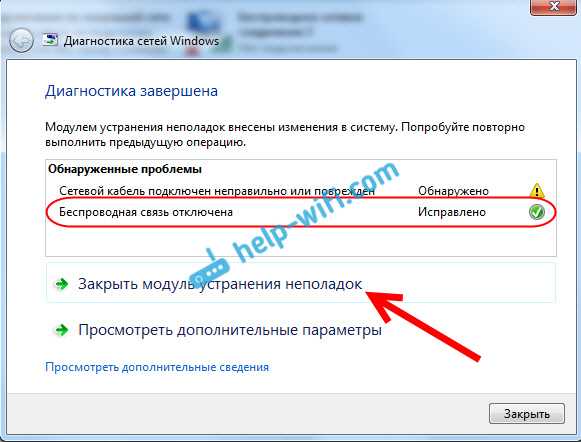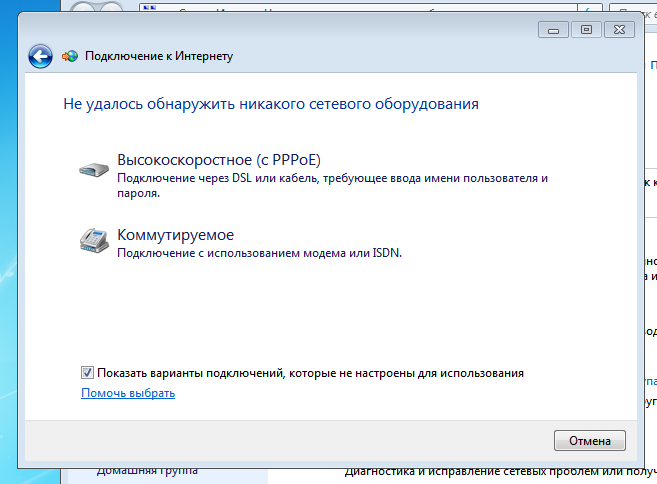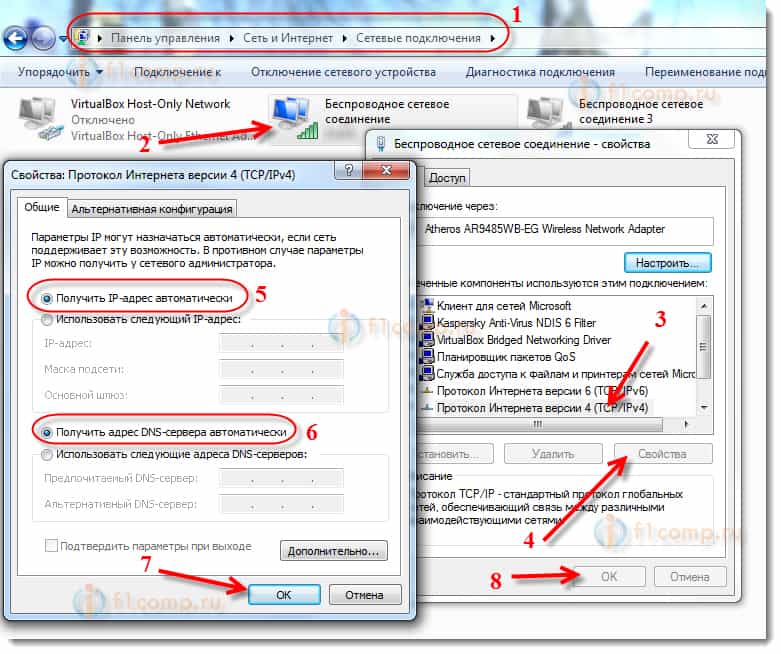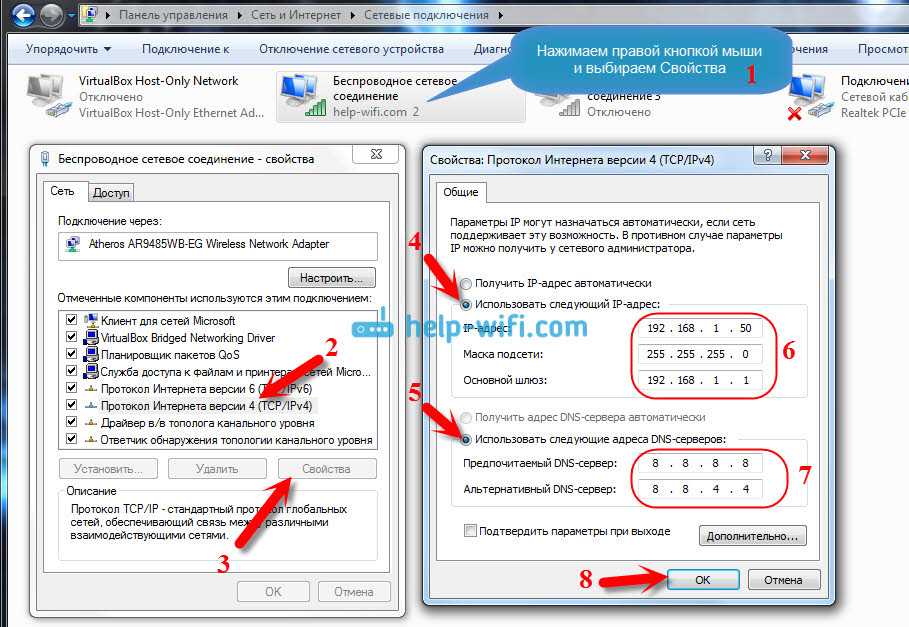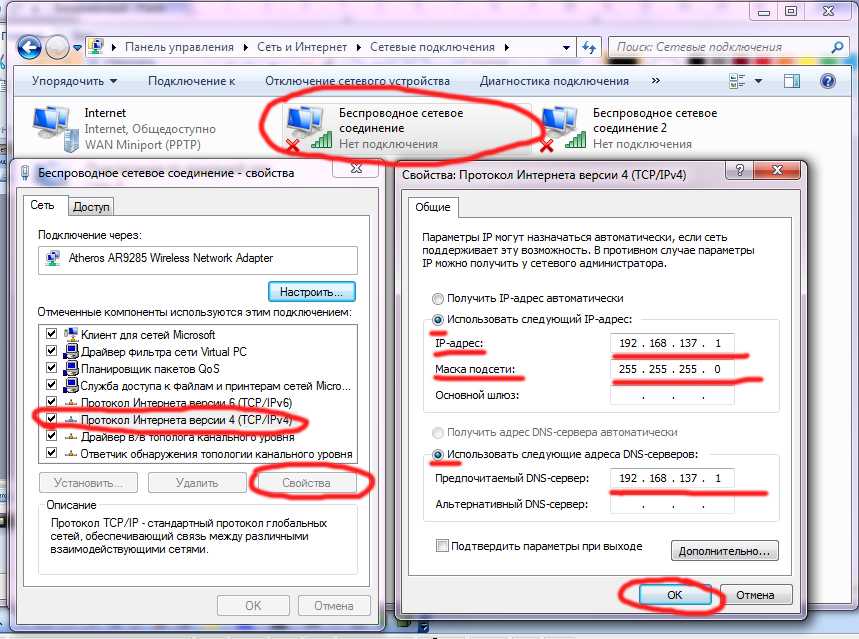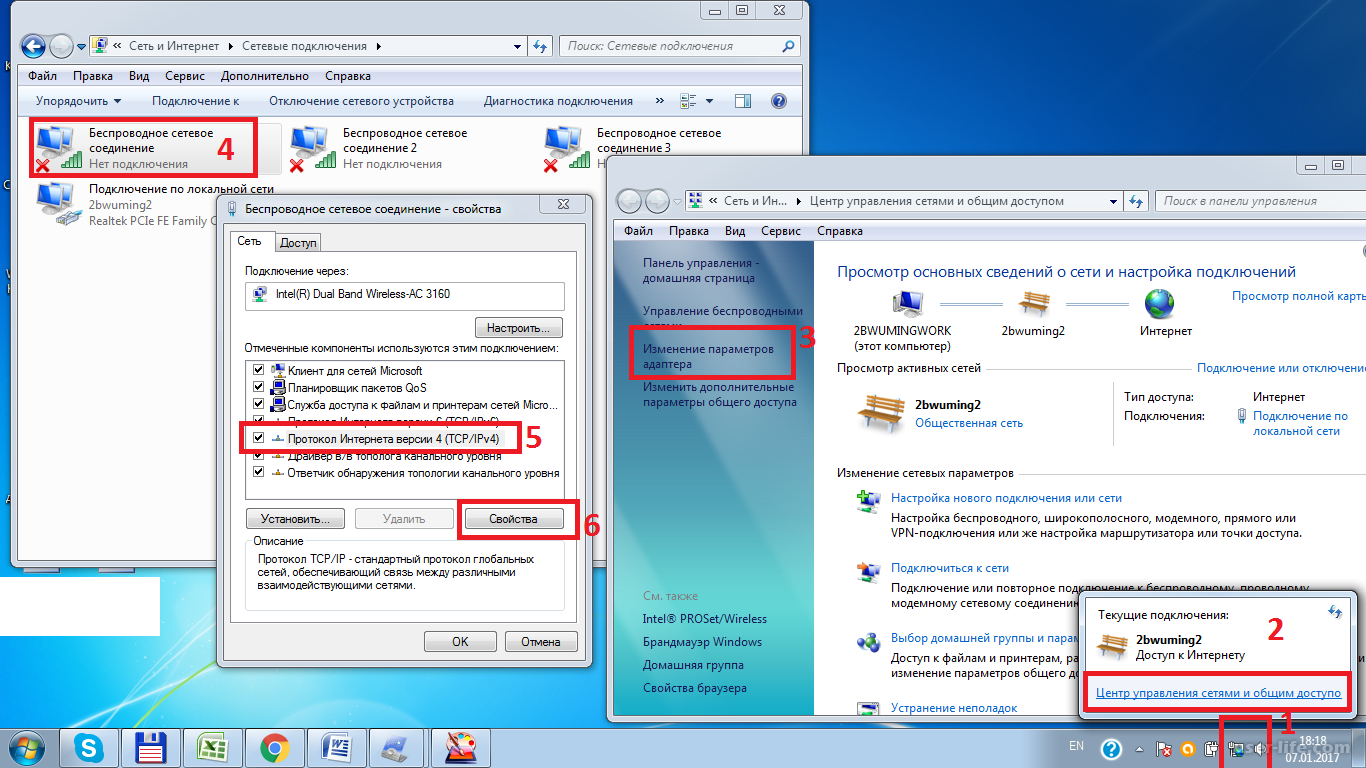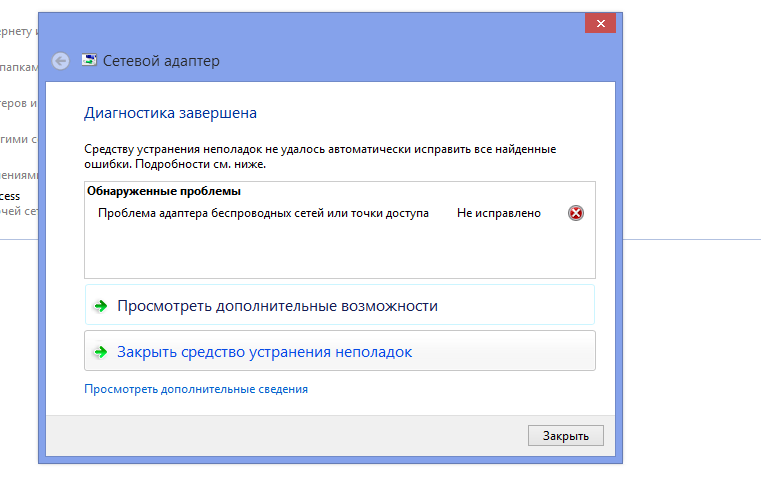Проблема в роутере или в интернет-провайдере? Как исправить данную проблему
Проверка провайдера осуществляется очень просто — подключением без роутера на прямую (к сетевому кабелю) Если есть интернет, звоните в тех. поддержку. Это может быть все, что угодно — от поломки оборудования и проведения профилактических работ до банальной неуплаты услуг. Поэтому, прежде чем настраивать роутер, подключать кабель и т.д., позвоните провайдеру или зайдите на его сайт.
Если маршрутизатор не работает на других устройствах тоже, проверьте правильное подключение кабеля и сами настройки. Смотрите картинку и исправляйте, если у вас по-другому:

Если кабель был подключён неверно, исправьте и обязательно перезагружайте маршрутизатор.
Если интернет по-прежнему не работает, проверьте, правильно ли он настроен. Возможно, устройство не имеет связи с поставщиком услуг, поскольку вы указали для его подключения неправильные параметры. Откройте настройки роутера (это вкладка Интернет либо WAN в зависимости от модели) и задайте правильное подключение, используемое поставщиком услуг сети, а также другие параметры. Каждая модель маршрутизатора настраивается по-своему. Ищите инструкцию к своему устройству и настраивайте так, как надо. Ничего сложного в настройках маршрутизатора нет даже для неподготовленного пользователя, если точно следовать рекомендациям.
Вот такие варианты решения этой распространенной ошибки в Windows 7 существуют. И если вы правильно определите причину проблемы (поломка оборудования, профилактические работы у провайдера, забыли оплатить услуги, или неверные настройки роутера, или неисправность компьютера), беспроводный интернет у вас заработает.
Если у вас есть какие-то другие решения, поделитесь с нами. И следите за нашими обновлениями, возможно, появится новый способ, который поможет решить ошибку с ограниченным Wi-Fi подключением персональных компьютеров на операционной системе MS Windows 7.
«Без доступа к интернету» при подключении через роутер Tp-Link
Что бы было более понятно, разделю решения на две категории: решения проблемы, если она появилась в процессе настройки роутера, и решения в том случае, когда все работало, и вдруг пропал доступ к интернету. Так мы быстрее сможем определить причину и устранить ее.
Проблемы с доступом к интернету в процессе настройки Tp-Link
Если вы только настраиваете свой маршрутизатор, и устрйоства которые вы к нему подключили не могут получить доступ к интернету, то я просто уверен, что вы неправильно подключили кабель от интернет-провайдера, или неверно задали параметры для подключения к провайдеру.
Для начала, проверьте, правильно ли вы подключили интернет к своему роутеру. Я уже писал статью о подключении Tp-Link. Там все очень просто. Кабель от интернет-провайдера (или от ADSL модема) должен быть подключен в WAN разъем. На роутерах этой компании, он как правило синий. Вот так:

Если у вас все правильно подключено, но интернет все ровно не работает (при этом, без роутера интернет работает), то нужно проверять настройки подключения к провайдеру.
Зайдите в настройки своего Tp-Link по адресу 192.168.1.1, или 192.168.0.1 (указан снизу роутера), введите имя пользователя и пароль, по умолчанию admin и admin, и вы попадете в панель управления. Или, смотрите подробную инструкцию.
В настройках откройте вкладку Network — WAN. Это самые важные настройки. В поле WAN Connection Type вы должны выбрать тип подключения, который использует ваш интернет-провайдер: Динамический IP, Статический IP, PPPoE, L2TP, PPTP. Уточните его у провайдера, или смотрите в договоре, который вам выдали при подключении к интернету.
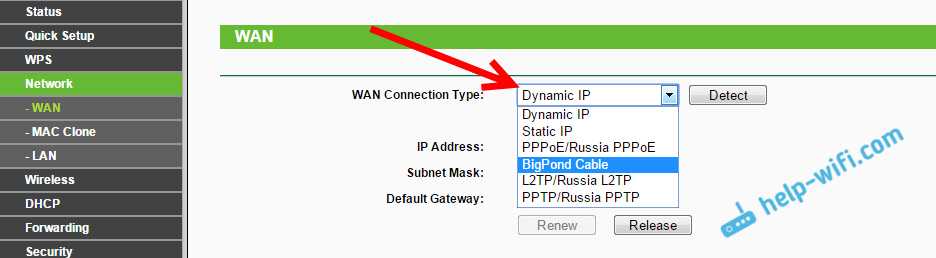
После выбора типа соединения, нужно задать необходимые параметры, в зависимости от выбранного подключения. Чаще всего, это имя пользователя и пароль.
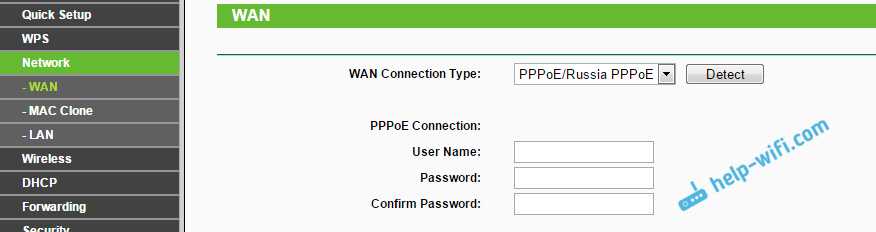
Если у вас Динамический IP, то настраивать больше ничего не нужно, просто сохраните настройки. Если все настроили, но доступа к интернету все ровно нет, то возможно провайдер еще делает привязку по MAC адресу. Его нужно клонировать, как это сделать, я писал здесь. Можете еще посмотреть инструкцию по настройке, на примере Tp-link TL-WR841N.
Если интернет пропал внезапно. До этого все работало.
- В таком случае, первым делом перезагрзит роутер, и свои устройства. Скорее всего, это поможет.
- Если не помогло, то проверьте подключение кабелей к роутеру. Может что-то отошло.
- Убедитесь, что у вас интернет оплачен, и нет никаких проблем на стороне провайдера. Лучше всего, позвонить в поддержку провайдера и спросить.
- Подключите интернет напрямую к компьютер, в обход роутера, и проверьте будет ли он работать. Если не работает (при условии, что вы все правильно настроили), значит проблемы на стороне провайдера. А если работает, значит что-то с роутером. Попробуйте сделать сброс настроек, и выполнить повторную настройку. Но, скорее всего, роутер просто сломался. Очень часто перегорают WAN порты.
233
Сергей
TP-Link
Замена драйвера Wi-Fi адаптера в Windows 10
Как правило, при каких-то проблемах, переустановка (обновление) драйвера не помогает. В любом случае, вы можете попробовать скачать новый драйвер для вашей модели с официального сайта производителя ноутбука (адаптера), и установить его. При возникновении каких-либо проблем, это нужно делать первым делом. Еще, есть возможно выбрать один из нескольких установленных в системе драйверов. Что мы сейчас и попробуем сделать.
Что бы открыть Диспетчер устройств, нажмите на кнопку поиска, и введите «диспетчер устройств». В результатах поиска нажимаем на сам диспетчер. Вот так:
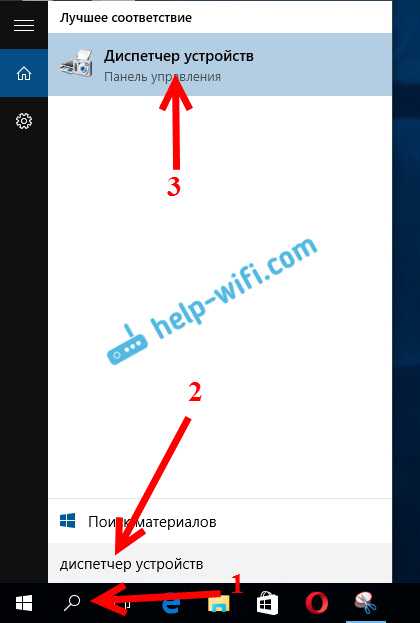
Дальше, в самом диспетчере устройств находим вкладку «Сетевые адаптеры». Там должен быть ваш беспроводной адаптер. В его названии будут слова «Wi-Fi», или «Wireless». Если такого адаптера там нет, то значит он не установлен вообще. Нужно установить. У меня адаптер Qualcomm Atheros, поэтому и драйвер так называется. У вас же может быть другое название (Intel, Broadcom).
Возле адаптера беспроводной сети, может быть желтый восклицательный знак. Нажмите на сам адаптер правой кнопкой мыши, и выберите Обновить драйверы.
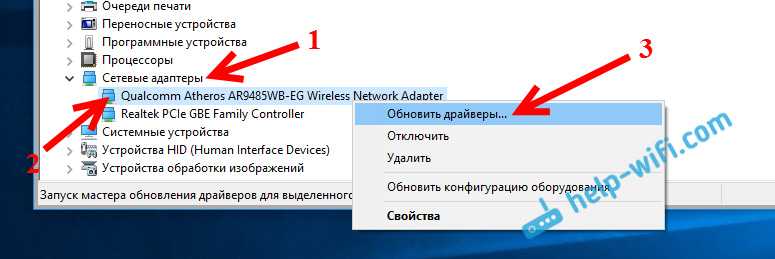
Выберите пункт Выполнить поиск драйверов на этом компьютере.
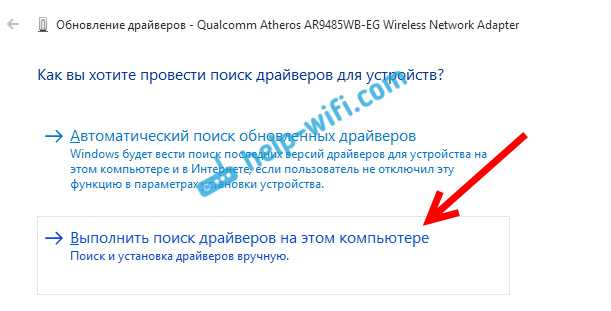
Нажимаем на Выбрать драйвер из списка уже установленных драйверов.
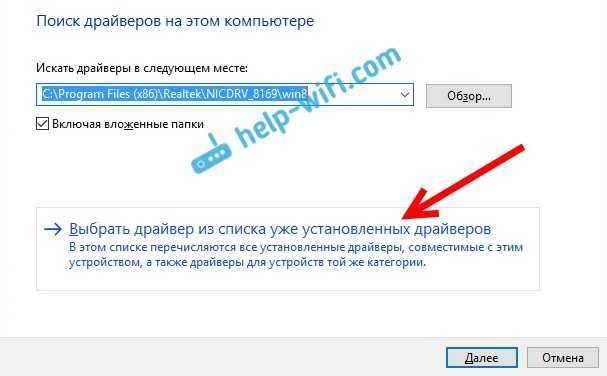
Теперь внимание, в окне у вас должно быть несколько вариантов драйверов (у меня 2). Выделяем тот, который на данный момент не установлен
Который отличается от того, который в диспетчере устройств. Получается, что мы пробуем другой вариант драйвера. Выделяем его, и нажимаем Далее.
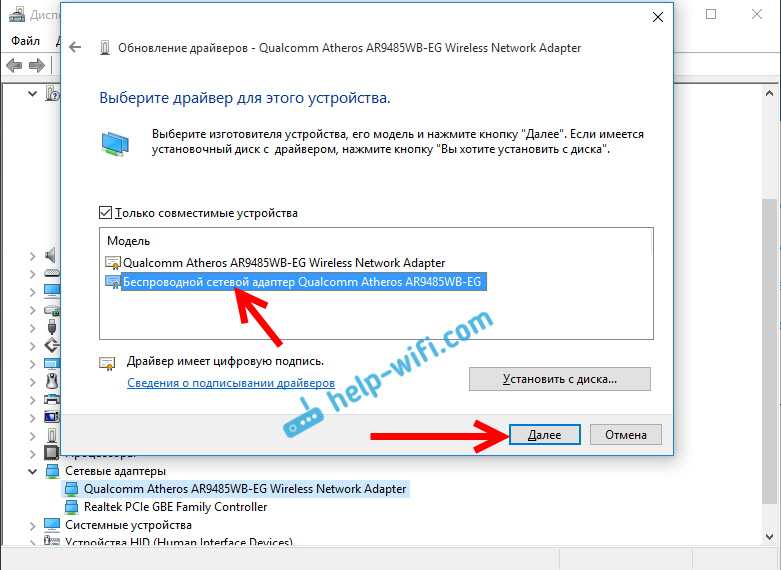
Нужный драйвер будет установлен. Теперь, перезагружаем компьютер, и тестируем работу Wi-Fi. Если не помогло, и есть еще другие варианты драйверов, то делаем все еще раз, только в списке выбираем уже другой драйвер. Думаю, смысл этих действий понятен. Помню в Windows 8, этот способ помогла решить проблему с подключением без доступа к интернету (ограничено).
Почему вай-фай на телефоне не работает
Если смартфон подключён к сети по Wi-Fi, но не имеет доступа в Интернет, необходимо в первую очередь разобраться в причинах некорректного функционирования связи.
Когда на телефоне не работает Wi-Fi, это сильно раздражает пользователя
По происхождению их делят на 2 группы:
- неверные настройки на телефоне, которые блокируют передачу данных от точки доступа. К этой категории относятся действия антивирусного софта или вредоносных программ, нелицензионная прошивка девайса, несоответствие даты и времени или неверно введённый пароль;
- неправильные параметры Wi-Fi роутера, из-за которых телефон не может выйти в Сеть. Таковыми являются ошибки в конфигурации оборудования, неподходящая прошивка маршрутизатора или плохой сигнал.
Обратите внимание! Иногда неработающее подключение может быть также связано с механическими повреждениями или заводским браком одного из устройств
Совет #1: Что нужно делать в первую очередь
Хотя все меры, которые будут перечислены нами в статье, достаточно просты, начнём мы с самого элементарного. Вполне может оказаться, что причина, по которой вы наблюдаете сеть вай-фай без доступа в интернет в Windows 7 или прочих поколениях ОС, даже не является неполадкой, а связана исключительно с подвисанием маршрутизатора.
Несмотря на всё совершенство современного оборудования, такое всё же случается, и значительно чаще, чем принято думать. Чтобы вернуть роутер в рабочее состояние, вам потребуется пройти процесс перезагрузки. Делается это одним из нижеследующих способов:
- Вы ищете на корпусе аппарата физическую кнопку, при помощи которой можно выключить маршрутизатор. Нажимаете её, ждёте 5–15 секунд, после чего вновь включаете прибор.
- Не можете отыскать кнопку или она западает? Выход прост — извлеките вилку из электророзетки, а затем, по прошествии того же времени, вставьте обратно.
Если подключение осуществляется сложным методом, с участием модема, выполните аналогичные манипуляции и для этого устройства.
Обратите внимание: если вам приходится заниматься описанными выше действиями раз в полгода-год или реже, беспокоиться не о чем — это естественный процесс. Если же маршрутизатор требует практически ежедневной перезагрузки, подумайте о приобретении нового аппарата: к сожалению, старому осталось служить совсем недолго
Сеть WiFi без доступа к Интернет

Это наиболее часто встречающаяся ситуация. Причина данной проблемы чаще всего в следующем. Подавляющее большинство пользователей вообще не в курсе что такое IP-адрес и считает что для подключения Wi-Fi достаточно всего лишь ввести ключ безопасности сети. В большинстве случаев этого действительно может хватить, но не всегда. Если на WiFi-роутере отключен протокол DHCP, то вы спокойно подключитесь к сети, но вот IP-адрес ваш беспроводной адаптер на ноутбуке, планшете или смартфоне не получит. Соответственно доступа в Интернет у Вас не будет, хотя сеть на самом деле подключена, но лишь частично.
Кстати такое возможно и с проводным подключением — кабель воткнули, а адрес не получили.
Что делать? Прописывать IP-адрес вручную. Чтобы прописать IP в Windows 7 или Windows 8 надо сделать следующее:
Идем в Панель управления и кликаем на иконке Центра управления сетями и общим доступом:
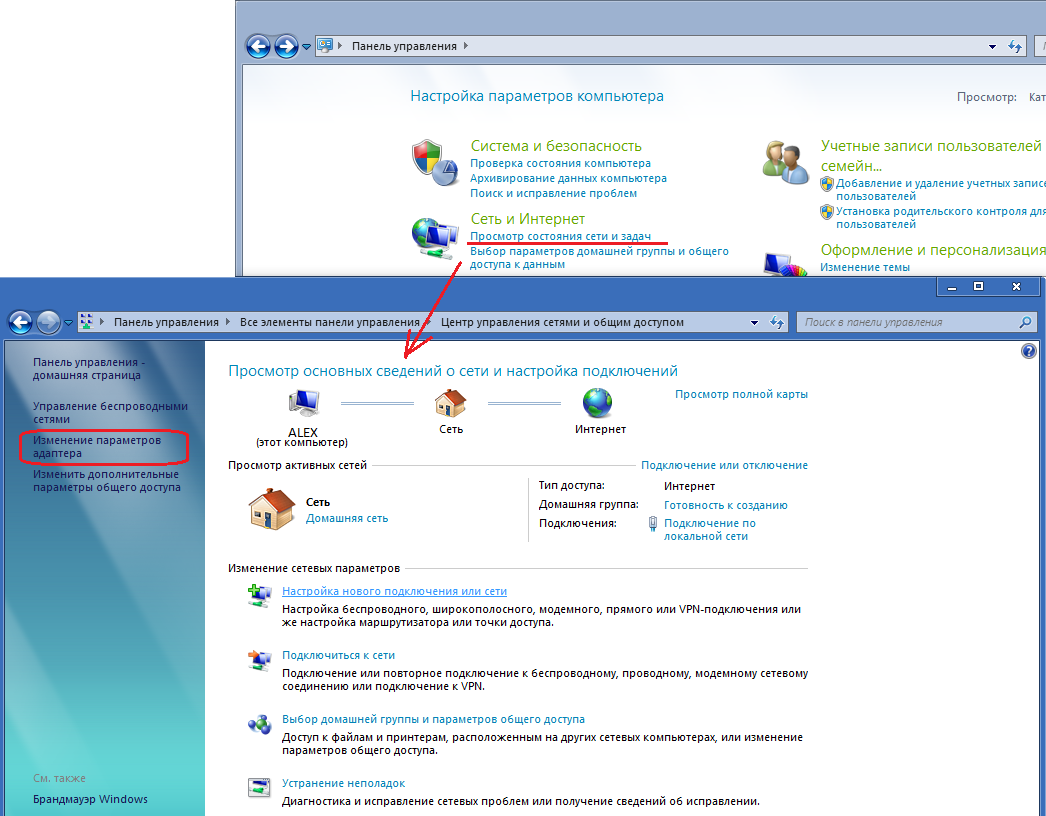

Вам откроется окно свойств сетевой карты. Выбираем пункт Протокол Интернета версии 4 (TCP/IPv4) и дважды кликаем по нему левой кнопкой мыши. Вот здесь и надо прописывать IP-адрес, маску сети, шлюз и DNS-адрес:
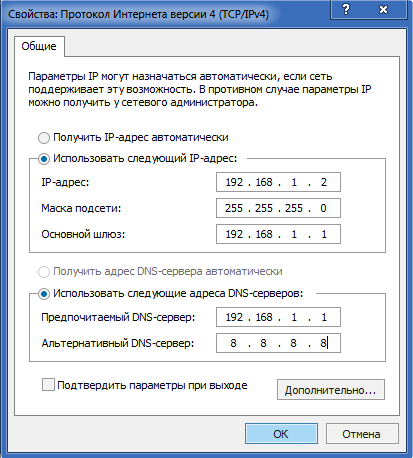
Для большинства роутеров (кроме D-Link) должны подойти следующие:IP-адрес — 192.168.1.2маска — 255.255.255.0шлюз — 192.168.1.1первичный DNS — 192.168.1.1вторичный DNS — 8.8.8.8Для роутеров D-Link:IP-адрес — 192.168.0.2маска — 255.255.255.0шлюз — 192.168.0.1первичный DNS — 192.168.0.1вторичный DNS — 8.8.8.8
Совет #9: Проверьте настройки подключения к интернету на роутере
Может быть, роутер не раздает интернет по wifi и просто потому, что в ходе той или иной операции сбились настройки. Проверить, не в этом ли кроется проблема, и приступить к исправлению вы можете так:
- Попробуйте подсоединить «проблемный» ПК или ноутбук к роутеру напрямую, используя обычный кабель и любой из свободных, обычно жёлтых, портов.
- Пользуясь удобным веб-браузером, откройте настройки маршрутизатора. Для этого введите в строке, где прописывается IP, подходящий внутренний адрес: обычно это 192.168.0.1 или, за исключением менее распространённых вариантов, 192.168.1.1.
- Далее авторизуйтесь, введя логин и пароль. Скорее всего, вы не корректировали исходные значения — и это сочетание admin/admin.
Если ваше устройство — одна из моделей TP-Link, следуйте алгоритму:
- Откройте подраздел WAN, размещённый в основном разделе «Net/Сеть».
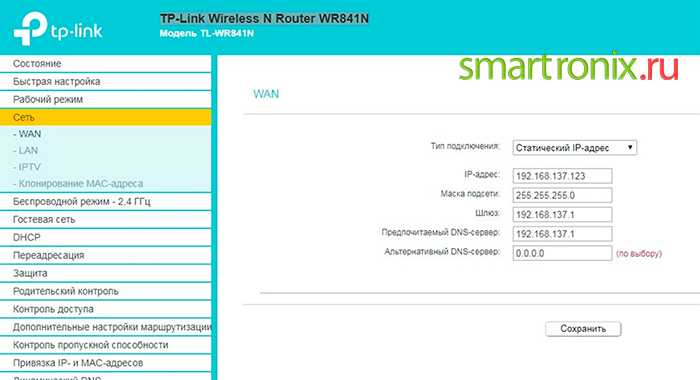
- Установите на новой странице определённый вашим провайдером тип соединения. Найти его вы сможете в договоре — или вновь обратившись в службу поддержки. Введите в соответствующих полях правильные параметры подключения — узнать их можно тем же способом.
- Если описанные меры вызывают затруднения, просто прибегните к помощи функции под названием «Быстрая настройка».
Если пользуетесь прибором от ASUS:
- Определите тип подключения WAN, найдя одноимённый подзаголовок в поле «Интернет».
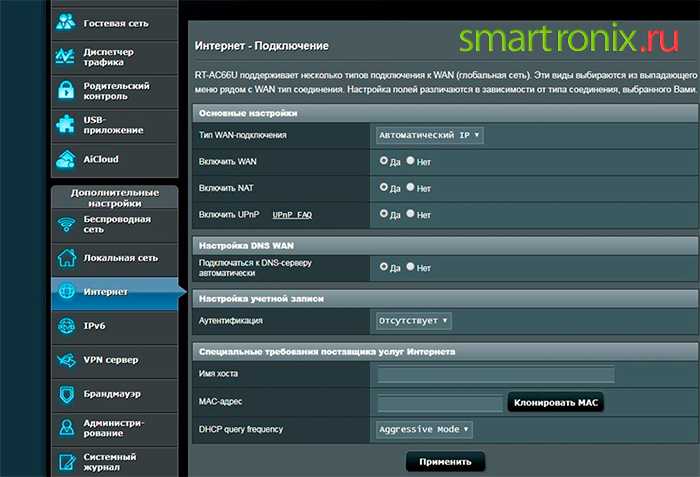
- Задайте параметры, прописанные компанией-провайдером в договоре. Можете, как и в предыдущем случае, обратиться за помощью к оператору техподдержки.
Настройка прочих моделей осуществляется приблизительно тем же путём. В ходе установки параметров вам может понадобиться выбрать:
- Получение IP в автоматическом порядке. Самый простой вариант, не требующий дополнительных манипуляций.
- Статический IP. Чтобы завершить настройку, потребуется знать собственно IP, DNS и заданный провайдером веб-шлюз.
- PPTP/L2TP. Нужны те же параметры, что и в предыдущем пункте, а помимо них — логин и пароль для авторизации.
- Вероятно, кроме авторизационных данных потребуется указать и MAC — идентификатор сетевого адаптера. Некоторые устройства позволяют вместо этого выполнить клонирование текущего.
По завершении настроек снова советуем выполнить перезапуск — при новом включении ОС проблема должна быть ликвидирована.