Настройка подключения 2500U «Ростелеком» к интернету
Настройка роутера D-Link 2500U компании «Ростелеком» интуитивно понятна и проста.
Существует русифицированная версия встроенного ПО, то есть у жителей РФ не появятся лингвистические проблемы. Доступны два варианта конфигурирования: автоматический и ручной. Остановимся на каждом из них.
С помощью «Мастера настройки»
Для автоматической инсталляции модели 2500U открываем «Мастер», следуем подсказкам на экране. Вначале указываем регион размещения сетевого устройства. 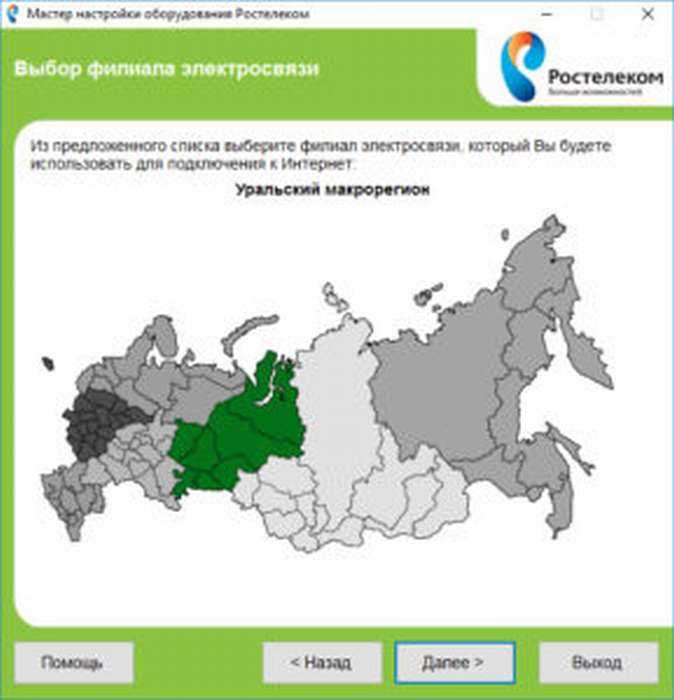 Далее от пользователя потребуется указать логин и пароль, указанные в договоре с компанией «Ростелеком».
Далее от пользователя потребуется указать логин и пароль, указанные в договоре с компанией «Ростелеком». 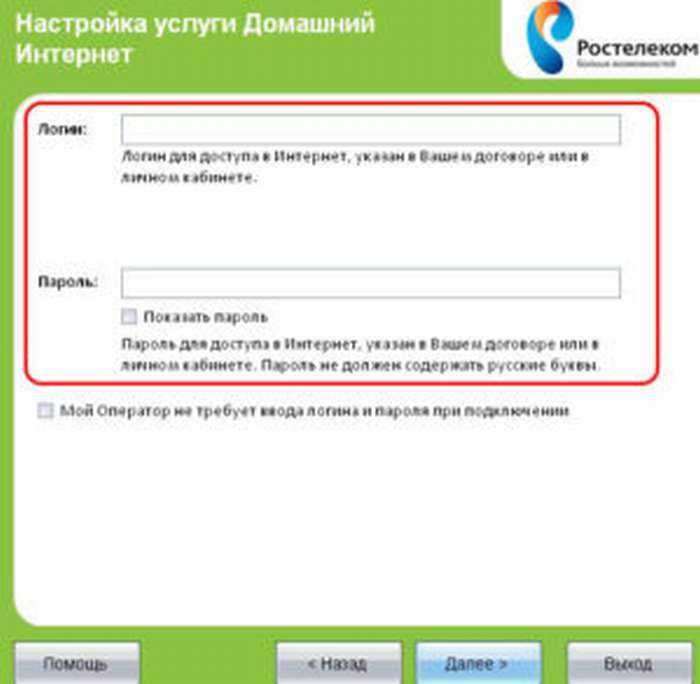 Встроенное ПО самостоятельно завершит первоначальную конфигурацию D-Link 2500U: включается опция доступа к сети PPP over Ethernet.
Встроенное ПО самостоятельно завершит первоначальную конфигурацию D-Link 2500U: включается опция доступа к сети PPP over Ethernet.
Самостоятельная настройка
В случае если пользователь желает провести самостоятельную настройку, ему потребуется выполнить следующие шаги:
- Открыть раздел WAN, далее — HOME.
- Нажать на кнопку Add, придумать имя создаваемого подключения. Оно может быть произвольным, так как несет только информационную нагрузку.
- В разделе Service Category активировать UBR Without PCR. Далее нажать Next.
- В появившемся окне кликнуть на PPPoE. Указать логин и код доступа к сети, полученные от компании «Ростелеком».
- Чтобы активировать автоматическое подключение, нужно пометить галочкой пункт Keep Alive.
- В новом окне включить Firewall и NAT, а также отметить «птичками» поля Enable WAN service и Enable IGMP Multicast. Последний указывается, если через рабочую станцию будет просматриваться цифровое ТВ.
- На последней странице появится отчет с введенными данными. Их нужно проверить. При корректности введения нажать Finish. Оборудование 2500U перезагрузится, а после установит соединение с провайдером «Ростелеком», и появится интернет.
Важно отметить, что рассматриваемый модем не предназначен для раздачи Wi-Fi. Он используется для приема данных с линии и отправки их одному устройству через LAN
Расширенные настройки роутера: ручной режим
Есть возможность самостоятельно выбрать режим функционирования модема D-Link. В «Панели управления» устройства выбираем подраздел «Сеть», далее — вкладку WAN и нажимаем «Добавить». После этого на экране отобразится диалоговая область «Создание WAN-соединения». В пункте «Тип соединения» выбираем один из возможных способов: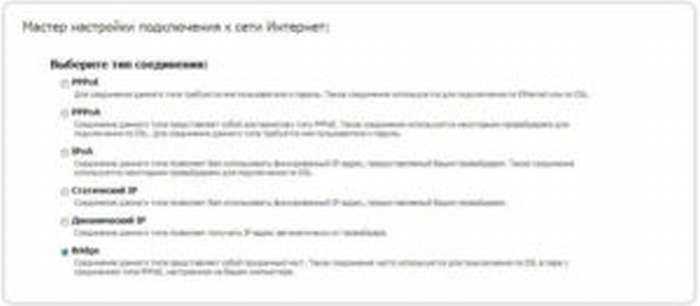
- Bridge: с помощью кнопки Add указать VCI и VPI, отметить пункты NAT и «Сетевой экран». Режим предназначен для отдаленных регионов страны, где «Ростелеком» не смог обеспечить пока что стабильный доступ к «мировой паутине».
- PPPoE или PPPoA: прописываются указанные выше параметры, имя пользователя/пароль. Остальные пункты отмечаются по необходимости. Этот вариант применяется в большинстве случаев.
- Статический IP: адрес, сетевая маска и IP шлюз указываются абонентом вручную, на основе информации из договора с «Ростелекомом».
- Динамический IP: данные не прописываются. IP-адрес для клиента присваивается автоматически от DHCP-сервера провайдера.
После завершения ввода параметров изменения сохранить.
Настройка IPTV
Режим IPTV используется для поставки цифрового телевизионного сигнала через внешнюю сеть. Для его стабильного функционирования подключаем TV-приставку от «Ростелеком» к модели 2500U. К сожалению, параллельная активность рабочей станции и телевидения невозможна, так как разъем LAN только один. Выполняем конфигурирование роутера следующим образом:
- Переходим на вкладку WAN, нажимаем «Добавить» и указываем VCI и VPI. Последние зависят от региона инсталляции модели 2500U. Уточните их значение через горячую линию поставщика услуг связи.
- Выбираем способ функционирования – Bridging, активируем его.
- В подразделе «Инкапсуляции» отмечаем LLC/SNAP Bridging. Далее нажмите Save/ Reboot («Сохранить» и «Перезагрузить»).
- Следующим шагом на закладке LAN активируем опцию IGMP snooping, которая отвечает за работу многоадресных пакетов для режима IPTV. Сохраняем внесенные изменения.
Настройка сервера DNS
Данный подраздел основного меню разрешает вручную указывать адреса ДНС-серверов поставщика услуг связи. На заводских настройках выставлен режим «Автоматическое получение адреса от провайдера».
Убираем отметку с опции Enable Automatic Assigned DNS. Далее вводим адреса ДНС-серверов, полученных от «Ростелекома». После внесения изменений сохраняем их, а модем перезагружаем.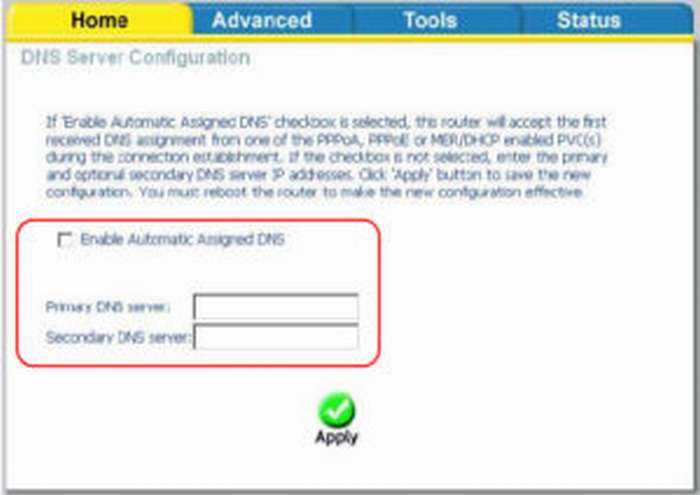
Управление роутером
Прежде всего, чтобы пользоваться роутером, необходимо выполнить вход в его интерфейс. Для этого действия нужно знать Ip адрес устройства. Чтобы узнать данные по адресу следует выполнить такие операции:
- зайти в сетевое подключение;
- в списке найти и выбрать пункт «Центр управления»;
- выбрать в списке пункт «параметры адаптера»;
- далее нужно зайти в текущую сеть и найти пункт «свойства»;
- в появившемся окне найти и выбрать «сведения»;
- в новом окне необходимо найти надпись «шлюз», где собственно и будет указан адрес устройства.
Кроме того, необходимые данные также содержаться на этикетке маршрутизатора, которая находиться там, где нижняя крышка роутера. После того, как Ip адрес был найден, можно с помощью следующих действий авторизоваться в настройках устройства:
- запустить любой браузер;
- в адресной строке вписать найденный адрес устройства, после чего необходимо нажать Enter;
- далее необходимо будет ввести пароль и логин для допуска настройки устройства. Эти данные можно найти на самом роутере;
- в том случае, если данные были введены правильно, пользователь сможет перейти к настройке маршрутизатора.
Как настроить интернет на dsl 2640u?
Настройка интернета dsl 2640u по телефонной линии (ADSL)
Чтобы настроить подключение к интернету через dsl 2640u перейдите в раздел Сеть / Соединения левого бокового меню (в англоязычной версии прошивки — «Advanced Setup» далее «Wide Area Network (WAN) Setup»).
Если здесь уже созданы какие-либо соединения (кроме соединения LAN) — их необходимо удалить, после чего нажать кнопку «Добавить».
- 1. В разделе «Главные настройки»:
- — Введите произвольное название вашего подключения к интернету в графе «Имя».
- — Выберите предоставленный вам тип подключения к интернету в графе «Тип соединения» — в большинстве случаев для домашнего интернета используется PPPoE соединение. Данный параметр указан в вашем договоре с провайдером. Кроме того, его всегда можно уточнить в службе поддержки.
- — Обязательно установить меркер на «Разрешить».
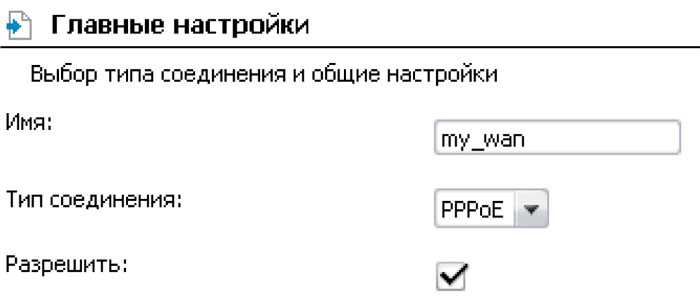
2. В подразделе «Физический уровень» введите данные VPI/VCI из вашего договора с провайдером, а также выберите метод инкапсуляции.
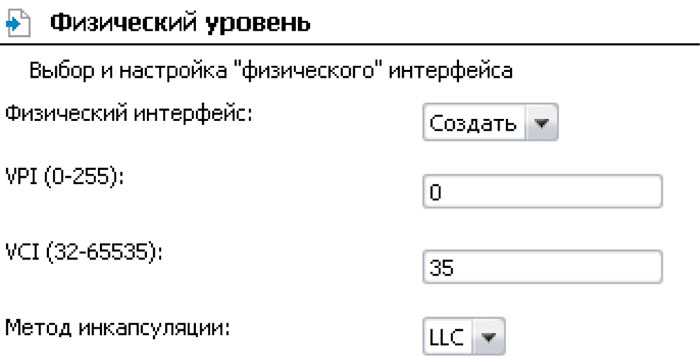
3. Если провайдер предоставил вам IPoE или IPoA соединение, то в разделе «Настройки IP» введите предоставленные вам параметры IP-адреса, Сетевой маски и IP-адреса шлюза.
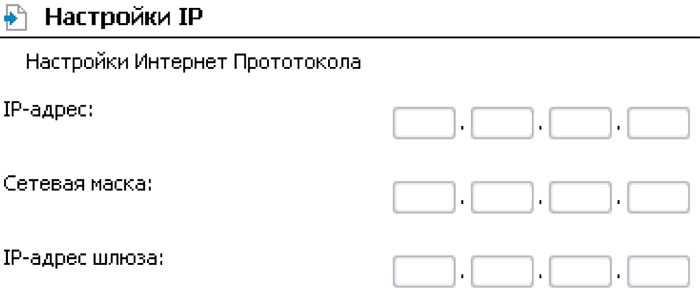
Для IPoE подключения можно выбрать автоматическое присвоение данных параметров.
4. Для «классического» PPPoE (или РРРоА) подключения к интернету в подразделе «Настройки PPP» необходимо указать предоставленные провайдером логин и пароль на подключение к интернету (эти данные также можно найти в договоре с поставщиком интернет-услуг).
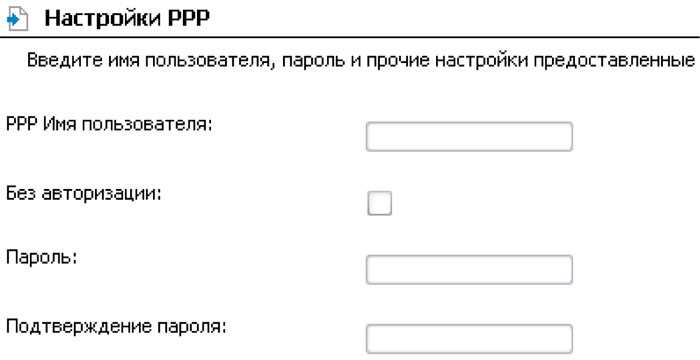
Настройка WAN для подключения к интернету по Ethernet кабелю
Чтобы настроить подключение к интернету по Ethernet в первую очередь нужно выбрать порт, на который будет «подаваться» интернет от провайдера (т.е. тот порт, к которому подключен Ethernet кабель).
Для этого перейдите в раздел меню «Дополнительно», далее «Группирование интерфейсов», выберите положение переключателя «Ethernet WAN порт» возле того LAN-порта, к которому подключен кабель провайдера и кликните «Сохранить».
Далее перейдите в раздел Сеть/Соединения и кликните кнопку «Добавить».
В подразделе «Главные настройки» аналогично ADSL-подключению задайте название соединения и выберите его тип из выпадающего списка в графе «тип соединения» (для Static IP и DHCP выберите IPoE).
В следующем подразделе «Физический уровень» выберите значение, соответствующее настроенному вами Ethernet WAN порту.

Далее в подразделе «Настройки IP» аналогично введите данные IP-адреса, Сетевой маски и IP-адреса шлюза (из договора с поставщиком интернет-услуг) для подключения Static IP.
Для DHCP подключения необходимо установить маркер на «Получить IP адрес автоматически»
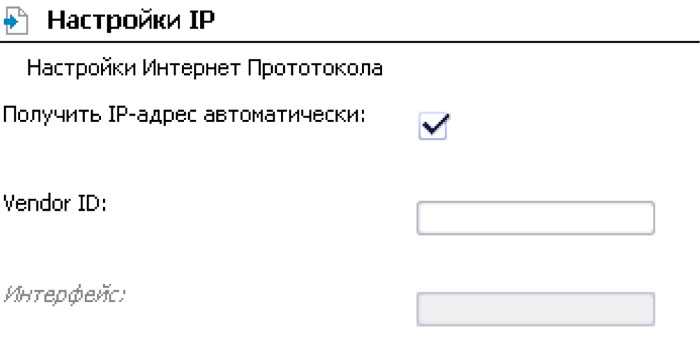
Для стандартного PPPoE подключения введите предоставленные вам PPP имя пользователя и пароль в подразделе «Настройки PPP».
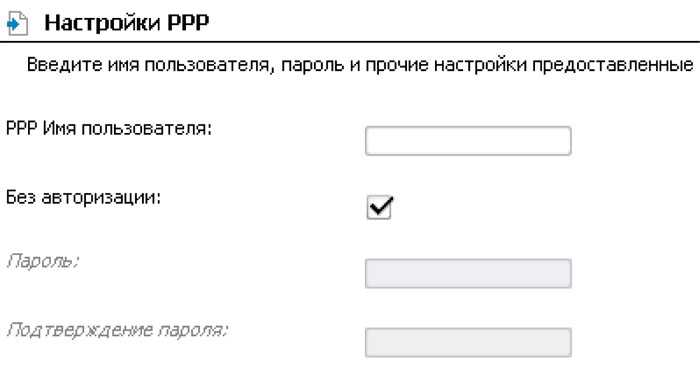
Кликните кнопку «Сохранить» для создания вашего интернет-подключения.
Настройка соединения
На вкладке «Home» – «WAN» для настройки соединения – нажмите кнопку «Add»:
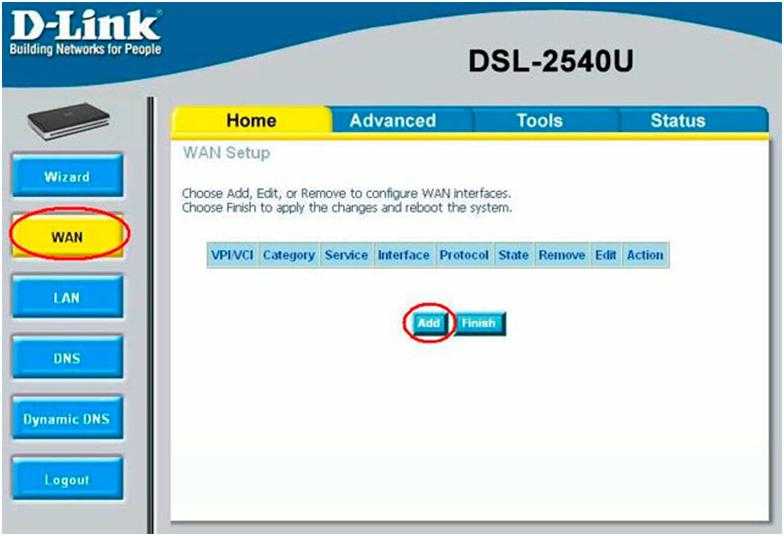 Вкладка настройки соединения
Вкладка настройки соединения
Прежде, чем что-либо настраивать, надо узнать все необходимые параметры, в том числе, относящиеся к соединению Интернет. Для протокола «PPPoE» с динамическим адресом IP, это должны быть значения:
- VCI, VPI (обычно 30 и 1, или 32 и 0, и т.п.);
- значения имени и пароля абонента;
- необходимо уточнить, какой именно протокол используется («PPPoE LLC» – наиболее распространенный вариант).
На открывшейся после нажатия «Add» вкладке, установите значения VPI и VCI (и нажмите «Next»):
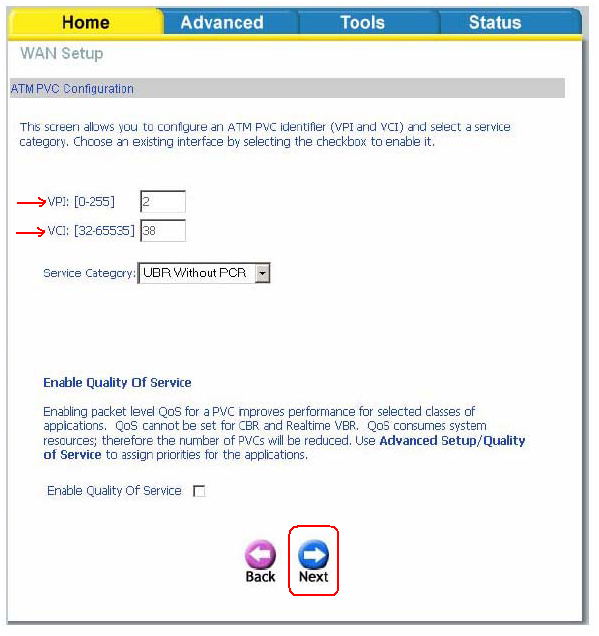 Вкладка установки основных параметров
Вкладка установки основных параметров
Далее откроется вкладка, где нужно выбрать, какой именно протокол используется:
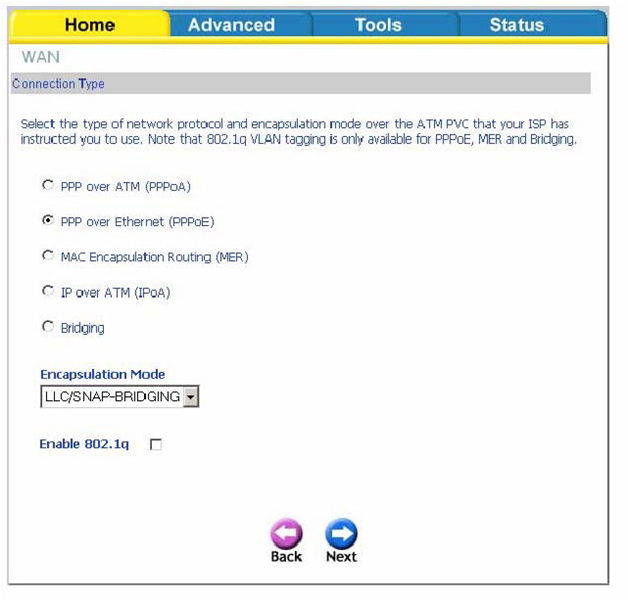 Вкладка выбора протокола
Вкладка выбора протокола
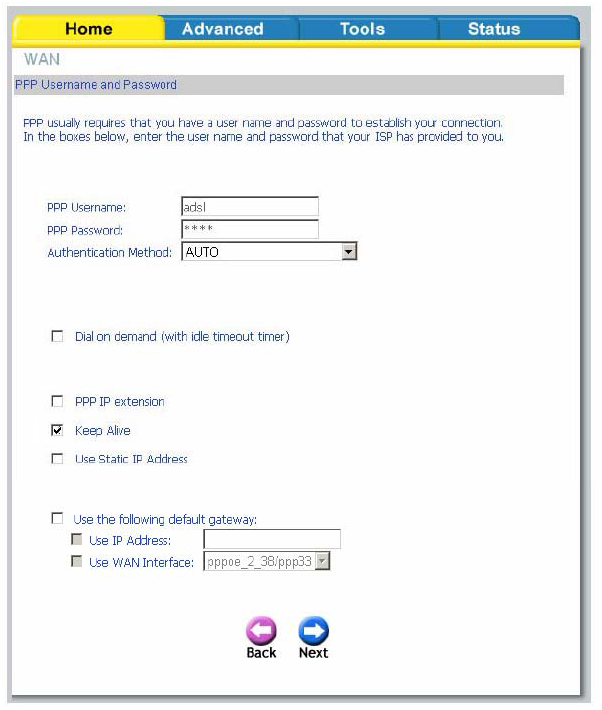 Вкладка установки имени и пароля
Вкладка установки имени и пароля
Установите здесь пароль и имя абонента, а также, галочку «Keep Alive». Нажав «Next», останется отметить две галочки:
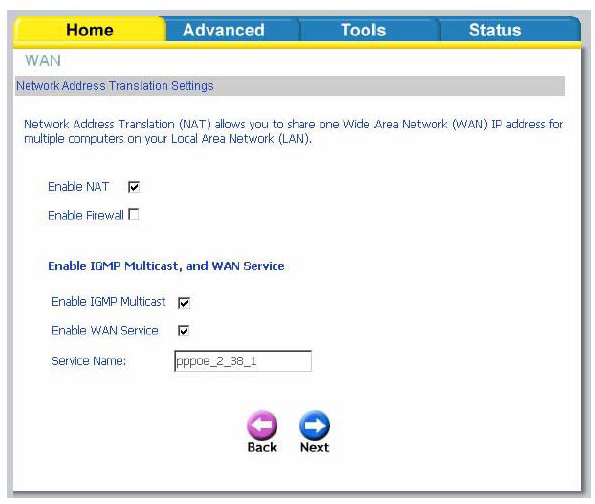 Вкладка настройки опций соединения
Вкладка настройки опций соединения
Пункт «IGMP» надо выбирать, если планируется просмотр IPTV. Нажмите «Next», и увидите финальную вкладку:
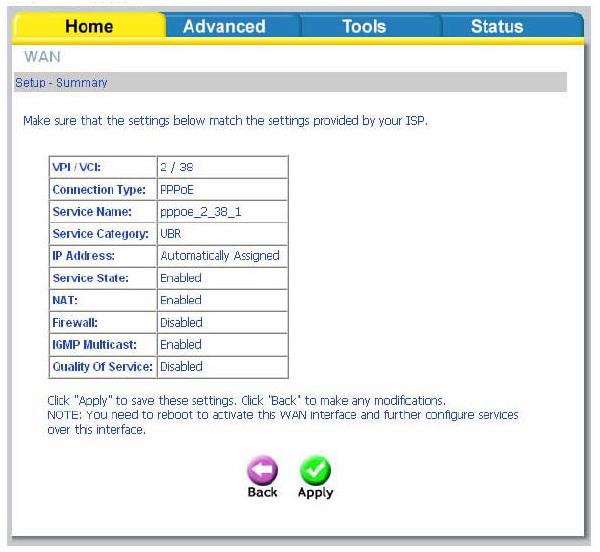 Вкладка, где показан результат настройки
Вкладка, где показан результат настройки
Здесь нужно нажать «Apply», и перед пользователем – появится вкладка «Home» «WAN». Помимо кнопок «Add» и «Finish», на ней есть кнопка «Remove». А нажать надо все-таки «Finish», после чего роутер – запомнит настройки и перезагрузится.
О наличии соединения можно узнать на вкладке «Status» «Wan Info» (должна появиться надпись «ADSL Link UP»). Мы рассмотрели, как выполняется настройка роутера dsl 2500u на соединение «PPPoE» с динамическим IP-адресом. Если адрес – статический, то на вкладке установки имени и пароля надо выбрать соответствующую опцию (и установить значение адреса).
Подготовка компьютера.
Приведенная далее инструкция предназначена для настройки компьютера, работающего под управлением ОС Windows XP.
Первым делом учтите, что отныне управлять вашей сетью будет именно Dlink DSL-2500U. Применительно к компьютерам это значает лишь одно — все параметры настройки протокола TCP-IP отныне они будут получать от модема. И для этого их нужно соответствующим образом настроить. Настройка заключается в том, чтобы указать компьютеру, что отныне свой собстенный адрес, а также адрес сервера DNS он будет получать автоматически (по протоколу DHCP). Как это сделать, показано на рисунке ниже.
 Рис. 2 — Настройка протокола TCP-IP на компьютере
Рис. 2 — Настройка протокола TCP-IP на компьютере
Первым делом открываете папку «Сетевые подключения» (см. рис. 2 выше).
Находите в ней подключение, соответствующее вашей сетевой плате, к которой вы подключили модем. Обычно по умолчанию оно называется «Подключение по локальной сети». На его значке нужно щелкнуть правой кнопкой мыши, и в появившемся контекстном меню выбрать пункт «Свойства».
Откроется окно свойств
В этом окне, в списке нужно выбрать пункт «Протокол Интернета (TCP/IP)», подсветить его (один раз щелкнув мышью), и затем нажать кнопку «Свойства».
В открывшемся окне свойств протокола TCP-IP необходимо установить «птички» напротив пунктов «Получить IP-адрес автоматически» и «Получить адрес DNS-сервера автоматически» (кстати, обращаю ваше внимание, что на приведенном рис. 1 «птичка» про DNS-сервер установлена не правильно!!!)
Когда «птички» будут установлены в нужные позиции, нажмите кнопку «ОК» внизу справа. После того, как вы нажмете «ОК», комьютер слегка «призадумается», также, возможно моргнет индикатором подключения сетевой платы внизу справа у часов (выведя сообщение «Получение адреса….»).
После этого есть смысл лишний раз проверить, что все у нас, как говорится, «идет по плану».
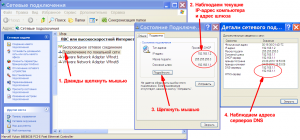 Рис. 3 — Просмотр сведений о подключении
Рис. 3 — Просмотр сведений о подключении
Для этого:
- Всё в той же папке Сетевых подключений на подключении, обозначающем сетевую плату, которой компьютер подключен к модему, нужно просто дважды щелкнуть мышью (см. рис. 3 выше). Откроется окно Состояния подключения.
- В открывшемся окне вы увидите текущий IP-адрес компьютера и IP-адрес шлюза, к которому он подключен. Запомните адрес шлюза. Хотя, у модема сброшенного в заводские параметры, адрес обычно один и тот же — 192.168.1.1.
- Также, щелкните мышью кнопку «Подробности..»
- Откроется окно «Деталей подключения», в котором среди прочего вы можете увидеть IP-адреса DNS-серверов, используемых вашим компьютером в текущем подключении.
Все. Мы увидели то, что нам было нужно — адрес шлюза. Запомним его.
Возможно, что после смены настроек возникнут проблемы с подключением, или появится сообщение, что «Подключение ограничено…» и т.п. Тогда имеет смысл «обновить подключение». Для этого выполните следующее:
- Щелкните мышью кнопку «Пуск».
- В списке щелкните пункт «Выполнить». Откроется окно «Запуск программы».
- В поле «Открыть» введите cmd, после чего щелкните мышью кнопку «ОК».
- Откроется консоль.
- В консоли введите последовательно две команды — сначала ipconfig/release, а затем ipconfig/renew. После выполнения первой команды подключение будет остановлено, а после второй — создано по новой. При этом модему будет отправлен запрос обновить все данные соединения по протоколу DHCP (см. рис. 4 ниже).
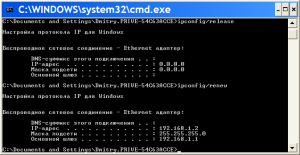 Рис. 4 — «Переподключение» к модему
Рис. 4 — «Переподключение» к модему
Параметры интернет
Параметры интернет различаются для различных операторов. Таким образом, если ADSL-модем и WI-FI-роутеры были настроены на работу с оператором «Ростелеком», они не будут работать на линии «МГТС».
Параметры интернет для «Ростелеком»
Настройки ADSL-модемов для данного оператора являются типовыми:
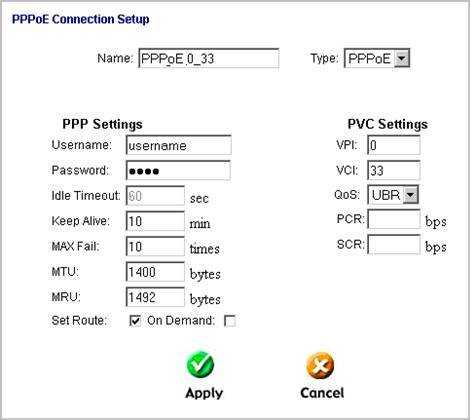
- режим инкапсуляции – LLC;
тип подключения – Bridge;
VPI – 0;
VCI-100;
QoS – UBR.
После ввода всех параметров необходимо нажать «Apply». Настроить ADSL-модем «Ростелеком», как и все остальные, несложно, достаточно лишь правильно ввести все необходимые параметры через WEB-интерфейс.
Параметры интернет для «ОГО»
Для нормальной работы в интернете через провайдера «ОГО» при настройке модема необходимо ввести следующие данные:
- VPI – 1;
VCI – 32;
PORT-0;
тип работы модема – PPPoE;
режим инкапсуляции – LLC/SNAP-BRIDGING.
Параметры интернет для «МГТС»
Настройки, которые необходимо задать ADSL-модему для подключения к оператору «МГТС», специфичны:
- режим инкапсуляции – LLC/SNAP;
VPI-1;
VCI-50;
режим работы «Bridging».
Также необходимо установить галочку, подтверждающую автоматическое получение IP-адреса от провайдера.
Обзор модели 2500U
К основным из них относятся параметры, касающиеся отсутствия:
- встроенного WiFi-модуля для создания на его базе локальной беспроводной сети;
- USB-разъемов для подключения внешних накопителей, мобильных 3G/4G-модемов беспроводного интернета;
- портов для соединения с кабелем высокоскоростных FTTx-оптоволоконных линий.
Внешний вид DSL-2500U
 Комплект поставки
Комплект поставки
В комплект поставки приобретенного через торговую сеть изделия входят:
- ADSL-модем;
- сплиттер — устройство, позволяющее при подключении ко входной телефонной линии разделить сигнал на низкочастотный (аналоговый) для телефонного аппарата и высокочастотный (цифровой), использующийся в модеме;
- два кабеля с коннекторами RJ-12, один из которых соединяет сплиттер и телефон, а другой — выход сплиттера и вход DSL-модема;
- патч-корд с разъемами RJ-45 для подключения выхода роутера ко входу сетевой карты компьютера или ноутбука;
- адаптер питания модема от сети переменного тока;
- руководства по эксплуатации в бумажном виде и на CD-диске.
Задняя панель
На задней панели роутера 2500U расположены следующие элементы:
- разъем DSL для соединения изделия с выходом «Модем» у сплиттера;
- разъем LAN, к которому подключаются сетевые устройства;
- штекерный разъем 5В=1А для адаптера сетевого питания;
- кнопка ON/OFF (имеется не на всех сериях);
- кнопка Reset для сброса текущих настроек до заводских значений по умолчанию.
Передняя панель
 Передняя панель DSL предназначена для информирования пользователя о состоянии линий связи подключенного оборудования и отдельных составных частей модема 2500U. Индикаторы, расположенные на передней панели устройства, следующие:
Передняя панель DSL предназначена для информирования пользователя о состоянии линий связи подключенного оборудования и отдельных составных частей модема 2500U. Индикаторы, расположенные на передней панели устройства, следующие:
- Power сигнализирует о включенном или выключенном электропитании DSL-модема.
- Status информирует о работе роутера 2500U или возникших ошибках.
- DSL показывает состояние синхронизации роутера в процессе работы с провайдером.
- Internet определяет наличие соединения со «всемирной паутиной» или присутствие критических ошибок в линии (красное свечение).
- LAN информирует об исправности линии связи при подключении устройств к порту.
Подключение 2500U и подготовка к работе
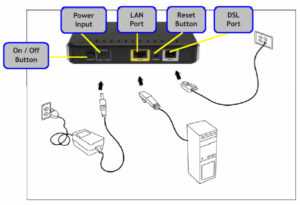 К разъему роутера DSL подсоединяется телефонный кабель, идущий от разъема Modem сплиттера или напрямую от телефонной линии «АДСЛ», заведенной в квартиру или дом. Название «Асимметричная ADSL» иногда на слуху, но не совсем корректно. Асимметричность заложена уже в аббревиатуре ADSL в его первой латинской букве (Asymmetric). Разъем LAN модема 2500U при помощи патч-корда соединяется с коннектором сетевой карты ПК или ноутбука, обычно встроенной в материнскую плату.
К разъему роутера DSL подсоединяется телефонный кабель, идущий от разъема Modem сплиттера или напрямую от телефонной линии «АДСЛ», заведенной в квартиру или дом. Название «Асимметричная ADSL» иногда на слуху, но не совсем корректно. Асимметричность заложена уже в аббревиатуре ADSL в его первой латинской букве (Asymmetric). Разъем LAN модема 2500U при помощи патч-корда соединяется с коннектором сетевой карты ПК или ноутбука, обычно встроенной в материнскую плату.
Адаптер сети переменного тока подключается последним. Последующая настройка подсоединения к интернету производится при активированных обоих устройствах. Сплиттер отдельного питания не имеет. Для работы маршрутизатора 2500U необходимо, чтобы получило IP-адрес, а также адрес DNS-сервера в автоматическом режиме с использованием протокола интернета TCP/IPv4.
Настройка подключения к интернету
Покажем и расскажем, как настроить подключение к интернету по ADSL. Для примера возьмём оператора «Ростелеком»:
-
Перейдите в раздел WAN и щёлкните по Add. Напишите значения для параметров VPI и VCI (они должны быть указаны в договоре, можно узнать информацию у техподдержки провайдера). В Service Category ставим значение UBR Without PCR. Щёлкните по Next.
-
Выберите PPPoE в перечне протоколов. Напишите логин (username) и пароль (password) — данные найдёте в договоре с провайдером. Поставьте птичку рядом с Keep Alive.
-
Активируйте NAT и Firewall и при необходимости IGMP, если собираетесь пользоваться цифровым телевидением от провайдера. Щёлкните по Next, чтобы сохраниться.
Часто задаваемые вопросы
Здесь я оставлю список вопросов и ответов на них по самым частым проблемам. Если вашей проблемы здесь нет – можете оставить свой вопрос в комментарии. Возможно, именно он в будущем и пополнит этот список:
- Не горит индикатор LAN. LAN – подключение порта локальной сети (который идет на компьютер). Если не горит – проблема где-то в этом соединении, проверьте кабель.
- Не подключается по адресу 192.168.1.1. Проверьте, горит ли лампочка LAN. Если горит – смотрим, отображается ли на вашем компьютере сетевое соединение. Далее не забываем заглянуть на наклейку на дне роутера – там тоже такой адрес? Если все так, скорее всего ваш компьютер просто получил неправильные настройки от DHCP модема. Самое простое решение – выключите все, а потом включите. Сложное – настраиваем сетевой адаптер вручную. Здесь об этом писать не буду, если что – в комментариях дам инструкцию.
- Как перенастроить интернет? Если у вас поменялся провайдер и сменился логин, пароль, VCI, VPI – открывайте настройки роутера. Меняется это на странице «Advanced Setup – WAN». Не забудьте сохраниться!
- Все равно нет интернета! Проверьте все еще раз, а после позвоните своему провайдеру!
- Лампочка Internet горит, а интернета нет. Перезагрузитесь и проверьте еще раз сетевые настройки как в пунктах выше! На самом роутере интернет есть, проблема где-то на компьютере.
- Лампочка DSL не горит. Или проблема с подключением кабеля провайдера, или вообще у провайдера. Позвоните ему.
- При подъеме телефона сбрасывается интернет. Проверьте сплиттер.
- Прочие проблемы с интернетом – сбрасывается, медленный, режет скорость. Позвоните своему провайдеру, поинтересуйтесь этим. Как дополнение вспомню свой первый модем – он грелся и от этого бесконечно перезагружался. Помогает просто замена.
Причины сбоев и способы их устранения
Первый способ исправить незначительный сбой – перезагрузите роутер. Это можно сделать из системы настройки, нажав кнопку «Перезагрузка» или с помощью клавиши на корпусе маршрутизатора. Клавишу нужно нажать дважды, чтобы произошла перезагрузка. Рекомендуем перезагружать роутер исключительно программным методом без нажатия клавиши.
Если не работает интернет, важно определить причину сбоя. Для этого используйте световые индикаторы на панели маршрутизатора
Пример смотрите на рисунке 2 с расшифровкой в разделе «Схема подключения»:
- Если не говорит индикатор «Power», то роутер или не подключен к электросети или неработоспособен. Вставьте вилку в розетку или обратитесь в ремонтную мастерскую.
- Если не говорит индикатор подключения к «Интернету», либо слетели настройки, либо у провайдера проблемы с доступом, либо интернет-кабель не подключен или поврежден. Соответственно сначала обратитесь к провайдеру и уточните доступность услуг. Если у оператора нет проблем, проверьте целостность интернет-кабеля и вставлен ли он в соответствующий разъем. Если всё в порядке, настройте роутер заново. Если проблемы остались, звоните в техническую поддержку ПАО «Ростелеком».
- Если не горит любой из LAN индикаторов, для разъемов, которые подключены к вашим устройствам, значит проблема или в кабеле и разъемах или в настройках роутера. Сперва проверьте кабель. Если не помогло, отсоедините и подсоедините его с перерывом в полминуты. Если интернета всё равно нет, то:
- Следуйте по маршруту «Пуск» – «Панель Управления» – «Сети и Интернет» – «Просмотр состояния сети и задач» – «Изменение параметров адаптера».
- Дважды кликните на «Подключение по локальной сети».
- Нажмите «Свойства» и дважды кликните на пункт «Протокол интернета версии 4».
- Установите галочки напротив «Получить IP-адрес автоматически» и «Получить адрес DNS-сервера автоматически».
- Нажмите «Применить».
- Если не горит индикатор Wi-Fi, зайдите в настройки роутера. Выключите функцию беспроводной передачи данных. Нажмите «Применить настройки». Затем снова включите её и снова нажмите «Применить настройки».
Возможных поломок и сбоев гораздо больше, но перечислить их все невозможно, своевременно обращайтесь к технически грамотным специалистам, если не смогли решить проблему по нашим инструкциям.







































