Проверка соединения роутера
Если после введения правильного пароля все еще выпадает ошибка аутентификации, следующим шагом нужно проверить правильно ли подключен маршрутизатор к сети. На рисунке ниже изображена базовая схема подключения роутера.
Убедитесь в том, что все проводки подключены так, как показано на рисунке. В противном случае выполните переподключение. После этого перезагрузите все устройства и попробуйте соединиться с маршрутизатором еще раз.
Также проблема ошибки аутентификации может возникать на стороне провайдера, поэтому уместно перезвонить поставщику связи. Возможно, они могут решить проблему со своей стороны или прислать к вам компетентных специалистов, которые решат проблему.
В некоторых случаях ошибка аутентификации возникает на компьютерах с устаревшими драйверами сетевого адаптера (сетевой микросхемы). Следуйте инструкции, чтобы обновить драйверное программное обеспечение:
Включите окно диспетчера устройств системы. Для этого кликните правой кнопочкой мыши на кнопке «Пуск» и выберите пункт «Диспетчер устройств»;
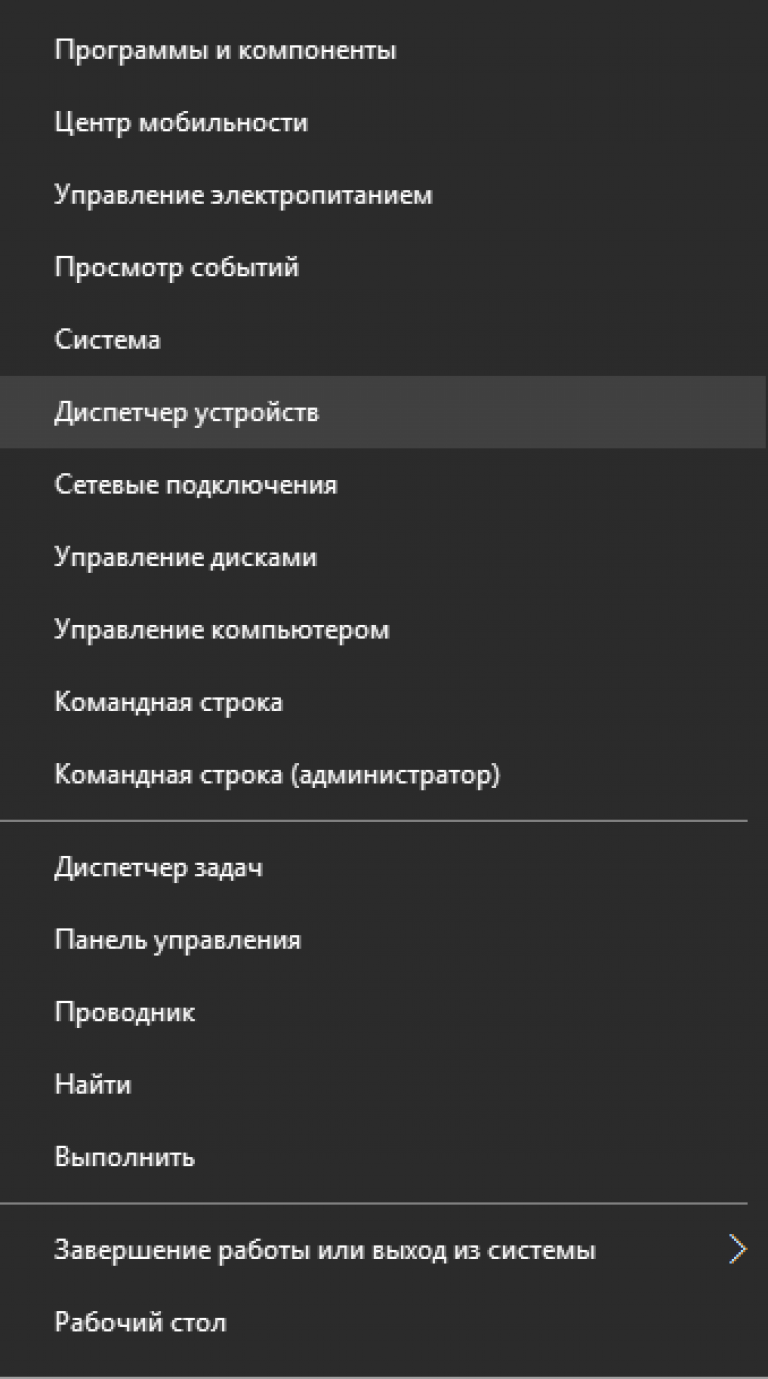
Найдите среди всех устройств вкладку с сетевыми адаптерами и разверните ее;
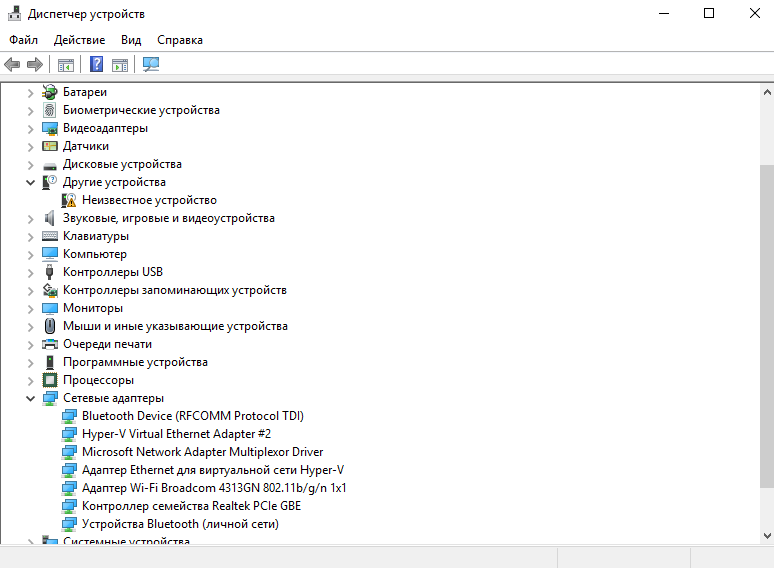
Найдите в списке устройств адаптер вашего WiFi. Нажмите на нем правой клавишей и выберите пункт обновления драйверов . Процесс установки драйверного ПО начнется и завершится автоматически. Перезагрузите маршрутизатор и компьютер и попробуйте подключиться к сети еще раз.
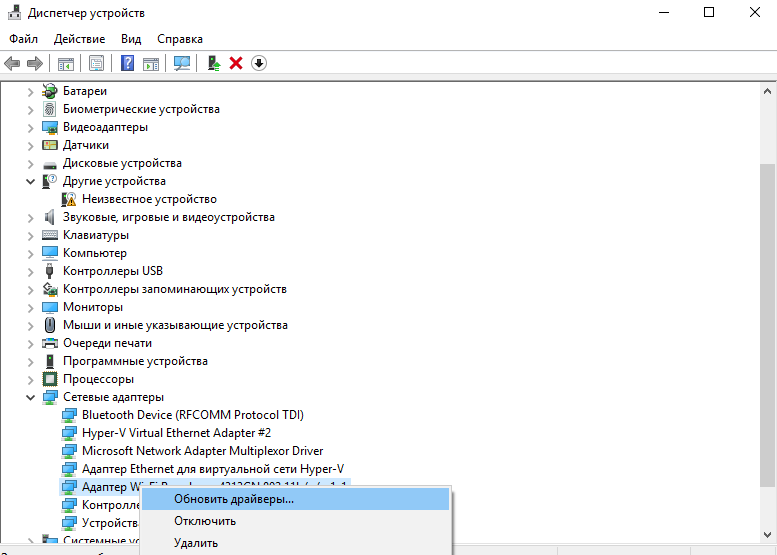
Обновление драйверов сетевого адаптера маршрутизатора на компьютере пользователя
Ошибка аутентификации WiFi на Android — это достаточно распространенная ошибка. К сожалению, далеко не каждый пользователь понимает, что она означает, и как ее устранить. При этом чтобы ее решить нужно знать, почему она возникает. Поэтому для начала следует ответить на вопрос, что такое аутентификация WiFi.
Теперь нажмите на нее и удерживайте палец, пока не появится дополнительное меню, в котором необходимо выбрать «Забыть сеть». Не волнуйтесь, она не исчезнет. Удалятся только данные о ней.
Теперь снова запустите поиск доступных подключений. Попробуйте подключиться к вашему роутеру. Только на этот раз, при введении пароля поставьте галочку в строке «Показать пароль».
Это позволит вам видеть вводимые символы. Внимательно проверить правильность ключа. Если пароль введен правильно, но все равно появляется ошибка аутентификации WiFi сети на устройствах с Android, то следует войти в настройки маршрутизатора и проверить тип шифрования.
Настройка типа шифрования в параметрах роутера
Для того чтобы войти в параметры маршрутизатора, к нему нужно подключиться. Сделать это можно, используя ноутбук или стационарный компьютер, как по WiFi, так и при помощи кабеля. После подключения открываем браузер и в адресной строке прописываем IP точки доступа. Как правило, адрес устройства указан на корпусе, в инструкции или коробке. Кроме этого, его можно посмотреть и в панели управления сетями.
Чтобы посмотреть информацию подключения нажимаем правой кнопкой мышки по значку в трее (область рабочего стола в правом нижнем углу). Выбираем «Центр управления сетями».
В центральной части открывшегося окна найдите «Тип подключения» и нажмите на «Беспроводное сетевое соединение» (или «Беспроводная сеть» в Windows 8). В открывшемся окне нажмите кнопку «Сведения». Найдите строку «Шлюз по умолчанию IPv4». Это и есть адрес, который необходимо прописать в браузере.
В первую очередь следует нажать «Расширенные настройки». Кнопку вы найдете в нижней части меню. После ее нажатия появится несколько дополнительных окон. Нас интересует окно под названием «WiFi». В нем откройте пункт «Настройки безопасности».
Первая строка «Сетевая аутентификация» – это и есть тип шифрования, который может не поддерживаться устройствами Android. Здесь следует выбрать WPA-PSK/WPA2-PSK2 mixed. Это смешанный тип шифрования, который поддерживается практически всеми современными устройствами, в том числе и Андроид. После установки нажимаем кнопку «Применить» и перезагружаем роутер.
Если все сделано правильно, то после проделанных действий ошибка аутентификации сети WiFi при подключении Андроид устройств будет устранена.
Ошибка аутентификации: причины и решения
Разобрав, что такое ошибка аутентификации, следует остановиться на причинах ее возникновения. Как уже было сказано выше, ошибка обычно возникает из-за неправильно введённого пароля при подключении беспроводной сети. Вам потребуется убедиться в том, что вы указали его верно — была использована нужная раскладка и язык. Если после этого вы все равно не сможете пройти аутентификацию, это значит, что произошёл сбой в настройках сети, и ее нужно удалить. Необходимо выполнить следующее:
- Зайдите в меню вашего роутера и выберите раздел «Настройки».
- В открывшемся списке кликните на пункт «Беспроводные сети», напротив него нажмите на кнопку «Удалить сеть».
- Кликните на пункт «Обновить список сетей», после чего используемая сеть снова будет доступной.
- Выполните перезапуск своего маршрутизатора.
- Откройте окно аутентификации и введите правильный пароль.
- После таких действий ваш компьютер должен будет подключиться к Wi-Fi.
Если при прохождении аутентификации пароль сохраняется, но появляется сообщение о защите WPA\WPA2 под именем сети, к которой вы пытаетесь подключиться, то нужно изменить настройки роутера. Делается это следующим образом:
- Зайдите в меню роутера и выберите пункт «Режим работы сети».
- В открывшейся вкладке измените режим «Only» на «Auto» и сохраните внесенные изменения.
- Отключите беспроводное соединение на устройстве и перезагрузите роутер.
- Проверьте правильность введённого пароля для подключения сети Wi-Fi и ее режим.
Если после этого все равно появляется ошибка аутентификации, то нужно поменять режимы работы маршрутизатора. Действуйте следующим образом:
- Зайдите во вкладку «Настройки» в главном меню роутера.
- Среди открывшегося списка выберите раздел «Беспроводная сеть».
- В загрузившемся окне установите напротив опции Mode такую команду: 11bgn mixed.
- Сохраните изменения, нажав на соответствующую кнопку.
- Перезагрузите роутер и попробуйте пройти аутентификацию.
Если система опять выдаст ошибку, то тогда вновь зайдите в раздел «Беспроводная сесть» и в нем укажите эту команду: 11bg mixed. В случае повторной ошибки потребуется напротив опции Mode ввести 11g only. Обязательно сохраняйте внесенные изменения и перезапускайте маршрутизатор, перед тем как вновь проходить аутентификацию.
Чтобы у вас не возникало проблем с аутентификацией, используйте пароль, состоящий только из цифр. Обязательно его записывайте. В таком случае потом не потребуется проходить процедуру по восстановлению пароля или сбрасывать его.
Обращайте внимание на настройки параметров безопасности роутера. Нередко они становятся причиной проблем с прохождением аутентификации. Лучше, если они будут выглядеть следующим образом:
Лучше, если они будут выглядеть следующим образом:
- Версия: WPA-PSK
- PSK Пароль — восемь цифр/символов
- WPA/WPA2 — Personal (Recommended)
В данной статье мы рассмотрим несколько наиболее распространенных примеров ошибок аутентификации при работе устройств на базе операционной системы Android с WiFi сетями. На первый взгляд, ничего сложного в этом вопросе и быть не может, ведь интерфейс телефонов и планшетов на базе данной ОС отличается исключительной дружелюбностью даже к самым неопытным пользователям, но и она способна удивить.
К тому же, подобная ошибка – достаточно распространенное явление и чтобы не попасть впросак, для начала следует ознакомиться с изложенной ниже информацией и, быть может, проблема подключения решится легко и незаметно. Для начала следует разобраться, что же такое аутентификация и технология WiFi в целом. Понимание этого даст Вам возможность без чьей-либо помощи и лишних затрат решать бытовые вопросы, связанные с данным протоколом.
Самая частая причина ошибки «Сохранено, защита WPA/WPA2» на смартфоне Android
Для начала рассмотрим самую банальную невнимательность, когда вы действительно неправильно вводите символы ключа шифрования wifi. Проверьте регистр букв (заглавные или прописные), а также не вводите ли вы случайно цифры вместо букв или наоборот. Очень часто путают знаки «1» (один), «l» (маленькая латинская «эл») и «I» (большая буква «ай»). И еще «0» (ноль) с «О».
Для того, чтобы ввести пароль заново, нужно удалить уже введенную ранее информацию об аутентификации. Для этого кликаем по названию беспроводной сети и выбираем пункт «Удалить сеть»
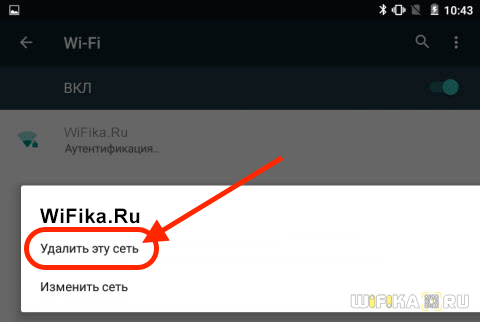
После чего заново к ней пробуем подключиться с уже правильным паролем.
Если это не помогает, то ключ решения ошибки аутентификации Android-телефона будет заключаться в том, есть ли у вас доступ к роутеру. То есть:
- Вы находитесь в офисе, кафе или другом общественном месте
- У себя дома
Если первый случай, то могу лишь посоветовать обратиться к системному администратору, отвечающему за работу беспроводной сети в этом помещении, и узнать у него новый пароль или другие настройки сети.
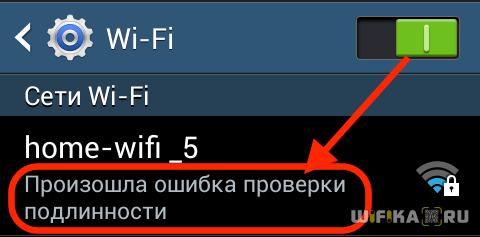
В том случае, если маршрутизатор находится у вас дома, то сейчас сами во всем разберемся.
Допустим, ошибка стала возникать ни с того ни с сего, а раньше все работало нормально. Тогда сперва-наперво имеет смысл просто перезагрузить свой телефон и роутер. О том, как выключать свой смартфон на Android, думаю, рассказывать не стоит. А вот чтобы перезагрузить роутер, вы можете либо прочитать наше руководство, где подробно описывается весь процесс для каждой модели.
Либо сделать еще проще — вынуть вилку от адаптера питания из розетки и подключить заново. Маршрутизатор примерно в течение минуты запустится, и вы снова можете попробовать к нему подключиться.
Способы решения проблемы аутентификации
Исходя из описанных выше причин возникновения неисправности при подключении к беспроводной сети, становится понятно, что на вопрос, как быстро убрать ошибку аутентификации, нет единого ответа. В каждом конкретном случае применяется свой алгоритм, позволяющий решить проблемы с идентификацией. Подробнее они будут описаны ниже.
Переподключение сети
Если возникает ошибка идентификации, нужно, прежде всего, попробовать подключиться заново. Для этого устройство переводится в режим полета на 20-30 секунд. Иногда проблему с подключением помогает исправить банальное удаление данных о сети. Рассмотрим это на примере смартфона фирмы «Самсунг». В первом случае делается свайп сверху вниз, нажимается кнопка «Режим полета», а потом отключается. Во втором случае необходимо зайти в настройки, перейти в подпункт wi-fi, там выбрать нужную сеть. Путем длительного удержания пальца на ее названии вызывается меню, где выбирается пункт «Забыть сеть». После этого из памяти смартфона или планшета стирается информация, касающаяся конкретной беспроводной сети и, скорее всего, ошибки аутентификации удастся избежать. Кроме того, следует учитывать невозможность некоторых устройств работать со стандартом 802.11N. Для этого режим b/g/n смешанный должен быть сменен на b/g смешанный:
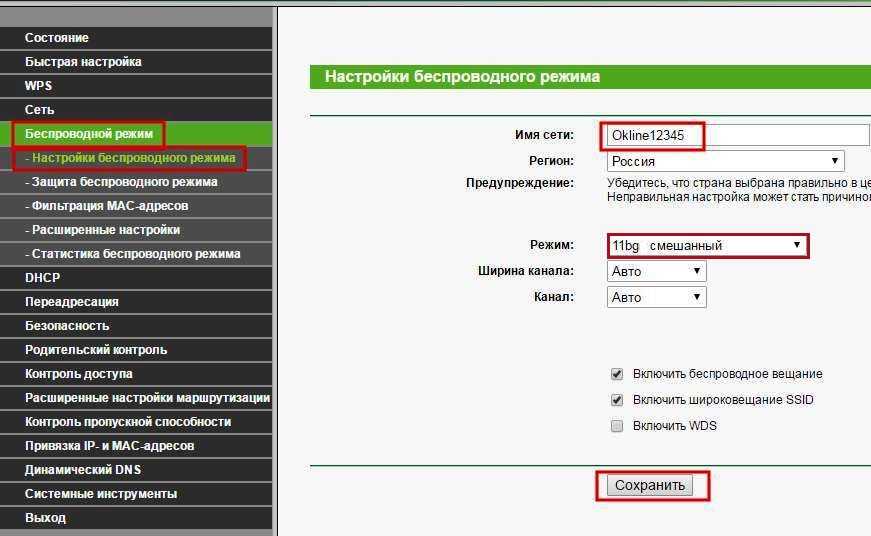
Ошибка при проверке подлинности
Бывают ситуации, когда устройства на Android неспособны подключиться к сети при осуществлении проверки подлинности по причине конфликта с установленной в настройках версией стандарта безопасности. Причем это касается как современных телефонов, так и устаревших моделей. В данной ситуации простейшим выходом является смена новейшего WPA-2 на более старый WPA. В большинстве случаев это связано со сбоем в прошивке роутера, поэтому описанное решение является временным, стоит обновиться на более новую и актуальную версию прошивки.
Иногда, ошибка аутентификации означает наличие несовместимости устаревших версий Android с алгоритмом AES. В таком случае метод проверки подлинности меняется на WPA-Auto-Personal, после чего появится возможность выбрать протокол TKIP. В роутерах ASUS используется продвинутая версия, использующая сразу два протокола в зависимости от подключаемого устройства.
О том, что причина ошибки при аутентификации заключается в этом, определяет временная установка открытого доступа. В методе проверки подлинности из выпадающего меню выбирается пункт Open System. Если после такого шага происходит удачная аутентификация смартфона, очевидно, что следует экспериментировать именно с данным полем. Методом перебора определить способ, который будет функционировать без ошибок.
Поиск причины в роутере
Если ошибка аутентификации предположительно вызвана роутером, являющимся точкой доступа, с ним осуществляются следующие несложные манипуляции. Простейшим решением ошибки является банальная перезагрузка. Делается это выключением кнопки питания и повторного ее нажатия через полминуты. В том случае, если это не помогло, посмотреть, а доступна ли сеть для аутентификации. Делается это через интерфейс администратора, куда легко зайти, введя 192.168.1.1 Необходимо, чтобы SSID (имя сети) было написано на английском языке, и не стояла галочка «скрыть SSID».
Устранение проблемы
 Зная, почему не подключается вайфай на телефоне, можно быстро определиться со способом решения проблемы. В большинстве случаев для подключения к домашней беспроводной сети достаточно сделать два шага. Причем уже после первого идентификация может быть пройдена.
Зная, почему не подключается вайфай на телефоне, можно быстро определиться со способом решения проблемы. В большинстве случаев для подключения к домашней беспроводной сети достаточно сделать два шага. Причем уже после первого идентификация может быть пройдена.
Проверка ключа безопасности
Если произошла ошибка проверки подлинности WiFi Samsung или устройства другого производителя, в первую очередь необходимо проверить точность введения пароля. Сделать это просто, и сначала предстоит зайти в настройки WiFi соединения. Включив адаптер, следует дождаться появления в списке доступных сетей нужной. После этого требуется нажать на ее название и удерживать до момента появления диалогового окна с настройками.
После выбора опции «Забыть сеть» все данные о ней будут удалены с мобильного устройства. Следующим шагом станет перезапуск поиска доступных сетей. Выбрав нужную, предстоит снова ввести ключ безопасности, отметив при этом чекбокс «Показать пароль».
Если пароль был введен правильно, но при подключении к сети снова появилось сообщение о наличии ошибки, значит, нужно переходить ко второму шагу.
Протокол шифрования
 Из-за аппаратного сбоя в роутере и мобильном устройстве используются различные типы шифрования данных. Сначала следует проверить настройки роутера. Для этого потребуется ПК и любой браузер. В адресной строке приложения необходимо набрать IP-адрес, указанный в инструкции маршрутизатора. Также нужную информацию можно узнать с помощью командной строки.
Из-за аппаратного сбоя в роутере и мобильном устройстве используются различные типы шифрования данных. Сначала следует проверить настройки роутера. Для этого потребуется ПК и любой браузер. В адресной строке приложения необходимо набрать IP-адрес, указанный в инструкции маршрутизатора. Также нужную информацию можно узнать с помощью командной строки.
Кликнув по кнопке «Пуск», необходимо в поисковой строке ввести — cmd. Когда приложение будет найдено, следует сделать правый клик на его названии и запустить от имени администратора. В появившемся окошке нужно написать фразу — ipconfig / all. После подтверждения операции нажатием на Enter, отобразится информация о сетевом соединении. Нужный IP-адрес указан в строке «Основной шлюз».
Введя его в адресную строку браузера и нажав на Enter, предстоит ввести логин и пароль для входа в настройки роутера. Чаще всего в каждое поле необходимо ввести слово admin. Однако стоит посмотреть инструкцию, так как возможны другие варианты. После выполнения этих манипуляций можно приступить к устранению проблемы соединения с беспроводной сетью. Для этого потребуется:
- Найти вкладку с настройками WiFi.
- В открывшемся подменю выбирается раздел «Безопасность».
- Если в строке типа шифрования отмечено WPA-PSK, галочку с этого пункта следует убрать. Сегодня стоит использовать сочетание WPA2-AES для обеспечения максимальной безопасности.
Остается лишь сохранить внесенные в настройки изменения и перегрузить роутер.
Однако стоит это проверить и при необходимости выставить аналогичные параметры, как и для роутера.
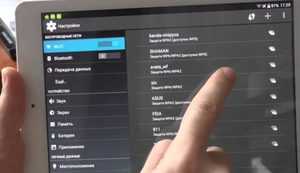 Если после этих манипуляций проблема, почему планшет не подключается к WiFi, остается актуальной, возможно еще одно решение. Дело в том, что старые девайсы просто не поддерживают современные протоколы передачи данных и отказываются ловить сеть. Если роутер настроен на работу в режиме 802.11n или 802.11ас, то нужно отключить его и разрешить маршрутизатору выбирать этот параметр автоматически.
Если после этих манипуляций проблема, почему планшет не подключается к WiFi, остается актуальной, возможно еще одно решение. Дело в том, что старые девайсы просто не поддерживают современные протоколы передачи данных и отказываются ловить сеть. Если роутер настроен на работу в режиме 802.11n или 802.11ас, то нужно отключить его и разрешить маршрутизатору выбирать этот параметр автоматически.
Чаще всего эти действия помогают устранить проблему. Если же она осталась, то причина может заключаться в сбое ОС Андроид или в технической неисправности «железа» девайса.
https://youtube.com/watch?v=YDvVwzDwU-U
Originally posted 2018-05-26 18:49:14.
Доступность канала
Технически грамотные люди чрезвычайно консервативны. Встречаются модели роутеров исторически самые первые. Помните начало 10-х, когда ADSL познали Лету? Первые устройства перезагружались порядка 1 минуты. Однако появляется возможность сэкономить.
Старое ПО упускает процедуру проверки доступности канала. Выбирается случайным образом, либо используется иной алгоритм. Проверьте: центральная часть диапазон традиционно сильно загружена. Края – пустуют!
Проведите обновление прошивки. Свежие версии (даже 2013 – 2015 гг) умеют оценивать загруженность каналов. Автоматически выбирают свободный! Обновите прошивку – избежите многих трудностей. Выполняйте операцию строго согласно инструкции официального производителя:
- Предпочтителен проводной интерфейс. Иногда эфирный доступ вовсе запрещён правилами разработчика.
- Проводите строгий аудит версии ПО, самого роутера (информация заводской наклейки на корпусе).
- Обеспечьте бесперебойную подачу питания. Любой сбой грозит необратимой порчей оборудования.
Изменение параметров
Частоту автоматически выставит обновлённый роутер. Эксперты вдобавок советуют снизить полосу, сделав минимальной 20 МГц. Параллельно опускается уровень шума. Более уверенный сигнал устройствам легче распознать.
Освежённая прошивка контролирует соблюдение местного законодательства. Меняется количество каналов. Однако отсутствуют доказательства варьирования железом уровня сигнала. Пробуйте различные варианты, поскольку РФ разрешает полный перечень (США два последних номера каналов запретили). Быть может, процесс идентификации, опознавания смартфон пройдет побыстрее.
Статический канал
Бывает полезным вручную выбрать номер канала. Заранее сложно предсказать расстановку сил. Например, сосед любит пользоваться микроволновой печью, одна гармоника спектра сигнала которой ровнёхонько перекрывает полезную полосу. Экспериментируйте, добиваясь наилучших показателей.
Совместимость протоколов
Беспроводная передача вдохновила абонентов, разработчики устали записывать новые версии стандарта. Увидевшие свет варианты зачастую используют единую частоту, однако обратная совместимость отсутствует. Старенькое железо откажется ловить протокол IEEE 802.11ac.
Старайтесь настраивать роутер, используя режимы совместимости. Пример:
IEEE 802.11b/g/n.
Запись означает: оборудование будет поддерживать устройства всех трёх типов. Иногда подобное ограничение снижает скорость передачи, поэтому администраторы ресурса спешат убрать обратную совместимость. Изредка это становится причиной отказа смартфона LG ловить сеть.

Настройки маршрутизатора
Вы соединяетесь с сетью, однако телефон не подключается к Wi-Fi, пишет сохранено WPA2 или WPA. Спустя несколько секунд появляется сообщение «Ошибка аутентификации». Если пароль правильный, вероятнее всего, здесь что-то неладно с настройками безопасности маршрутизатора. Может быть и так, что телефон пишет «Сохранено», но подключение всё равно не устанавливается. Попасть в настройки маршрутизатора несложно, нужно лишь перейти в браузере по внутреннему адресу 192.168.0.1 или 192.168.1.1. Труднее разобраться с его интерфейсом, так как в разных моделях роутеров он может существенно отличаться.
По умолчанию логин и пароль для входа используется admin/admin (смотрите внизу на корпусе). Перед внесением любых изменений в настройки маршрутизатора удаляйте сеть из телефона или, по крайней мере, отключайтесь. Желательно также создать резервную копию настроек роутера – если вы вдруг запутаетесь или сделаете что-то не так, всегда сможете восстановиться. После внесения изменений в настройки роутера также требуется его перезагрузка.
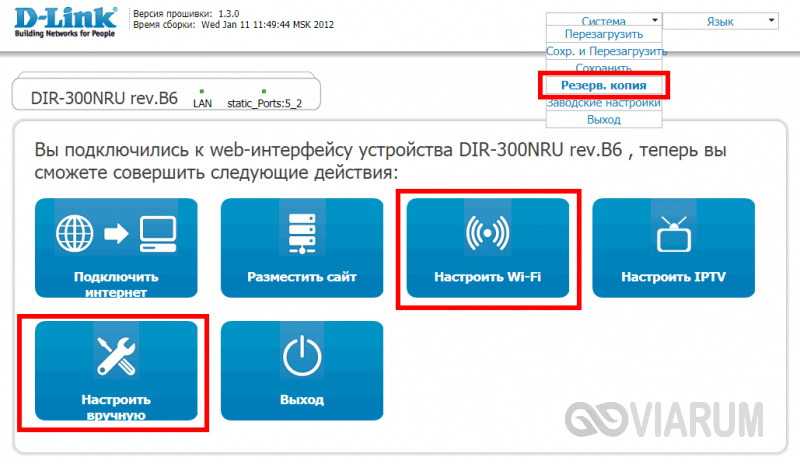
Регион
Теперь немного подробней о настройке точки доступа. Для начала попробуйте изменить регион.
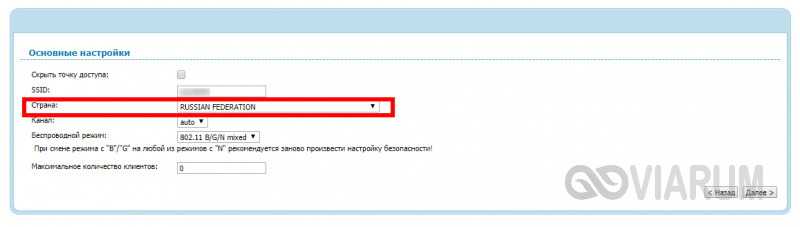
В настройках D-Link эта опция находится в разделе Wi-Fi – Расширенные настройки, в TP-Link – на вкладке «Wireless». В других моделях она может располагаться в другом месте. Словом, вам нужно предварительно изучить интерфейс вашего роутера. В региональных настройках должна быть выбрана страна, в которой вы проживаете, хотя это не критично. Сохраните настройки и переподключитесь.
Режим сети
Куда более важной настройкой, которая может препятствовать подключению гаджета к вайфай, является режим работы беспроводной сети. Это едва ли не основная причина ошибки аутентификации при подключении к Wi-Fi на телефоне, который может не поддерживать текущий режим
Режимов может быть несколько: B, G, N и т.п. Если у вас присутствует B/G/N mixed, установите его, а так можно попробовать поэкспериментировать, выбирая то один, то другой режим
Обратите внимание также на канал. Он должен быть auto
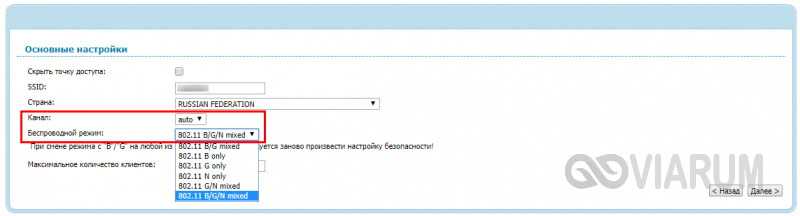
Параметры безопасности
Найдите в настройках маршрутизатора раздел безопасности и попробуйте поиграть с параметрами. Желательно чтобы сетевая аутентификация была установлена WPA/WPA или WPA-PSK (если есть mixed, включите его), шифрование – AES, ключ содержал только латинские символы, только цифры либо и то, и другое.
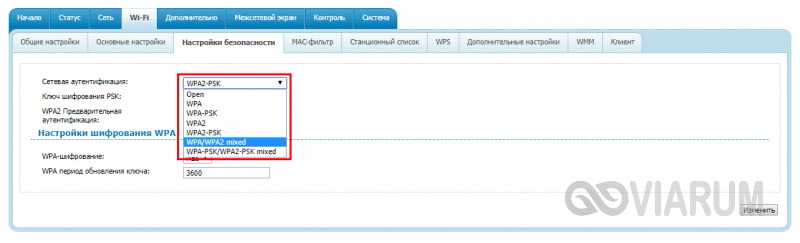
После изменения настроек роутера перезагружаем его, подключение на телефоне устанавливаем заново. К сожалению, описанные выше два способа могут вызвать проблемы с подключением других устройств, например, ноутбука или телевизора, если они не поддерживают изменённые параметры, так что здесь не всё так однозначно. Если менялся пароль, в любом случае его также придется изменить на других устройствах.
Ширина канала
Весьма маловероятно, что это поможет решить проблему, но на всякий случай можете попробовать изменить ширину канала Wi-Fi сети. В роутерах D-Link настройку ищите в подразделе Wi-Fi – Дополнительные настройки, в TP-Link – Wireless Settings – Channel Width. Доступных вариантов обычно несколько: 20MHz, 40MHz, Auto и другие.
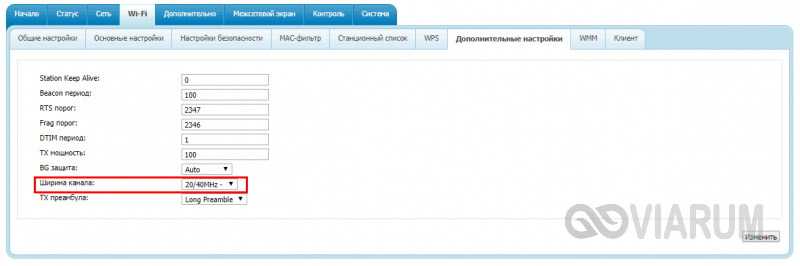
Фильтрация по MAC-адресу
Каждое электронное устройство имеет свой уникальный идентификатор – MAC-адрес. Найдите в настройках маршрутизатора подраздел MAC-фильтр и убедитесь, что фильтрация отключена.
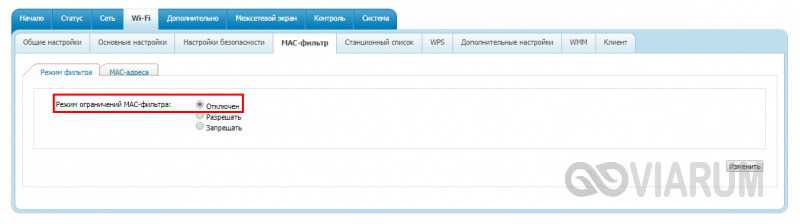
Если же она включена, определите MAC-адрес своего смартфона, сверьтесь с настройками в роутере и при необходимости исключите телефон из «чёрного» списка или, наоборот, внесите в «белый».
Ошибка аутентификации wifi — андроид не видит сеть
Если вы подключаетесь к вай фай на компьютере (ноутбуке), и все работает правильно, в то время как андроид вообще не видит его, это значит, что-либо он скрыт, либо работает по стандарту, который ваш телефон не может обнаружить.
Что делать? Вы можете проанализировать ситуацию, когда сеть скрыта. В каждом роутере есть возможность скрыть SSID, то есть имя сети.
Когда эта опция в роутере активна, то WIFI работает, но он не виден для устройств. Чтобы подключиться, вы должны ввести имя вручную.
Перейдите в «Настройки» «Подключение» «WiFi», а затем в нижней части выберите «Добавить сеть …». Затем введите имя своей сети, к которой вы хотите подключиться, в поле «Сеть SSID».
Если вай фай работает на компьютере, вы можете щелкнуть по значку в Windows и посмотреть, как называется сеть, к которой вы в настоящее время подключены.
Введите имя на андроид, а затем сохраните его. Если такой wifi будет найден, не будет отображаться в списке, и теперь сможете подключиться к нему всегда.
Изменение параметров проверки подлинности и аутентификации при подключении Андроид к Wi-Fi
Если проблема остается, то не остается ничего другого, как зайти в настройки по адресу 192.168.1.1 или 192.168.0.1, где в панели управления узнать текущий или поменять пароль на другой.
Раз уж мы заговорили об этой ошибке проверки подлинности, то давайте здесь вкратце покажу, как поменять настройки wifi на примере самого популярного роутера — TP-Link. Заходим в раздел «Беспроводной режим», который находится в меню «Базовая настройка». И меняем здесь пароль, после чего нажимаем на кнопку «Сохранить»
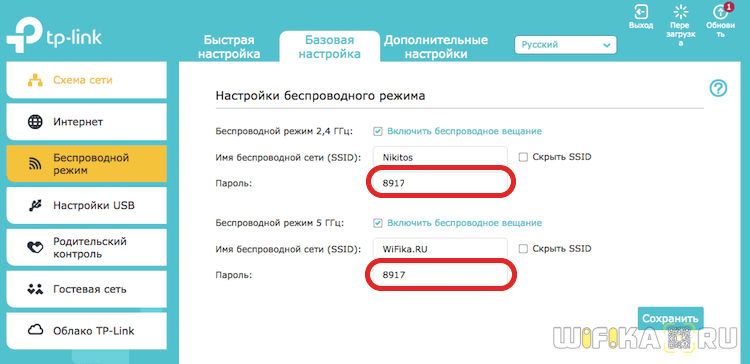
В качестве дополнительной меры можно также поменять тип шифрования беспроводного сигнала. Для этого открываем «Дополнительные настройки» и заходим в «Настройки беспроводного режима». Здесь в пункте «Защита» поменяйте метод WPA/WPA2. Например, если был «Personal», то поставьте «Enterprice». WPA выбирать не нужно.
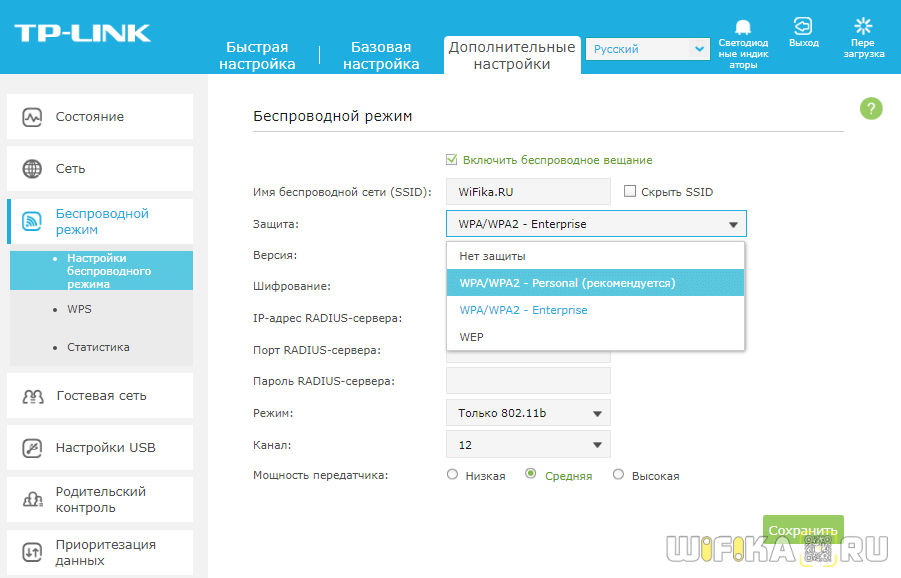
И далее в меню «Шифрование» дополнительно есть возможность поменять с TKIP на AES и наоборот.
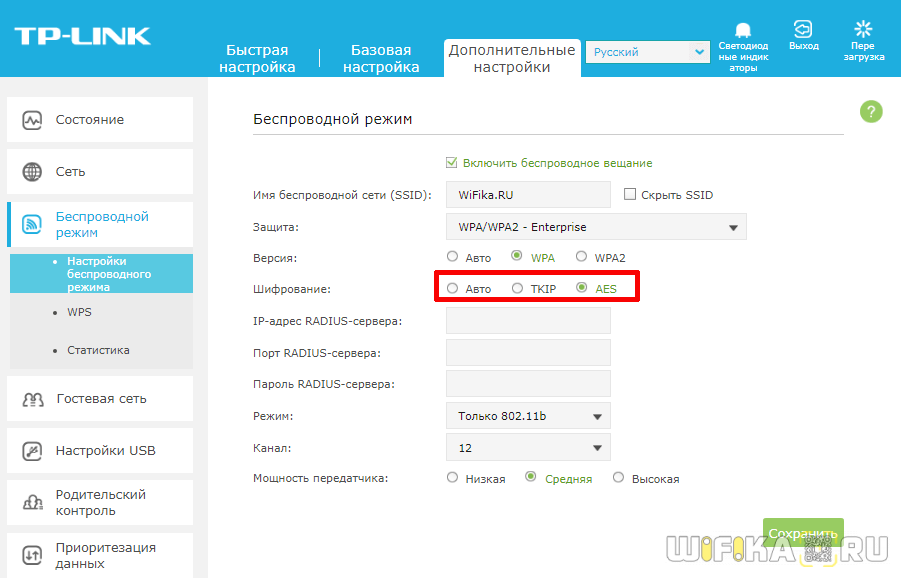
После внесения всех изменений обязательно сохраняемся одноименной кнопкой.
Наконец, еще одно дополнительное действие, которое может помочь — сменить на роутере канал wifi и его ширину
Не помогло
Обычные способы устранить ошибку аутентификации wifi на андроид
Вышеупомянутые решения достаточно специализированы и требуют изменения настроек маршрутизатора (обычно).
Ошибки с WiFi в андроид, не всегда вызваны неправильной настройкой. Иногда очень простые решения помогают.
Если у вас есть проблемы с плохим подключением или плохой работой Wi-Fi, мы можете делать следующее:
— отключите Wi-Fi на андроид, затем включите его снова и снова подключитесь;
— перейдите в «Настройки Wi-Fi», затем удерживайте палец в сохраненной сети и выберите «Забыть сеть», затем снова подключитесь;
— отключите параметры энергосбережения на андроиде, потому что часто при более низком уровне заряда батареи сигнал WiFi становится слабее (в зависимости от модели устройства, поскольку эти параметры обычно добавляются от производителей в различных настройках);
— если у вас возникла проблема с покрытием, проверьте, улучшается ли ситуация, когда вы приближаетесь к роутеру с телефоном (если это так, может потребоваться заменить антенну для лучшей ретрансляции);
— проверьте наличие обновлений на вашем телефоне андроид (часто проблемы с программным обеспечением вызывают плохое подключение к Wi-Fi, и все возвращается в нормальное состояние после перехода на более новую версию, где производитель исправил ошибку;
Напишите, как можно больше информации о своем WiFi и предоставьте модель своего устройства. Я постараюсь помочь вам решить проблемы в кратчайшие строки. Успехов.
Телефон застрял на получении IP-адреса
Другой часто встречающейся неполадкой является застревание устройства на стадии получения IP-адреса. Телефон не подключается к Wi-Fi, пишет «Получение IP адреса», причём это сообщение может показываться часами. Причина неполадки опять же может скрываться либо в настройках мобильного устройства, либо роутера. На последнее указывают проблемы с подключением к Wi-Fi и других девайсов. За раздачу IP-адресов устройствам, смену пула адресов и самого роутера в маршрутизаторе отвечает сервер DHCP. Если он будет отключен, IP-адрес ваше устройство никогда не получит.
Включен ли DHCP?
Проверим работу DHCP. В разных моделях маршрутизаторов расположение этой настройки отличается. В TP-Link искать его нужно в разделе Локальная сеть или LAN, в D-Link он обычно находится в подразделе Сеть – LAN.
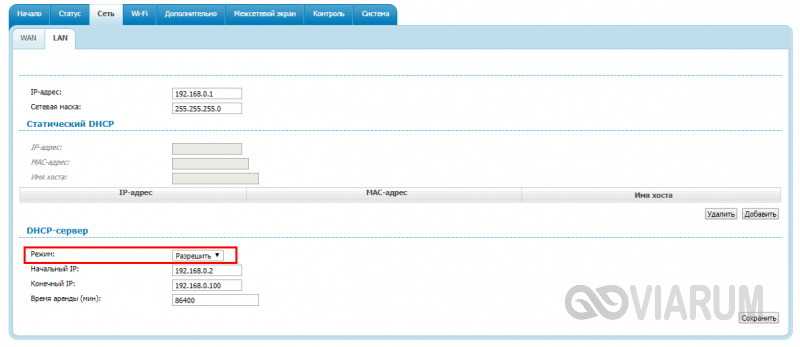
Режим должен быть выбран «Разрешить». Вместо выпадающего меню в настройках маршрутизатора могут использоваться радиокнопки «Включить» и «Отключить». Тут, полагаем, тоже все понятно.
Статический IP
Решить проблему с «вечным» получением IP-адреса можно путём прописывания статического IP в расширенных настройках подключения вашего устройства.
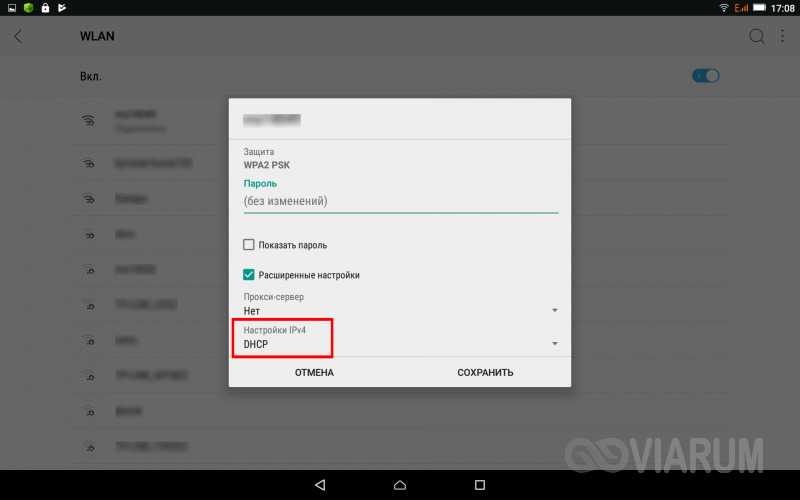
Для этого нажмите в списке сетей на ваше соединение, выберите Изменить сеть – Расширенные настройки – DHCP – Пользовательские (в более ранних версиях Android нужно будет отметить галочкой «Статический»).
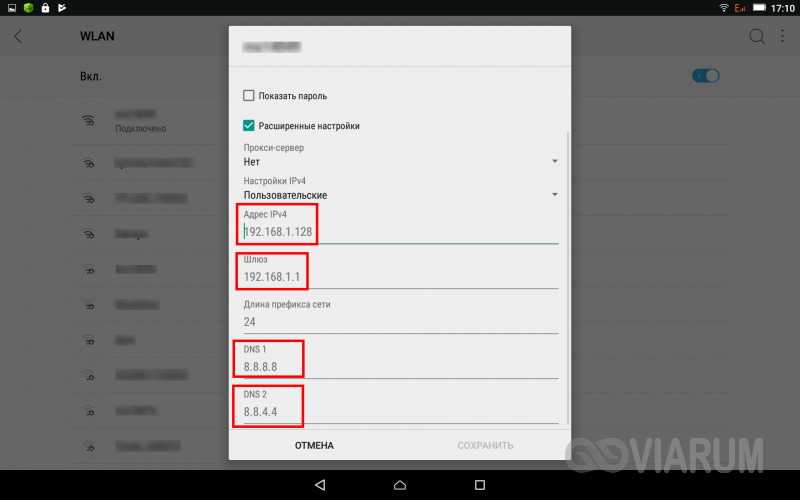
В открывшейся панели введите в соответствующие поля IP-адрес 192.168.X.YYY, где X – 1 или 0, это зависит от адреса, по которому вы получаете доступ к настройкам маршрутизатора (можно попробовать оба варианта), а YYY – любое число от 0 до 255.
Шлюз должен соответствовать адресу вашего роутера, длину префикса оставляем по умолчанию, DNS 1 (8.8.8.8) и DNS 2 (8.8.4.4) не трогаем. Если вместо указанных в скобках у вас другие данные, также не меняйте их – они даны вашим провайдером. Исключением является DNS 2, значение которого можно оставить пустым. Если что-то непонятно или вы сомневаетесь в правильности ввода данных, лучше обратитесь в службу поддержки вашего провайдера – подключать устройства своих клиентов к сети является их прямой обязанностью.
Вопросы настройки роутера
Таким образом, устранить данную проблему можно установкой корректных параметров и на роутере, и на мобильном устройстве.
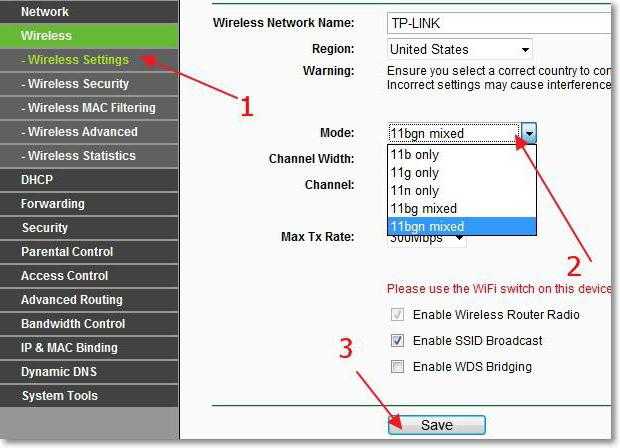
На маршрутизаторе можно использовать автоматические настройки, а в качестве дополнительного средства выбрать смешанный режим подключения (11b/g или 11b/g/n). Обычно такие параметры находятся в разделе беспроводного подключения Wireless. Да, вот еще что. Не забудьте проверить, включена ли на маршрутизаторе раздача, а то ведь индикатор подключения к Интернету может мигать, маршрутизатор у провайдера определятся по внешнему пингу, а связи как не было, так и не будет.
Ошибка аутентификации wifi на телефоне андроид — включено назначение адреса IPv6
Многие пользователи сообщают, что причиной проблем с подключением телефона андроид является включение IPv6 адресов на роутере.
Если отключите эту функцию, мобильные устройства могут легко подключаться. Стоит проверить настройки вашего роутера.
Войдите в роутер, затем перейдите к настройкам подключения и найдите вариант, который можно назвать «DHCP v6» или «IPv6».
Этот параметр можно найти в разных местах в зависимости от маршрутизатора. Например, в Linksys вам нужно перейти на вкладку «Настройки интернета», перейти в раздел «IPv6», нажать «Изменить», а затем переключить параметр «Включено» на «Отключено».
В свою очередь, в других маршрутизаторах эта опция называется «DHCP v6» или «6RD». В этой ситуации вам необходимо отключить ее.
Решения для Windows
Но пока все описанное относилось в большей мере к мобильным системам. О Windows забывать тоже не стоит. Особенно сильно это касается ситуаций, когда на компьютере или ноутбуке устанавливается раздающий сервер.
Как правило, в настройках IPv4 указывается автоматическое получение адресов всех типов, но зачастую проблема может состоять в том, что система не может преобразовать стандартные запросы по доменному имени в цифровую комбинацию, за что отвечают серверы DNS.
Для устранения проблемы, попробуйте просто изменить настройки предпочитаемого и альтернативного сервера DNS, выставив параметры в виде бесплатных комбинаций Google (варианты с восьмерками и четверками).
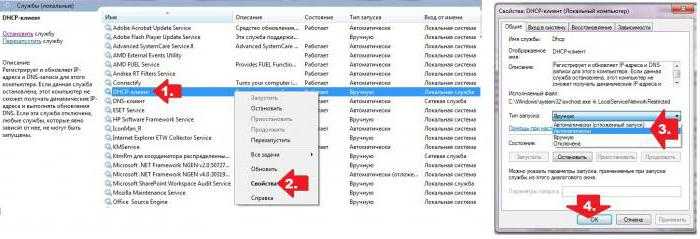
Иногда, если раздача не осуществляется, бывает необходимо вызвать раздел служб (services.msc в меню «Выполнить»), найти там клиенты DNS и DHCP, проверить их состояние (они должны быть активными с установленным приоритетом «Выполняется»). Если службы остановлены, следует войти в редактирование опций (двойной клик или меню ПКМ), нажатием кнопки старта запустить их вручную и выставить тип запуска на автоматический. По окончании всех действий и сохранения настроек компьютерную систему следует перезагрузить в обязательном порядке, а после рестарта проверить возможность подключения по WiFi.
Еще одной распространенной проблемой можно назвать блокирование входящих и исходящих подключений на созданном сервере со стороны установленных штатных антивирусов и файервола Windows. По крайне мере, появление таких ситуаций очень часто связывают с пакетом Avast.
Для устранения проблемы отключите минут на десять антивирус и проверьте подключение. Если оно работает, избавьтесь от данного программного обеспечения. Если эффекта нет, деактивируйте брэндмауэр Windows.
В случае подозрения на воздействие вирусов используйте портативные сканеры вроде KVRT или Dr. Web CureIt, но лучше всего проверить систему еще до старта загрузки с применением дисковых приложений наподобие Kaspersky Rescue Disk. Уникальность таких утилит состоит в том, что в них при записи на съемный носитель можно использовать встроенные загрузчики, выбрать графический интерфейс и произвести сканирование компьютерной системы еще до загрузки Windows. Для мобильных систем такие средства не предусмотрены (к сожалению).
Максимум, что можно использовать, — мобильные антивирусы или программы, отключающие все ненужные службы вроде Root Booster. Такие приложения, правда, потребуют наличия прав суперюзера, зато эффект от увеличения производительности не сравнится ни с чем. На практике именно эта утилита показала себя с наилучшей стороны.


















































