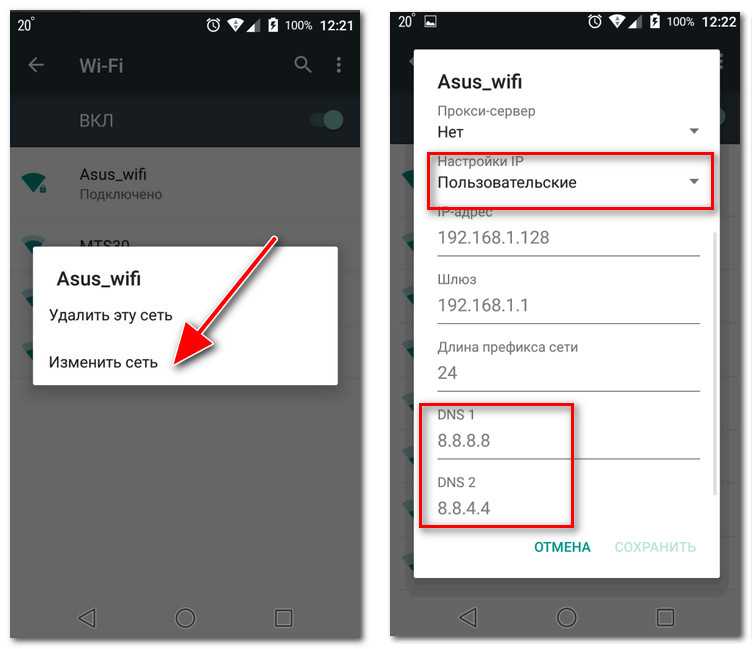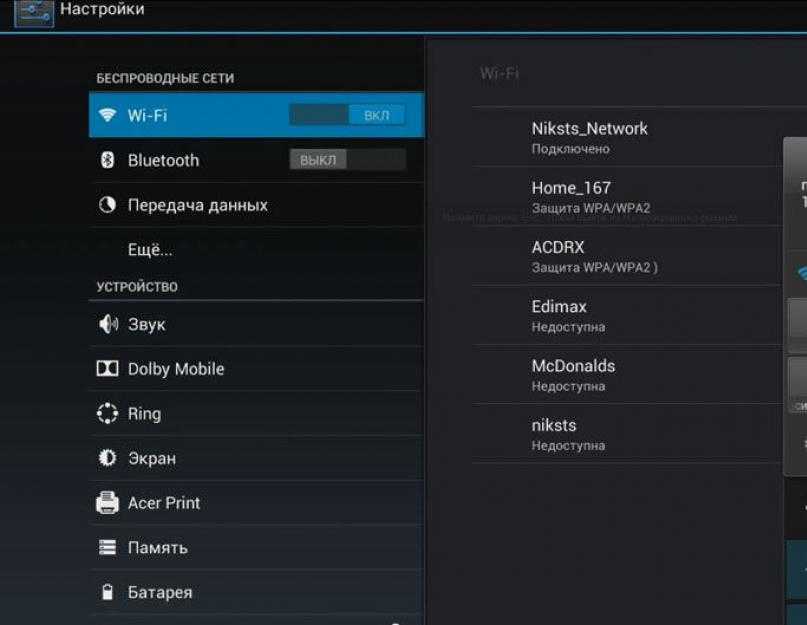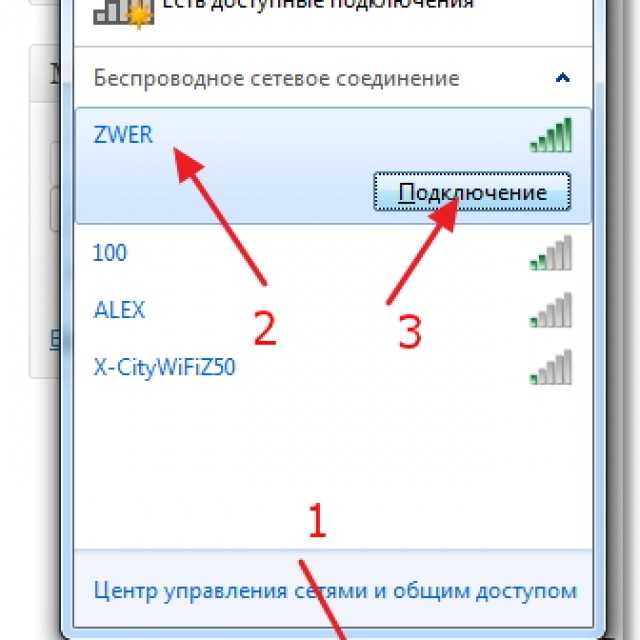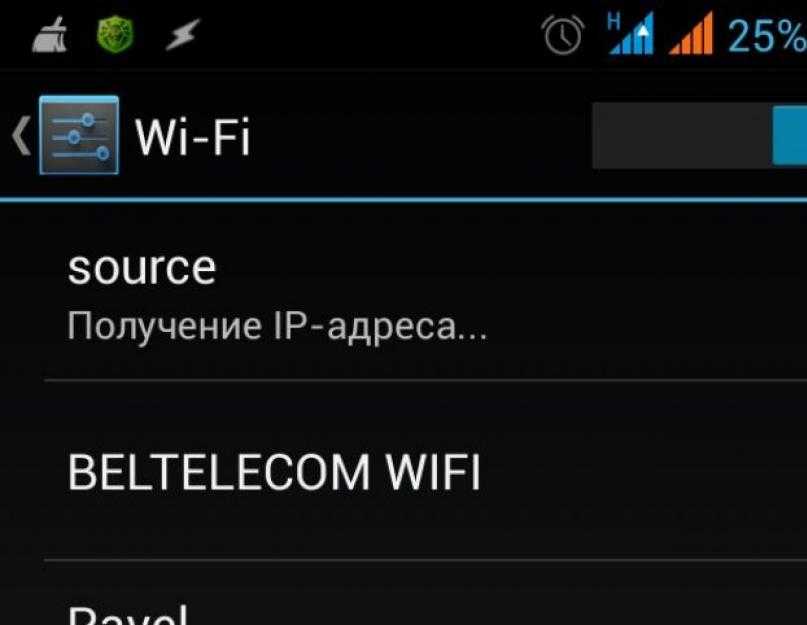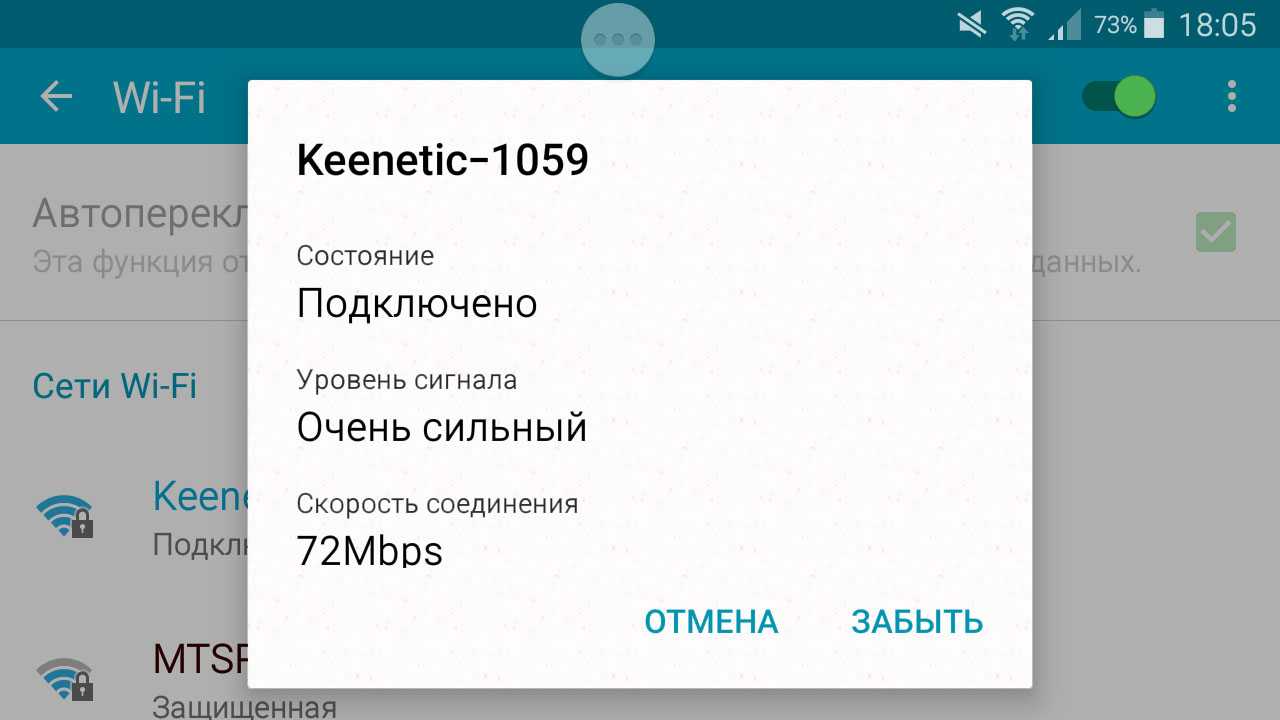Планшет не подключается к Wi-Fi: ошибка аутентификации
Одна из самых распространённых проблем, когда планшет не подключается к wifi — ошибка аутентификации . Решений может быть несколько. Для начала, вам необходимо проверить правильность набранного пароля. Чтобы узнать или сменить пароль (или вообще отключить защиту) нужно зайти в настройки модема/роутера. Для этого наберите в браузере 192.168.1.1 (для модема) или 192.168.0.1 (для роутера). В последних браузерах в настройки пускает со второго раза, а в первый раз пытается искать адрес, как поисковый запрос. Логин и пароль – admin. Найдите раздел «Защита передачи данных» и смените, или временно отключите пароль. При вводе пароля будьте внимательны — пароль чувствителен к регистру.
Что такое аутентификация на планшете? Процесс аутентификации нужен для того, чтобы роутер или модем понял, что вы санкционированный пользователь, а не кто-то извне. То есть, аутентификация – это пара – имя сети и пароль. В буквальном переводе, это означает «определение подлинности», нужной для опознания пользователя и предоставление ему конкретных прав.
Не поддерживаемые типы безопасности
Ошибка аутентификации wifi на планшете может быть вызвана тем, что установленный тип безопасности не поддерживается вашим устройством (WPA, WEP). Свидетельством этого может быть то, что на других устройствах интернет есть. Чтобы проверить, проще всего отключить защиту на время. Если интернет появился и проблема в этом, то поэкспериментируйте с разными видами защиты. Не забывайте сохранять изменения и перезагружать маршрутизатор.
Как настроить Wi-Fi на планшете: Видео
Проверка типа шифрования
Если планшет не подключается к сети WiFi и пишет «Сохранено», то это говорит о несоответствии типов шифрования. В первую очередь следует знать, что современные WiFi устройства поддерживают тип шифрования WPA-PSKWPA2-PSK2 mixed. Если на роутере выбрать другой режим, то планшет просто и, соответственно, подключиться. Другими словами, планшет видит беспроводную сеть WiFi но не подключается к ней.
Итак, нам нужно войти в настройки роутера. Для этого подключаемся к нему при помощи ноутбука (по WiFi или через кабель). Дальше, открываем любой браузер и в адресной строке пишем IP маршрутизатора. Нужные данные имеются на самом устройстве или в инструкции. Если у вас нет руководства, на корпусе маршрутизатора нет никаких данных, то откройте командную строку . Для этого одновременно нажмите клавиши Windows + R, в появившемся окне напишите CMD и нажмите «Enter».
В открывшемся меню напишите команду IPCONFIG и нажмите «Enter». Теперь нужно найти строку «Основной шлюз». Это и есть нужные нам данные.
Как правило, это 192.168.0.1, но в зависимости от модели роутера эти значения могут отличаться. Итак, прописываем полученные данные в браузере, после чего система запросит ввести логин и пароль. Пишем admin, admin соответственно.
Как легко узнать IP адрес роутера: Видео
Вот мы и попали в меню настроек роутера. Стоит отметить, что в зависимости от модели устройства интерфейс может отличаться. Также отличия могут быть в названиях некоторых разделов. Рассмотрим дальнейшие действия на примере маршрутизатора D-LinkDir-615.
В параметрах роутера внизу экрана нажмите кнопку «Расширенные настройки». Находим раздел под названием WiFi. Здесь нажимаем «Настройки безопасности». Здесь первая строка «Сетевая аутентификация» – это и есть тип шифрования. Выберите из предложенных вариантов WPA-PSKWPA2-PSK2 mixed и примените изменения. После этого перезагрузите роутер.
Часто подобная ошибка возникает и при правильно установленном типе аутентификации. В таком случае вам поможет перезагрузка маршрутизатора. Как уже говорилось выше, бюджетные модели не отличаются стабильностью в работе.
Проверка MAC-фильтра
Ответом на вопрос, почему не подключается WiFi сеть на планшете лежит в настройках фильтрации МАК-адресов. Дело в том, что для повышения защиты включается специальная функция, которая определяет физический адрес компьютера, открывая или закрывая ему доступ. Чтобы проверить это следует вернуться в параметры маршрутизатора. В разделе WiFi выберите пункт «MAC-фильтр».
Для того чтобы у вас не возникало проблем в дальнейшем, следует выключить фильтрацию.
Но если вы не хотите этого делать, то делаем следующее. В начала смотрим, какой именно режим выбран:
- Разрешать — роутер разрешает доступ только указанным устройствам.
- Запрещать — маршрутизатор блокирует доступ к сети указанным планшетам.
Теперь остается только узнать физический адрес вашего планшета и проверить, есть ли он в списке и при необходимости добавить или удалить его.
Проверка каналов
Если вы отключили фильтрацию, а планшет все равно видит WiFi сеть, но не подключается к ней, то следует перейти к следующему этапу. Такая проблема часто возникает из-за несоответствия каналов. Поэтому давайте вернемся в настройки роутера и попробуем поменять их.
Для этого вернитесь на параметров точки доступа и в разделе WiFi выберите «Основные настройки». Здесь нам нужно найти строку «Канал». Попробуйте поменять его на какой-нибудь другой. Следует отметить, что рекомендуется устанавливать режим «Авто». Благодаря этому роутер автоматически будет использовать наиболее подходящий канал.
Настройка подключения планшета к Wi-Fi маршрутизатору
Wi-Fi подключение планшета можно осуществить к роутеру через беспроводное соединение, необходимо лишь найти точку доступа к Wi-Fi. В качестве такой точки служит роутер или маршрутизатор, имеющий соединение с Интернетом, который может раздавать данные сразу на пару устройств. Для этого он должен иметь верные настройки. Настройку можно осуществить как автоматически, так и вручную. Подсоединенный прибор должен работать без ошибок, рекомендуется после подключения осуществить проверку.
Обратите внимание! Редко используется соединение через модемный режим. При этом соединении раздача данных происходит через провод только на одно устройство
Соединение через точку доступа передает данные беспроводным способом одному устройству. Работа через роутер считается самой часто используемой, с его помощью данные могут передаваться большому числу подключенных приборов: телефону, телевизору с функцией Smart, телефонам Android или работающих на любой другой платформе.
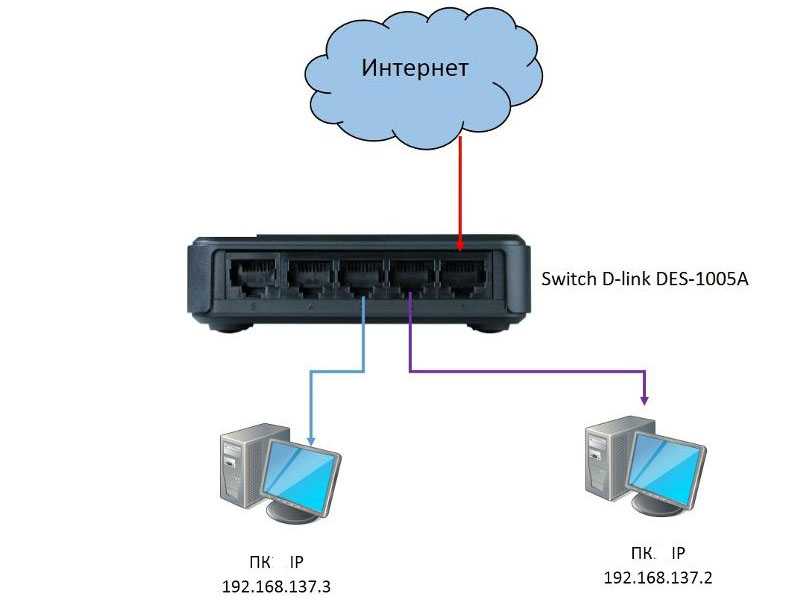
Подключение через маршрутизатор
В автоматическом режиме
Соединение гаджета с роутером через вай-фай возможно после запуска автоматического ввода всех нужных параметров. Этот способ считается самым удобным и простым для домашнего подключения для мало разбирающихся в этом чайников. Такую настройку можно выполнить следующим образом:
- Открыть меню настроек.
- Выбрать вкладку «Беспроводные сети», найти режим Wi-Fi и активировать его.
- Из списка появившихся доступных соединений следует найти нужное.
- Появится окно для ввода пароля, введя его, планшет подключится к сети.
Обязательно нужно проверить работоспособность соединения. Чтобы это сделать, необходимо активировать браузер и попробовать войти на любую страницу, открыть новость. Если все открывается без проблем, значит все сделано верно.
Обратите внимание! Ошибки могут возникнуть из-за неверно введенного пароля либо из-за системных ошибок планшета или роутера
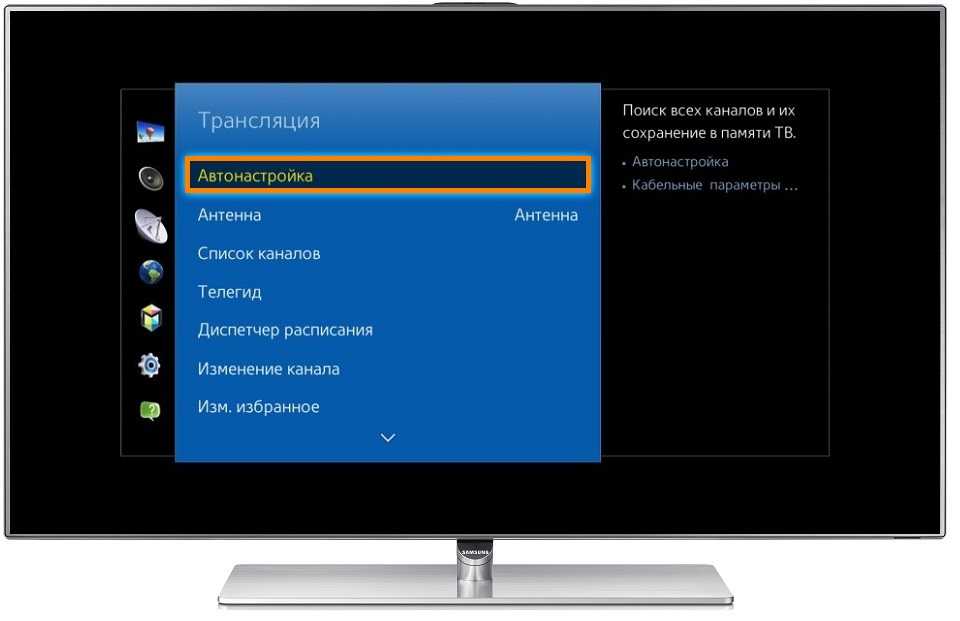
Автонастройка подключения к сети
Первоначально при ошибках рекомендуется переподключиться, ввести заново необходимые данные. Бывает такое, что прибор не видит точку доступа, несмотря на то, что на других устройствах она есть. В этом случае лучше перезагрузить маршрутизатор.
При наличии действующего подключения иногда не выполняется передача данных. Тут проблема в точке доступа, самому ее вряд ли исправить.
Ручная настройка
Ручной способ настройки применяют при отсутствии на устройстве автонастройки необходимых параметром либо роутеров, которые не имеют функцию DHCP. Выполнить такую настройку можно следующим образом:
- Открыть меню настроек.
- Найти пункт Wi-Fi.
- Спуститься до раздела «Ручное соединение».
- Ввести название точки и выбрать пункт «Дополнительно».
- Активировать параметр IP в пользовательских настройках.
- Высветится строчка, в которой следует ввести IP и DNS-адреса.
- Выбрать тип безопасности и подключиться.
Обратите внимание! DNS и IP-адреса можно получить у провайдера или посмотреть в подсети роутера
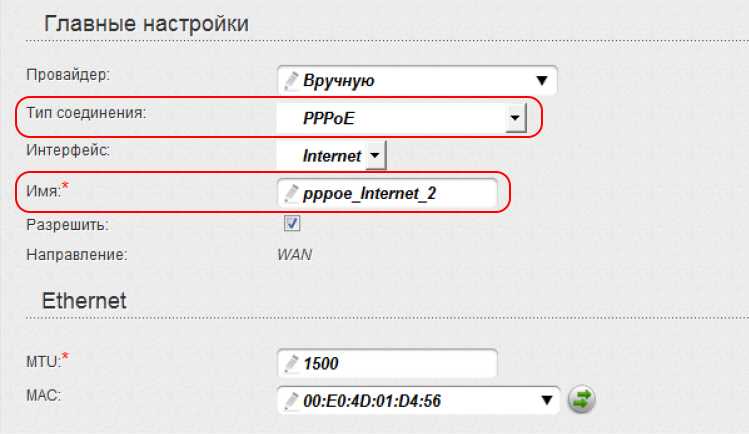
Ручная настройка подключения
Пути решения
Ниже перечислены основные методы, которые должны помочь решить проблему. Давайте перейдем непосредственно к сути.
Если планшет или телефон Леново успешно подключается к Wi-Fi и на экране появляется соответствующее уведомление, то можно попробовать перезагрузить роутер. Иногда после этого страницы в браузере начинают открываться, а значит все работает корректно.
Неправильный пароль
Здесь все просто. Если при подключении к точке доступа появилось сообщение «Неверный пароль» и т.п, то значит введенная комбинация не является правильной. Если же пароль введен верно, то нужно воспользоваться одним из решений, описанных ниже.
Ошибка в работе Wi-Fi часто возникает из-за неправильного региона в настройках. Чтобы сменить регион необходимо зайти в веб-интерфейс устройства. Если Вы не знаете, как открыть настройки роутера, то ознакомьтесь с инструкцией (она обычно находится в упаковочной коробке роутера).
Рассмотрим процесс смены региона на примере роутера от производителя TP-Link. Необходимо открыть вкладку «Беспроводной режим» и в пункте «Регион» выбрать нужную страну. Не забудьте подтвердить сохранение новых настроек с помощью специальной кнопки.
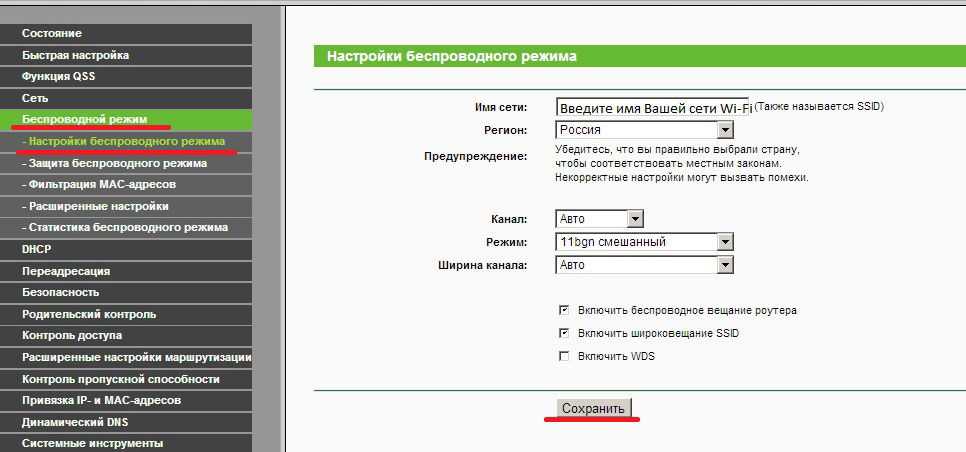
Режим работы Wi-Fi сети
Маршрутизатор может работать в таком режиме, который не поддерживается на гаджетах Lenovo. Всего существует 3 режима: b/g/n. Основное отличие состоит в скорости отправки данных. B –наиболее медленный режим, g – средний, n – самый быстрый режим.
Смена режима работы может решить проблему с вай фай. После изменения параметров необходимо перезагрузить роутер и Wi-Fi на планшете.
Способы решения проблем подключения
Настройка Wi-Fi маршрутизатора
Так как большинство используемых пользователями планшетных устройств базируются на операционной системе Android, то речь пойдет о решении проблем с Интернетом именно с подобного рода гаджетами.
Проблема, которая встречается у пользователей планшетных компьютеров при работе с Wi-Fi, это появление надписи «Получение IP-адреса». Работа устройства на этом стопорится, и дальше дело не идет. На самом деле существует несколько способов решения этой задачи, один из них наверняка поможет владельцам планшетных девайсов.
- Смена имени Wi-Fi на имя на английском языке (бытует такое мнение, что планшеты не подключаются к сетям, которые имеют в своем названии русские буквы)
- Перезагрузка модема (такой банальный способ решения проблемы зачастую бывает самым действенным)
- Изменить тип шифрования данных (там же, где пользователь задавал пароль и имя сети, нужно поменять тип защиты на какое-либо другое значение).
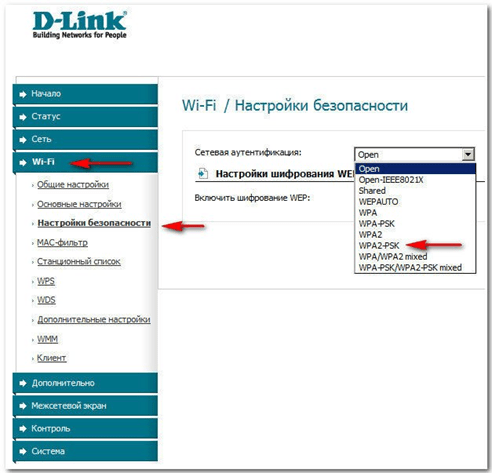
Смена типа шифрования
Для вступления в силу всех изменений, маршрутизатор нужно перезагрузить.
Подготовка планшетного компьютера
Вообще, при настройке беспроводной сети происходит автоматическое получение этих самых настроек, но иногда это не подходит для корректного доступа в Интернет. В этом случае необходимо вручную ввести IP-адрес, шлюз и DNS. Для этого нужно выполнить следующие действия.
Во-первых, надо войти в установки устройства. У планшетов с разными версиями ОС Android вход в настройки может отличаться, но не столь значительно, чтобы пользователь мог в этом запутаться. Так как устройство уже подключено к беспроводной локалке, то Wi-Fi будет автоматически включен. Чтобы ввести IP-адрес, DNS и шлюз подключение к Wi-Fi должно отсутствовать, поэтому от точки доступа необходимо отключиться. Дальше нужно ввести все необходимые данные, а после этого заново подключиться к сети. Для этого пользователь опять выбирает свою вай фай, откроется диалоговое окно с параметрами этой сети, там можно увидеть данные о ее безопасности, уровне сигнала и скорости связи, а также поле, в котором вводится пароль от Wi-Fi.
- Пользователь вводит пароль от Wi-Fi (он представляет собой ключ, который был прописан в настройках модема или роутера во время установок Wi-Fi)
- Необходимо поставить галочку перед словом «Дополнительно» в случае, если её там нет, так как это нужно для открытия дополнительных настроек сети (пользователю нужны «Настройки прокси-сервера» и «Настройки IP, DHCP»)
- Далее нужно выбрать «DHCP»
- После этого появится ещё одна вкладка, на ней выберите «Пользовательские».
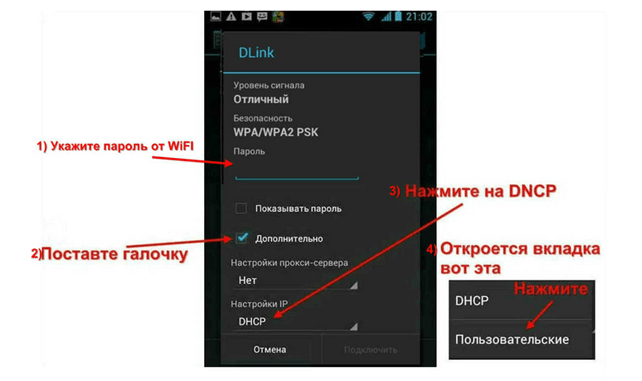
Схема действий по настройке сети
После выбора пункта «Пользовательские» можно увидеть следующую картину.
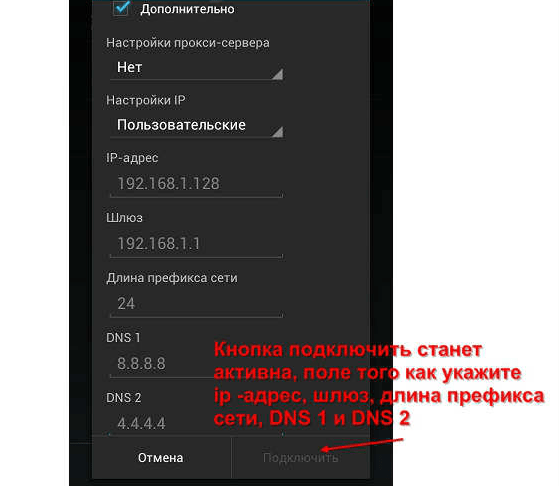
Пункт «Дополнительно» меню «Пользовательские»
Здесь необходимо внести следующие данные: в поле IP-адрес – 192.168.1.7 или 192.168.0.7
Последняя цифра IP-адреса может быть любая, в этом примере 7, это не важно, важно, чтобы это не было 1 или 2. Остальные цифры должны соответствовать тем, по которым доступен пользовательский роутер, к которому необходимо подключиться, т.е
те цифры, по которым пользователь заходит в установки своего роутера.
Далее нужно внести следующую информацию: шлюз – 192.168.1.1, длина префикса сети – 24. Затем DNS1 – 77.88.8.8, DNS2 – 77.88.8.1. Можно по-другому: DNS1 – 8.8.8.8, DNS2 – 8.8.4.4
При этом если пользователю важно позаботиться о безопасности устройства, его стабильной и быстрой работе, или может он настраивает планшет для ребенка, то рекомендуется указывать безопасные яндекс DNS. Больше изменять ничего не нужно, осталось нажать кнопку «Подключить»
Сетевые IP-адреса
После того, как роутер установлен, нужно удалить все подключения, которые были созданы на компьютере. А вместо этого параметры для подключения указать в установках роутера. Традиционно все это делается на вкладе WAN.
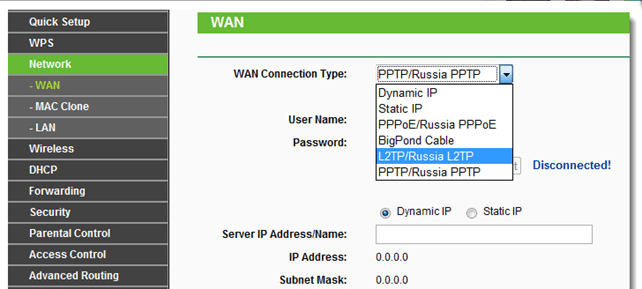
Настройка WAN
После этого роутер установит соединение с Интернетом. Далее на компьютере необходимо удалить все соединения, а в свойствах «Подключение по локальной сети» поставить автоматические IP и DNS.
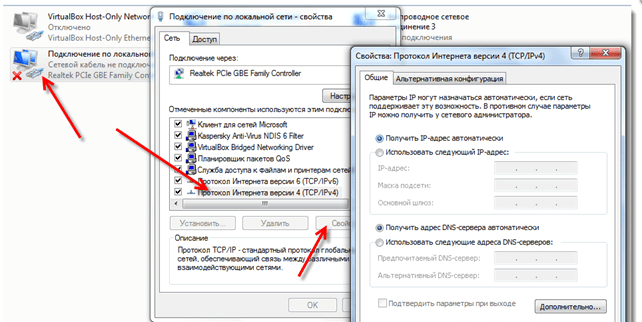
Автоматическая настройка IP и DNS
После указания всех параметров в наладках маршрутизатора должно быть установлено соединение с Интернетом. При этом все устройства, и не только мобильные, должны к нему подключаться и получать доступ в Интернет.
Способы подключения
Существует четыре основные возможности для подключения портативной таблетки к скоростному беспроводному интернету:

- через Wi-Fi-роутер (после приобретения, настройки и установки роутера проблем с соединением не должно возникать, но в данном случае речь идёт только о территории ограниченной вашим жилищем);
- через ноутбук (удобно, если в доме несколько компьютерных устройств);
- с помощью 3G-модема (если он не встроен в гаджет, то его всегда можно купить отдельно);
- при использовании хотспотов и городских точек доступа от разных операторов.
Подключение с помощью ноутбука является довольно простым и удобным. Почти каждый современный портативный ПК имеет встроенный wifi-интерфейс. Мощный функционал ОС Windows 7 и 8 позволяет сделать из любого ноутбука роутер, вне зависимости от того, проводное или беспроводное включение было создано изначально.
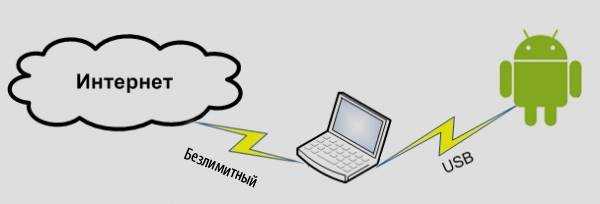
Что касается 3g модема, то при его приобретении в первую очередь нужно обратить внимание на совместимость с имеющимся портативным устройством. Кроме того, купить придётся еще и кабель OTG
Он будет служить связующим звеном между разъемом гаджета и модемом. Это хорошее решение для устройств, работающих на основе ОС Android, но iPadов такой способ не подойдёт.
Люди, которые часто посещают торговые комплексы, кафе и рестораны, могут воспользоваться «рекламным» интернетом. Владельцы одних заведений сделали веб-доступ свободным, а иные используют его как мотивацию для клиентов (то есть, бесплатным он становится при заказе или покупке товара на определённую сумму денег).
Этот способ хорош для простого сёрфинга по бескрайним просторам сети. Но для постоянной работы он никак не подходит.
Нюансы альтернативного способа

Сейчас многие владельцы Android-устройств часто заменяют официальную прошивку кастомной (сделанной умельцами). В результате не все функции работают привычным образом. К примеру, если воспользоваться вызовом через шторку, то часто планшет не видит WiFi. Список обнаруженных сетей попросту не отображается. Поэтому в подобных случаях необходимо включать модуль Wi-Fi через «Настройки». При использовании следует помнить, что в некоторых из них существуют признанные ошибки в работе с сетями. В то же время, в новейшие «самописные» программные обновления часто интегрируют самые «свежие» версии драйверов Wi-Fi. Вывод прост: прежде чем изучать массу информации о том, почему планшет не подключается к WiFi, иногда достаточно сменить прошивку.
Android: не работает интернет по Wi-Fi. Решение проблемы на смартфоне
Если у вас планшет, то эти советы так же подойдут.
1
Первым делом можно попробовать выключить/включить Wi-Fi на устройстве. Включить/выключить режим полета. Перезагрузить смартфон. Иногда это помогает.
2
Проверка настроек прокси-сервера. Если на вашем смартфоне, в свойствах вашей беспроводной сети включен прокси-сервер, то интернет работать не будет. Нужно проверить, и если включен, то отключить ручную настройку прокси-сервера. Зайдите в настройки, где отображается список Wi-Fi сетей, и сеть, к которой вы подключены. Обычно, нужно нажать на нужную сеть, и подержать. Появится меню, в котором нужно выбрать что-то типа Изменить сеть. Дальше, скорее всего понадобится установить галочку возле пункта Дополнительно. Появится настройка прокси-сервера. Он должен быть отключен. Смотрите скриншоты, у вас может немного отличатся.
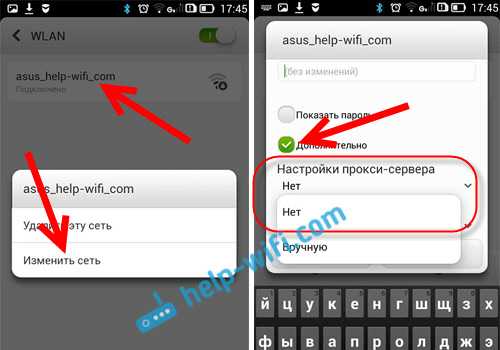
Если там стоит «вручную», то интернет на телефоне работать не будет.
3
Проверяем настройки даты, времени, и часового пояса. Это те параметры, из-за которых чаще всего всего не работает Play Маркет на Андроиде, значок Wi-Fi серого цвета, и не работает интернет в других программах.
На вашем телефоне, или планшете, всегда должны быть правильные настройки даты и времени. А еще, советуют использовать 24-часовой формат времени, если он у вас отключен. Обязательно проверьте эти настройки на своем устройстве. Можно выставить автоматическую настройку.
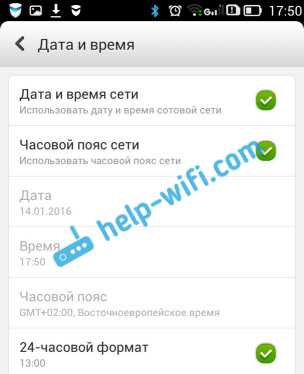
После правильной настройки, Play Маркет начинает работать. Это проверено.
4
Есть такое приложение – «Freedom». Если оно у вас установлено, то в самом приложении нужно нажать Стоп. А если вы его удалили, то установите обратно, зайдите в приложение, нажмите Стоп и тогда можно удалить. Сам с таким не сталкивался, и не проверял. Но, многие пишут, что это помогает. Интернет начинает работать.
5
Установка автоматического получения IP. Когда проблемы с IP, то Android обычно совсем не подключается к Wi-Fi. Но, проверить не помешает.
Откройте на устройстве настройки Wi-Fi и зайдите в свойства своей сети (как я показывал выше). Установив галочку возле Дополнительно (возможно, у вас не нужно это делать), вы увидите пункт Настройки IPv4, или что-то в этом роде. Там должно быть выставлено автоматическое получение IP – DHCP.
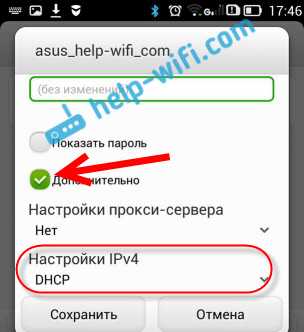
6
Видел отзывы, что многим помогает установка статических DNS-адресов. Этот способ помогает в тех случаях, когда у вас на смартфоне, или планшете серый значок Wi-Fi, вместо синего, и не работает Маркет. Так же, могут открываться не все сайты.
Зайдите в свойства нужной Wi-Fi сети, как я показывал выше. Установите галочку Дополнительно (если необходимо) и найдите пункт Настройки IPv4 (у вас может немного отличатся). Нужно выбрать пункт Вручную, и найти поля DNS1, и DNS2. В них пропишите такие адреса:
8.8.8.8
8.8.4.4
Вот так:

DNS можно сменить и в настройках роутера, если вам так будет проще.
7
Можно еще сделать полный сброс настроек вашего Андроид-устройства. Если вам не лень настраивать его заново, устанавливать приложения и т. д. Но, если ничего не помогает, то сброс нужно делать, это может решить проблему с интернетом.
8Обновление.
Нужно в настройках телефона, в качестве основной памяти выбрать встроенную память телефона, а не SD карту. Не могу конкретно подсказать, где это можно сделать на вашем смартфоне. Может у вас вообще нет такой функции. Но посмотрите где-то в настройках, в разделе «Память».
Не удается получить сетевой адрес
Может быть и такая ситуация, когда точку доступа устройство видит, но подключится к ней не может.
Решение: указать статический IP
Решение этого вопроса немного сложнее, но трудности нас не пугают. Вам нужно перейти в настройки Wi-Fi на планшете.
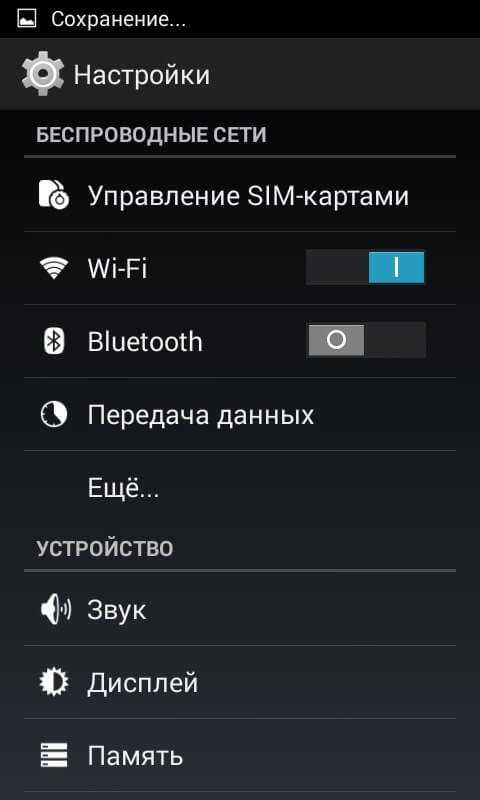
В списке доступных подключений найдите нужное, затем нажмите на него и удерживайте до появления всплывающего меню. Нас интересует в нем пункт «Изменить сеть».

Отметьте галочкой «Дополнительные параметры», а затем поменяйте в графе «Настройка IPv4» параметр «DHCP» на «Статический». Правда, это еще не все, проверьте, чтобы в пункте «IPv4-адрес» код полностью соответствовать нижней графе «Шлюз», кроме последнего числа, его можете придумать сами, но только в диапазоне от 2 до 255. Не забудьте проверить, что все числа разделены точками, вот как в этом примере: «192.168.1.128».
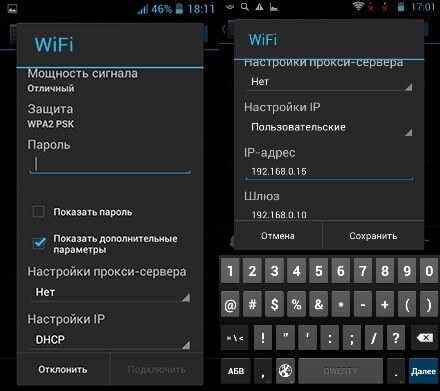
Надеюсь, мои несложные советы помогли вам подключиться к Wi-Fi. Не забудьте подписаться, чтобы не пропустить другие мои статьи. До встречи!
Количество абонентов
Случается, смартфон видит интернет, ноутбук Asus подключается, планшет – не хочет бороздить сеть. Проверьте лимит на количество одновременно подключённых абонентов:
- Посетите панель администратора.
- В пометках к Wi-Fi узнайте число одновременно подключаемых абонентов.
Даже если цифра меньше количества устройств, помните вездесущих соседей. Редко злоумышленники живут рядом, могли зайти случайно, занимая выделенный ресурс. Цифра 0 обычно показывает отсутствие ограничений.
Попробуйте увеличить лимит. Сначала – сделать бесконечным, затем руководствуйтесь обстоятельствами. Заработало – начинайте снижать объем. Новые модификации вовсе показывают карту сети, отображая подключённые устройства. Сразу становится очевидной локализация поломки (роутер, либо планшет).
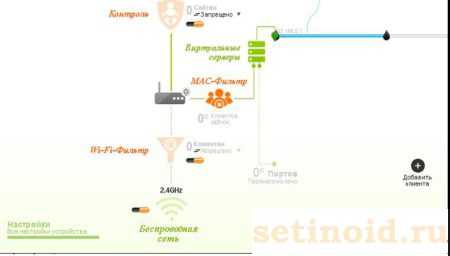
Карта поможет выявить факт несанкционированного проникновения от телефона соседа…
Если не работает wi-fi на планшете, можно сделать следующее:
1. К сожалению, рядовому пользователю крайне нежелательно вмешиваться в работу высокотехнологичного гаджета. Тем, не менее, вернуть работу wifi, может помочь банальный сброс параметров и возврат к заводским настройкам. Если ваш планшет работает на ОС Android, то это можно сделать через меню устройства, зайдя в раздел: Настройки — Резервное копирование… . На следующем экране нужно нажать «Сброс данных», после чего планшет вернется в заводское состояние.
2. Можно сбросить настройки и другим способом. Для этого планшет нужно выключить. Затем, одновременно нажать и держать клавишу питания и качельку уменьшения громкости. Затем устройство перейдет в режим восстановления. В меню нужно выбрать раздел «Wipe», после чего произойдет так называемый «hard reset».
Конечно, в сети можно найти видео и описания, как хозяева неработающего устройства «запекали» Wi-Fi модули в духовке, после чего те оживали. Но этот способ – не панацея, и все неисправности он устранить не в силах. На практике, обычный пользователь создает еще больше поломок, пытаясь разобрать планшет, не говоря уже об успешном ремонте «народными методами». Итак, при поломке аппаратной части необходим визит в сервисный центр.
Основные причины почему не работает wifi на планшете
После «вскрытия» специалист озвучит причину поломки. Это может быть:
-
Естественный износ модуля
: в этом случае он просто меняется на аналогичный. - Изношен шлейф
, соединяющий модуль беспроводной связи с системной платой планшета. В этом случае он также подлежит замене. -
Попадание воды внутрь корпуса
. Крайне опасная ситуация, так как вслед за Wi-Fi может выйти из строя и другое оборудование.
Все эти проблемы легко устраняются работниками сервисного центра. Чем раньше вы обратитесь за помощью, тем будет лучше для вас и для планшета.
В этой статье мы поговорим о такой распространенной проблеме, что делать, если планшет не подключается к беспроводной WiFi сети. Это актуальная на сегодняшний день тема, так как планшеты пользуются огромным распространением во всем мире. Кроме этого, проблемы с подключением к беспроводным сетям появляются достаточно часто и не каждый способен решить их самостоятельно.
Итак, говоря о беспроводной сети, стоит понимать, что речь идет о WiFi роутере или другой точке доступа. Стоит отметить, что в целях безопасности, такие подключения требуют введения ключа. Это означает, что первым делом, если на планшете не подключается сеть WiFi, следует проверить правильность введения пароля.
Однако встречаются и другие проблемы, связанные непосредственно с беспроводным оборудованием и его настройками. В их число входит следующее:
- Установлен MAC-фильтр в настройках роутера.
- Сбои в работе маршрутизатора.
- Несоответствие типов шифрования.
- Несоответствие каналов.
Стоит отметить, что в самом планшете ничего настраивать не нужно. Все, что может влиять на подключение, заключено в настройках роутера. Именно туда мы и отправимся для устранения неполадок
И в первую очередь следует обратить внимание на то, что бюджетные роутеры, такие как TP-Link, D-Link. Asus, Zyxel и так далее, не отличаются высокой стабильностью работы
Они имеют склонность к зависаниям.
Это может происходить по многим причинам, к примеру, из-за перебоев в сети электропитания, сильной нагрузки (если вы качаете большие объемы информации с высокой скоростью), в результате подключения большого количества абонентов и так далее. В любом случае следует перезагрузить роутер. Как это делается. Все просто. Отключите устройство из сети электропитания и подождите 7-10 минут, после чего снова включите его.
Планшет не видит Wi-Fi
Вполне может быть так, что роутер включен и исправно работает, а телефон или планшет не видит точку доступа. В этом случае необходимо проверить настройки — это является одной из главных причин некорректной работы Wi-Fi. Возможно понадобится сменить режим работы или канал маршрутизатора.
Итоги
В статье описаны самые эффективные пути решения проблемы неработающего Wi-Fi на устройствах Lenovo. Если Вы знаете другие – пишите в комментарии.
Планшетный компьютер — это невероятно удобное изобретение. С ним можно не быть привязанным к рабочему месту, как в случае со стационарными вычислительными системами, а также не носить с собой лишние килограммы в виде полноразмерного ноутбука. Однако без наличия доступа к сети Интернет планшет значительно теряет в гибкости использования. Впрочем, это касается всех мобильных устройств. В свете этого вполне понятно, что если планшет не видит WiFi, то подобная проблема должна быть немедленно решена.
Порядок подключения
Количество планшетных компьютеров, работающих под управлением операционной системы Android, в десятки раз больше, чем их собратьев, управляемых соответствующей версией Windows или iOS. Именно поэтому в данной статье речь пойдет именно о массовых устройствах. Люди, впервые столкнувшиеся с аппаратами на основе Android, не всегда могут правильно задействовать беспроводную связь. А так как в нормальном состоянии модуль Wi-Fi выключен, то у новичков возникает вопрос: «Почему планшет не подключается к WiFi?» На самом деле все достаточно просто. Процесс присоединения к существующей беспроводной сети включает в себя несколько обязательных этапов:
- задействование приемо-передающего модуля планшетного компьютера;
- сканирование диапазона и выбор из списка желаемого имени SSID;
- набор секретной комбинации.
Если сеть, к которой выполняется подключение, является открытой (Free), то последний пункт не требуется.