Почему айфон шипит?
В случае, когда вы не можете чётко определить, в какой части появилось шипение, данный звук исходит из процессора и далее распространяется на близлежащие внутренние элементы смартфона. Если приложить лого яблока к уху, можно отчетливо услышать сторонние звуки. С выходом линейки IPhone 7 одной из самых часто встречающихся проблем стала именно проблема шипения.
По словам официальных представителей компании Apple, шипит айфон не из-за поломки. Причиной такого явления является работа процессора A10. Во время сильных нагрузок и одновременного использования трудоёмких приложений ЦП выдает странные звуки.
Проблема встречается у около 35% новых айфонов. Такая особенность телефона доставляет пользователям много неудобств. К примеру, в режиме загруженности телефона снимать качественное видео невозможно. Во время съемки микрофон записывает все сторонние звуки и искажает голоса.
На сегодняшний день, в Apple не нашли универсального способа, как они могут удаленно поменять процессоры абсолютно на всех телефонах, поэтому все, кто столкнулся с шипениями может обменять свой телефон на новый.
Как записать скринкаст с сохранением в GIF
Скринкасты часто удобнее самих видео в том, что размеры итоговых файлов получаются гораздо меньше. Это удобно для общения и работы, чтобы обмениваться информацией было проще. Для выполнения подобных функций тоже есть отдельные приложения:
Giphy Capture. Приложение, доступное обладателям операционной системы Mac. Удобный редактор для создания гифок.
Screen to Gif. Способствует добавлению субтитров и подписей, водяных знаков, других подобных элементов. Работает только на операционной системе Windows. Кадры можно урезать и добавлять, разбавлять. Имеется встроенный инструмент для рисования.
GifCam. Максимальные возможности для тех, кто планирует профессионально заниматься проектами. В заданном месте изображения может создавать даже статичные картины. Может записывать только пиксели, изменяющие размеры при перемещении.
Все эти приложения разработаны для компьютера. Но их легко использовать, чтобы создать ГИФ-изображения с айфона. Достаточно воспользоваться способом записи видео, предполагающим использование ПК. А потом добавить одну из указанных программ, чтобы реализовать интересующую функцию.
Запись экрана без звука Айфон – что делать
Как уже говорилось ранее, самая распространенная причина, почему пользователи не могут записать звук при видео с экрана – они не включают микрофон. Apple не очень хорошо объясняет своим клиентам большинство функций и особенностей операционной системы.
Перезапустить запись экрана
Самый первый способ, которым нужно воспользоваться – просто перезапустить запись экрана. Иногда приложения работают немного некорректно. В таком случае перезагрузка помогает устранить типовую ошибку и перезапустить уже с нормальными настройками.
Всегда, когда на вашей записи нет звука, но вы точно его включали, необходимо сначала перезагрузить запись. Скорее всего звук появится. Если нет – можно переходить к следующему варианту.
Перезагрузить Айфон
Со временем программное обеспечение телефона работает все хуже и хуже. Это в первую очередь связано с пользователями. Много открытых приложений, программы в памяти телефона – все это не просто грузит девайс, но и создает возможность для ошибки. В случае малейшей неисправности, телефон начнет вести себя странно – работать значительно медленнее и выдавать разные баги, в том числе и с записью звука.
Если перезагрузка записи экрана не помогает, значит нужно перезагрузить айфон. Таким образом полностью сбрасываются все открытые программы и большинство багов. Это второй шаг, который нужно сделать, если не работает звук при записи экрана.
Очистить кэш браузера
Чистка кэша браузера помогает во многих ситуациях, даже не связанных с серфингом сайтов. Кэш занимает очень много места. Если пользовтель посещает десятки ресурсов в день и периодически ищет новую информацию, память телефона быстро забивается. А чтобы подгружать страницы оперативно, часть ресурсов мобильного устройства задействуется именно для этого.
Чистка кэша позволяет освободить память телефона и вернуть часть ресурсов. Если стандартная перезагрузка приложения и самого Айфона не помогли, очистка кэша может помочь в случае, когда нет звука при записи изобрежния с экрана.
Отключить режим энергосбережения
Как уже говорилось ранее, режим энергосбережения работает по-разному на различных устройствах. Чаще всего он выключает какие-то функции приложений, которые потребляют заряд аккумулятора. В случае, если это запись экрана, может быть выключен звук.
Чтобы записать изображение экрана со звуком, необходимо выключить режим энергосбережения. Желательно как можно реже пользоваться этим режимом или выключать его при работе с любыми приложениями.
Сбросить настройки
Если ничего не помогает, можно попробовать сбросить настройки. В таком случае телефон откатится до заводского состояния, все контакты, файлы и память будут удалены. Рекомендуется сбрасывать настройки только после того, как была сохранена резервная копия данных.
Чтобы сбросить настройки Айфона необходимо:
- Перейти в настройки;
- Выбрать “Основные”;
- Нажать на кнопку “Сброс.
Появится меню с различными вариантами сброса. Чтобы откатить настройки до заводских, необходимо выбрать “Сбросить все настройки”. В таком случае все будет приведено к начальному состоянию телефона.
Другие виды сброса:
- Сброс настроек сети. Полностью убирает все данные о подключенных сетях и мобильных данных. Необходимо в случае, когда проблема в интернет-соединении или невозможно подключиться к определенному вай-фай роутеру;
- Сбросить словарь клавиатуры. Сбрасываются все запомненные слова и выражения, которые подсказываются Т9;
- Сбросить настройки “Домой”. Встроенные приложения, которые изначально были в главном меню, в которой можно попасть при нажатии клавиши “Домой”;
- Сросить геонастройки. Нужно для того, чтобы убрать всю информацию о геолокации и других конфиденциальных данных. Иногда может помочь с некоторыми техническими проблемами мобильного устройства, в том числе и со звуком при записи экрана через приложения.
Передача изображения с iPhone и iPad на Mac OS
Если у вас компьютер Mac, то для трансляции на него изображения с iPhone вы можете использовать как встроенные средства системы, если вам подойдет кабельное подключение, так и сторонние приложения, если необходимо выполнять подключение по Wi-Fi.
Вывод изображения iOS на Mac в QuickTime Player
Задействовать QuickTime Player для трансляции экрана iPhone на Mac и, при необходимости, записи содержимого, возможно с помощью такого метода:
- Подключите iPhone кабелем к вашему Mac, при появлении запроса о том, нужно ли доверять компьютеру — подтвердите доверие.
- Запустите QuickTime Player в Mac OS (через папку «Программы» или поиск в строке состояния вверху справа). В меню QuickTime Player выберите «Файл» — «Новая видеозапись».
- В открывшемся окне нажмите по стрелке рядом с кнопкой записи и в пункте «Камера» укажите iPhone.
Сразу после этого его экран отразится на рабочем столе Mac OS. При необходимости записи видео есть возможность указать качество записи, источник записи звука.
Программы для того, чтобы показать экран iPhone на Mac OS
Почти все программы, которые были описаны в разделе про Windows, поддерживают также и Mac OS, вы можете использовать 5KPlayer, Mirroring360, ApowerMirror, LonelyScreen и другие утилиты, а процесс не будет отличаться от уже изложенного.
Чтобы не оставлять эту часть обзора пустой, предложу ещё одну отличную программу, которая, к сожалению, бесплатно работает лишь 7 дней и при этом отображает свой знак внизу экрана. Тем не менее, она стоит внимания как одно из лучших решений для передачи изображения с экрана и записи видео.
- Скачать Reflector 3 для Mac OS (есть версия и для Windows) можно с официального сайта https://www.airsquirrels.com/reflector/download
- После запуска программы вы можете ничего не делать, а можете изучить настройки, используя значок в строке состояния.
- На вашем iPhone откройте пункт управления и включите повтор экрана. Выберите устройство с именем вашего компьютера Mac.
- На экране Mac OS появится код, введите его на iPhone.
- Сразу после этого начнется передача изображения с экрана iPhone на экран компьютера или ноутбука Mac.
На этом завершу. В действительности это не все такого рода программы, но я постарался выбрать лучшие из них, в том числе и бесплатные, надеюсь, для ваших задач их окажется достаточно.
Запись с экрана через ПК на Windows
Второй способ подойдет для тех, кто работает на системе Windows 7, 8 или 10 версии. Для этого метода необходимо, чтобы яблочный девайс и ПК были подключены к одной интернет-сети (Wi-Fi или проводное соединение Ethernet). Для выполнения этого способа потребуется сторонняя программа, желательно бесплатная, принимающая трансляцию по AirPlay. Идеально подойдет LonelyScreen AirPlay Receiver. Загрузить софт советуем с портала разработчиков на официальном сайте. Что нужно сделать, чтобы записать скринкаст с экрана iPhone?
LonelyScreen AirPlay Receiver
- Скачайте ПО. После первого запуска появится оповещение от системы безопасности Windows. Обязательно разрешите доступ ко всем сетям (по этой причине и требуется, чтобы оба устройства были подключены к одной сети);
- Запустите утилиту LonelyScreen;
- Разблокировав Айфон, потяните шторку «Пункта управления» и кликните на «Повтор экрана»;
- После этого отобразится окошко, в котором будут отображены доступные девайсы для трансляции. Если в списке нет скачанного софта, то проверьте, подключены ли оба девайса к одной и той же интернет-сети;
- Выбрав LonelyScreen, дождитесь окончания синхронизации. Далее на дисплее ПК отобразится экран iPhone;
- После этого используйте сторонние программы для Windows или встроенные опции для трансляции. Проще всего будет использовать сочетание кнопок Win+G (после одновременного зажатия, например, на Windows 10 появится диалоговое окно «Открыть игровую панель» и галочка «Да, это игра», на которую нужно нажать). Или дополнительно загрузить сторонний софт, к примеру – бесплатные Capture, NVIDIA ShadowPlay, Ezvid или Open Broadcaster Software, платные – Bandicam, Fraps или Dxtory.
Запись через программу iTools
Еще один универсальный инструмент для работы с устройствами Apple – это программа iTools, в которой предусмотрено огромное количество опций и возможностей. И одна из них – это запись видео с экрана устройства.
- Загрузите программу iTools на свой компьютер и активируйте;
- Подключите iPhone к компьютеру при помощи USB-кабеля;
- Откройте программу iTools, перейдите в раздел «Инструменты» и выберите пункт «Дублирование экрана»;
- На экране появится уведомление о том, что система активирует на вашем смартфоне режим разработчика. Соглашаетесь с этим уведомлением, нажав на вкладку «Ок»;
- Далее вам необходимо будет разблокировать iPhone, чтобы система автоматически начала транслировать видео на вашем компьютере;
- Чтобы начать запись, вам нужно кликнуть по иконке с красным кружочком и выбрать качество записи, а также директорию, куда будут сохраняться все видеофайлы;
- Вы можете в любой момент развернуть видео на весь экран на своем компьютере, и оно будет отображаться примерно в таком же формате, как и на телефоне в вертикальном положении.
Как записать видео с экрана Mac при помощи QuickTime Player
Функция записи экрана в видеоплеере QuickTime Player появилась на Mac еще c выходом OS X Lion Apple.
Записать видео с экрана Mac при помощи QTP довольно просто, для этого:
1. Откройте приложение QuickTime Player. Программа находится по пути Finder → Программы, также легко открывается через Launchpad (в папке Другие) или поиск Spotlight.
2. Для начала записи можно использовать сочетание клавиш ⌘Cmd + Control + N или же просто выбрать соответствующий пункт в панели меню.
3. Сразу после активации записи Вы увидите черное окошко, в котором можно настроить некоторые опции.
Здесь Вы можете выбрать микрофон для записи пояснений к Вашему видео, а также включить отображение нажатий мыши на видео.
4. При включении опции отображения нажатий мыши, во время записи при нажатии на какой-либо объект на экране, вокруг указателя будет отображаться черный кружок.
5. После нажатия на кнопку записи Вы сможете выбрать: записать изображение со всего экрана или отметить определенную область.
6. По окончании записи нажмите на кнопку «стоп» на панели меню.
7. Для того чтобы поделиться видео, нажмите кнопку Поделиться, которая появится при наведении курсора на окно. Опция позволяет загрузить видео на YouTube, отправить по электронной почте, AirDrop и т.д.
8. Для того чтобы сохранить видео на компьютер, перейдите в меню Файл и выберите Сохранить. Можно также воспользоваться сочетанием клавиш ⌘Cmd + S.
9. Для изменения разрешения (качества) видео при сохранении, перейдите в меню Файл и выберите Экспортировать как.
ПО ТЕМЕ: Стеки (Stacks) в macOS Mojave, или как упорядочить файлы на рабочем столе в аккуратные группы.
По каким причинам звукозапись может отсутствовать на гаджете
Можно выделить несколько причин, по которым на видео может отсутствовать внешний звук. Чаще всего встречается всего две проблемы:
- на смартфоне возник системный сбой;
- пользователь забыл активировать микрофон.
Стоит рассказать детальнее о том, как самостоятельно исправить причину сбоя. Также стоит рассмотреть подробнее каждую из проблем.
Появление системного сбоя в ПО Айфона
Если запись с экрана Айфона идет без звука, проблема может заключаться в сбое программного обеспечения смартфона. Каждый гаджет может столкнуться с проблемами в работе системы. Когда кнопка “Микрофон” активирована, но звук не записывается, причина заключается в ошибке ПО. В этом случае рекомендуется сначала просто выполнить перезагрузку гаджета.
Как только смартфон снова включится после перезапуска системы, следует проверить, можно ли записать звуки на гаджет. В том случае, когда на видео есть экран, но голос пользователя отсутствует, придется перейти к другим методам. Для начала рекомендуется перейти в раздел с настройками и выбрать пункт “Обновление ПО”. После перехода по этому подразделу на экране отобразится информация о наличии новых версий. Если прошивка требует обновления, его следует запустить.
Когда такой способ тоже не помог восстановить работу устройства, придется выполнить восстановление гаджета. Перед тем, как начать операцию, требуется создать резервную копию. Она создается через облачное хранилище или программу Айтюнс. После сохранения копии можно восстановить гаджет через iTunes или воспользовавшись настройками устройства.
Функция “Аудио микрофон” не была активирована
Чтобы записывать экран и комментировать свои действия, владелец должен подключить внешний звук. Предварительно пользователю потребуется включить опцию “Запись экрана”, она располагается в настройках смартфона. Для подключения основной функции требуется следовать такой инструкции:
- клиент переходит с главного экрана сотового телефона в раздел “Настройки”;
- далее из перечня выбирается пункт “Основные”;
- когда на экране высветится новый список, в нем клиент выбирает раздел “Ограничения”;
- система попросит ввести пароль от учетной записи гаджета;
- если ранее настройки не были использованы, придется задать новый код доступа;
- на дисплее появится новый перечень, в нем выбирается услуга “Запись экрана”;
- рядом с ней расположен ползунок, его переводят в положение “Активно”.
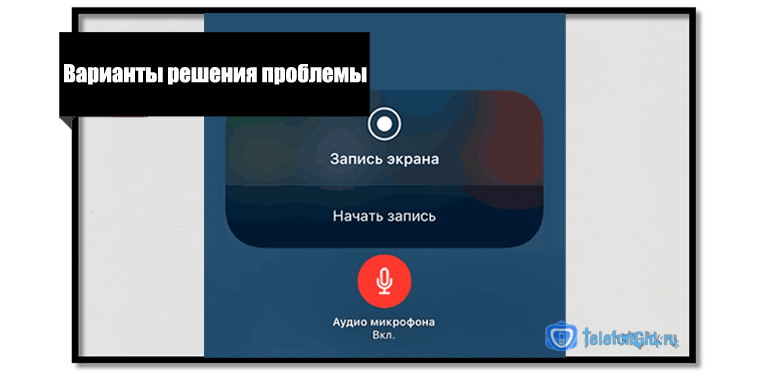
Обратите внимание
Когда опция на смартфоне будет активирована в настройках, можно начать создание видео. Пользователь должен помнить, что изначально съемка ведется без звукового сопровождения
Чтобы его подключить, требуется открыть на телефоне “Пункт управления”. Там найти раздел “Запись экрана”, кнопка нажимается и удерживается 5 секунд. На экране появится значок микрофона, следует нажать на него для активации.
Полезные советы специалистов
Перед тем, как начинать запись любого видеофайла, пользователь должен соблюдать несколько правил:
- чтобы видео не прекратилось неожиданно, рекомендуется проверить заряд смартфона, если запись будет длительной, смартфон стоит поставить на зарядку;
- перед тем, как включить видео, следует выключить все уведомления на сотовом телефоне, чтобы они не появлялись на экране;
- также рекомендуется перевести гаджет в режим “Беззвучно”, чтобы звуковые уведомления не были записаны на видео;
- первые и последние секунды записи рекомендуется обрезать.
Если следовать таким простым правилам, можно получить качественное видео. У владельца будет возможность выложить его на странице своего блога.
Когда во время записывания экрана звук не включается, необходимо проверить, подключена ли эта опция. Если функция активирована, но голоса пользователя все равно не слышно, придется устранить сбой системы.
Что делать, если запись экрана на айфоне без звука
С подобной проблемой сталкивается большинство пользователей. В тщетных попытках найти причину они получают вышедший из строя микрофон или используют сторонние приложения, сильно нагружающие систему. C выходом пятой модели инженеры решили внедрить два микрофона в устройство. Один из них вмонтирован между камерой и вспышкой, он и используется при записи звука на видео.
В первую очередь следует проверить, чтобы микрофон не был зажат чехлом или же защитной пленкой, потому что некоторые создатели аксессуаров забывают оставить место для него.
Совет! Иногда можно самостоятельно сделать прорезь в защитной пленке, чтобы оставить это место без давления.
Также в саму прорезь может забиваться грязь и пыль, что существенно понижает уровень воспроизводимого звука.
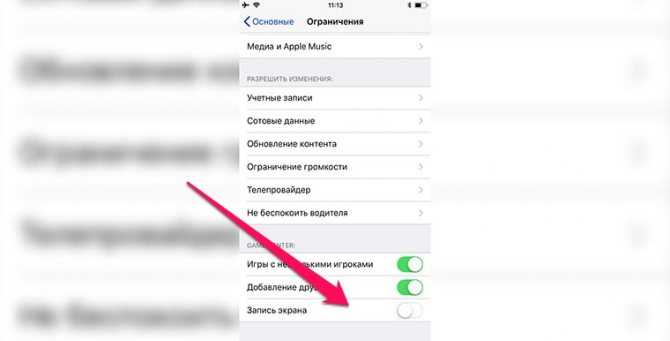
Настройки ограничений
Следует еще проверить подключен ли вообще микрофон к записи видео. По умолчанию он не включается при записи видео с экрана на iPhone или iPad. Для этого при выборе самой функции записи следует нажать кнопку активации записи. Спустя какое-то время откроется контекстное меню, ниже которого будет отображаться параметр «Включить» или «Выключить» для микрофона.
Убираем звук с использованием программ и приложений
Выбирая для Айфонов программу по удалению аудиозаписи из видеороликов, нужно использовать предоставляемые возможности при работе со звуковой дорожкой, а именно:
- обрезание, кадрирование, объединение видеофрагментов;
- применение эффектов: фильтрации, наложений, пр.;
- просмотр измененного видеоролика, не выходя из программы;
- простота интерфейса.
Еще интересная статья для Вас: Как на iPhone уменьшить размер фото с сохранением качества
Movavi Video Editor
Программа скачивается с интернета и устанавливается на компьютер. Порядок действий при использовании Movavi:
- Запуск.
- Перемещение видеоролика. Нажать «Файл» – «Добавить медиафайлы» или перенести с помощью мышки.
- Удаление звука. Нажать левой кнопкой мыши на иконку звука. Она станет красной и перечеркнутой.
- Сохранение видеофайла. Кликнуть «Файл» – «Сохранить фильм в медиафайл», выбрать формат, в котором будет воспроизводиться клип и сохранить ролик на компьютер.
iMovie
Алгоритм действий при данном способе следующий:
- Запустить приложение iMovie и создать новый проект.
- Нажать «Фильм» и выбрать видео.
- Кликаем по шкале времени – появляется желтая рамка. Сдвигаем ползунок громкости до упора влево, чтобы удалить на видео звук, и нажимаем «Готово».
- Сохраняем готовый фильм без звука в любую папку.
Еще интересная статья для Вас: Как скрыть или спрятать фото на Айфоне


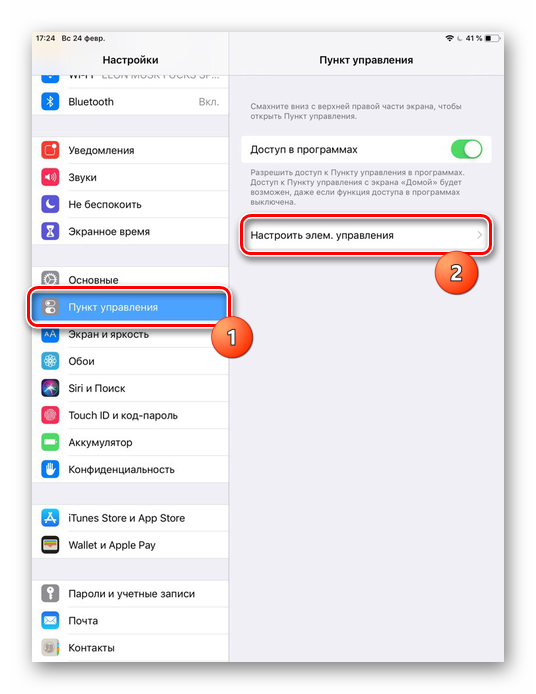

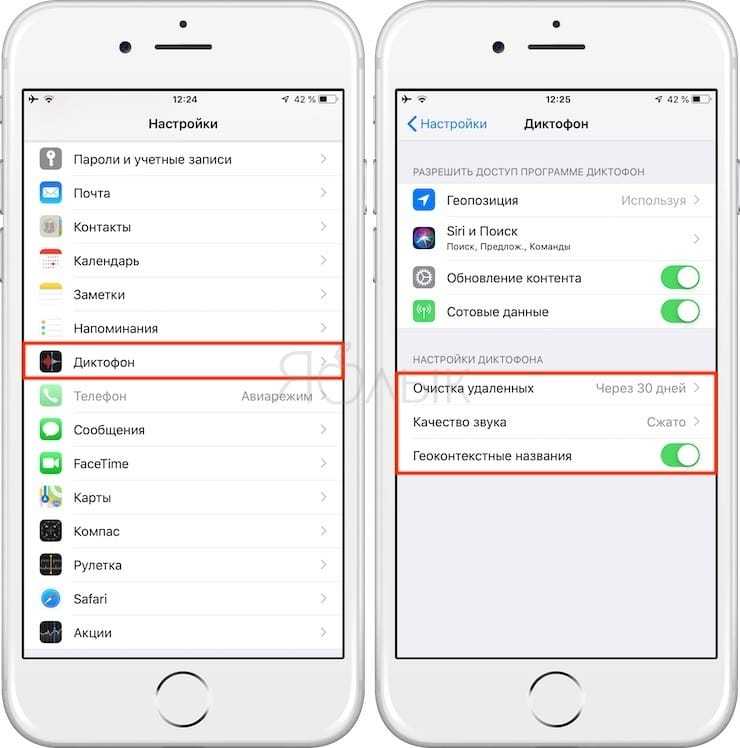

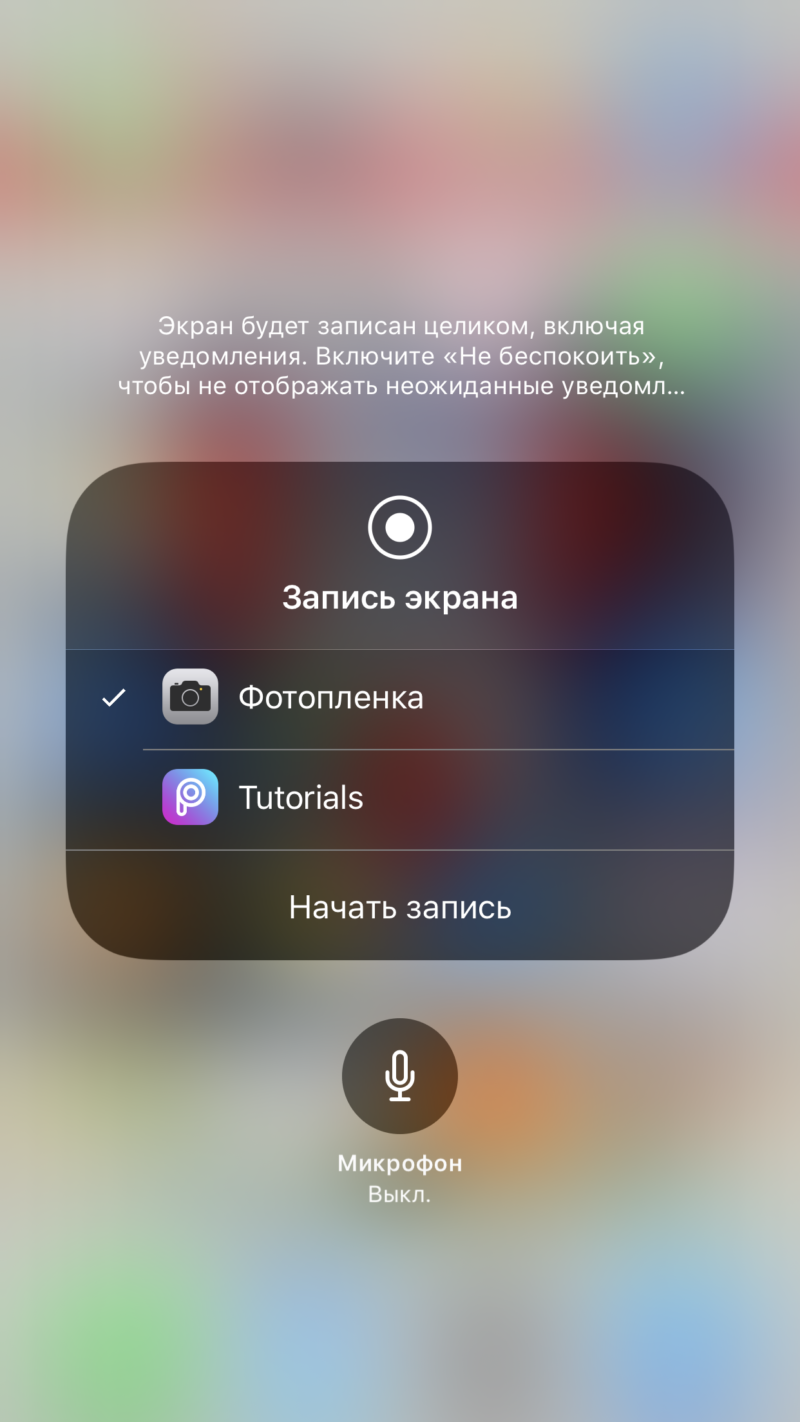
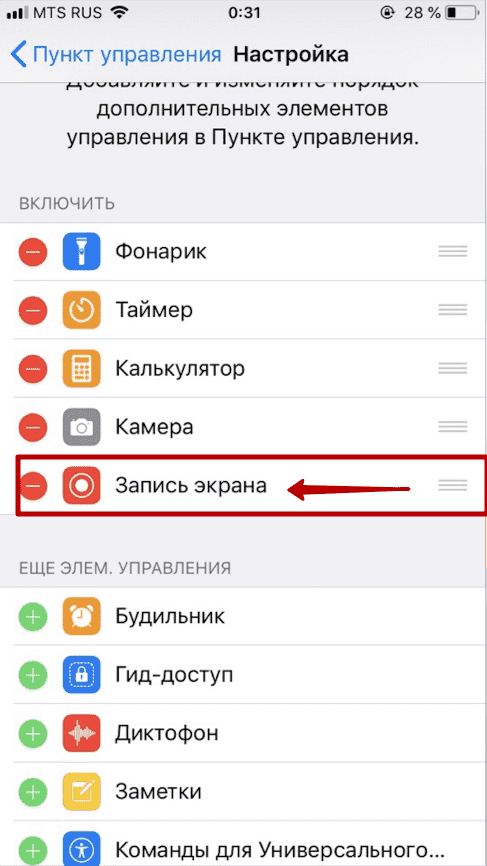
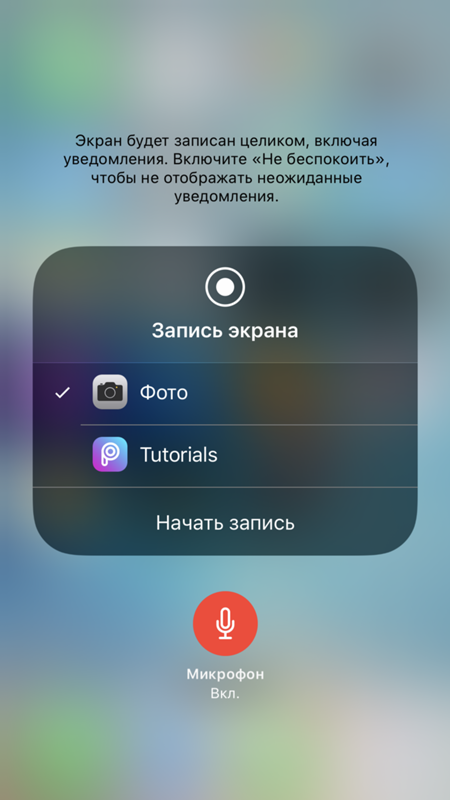
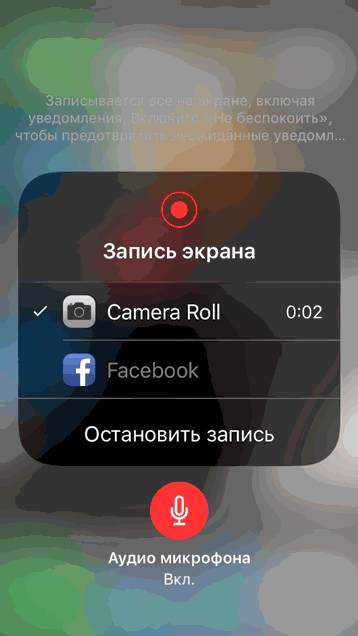

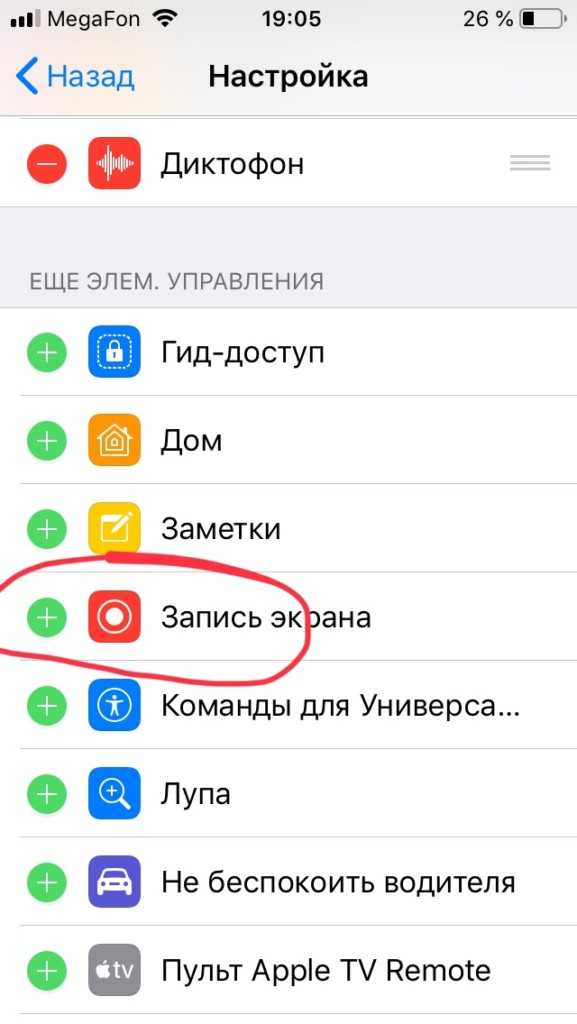

![Запись экрана на iphone со звуком [инструкция]](http://mobile-1s.ru/wp-content/uploads/d/7/2/d725d2cdf4b1959e37b34f4e8e10e3fc.png)

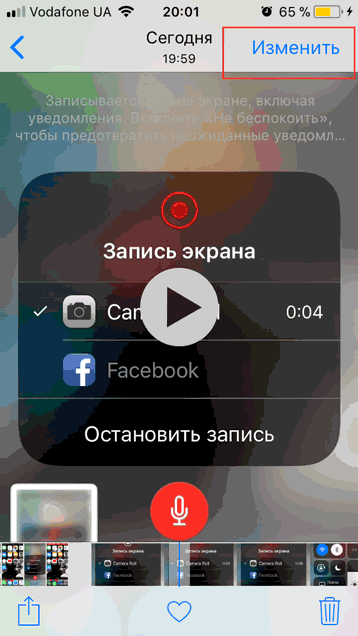





























![Запись экрана на iphone со звуком [инструкция]](http://mobile-1s.ru/wp-content/uploads/a/5/c/a5c76928c7e001ad588e165b3572fee0.jpg)


