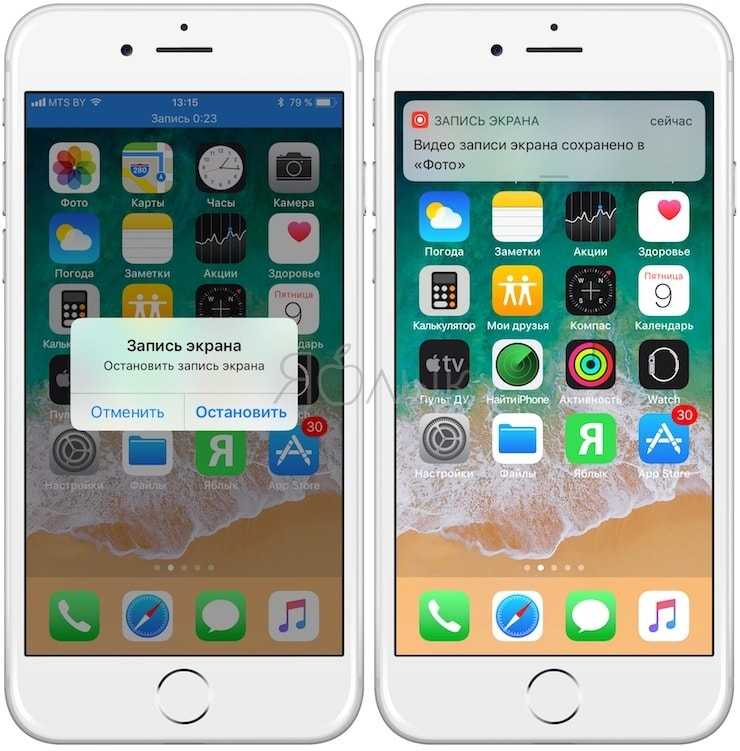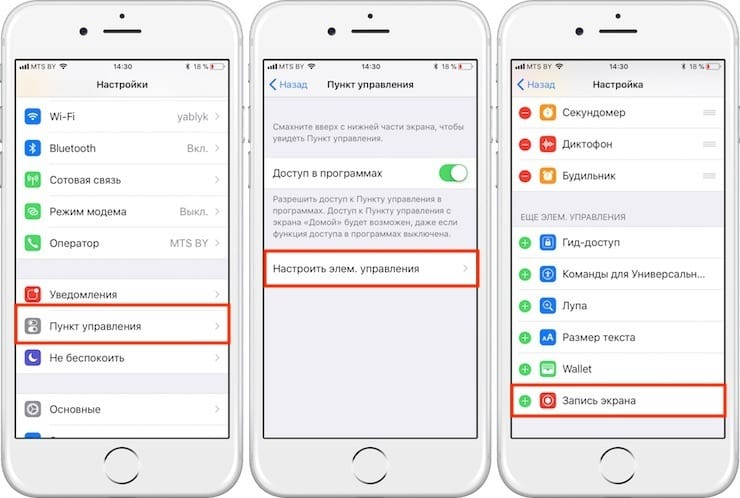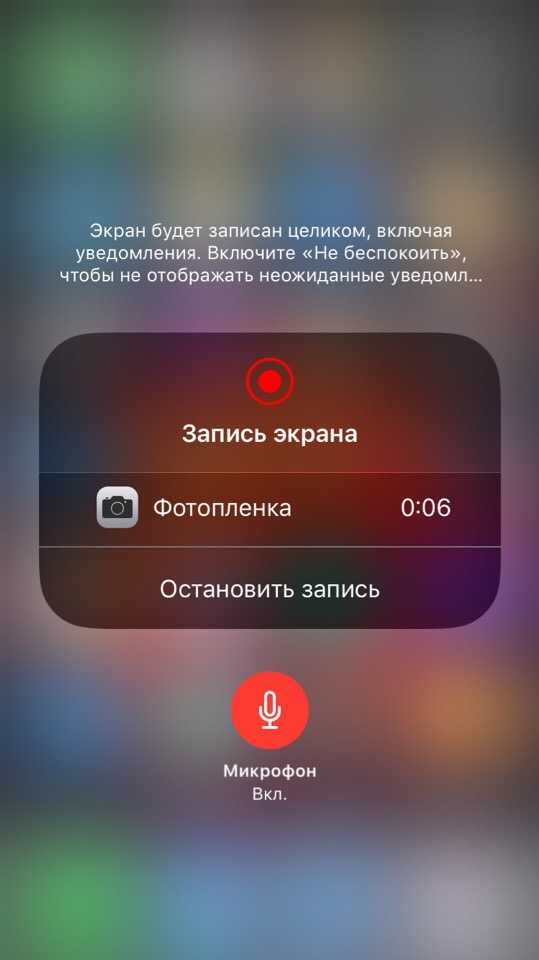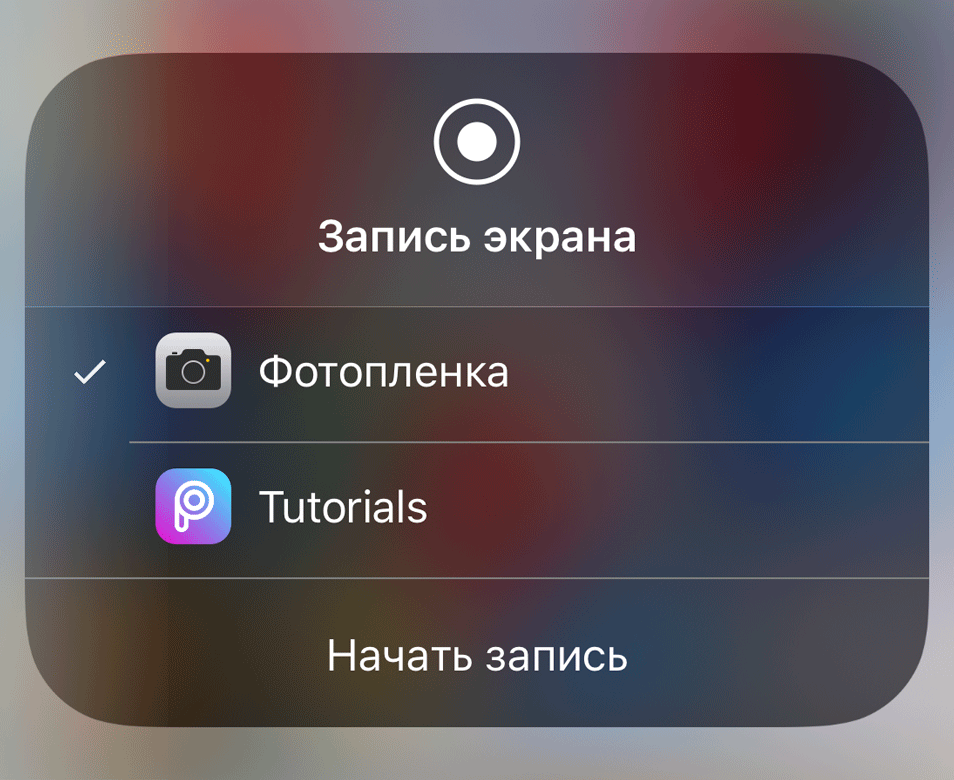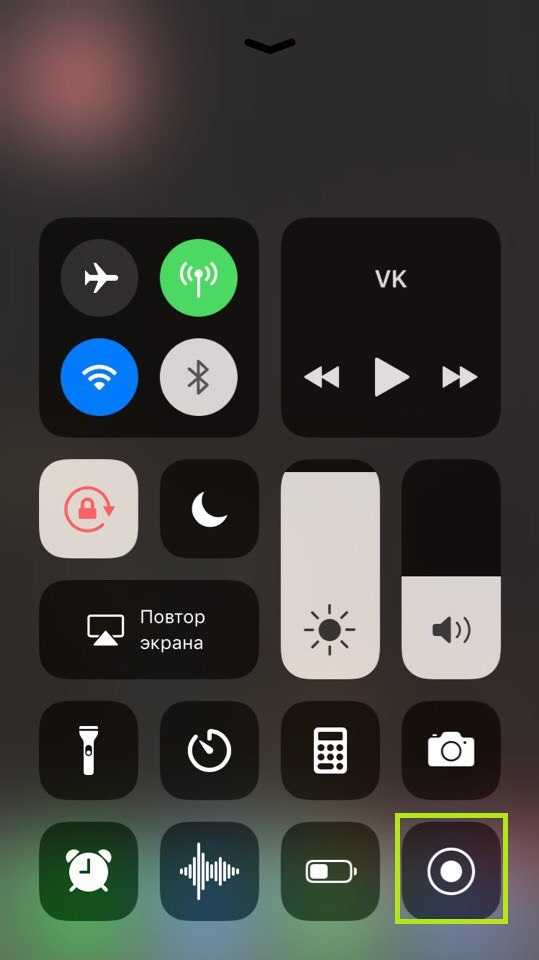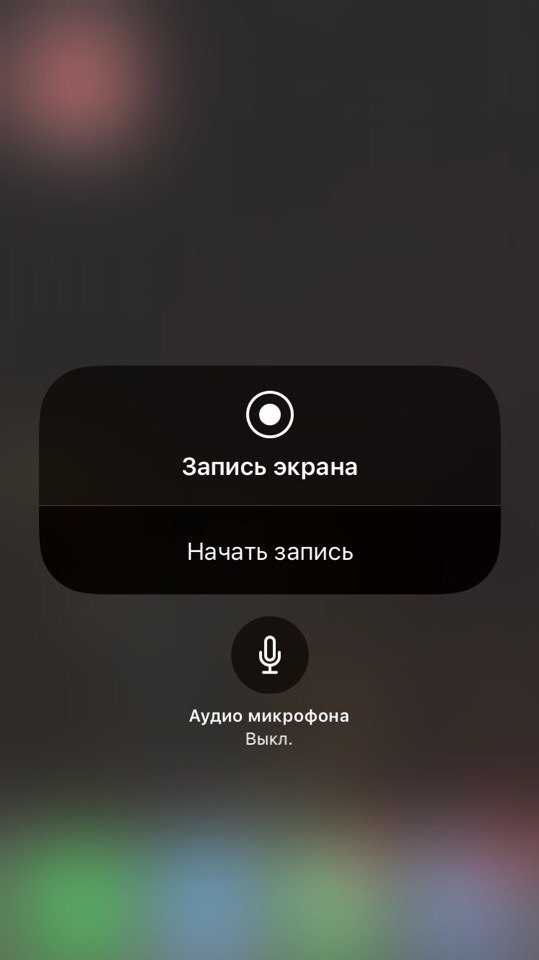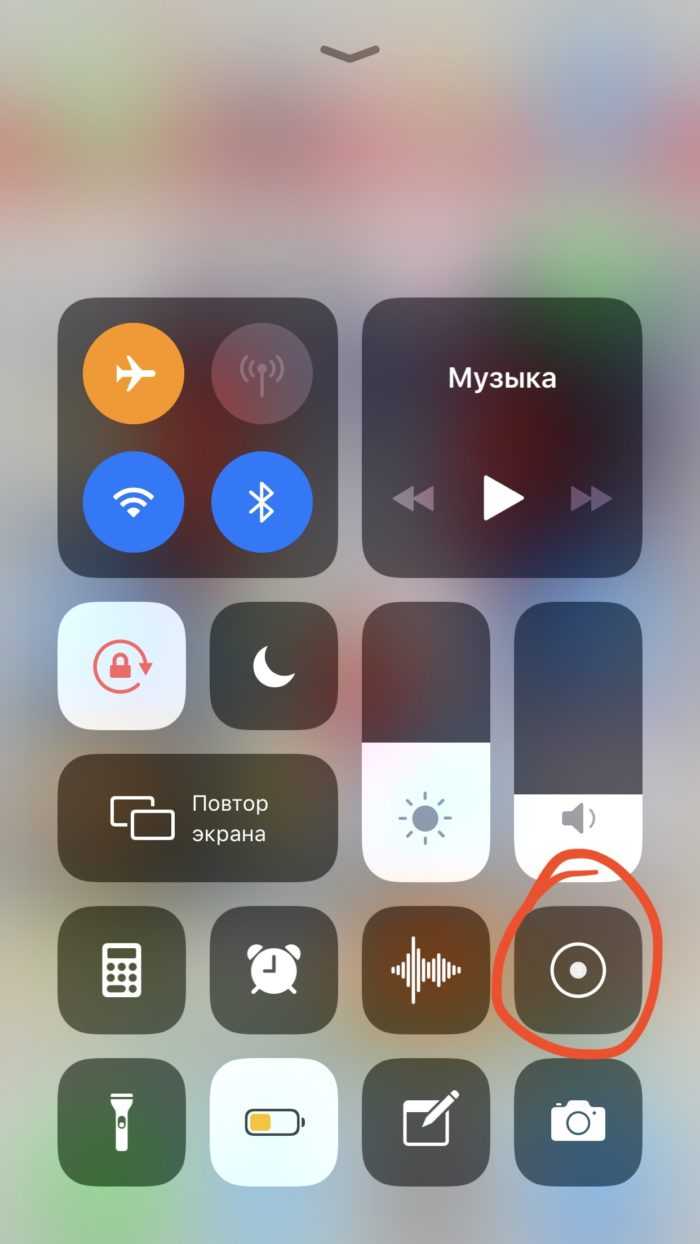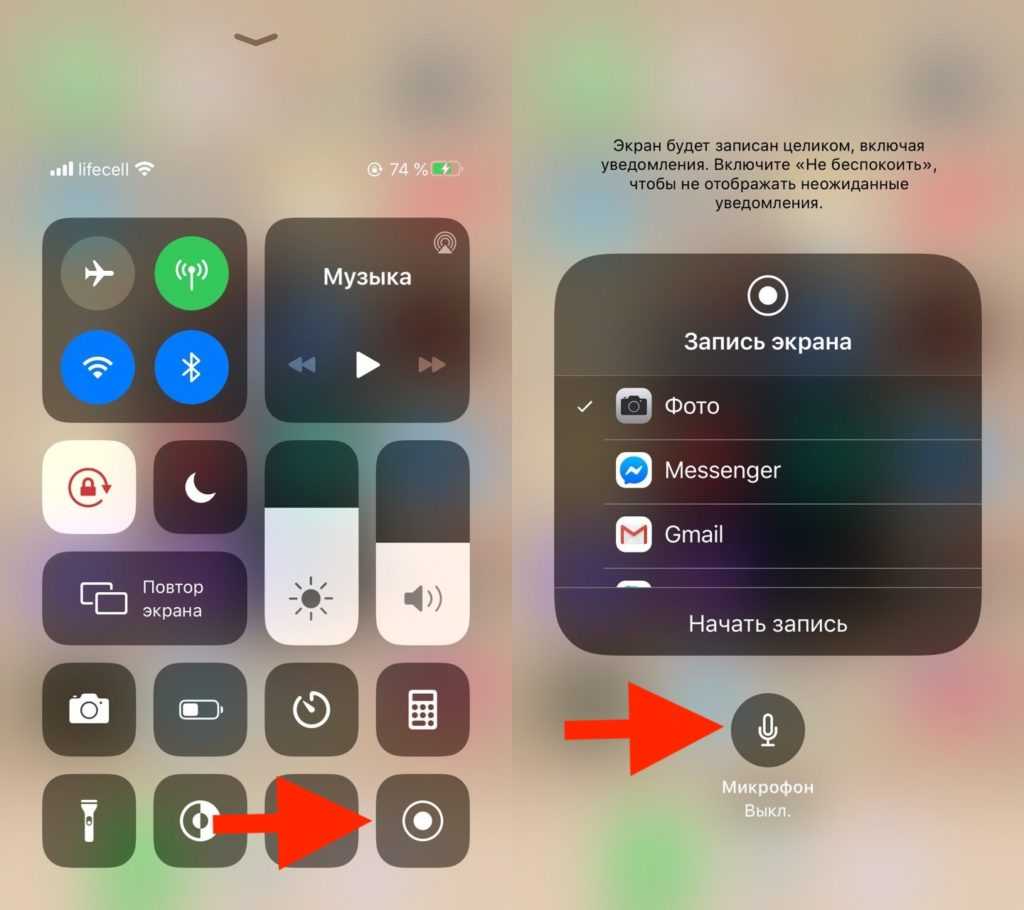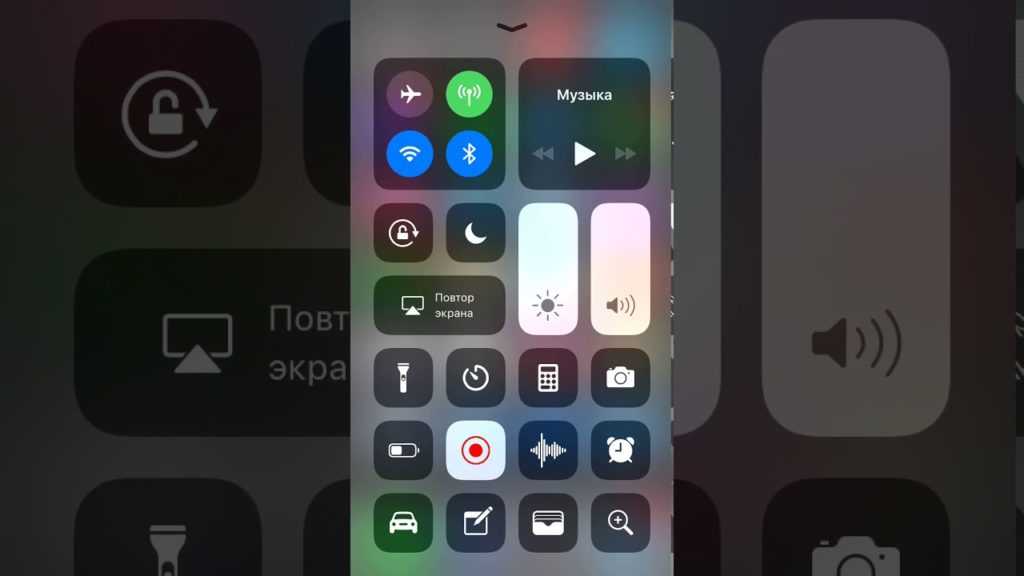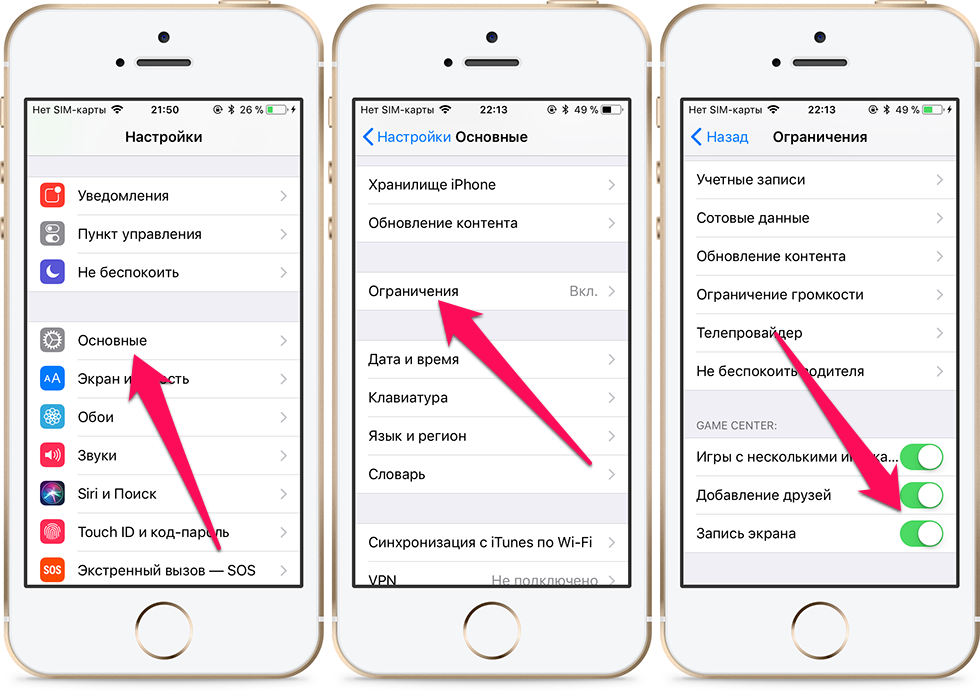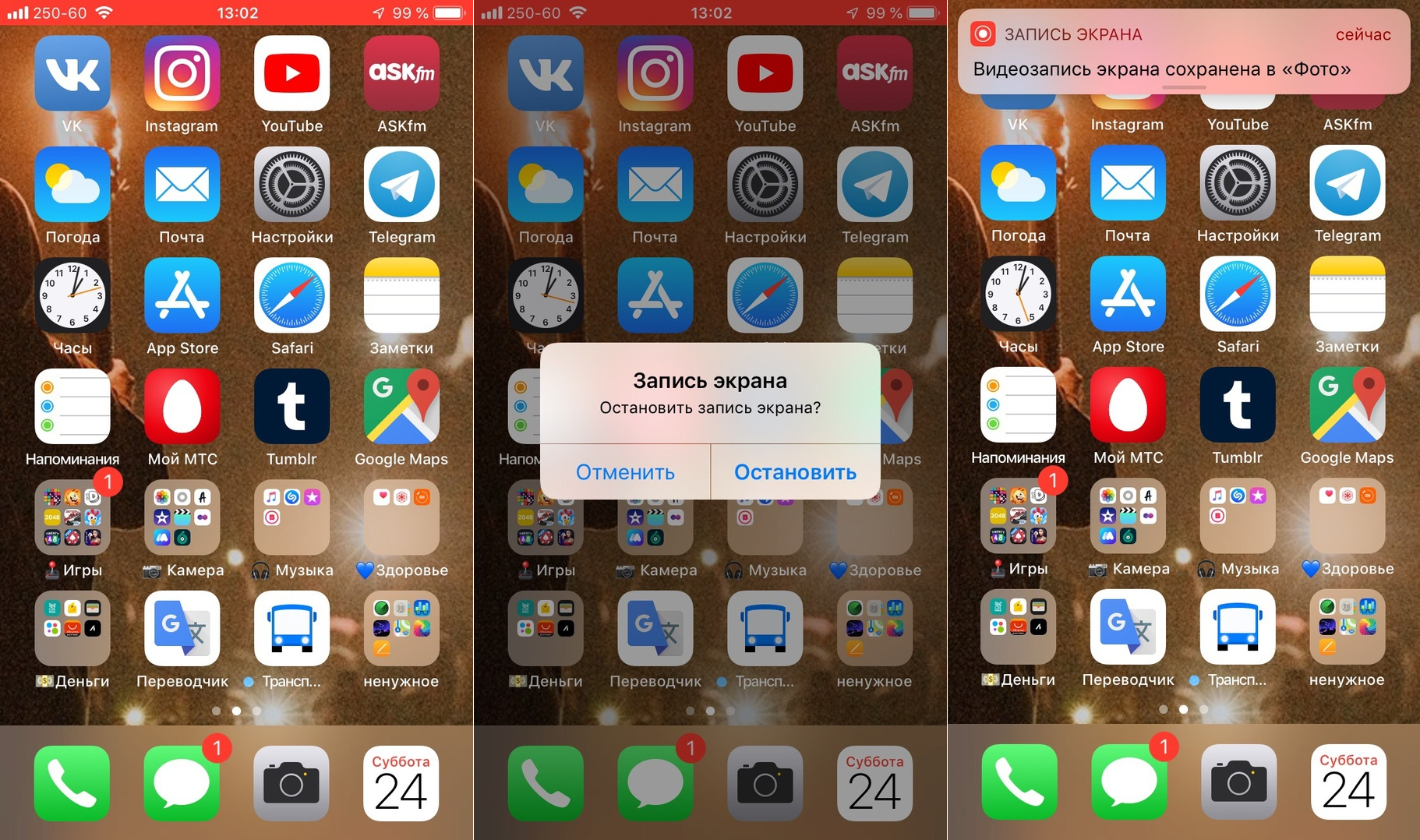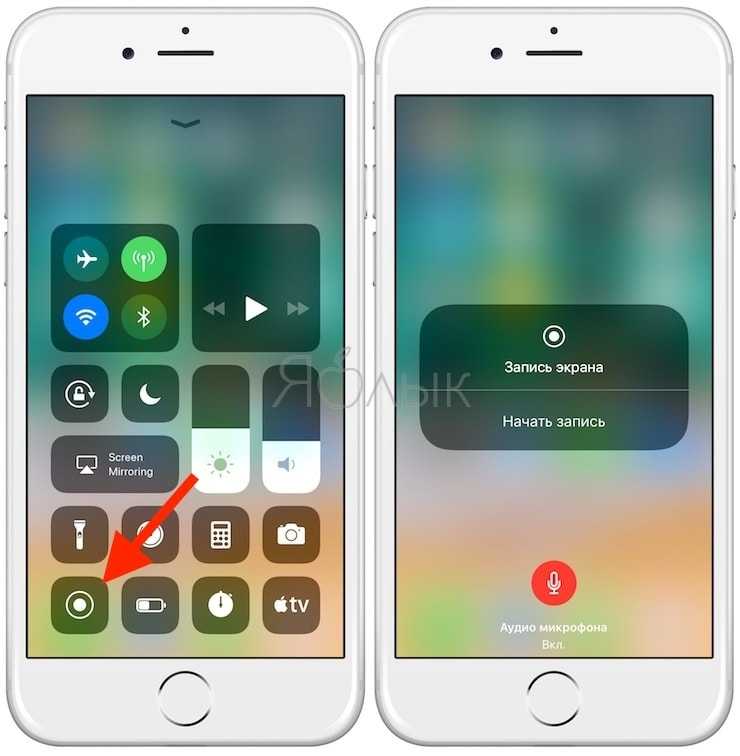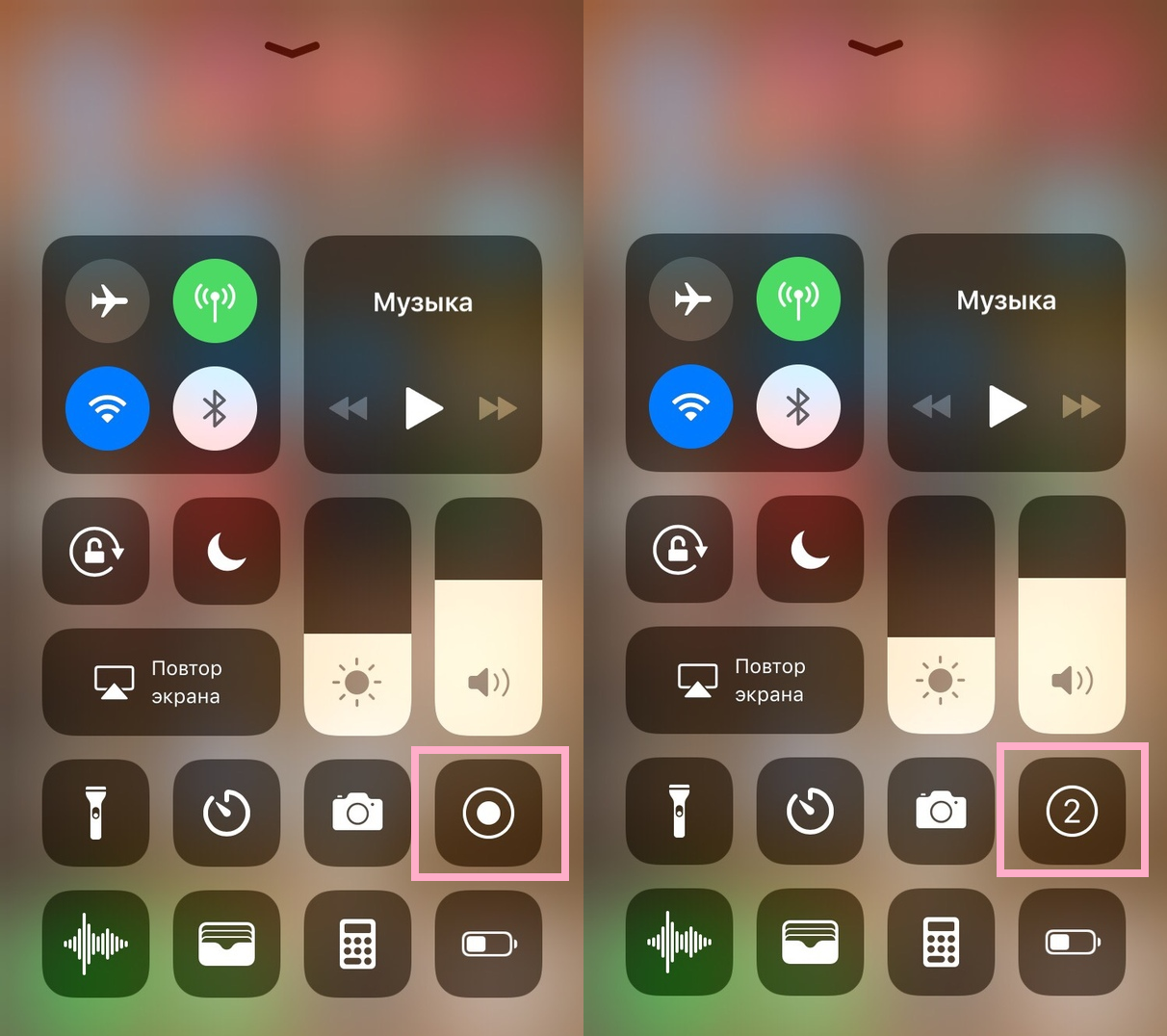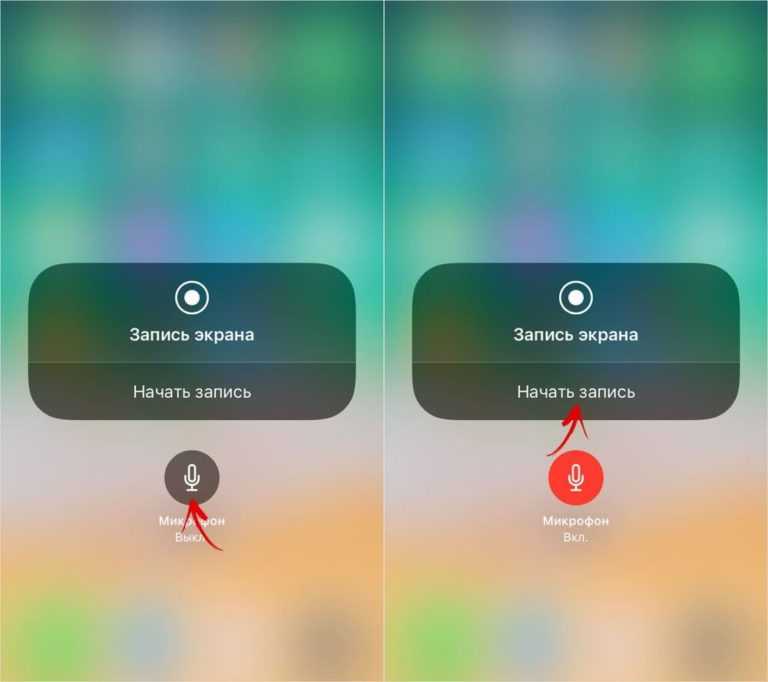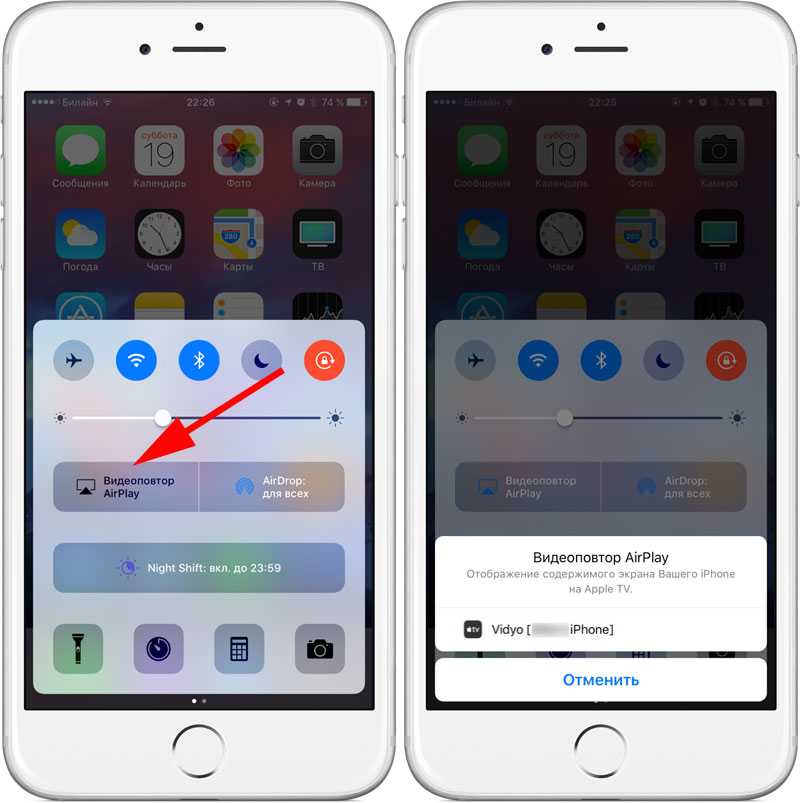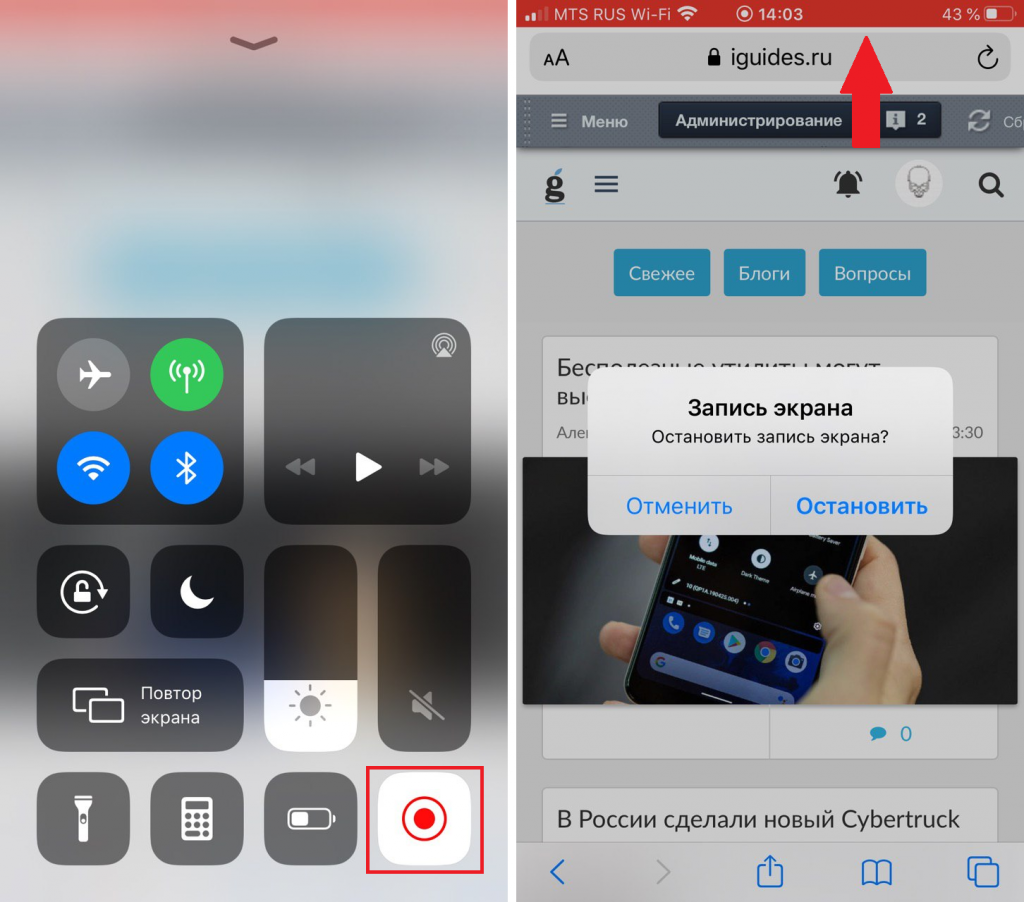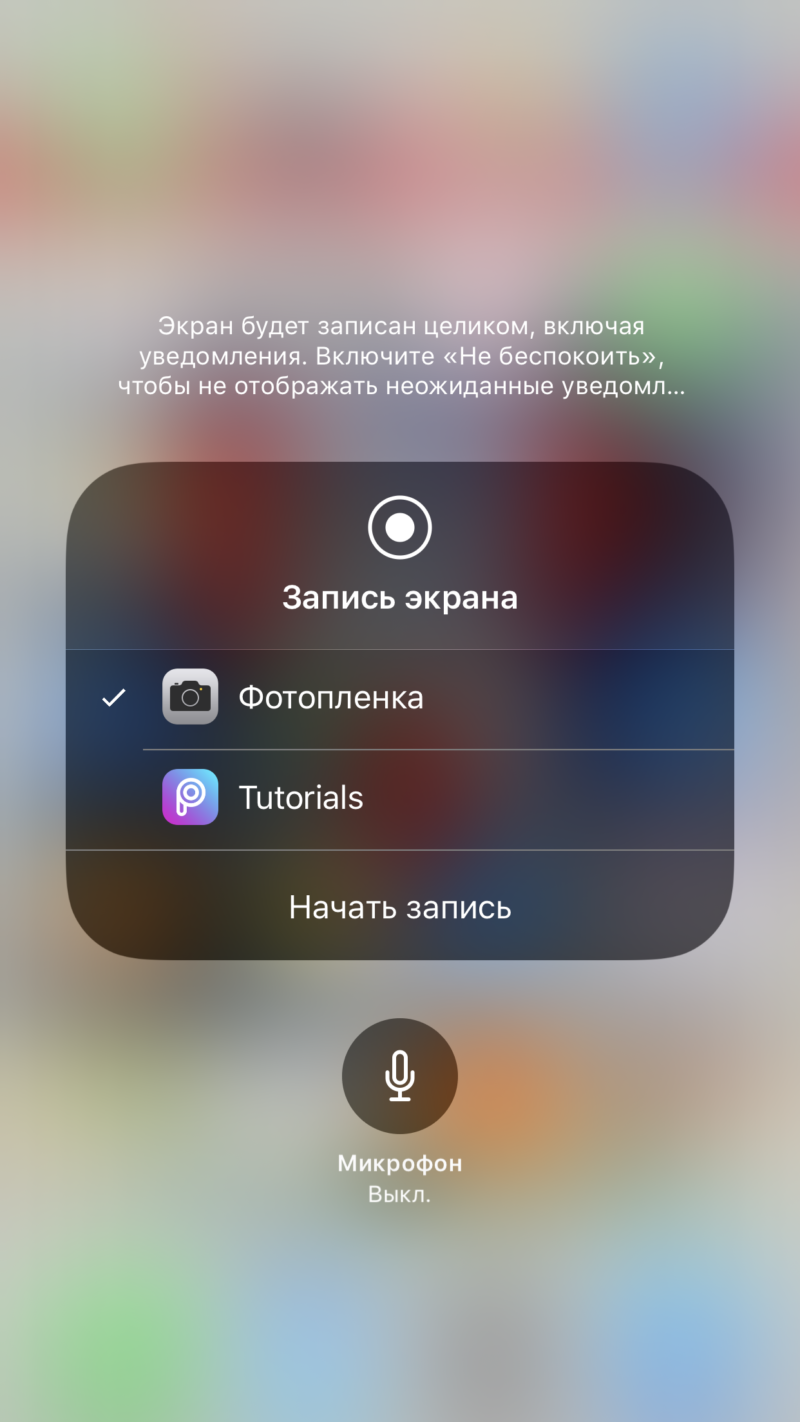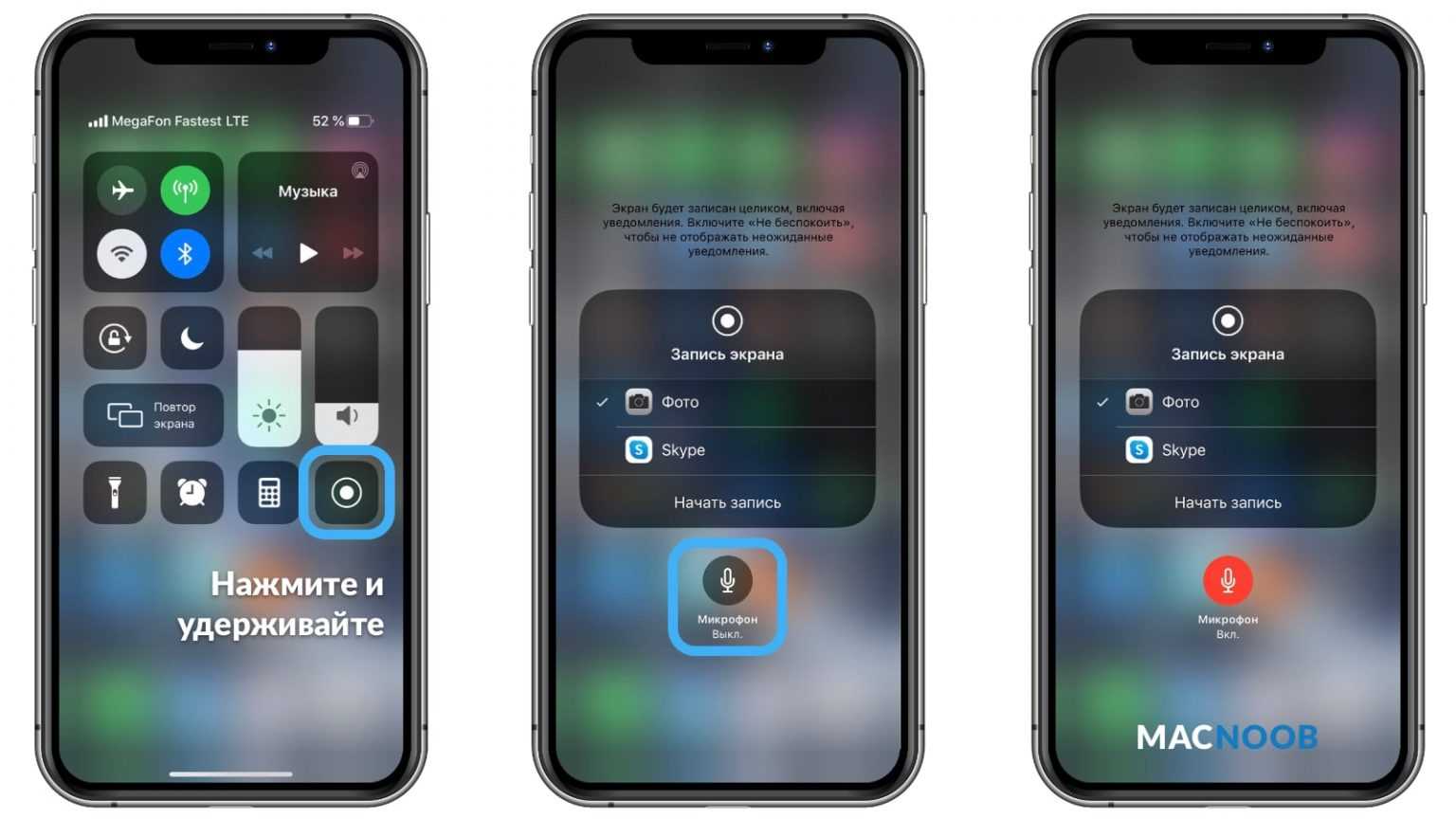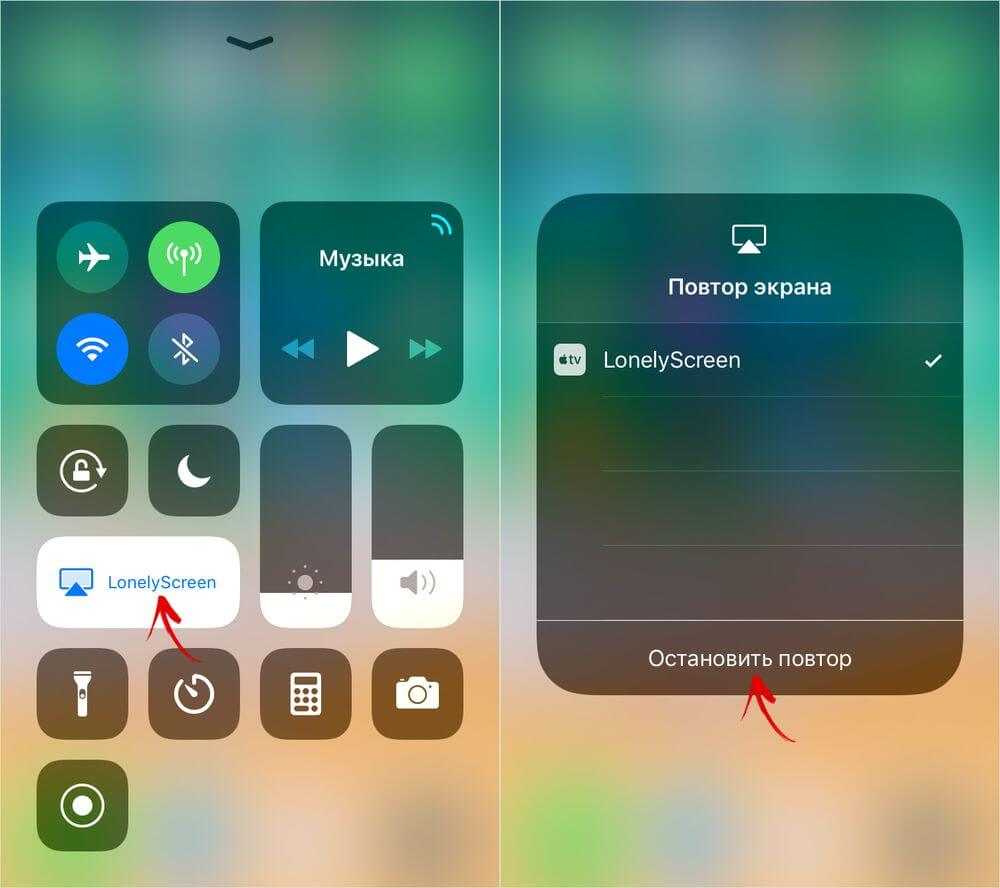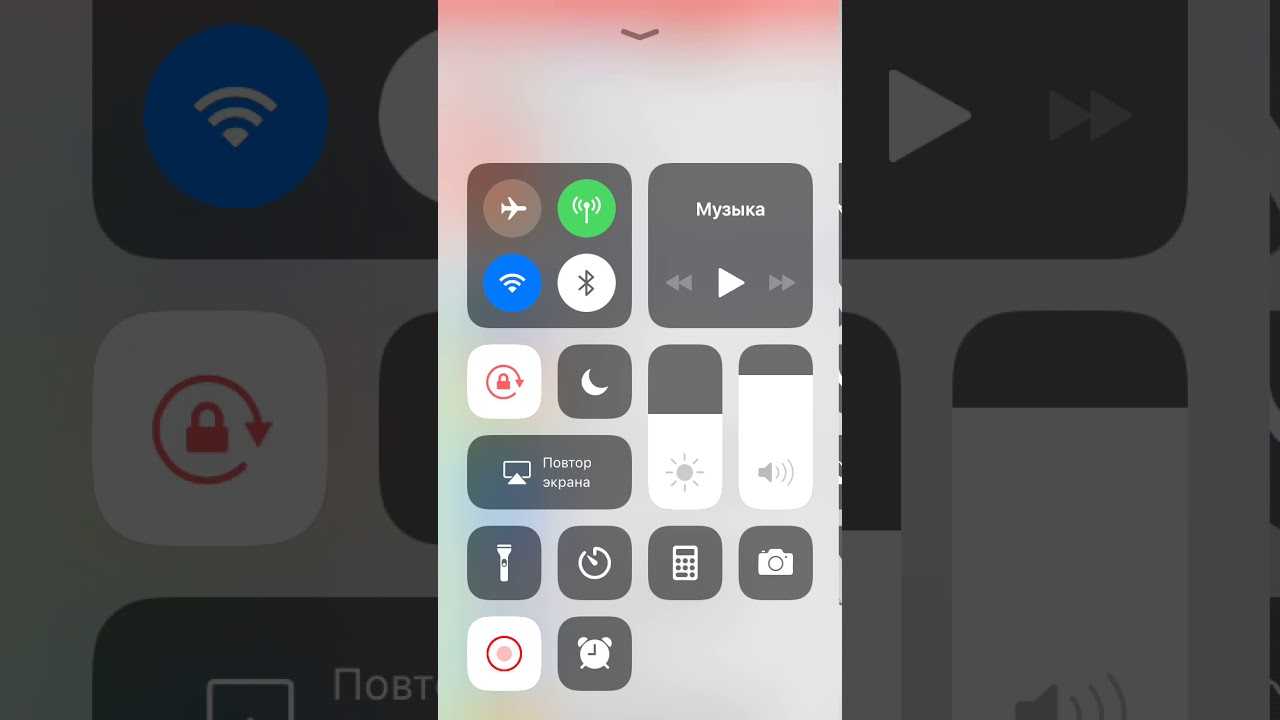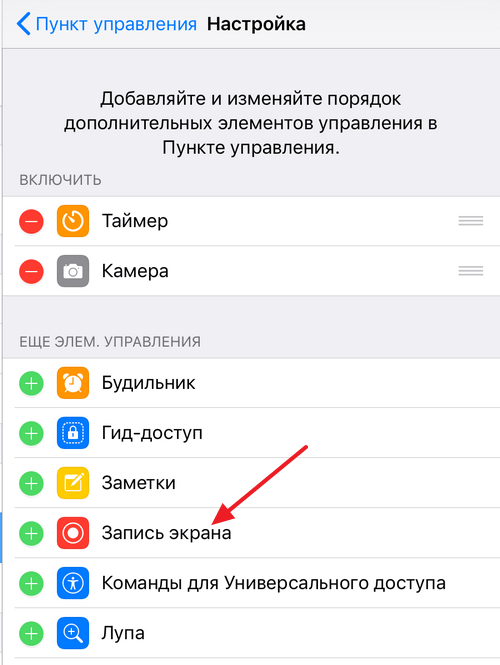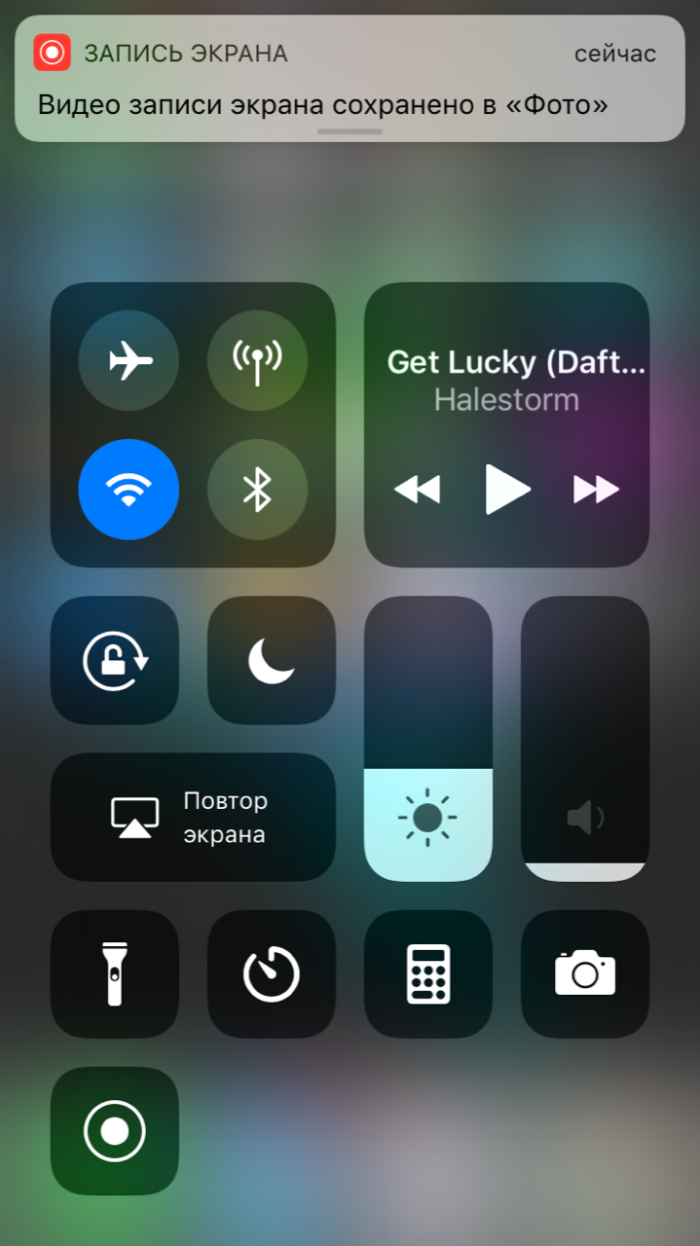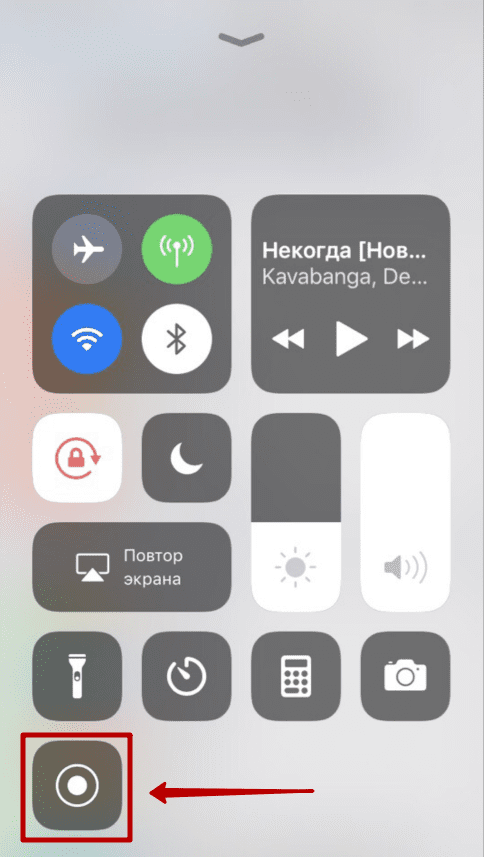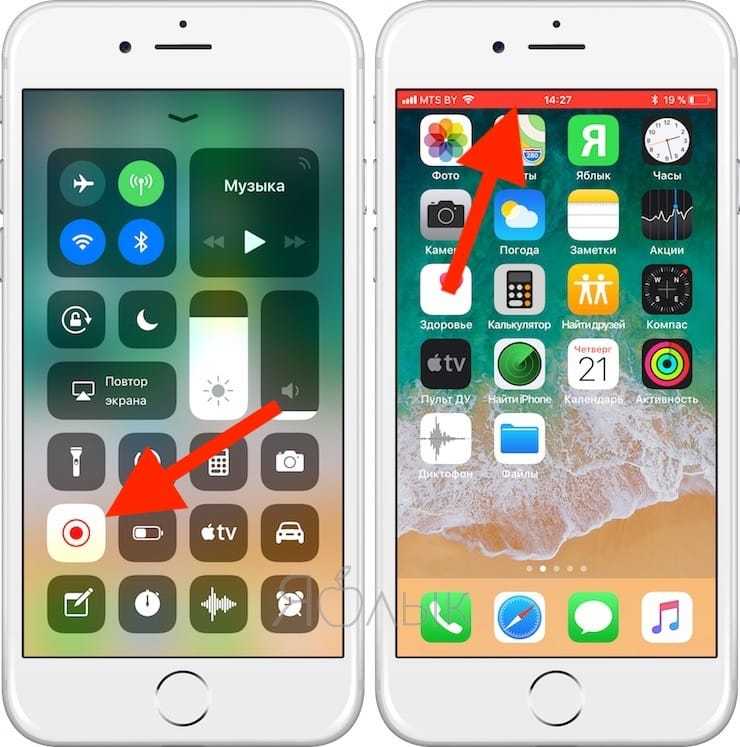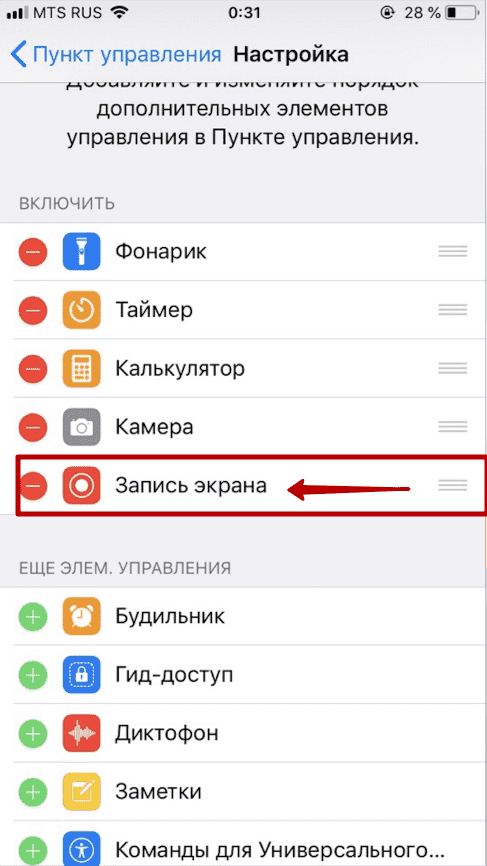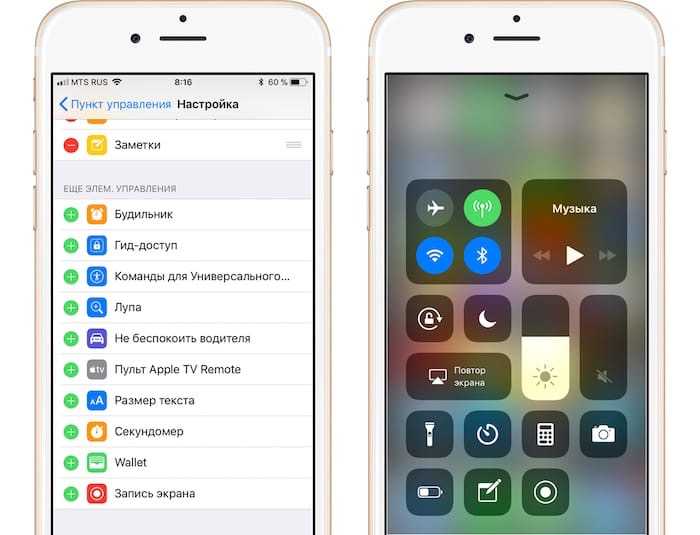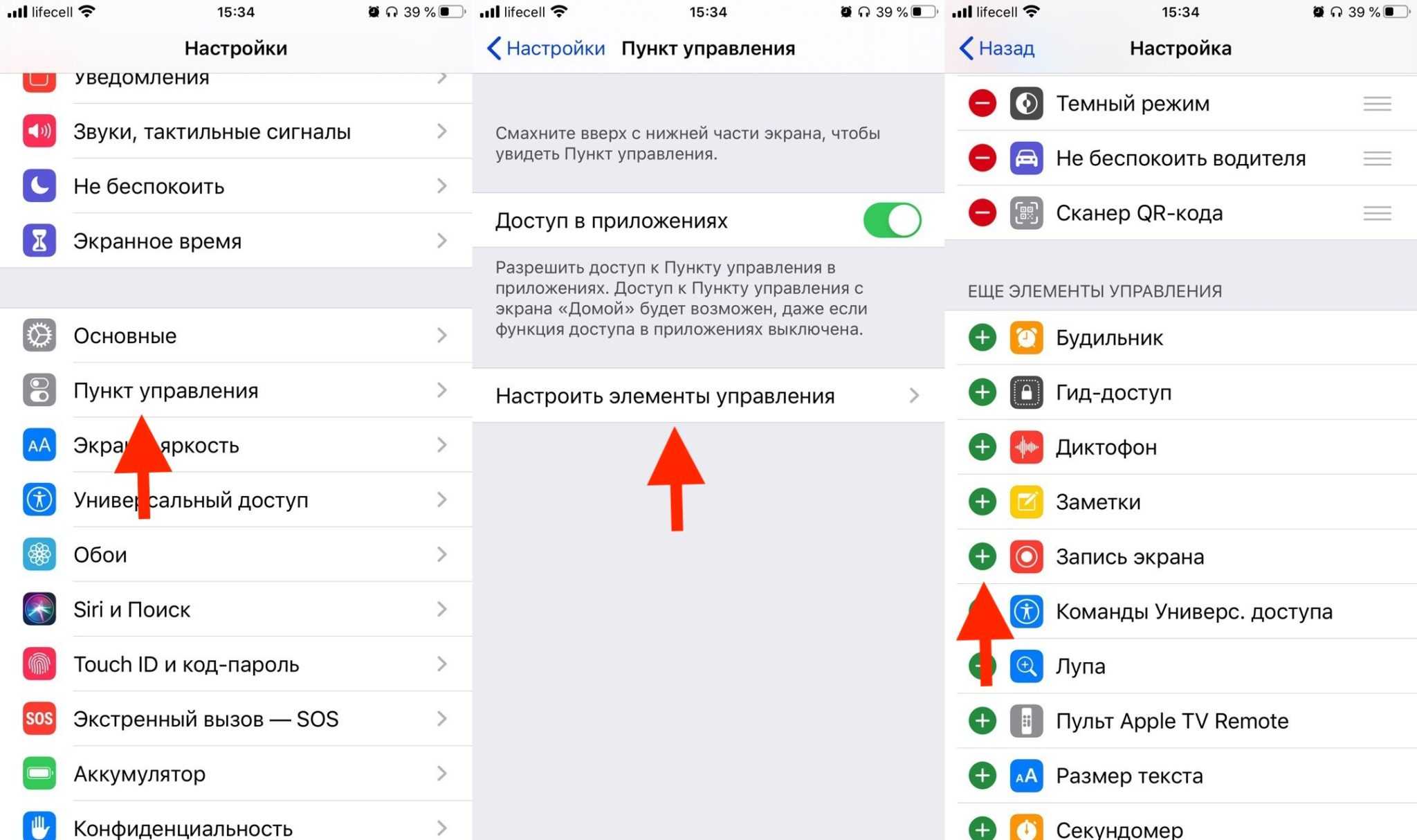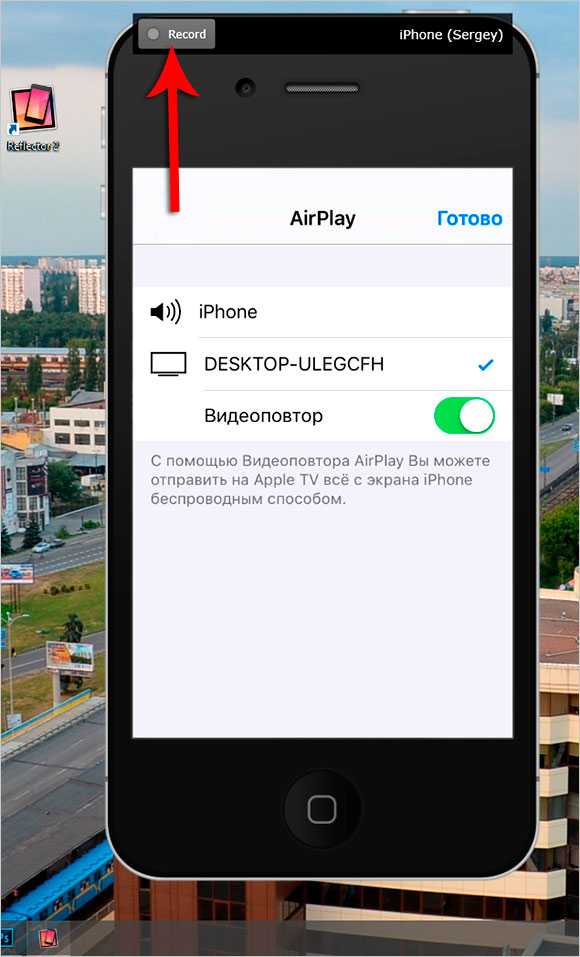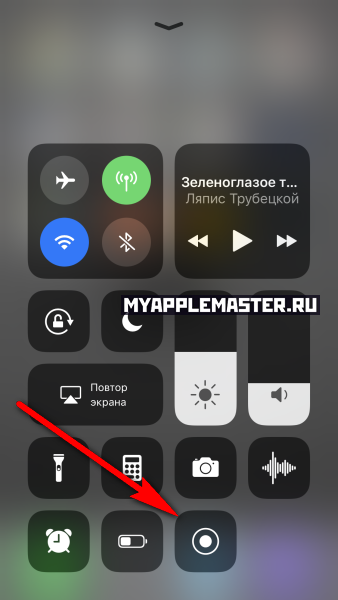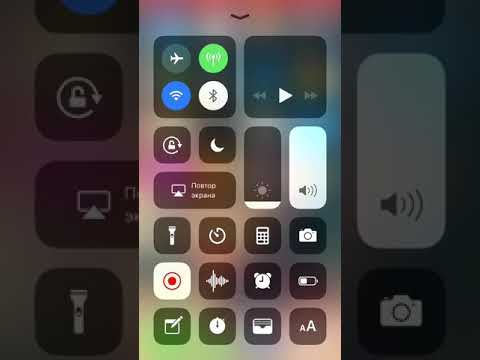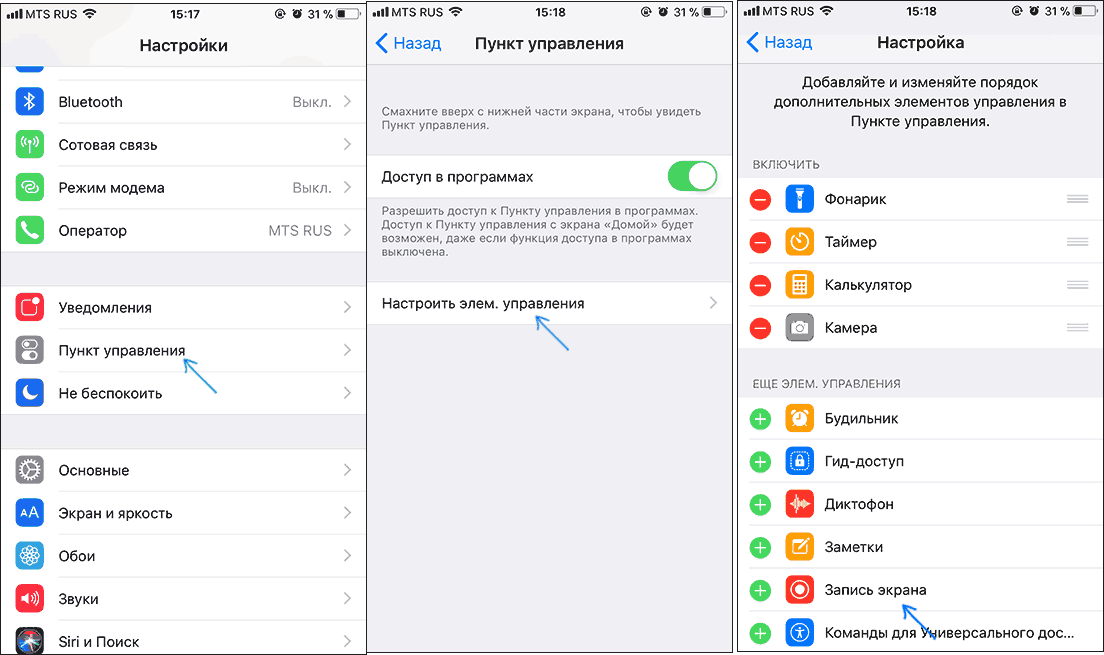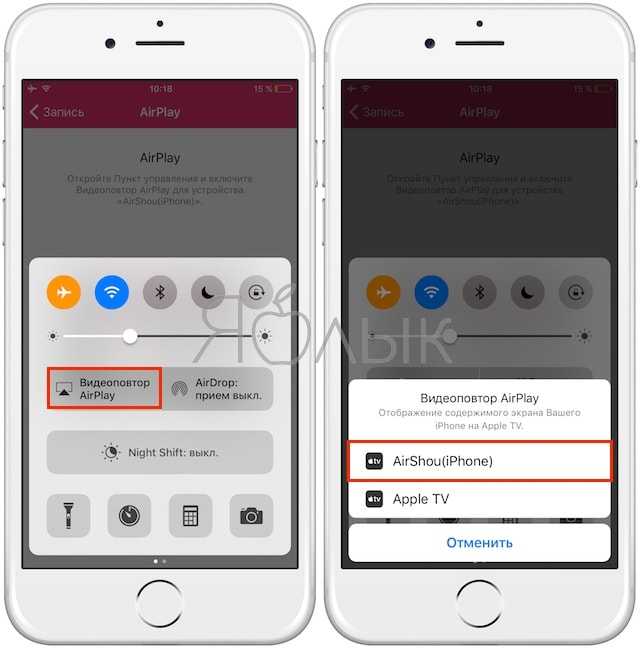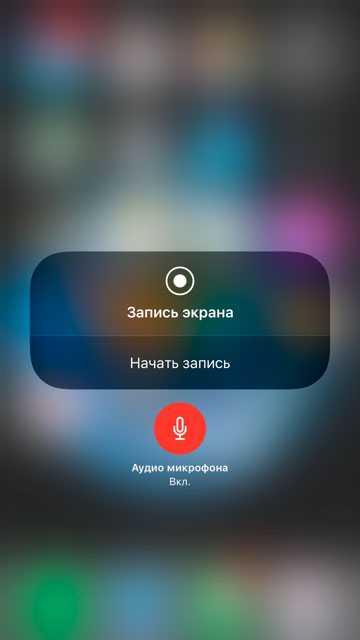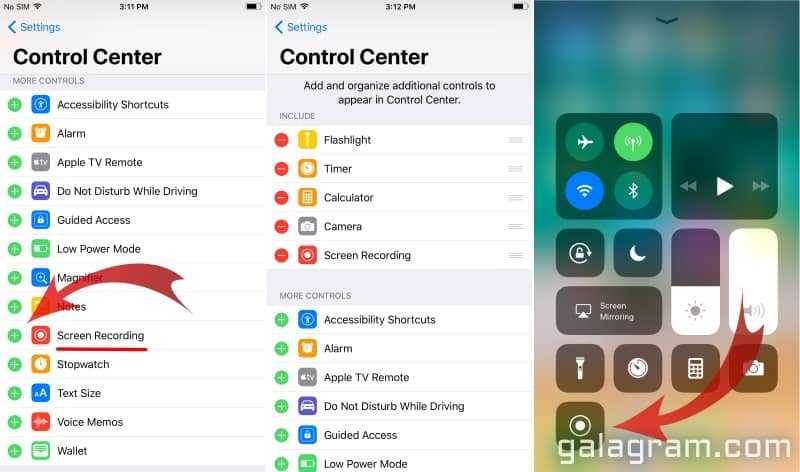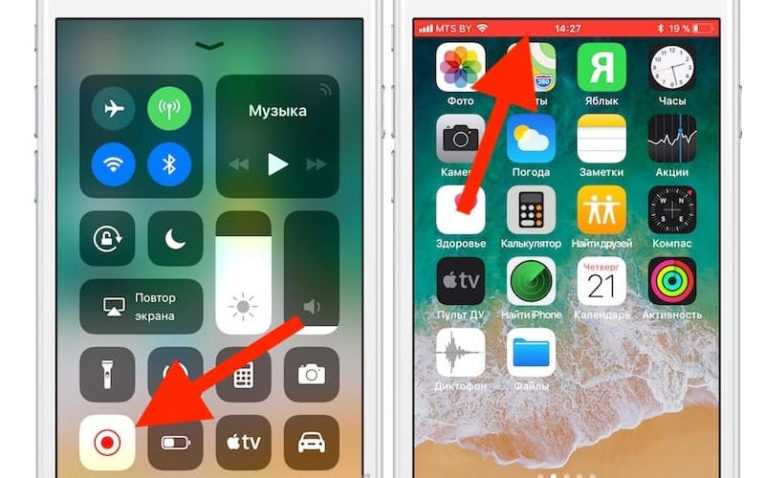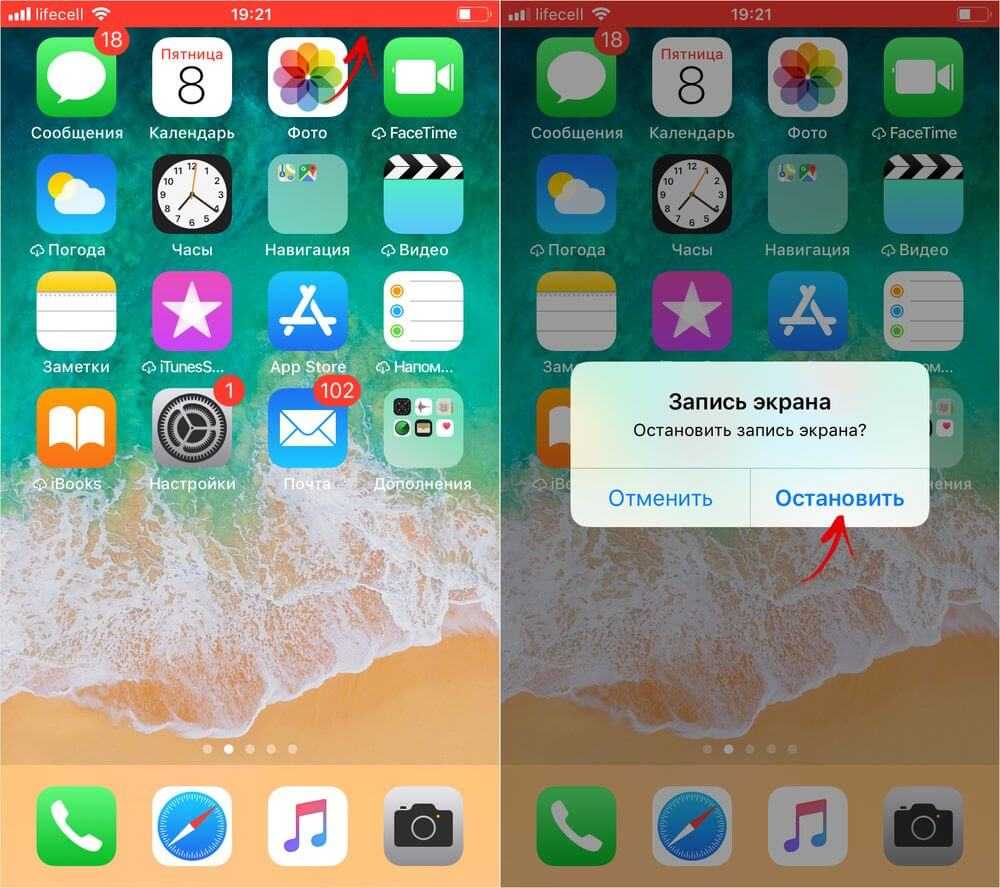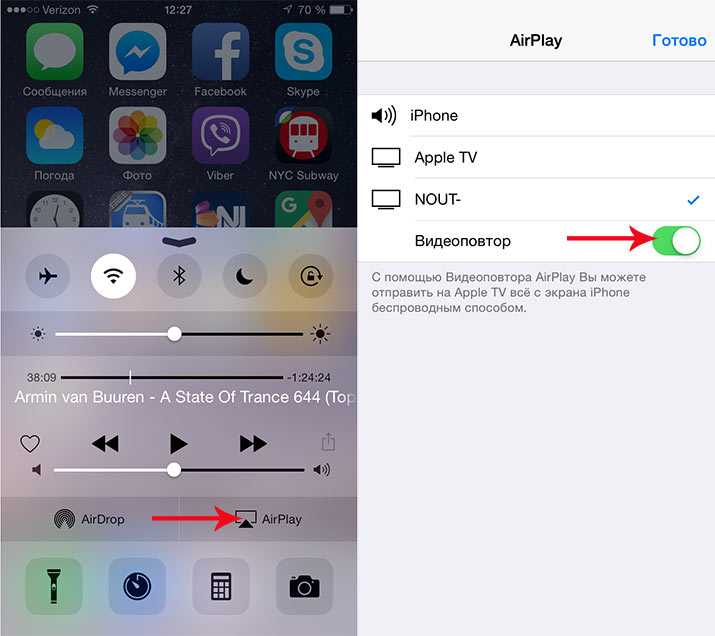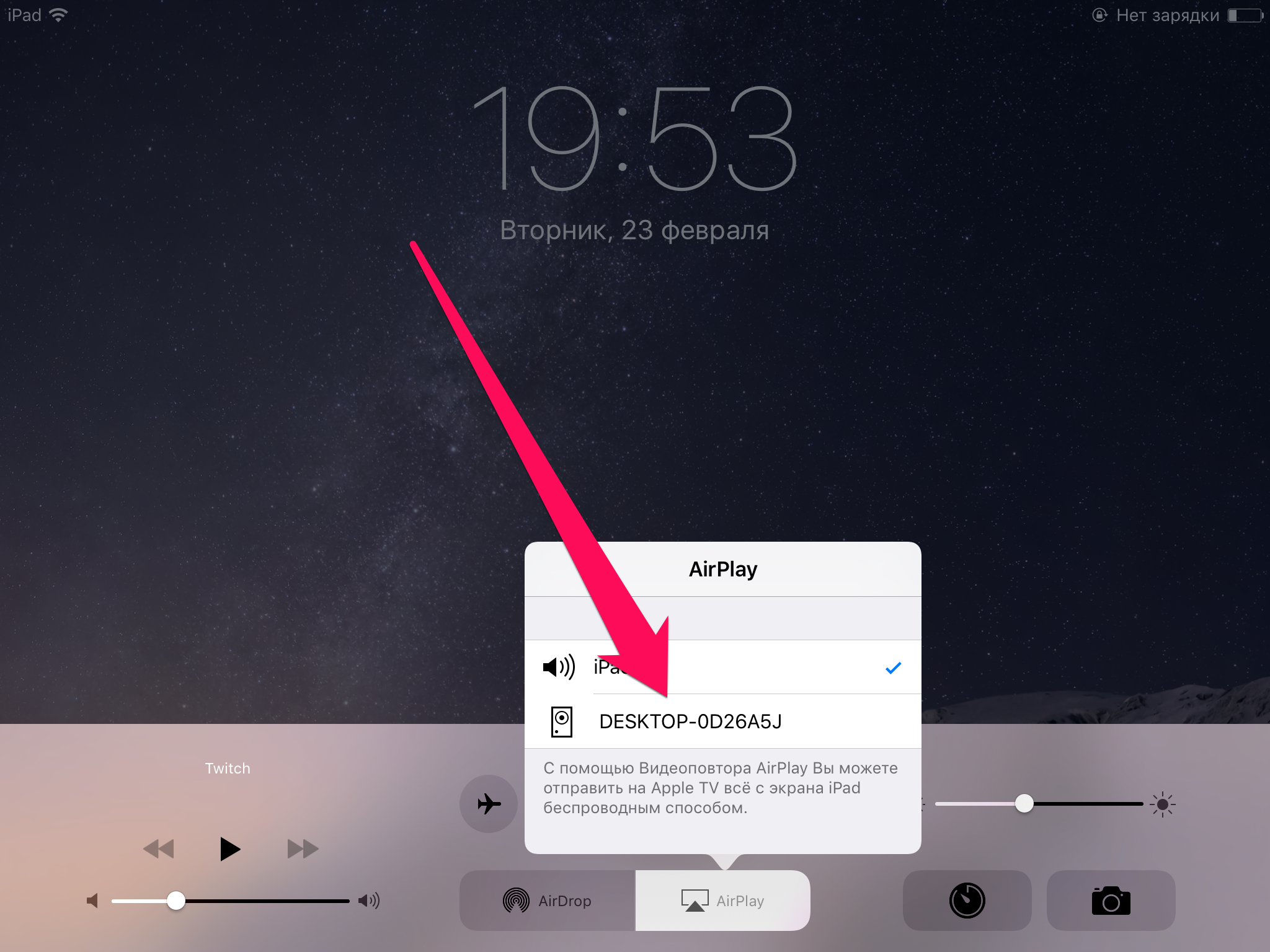Как включить airplay на iPhone 5s
- 1 Apple AirPlay: что это и как включить на iPhone, iPad, Mac, Apple TV, Windows и телевизоре
- 2 Как Включить Airplay На Iphone 5 ~ NET.Гаджет
- 3 Беспроводные медиа: учимся использовать Airplay на iOS
- 4 Как включить AirPlay на примере iPhone 6
- 5 Как включить AirPlay: советы и рекомендации
- 6 AirPlay – как включить опцию на iPhone, iPad и Mac
Многие пользователи покупают медиаприставку Apple TV (купить можно здесь) исключительно для бепроводной передачи контента с Mac и iOS-устройств через AirPlay на телевизор. Это очень удобная функция, которая обычно отлично работает.
В macOS и iOS AirPlay функционирует по-разному. AirPlay – мощный инструмент, предлагающий немало возможностей, например, поделиться фотографиями с родными и близкими, провести презентацию или вынести рабочий стол Mac за пределы ноутбука (например, на телевизор).
ПО ТЕМЕ: 15 функций (возможностей) Apple TV 4G, о которых вы могли не знать.
Что такое Apple AirPlay?
AirPlay – проприетарный протокол Apple для беспроводной трансляции, позволяющий отправлять видео и аудио с Mac или iOS-устройства на приемник с поддержкой AirPlay, такой как Apple TV (беспроводная колонка, наушники, трансмиттер и т.д.). Впервые данная технология была представлена как AirTunes для iTunes в 2004 году.
Запись видео с экрана средствами iOS
Начиная с iOS 11 на iPhone и iPad появилась встроенная функция для записи экранного видео, однако начинающий владелец устройства от Apple может её и не заметить.
Чтобы включить функцию, используйте следующие шаги (напомню, обязательно должна быть установлена iOS версии не ниже 11).
Зайдите в Настройки и откройте «Пункт управления».
Нажмите «Настроить элементы управления».
Обратите внимание на список «Еще элементы управления», там вы увидите пункт «Запись экрана». Нажмите по значку «плюс» слева от него.
Выйдите из настроек (нажмите кнопку «Домой») и потяните за нижнюю часть экрана: в пункте управления вы увидите новую кнопку для записи экрана. . По умолчанию, при нажатии на кнопку записи экрана начинается запись экрана устройства без звука
Однако, если использовать сильное нажатие (или долгое нажатие на iPhone и iPad без поддержки Force Touch), откроется меню как на скриншоте, в котором можно включить запись звука с микрофона устройства
По умолчанию, при нажатии на кнопку записи экрана начинается запись экрана устройства без звука. Однако, если использовать сильное нажатие (или долгое нажатие на iPhone и iPad без поддержки Force Touch), откроется меню как на скриншоте, в котором можно включить запись звука с микрофона устройства.
После окончания записи (выполняется повторным нажатием по кнопке записи), файл видео сохраняется в формате .mp4, 50 кадров в секунду и стереозвуком (во всяком случае, на моем iPhone именно так).
Ниже — видео инструкция по использованию функции, если что-то осталось непонятным после прочтения данного способа.
Как сделать запись экрана на Андроиде
Встроенная в телефон функция
Пользователям придётся подождать, пока не выйдет Android Q, чтобы пользоваться встроенной функции записи экрана телефона. Тем не менее, несколько производителей телефонов уже внедрили эту функцию в свое программное обеспечение.
Запись экрана OnePlus
OnePlus недавно предоставил запись экрана OnePlus 7 Pro. Запись экрана могут добавить и на старые телефоны, такие как OnePlus 6T и OnePlus 6. Вот что нужно сделать, чтобы включить запись экрана на OnePlus 7 Pro.
- Возможно, сначала потребуется добавить функцию Запись экрана в меню Быстрые настройки. Для этого нажмите на иконку карандаша в конце панели быстрых настроек и перетащите кнопку Запись экрана вверх.
- Просто нажмите на переключатель записи экрана, чтобы начать запись.
- Когда появится управление записью экрана, нужно нажать на красную кнопку записи, чтобы запись экрана телефона началось.
- Значок шестеренки открывает настройки записи экрана. Здесь можно изменить разрешение видео, его ориентацию и многое другое.
Запись экрана Xiaomi
- Большинство телефонов Xiaomi уже имеют предустановленное приложение Xiaomi MIUI Screen Recorder.
- Вы найдете функцию записи экрана в папке Инструменты, которая находиться на рабочем столе телефона.
- Нажмите на значок шестеренки в правом верхнем углу, чтобы установить или изменить такие параметры, как разрешение видео, качество, ориентация, источник звука, частота кадров и n
- Затем нажмите на красную кнопку записи в правом нижнем углу, а затем нажмите на начало, чтобы начать запись экрана телефона.
Запись экрана Huawei и Honor
- У Huawei и Honor также есть экранная запись в EMUI.
- Как в случае с OnePlus, кнопка включения записи экрана находиться в меню быстрых настроек при опускании шторки уведомлений.
- Вы также можете включить запись экрана, одновременно нажав и удерживая кнопку питания и кнопку увеличения громкости.
- Чтобы остановить запись, повторите шаги выше.
Запись геймплея
Запись экрана Samsung
- Записывать экрана на телефонах Samsung можно с помощью Samsung Game Launcher.
- Зайдите в Настройки — Расширенные функции и включите Game Launcher. Все записи игр теперь буду сохраняться в папке Game Launcher.
- Когда вы играете в игру, проведите вверх снизу. Внизу слева увидите значок записи экрана/скриншота.
С помощью Google Play Игры
- На некоторых смартфонах, которые не имеют собственной функции записи экрана, вы можете записать геймплей с помощью Google Play Игры.
- Вам нужно скачать и войти в Google Play Игры, если у вас еще нет этого приложения в телефоне.
- Найдите игру, которую хотите записать, затем нажмите значок видеокамеры вверху.
- При необходимости измените настройки записи, а затем нажмите Запустить, чтобы начать запись игры. Хотя это способ предназначен для записи геймплея, во время записи вы можете выйти из игры и записать все, что делаете.
Сторонние приложения для записи экрана
Google Play Игры универсально средство для записи экрана телефона на Андроид. Но вместо того, чтобы выполнять множество лишних манипуляций, лучше скачать стороннее приложение. Существует множество приложений для записи экрана, которые можно скачать с Play Маркета. Одним из лучших является — AZ Screen Recorder.
Developer:
Price:
Free
- Скачайте приложение из Google Play Маркета, нажав на кнопку выше.
- Приложение запросит разрешение на наложение экрана. Это из-за того, что плавающая панель управления записью экрана постоянно находиться на экране. Нажмите на иконку, чтобы начать запись.
- Вы можете настроить параметры, нажав на значок шестеренки и начать запись нажав на кнопку видеокамеры.
- Закончить запись можно потянув шторку уведомлений и нажав кнопку остановки записи.
Приложение не требует root-доступа, нет ограничений по времени, водяных знаков или рекламы, а также есть инструмент для редактирования видео
Неважно игры это или запись инструкции, AZ Screen Recorder — одно из лучших приложений, которе можно скачать из Play Маркета
Как записать видео с экрана Самсунга — 5 лучших приложений
Если не получилось включить и использовать встроенные функции для записи видео, то можно попробовать установить на мобильное устройство дополнительную программу, которая поможет в этом деле.
| Наименование | Описание | Цена | Рейтинг |
| AZ Screen Recorder. | Это очень удобное приложение для записи экрана на мобильных устройствах. Помимо этого, это одно из самых популярных приложений для этого.
В программе имеется огромное количество дополнительных функций, которые делают этот процесс максимально простым. |
Бесплатно/
Имеются встроенные покупки |
★★★★★ |
| Super Screen Recorder. | Приложение работает невероятно быстро, а также позволяет записывать не только изображение с экрана, но и весь звук.
Пользователь может регулировать качество видео, при необходимости уменьшить размер файла. |
Бесплатно/
Имеются встроенные покупки |
★★★★★ |
| Экран записи. | В приложении отсутствует реклама, а также доступно огромное количество функций бесплатно. Видео получаются качественными.
Помимо этого, после установки значок программы появляется в верхнем меню быстрого доступа на мобильном устройстве. |
Бесплатно/
Имеются встроенные покупки |
★★★★★ |
| Mobizen Screen Recorder | Это действительно хорошее приложение для записи экрана, которое также предлагает огромное количество встроенных функций. При съемке отсутствует водяной знак, если поставить режим «Чистая съемка». | Бесплатно/
Имеются встроенные покупки |
★★★★★ |
| ADV Screen Recorder | Инструмент записывает видео с экрана в отличном качестве. Также можно использовать сенсорные жесты, добавлять обратный отсчет перед съемкой и записывать внешний звук.
Помимо этого, пользователь может снимать видео как на фронтальную камеру, так и на основную. |
Бесплатно/
Имеются встроенные покупки |
★★★★★ |
AZ Screen Recorder
Плюсы и минусы
Можно записывать видео в FullHD и QHD качестве.
Не требуются Root-права.
Нет ограничений по времени съемки.
Для того, чтобы открыть дополнительные функции, потребуется приобрести премиум пакет.
Иногда программа может выдавать ошибки.
Функционал
9
Качество
10
Удобство
8
Итого
9
Super Screen Recorder
Плюсы и минусы
Готовое видео можно отредактировать напрямую в приложении.
При записи пользователь может также включить фронтальную камеру.
Отсутствует водяной знак.
Большое количество рекламы.
Во время съемки некоторые приложения могут тормозить.
Функционал
10
Качество
9
Удобство
10
Итого
9.7
Экран записи
Плюсы и минусы
В программе встроены инструменты для редактирования видео.
Есть мозаика, которой можно замазывать ненужные объекты на видео.
Простой интерфейс и приятный дизайн.
Слишком высокая стоимость подписки.
Если во время съемки пользователь запустит игру, то она может вылететь.
Функционал
8
Качество
10
Удобство
10
Итого
9.3
Mobizen Screen Recorder
Плюсы и минусы
Пользователь может добавить свою музыку на фоне видео.
При помощи функции FaceCam пользователь также может снимать себя.
Имеются встроенные функции для редактирования видео.
Большое количество рекламы, которую можно отключить после приобретения подписки.
Функционал
8
Качество
9
Удобство
8
Итого
8.3
ADV Screen Recorder
Плюсы и минусы
Съемку можно ставить на паузу.
В приложении имеется встроенный редактор, в котором можно обрезать видео.
Записывать можно любые изображения с экрана.
В играх иногда может не записываться звук.
Функционал
7
Качество
9
Удобство
8
Итого
8
Как записать видео с экрана iPhone со звуком
Компания Apple в одной из версий iOS внедрила функциональность записи видео с экрана прямо в прошивку смартфонов iPhone. При этом реализовано это таким образом, что идет запись не только изображения, но и звука, который передает устройство.
Обратите внимание: Записывать можно любые моменты, происходящие на экране, как системные настройки, так и действия в приложениях и играх. Чтобы запустить запись видео с экрана iPhone, первым делом нужно убедиться, что данная функциональность на устройстве правильно настроена, а именно, кнопка для старта записи вынесена в панель быстрого доступа
Для этого зайдите в “Настройки” и перейдите в раздел “Пункт управления”
Чтобы запустить запись видео с экрана iPhone, первым делом нужно убедиться, что данная функциональность на устройстве правильно настроена, а именно, кнопка для старта записи вынесена в панель быстрого доступа. Для этого зайдите в “Настройки” и перейдите в раздел “Пункт управления”.
Если вы собираетесь записывать видео с экрана из игр и приложений, то убедитесь, что здесь активен переключатель “Доступ к программах”. Далее зайдите в раздел “Настроить элем. управления”.
Здесь нужно убедиться, что в списке включенных опций есть опция “Запись экрана”. Если ее тут нет, то прокрутите страницу вниз, до раздела “Еще элем.управления” и нажмите на “+” около пункта “Запись экрана”, тогда он добавится в список активных элементов.
Убедитесь, что в пункте управления теперь присутствует кнопка для записи экрана. Для этого вызовите пункт управления — он вызывается свайпом из нижней части экрана вверх. Кнопка для записи экрана в пункте управления выглядит как кружок в кружке.
Теперь подготовьтесь к съемке. Решите, что и с какого момента вы собираетесь записывать, поскольку потом времени подумать об этом не будет. При записи данным способом, нельзя поставить запись на паузу, только оставить, поэтому следует заранее продумывать сценарий действий.
Когда определитесь с планом записи, вытащите панель управления снизу и нажмите на кнопку записи. Начнется отсчет. Дается 3 секунды на то, чтобы скрыть панель управления, тем самым начав сразу записывать нужный контент. Записав все, что вы хотели, снова вызовите панель управления и нажмите на ту же самую кнопку, которая на момент записи экрана станет красной.
После того как вы ее нажмете, появится уведомление, что видеозапись экрана сохранена в “Фото”. Теперь у вас есть возможность зайти в раздел “Фото” и посмотреть, что вы записали.
Важно: Данным способом нельзя во время записи экрана записывать также звук с микрофона. То есть, если вы хотите озвучить видео, придется это делать в редакторе отдельно
Как выбрать подходящий инструмент для записи видео с экрана
Заметили, что большинство приложений в этом обзоре имеют похожий функционал? Чтобы сделать правильный выбор, обращайте внимание на самое важное:
- максимальное разрешение и битрейт;
- возможность записи аудио смикрофона и отдельно видео с камеры;
- наличие встроенного фото- ивидеоредактора;
- ограничения бесплатной версии (водяные знаки, рекламные вставки ит. п.).
В приложениях для видеозахвата с экрана смартфона встречаются необычные дополнительные функции вроде редактирования пролога, настраиваемых кнопок записи, обратный отсчет или управление жестами. Они мало влияют на конечный результат, но делают сам процесс более интересным и удобным.
Поделиться
Запись видео с помощью ПК
Этот способ подходит для пользователей, у которых установлена операционная система Windows 7, 8, 10. Обязательное условие – подключение персонального компьютера и мобильного устройства к одной и той же сети. Потребуется программа, принимающая трансляции по AirPlay. Можно пользоваться бесплатными вариантами, их результат не хуже. LonelyScreen AirPlay Receiver – идеальное решение.
Порядок действий и здесь остаётся максимально простым:
- Скачивание программного обеспечения.
- Запуск программы.
- Разблокировка айфона, использование функции «Повтор экрана» из Пункта Управления.
- После этого появляется окно, где описаны доступные устройства для передачи и приёма трансляции.
- Выбирая вариант LonelyScreen, пользователь потом должен дождаться, пока синхронизация закончится.
- Экран iOS отобразится на компьютере в окне программы.
- Для трансляции потом выбирают сторонние, либо встроенные сервисы.
- Самое простое решение – кнопки Win +G. Можно загрузить другие приложения, выполняющие такие же функции.
Что можно записывать с экрана Айфона
Изначально функция записи экрана задумывалась для стриминга и создания роликов с мобильным контентом. С помощью функции записи экрана можно записывать:
- Любые игры или просмотр видео на телефоне;
- Технические видео для создания инструкций;
- Видео с определенными ошибками для того, чтобы отправить тому, кто поможет их исправить;
- Показывать определенные действия на телефоне. Блогеры часто этим пользуются.
Игры и просмотр видео — основная функция для записи с экрана телефона. Таким образом можно снимать геймплей и в целом создавать контент. Не нужно подключать ПК и транслировать изображение на него. Сейчас достаточно одного телефона. Единственный минус — 50 FPs, в некоторых приложениях будет меньше, если они достаточно требовательные.
Видео и инструкции — один из важных способов создания контента. Это для блогеров или владельцев сайтов, которые создают инструкции для пользователей. Вместо того, чтобы приглашать оператора и снимать телефон, можно свободно сделать запись с экрана.
Блогеры часто показывают экраны телефона, когда пытаются что-то доказать или показать своим подписчикам. Интересная функция, действительно помогает.
Применений функции записи экрана можно найти сколько угодно. Они ограничены только фантазией и задачами, которые ставит перед собой пользователь.
Mobizen Screen Recorder
Разработчики приложения утверждают, что более 930 000 видеороликов в день записываются, а затем публикуются в интернете именно с помощью Mobizen.
Большинство из них — прохождения игр и записи видеозвонков. Как объяснить такую популярность? Во-первых, это бесплатный инструмент не только для записи, но и для редактирования видео в форматах HD и Full HD. Во-вторых, вам не нужны права root-пользователя, чтобы запускать его на Android-устройствах. В-третьих, здесь много возможностей для изменения готового ролика: можно добавить фоновую музыку, intro и outro, обрезать, разделить и извлечь отдельные кадры. Ограничение только одно: для редактирования подходит видео продолжительностью не менее 5 секунд.
Что еще интересного предлагает Mobizen:
- максимальное разрешение записи до1440p;
- изменение количества кадров всекунду (FPS) и битрейта;
- «чистый режим», когда вовремя записи скрываются лишние объекты на экране;
- одновременная запись скамеры и происходящего в смартфоне.