Как подключить iCloud на iPhone и iPad?
Облачное хранилище iCloud является неотъемлемой частью эко-системы Apple и, как следствие, управление им находится в системных настойках iOS и OS X.
-
На iPhone или iPad перейдите в «Настройки iCloud».
-
Тапните на строке “primer@icloud.com” или, если у на вашем устройстве установлена iOS ниже 8.0, на первой по счету строке, и введите (он же основной адрес электронной почты, указанный при регистрации учетной записи).
- Затем в поле “Обязательно” введите пароль к вашему аккаунту и тапните на “Войти”.
-
После проверки идентификатора и пароля к Apple ID (если введенные данные правильные, напротив соответствующих полей появятся галочки), вам будет предложено объединить данные Safari на устройстве с данными в iCloud.
-
На следующем шаге, вам предложат включить функцию “Найти iPhone” и службы геолокации для этой функции. Включайте не думая.
Если вы забыли пароль к своей учетной записи, его можно . Для этого перейдите по активной ссылке “Забыли Apple ID или пароль?”.
В этом же меню вы можете создать новый Apple ID, для этого тапните по надписи “Создать Apple ID”. Помните, создавая Apple ID таким образом, вы должны располагать действительной кредитной или дебетовой банковской картой. можно только при загрузке из App Store любого бесплатного приложения.
После подключения iCloud на iPhone или iPad, в одноименном меню вы увидите ваши персональные данные (фамилию, имя, Apple ID) и функции iCloud.
Если к iCloud подключен компьютер Mac, при подключении iPhone или iPad, на Mac будет отправлено соответствующее извещение.
Как подключить iCloud на Mac в OS X?
Если вы являетесь счастливым обладателем компьютера Mac или установили OS X на компьютер x86 (Windows PC) подключить iCloud в среде OS X проще простого.
-
На Mac в OS X перейдите в “Системные настройки iCloud” и в соответвующие поля “Apple ID” и “Пароль” введите данные от своей учетной записи. После того, как поля будут заполнены, кнопка “Войти” станет активной, нажмите на нее.
-
Далее вам будет предложено включить синхронизацию e-mail, контактов, календарей, напоминаний, заметок и Safari, а также включить функцию “Найти Mac”. Без раздумий устанавливайте галочки и жмите “Далее”.
-
На следующем шаге включите службу определения геопозоции вашего Mac, вы можете разрешить ее использование сразу или настроить позже.
-
Для включения связки ключей iCloud вам нужно ввести пароль к Apple ID еще раз, а затем использовать код безопасности или запросить подтверждение на любом другом подключенном к iCloud устройстве. Настроить связку ключей можно в любое время, поэтому если вы не хотите или не знаете, что это такое, нажмите на кнопку “Отменить”. О связке ключей мы непременно расскажем несколько позже.
После подключения iCloud на Mac все ваши данные (контакты, электронная почта iCloud (@icloud.com), заметки, события календаря, закладки и данные Safari, напоминания) будут синхронизированы с облачным хранилищем. Все вносимые изменения на подключенном к iCloud Mac будут автоматически применены на всех подключенных к хранилищу устройствах.
Как подключить iCloud в среде Windows?
iCloud для Windows в отличии от Mac OS X сильно ограничен. В среде операционной системы от Macrosoft можно получить доступ к таким функция iCloud как: iCloud Drive, Фотографии и Закладки из Internet Explorer. Доступ к электронной почте iCloud, Контактам, Календарю, Напоминаниями и Заметкам, хранящимся в облачном хранилище можно получить из веб-браузера на сайте http://icloud.com/.
-
Запустите iCloud для Windows и в поля “Apple ID” и “Пароль” введите данные от вашей учетной записи, а затем нажмите на кнопку “Войти”.
-
После авторизации вам станет доступна панель управления iCloud, где можно указать какие данные выгружать из облачного хранилища на компьютер Windows. Доступно всего 3 функции: iCloud Drive, Фотографии и Закладки из Internet Explorer. Все остальные функции доступны из веб-браузера на официальном сайте iCloud.
Сокращаем медиатеку iCloud
Названный раздел сервиса использует его для обмена контентом на всех гаджетах от Apple. Это касается фотоснимков, видео и прочего. Наверняка среди многообразия информации, хранящейся на вашем девайсе, много лишней
Например, это могут быть фотокадры неважного качества или одинаковые фото. Подобный хлам легко удалить из приложения фото в абсолютно любом iOS-гаджете
Кроме этого, грамотно управлять пространством в iCloud мы можем при помощи функции по оптимизации хранения. Доступна эта опция в настройках аппарата. При ее активном использовании фото приложение на автомате расчищает место, подменяя фотоснимки и ролики с видео измененными вариантами в виде копий. Базовые версии фоток в полном формате сохраняются в облаке, и при необходимости пользователь всегда сможет закачать их в память аппарата.
Те фотокадры и ролики с видео, которые были удалены, перемещаются в альбом для недавно удаленного контента. Отсюда их можно будет вернуть обратно в течение месяца после удаления. Но при желании можно навсегда стереть эти файлы быстрее, не ожидания 30 дней. Для этого нужно щелкнуть по кнопке выбора и определиться с элементами, которые мы хотим удалить. Затем необходимо подтвердить свое решение, нажав на кнопку удаления.
Если после этого в iCloud совсем не останется свободного пространства, все удаленные фотокадры и ролики с видео будут безвозвратно удалены. Причем их копии нигде не сохранятся, в том числе и в альбоме с недавно удаленными фотоснимками.
Ниже еще раз по шагам опишем алгоритм действий по удалению различного контента из медиатеки iCloud. Кроме этого расскажем, как сделать это на ресурсе самого сервиса.
Куда сохраняется скачанная музыка
В отличие от остальных файлов, которые попадают в iCloud Drive, музыка остается исключительно в памяти айфона. Исключение – та, которую пользователь скачал на сайте и сам отправил в «Загрузки». Если это купленная в iTunes песня или скаченная при прослушивании в Apple Music, она будет находиться в айфоне, уменьшая емкость его памяти. Найти ее можно несколькими способами.
Через Настройки:
- Пролистайте основное меню до строчки «Музыка».
- В самом низу найдите блок «Загрузки». Верхняя строчка показывает, сколько памяти занимают скачанные песни.
- Перейдите по ней, чтобы увидеть, что именно загружено на айфон.
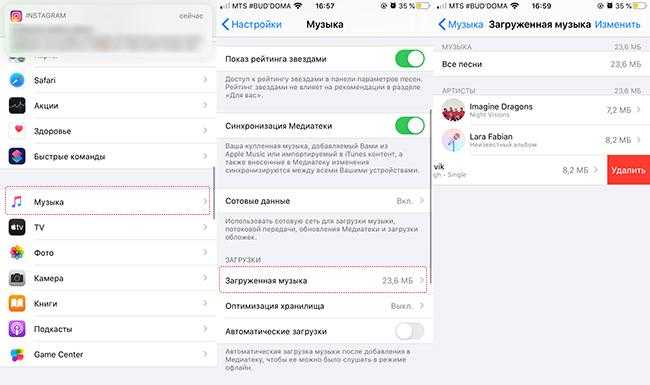
Доступных для этого раздела действий мало: единственное, что может пользователь – удалить то, что не нужно: через кнопку «Изменить» или свайп по треку влево.
Другой вариант – найти то, что загружено на айфон, в самом приложении «Музыка».
Алгоритм:
- Открыть приложение на главной странице, найти справа вверху кнопку «Править».
- В открывшемся перечне способов сортировки треков выбрать самый нижний – «Загруженная музыка». Пометить его галочкой и нажать «Готово».
- После этого на той же главной странице появится новая строка в медиатеке. Нажмите на нее, чтобы увидеть музыку, сохраненную на айфоне. Здесь она также будет сортироваться по жанрам, артистам, песням.
Альтернативный способ узнать, какие песни скачаны, требует использования компьютера и iTunes, поэтому к нему прибегают редко. Обычно в процессе синхронизации данных или при расчистке больших объемов.
Схема работы:
- Подключите устройство по USB к компьютеру, запустите iTunes (для macOS 10.15 – «Музыка»).
- Найдите слева свой гаджет, в правом углу будет кнопка «Синхронизировать настройки» – нажимайте на нее.
- В открывшемся окне выберите блок «Музыка» и справа «Управлять хранилищем».
- На выпавшей панели найдите «Песни»: появится список всех, которые загружены на гаджет с указанием их веса.
Здесь также доступных действий мало: только удалить или оставить. Рядом с «Песнями» можно просмотреть скачанные аудиокниги и подкасты.
Как освободить место в iCloud
Освободить память облачного хранилища можно несколькими способами. Настоятельно рекомендуем использовать их все. Ненужные файлы могут находиться в любой из программ устройства.
Очистка библиотеки изображений
По статистике больше всего места в iCloud занимают фотографии. Чтобы освободить память зайдите в фотопоток и вручную удалите ненужные снимки и их дубликаты, сделанные ранее скриншоты. Те, кто постоянно выкладывают фото в Instagram могут не замечать, что обработанные фильтрами версии сохраняются в памяти телефона.
Но и это еще не все. Удаленные файлы какое-то время продолжают хранится в телефоне. Сделано это для того, чтобы пользователь смог найти и восстановить по ошибке стертый файл. Поэтому для полного очищения памяти необходимо:
- Зайти в библиотеку изображений.
- Открыть режим показа папок.
- Найти папку «Недавно удаленные».
- Подтвердить действие.
Удалить дубликаты можно с помощью сторонних программ, например, Gemini.
Перенос фотографий из хранилища на ПК
Если все фотографии на устройстве не потеряли своей актуальности, можно их не удалять, а перенести на компьютер. Как это сделать:
- Зайдите в настройки iCloud на устройстве.
- Выберите вкладку «Управление хранилищем».
- Далее перейдите в «Фото», нажмите на кнопку «Отключить и удалить».
- Сделайте резервную копию снимков на ПК или перенесите их вручную, подключив аппарат через шнур.
- Удалите все фото из iCloud.
Новые фотографии по-прежнему будут сохранятся в iCloud. Отключить эту опцию можно в настойках облачного хранилища.
Удалить старые и резервные копии устройства
Чтобы узнать, есть ли на аппарате старые резервные копии, перейдите в настройки iCloud. Далее потребуется:
- Нажать «Управление хранилищем».
- Выбрать пункт «Резервное копирование».
- Кликнуть на ненужную копию, затем «Удалить резервную копию».
-
Последним этапом станет нажатие кнопки «Отключить и удалить».
Перед удалением старых копий лучше всего создать новую, подключив гаджет к iTunes на компьютере.
Изменить настройки резервного копирования
Если у пользователя активирована функция резервного копирования iCloud, все установленные программы будут автоматически сохраняться в памяти. Чтобы посмотреть, какие приложения занимают место в хранилище, зайдите в раздел «Резервные копии».
Далее кликните на значок своего аппарата. На экране отобразится список всех программ, данные которых сохраняются в облаке.
Необходимо выбрать те приложения, архивирование которых не требуется.
Обратите внимание! Если под одним аккаунтом iCloud синхронизируются несколько устройств, память занимает каждое из них. Проверьте настройки каждого девайса, зайдя в параметры архивирования
Очистка файлов из iCloud Drive
Освободить память поможет также очистка iCloud Drive:
- Откройте настройки iCloud.
- Выберите вкладку «Управление хранилищем».
- Перейдите в «iCloud Drive».
- Откроется список всех файлов, хранящихся в памяти iCloud Drive.
- Найдите ненужный файл, сдвиньте его пальцем влево и удалите.
Очистка сообщений и их вложений
Те, кто пользуется сервисом iMessage, могут не представлять, что фотографии, голосовые сообщения и прочие вложения сохраняются вместе с их резервной копией. Удалить их можно с сохранением переписки:
- Зайдите в iMessage.
- Выберите цепочку сообщений, которую нужно удалить, и кликните соответствующую кнопку.
- Чтобы стереть только вложения, нажмите «Подробно».
- Откроется специальное меню, где будут отражены все файлы.
- Кликните «Еще», выберите несколько фото или видео и удалите их.
Все текстовые сообщения останутся в памяти iCloud. Можно также удалить старые переписки, освободив еще больше места. Чтобы стереть файлы из What’s Up, выберите эту опцию в хранилище iCloud. Можно также сделать это вручную в самой программе.
Куда сохраняется скачанная музыка
Как уже упоминалось ранее, чтобы найти скачанные файлы музыки, не стоит искать, где в айфоне папка загрузки. Музыка, как и все остальные поддерживаемые файлы, загружается в специально предусмотренную для нее директорию. Но стоит сразу ответить на вопрос – можно ли загружать музыку с компьютера простым копированием. Можно, но только через iTunes или iTools.
Данный способ огорчает пользователей, не позволяя им просто копировать музыку с компьютера. Но есть и достоинства у этих сложностей. Медиатека упорядочивается и все данные находятся на своих местах, позволяя встроенному проигрывателю корректно обращаться с музыкальными файлами.
Итак, загруженные музыкальные файлы попадают в следующую папку: /private/var/mobile/Media/iTunes_Control/Music. В этой же папке хранятся и фильмы. Рингтоны сохраняются по тому же пути, но не в папку «Music», а в «Ringtones».
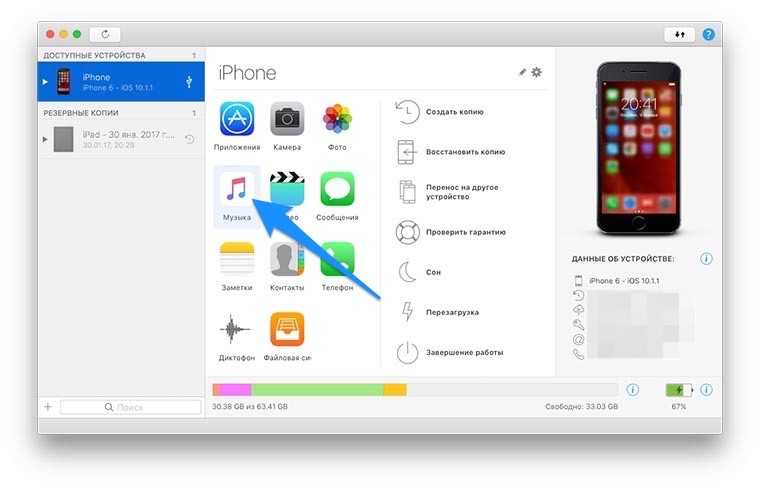
Куда сохраняется скачанная музыка в айфоне
Какие функции скрывает в себе Айклауд
«Облачное» хранилище iCloud – это, по сути, небольшой объем дискового пространства на серверах Apple, предоставляемое смартфону для выгрузки важных данных. По умолчанию, Айфон синхронизирует свои настройки, телефонную книгу, события календаря, фотографии и короткие сообщения. Если пользоваться не одним устройством от Apple, а еще, например, iMac и iPad, выгружаться в «облако» файлы будут и с них. При этом все гаджеты связаны единой экосистемой, если сделать фото на iPhone, без каких-либо действий со стороны пользователя, это изображение появится в галерее Айпэда.
Возможности по синхронизации данных с устройства у iCloud довольно значительные:
- Музыкальная библиотека, список установленных программ, текстовые документы.
- Фотографии из галереи.
- Текущие настройки смартфона.
- Временные файлы приложений, например, информация об аккаунтах, сохранения, закладки и т. д.
- Темы и оформление.
- Сообщения пользователя: СМС, iMessage, MMS.
Как скинуть фото с iPhone на компьютер через интернет
Есть ряд способов, как перенести фотографии с iPhone на компьютер без его подключения кабелем. Рассмотрим наиболее простые и удобные из вариантов.
Через хранилище iCloud
Каждый пользователь iPhone, который имеет свой Apple ID, получает бесплатно несколько гигабайт свободного места в хранилище iCloud. Один из вариантов, для чего его можно использовать, это хранение фотографий. Чтобы фотографии с iPhone заливались в iCloud, необходимо соответствующим образом его настроить:
- Зайдите в настройки на iPhone и нажмите на ваш Apple ID;
- Перейдите в раздел iCloud;
- Здесь нужно установить автоматическую выгрузку в iCloud ваших фотографий. Для этого нажмите на пункт «Фото»;
- Установите переключатель «Фото iCloud» и установите нужный режим выгрузки фотографий со смартфона в облачное хранилище.
На этом настройка iPhone завершена. Теперь все фотографии будут храниться в iCloud. Чтобы загрузить фото из iCloud на компьютер, нужно установить облачное хранилище, либо можно воспользоваться сайтом хранилища. Первый вариант предпочтительнее, если вы часто скидываете фото с iPhone на конкретный компьютер, а второй удобнее, например, при необходимости загрузить несколько фотографий время от времени.
Важно: Если вы решили установить на компьютер программу iCloud, загружайте ее только с официального сайта Apple. Рассмотрим вариант с переносом фотографий с iPhone на компьютер при помощи облачной версии iCloud
Зайдите на сайт www.icloud.com и авторизуйтесь под своим Apple ID
Рассмотрим вариант с переносом фотографий с iPhone на компьютер при помощи облачной версии iCloud. Зайдите на сайт www.icloud.com и авторизуйтесь под своим Apple ID.
Далее раскроется список доступных облачных сервисов iCloud. Среди представленных вариантов нужно выбрать «Фото».
После этого выберите нужные фотографии и нажмите на кнопку «Загрузить выбранный объект», чтобы скачать их на компьютер.
Обратите внимание: Чтобы выбрать несколько фотографий в облачном хранилище iCloud, необходимо нажимать на объекты с зажатой клавишей Ctrl
Через другие сервисы и приложения
Облачное хранилище iCloud предусмотрено на каждом iPhone для выгрузки фото и других данных. Но есть и другие различные способы, как сбросить фотографии со смартфона на компьютер.
Зайдите на iPhone в раздел фотографий и выберите любое фото. Нажмите в левом нижнем углу экрана на значок «Отправить».
Появится список сервисов, через которые можно отправить данное фото. Чтобы скинуть его на компьютер, можно использовать, например, электронную почту, приложение ВКонтакте, Телеграм или другие доступные сервисы. Выберите нужный вариант, после чего отправьте выбранное фото, а потом скачайте его из этого сервиса на компьютере.
Обратите внимание: Удобно использовать подобным образом для передачи фото с iPhone на компьютер под управлением Windows различные облачные хранилища: Dropbox, Яндекс.Диск, Google Drive и другие



![Полное руководство по icloud [часть 1]](http://mobile-1s.ru/wp-content/uploads/9/a/0/9a0c25adc13e0ed39df1f3f337a0a872.jpg)

![Полное руководство по icloud [часть 1]](http://mobile-1s.ru/wp-content/uploads/e/4/a/e4a7c970a3e486b5c9ae61144b19b325.png)
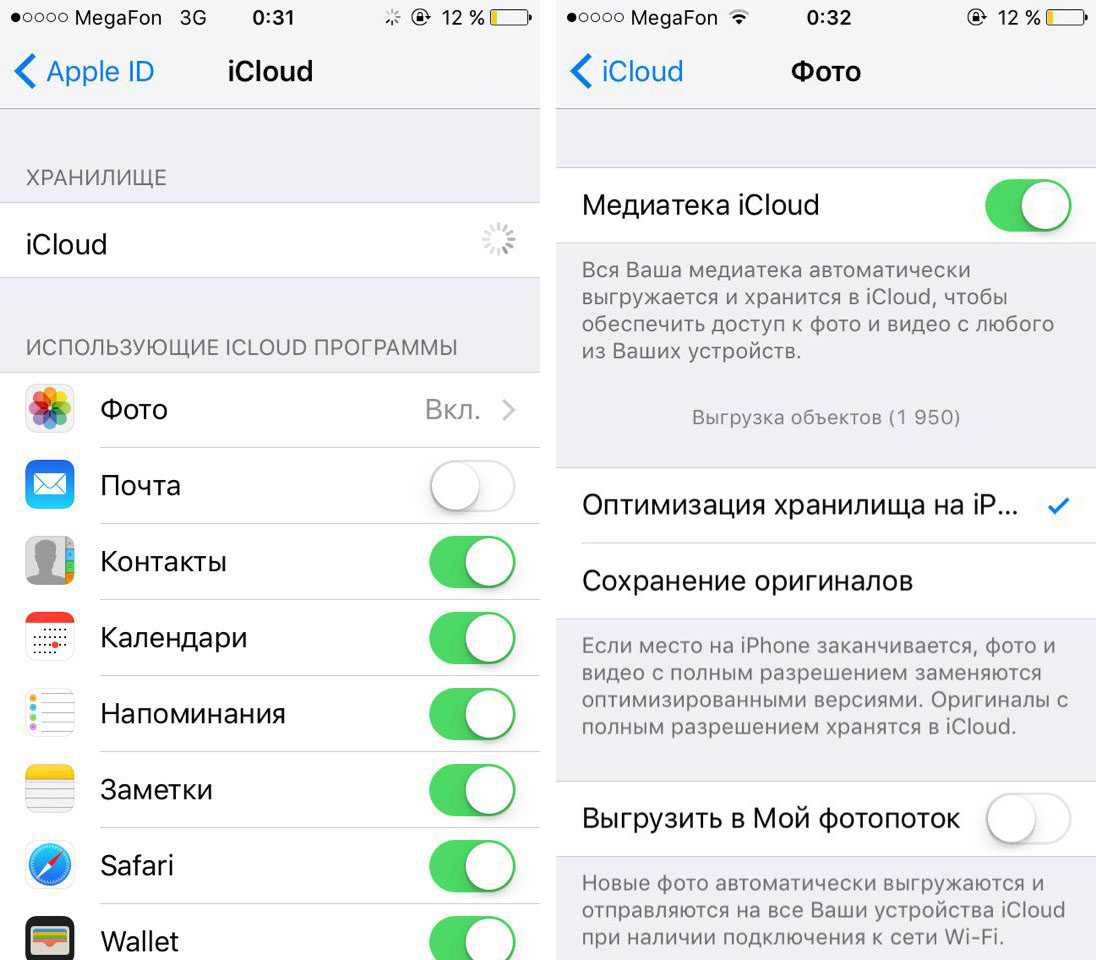
![Как освободить место в icloud? [инструкция]](http://mobile-1s.ru/wp-content/uploads/e/1/7/e171bb2f1c4427ebc3f1d6eb0b5e3e20.jpg)





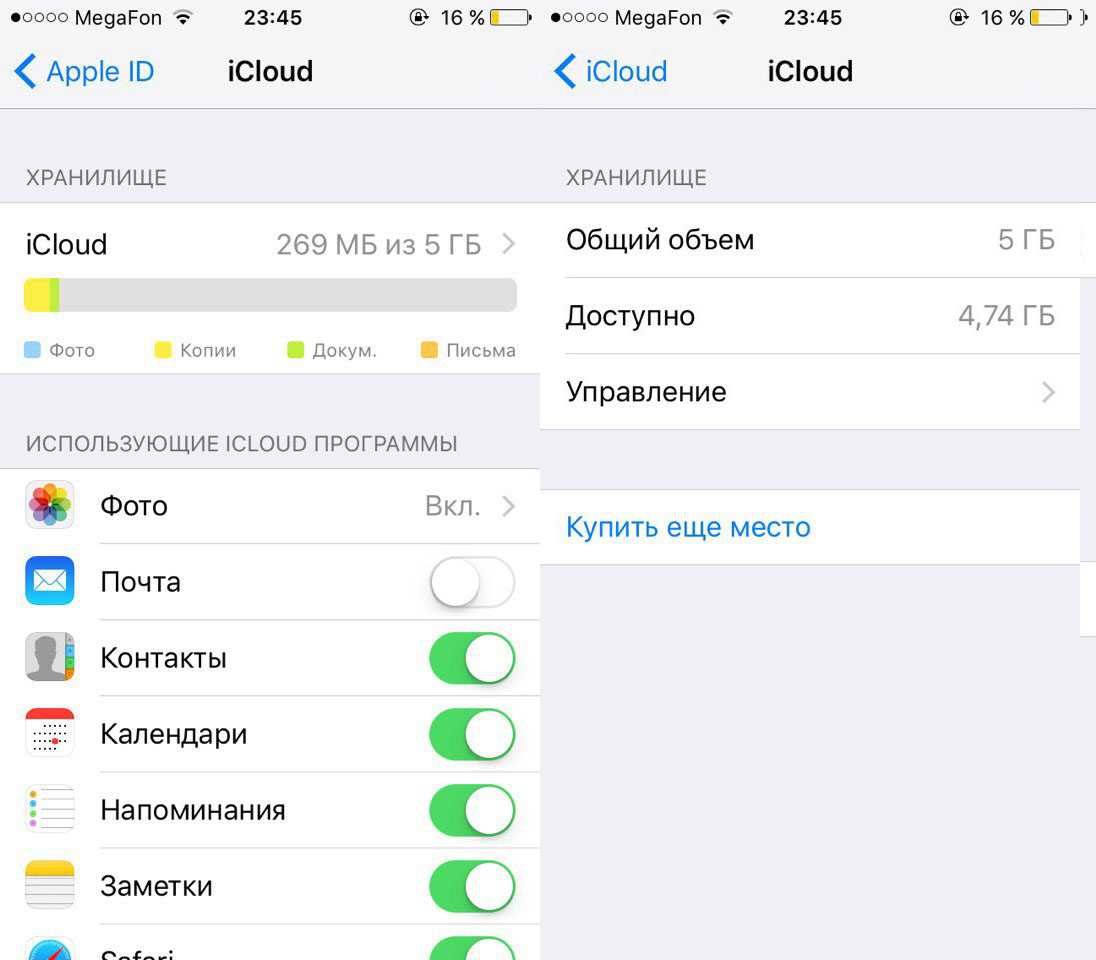
![Полное руководство по icloud [часть 1]](http://mobile-1s.ru/wp-content/uploads/c/4/c/c4ce21b7858e5305bb82dd9a784d6aea.jpg)


![Полное руководство по icloud [часть 2]: управление фото](http://mobile-1s.ru/wp-content/uploads/8/5/a/85a9fa6a335fc6ba96d2357ded5f528e.jpg)





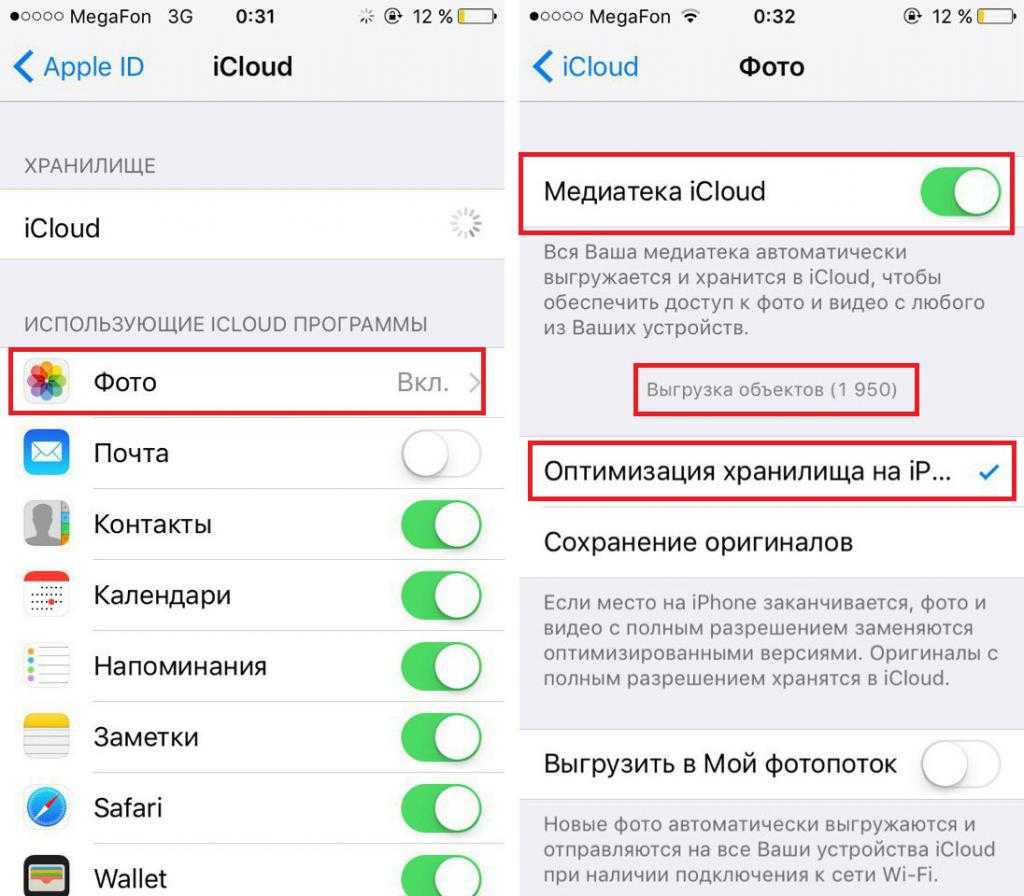
![Как освободить место в icloud? [инструкция]](http://mobile-1s.ru/wp-content/uploads/7/9/2/79266476a022803c559656db1dd33cb1.jpg)








![Полное руководство по icloud [часть 2]: управление фото](http://mobile-1s.ru/wp-content/uploads/d/e/a/deab976aabb25a2d8d95ce140f2c5389.jpg)






