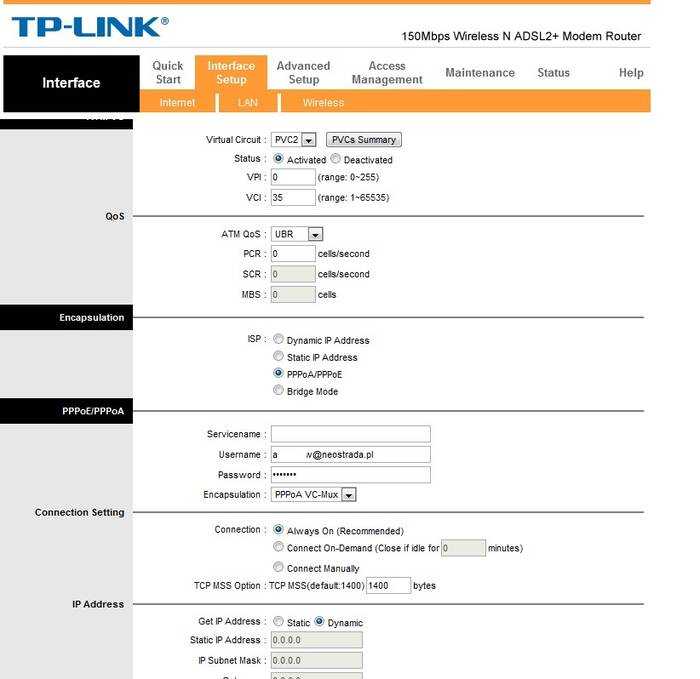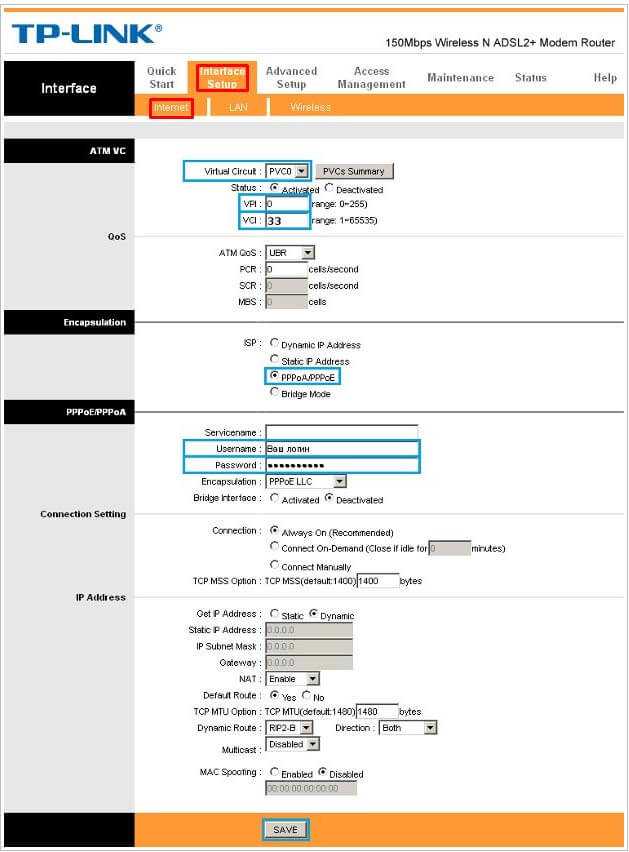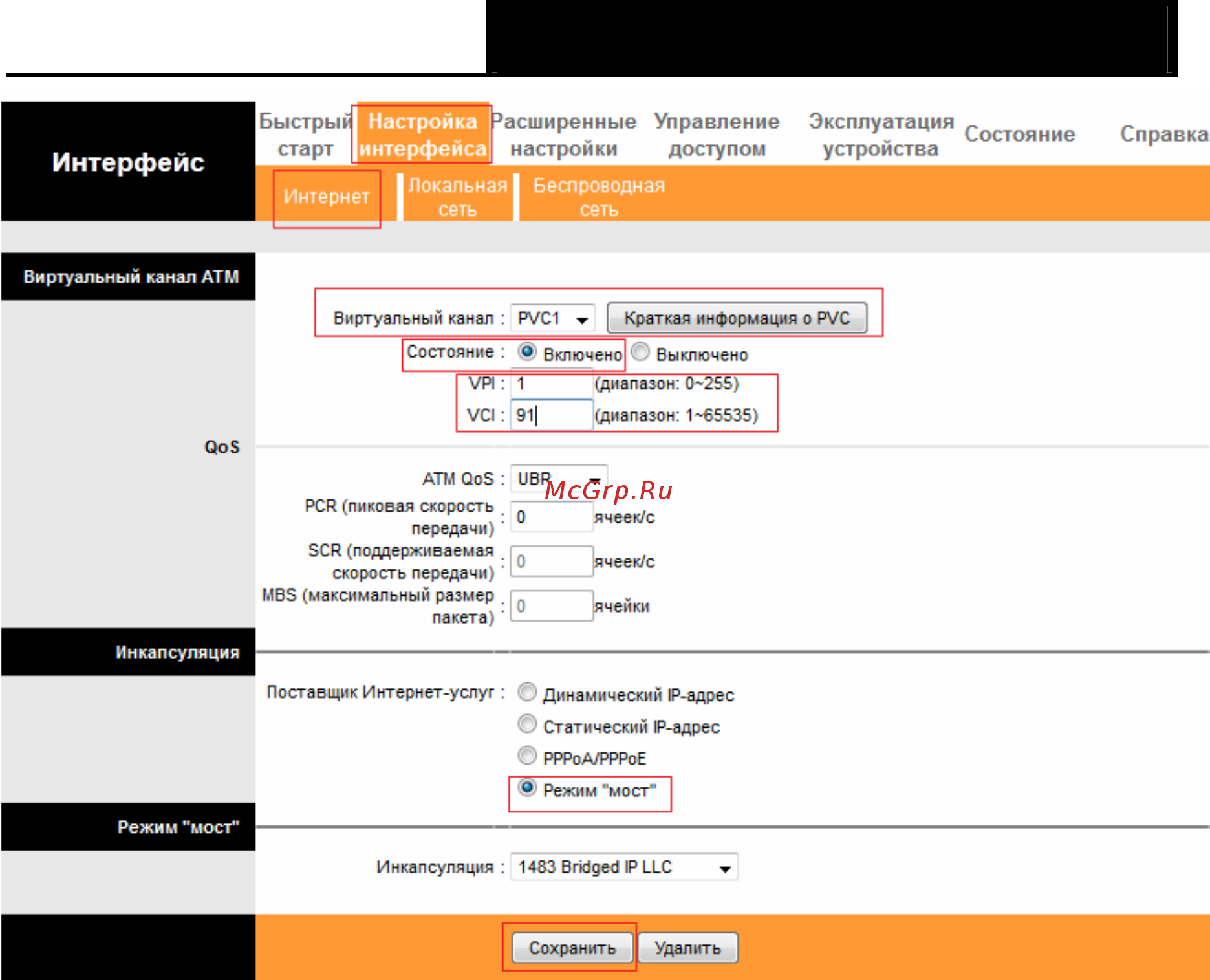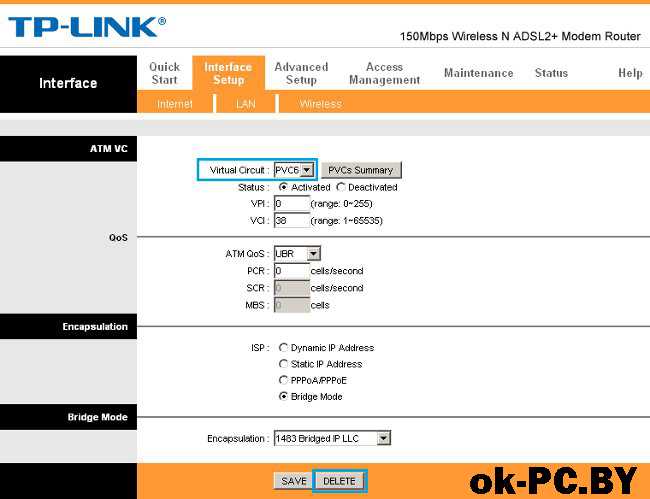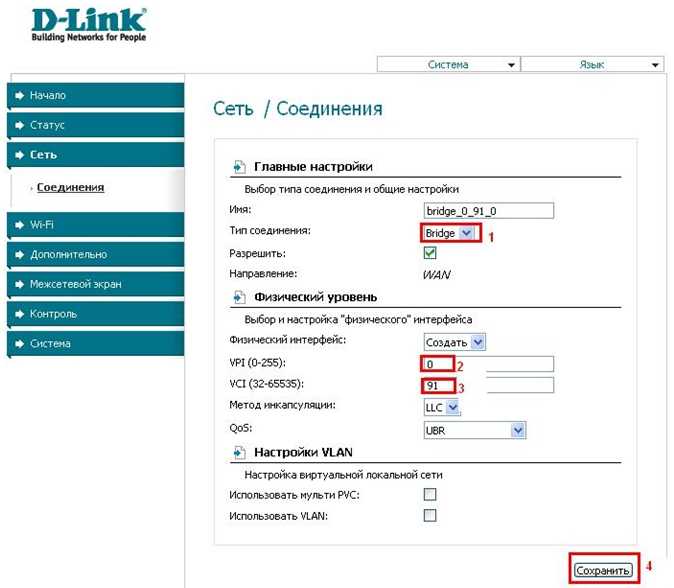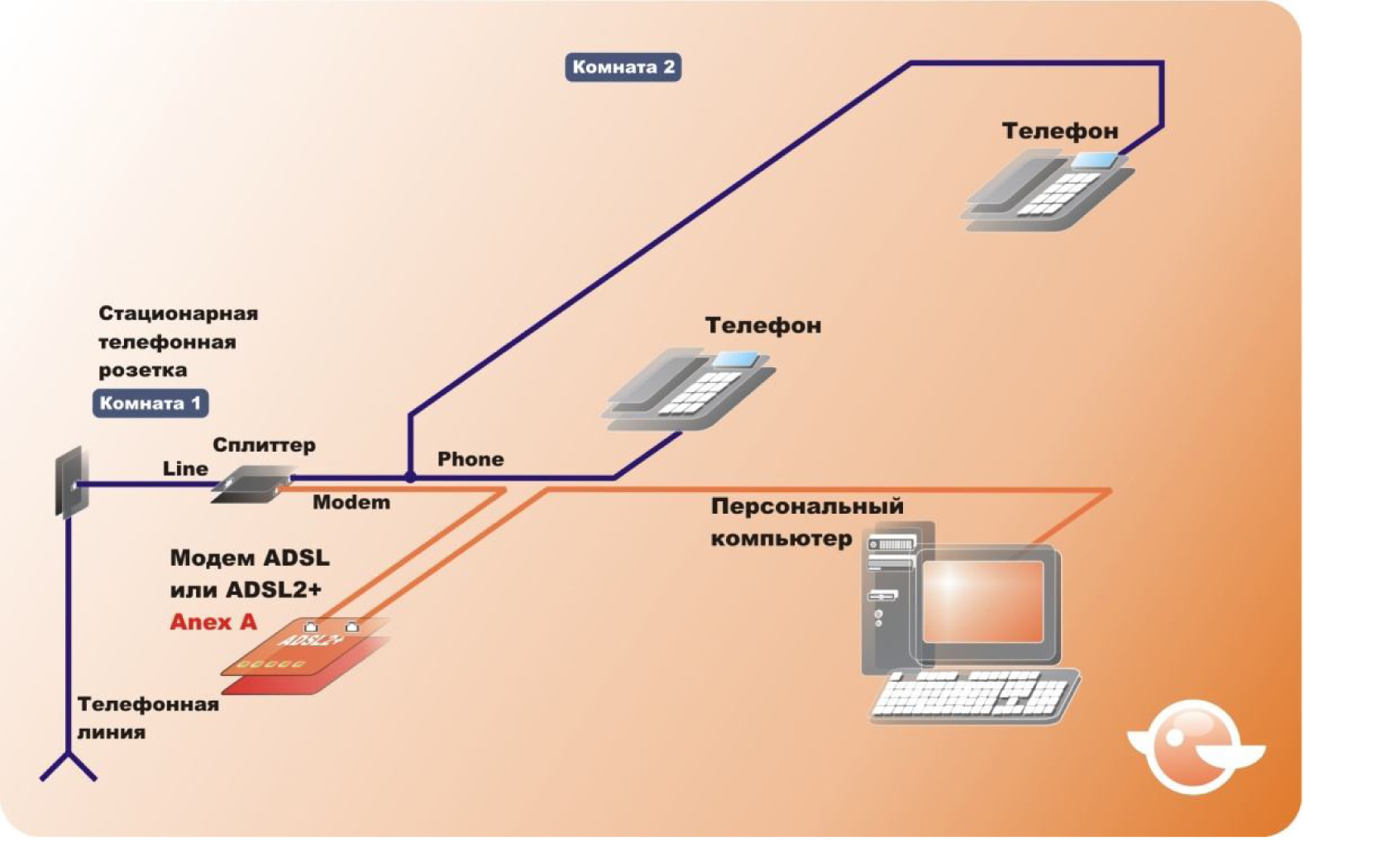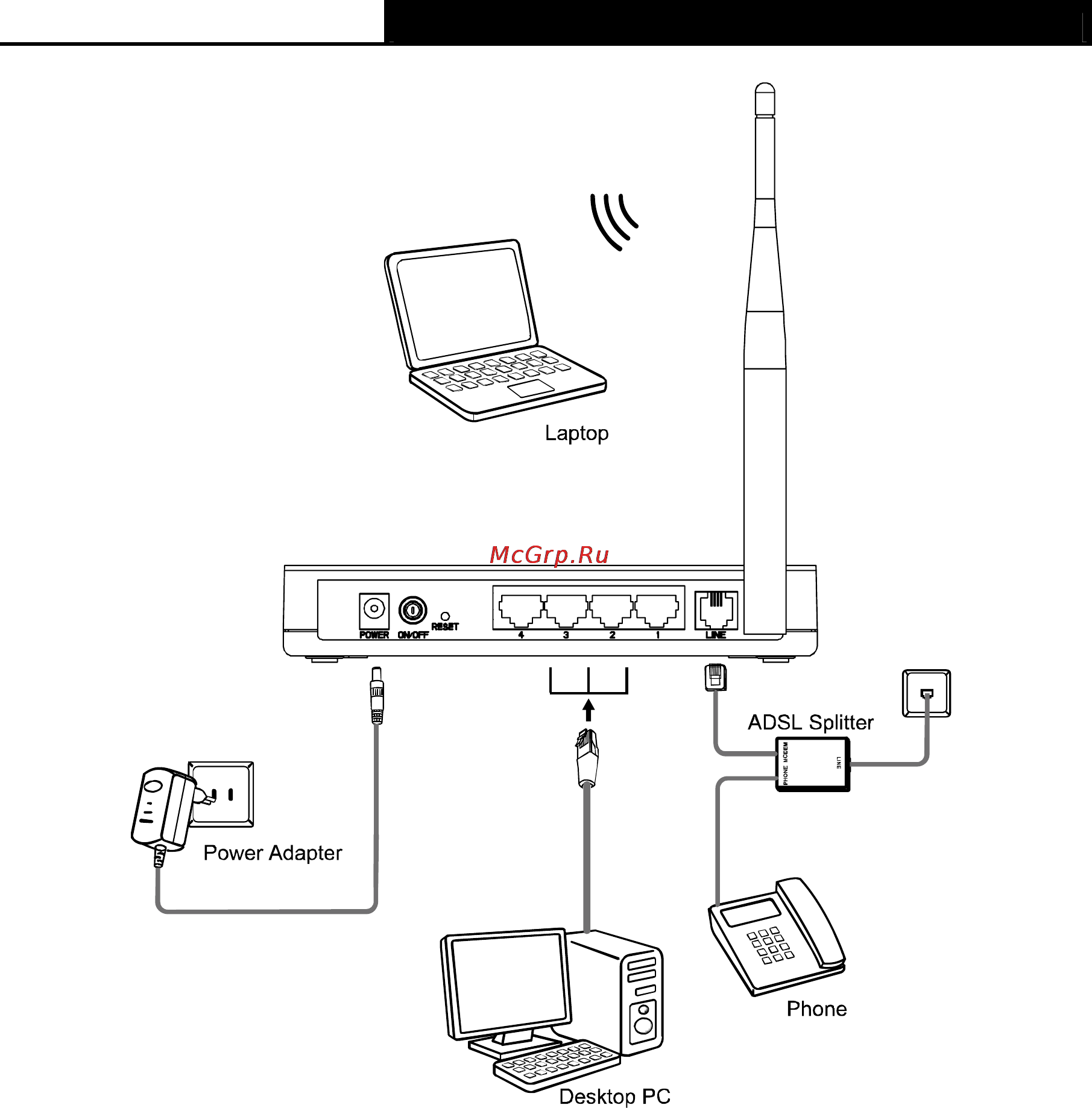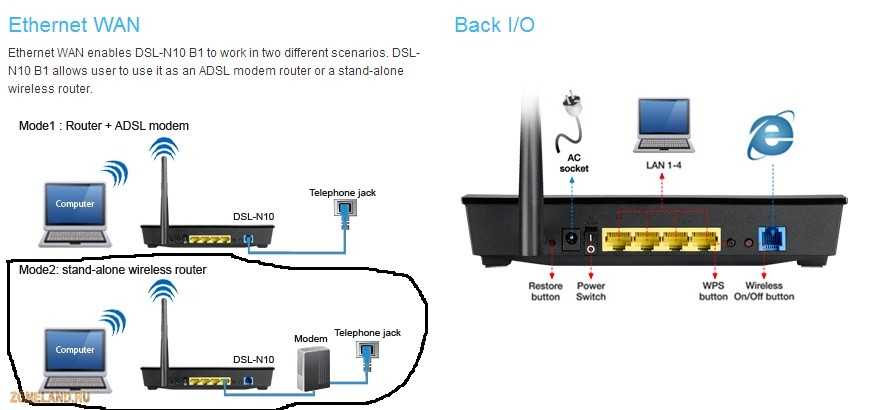Настройка ADSL-модема в режиме ROUTER
РРР-клиент настраивается на самом модеме через веб-интерфейс.
1. Подключите модем к сплиттеру и компьютеру как показано на схеме (см. выше).
До сплиттера на линии не должно быть параллельных подключений каких-либо устройств.
2. Перед началом работы с модемом настоятельно рекомендуется ознакомиться с руководством пользователя, прилагаемым к вашему модему.
Для USB-модема установите драйвер (управляющую программу, входящую в комплект поставки модема на CD-ROM диске) в соответствии с рекомендациями производителя ADSL модема .
Создайте новое или измените существующее сетевое соединение (Выполните следующие шаги для настройки компьютера под управлением Windows ХР).
В меню Пуск выберите пункт Настройка (Settings) и затем Сетевые подключения .
В окне Сетевые подключения щелкните правой кнопкой мыши на «Подключение по локальной сети», затем выберите Свойства.
На вкладке «Общие» этого меню, выделите пункт Протокол Интернета (TCP/IP)
Нажмите на кнопку Свойства.
Установите параметры в окне Протокол Интернета (TCP/IP):
IP-адрес:192.168.1.2 (для D-Link 192.168.0.2)
Маска подсети:
255.255.255.0
Основной шлюз:192.168.1.1 (для D-Link 192.168.0.1)
Адрес первичного DNS-сервера:192.168.1.1 (для D-Link 192.168.0.1)
Адрес вторичного DNS-сервера:8.8.8.8
3. Для конфигурации модема запустите обозреватель Интернет-страниц (Internet Explorer, Google Chrome, Opera, Firefox, Safari)
Наберите в адресной строке http://192.168.1.1 (для D-Link http://192.168.0.1)
Для доступа к конфигурации модема введите логин и пароль на доступ к интерфейсу настройки модема — обычно это admin / admin, Admin / Admin или admin / 1234.
После этого вы попадете в web-интерфейс модема.
При конфигурации модема установите следующие параметры.DSL protocol — PPPoE (RFC2516)DSL modulation — AutomaticNetwork Protocol — PPP over Ethernet LLCSNAP (RFC2516)Peak Cell Rate — Use Line RateService category — UBR without PCREncapsulation Type — LLC/SNAPVPI — VCI — 33User name (login) — Имя предоставленный оператором при заключении договораPassword — Пароль предоставленный оператором при заключении договора
Cохраните конфигурацию настроек модема — Save settings.
Подключение ADSL-роутера и компьютера к сети
Существуют роутеры, которые могут работать с подключением ADSL напрямую, без посредника в виде специального модема. Конечно же, цена такого устройства на порядок выше, чем обычного роутера. Например, Zyxel Keenetic DSL обойдется пользователю в 2400 руб.

Для подключения понадобятся некоторые данные, которые должны предоставляться провайдером:
- IP-адрес, если он является статическим;
логин и пароль для подключения к линии;
тип инкапсуляции (LLC или VC);
данные по VPI.
Подключение компьютера и роутера Keenetic DSL к сети может быть выполнено как в автоматическом режиме, при помощи специальной программы, так и в ручном режиме. Если возможность автоматической настройки исключена, то настройка в ручном режиме выполняется следующим образом:
-
необходимо подключиться к WEB-конфигуратору. В окне следует найти меню «интернет»ADSL и кликнуть мышью по ADSL;
после выполнения предыдущего пункта откроется окно, в котором необходимо будет ввести все данные по подключению в ручном режиме.
Сделать это необходимо в соответствии с требованиями провайдера. Когда все необходимые параметры введены, можно нажать кнопку «Сохранить»;
в разделе «интернет» следует выполнить настройку раздела «PPPoE/VPN». Необходимо нажать кнопку «Добавить соединение». После этого установить галочки в пунктах «Включить», «Использовать для выхода в интернет». В разделе «Тип» выбирается «PPPoE». «Подключаться через» «ADSL-соединение»;
вводится имя пользователя и пароль. Если IP-адрес провайдером присваивается статический – необходимо указать его в графе «Настройка параметров IP», в противном случае выбрать автоматический режим.
На данном этапе настройка ADSL-роутера завершается.
Способы подключения к сети
Большинство компаний пользуются протоколом РРРоЕ для предоставления своим подписчикам доступа к высокоскоростному интернету. Что это такое. Если не вникать в сложности терминологии — это возможность авторизации своих клиентов и предоставление им дополнительных возможностей без подключения к основному протоколу Ethernet. Не исключение среди них Ростелеком. Подключение к интернету одна из основных услуг этой компании.
Как это действует на практике: вы входите со своего устройства в интернет и попадаете на сервер провайдера, а дальше он решает, куда вас перенаправить. Если условия договора соблюдены, то вам открывается доступ во всемирную сеть. Если нет, то указываются причины, по которым отказано в доступе. В этом случае предоставляются возможные варианты устранить возникшую проблему. Например, оплатить услуги провайдера.
Этот протокол использует и Ростелеком для своих клиентов. Заключив соглашение с провайдером, выберете один из трёх вариантов подключения:
- Прямое через компьютер. Кабельное подключение непосредственно к персональному компьютеру, оснащённому собственным модемом.
- Через ADSL модем. Такой вид подключения актуален для отдалённых мест, где есть проводная телефонная связь, но не протянуты кабели Ростелекома.
- Через роутер. Это устройство служит для раздачи вай фай соединения. Например, все, находящиеся в квартире устройства с функцией вайфай могут иметь доступ в интернет одновременно.
Два способа настройки модема ADSL
Чтобы настроить ADSL-модем, необходимо подключить его к телефонной линии через сплиттер. В нём вы увидите три разъёма. В разъём LINE подключается провод с линией (что пришёл от АТС). К разъёму ADSL (или MODEM) подключите кабель, ведущий к модему. К разъёму PHONE подключается телефонный аппарат (можно несколько, если это необходимо). Далее необходимо подключить модем к компьютеру сетевым кабелем.
Для дальнейшей настройки потребуется карточка Ростелекома с логином и паролем. На карточке уже отпечатана краткая инструкция по настройке ADSL-модема, хотя на некоторых карточках её нет. Наша задача – создать подключение через PPPoE. Оно может быть создано на компьютере или прямо в модеме. Если подключение создаётся на компьютере, его придётся держать включённым. Также возникнет проблема с подключением других устройств. Но если других устройств, кроме компьютера, дома нет, выберите этот вариант.
Второй вариант ориентирован на роутеры Wi-Fi со встроенными ADSL-модемами. Здесь подключение к Ростелекому создаётся именно в роутере – он подключается к провайдеру самостоятельно, без помощи компьютера. Домашние устройства подключаются к интернету через разъёмы LAN или через Wi-Fi. Это самая удобная схема, так как она не принуждает держать какой-либо из домашних компьютеров включённым.
Первоначально нужно немного настроить подключение к роутеру (ADSL-модему):
- Подключаем его к компьютеру кабелем.
- Заходим в «Центр управления сетями и общим доступом».
- Выбираем пункт «Изменение параметров адаптера».
- Щёлкаем мышью по активному соединению и выбираем его свойства.
- Выбираем «Протокол интернета версии 4 (TCP-IP)».
- Прописываем IP-адрес 192.168.1.2 (или 192.168.0.2 для ADSL-модемов D-Link).
- Маска подсети – 255.255.255.0 (прописывается автоматом).
- Основной шлюз – 192.168.1.1 (192.168.0.1 для ADSL-модемов D-Link).
- Адрес первичного DNS-сервера – как в предыдущем вариант.
- Адрес вторичного DNS-сервера – 8.8.8.8.
Впрочем, чаще всего достаточно указать IP-адрес и маску подсети. Теперь можно посетить административную панель ADSL-модема по адресу 192.168.1.1 (или 192.168.0.1 для ADSL-модемов D-Link) для задания настроек.
Настройка подключения через компьютер
Этот способ предполагает настройку ADSL-модема в режиме моста (Bridge). Заходим в веб-интерфейс устройства и запускаем мастер подключения (он есть во всех современных модемах). Если мастер отсутствует, переходим в раздел WAN и выбираем тип соединения Bridge или Bridging. Далее прописываем параметры VPI и VCI. У оператора Ростелеком (бывший Вебстрим, Дизель или ТВОЙ Интернет для разных регионов) параметры VPI и VCI зависят от региона и типа услуги.
Например, для Краснодарского края и Адыгеи это 0/35 для интернета и 2/35 для цифрового ТВ. Аналогичные цифры используем при подключении к Ростелекому в Московской области. В Волгоградской области значения VPI/VCI – 8/35 для интернета и 9/99 для цифрового ТВ. Иногда могут использоваться несколько параметров. Например, в Свердловской области VPI/VCI для интернета составляет 8/35 и 1/50, а для цифрового ТВ – 0/34.
Далее нужно перезагрузить модем и выполнить некоторые действия на компьютере. Заходим в «Центр управления сетями и общим доступом», выбираем пункт «Настройка нового подключения или сети», выбираем пункт «Подключение к интернету», далее щёлкаем «Высокоскоростное (с PPPoE)», задаём имя подключения и прописываем логин и пароль с карточки Ростелекома. Теперь оно появится в списке подключений – можно выходить в интернет.
Настройка подключения через модем
Каждый раз подключаться вручную – утомительно. Да и с подключением дополнительных устройств возникают проблемы. Проще всего настроить подключение через PPPoE прямо в ADSL-модеме. Заходим в админку, запускаем мастер настройки (или проходим в раздел WAN), выбираем тип соединения PPPoE, прописываем параметры VPI и VCI, указываем имя подключения, вводим логин и пароль с карточки Ростелекома, все остальные параметры не трогаем (их разрешается менять только опытным пользователям, но им наша статья особо не нужна). Сохраняем и смотрим на индикатор подключения к интернету на ADSL – он должен загореться.
Теперь ADSL-модем подключён к интернету от Ростелекома. Даже если выключить компьютер, соединение останется активным. Кстати, никаких дополнительных настроек для ПК не нужно – они все в нашем модеме. Не забудьте зайти в настройки WLAN (или Wi-Fi), чтобы настроить беспроводную точку доступа. Выберите шифрование WPA2-PSK, задайте пароль на 8 символов, укажите имя вашей точки. Сохраните данные и на всякий случай отправьте ADSL-модем на перезагрузку.
Как подключить модем
Во-первых, стоит определиться, какой тип сетевого оборудования вам необходим для подключения интернета. Самый дешёвый и простой вариант – покупка ADSL модема D-LinkDSL-2500U. По сути, его функционала вполне достаточно, чтобы настроить интернет на 1 компьютере. Если же в вашем распоряжении имеется несколько портативных компьютеров, смартфонов, планшетных персональных компьютеров, к которым необходимо подключить интернет через Wi-Fi, то стоит предпочесть сетевое оборудование, сочетающее в себе как функционал обыкновенного ADSL модема, так и базовые возможности Wi-Fi роутера. К примеру, подойдёт TP-Link TD-W8951 ND, где имеется 4 порта LAN, обеспечивающих проводное соединение, а также беспроводной интерфейс точки доступа. Кстати, если вы используете 3G модем для подключения к интернету, то вам следует прочесть очень полезную статью о том, как по Wi-Fi раздать Интернет без применения дорогого 3G/Wi-Fi роутера.
Во-вторых, потребуются сетевые провода, а также специальный сплиттер, разделяющий линию на 2 ветки: 1 – на телефон, 2 – на модем. Использование сплиттера (делителя) обязательно, так как он делает возможным одновременную работу стационарного телефона и модема. Также потребуется 2 кабеля: первый – это стандартный телефонный кабель с коннекторами RJ-11 на концах, второй кабель –витая пара с наконечниками RJ-45. Все провода должны поставляться в комплекте с модемом.
В-третьих, необходимо грамотно организовать подключение модема как к телефонной линии, так и к компьютеру. Перво-наперво подключите кабель телефонной линии к сплиттеру в то гнездо, где написано LINE. От двух оставшихся гнёзд сплиттера, помеченных пиктограммами телефона и значка интернета, создайте отводки на модем и на телефон. Кстати, вопреки всеобщему мнению, подключение стационарного телефона к линии не обязательно для нормальной работы интернета. Даже если у вас дома нет телефонного аппарата, но есть телефонная линия – вы на все 100% сможете настроить интернет. Главное – правильно подключить провода. Подключение линии к модему выполняется через один-единственный порт под штекер RJ-11. Порты Ethernet под кабель витая пара с наконечниками RJ-45 используются для связи модема с сетевой картой вашего персонального компьютера. Загоревшийся индикаторный светодиод на сетевом контроллере вашего компьютера говорит об успешном аппаратном подключении модема к компьютеру. Если же светодиод на сетевой карте не загорелся, то это значит, что либо в кабеле имеется обрыв, либо коннекторы RJ-45 обжаты не по тому стандарту. Для наших целей необходим кабель не с перекрёстным (кроссовер) обжимом, который применяется для подсоединения компьютер-компьютер, а с прямым обжимом, необходимый для соединения компьютер-роутер. Как правило, в комплекте с модемом уже имеется необходимый кабель.
Подключение Укртелеком через ADSL
Использование этого устаревшего способа соединения обусловлено тем, что провайдер имеет широкую базу пользователей стационарной телефонии. Если в вашей квартире есть домашний телефон от Укртелеком, для подключения Интернета по ADSL в помещение не потребуется протягивать новый кабель. Соединение выполняется через телефонный кабель, из дополнительного оборудования понадобится модем и сплиттер (ADSL-фильтр), который обычно входит в комплект поставки.
В отличие от Dial-Up, телефонная линия не становится занятой при доступе в Интернет. Звонки по домашнему телефону и выход в сеть можно совершать одновременно. Провайдер не указывает максимальную скорость приёма информации по ADSL, единственное ограничение с его стороны обусловлено возможностями телефонной линии.
Но следует учитывать, что даже при идеальных параметрах работы сетевого оборудования скорость скачивания не превысит 24 Мбит/с — максимальный предел технологии ADSL2+. Скорость отправки будет ещё меньшей. Она ограничена интернет-провайдером на уровне 3 Мбит/с. Работа при такой ширине пропускного канала может вызвать дискомфорт у активных пользователей Интернета.

Если к Интернету будут одновременно подключаться несколько домашних устройств, используйте ADSL-роутер вместо модема. Укртелеком предлагает взять девайс в аренду с правом последующего выкупа по акционной цене. Ежемесячный платёж за оборудование составит 1 грн. По окончании срока соглашения (24 месяца) вы сможете купить арендуемый маршрутизатор за 2 грн. В случае досрочного расторжения договора потребуется заплатить штраф.
Когда Wi-Fi роутер куплен и работа услуги активирована в личном кабинете на сайте провайдера, можно приступить к установке и подключению оборудования. Первым делом выберите место размещения устройства. Рекомендуется ставить роутер на равном удалении от всех комнат, в которых вы будете пользоваться Интернетом. Идеальной будет установка в центральной комнате квартиры, на значительной высоте над уровнем пола. Например, роутер можно поставить на шкаф или повесить над дверным проёмом.
После этого подключите аппарат к телефонному кабелю через сплиттер. Коннектор на конце кабеля вставьте в порт «Line» на ADSL-фильтре. С другой стороны устройства находятся два разъёма: «Phone» и «Modem». В первый порт вставьте шнур от стационарного телефона, во второй — коннектор кабеля от роутера. Если телефон не используется, можно подключить маршрутизатор напрямую к телефонному кабелю, проложенному в квартиру. В порты «LAN» вставьте коннекторы шнуров от устройств локальной сети (компьютеров, ноутбуков, Smart TV).

Откуда брать настройки
Для начала разберёмся с тем вопросом, откуда брать эти настройки. Многие абоненты думают, что они прописаны в инструкции к модему, но на самом деле в штатном руководстве ничего нет. Да и быть не может, так как производитель не знает, с каким провайдером вы будете использовать купленный модем. Так как инструкции в коробке нет, возьмём настройки из более правильных источников:
- На сайте Ростелекома – найти их там проблематично, сайт довольно запутанный, поэтому его нельзя назвать адекватным источником информации.
- В поддержке Ростелекома – можно позвонить по номеру 8-800-1000-800 и запросить настройки у консультанта службы поддержки.
- На нашем сайте – здесь вы найдёте полную информацию по настройке ADSL-модема для подключения к сети.
Отсутствие вразумительных мануалов на сайте Ростелекома – это как минимум странно. Но простейшая инструкция есть на карточке с логином и паролем, её должно хватить. Да и современные модемы настраиваются гораздо проще, чем их устаревшие аналоги – здесь всё чаще встречаются понятные для простого обывателя интерфейсы, не устрашающие изобилием непонятных пунктов и меню.
Вопросы установки драйверов
После того как вся схема собрана и подключено электропитание, нужно установить специальное управляющее программное обеспечение, называемое драйверами (чтобы операционная система, установленная на компьютере, смогла инициализировать устройство, а оно, в свою очередь, работало без сбоев).
Стандартные модели, как правило, распознаются системой автоматически, а установка драйверов вопросов не вызывает. Если что-то пошло не так, всегда можно воспользоваться специальным диском, который должен идти в комплекте с модемом. В случае приобретения модема не у провайдера или при отсутствии диска скачать нужные драйверы можно прямо на официальном сайте.
Когда вся процедура будет закончена, и устройство станет полностью работоспособным, следует непосредственная настройка модема «Ростелеком». Первым делом необходимо получить доступ к веб-интерфейсу самого устройства.
Настройка Wi-Fi модема Ростелеком
Существует несколько подходов и к регулированию вай фай. В первом случае владельцам роутеров предлагается просто найти нужную им сеть и авторизоваться, воспользовавшись указанными на технике логином и паролем.
Второй вариант несколько сложнее и предполагает ручную подготовку устройства к работе. Для этого потребуется:
- открыть браузер и вписать в адресную строку уже знакомые цифры 192.168.1.1;
- открыть в загрузившейся вкладке раздел Wirelles;
- в пунктах Acces Point и PerSSID Switch выбрать позицию Activated;
- около Broadcast SSID поставить Yes, рядом с Use WPS установить No;
- в разделе SSID вписать адрес сети (любое слово латиницей);
- в Autentification потребуется выбрать WPAPSK, в Encrytion – Aes;
- далее следует указать пароль (раздел Pre-Shared Key), который нужно записать или запомнить;
- после чего останется переключиться на вкладку Maintenance и открыть подраздел Firmware;
- здесь необходимо кликнуть кнопку, предлагающую найти нужную программу (обзор) и отыскать в предложенном перечне romfile.cfg.
Подключение оборудования (ADSL-модема, Wi-Fi-роутера)
Для подключения ADSL-модема необходимо наличие не только самого устройства, но и других деталей. Без них подключение к ПК и телефонной линии будет невозможно. Понадобится сетевая карта и сплиттер. Сетевая карта необходима для передачи данных между модемом и ПК. Сплиттер понадобится для других целей. Даже когда ADSL- модем подключен к интернету, телефонная линия доступна для звонков. Поэтому чаще всего используется сплиттер, он позволяет подключить к телефонной линии одновременно и модем, и обычный телефонный аппарат.
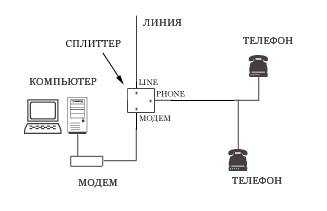
В сплиттере имеется несколько гнезд. Чаще всего это:
- line (для подключения телефонной линии);
modem (подключается модем);
phone (для подключения телефонного аппарата).
Подключение модема к ПК и телефонной линии выполняется в следующем порядке:
- сетевой кабель подсоединяется одним концом к модему, вторым – к разъёму на сетевой карте ПК;
модем соединяется с гнездом на сплиттере при помощи обычного телефонного кабеля (над гнездом имеется надпись «Modem»);
все остальные устройства подключаются к линии только через сплиттер, в противном случае сторонние устройства будут вносить помехи в работу.