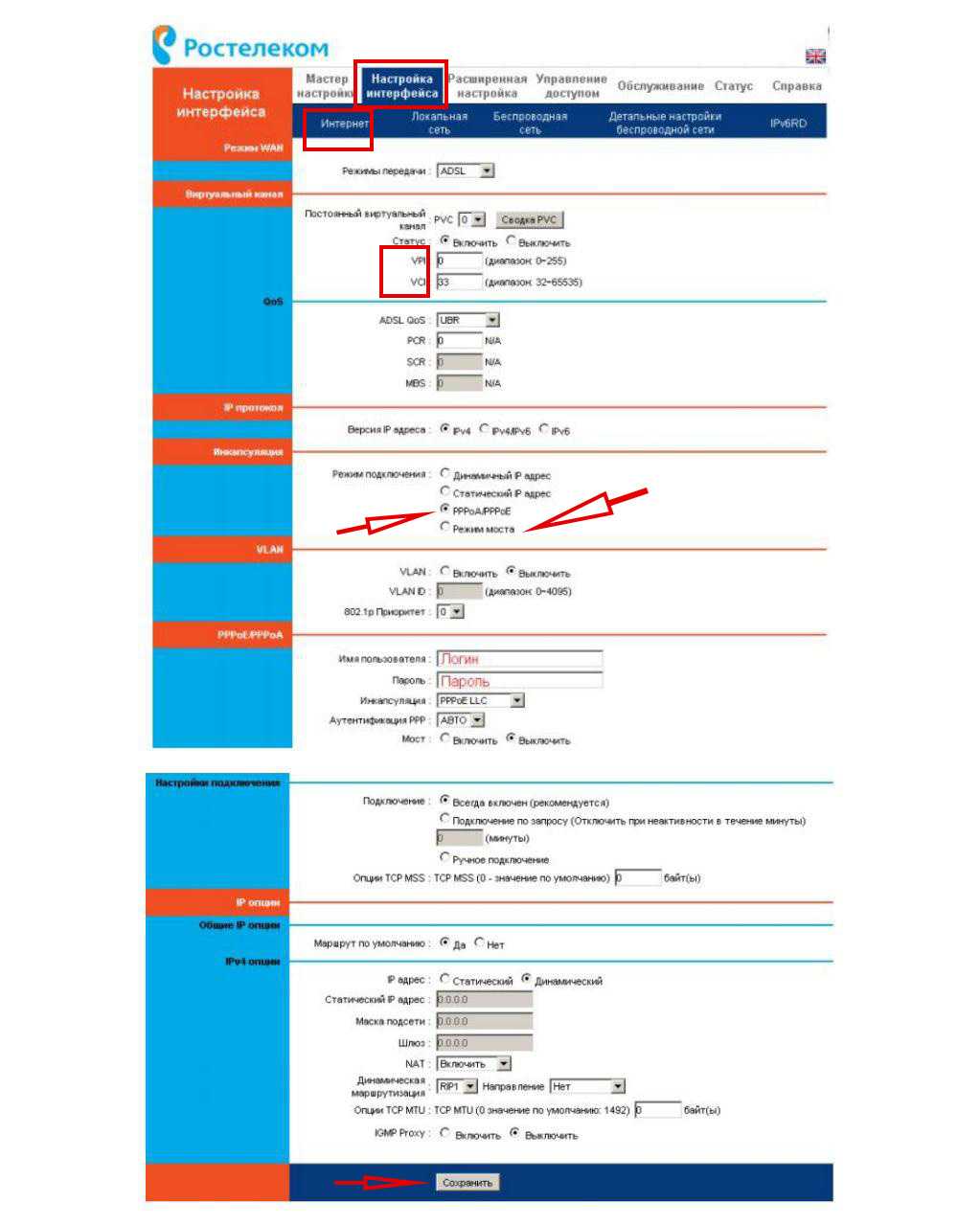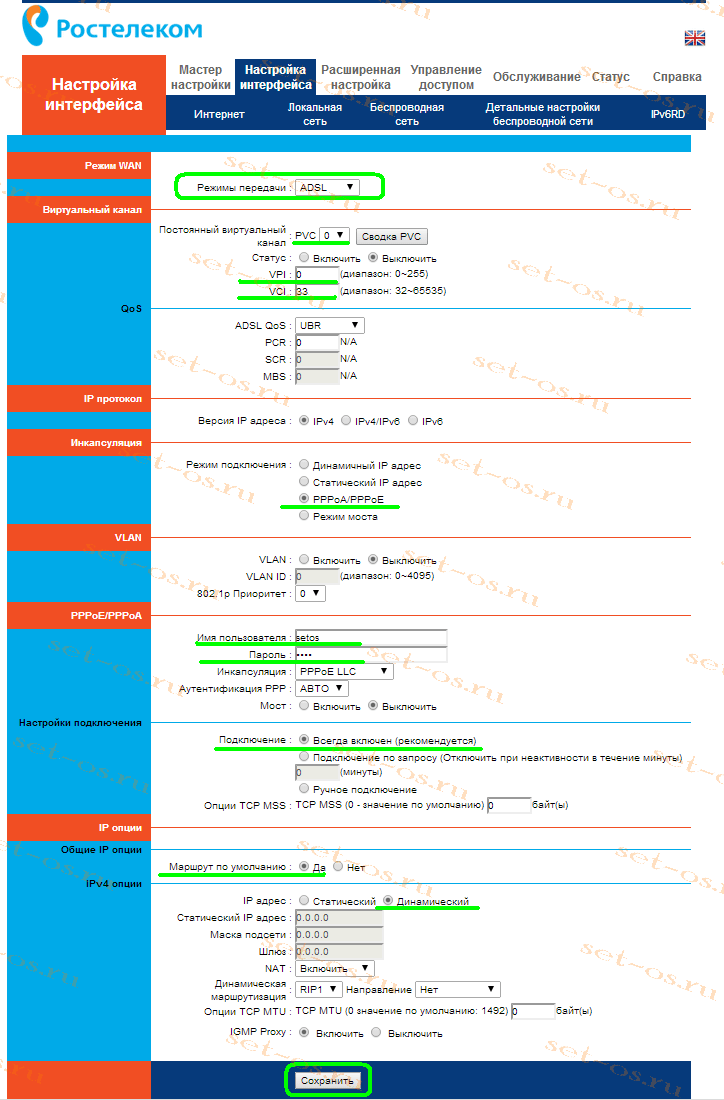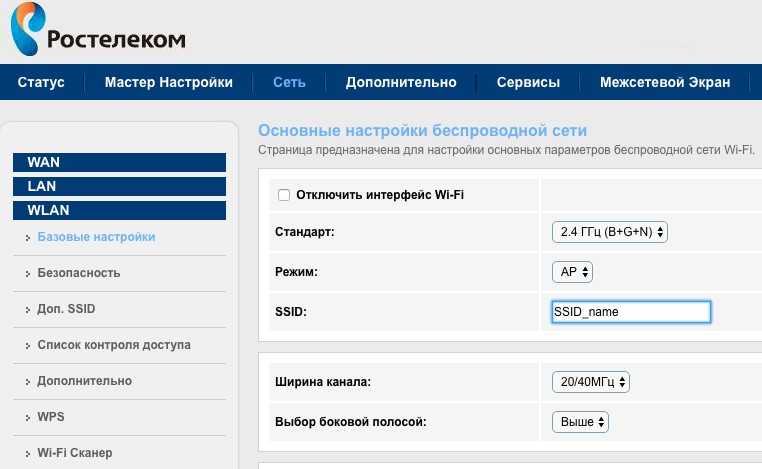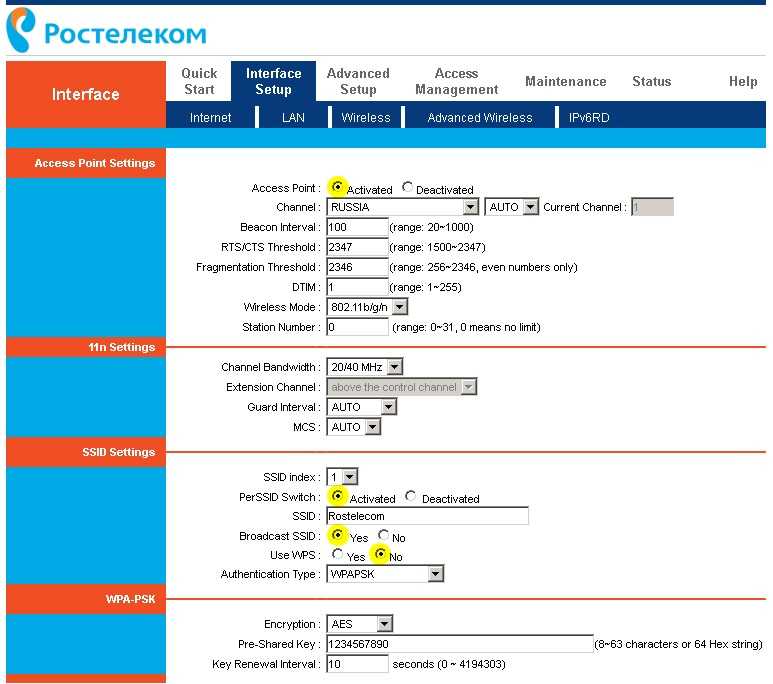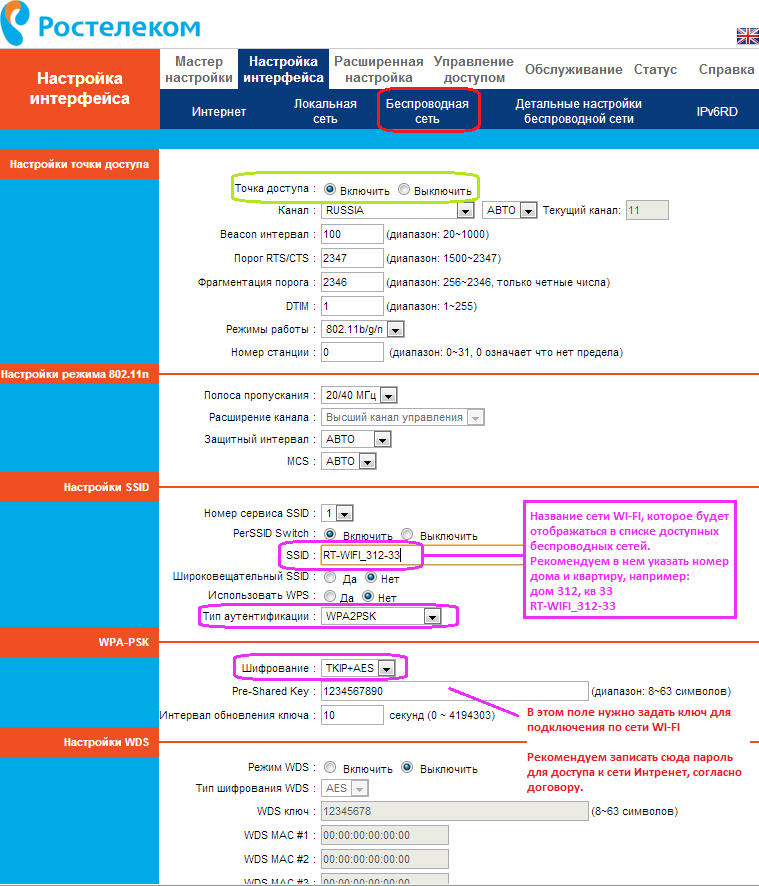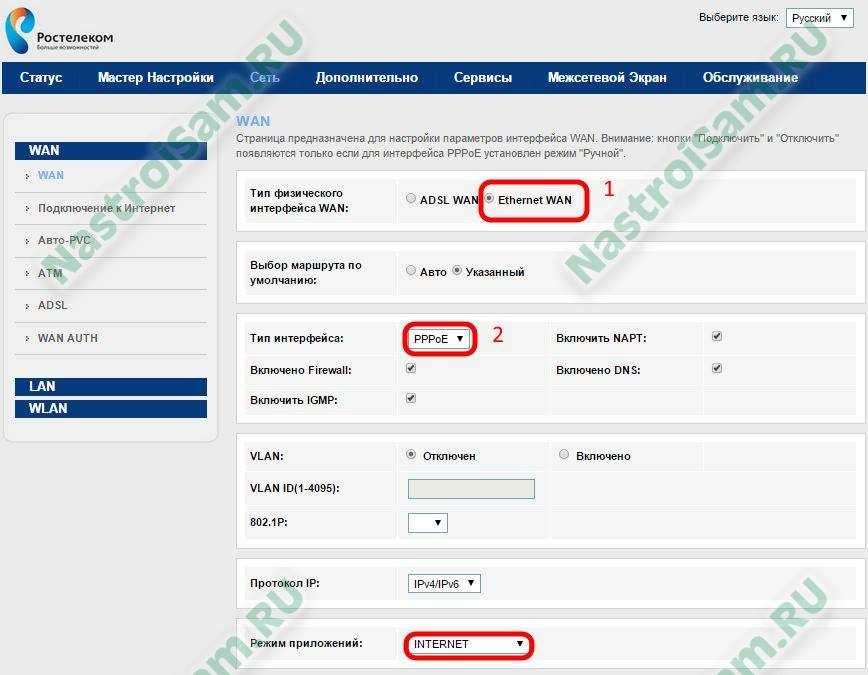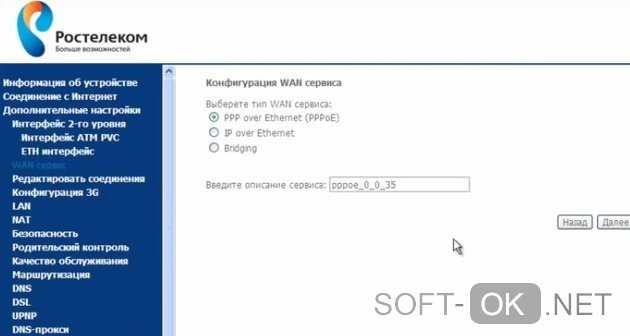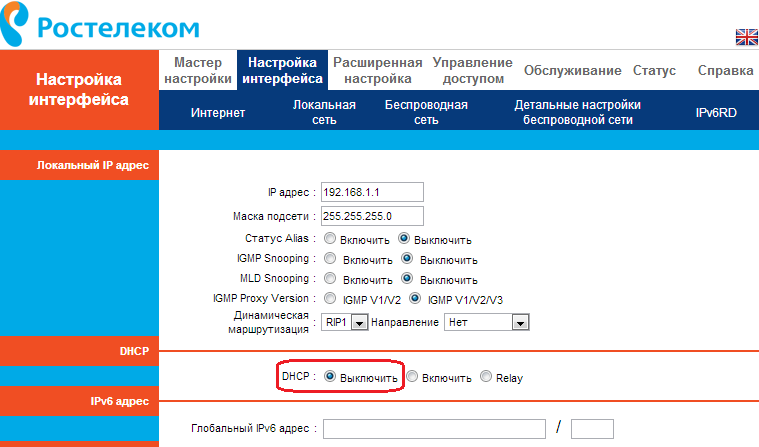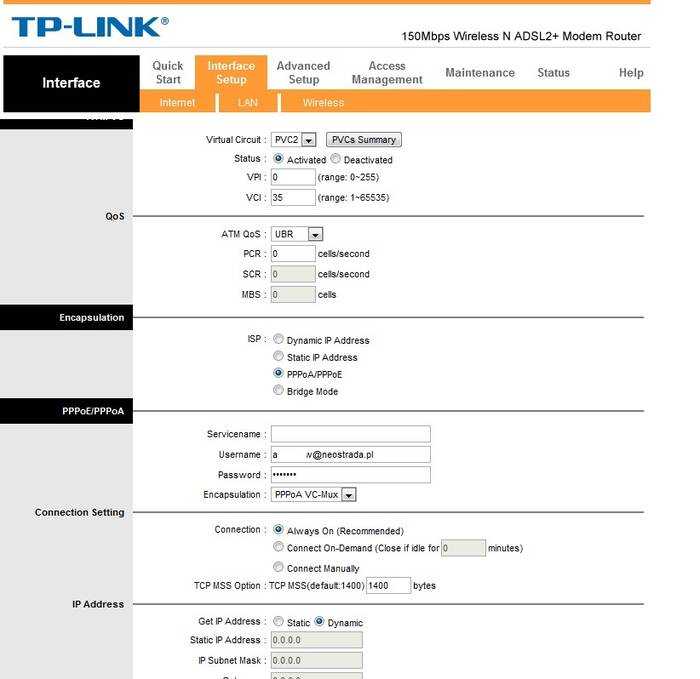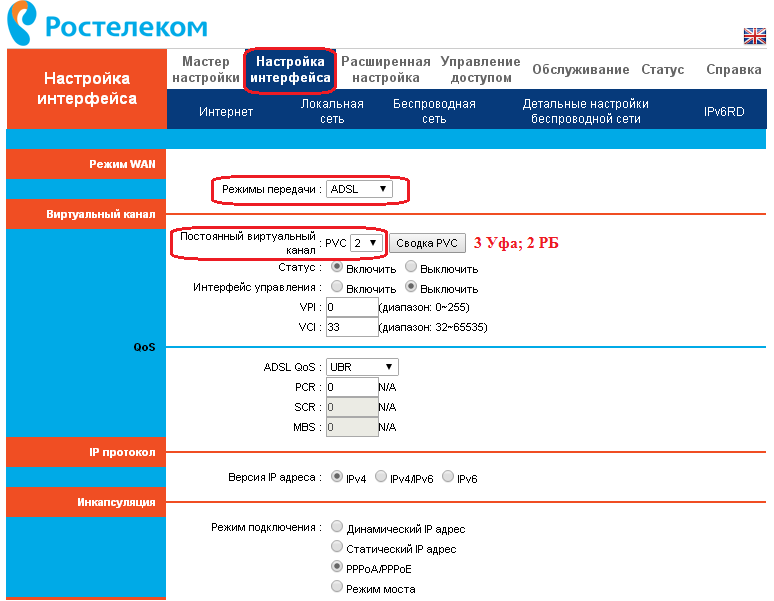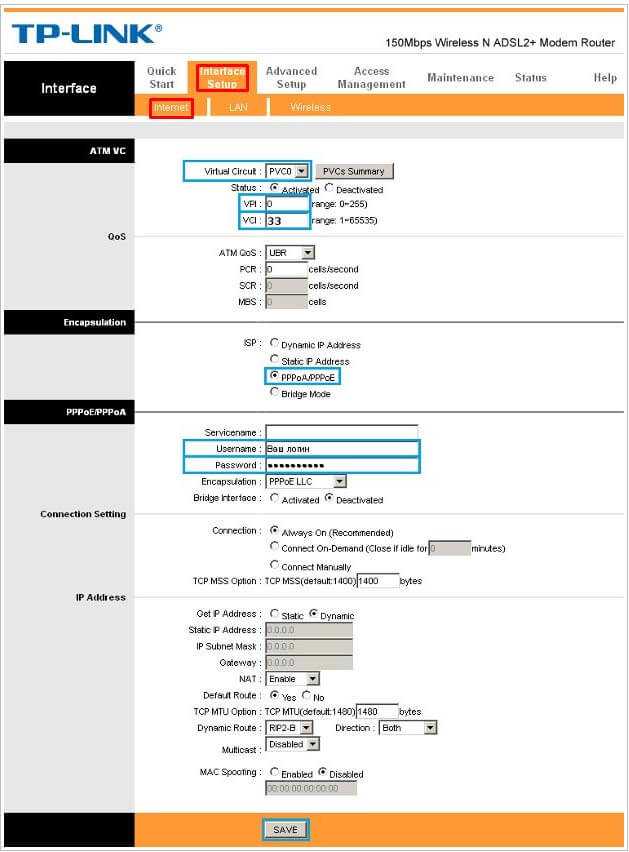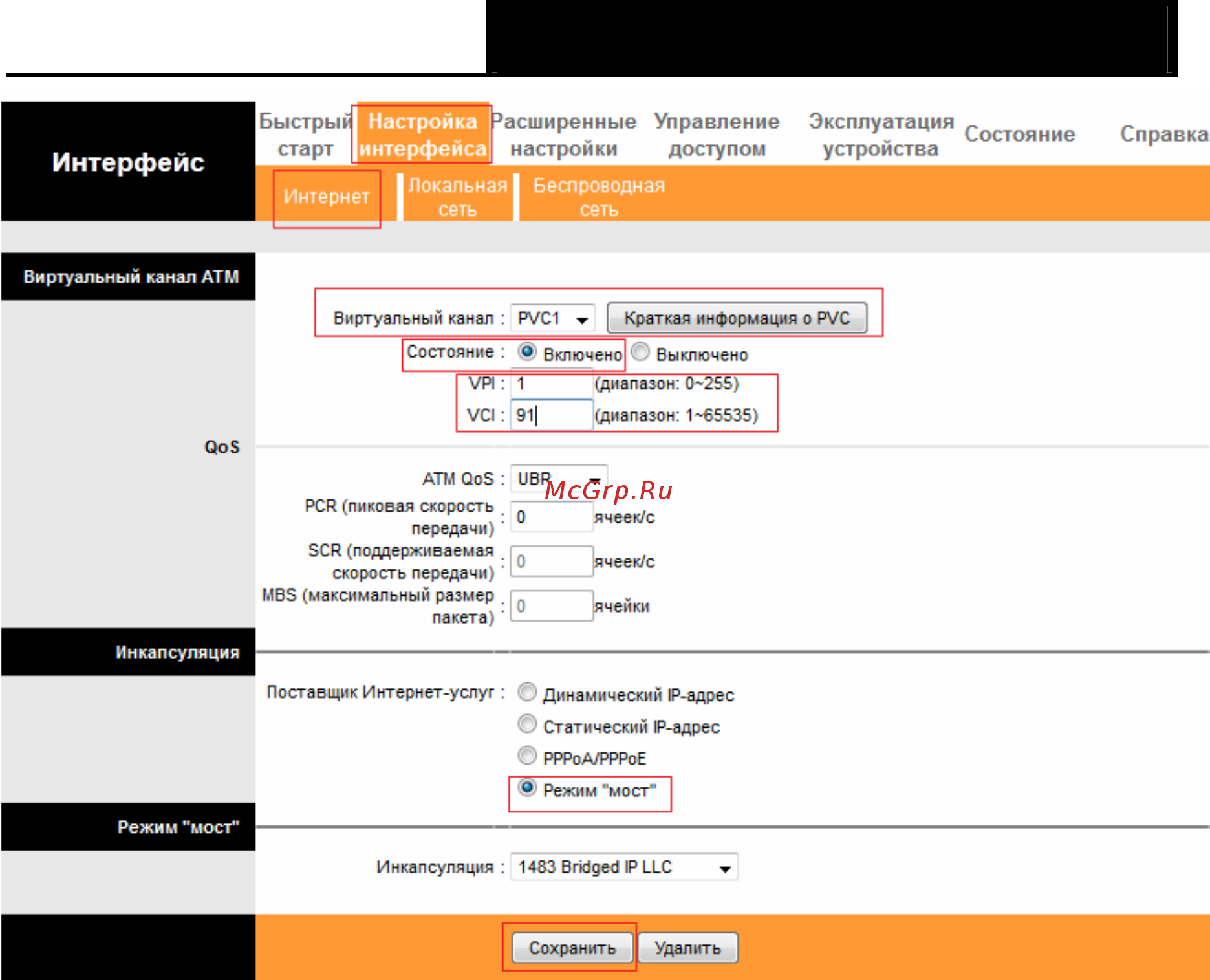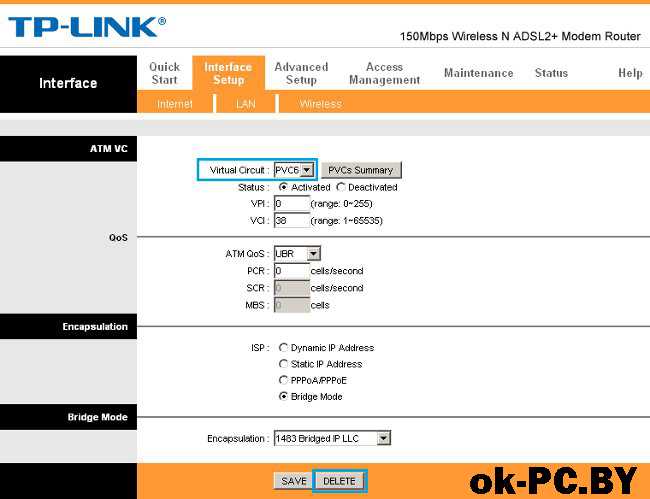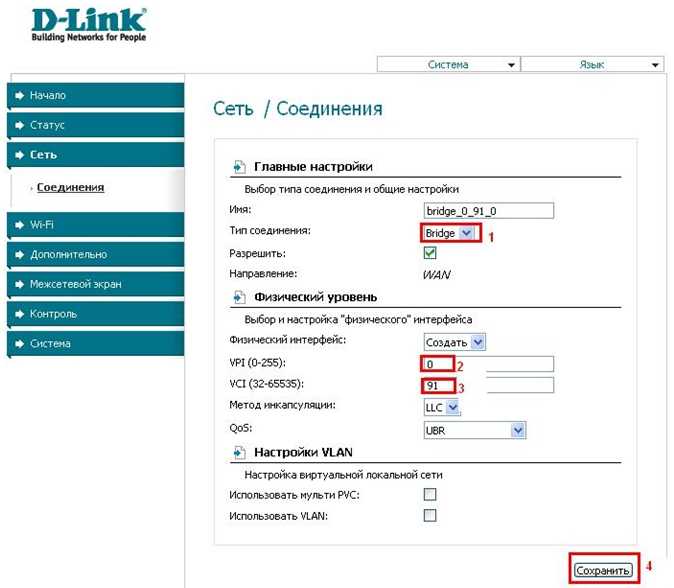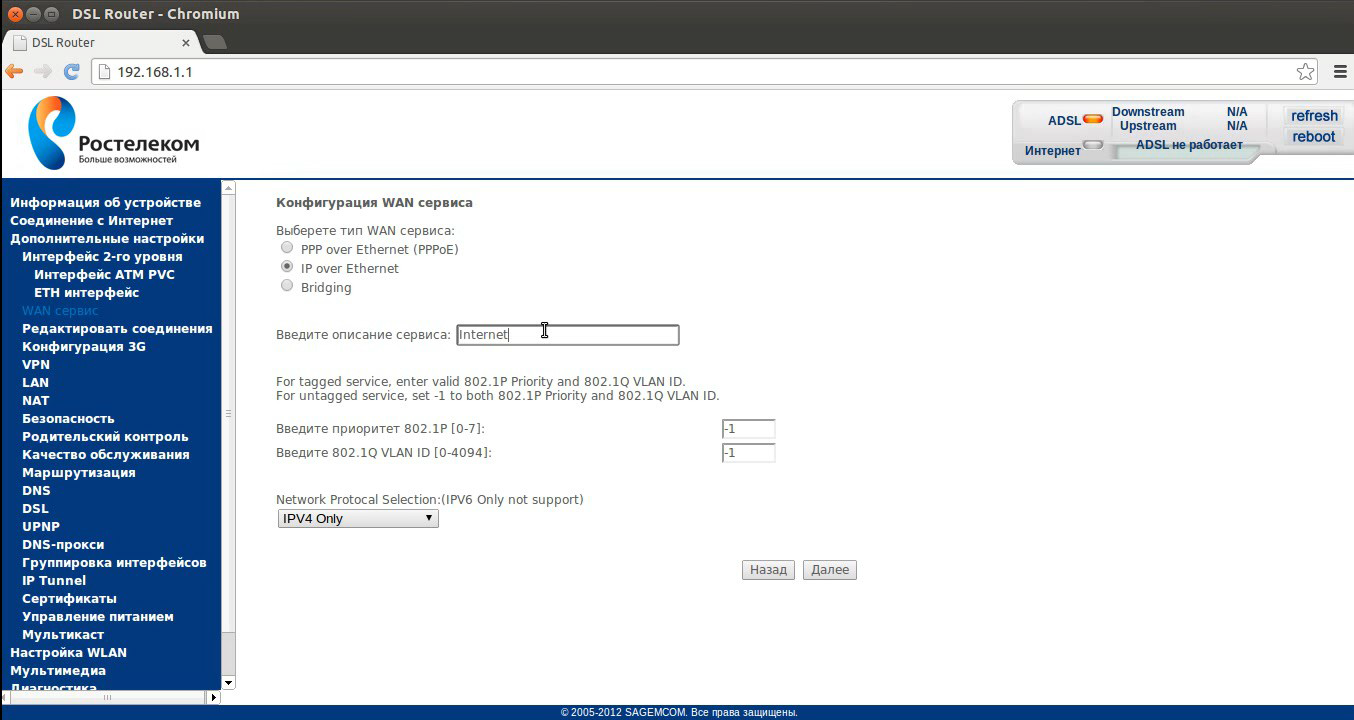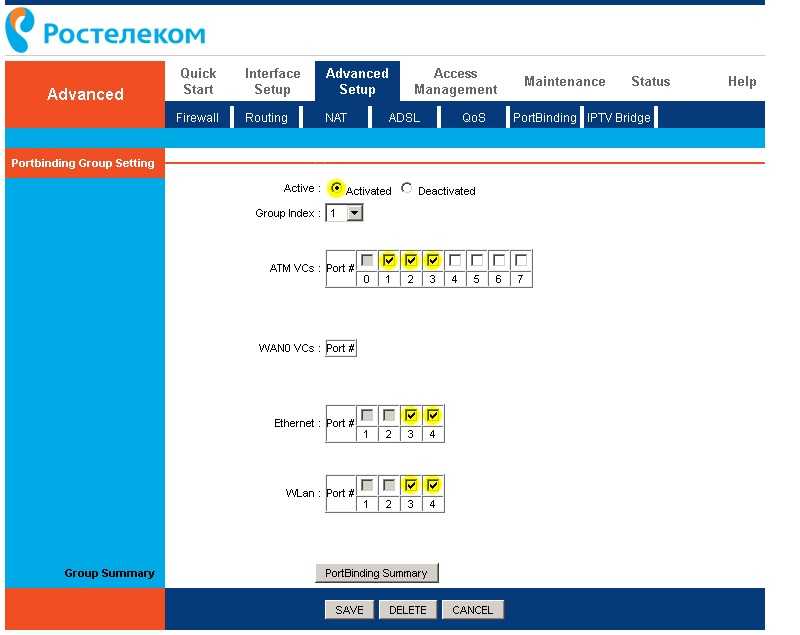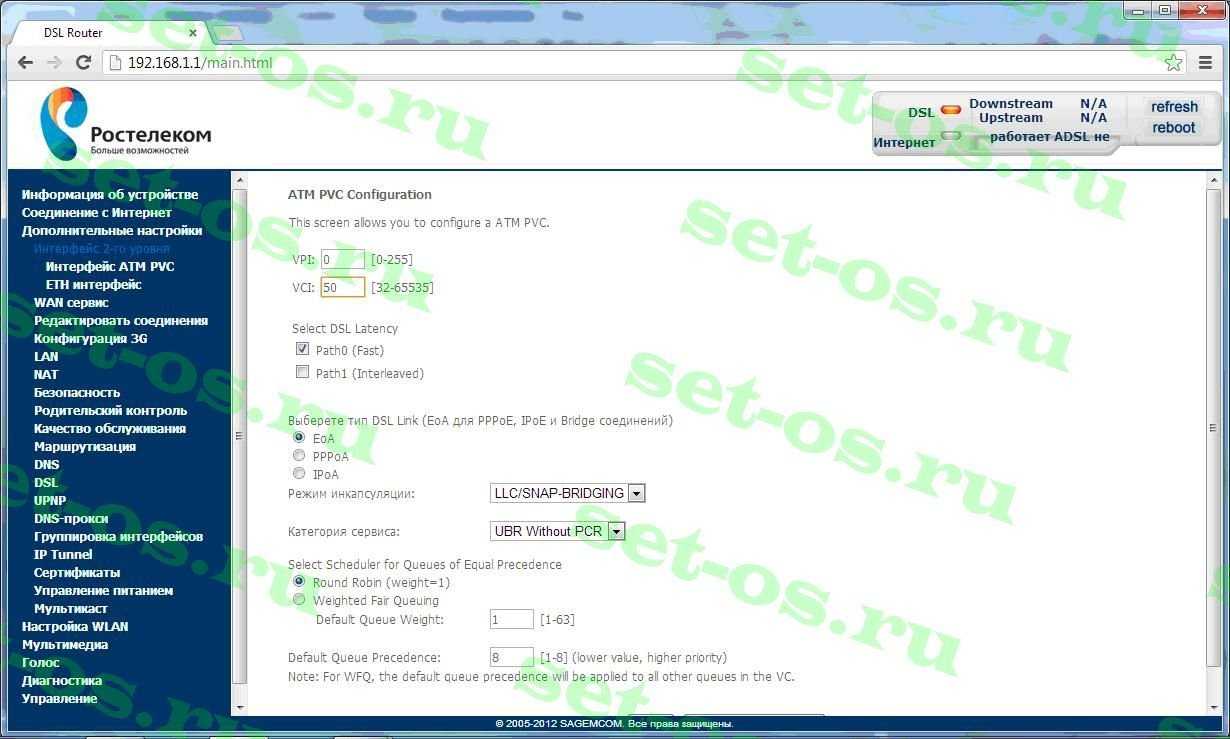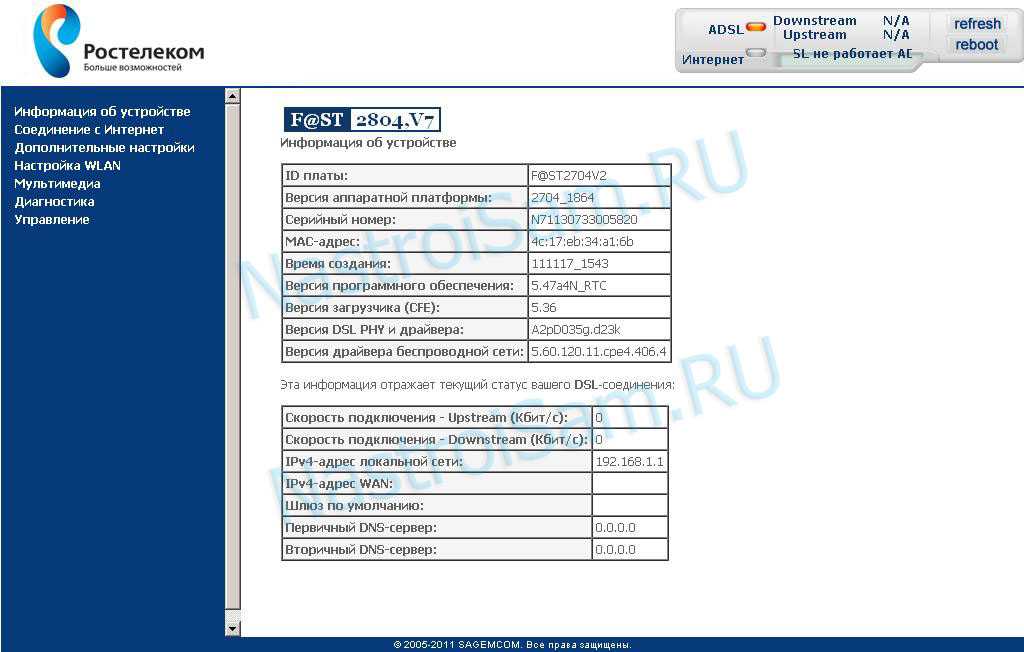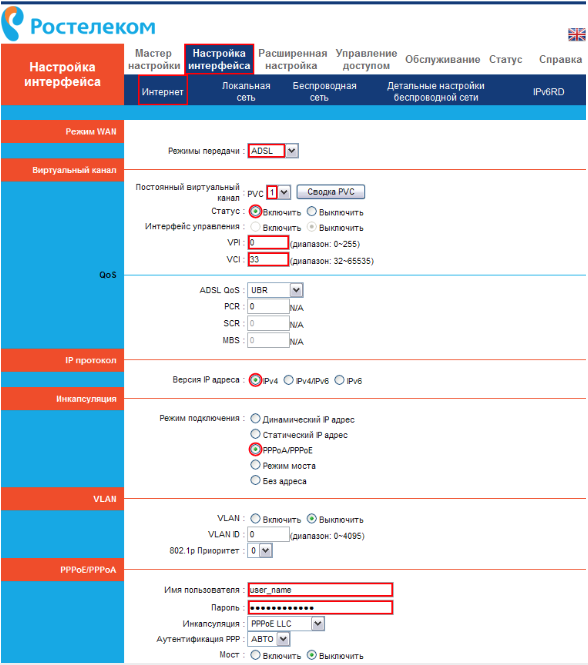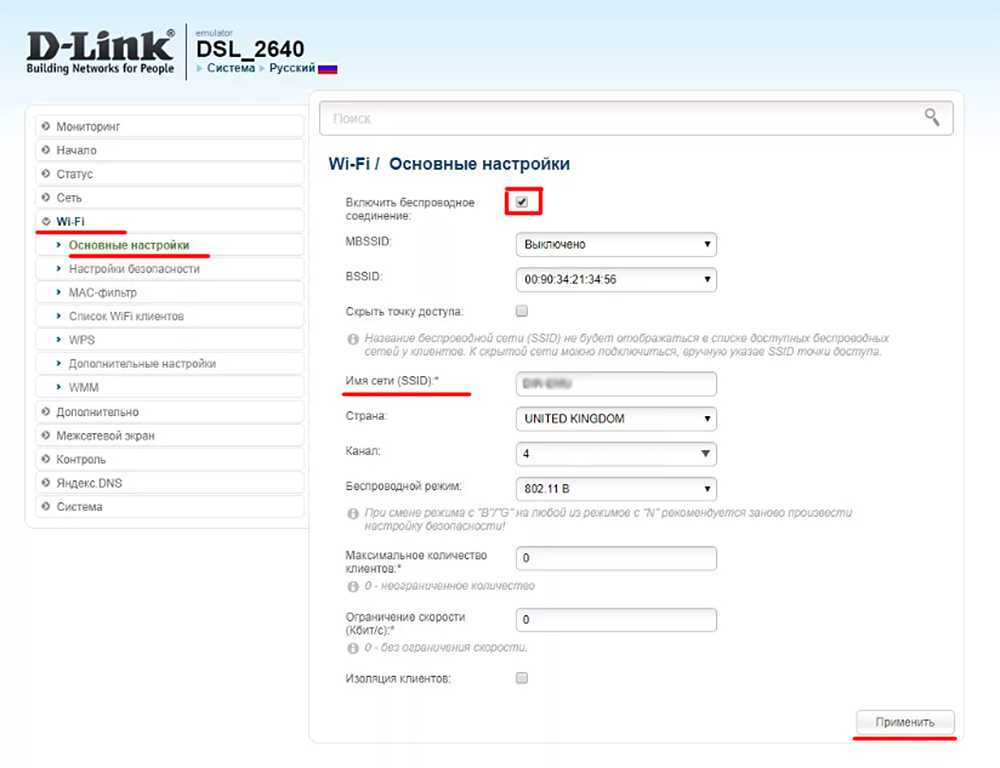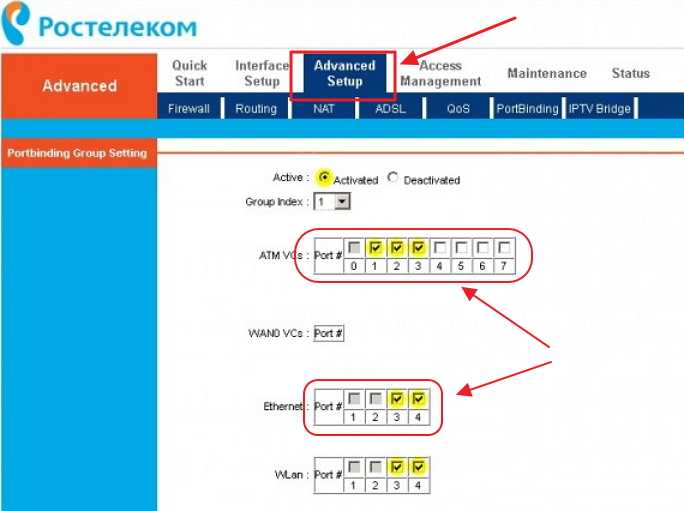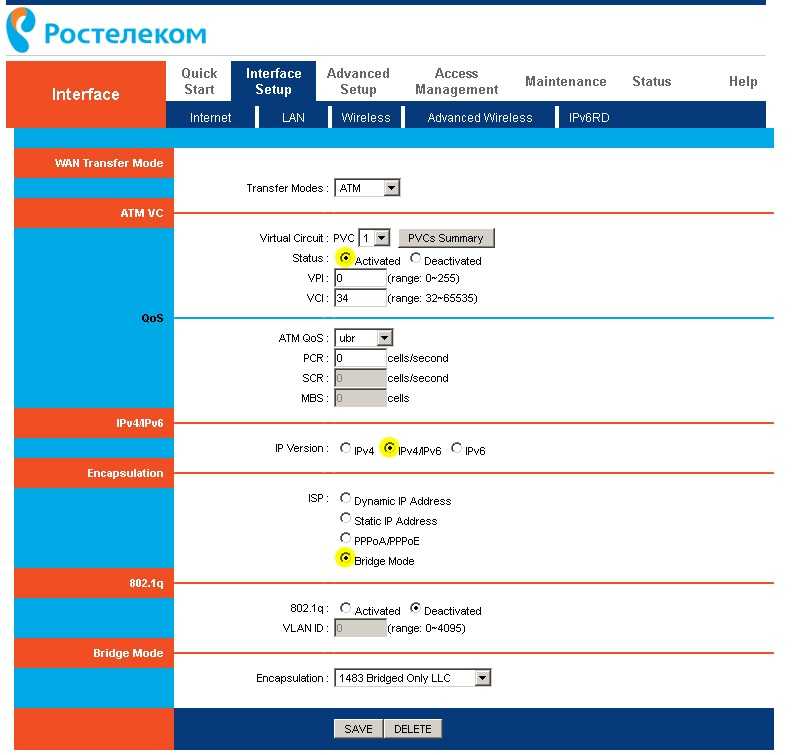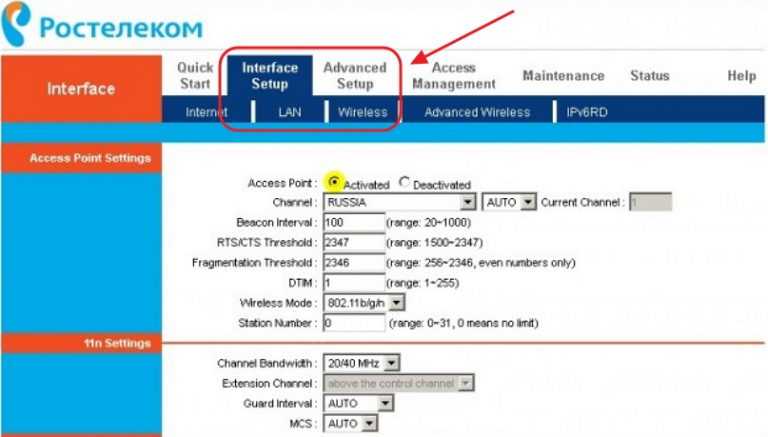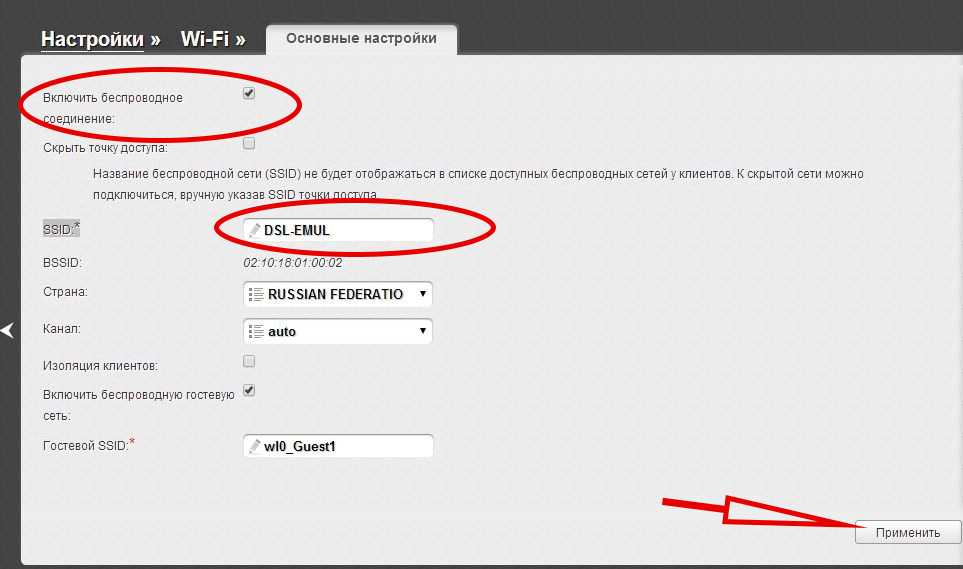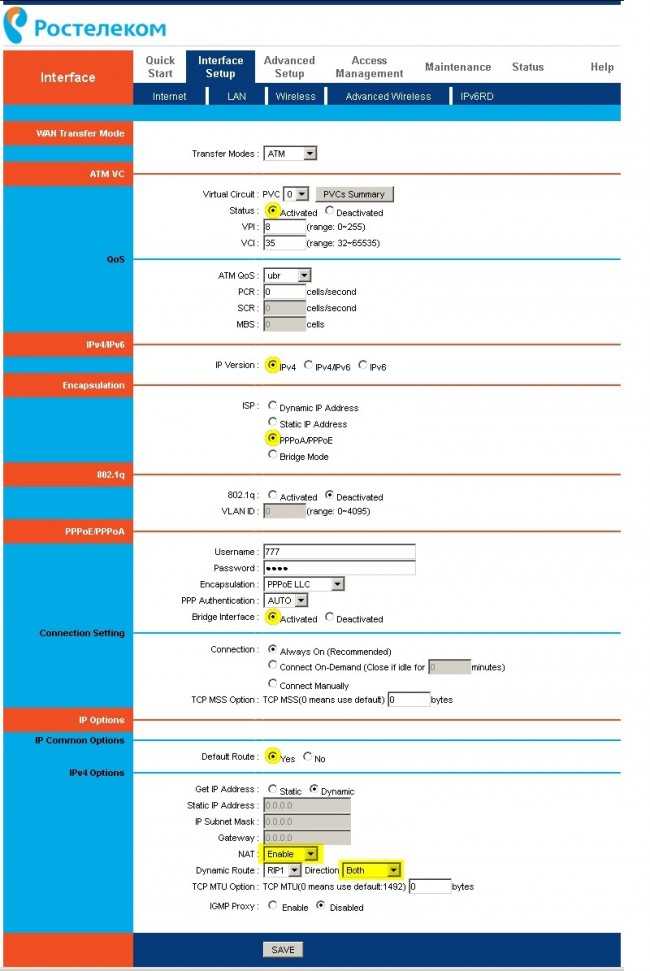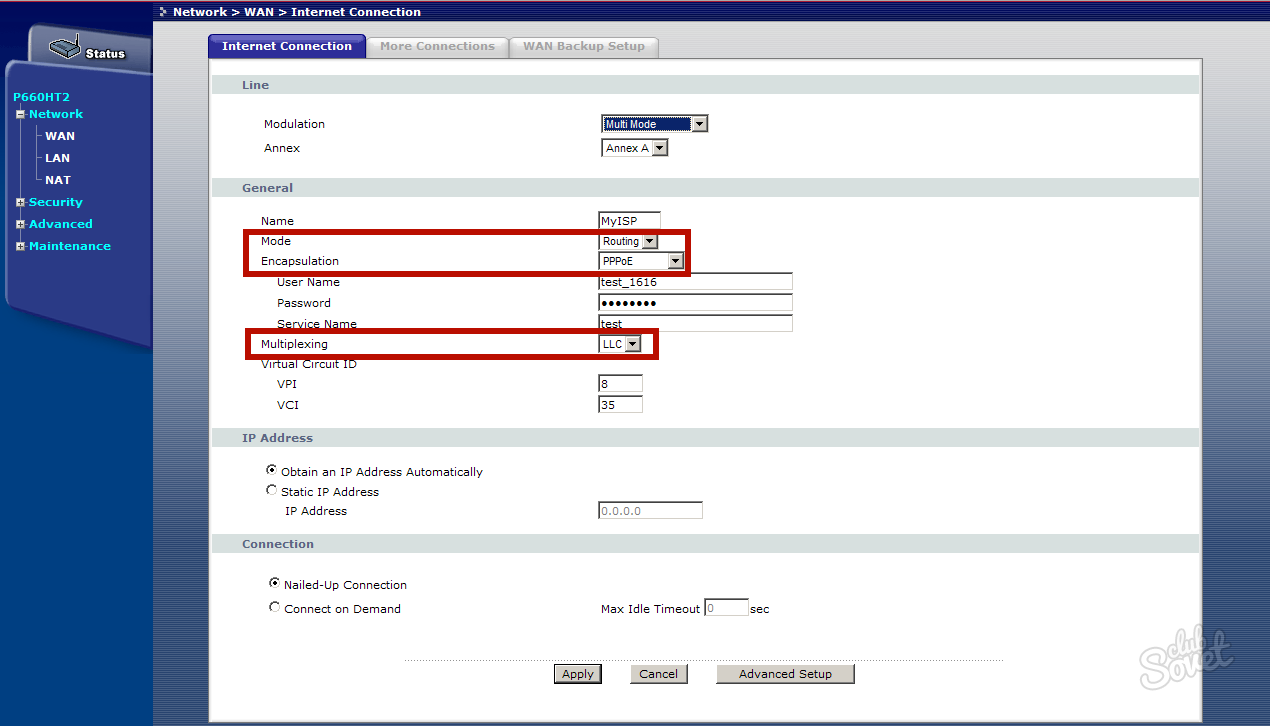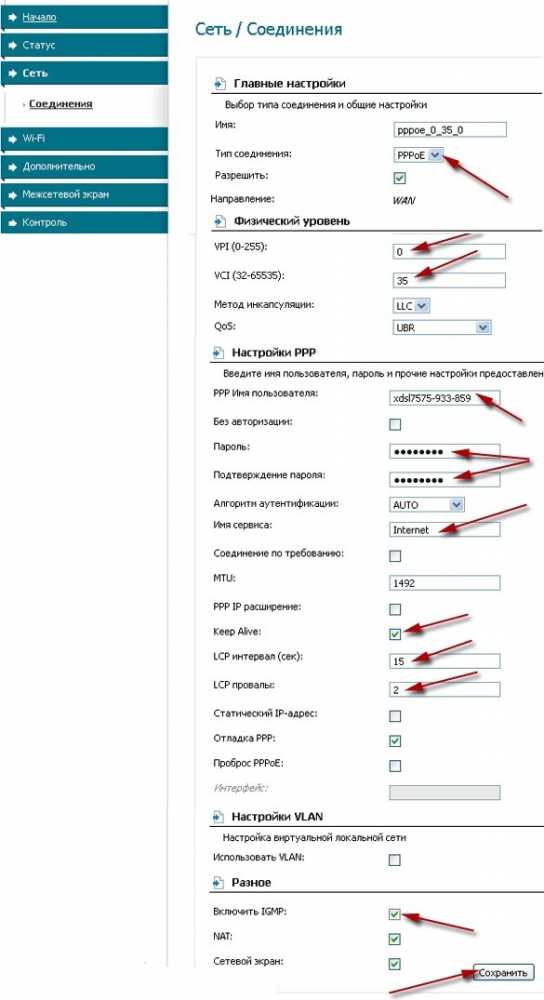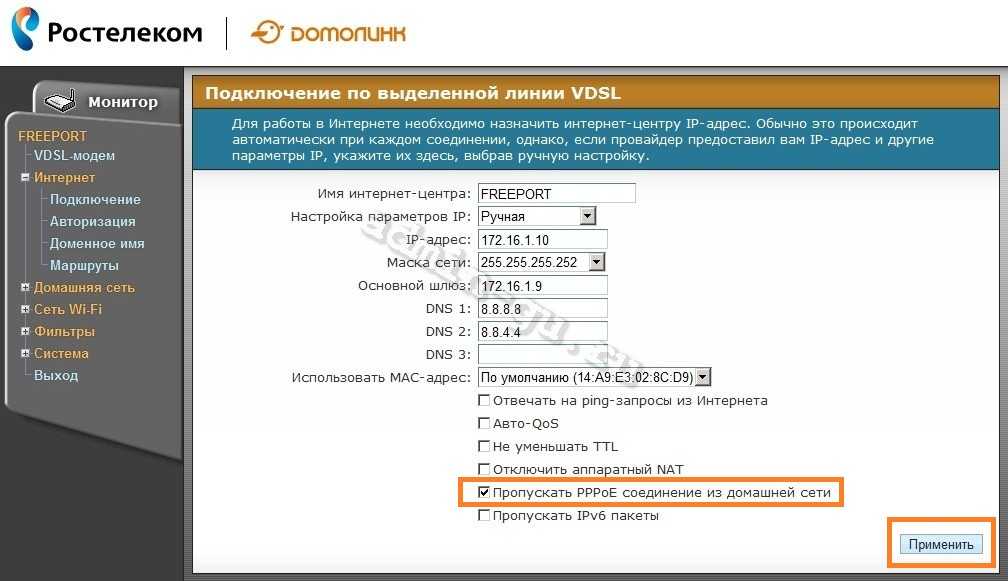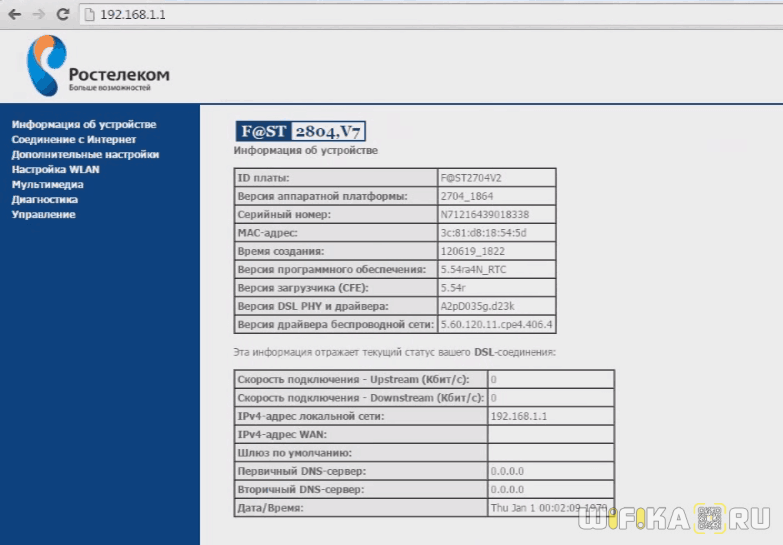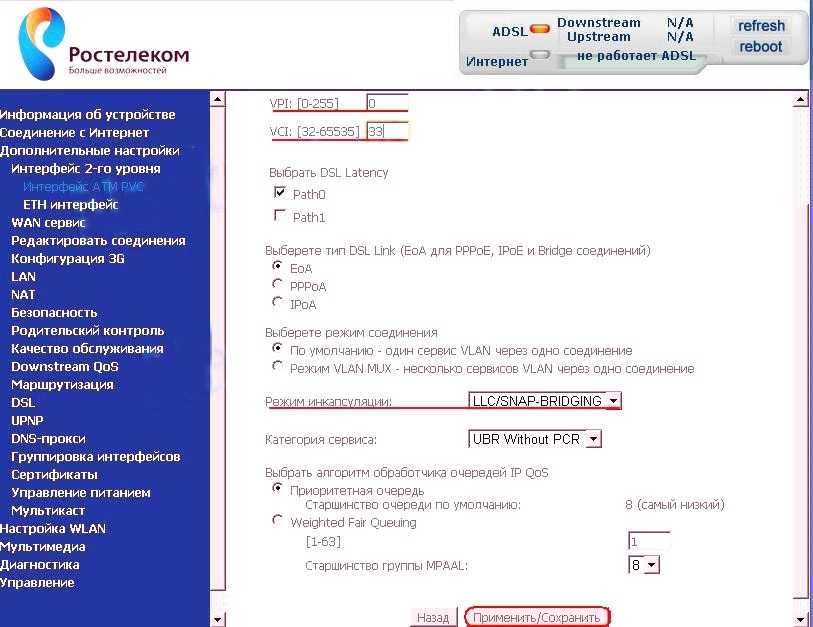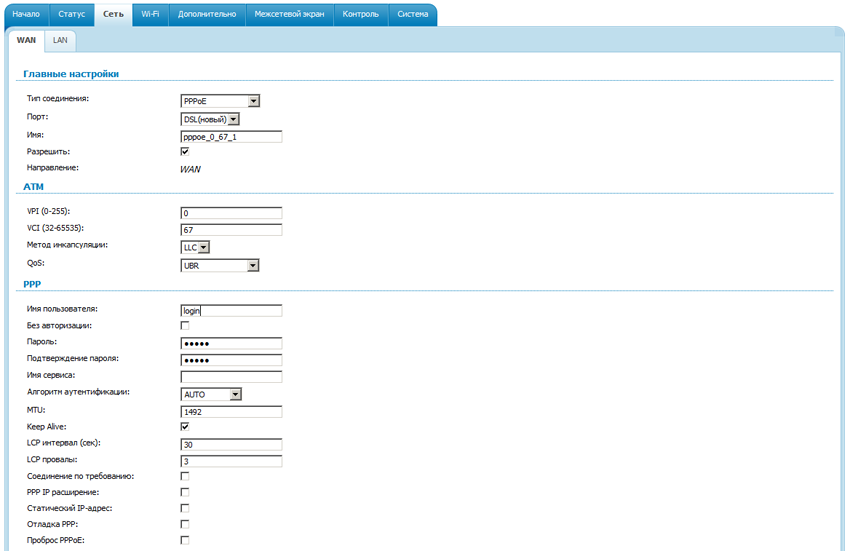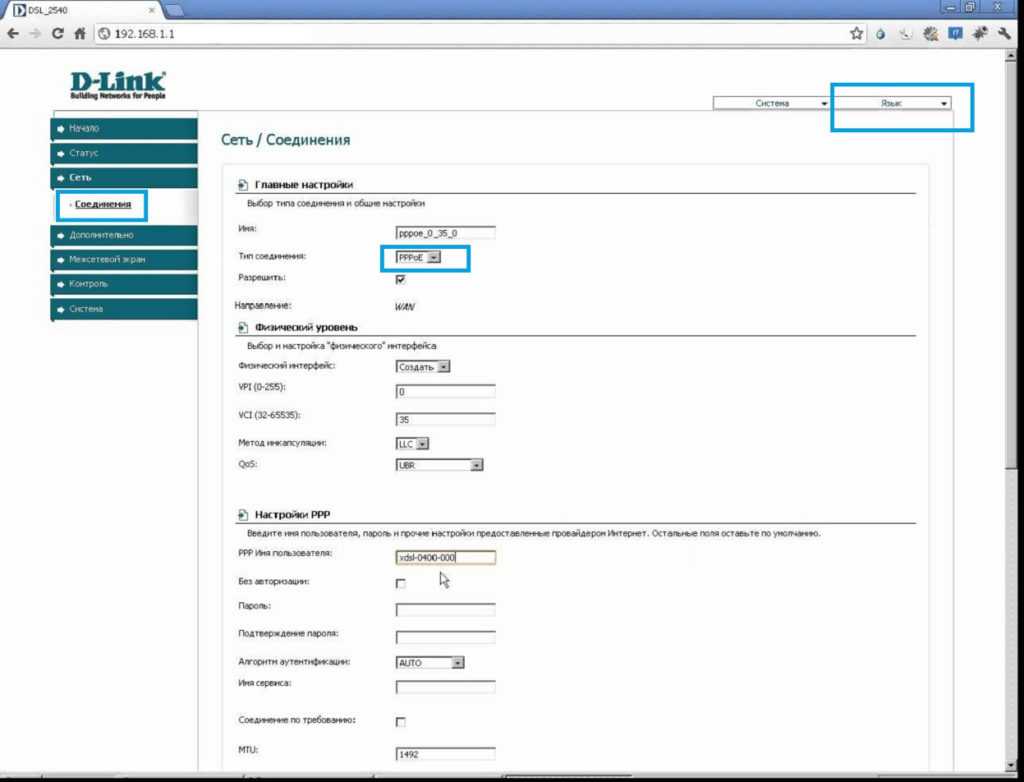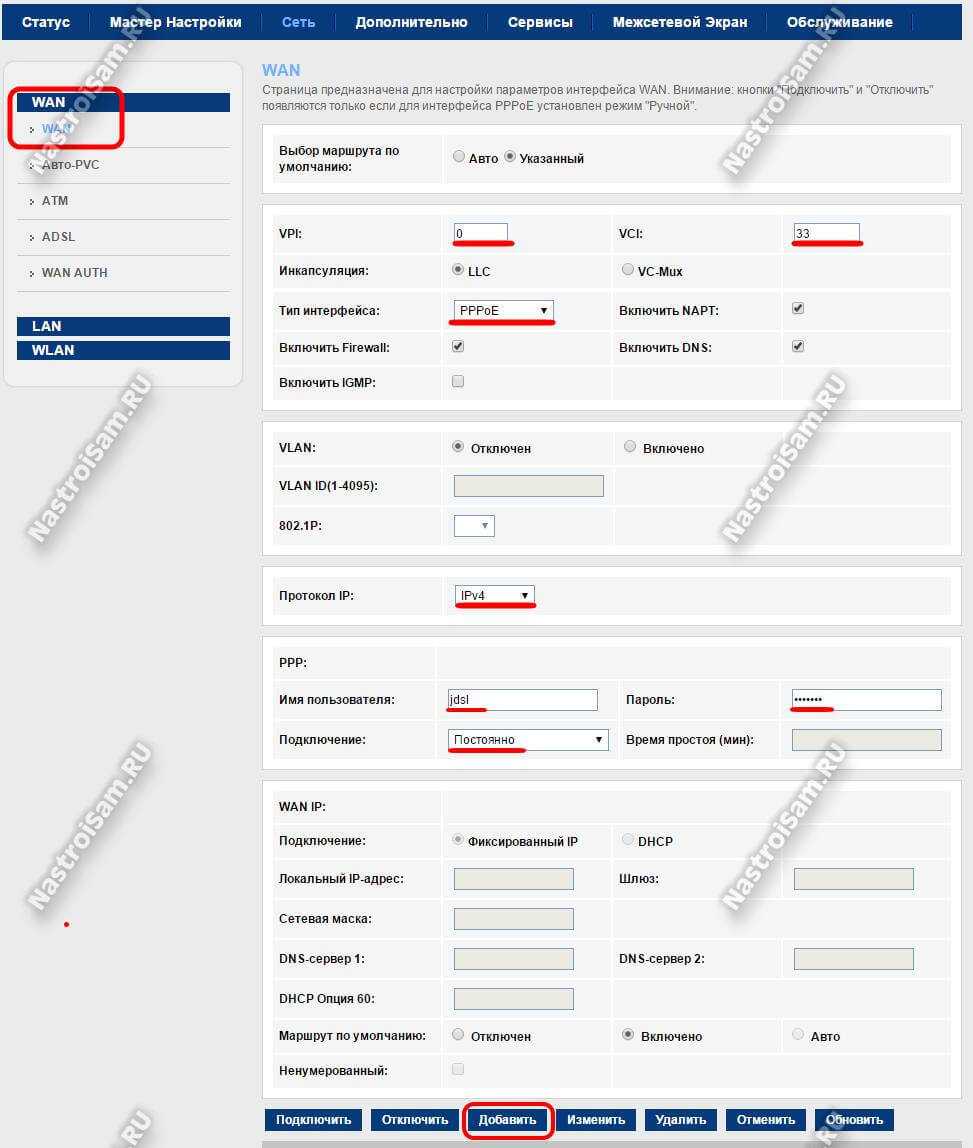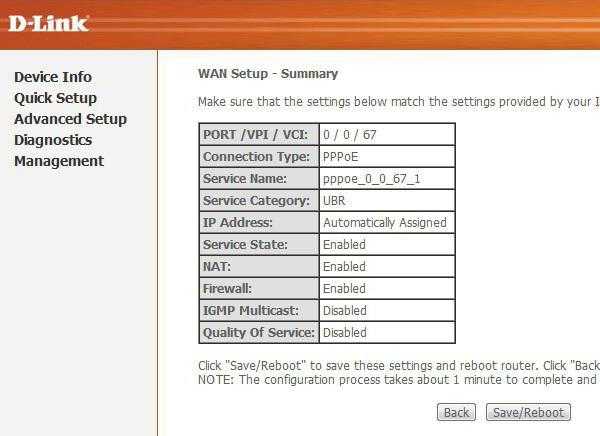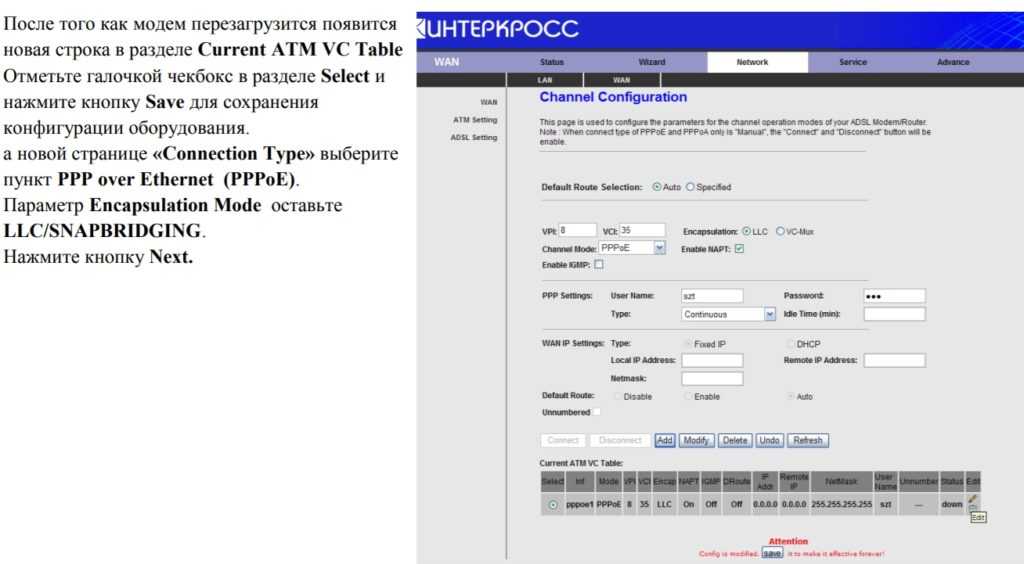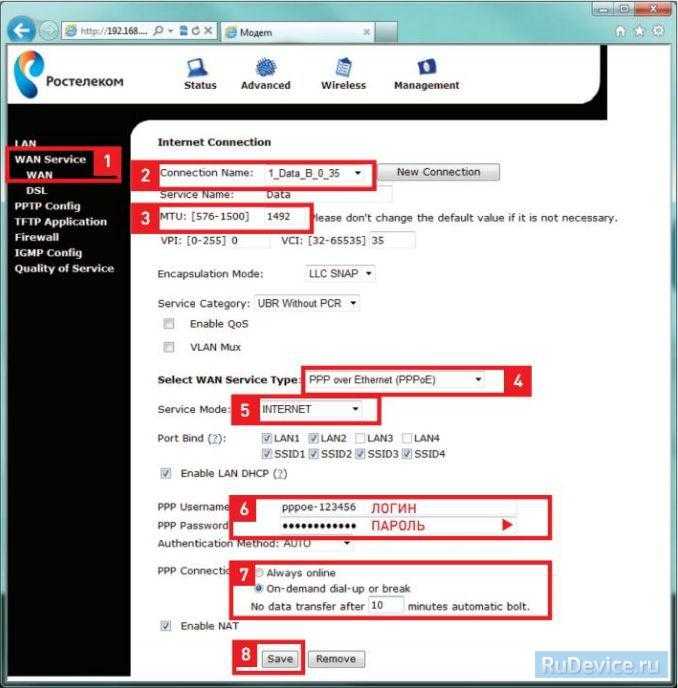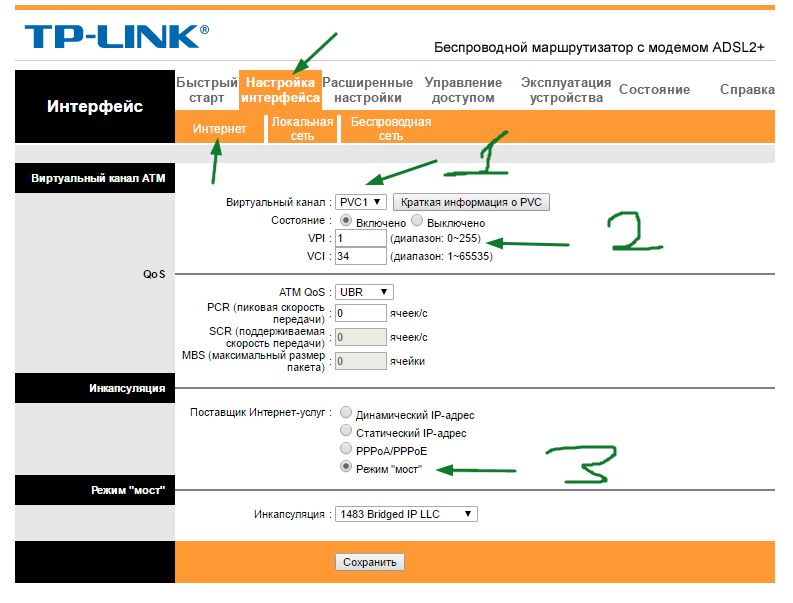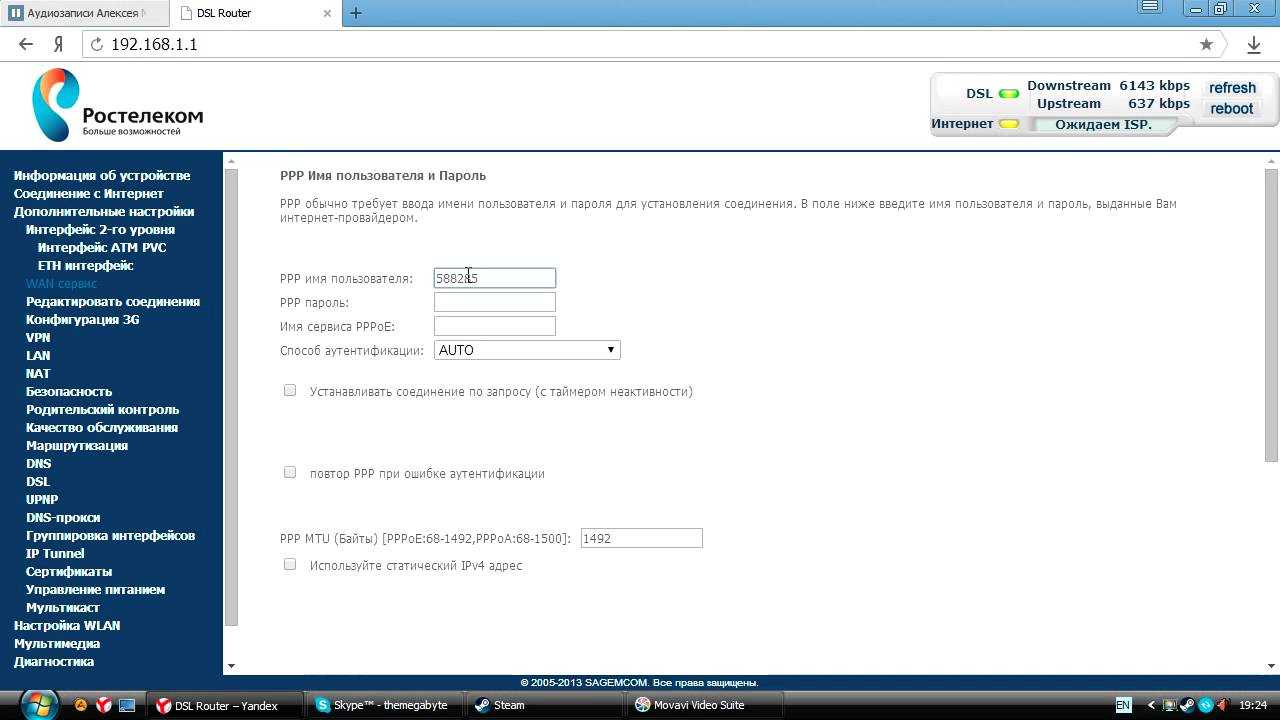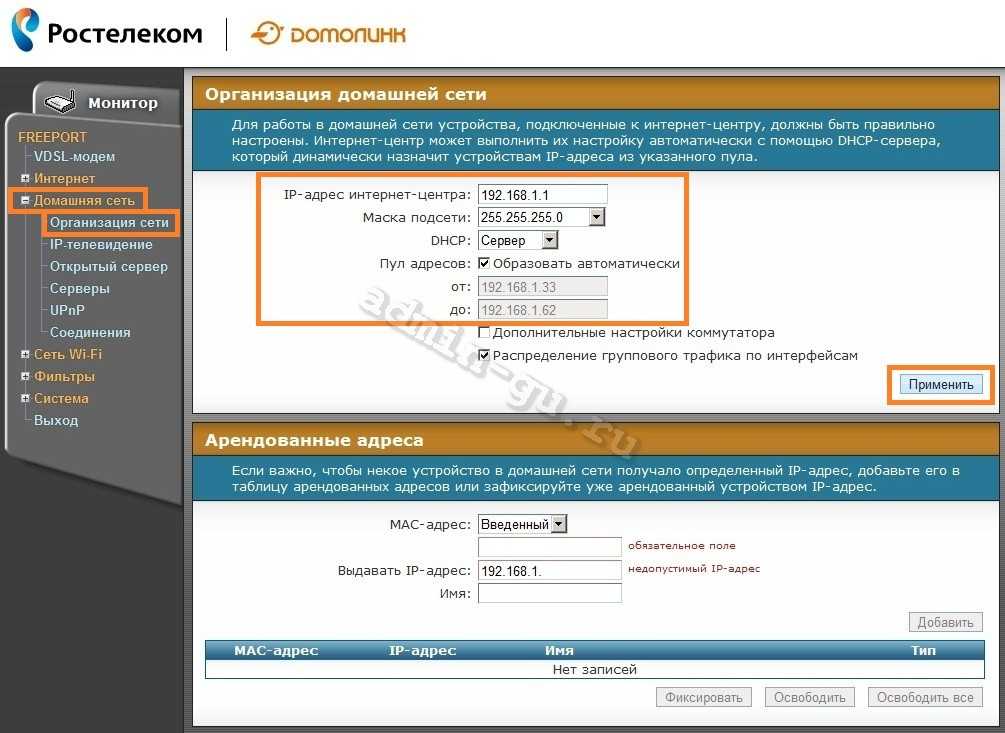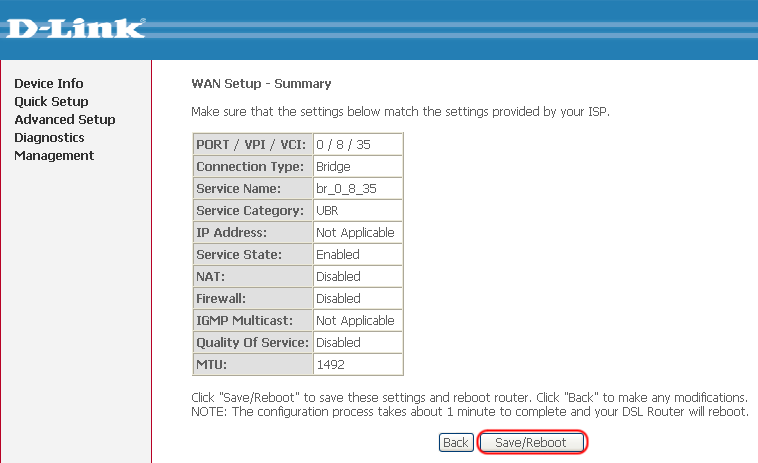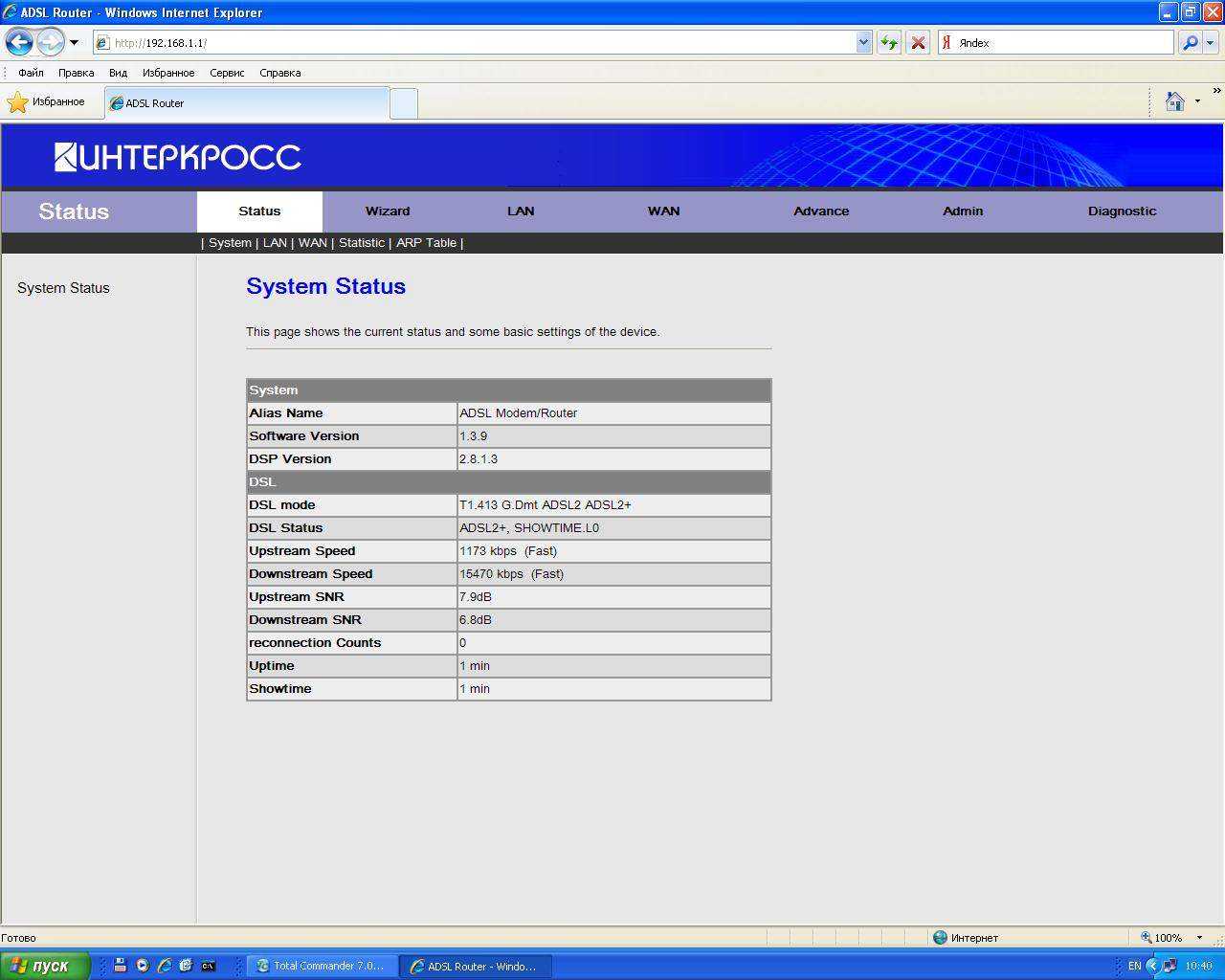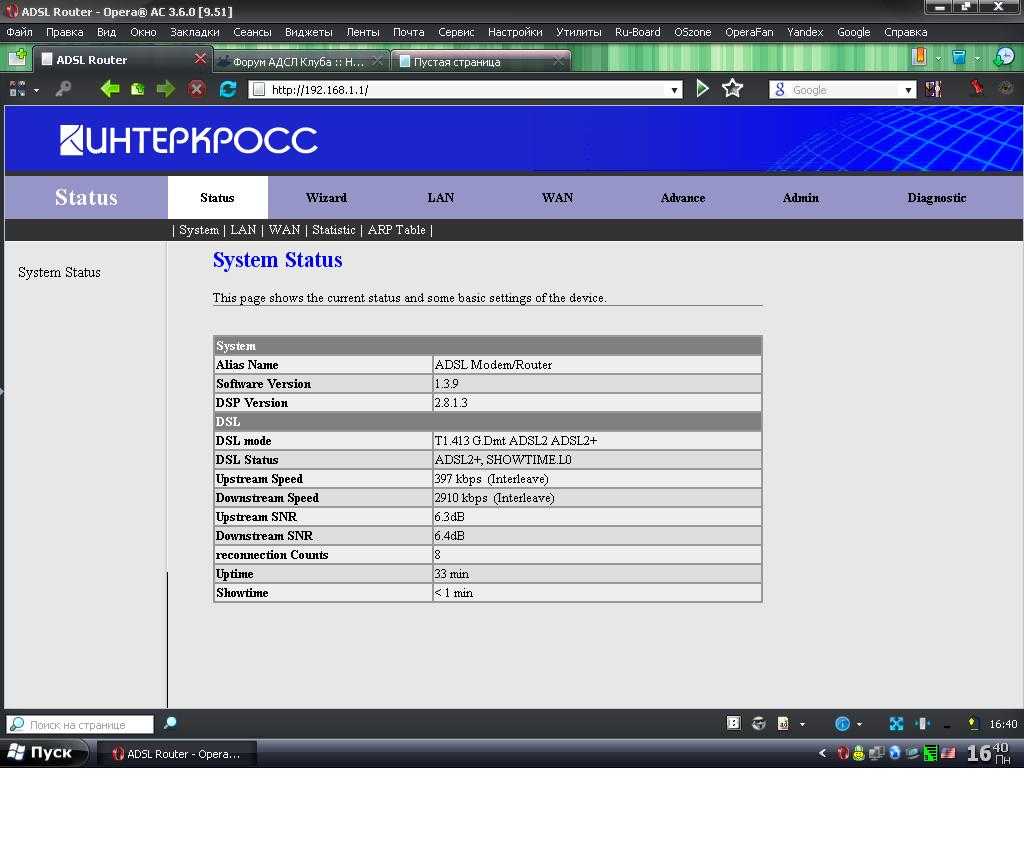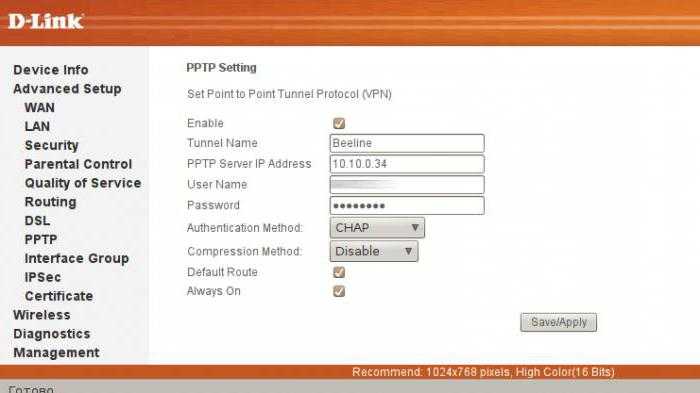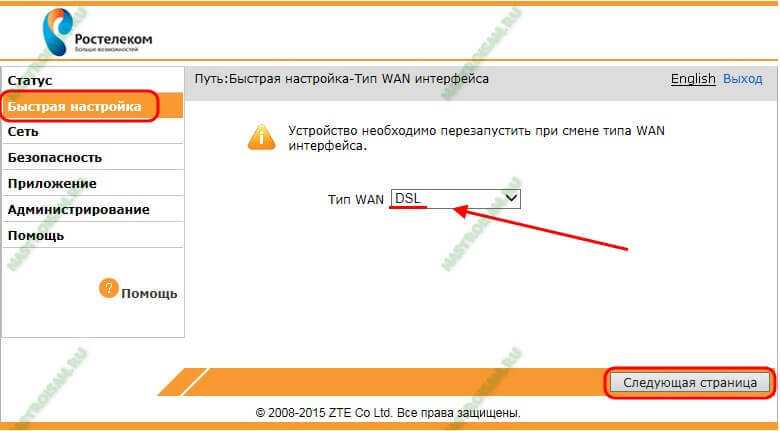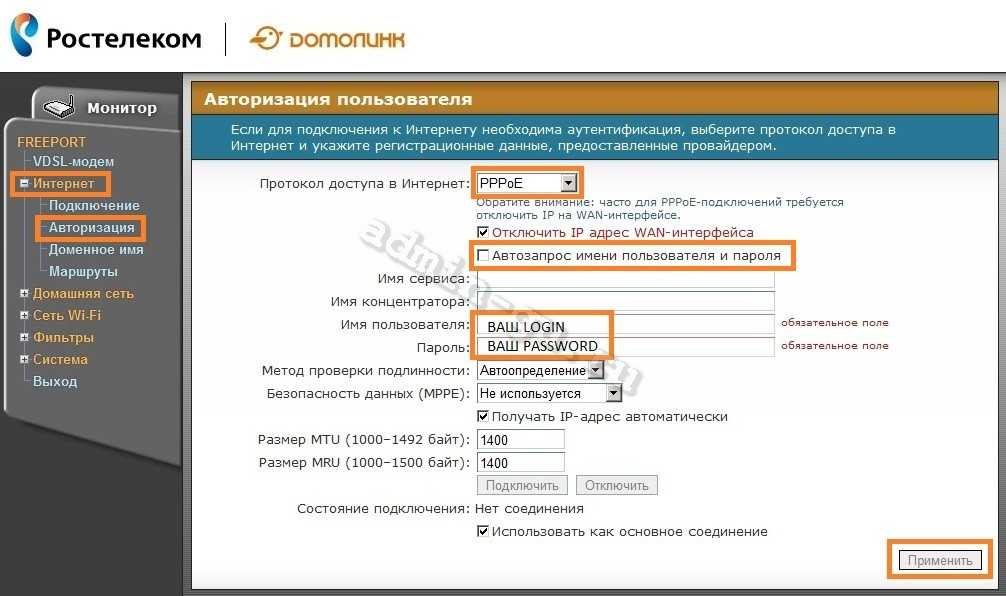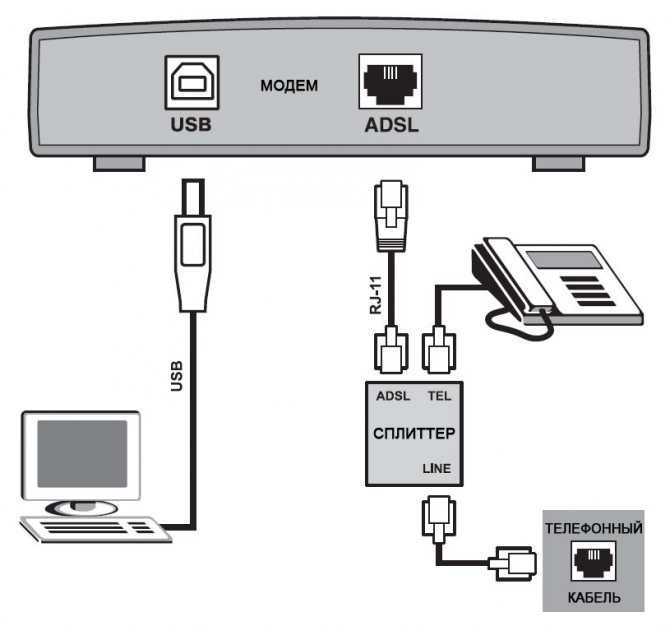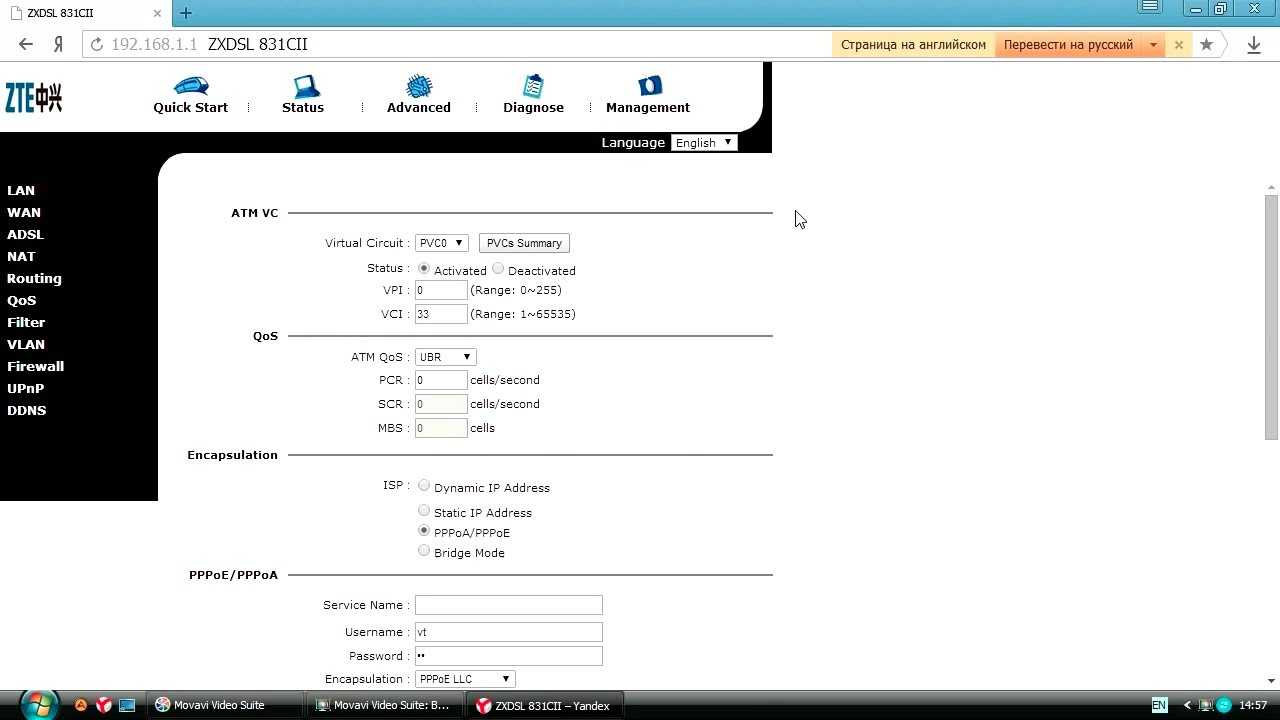Как попасть в веб-интерфейс конфигурирования модема
Достучаться до веб-интерфейса любого модема или роутера можно, набрав 192.168.1.1 в адресной строке абсолютно любого интернет-браузера. К примеру, подойдёт Google Chrome. После ввода заветного адреса появится окно входа в интерфейс конфигурирования модема. Вход в защищённую зону модема происходит с помощью логина и пароля. Стандартные значения данной пары «admin» и «admin». Если кто-то изменил данные заводские параметры логина и пароля без вашего ведома, то сбросить пароль не составит особого труда: достаточно ткнуть иголкой или скрепкой в кнопку «RESET». Во всех существующих моделях модемов и роутеров имеется данная техническая кнопка сброса, позволяющая легко и просто привести настройки модема к заводским значениям. После сброса параметров вы с лёгкостью попадёте в панель конфигурирования.
Передаем интернет с компьютера (USB модема) на роутер
Отключите соединение через модем на компьютере (отключитесь от интернета).
С помощью сетевого кабеля соедините компьютер с роутером. На компьютере, или ноутбуке сетевой кабель подключаем в разъем сетевой карты, а на роутере в WAN (Интернет) порт. Хочу заметить, что роутер у вас может быть другой. Ничего страшного. Вот схема подключения:
Дальше, на компьютере нажимаем правой кнопкой мыши на значок подключения к интернету, и выбираем Центр управления сетями и общим доступом. Дальше, выбираем «Изменение параметров адаптера».
Дальше нажимаем правой кнопкой мыши на подключение, через которое вы подключаетесь к интернету (через 3G/4G модем), и выбираем Свойства. Само подключение может иметь название вашего оператора. Или просто «Телефонное подключение», как у меня.
В новом окне переходим на вкладку Доступ. Там ставим галочку возле «Разрешить другим пользователям сети использовать подключение к Интернету данного компьютера» В выпадающем списке выбираем «Подключение по локальной сети» (в Windows 10 — Ethernet). Нажимаем Ok.
Если вы были подключены к интернету, то появится сообщение, что изменения вступят в силу после повторного подключения к интернету. Просто отключаемся от интернета, и подключаемся заново. Если подключение было разорвано, то подключитесь к интернету. Возле вашего подключения должна появится надпись «Общедоступно».
В свойствах «Подключение по локальной сети» будет прописан IP-адрес и маска модсети. Так и должно быть, не меняйте их.
Подключитесь к интернету через модем, и роутер будет автоматически получать интернет с компьютера (в моем случае с ноутбука). Если ваш роутер был на заводских настройках, то по умолчанию, там тип подключения стоит Динамический IP. Так и должно быть, ведь роутер автоматически получает IP от компьютера.
Вы уже можете подключатся к роутеру по Wi-Fi, или по кабелю, и пользоваться интернетом. Если интернет через роутер не работает, то сначала попробуйте перезагрузить его. Если это не поможет, перезагрузите ноутбук и заново подключитесь к интернету. Отключите на компьютере антивирус (брандмауэр).
У меня все заработало сразу. Я через телефон подключился к роутеру TP-LInk, зашел в его настройки (на вкладку, где задаются настройки подключения к интернету), и там увидел, что роутер получил IP-адрес от ноутбука. А это значит, что все работает.
У меня роутер раздавал интернет, который получал от ноутбука, который был подключен к интернету через 3G USB модем от Интертелеком.
После того, как роутер будет получать и раздавать интернет, вы можете сменить другие настройки маршрутизатора. Например, настроить Wi-Fi сеть, поставить пароль на Wi-Fi.
Послесловие
По идеи, таким же способом можно вместо роутера передать интернет на другой компьютер, соединив их сетевым кабелем. Только на другом компьютере, в свойствах подключения по локальной сети ставим автоматическое получение IP и DNS. Я не проверял, но должно работать.
Нужно понимать, что данный способ может работать не со всеми модемами и подключениями. Так как разных модемов, операторов, настроек и прочего очень много, то не исключено, что возникнут какие-то проблемы в процессе настройки.
197
Сергей
Разные советы для Windows
Подключение через дополнительное оборудование
Сейчас чаще всего люди используют не прямое подключение к компьютеру, а роутер или модем — в этом случае настройка будет несколько отличаться.
Мастер настройки оборудования «Ростелеком»
Если вы не только оформили подключение к интернету, но и арендовали у «Ростелеком» оборудование, то вместе с ним вам также выдали диск с мастером настройки оборудования. Эта утилита позволяет быстро и просто обновить прошивку роутера, настроить его под текущее соединение. Конечно, тонко подстроить конфигурацию под свои нужды не получится, но для новичков и неспециалистов такая программа может оказаться незаменимой.
Вставьте диск с программой в дисковод и выполните файл autorun.exe. Программа установится на ваш компьютер. Теперь вы можете запустить её.
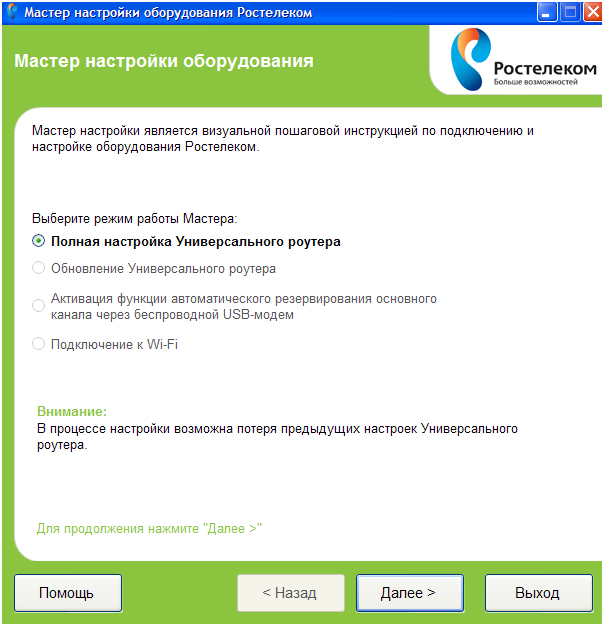
Мастер настройки от «Ростелекома» обладает ограниченным функционалом, но вполне способен справиться с базовыми задачами
Выберите пункт «Полная настройка Универсального роутера» и нажмите «Далее». В течение настройки мастер может подвисать или просить подождать определённое время, пока он собирает нужные данные об оборудовании. Когда он спросит тип организации домашней сети, выберите «Роутер». Во время настройки мастер установит самую последнюю версию прошивки роутера и определит оптимальную конфигурацию для вашего интернет-соединения.
С помощью утилиты можно также настроить Wi-Fi подключение. Хотя «настроить» громко сказано — мастер просто выдаст вам название сети и ключ для доступа к ней. Изменить эти данные в утилите сейчас нельзя.
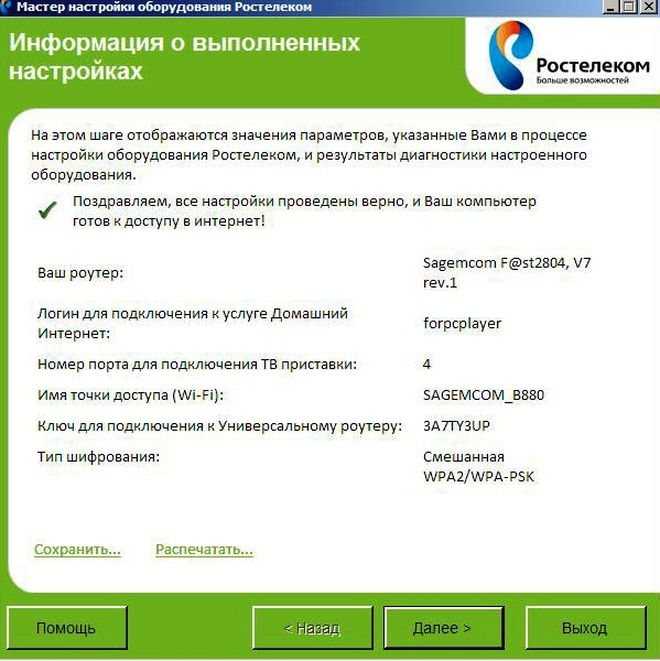
По окончании настройки мастер просто выдаст вам ключ для подключения к Wi-Fi
Если вы потеряли диск с установщиком, не отчаивайтесь — нужный файл можно скачать на сторонних ресурсах. На сайте sagemcom выложены установщики для всех роутеров, которые использует «Ростелеком». Вам нужно найти в списке свою модель и версию роутера, а затем скачать и запустить файл «Программа автоматической конфигурации».

На сайте вы найдёте также инструкции по эксплуатации для всех этих моделей
Мы настоятельно рекомендуем проверять файлы, скачанные со сторонних ресурсов, антивирусом. Не единичны случаи, когда злоумышленники под видом мастера настройки «Ростелеком» выкладывали вирусы.
Ручная настройка
Вы можете отказаться от использования мастера настройки оборудования. В этом случае все его действия вам предстоит выполнить вручную.
Настройка ADSL-модема
Если вы арендуете у «Ростелеком» модем, то для начала подготовим сетевую карту компьютера к использованию:
- Подключите компьютер к модему с помощью Ethernet-кабеля.
- На компьютере откройте «Центр управления сетями».
- Найдите ярлык «Подключение по локальной сети» и нажмите правой кнопкой мыши. Выберите из выпадающего меню «Свойства».
- Кликните по строчке IPv4 так, чтобы она выделилась (галочка должна остаться на месте). Нажмите «Свойства».
- Выберите «Использовать следующий IP» и введите в поле IP-адреса значение 192.168.1.2.
- Заполните поле «Маска подсети» значением 255.255.255.0.
- Остальные поля оставьте пустыми и нажмите «ОК».
Теперь настроим сам модем. Для этого нужно зайти в веб-интерфейс.
Веб-интерфейс позволяет более тонко настроить интернет-соединение. Чтобы попасть в него, откройте браузер и введите в адресной строке 192.168.0.1. Страница запросит у вас логин и пароль — введите в обоих полях admin (обязательно с маленькой буквы). После этого вы попадёте в веб-конфигуратор «Ростелекома».
При первом открытии этой страницы вас сразу встретит мастер быстрой установки. Он-то нам и нужен — введите все данные, которые запросит у вас эта программа (а именно логин и пароль, выданные провайдером). В качестве режима работы нужно выбрать «Мост» (Bridge), параметр VPI выставить равным 0, а VCI — 35.
Настройка FTTB (ETTH)
FTTB расшифровывается как Fiber to the Building, что в переводе значит «оптоволокно до здания». Если у вас договор именно на такое подключение, то дополнительная настройка оборудования не нужна. Достаточно настроить PPPoE-соединение на компьютере по алгоритму, описанному в начале статьи.
Прибегаем к помощи оператора
Если вы столкнулись с какими-то затруднениями, то вы всегда можете обратиться за помощью к оператору провайдера. Для этого позвоните по бесплатной горячей линии 8 800 100 0 800. Следуйте инструкциям автоответчика, который направит вас к нужному оператору. Сотрудник «Ростелеком» запросит у вас данные из договора (логин и пароль), а затем проинструктирует по настройке оборудования.
Настройка подключения через роутер
Настройку маршрутизатора можно выполнять в автоматическом и в ручном режиме. Это зависит от того какой тип маршрутизатора будет использован при подключении к интернету.
Автоматические настройки роутера
Если маршрутизатор уже настроен специалистами компании «Ростелеком», то после подключения к сети нужно только создать новое интернет-соединение на компьютере.
Если маршрутизатор не настроен, то необходимо провести автоматическую настройку. Это можно сделать двумя способами:
- При помощи специального установочного диска.
-
вставляем DVD-диск в оптический привод компьютера;
- откроется программа автоматической установки;
- пройти процедуру настройки маршрутизатора;
- ввести значения логина и пароля, указанные в договоре с «Ростелекомом».
-
- При помощи «Мастера настройки».
-
скачать из интернета «Мастер настройки оборудования Ростелеком»;
-
запустить «Мастер настройки…»;
- выбрать режим работы мастера и щёлкнуть клавишу «Далее»;
- выбрать динамический тип подключения к интернету;
- отказаться от кабельного подключения в пункте «Не использую MAC-адрес»;
- дать название своей сети, например, Ростелеком;
- настроить уровень защиты;
- ввести произвольный пароль;
- щёлкнуть по клавишам «Сохранить» и «Завершить»;
- перезагрузить компьютер.
-
Ручная настройка роутера
Для того чтобы настроить маршрутизатор в ручном режиме необходимо выполнить следующие действия:
- После подключения маршрутизатора к компьютеру запустить любой браузер.
- Ввести в поле адресной строки IP-адрес, указанный в инструкции по настройке маршрутизатора. Обычно это 192.168.0.1, 192.168.1.1 или 192.168.100.1.
- Откроется консоль настройки маршрутизатора.
-
Ввести в поля логина и пароля значения admin и admin или root и admin.
-
В панели подключений щёлкнуть по вкладке WAN.
-
Установить тип используемого соединения PPPoE. Можно, предварительно, уточнить тип соединения у провайдера.
-
Ввести придуманное название соединения. Можно выбрать любое имя, например, Ростелеком.
- Перейти на вкладку WLAN.
-
Ввести придуманные значения логина и пароля для входа в сеть. Логин и пароль может быть выдан «Ростелекомом». Тогда придумывать ничего не нужно.
-
Если в договоре указаны значения VPN, DNS и другие данные, то дополнительно ввести их.
- Щёлкнуть по клавише «Применить» или «Apply».
-
Подключение к глобальной сети выполнено.
После подключения по проводной сети нужно настроить Wi-Fi-соединение на автономном устройстве, например, на ноутбуке. Для этого выполнить следующее:
- Подключить Ethernet-кабель от маршрутизатора к ноутбуку.
- Ввести в поле адресной строки IP-адрес, указанный в инструкции по настройке маршрутизатора.
- Откроется консоль настройки маршрутизатора.
- Ввести в поля логина и пароля значения admin и admin или root и admin.
- Ввести в поле SSID придуманное имя соединения и в поле ключа шифрования ввести пароль, чтобы исключить несанкционированное подключение к вашей сети.
- Перейти на вкладку WAN и установить тип подключения PPPoE.
-
Перейти на вкладку Network Application и ввести номер порта в поле Port Number.
- Щёлкнуть по клавише «Применить» или «Apply».
- Wi-Fi-подключение установлено.
Настройка ADSL-модема от Ростелекома
Настройка ADSL-модема, устанавливаемого компанией «Ростелеком» при подключении интернета, мало отличается от настройки маршрутизатора.
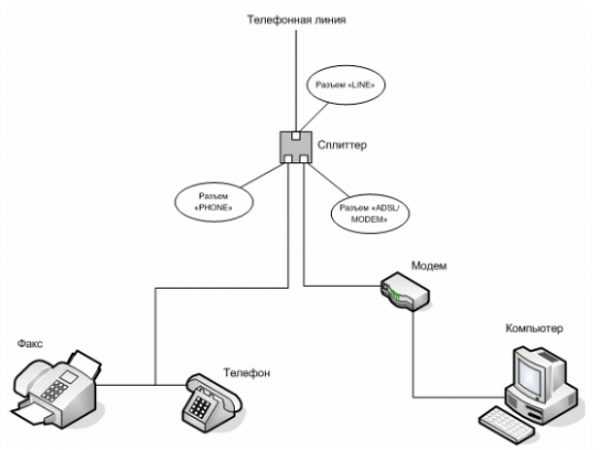
Распределение сигнала в ADSL-сети
В зависимости от типа модема настройка производится при помощи установочного диска или через веб-браузер. В общих чертах, алгоритм настройки модема через браузер будет выглядеть следующим образом:
- Открыть любой браузер и в поле адресной строки ввести интернет-адрес 192.168.1.1.
- В раскрывшемся окне сайта настройки ввести значения логина и пароля в виде admin и admin.
- Щёлкнуть по клавише OK.
- В консоли настройки модема щёлкнуть в главном меню по вкладке Interface Setup.
- В раскрывшемся подменю щёлкнуть по вкладке Internet.
-
Установить тип подключения PPPoE.
-
В поля Username и Password ввести значения, указанные в договоре с «Ростелекомом».
-
Сохранить настройки, щёлкнув по клавише Save.
- Перейти на вкладку Advanced Setup.
-
Отметить, указанные в договоре VC-соединения, которые будут привязаны к интернет-портам.
-
Щёлкнуть по клавише Save, сохраняя настройки.
После настройки проводного соединения, если модем имеет встроенный Wi-Fi модуль, настраивается беспроводное соединение. Для этого необходимо выполнить следующее:
- В главном меню перейти на вкладку Interface Setup.
-
Щёлкнуть по вкладке Wireless в подменю.
- В поле Autentification Type ввести WPA-PSK, а в поле Encrytion ввести AES.
- В поле SSID ввести придуманное имя сети.
-
В поле Pre-Shared Key ввести придуманный пароль.
- Сохранить настройки.
- Перезагрузить компьютер.
Видео: как правильно настроить ADSL-модем
Если вы решили подключиться к интернету от «Ростелекома», то первоначальную настройку оборудования лучше всего доверить специалистам компании. Маршрутизатор, проще всего, взять в аренду с правом последующего выкупа. После подачи заявки монтажники «Ростелекома» сделают кабельную разводку, а инженеры настроят своё оборудование и создадут подключение на вашем компьютере и автономных устройствах. Пользователь может работать в глобальной сети и заблаговременно изучать правила настройки и подключения к интернету. Это может понадобиться при покупке более современной модели маршрутизатора и его настройке. Такой подход поможет сэкономить финансы, так как не потребуется вызывать специалиста «Ростелекома» для подключения. Как видно из статьи, справиться с подключением и настройкой интернета сможет любой, хотя бы немного подготовленный, пользователь.
Обзор модели 2500U
К основным из них относятся параметры, касающиеся отсутствия:
- встроенного WiFi-модуля для создания на его базе локальной беспроводной сети;
- USB-разъемов для подключения внешних накопителей, мобильных 3G/4G-модемов беспроводного интернета;
- портов для соединения с кабелем высокоскоростных FTTx-оптоволоконных линий.
Внешний вид DSL-2500U
 Комплект поставки
Комплект поставки
В комплект поставки приобретенного через торговую сеть изделия входят:
- ADSL-модем;
- сплиттер — устройство, позволяющее при подключении ко входной телефонной линии разделить сигнал на низкочастотный (аналоговый) для телефонного аппарата и высокочастотный (цифровой), использующийся в модеме;
- два кабеля с коннекторами RJ-12, один из которых соединяет сплиттер и телефон, а другой — выход сплиттера и вход DSL-модема;
- патч-корд с разъемами RJ-45 для подключения выхода роутера ко входу сетевой карты компьютера или ноутбука;
- адаптер питания модема от сети переменного тока;
- руководства по эксплуатации в бумажном виде и на CD-диске.
Задняя панель
На задней панели роутера 2500U расположены следующие элементы:
- разъем DSL для соединения изделия с выходом «Модем» у сплиттера;
- разъем LAN, к которому подключаются сетевые устройства;
- штекерный разъем 5В=1А для адаптера сетевого питания;
- кнопка ON/OFF (имеется не на всех сериях);
- кнопка Reset для сброса текущих настроек до заводских значений по умолчанию.
Передняя панель
 Передняя панель DSL предназначена для информирования пользователя о состоянии линий связи подключенного оборудования и отдельных составных частей модема 2500U. Индикаторы, расположенные на передней панели устройства, следующие:
Передняя панель DSL предназначена для информирования пользователя о состоянии линий связи подключенного оборудования и отдельных составных частей модема 2500U. Индикаторы, расположенные на передней панели устройства, следующие:
- Power сигнализирует о включенном или выключенном электропитании DSL-модема.
- Status информирует о работе роутера 2500U или возникших ошибках.
- DSL показывает состояние синхронизации роутера в процессе работы с провайдером.
- Internet определяет наличие соединения со «всемирной паутиной» или присутствие критических ошибок в линии (красное свечение).
- LAN информирует об исправности линии связи при подключении устройств к порту.
Подключение 2500U и подготовка к работе
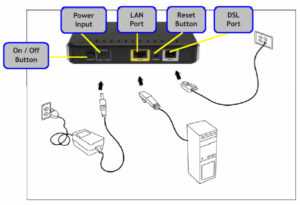 К разъему роутера DSL подсоединяется телефонный кабель, идущий от разъема Modem сплиттера или напрямую от телефонной линии «АДСЛ», заведенной в квартиру или дом. Название «Асимметричная ADSL» иногда на слуху, но не совсем корректно. Асимметричность заложена уже в аббревиатуре ADSL в его первой латинской букве (Asymmetric). Разъем LAN модема 2500U при помощи патч-корда соединяется с коннектором сетевой карты ПК или ноутбука, обычно встроенной в материнскую плату.
К разъему роутера DSL подсоединяется телефонный кабель, идущий от разъема Modem сплиттера или напрямую от телефонной линии «АДСЛ», заведенной в квартиру или дом. Название «Асимметричная ADSL» иногда на слуху, но не совсем корректно. Асимметричность заложена уже в аббревиатуре ADSL в его первой латинской букве (Asymmetric). Разъем LAN модема 2500U при помощи патч-корда соединяется с коннектором сетевой карты ПК или ноутбука, обычно встроенной в материнскую плату.
Адаптер сети переменного тока подключается последним. Последующая настройка подсоединения к интернету производится при активированных обоих устройствах. Сплиттер отдельного питания не имеет. Для работы маршрутизатора 2500U необходимо, чтобы получило IP-адрес, а также адрес DNS-сервера в автоматическом режиме с использованием протокола интернета TCP/IPv4.
Настройка ADSL-модема Ростелеком вручную
Если по какой-то причине автоматически опознать оборудование не получилось, то можно выполнить ручные настройки ADSL-модема, для разных моделей которых Ростелеком рекомендует использовать отдельно разработанные инструкции. Для этого пользователю нужно зайти в настройки проводного модема от Ростелеком в роли администратора через строку любого браузера по адресу 192.168.11. Для авторизации при входе нужно вписать логин и пароль, указанные на задней панели устройства.
При сбое в авторизации следует сбросить настройки, используя кнопку Reset, которая обычно находится на обратной стороне модема.
Модель Zyxel Prestige
Этот тип модемов настраивается через ПО, которое записано на прилагаемом к нему диске. Если носитель с мастером инсталляции отсутствует, то программу можно скачать на сайте провайдера. В поисковой строке следует прописать полное наименование оборудования. Ростелеком разместил на своем сайте драйверы и на многие другие роутеры.

D-Link DSL
Для моделей этого бренда на прилагаемом диске дополнительно размещена инструкция, рассказывающая о том, как вручную настроить ADSL-модемы, поставляемые Ростелекомом. При самостоятельном прописывании конфигурации пользователь должен выполнить следующие шаги:
- в настройках WAN указать тип соединения «PPPoE»;
- в параметры порта вписать данные, полученные у провайдера, в соответствии с регионом обслуживания;
- в качестве сервисного имени внести абонентскую информацию из договора;
- установить флажок напротив слов «Keep Alive»;
- в LCP-провалы поставить значение 2;
- для LCP-интервала выбрать значение 15;
- поставить галочку напротив пункта IGMP;
- сохранить настройки, перезагрузить компьютер.
После произведенных манипуляций можно выходить в интернет.

Этот китайский производитель представляет в своей линейке и универсальные модели. Так, D-Link DSL-2640 U можно использовать не только как ADSL-модем, но и как Ethernet-маршрутизатор. Кроме того, в изделии имеется встроенная Wi-Fi антенна, которая пришла на смену съемному аналогу RP-SMA.
Модель TP-Link
Настройка ADSL-роутера Ростелеком TP-Link производится по IP-адресу, указанному на его задней панели. Для входа нужно использовать логин «admin» и такой же пароль. После авторизации следует перейти во вкладку «Быстрая настройка» и выбрать:
- своего провайдера;
- страну подключения;
- тип соединения.

ADSL-модем Интеркросс
В этих моделях установка производится аналогично уже описанному алгоритму. Чтобы воспользоваться мастером настройки, нужно перейти к вкладке «Wizard».

Модем Sagemcom
Настройку такого модема можно произвести с установочного диска в автоматическом режиме или через веб-интерфейс, вбив в строку браузера стандартный локальный адрес. При входе указываются те же данные, что и при настройке модели TP-Link (admin, admin).
Модели QTECH
Этот универсальный роутер отечественного производства может использоваться и как ADSL-модем, и как Wi-Fi роутер. Конфигурация параметров подключения к сети производится, как и в других аналогичных моделях, автоматически или вручную (через веб-интерфейс).
Другие
Компания предлагает своим абонентам несколько вариантов модемов, поддерживающих формат ADSL. То, какое оборудование лучше выбрать, зависит от характеристик телефонной линии, комплектации компьютера или ноутбука, версии установленной операционной системы. При подаче заявки на подключение к интернету следует сообщить оператору известные характеристики. На основании полученной информации инженеры примут решение о выборе оптимального сетевого устройства.