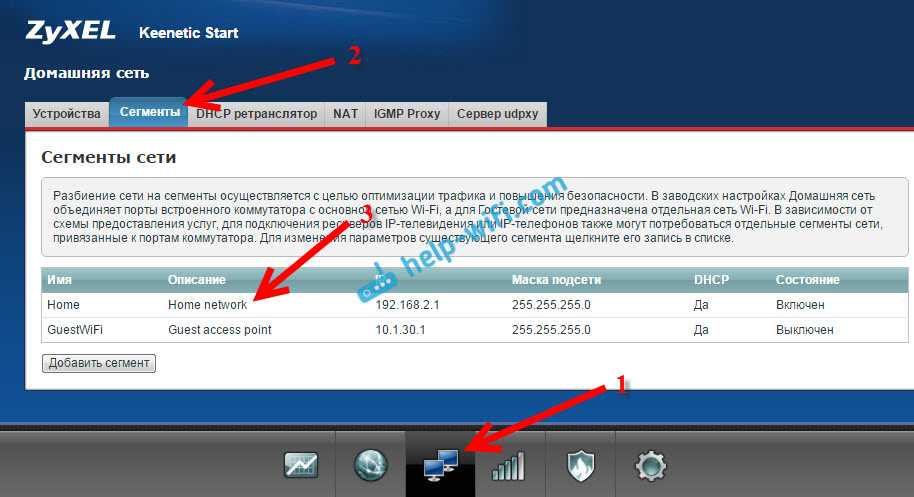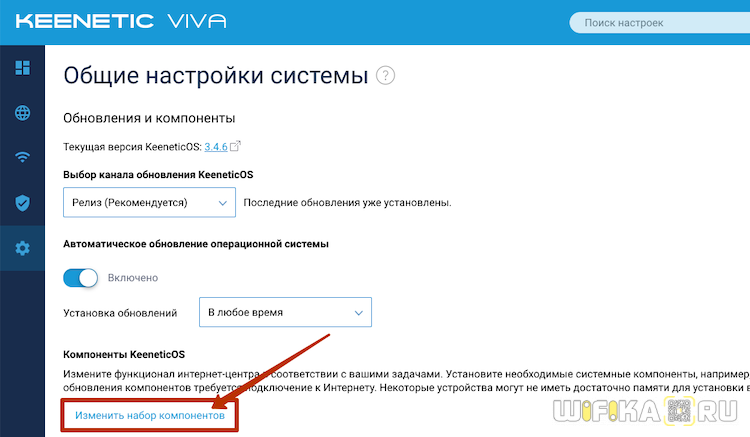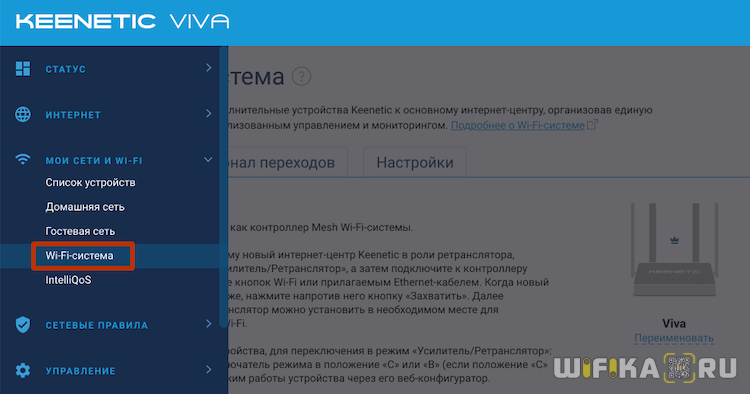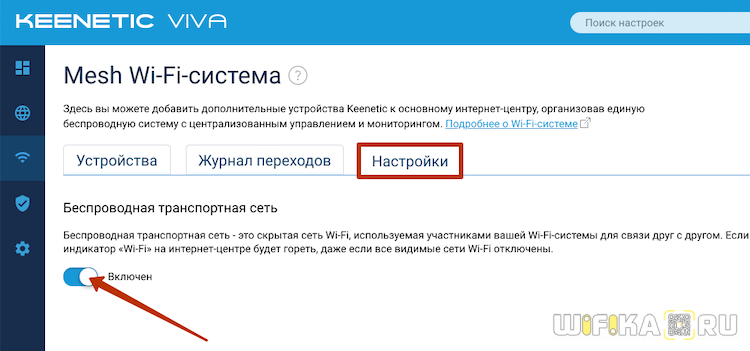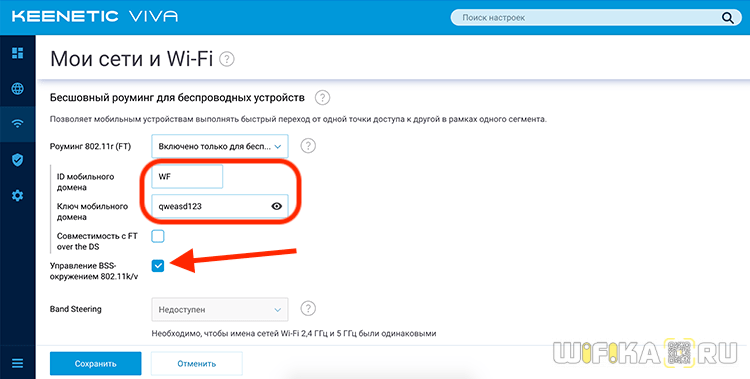Как соединить два роутера Zyxel Keenetic в одну mesh сеть?
Итак, у нас уже есть подключенный к интернету роутер Keenetic Viva. Для работы его в качестве контроллера mesh сети необходимо сначала зайти в настройки по адресу my.keenetic.net и установить модуль операционной системы Keenetic OS, который позволит объединить несколько маршрутизаторов в одну mesh сетку. Для этого идем в меню «Управление — Общие настройки» и жмем на странице на кнопку «Изменить набор компонентов»
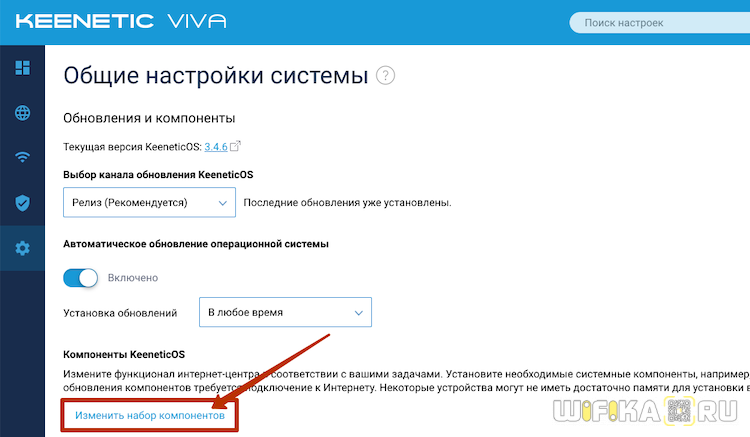
И ставим здесь галочку на «Контроллер Wi-Fi системы»
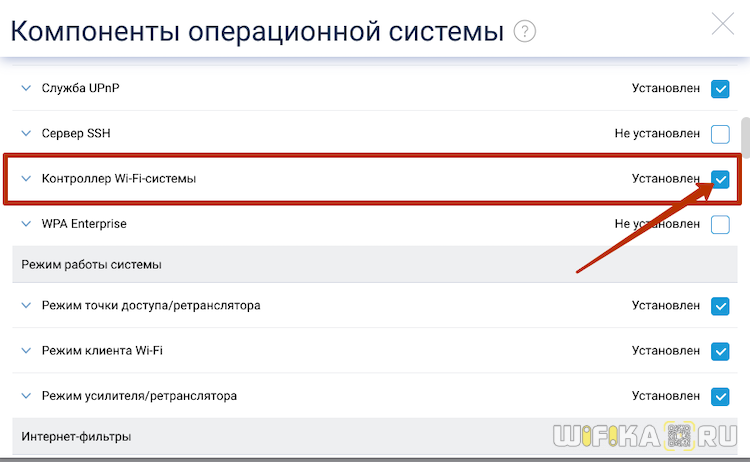
Сохраняем изменения и ждем скачивания модуля и перезагрузки роутера для его установки. После этого в меню беспроводных настроек появится новый пункт — «Wi-Fi система»
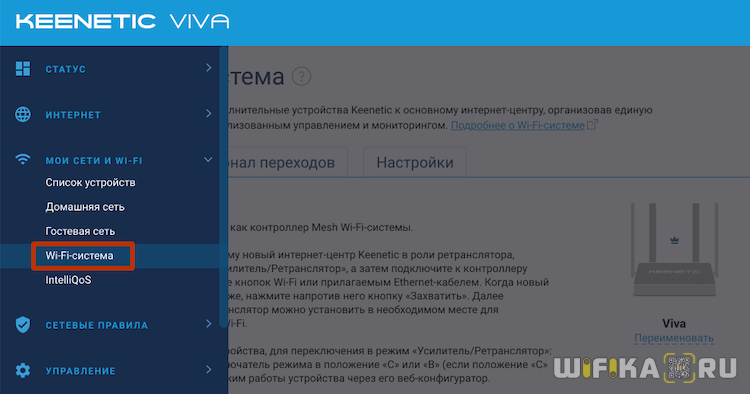
Заходим в него. По умолчанию функция mesh сети будет сразу активирована, но проверим это во вкладке «Настройки»
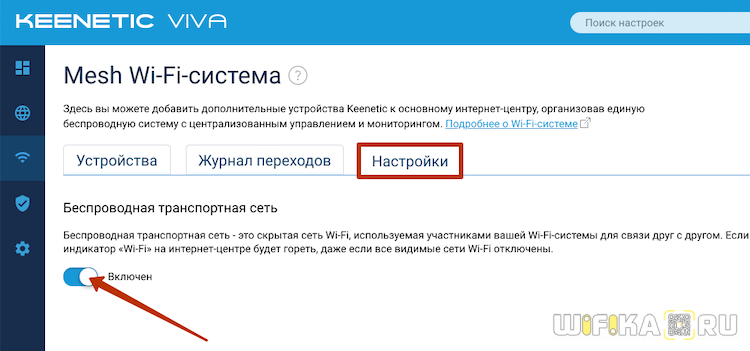
Ручная настройка интернета
Выбрав кнопку «Веб-конфигуратор» вы (после смены пароля) попадёте в веб-интерфейс. Нижняя часть страницы содержит основное меню в виде иконок: нам нужна вторая – значок глобальной сети. После перехода по ней делаем следующее:
Выбираем используемый протокол в верхнем меню (наиболее популярный проводной – PPoE/VPN). Добавляем соединение, вводим данные провайдера:
- Описание – произвольно, можно просто наименование «Подключение Мегафон»;
- Подключаться через – выберите вашу сеть.
- Данные для авторизации из договора;
- Некоторые провайдеры вроде Билайна также потребуют выбора протокола и указания адреса сервера. Вся эта информация есть в договоре.
- Применяем изменения;
- Настройка окончена.
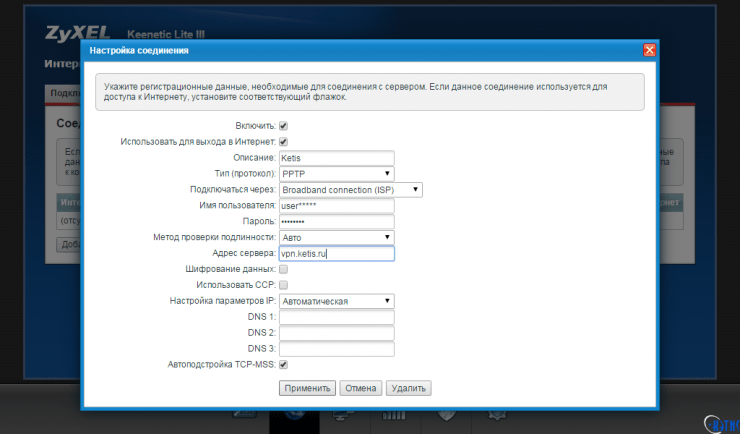
Данный способ предназначен в основном для проводного интернета. Хотя, при необходимости, можно в качестве протокола выбрать вкладку меню 3G/4G и также совершить настройку. Здесь же можно убедиться, что Zyxel Keenetic 4G видит ваш usb-модем (будет отображаться соответствующая информация о подключении).
Как изменить название Wi-Fi и пароль?
Переходим в веб-интерфейс, в нём кликаем по иконке «Сеть Wi-Fi». На открывшейся странице меняем имя сети, чуть ниже ключ (он же пароль подключения). Тут же можно настроить диапазон распространения, регулируя мощность сигнала. Остальные пункты таблицы лучше не трогать.
Нажимаем «Применить» и ждём обновления данных. Проделав все указанные выше шаги вы можете спокойно и в полной мере пользоваться возможностями интернета, ведь ваша станция защищена, система обновлена, а пароль на wi-fi надёжный.
Нашли опечатку? Выделите текст и нажмите Ctrl + Enter
Пошаговая инструкция подключения к ноутбуку и компьютеру
Инструкция для подключения к ноутбуку и компьютеру практически идентична, поэтому будет писаться в параллели (различия я отмечу).
Установка/зарядка модема в USB-порт (разбираем для разных видов модемов – usb и wifi)
Установка на компьютер модемов будет одинакова для обеих моделей, подключаются они идентично, разница только в том, что в модели с вайфай потребуется настройка беспроводной сети.
- Для начала убедитесь что компьютер включен и готов к эксплуатации, ноутбук заряжен или подключен к зарядному устройству.
- Потребуется найти свободный и работоспособный USB-порт.
- Открываем защиту (она же USB-штекер) и вставляем согласно ключу в подготовленный разъем.
Установка драйверов
Устанавливать на ноутбук или компьютер драйвера не нужно.
После физического подключения, запускается программа “Yota Access”. Она в автоматическом режиме начнет установку драйвера устройства и специального программного обеспечения.
Если по каким либо причинам автоматическая установка не началась, заходим в “Мой компьютер” и переходим в папку модема, запускаем файл “autorun.exe”
Регистрация и активация модема
Модем йота активируется автоматически после регистрации. Сама регистрация не отличается ничем особенным: потребуется ответить на ряд простых вопросов
Среди прочего будьте готовы ввести работающий имеил и номер телефона, это важно потому, что эти данные будут проверяться (телефон смс подтверждением, почтовый ящик письмом с ссылкой на активацию). Так же хочу предупредить, чтобы избежать ненужных проблем, вводите действительную фамилию и имя
По окончанию регистрации, вам будет предоставлено 24 часа бесплатного интернета, для возможности выбора нужной модели подключения и ее оплаты.
Настройки на ПК
- В случае LTE модема без поддержки WiFi модуля никаких настроек не потребуется, после окончания установки появится новая активная сеть йота, после этого можно открыто пользоваться интернетом.
- В модели, поддерживающей раздачу беспроводных сетей, после установки потребуется настроить свою точку доступа. Нужно будет выбрать название сети, пароль к ней и тип шифрования.
Вход в веб-интерфейс
Войти в веб интерфейс Yota достаточно просто, введите в адресной строке любого браузера “status.yota.ru”.
Если не получается зайти таким образом, нужно перейти по IP-адресу модема “10.0.0.1”.
После этого откроется меню оболочки вэб интерфейса.
Общие настройки
Общие настройки модема Yota содержат всего четыре пункта.
- Включение/Выключение Wi-Fi сети. Переключатель режимов, в которых интернет будет доступен только пользователю устройства с физически подключенным модемом и открытием покрытия вашего интернета по площади.
- Автоматическое отключение Wi-Fi. При включенном режиме, после определенного времени бездействия, модем отключит интернет. Полезная функция, когда у вас осталось мало трафика.
- Имя сети. Название которое будет отображаться в поиске вайфай сетей.
- Тип защиты.
Пароль на модем и Wi-Fi
Для установки пароля на интернет заходим в настройки, ищем пункт “Тип защиты”. В случае, если выбрать вкладку “Открытая”, ваша сеть будет общедоступна (без пароля). В остальных вкладках потребуется ввести ключ безопасности сети (его будут вводить пользователи для подключения к интернету).
Открываем порты
Для настройки портов потребуется зайти в дополнительные параметры.
- В адресной строке необходимо ввести “status.yota.ru/advanced” либо “10.0.0.1/advanced”.
- Переходим в меню “Порты” и настраиваем по очереди следующие параметры.
- Публичный, вписываем внешний порт.
- Частный, вписываем внутренний порт.
- Выбираем необходимый протокол UDP/TCP/UDP,TCP.
- IP-адрес аппарата, для которого делаем порт.
- Прожимаем кнопку “Добавить” и порт готов.
Бесшовный wifi роуминг между роутерами Keenetic
Теперь выставим еще один параметр, который включит бесшовный роуминг внутри mesh сети Keenetic. Чтобы ноутбук или смартфон автоматически переключались к ближайшей точке доступа wifi без потери соединения. Для этого открываем раздел «Мои сети и WiFi — Домашняя сеть»
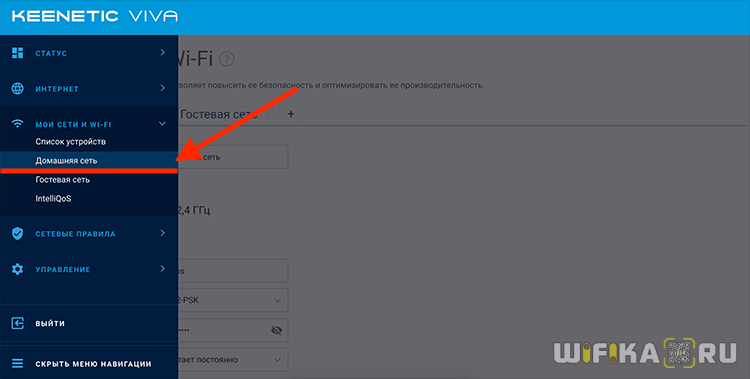
Здесь нам нужен блок настроек «Бесшовный роуминг для беспроводных устройств». По умолчанию функция выключена

Но в выпадающем списке можно выбрать, в каком диапазоне частот будет использоваться роуминг — 2.4 или 5 ГГц. Если у вас одинаковые SSID для обоих, то и роуминг будет работать сразу для всех диапазонов. У меня эти частоты имеют разное название и пароли, поэтому для применения роуминга доступна только одна из них.
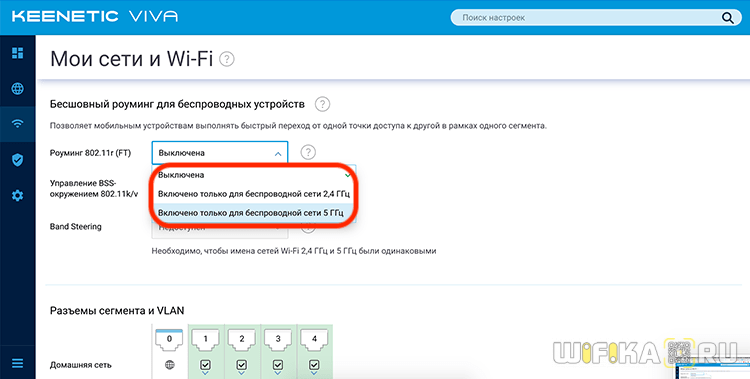
Далее придумываем двузначный ID мобильного домена и пароль для коннекта к данному роутеру Keenetic. Также ставим галочку в пункт «Управление BSS-окружением 802.11k/v» для активации выбора оптимальной точки доступа для подключения к wifi и распределения нагрузки. Опять же, при одинаковом имени сетей 2.4 и 5 ГГц будет активен пункт Band Steering, чтобы автоматически перебрасывать клиентов между ними для оптимизации сигнала wifi и скорости интернета
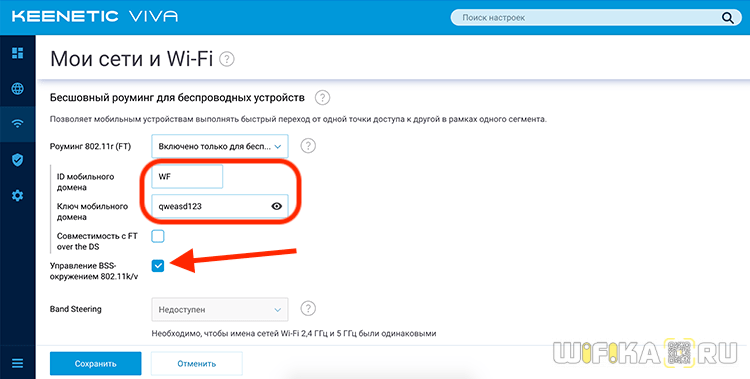
Сохраняем настройки.
Mesh сеть WiFi с бесшовным роумингом через роутеры Keenetic Roaming
Сегодня хотел бы разобрать возможность использования двух роутеров Keenetic, в частности модели Speedster, которую я показывал недавно в обзоре.

Особенность новых моделей роутеров Кинетик в том, что не нужно сразу покупать дорогую систему, состоящую из нескольких точек доступа. Можно пользоваться сначала одним маршрутизатором, а потом докупить второй и объединить их между собой в одну бесшовную сеть по WiFi при помощи встроенной в них mesh технологии. А это очень актуально для создания бесшовного роуминга в условиях большого дома или квартиры. Часто бывает, что изначально нет средств на полноценную систему, но в перспективе вы хотите расширить площадь покрытия wifi без потери в производительности.

Для создания wifi сети с бесшовным роумингом у вас должно иметься два роутера Кинетик с самой последней версией операционной системы Keenetic OS и с установленным на один из них компонентом репитера. В моей системе роль главной точки доступа будет играть Keenetic Viva. В качестве повторителя используем Speedster.

Подключение роутера Keenetic Speedster к Mesh системе
После этого берем Speedster и кнопкой на корпусе переводим его в режим повторителя wifi.

Далее находим на корпусе первого маршрутизатора (Viva) кнопку Wi-Fi, расположенную сверху в одном ряду с индикаторами. И точно такую же на втором (Speedster).

Нажимаем на них кратковременно для активации соединения между собой двух роутеров по WiFi
- один раз — для связи на 2.4 GHz
- дважды — для коннекта на 5 GHz
Ближние к этим кнопкам индикаторы замигают, а после подключения начнут постоянно гореть зеленым цветом.
Нам же остается только вернуть в меню основного роутера Keenetic Viva и найти в разделе управления mesh сеткой новое устройство — Speedster. Нужно будет нажать напротив его названия на кнопку «Захватить», после чего они соединятся в общую mesh систему wifi с бесшовным роумингом.
ТОП роутеров для 4G (LTE) модема
- Кроме наличия USB порта для подключения 4G модема все роутеры из данного рейтинга являются двухдиапазонными. То есть они поддерживают работу WiFi на частотах 2.4 и 5 ГГц. Это значительно повышает помехоустойчивость сигнала и увеличивает конечную скорость интернета по беспроводной связи.
- Кроме того, данные роутеры лучше всего подходят не только для дома, но и для квартиры, поскольку оснащены гигабитными портами Ethernet. В случае, если вам не нужно будет больше использовать мобильный интернет через 4G модем, то к этим маршрутизаторам можно легко подключить кабель от провайдера и ничуть не потерять в производительности.
Keenetic Viva KN-1910
 WiFi роутер Keenetic Viva хотелось бы отметить особенно, поскольку пользуюсь им сам на постоянной основе, и за все это время он ни разу не вызвал никакого недовольства с моей стороны. Да, модель дороже, чем остальные схожие по характеристикам из нашего рейтинга. Но стабильность и надежность стоит того. Кроме внушительного списка поддерживаемых 4G модемов, Кинетик Вива имеет весьма гибкие настройки и набор разнообразных модулей, которые можно включать или отключать по мере необходимости. Благодаря им сценариев применения роутера как с 4G модемом, так и без него — огромное количество. Одним из них является построение mesh сетки в связи с другими моделями Keenetic как в качестве основного устройства, так и репитера. Устроит как новичка, так и профессионала.
WiFi роутер Keenetic Viva хотелось бы отметить особенно, поскольку пользуюсь им сам на постоянной основе, и за все это время он ни разу не вызвал никакого недовольства с моей стороны. Да, модель дороже, чем остальные схожие по характеристикам из нашего рейтинга. Но стабильность и надежность стоит того. Кроме внушительного списка поддерживаемых 4G модемов, Кинетик Вива имеет весьма гибкие настройки и набор разнообразных модулей, которые можно включать или отключать по мере необходимости. Благодаря им сценариев применения роутера как с 4G модемом, так и без него — огромное количество. Одним из них является построение mesh сетки в связи с другими моделями Keenetic как в качестве основного устройства, так и репитера. Устроит как новичка, так и профессионала.
Плюсы и минусы
Высокая надежность и стабильность
Огромное количество функций
Поддержка mesh системы в связке с другими роутерами Keenetic
Возможная сложность в детальной настройке для новичка
Высокая стоимость
Мне нравится Keenetic Viva1Не нравится
TP-Link Archer C1200
 TP-Link Archer C1200 — еще один отличный wifi роутер от популярного производителя, который умеет взаимодействовать с 4G модемами и не только. Сетевой принт-сервер для печати, файловый медиа-сервер, различные функции по контролю трафика, гостевому доступу и удаленному подключению через фирменный облачный сервис. Функциональность менее разнообразна, чем у Кинетика, но более сбалансирована и заточена под любительское использование. Зато и стоимость его немного ниже.
TP-Link Archer C1200 — еще один отличный wifi роутер от популярного производителя, который умеет взаимодействовать с 4G модемами и не только. Сетевой принт-сервер для печати, файловый медиа-сервер, различные функции по контролю трафика, гостевому доступу и удаленному подключению через фирменный облачный сервис. Функциональность менее разнообразна, чем у Кинетика, но более сбалансирована и заточена под любительское использование. Зато и стоимость его немного ниже.
Мне нравится TP-Link Archer C12001Не нравится
Tenda AC10U
 Более бюджетным вариантом роутера для 4G модема является Tenda AC10U. Несмотря на его стоимость, набор возможностей мало в чем уступает вышеперечисленным аналогам. В большой степени, скидка идет за не меньшую узнаваемость бренда по сравнению с ТП-Линк. В арсенале же Тенды все тот же обширный функционал по работе с 4G модемами и организации полноценной беспроводной сети.
Более бюджетным вариантом роутера для 4G модема является Tenda AC10U. Несмотря на его стоимость, набор возможностей мало в чем уступает вышеперечисленным аналогам. В большой степени, скидка идет за не меньшую узнаваемость бренда по сравнению с ТП-Линк. В арсенале же Тенды все тот же обширный функционал по работе с 4G модемами и организации полноценной беспроводной сети.
Мнение эксперта Александр Специалист по беспроводным сетям На наш взгляд, Tenda AC10U является одним из самых сбалансированных по характеристикам и стоимости роутеров из данной подборки
Плюсы и минусы
Низкая цена
Нет внятной информации о моделях 4G модемов для работы
Мне нравится Tenda AC10UНе нравится
Netis N1
 Netis N1 — самый «молодой» представитель роутеров с поддержкой 4G модемов из данного рейтинга. Это относительно недорогая модель, которую может позволить себе абсолютно каждый пользователь интернета. Список 4G модемов, с которыми Нетис может работать на официальной прошивке достаточно велик. При этом все они являются популярными на нашем рынке, поэтому подобрать подходящий не составит труда. Из недостатков можно отметить отсутствие мобильного приложения и функции удаленного доступа. Управлять роутером со смартфона придется через компьютерный веб-интерфейс. А будучи не подключенным к его WiFi сети этого сделать вообще невозможно.
Netis N1 — самый «молодой» представитель роутеров с поддержкой 4G модемов из данного рейтинга. Это относительно недорогая модель, которую может позволить себе абсолютно каждый пользователь интернета. Список 4G модемов, с которыми Нетис может работать на официальной прошивке достаточно велик. При этом все они являются популярными на нашем рынке, поэтому подобрать подходящий не составит труда. Из недостатков можно отметить отсутствие мобильного приложения и функции удаленного доступа. Управлять роутером со смартфона придется через компьютерный веб-интерфейс. А будучи не подключенным к его WiFi сети этого сделать вообще невозможно.
Плюсы и минусы
Огромный список 4G поддерживаемых модемов
Невысокая стоимость
Отсутствие мобильного приложения
Нет удаленного доступа
Мне нравится Netis N1Не нравится
Что для вас самое главное в роутере?
Скорость 42.55%
Стабильность 46.81%
Простота настройки 8.51%
Широкая функциональность 2.13%
Цена 0%
Проголосовало: 47
Каким оператором 4G интернета пользуетесь вы?
Мегафон 35.9%
МТС 23.08%
Билайн 5.13%
Теле2 15.38%
Yota 17.95%
SkyLink 0%
Другим 2.56%
Проголосовало: 39
Рейтинг читателей
Keenetic Viva
1
TP-Link Archer C1200
1
Netis N1
Tenda AC10U
Не помогло