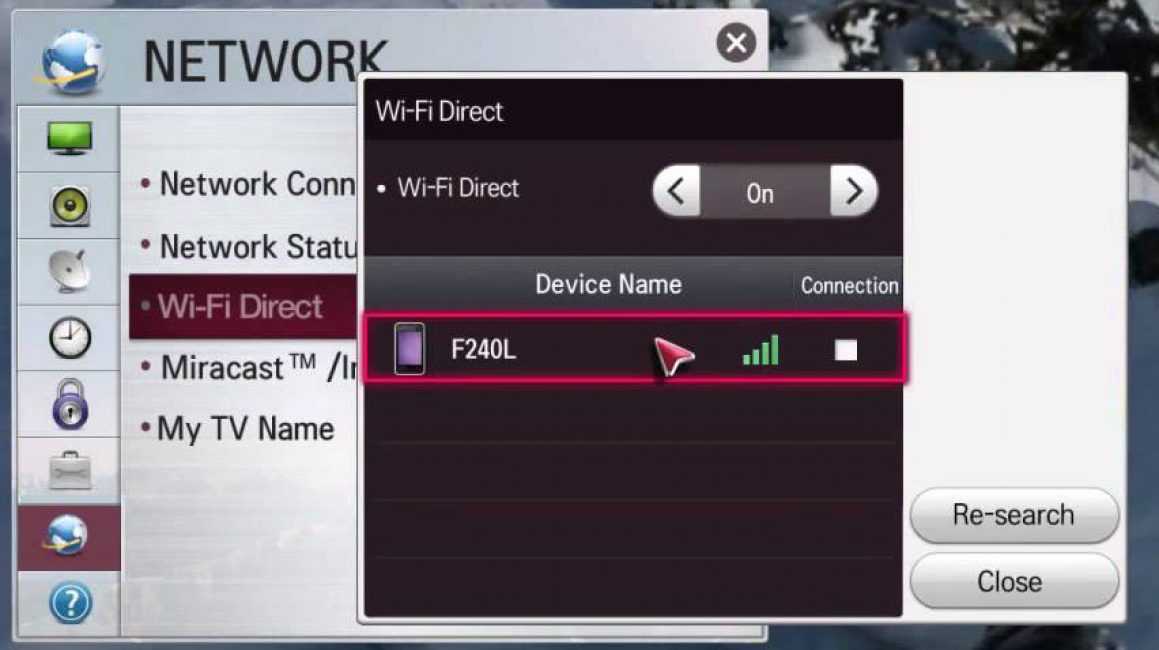Плюсы и минусы раздачи интернета без роутера
Каждый пользователь без применения дополнительного оборудования может сделать из своего компьютера настоящий хаб и создать сеть из нескольких компьютеров через цепочку локальных соединений. Преимущества такого подхода очевидны: не нужно тратиться на лишние устройства, покупать один или несколько роутеров, а можно просто подключать компьютеры один к другому. Но у него есть и минусы. Раздавать интернет можно только в пределах одной сети, и хорошо, если это Wi-Fi: к нему можно подключить сразу несколько устройств. А если это локальная сеть, то раздать интернет за один раз можно только на один компьютер. Если же раздавать интернет по цепочке, то необходимо, чтобы в каждом компьютере были две сетевые карты. Ради бесперебойного доступа к интернету с последнего в цепочке компьютера вся череда устройств должна работать в постоянном режиме. То есть в ряде случаев безроутерная раздача бывает весьма неудобной в эксплуатации.
В то же время использование Wi-Fi роутера освобождает от таких неудобств. Даже самые слабые маршрутизаторы охватывают гораздо большую территорию раздачи, чем стандартные ноутбуки, а также минимум четыре ячейки для локального соединения.
Что касается сравнения скорости передачи, то самым медленным способом подключения к интернету является точка доступа Wi-Fi ноутбука. В некоторых моделях скорость передачи данных беспроводным адаптером не превышает 5–25 Мбит/с. Если тариф, который предоставляет вам провайдер, предусматривает более высокую скорость, то подключаемые к виртуальной сети устройства будут существенно ограничены в трафике. Кроме того, на Wi-Fi-сеть воздействуют физические препятствия. Так, устройства, находящиеся за стеной на расстоянии 5–6 метров, могут испытывать затруднения со связью: возможны разрывы и «ямы» в передаче пакетов информации. Поэтому этот способ раздачи интернета считается самым дешёвым в плане затрат, но самым ненадёжным и неподходящим для больших домов.
В то же время доступы по локальной сети более надёжные и более скоростные. Их минус заключается в отсутствии мобильности: в случае с телефоном вы ограничены длиной стандартного USB-кабеля (использование удлинителя будет отражаться на скорости), а с сетевым кабелем можно запутаться, и в большинстве случаев он имеет весьма хрупкие штеккеры. Конечно, в случае ПК это не проблема, но если второе устройство — мобильный телефон или путешествующий по всему дому ноутбук, то неудобства будут. Передача интернета по локальной сети практически не ограничена скоростью: средняя скорость Ethernet-кабеля — 100 Мбит/с, USB-кабеля — зависит от производителя, минимальная от 10 Мбит/с.
Раздавать интернет с компьютера на другие устройства довольно просто. Главное — придерживайтесь инструкций, и тогда вы сможете наслаждаться всеми прелестями интернета не на одном компьютере, а сразу на нескольких устройствах одновременно.
Предыдущие версии Windows
Но как раздать интернет с ноутбука, если на нем установлена Windows 7, не предоставляющая удобных штатных средств для организации точки доступа? Несколько сложнее, но есть, как минимум, два способа решения проблемы:
- самым быстрым и удобным вариантом станет использование специализированных программ. Существует немалое их количество, как платных, так и бесплатных: mHotspot, Virtual Router, Connectify и другие;
- через командную строку, используя команды управления виртуальной сетью Wi-Fi. Этот способ сложнее, но реализация общего доступа через него несколько стабильнее. Тем более что не потребуется использовать сторонние приложения, что, зачастую, является решающим фактором.
Итак, вопрос «как раздать интернет через ноутбук» больше не стоит – как видите, сделать это вовсе не трудно. Напомним, что эти инструкции применимы и к персональному компьютеру, управляемому соответствующими ОС.
Тарифы и могут быть изменены оператором. Полная актуальная информация о тарифах и или по телефону указанному на сайте.
Настройка раздачи на Android
Для начала убедитесь, что у вас подключен и настроен мобильный интернет. После этого можно приступать к настройкам.
Обратите внимание — названия подразделов и пункты меню могут отличаться в зависимости от модели телефона
- Откройте основное меню.
- Найдите приложение «Настройки» в виде шестеренки и откройте его.
- В верхнем подразделе «Беспроводные сети» или «Сетевые подключения» нажмите на пункт меню «Еще…» или «Другие сети». Если у вас нет таких пунктов, то найдите подраздел с настройками Wi-Fi и Bluetooth и раскройте дополнительные настройки данного подраздела.
- Выберите пункт «Режим модема». У вас он может называться «Режим модема и роутера», «Модем», «Модем и точка доступа», «Подключение точки доступа».
- На некоторых моделях телефонов откроется список вариантов подключения, выберите «Wi-Fi-роутер». В остальных моделях сразу же откроются пункты меню с настройками. Если у вас открыты настройки — переходите к следующему шагу.
- Для включения передачи интернета в пункте «Мобильная точка доступа» или «Настройки роутера», «Точка доступа Wi-Fi», «Wi-Fi роутер» переведите бегунок в режим «Включено».
- Ниже нажмите на настройки. Называться пункт может по-разному. Например «Настройки роутера».
- В открывшемся окне указаны автоматические настройки, которые вы можете изменить под себя. «Имя сети» — обычно указывается название модели телефона. Так будет называться ваш смартфон в списке доступных Wi-Fi-сетей. При желании логин можно изменить на свой.
- Если вы хотите ограничить доступ, то в строчке «Тип безопасности» выберите WPA2 PSK. Затем задайте пароль для подключения в строке «Ключ безопасности сети». Или вы можете выбрать «Нет» или «Не защищена», «Без пароля», в таком случае подключиться к вашей сети сможет любой желающий.
Раздаем WiFi с помощью командной строки и netsh.
Точно так же, можно настроить виртуальную точку доступа чтобы раздавать Вай-Фай с ноутбука с помощью командной строки. Для этого в любом текстовом редакторе (лучше в Блокноте) создаем текстовый файл. В него прописываем строку:
Здесь в поле «ssid» мы прописываем свой идентификатор беспроводной сети, а в поле «key» — пароль на WiFi. Должно получиться так:
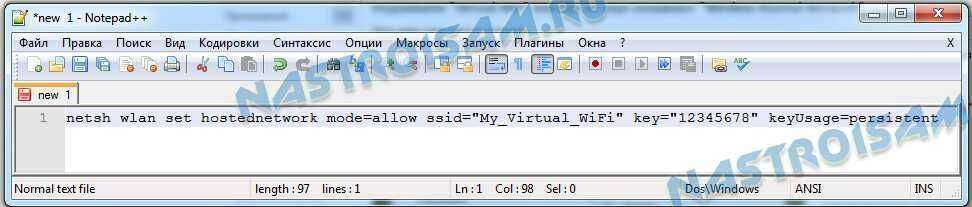
Сохраняем файл. Теперь надо поменять у него расширение. Для этого кликаем на нем правой кнопкой мыши и выбираем пункт переименовать.
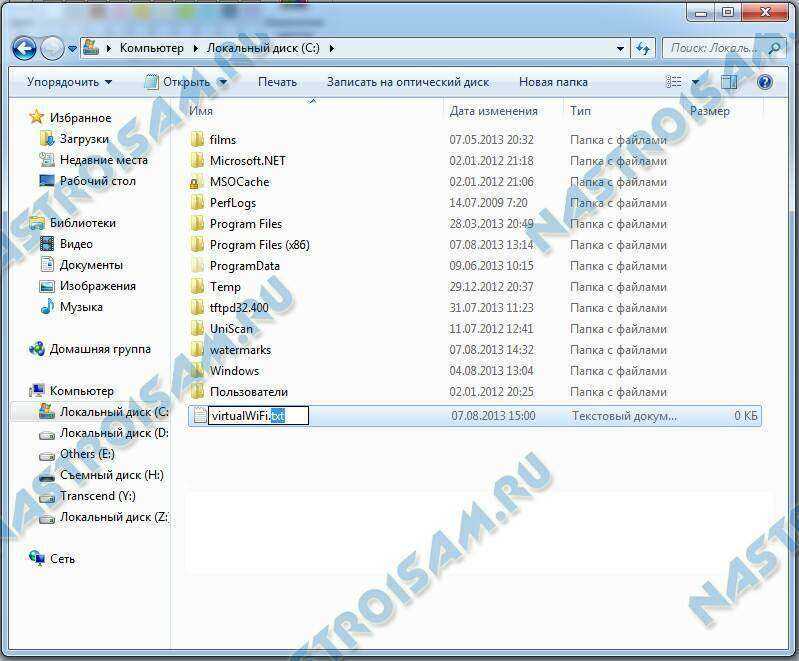
Расширение файлу надо сделать .bat вместо .txt. Запускаем созданный bat-файл с правами администратора:
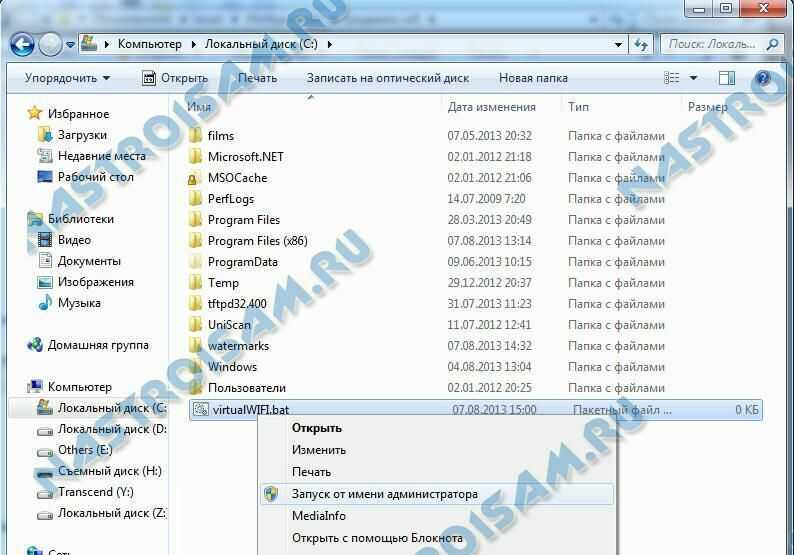
Кликаем на нем правой кнопкой мыши и выбираем пункт Запуск от имени администратора. После запуска будет установлен драйвер Virtual Wi-Fi Adapter и в сетевых подключения появиться новое подключение — Беспроводное сетевое соединение 2. Следующим шагом надо пропустить создаваемую сеть в Интернет. Для этого в Центре управления сетями и общим доступом кликаем правой кнопкой мыши на соединении через которое подключаемся в Интернет и выбираем пункт Свойства. Нас интересует вкладка Доступ:
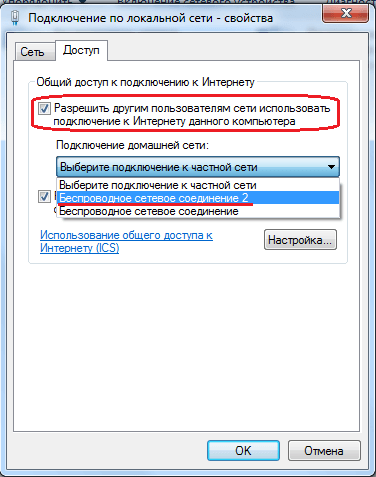
Здесь надо поставить галочку «Разрешить другим пользователям сети использовать подключение к Интернету данного компьютера», а в списке Подключение домашней сети выбрать созданное сетевое подключение — «Беспроводное соединение 2». Нажимаем кнопку ОК.
Теперь остается только запустить созданную сеть WiFi. Это делается с помощью команды:
Остановить её можно командой:
Просмотр состояния:
Эти команды можно вводить через командную строку:
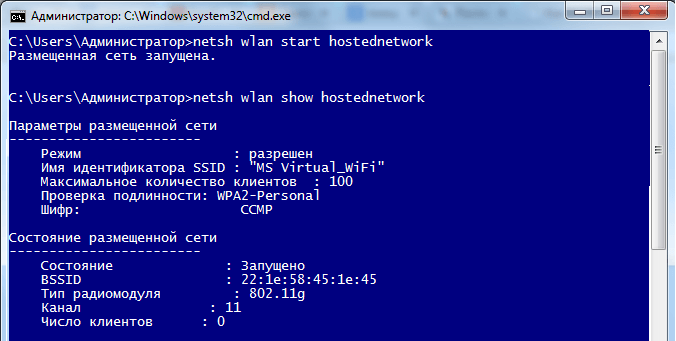
Есть только одно но — у Вас должны быть права администратора или командную строку надо запускать с правами администратора. Для этого надо в меню пуск набрать начать набирать слово командная и вам в поиске выпадет ярлычок командной консоли:
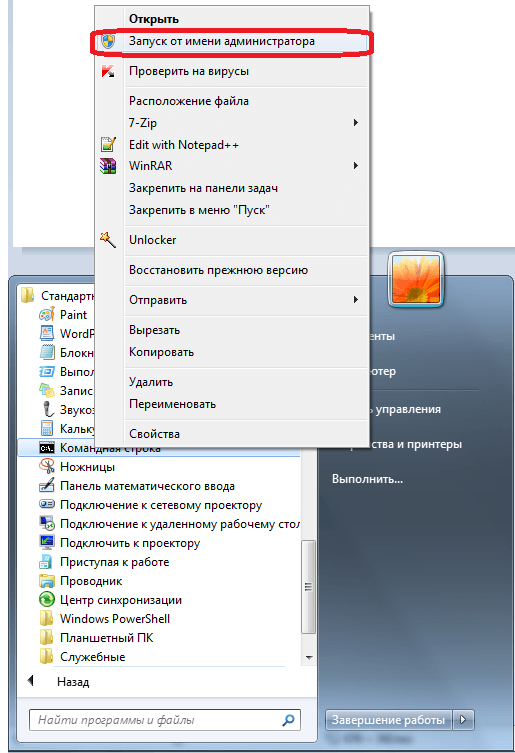
Но сразу отмечу, что значительно удобнее сделать под каждую команду отдельный bat-файл. Это удобно ещё и тем. что его можно поместить в автозагрузку для запуска виртуальной точки доступа WiFi на ноутбуке при старте системы.
Видео-инструкция как настроить точку доступа на Windows:
Использование устройств Android как USB-модем
Еще один удобный метод передачи вай-фай c одного коммуникатора на другой – использование мобильного телефона, в качестве USB-модема.
При сопряжении оборудования с помощью USB кабеля, в параметрах «Режим модема» запускается функция USB‑модем.
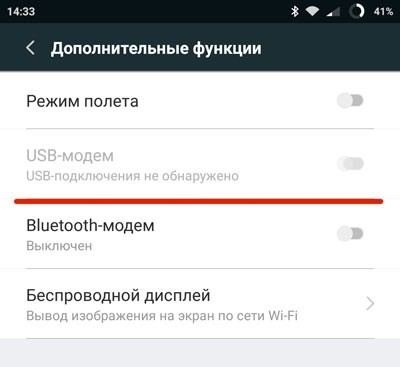
Активация USB-модема при сопряжении компьютера со смартфоном посредством USB-кабеля
Когда USB-модем активируется, на ПК появится сопряженное устройство и автоматически добавиться в перечень существующих сетевых соединений.
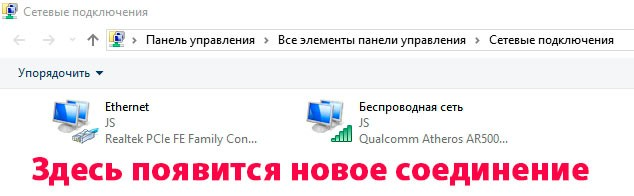
Список доступных сетевых подключений
При условии, что ПК не подключен к интернету другим возможным методом (кабель, роутер, вай-фай другого свободного соединения), тогда телефон будет служить выходом в Сеть.
Другими словами, он выполняет функцию модема.
Как раздать интернет через Wi-Fi?
Первым делом необходимо из планшета сделать беспроводную точку доступа. Затем уже к нему можно будет подключить другие устройства, которые при этом получат возможность выйти в интернет. Как это сделать? Давайте разберём всё по пунктам:
- Понадобится сам планшет, оборудованный сим-картой. Помимо этого устройство должно содержать настроенное подключение к мобильному интернету (3g, 4g) через какого-либо оператора связи (MTС, Beeline, Yota, Мегафон и мн. др.) Если планшет просто подключен к другой точке Wi-Fi, то сделать из гаджета точку доступа будет довольно сложно.
- Затем необходимо зайти в настройки. В разделе «Беспроводные сети» кликнуть по кнопке «Ещё». На большинстве версий андроид она находится чуть ниже пунктов «Wi-Fi», «Bluetooth», «Управление трафиком». В других интерфейсах вы не найдёте кнопку «Ещё». Вместо неё – «Дополнительные настройки».
- Как только вы нажмёте на «Ещё» (либо «Дополнительные настройки») откроется специальное меню. Далее необходимо выбрать «Режим модема».
- Коснитесь пункта «Точка доступа». Откроется ещё одно окно, где в самом верху вы сможете активировать Wi-Fi-модем. Для этого нужно передвинуть выключатель вправо. Скорее всего, планшет «задумается» на несколько секунд. После чего он может попросить выключить Wi-Fi. Некоторые модели подобных устройств не могут одновременно раздавать интернет и быть подключенными к всемирной паутине через беспроводную связь.
- Теперь нужно зайти в «Настройки точки доступа». Здесь можно поменять имя сети, чтобы было проще найти её с компьютера, смартфона или прочего устройства, имеющего модуль Wi-Fi. Далее желательно установить пароль. Его будете вводить при подключении к планшету, который теперь, по сути, стал беспроводным роутером. Можно и не ставить пароль. Достаточно в окне «Безопасность» выбрать «нет». Однако если планируете долго использовать планшетный компьютер в роли модема, то стоит запаролиться от соседей, которые могут воспользоваться халявным интернетом и без проблем подключиться к точке доступа. Только помните, что защитный ключ должен составлять порядка 8 и более символов. Также в этом разделе можно ограничить количество пользователей, которые могут подключиться к сети. Как только настроили все поля, нажимайте кнопку «Сохранить».
- Теперь без проблем можно подключиться к планшету, который стал выполнять функции беспроводной точки доступа в интернет. Достаточно запустить Wi-Fi на смартфоне, ноутбуке или персональном компьютере. В списке вы увидите новую сеть с установленным названием. Кликаем по ней, жмём «Подключиться» и вводим пароль (если конечно вы ставили защитный ключ).
- Если вы всё сделали правильно, то, скорее всего, при подключении появится окно, где вам потребуется выбрать сетевое размещение. Тут будет три пункта – домашняя сеть, сеть предприятия и общественная сеть. Выбирайте любой.
- Заходите в браузер и проверяйте подключение ко всемирной паутине.
- Всё теперь через планшет вы настроили беспроводной доступ в интернет для другого устройства.
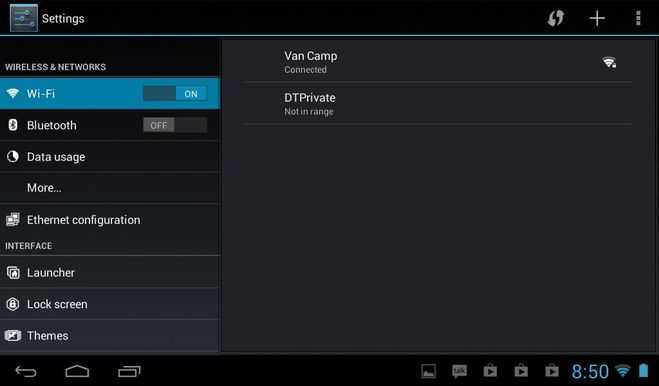
Кстати, на некоторых моделях планшетных устройств (асус, леново, самсунг и пр.) с завода активирована функция автоотключения точки доступа по прошествию некоторого времени. К примеру, если беспроводная сеть не задействована 5-10 минут, то планшет перестаёт работать в режиме модема. В итоге приходится заново настраивать девайс и подключаться к новой сети. Поэтому в разделе «Точка доступа WLAN» найдите пункт «Автоотключение». Затем поставьте переключатель в положение «всегда включена.
Помните о том, что когда планшет раздаёт Wi—Fi, то он намного быстрее разряжается. Поэтому желательно до минимума снизить яркость экрана, отключить энергозатратные приложения или вовсе поставить устройство на зарядку.
Раздача на iOS
Если у вас iPhone, то для раздачи Wi-Fi войдите в настройки. В списке меню выберите раздел «Режим модема».
При отсутствии данного раздела необходимо произвести дополнительные настройки. Это достаточно сделать один раз.
- Откройте настройки iPhone и нажмите на «Сотовая связь».
- Нажмите на «Параметры данных».
- Далее «Сотовая сеть передачи данных».
- Посмотрите, заполнены или нет поля в подразделе «Сотовые данные». Если заполнены, то эти данные нужно запомнить. Если нет — переходите к следующему шагу.
- Прокрутите список меню вниз до подраздела «Режим модема».
- Далее необходимо заполнить все пустые поля. В строки «APN», «Имя пользователя» и «Пароль» перенесите данные указанные в подразделе «Сотовая связь».
Если поля у вас оказались пустыми, то нужно заполнить оба подраздела. Данные можно получить на официальном сайте вашего сотового оператора. Или же можно указать стандартные данные, которые подходят для всех операторов:
- APN — internet.
- Имя пользователя и пароль — оставить пустыми.
Настройки готовы. Перезагрузите телефон. В настройках под пунктом «Сотовая сеть» появится пункт «Режим модема». Нажмите на него и переключите верхний бегунок на «Включено». Во всплывающем окне выберите «Включить Wi-Fi». В пункте «Настройки Wi-Fi» будет указан автоматически сгенерированный пароль, который вы можете поменять на свой.
Как раздать WiFi посредством функционала Windows
Для этих целей нужно позаботиться о наличии адаптера беспроводного, либо карты, которые поддерживают MS Virtual Wi-Fi технологию. Как правило, все современные устройства имеют такую функцию. Далее стоит найти «Центр управления сетями и общим доступом ». Можно зайти с помощью кнопки возле часов, кликнув мышкой правой кнопкой. Откроется окно, где нужно выбрать соответствующий раздел меню. Затем стоит кликнуть на «Настройка нового подключения ».
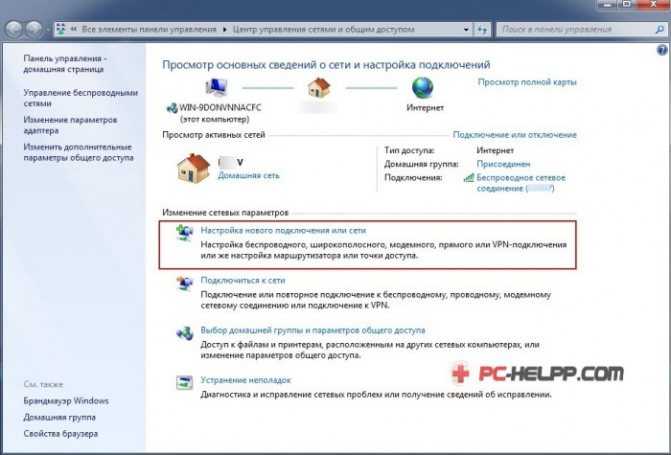
После клика запуститься очередное меню, в котором нужно выбрать пятый пункт сверху.
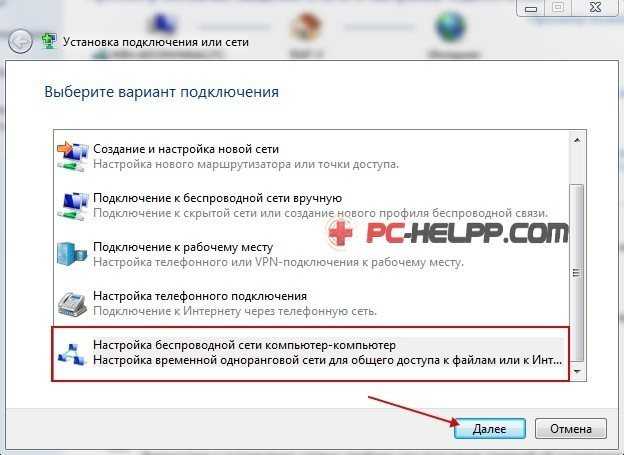
Откроется информационное окошко, тут нужно нажать на «Далее ».

В открывшемся окошке нужно вбить параметры создаваемой сети WiFi:
- имя — «идентификатор SSID»;
- вид безопасности — желательно оставить параметр, установленный по умолчанию, то есть «WPA2-Personal»;
- пароль — сюда нужно вбить ключ безопасности на Вай-Фай, можно применять буквы, цифры в смешанной последовательности, нужно использовать не менее восьми символов.
Затем надо поставить птичку в поле «Сохранить параметры сети », а после нажать на «Далее».
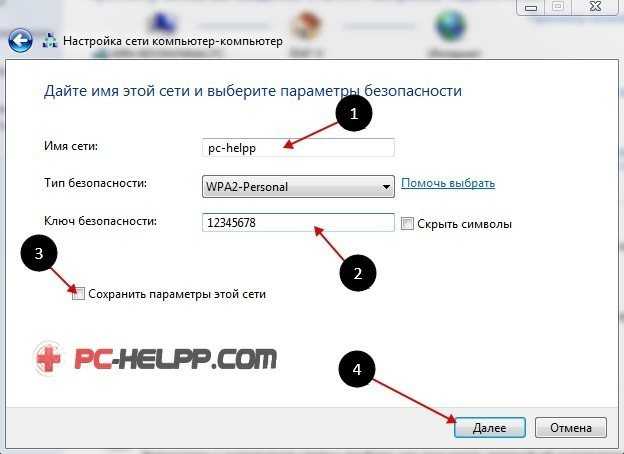
Все, мобильное устройство можно подключать. Но прежде нужно включить, а также настроить общий доступ. Находим «Включить общий доступ, подключению к Интернету », делаем клик мышкой.
После включения этого доступа можно закрыть окно. Теперь следует провести его настройку. Заходим опять в «Цент управл. сетями и общим доступом
». В открывшемся окошке ищем «Изменить дополнит. парам. общего доступа». Теперь на экране должно появиться очередное окошко.
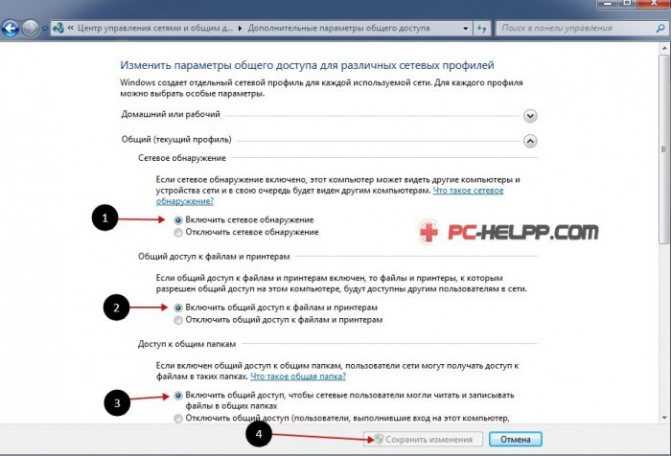
По желанию, чтобы подключенные мобильные устройства могли видеть папки, сетевые принтеры, которые открыты на ноутбуке (компьютере), нужно поставить птичку в пунктах «Вкл. сетевое обнаружение », «Вкл. общий доступ к файлам, принтерам ». Теперь стоит нажать на «Сохранить изменения ».
Все, наша работа окончена, настройка беспроводной сети проведена. Можно использовать WiFi сеть с ноутбука на полную мощь, подключая всевозможные устройства – телефоны, смартфоны, планшеты и даже медиаприставки и телевизоры.
MyPublicWiFi — бесплатный аналог Connectify для создания точки доступа.
MyPublicWiFi — ещё один отличный вариант создания хотспота WiFi на компьютере, причем совершенно бесплатный и ничем практически не уступающий по функционалу программе Connectify. Причем программка очень легкая и шустрая. После установки, утилиту надо запускать с правами администратора:
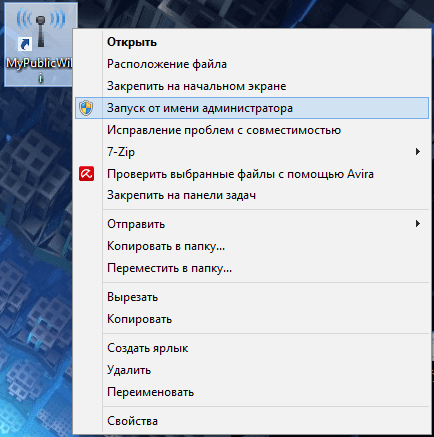
Затем, Вы увидите окно, в котором доступны 3 основных параметра настройки хотспота: — Имя сети — SSID — Ключ безопасности (пароль) — Подключение к Интернет, которое будет доступно клиентам.
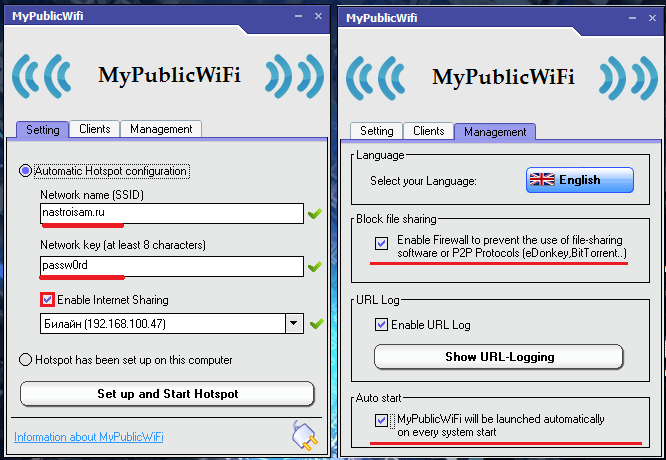
На вкладке Management помимо включения автозапуска программы (нижняя галка), есть ещё одна интересная фича — галка «Enable Firewall». Поставив ещё Вы сделаете недоступным использование файлообменников uTorrnet и DC.