Читаем настройки роутера

Роутер TP-LINK
Этот метод намного проще предыдущего хотя бы потому, что не требуется производить манипуляций со смартфоном. Не нужен рут, не нужны специальные приложения… Все, что требуется – браузер в телефоне.
Также неплохо было бы знать логин и пароль для получения привилегий администратора в роутере. Если после приобретения устройства ничего не менялось, то пароль доступа будет стандартным (admin). Логин точно такой же.
Расположение пунктов меню может отличаться в зависимости от модели роутера. Но общий алгоритм действий будет идентичным. Просто нужно будет проявить немного смекалки. А пока нужно только четко следовать инструкции.
Запускаем браузер, установленный на смартфоне.
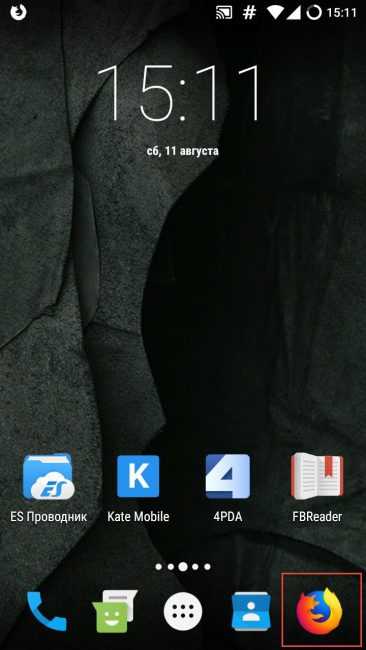
В адресной строке вводим «192.168.1.1». Это стандартный IP адрес любого роутера. После ввода нажимаем кнопку «Enter». Она может выглядеть как угодно. В зависимости от используемой клавиатуры на мобильном гаджете.
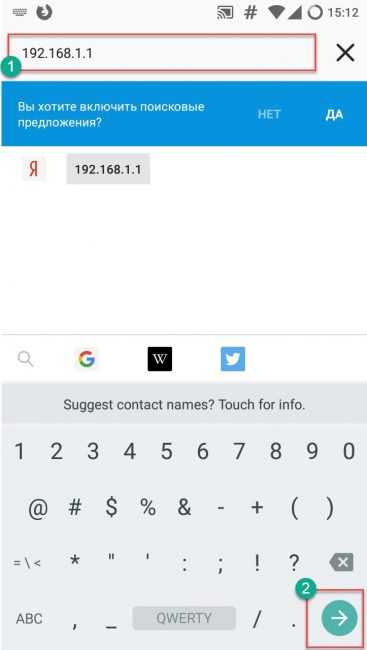
Теперь браузер попросит ввести логин и пароль администратора (admin/admin). Вводим и нажимаем «ОК».
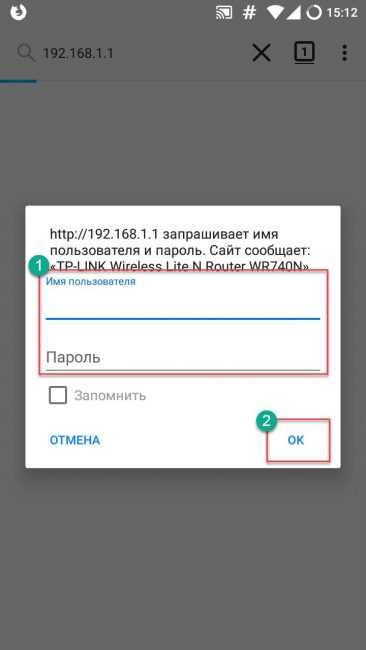
Все. Мы попали в настройки роутера. Однако этого мало. Теперь нужно выбрать пункт «Беспроводной режим».
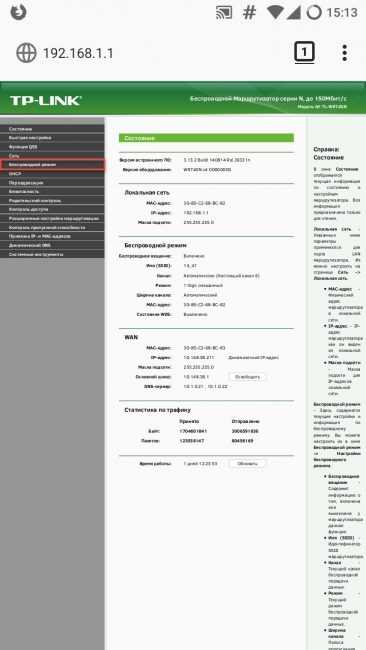
Но и это еще не все. После нажатия на соответствующую кнопку появится некоторое количество подпунктов. Нам нужен тот, что называется «Защита беспроводного режима». После нажатия на него в правой части окна отобразится вся информация. Включая пароль. Графа с паролем будет называться «Пароль PSK».
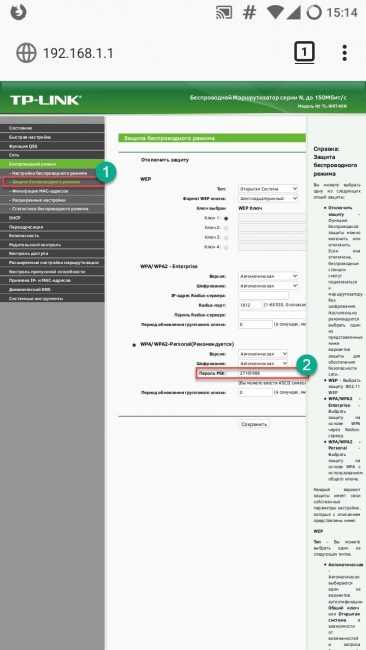
Вот и все. Теперь остается только переписать код доступа к беспроводной сети и сохранить его в надежном месте. Иначе снова придется путешествовать по настройкам модема в поисках ответов на свои вопросы.
В настройках роутера не рекомендуется ничего менять. Даже незначительные изменения могут иметь самые печальные последствия. Можно и вовсе лишиться интернета. Тогда придется приглашать специалиста для настройки модема. Поэтому не стоит экспериментировать.
Взлом роутера
Вскрыть чужой роутер можно только в том случае, если есть проводное подключение к Wi-Fi или имеется информация о внешнем IP адресе. В таком случае можно попытаться найти логин и пароль для входа в панель управления.
Обратите внимание! В большинстве случаев данные остаются по умолчанию — admin/admin (логин/пароль). Ну, а в настройках уже находится пароль, который выложен в открытом виде

Взлом роутера
Обход фильтров
Можно столкнуться с тем, что точки доступа не пропускают пользователя только потому, что у него неподходящий МАС-адрес. В данном случае разговор идет даже не о взломе. Необходимо просто поменять МАС-адрес на определенный и уже спокойно настроить вай-фай соединение.
В данной ситуации причина может быть следующей:
- МАС-адрес внесен в черный список. То есть конкретный клиент просто не может подключаться к Сети. Можно использовать программу Macchanger;
- установлен белый список пользователей. То есть система будет подключать только определенные МАС-адреса. Нужно будет просмотреть данный список и подстроиться под него, подойдет программа Airodump-ng.
Защита сети
Как можно понять, обойти защиту Сети можно самыми разными способами. Чтобы предотвратить подобные действия, рекомендуется следовать простым советам:
- ставить сложный пароль как на вай-фай подключение, так и на сам роутер, который сложно будет узнать обычным подбором;
- поставить фильтр для МАС-адресов. В данном случае можно будет разрешать подключение только для определенных устройств;
- отключить функцию WPS.
Взлом с телефона
Почти все методы, из описанных ранее, можно использовать и на телефоне, необходимо только выбрать наиболее подходящий. Если чтобы разблокировать чужой Wi-Fi, нужно использовать отдельную программу, то не нужно искать ее в Сети. Можно просто посмотреть на официальных источниках вроде Google Маркет или App Store.
Важно! Найти на официальных магазинах что-то стоящее, что поможет сломать соседский вай-фай, можно, однако для этого придется хорошо покопаться
WiFi Map
Это ещё одно приложение, с помощью которого можно определять ключи безопасности от Wi-Fi адаптеров. В его интерфейс встроена карта расположения ближайших точек доступа. При этом пользователю не составит труда вспомнить утерянный код.
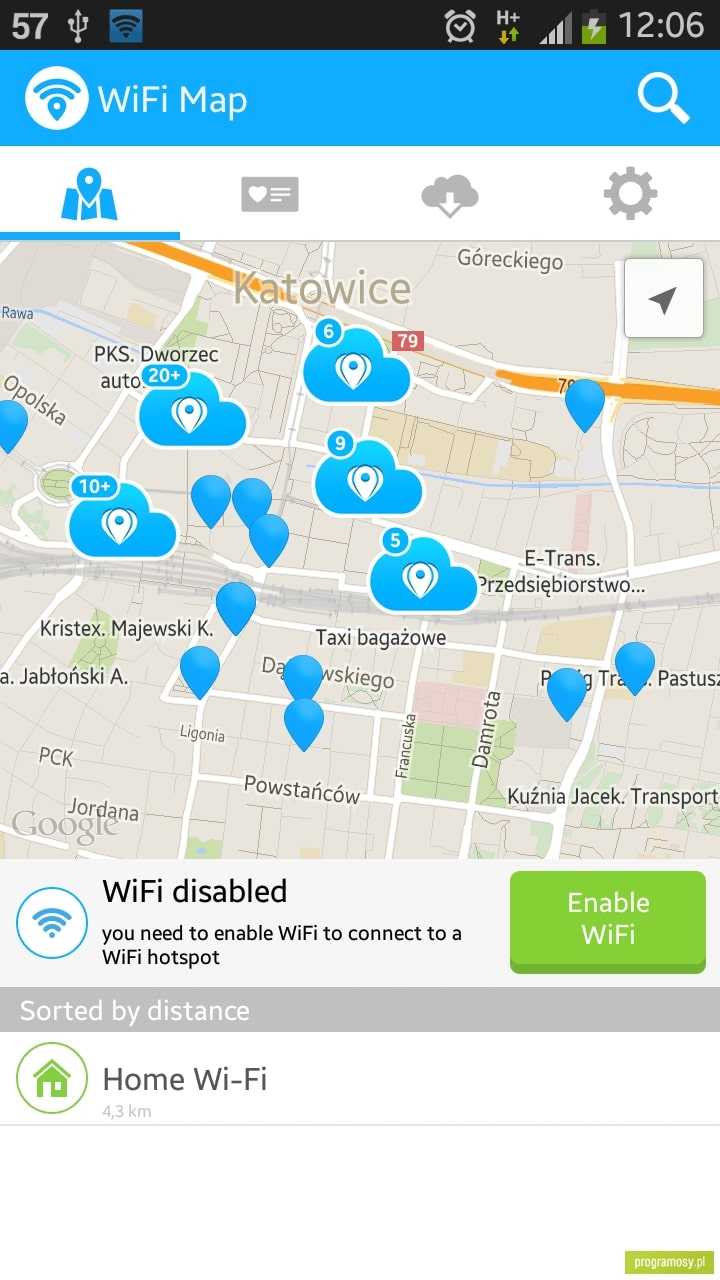
Приложение WiFi Map
Принцип использования софта основывается на выполнении следующих действий:
- Скачать программу с Google Play Market и установить её на свой смартфон или планшет.
- Запустить софт и тапнуть по кнопке «Поиск». Откроется карта, где пользователю потребуется выбрать свободную точку доступа. После отметки на карте запустится процесс сканирования и подбора ключа, который в отдельных случаях может занять несколько минут.
По окончании вышеописанной процедуры на дисплее смартфона должны появиться все сведения о выбранной точке доступа, которые может находить программа. Её название, тип шифрования данных, а также пароль.
Обратите внимание! WiFi Map — отличная программа, позволяющая получить несанкционированный доступ практически к любому роутеру Wi-Fi. Опытные специалисты выделяют несколько отличительных особенностей WiFi Map, которые заслуживают отдельного внимания:
Опытные специалисты выделяют несколько отличительных особенностей WiFi Map, которые заслуживают отдельного внимания:

Окно настроек роутера
Когда требуется узнать ключ безопасности от Wi-Fi роутеров, то не стоит отчаиваться, так как все возможно. Такое решение даёт людям возможность бесплатно пользоваться чужим Интернетом в полной мере. Информация, изложенная в данной статье, позволит ответить на вопрос, как узнать пароль на Wi-Fi на телефоне.
Как узнать пароль от уже подключенного Wi-Fi
Если ваше устройство подключено к сети, то вам помогут два способа:
- Найти пароль в настройках роутера;
- Найти пароль с помощью операционной системы Windows.
Легко узнать пароль можно с помощью роутера, любой роутер имеет свой специальный IP-адрес. Нередко он напечатан на бирке, которая приклеена к его (роутера/маршрутизатора) обратной стороне. Инструкция к роутеру тоже должна содержать пароль для входа в настройки роутера. Для начала нужно подключиться к роутеру одним из двух способов – по сети Wi-Fi или через обычный сетевой кабель. После этого вводите IP-адрес в адресную строку любого браузера. Далее нужно подтвердить ваш (т.е. администратора) логин и пароль от страницы настроек роутера. Они также обычно указаны прямо на роутере. Кроме того, они почти всегда по умолчанию заданы как admin и admin. Затем откроется страница настроек роутера (админка).
У разных моделей роутеров админка имеет разный вид, но в общем случае вам нужно попасть в раздел защиты беспроводного соединения, где вы и найдете ваш wi-fi пароль.
Пароль от страницы настроек роутера, который выставлен в роутере по умолчанию, обычно записан на тыльной стороне его корпуса. Однако если вы сами его (пароль) изменили, то могли его забыть. В таком случае придется сбросить все настройки. Для того, чтобы это сделать воспользуйтесь кнопкой «Reset».
Она расположена на тыльной части роутера, возле разъемов для кабелей. Во избежание случайного нажатия на нее, кнопка вдавлена внутрь корпуса. Доступ к ней имеется только через узкое отверстие, сквозь которое пролазит, например игла или скрепка. После нажатия на клавишу сброса настроек «reset», в конечном итоге, роутер автоматически возвращается к заводским настройкам. Пароль от роутера тоже примет свой начальный вид (написанный на его корпусе). Единственный минус – вам придется заново регулировать/настраивать все настройки роутера.
Предисловие
Сам не один раз забывал пароль – да потому что поставишь чего-нибудь посложнее, чтобы ни один сосед не смог добраться, а как нужно подключить новый телефон родственника или товарища – так с этим беда. Ведь на своем телефоне он автоматически сохраняется, и забываешь про этот небольшой момент. А вспомнить забытое – невозможно.
Но главное – пароли хранятся в открытом виде. И на компьютере, и на маршрутизаторе, и на телефоне. И каждый может посмотреть его да и ввести заново. Проблем не будет. Основные рабочие методы изложу ниже. Если что-то не получается – пробуйте следующий. А вот если совсем дело плохо – добро пожаловать в комментарии, где я всегда отвечаю на любые вопросы.
Использование файлового менеджера на правах суперпользователя
Операционная система Android в специальном файле хранит все данные о сетях, сопрягаемых с устройством. При необходимости его можно найти и открыть, но для этого пользователь должен иметь права суперпользователя или ROOT-права. Предварительно пользователю необходимо установить один из понравившихся файловых менеджеров. Специалисты рекомендуют отдавать предпочтение одному из двух – RB Text Editor или Root Browser. Алгоритм действий довольно прост и выглядит следующим образом:
- Запустить утилиту на своем мобильном устройстве. В корневой папке смартфона найти каталог «Data». Перейти в нее.
- На экране отобразится большое количество папок, необходимо перейти в «Mics».
- В завершение остается выбрать каталог Wi-Fi и найти в нем файл «wpa_supplicant.conf».
- Открыть его с помощью приложения RB Text Editor.
- В отобразившемся файле будет виден весь список сетей. Пользователю остается найти искомый.
Еще можно воспользоваться другим популярным приложением «ЕS Проводник». Для этого пользователю необходимо перейти в конкретные каталоги, а после просмотреть файл с указанными паролями.
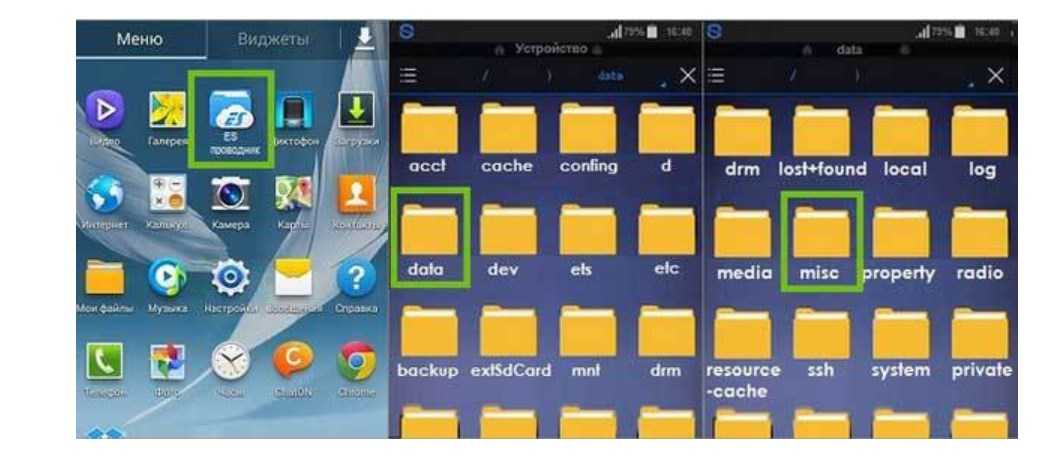
Использование программы ES Проводник для просмотра ключей доступа
Еще одно приложение, на которое следует обратить свое внимание – Wi-Fi Password(ROOT). Его можно официально скачать с Play Market
Основное преимущество данного приложения заключается в том, что пользователю не нужно искать конкретные папки и файлы, ПО все сделает автоматически и на экране отобразит список беспроводных сетей и пароль к ним. Достаточно тапнуть на одну кнопку, расположенную в правом верхнем углу экрана.
Существует немало способов, как просмотреть забытые коды доступа к беспроводным сетям на смартфонах с ОС Android. Весь процесс, как правило, занимает немного времени, но на будущее специалисты рекомендуют сохранить комбинацию отдельным файлом в памяти телефона или компьютера, возможно, выгружать его в облачное хранилище.
Смотрим пароль на телефоне с Windows Phone и любых других устройствах
К сожалению, операционная система от Microsoft для мобильных устройств не пользуется огромной популярностью. Посмотреть пароль стандартными средствами интерфейса невозможно, а приложений для Windows Phone аналогичных вышеописанным нет. Посмотреть через телефон необходимый код возможно. Вам достаточно только подключиться к сети, а затем через веб-интерфейс роутера узнать пароль. Этот метод актуален для всех мобильных гаджетов, в том числе на iOS и «Андроид».
Чтобы посмотреть пароль через маршрутизатор, выполните несколько простых действий. Инструкция будет показана на примере телефона с Android:
- Откройте на телефоне любой браузер (подойдут Google Chrome, Safari и другие). Введите в адресной строке комбинацию 192.168.1.1 (у отдельных моделей доступ выполняется через 192.168.0.1). Вы должны попасть на страницу авторизации.
- В качестве логина и пароля на большинстве роутеров стоит слово admin. На моделях от Zyxel и других «китайцах» попробуйте в качестве пароля использовать комбинацию 1234. Если владелец модема сменил стандартные данные, войти уже не получиться (если вы, конечно, не попросите логин и пароль лично).
- Попав в настройки, найдите вкладку «Беспроводной режим» (Wireless). Нажмите пункт «Настройка безопасности» (Security). На этой странице будет прописан пароль от Wi-Fi-точки.
Название строки в зависимости от производителя маршрутизатора может отличаться, но вы ориентируйтесь по словам Password и Key. Большинство юзеров никогда не меняют стандартные данные для авторизации в web-интерфейс.
Использование сторонних приложений для просмотра пароля в телефоне
Не менее эффективный и распространённый способ, позволяющий справиться с поставленной задачей в минимально короткие сроки. В Google Play Market можно найти несколько полезных приложений с подобным назначением. Далее речь пойдёт о самых популярных из них.
WiFi Key Recovery
Чтобы получить доступ к возможностям этого софта, нужно сделать следующее:
- Скачать программу из магазина Google и установить её на свой девайс. Обычно процесс установки занимает не более минуты времени. Однако на слабых смартфонах данная процедура может растянуться на несколько минут.
- Запустить приложение, предоставив соответствующие разрешения для её нормальной работоспособности.
После запуска программы автоматически начнётся процесс сканирования, по окончании которого на дисплее мобильника отобразится вся информация о найденных точках доступа. Пользователь увидит название сети, тип защиты, а также пароль от неё.
Приложение WiFi Key Recovery имеет несколько отличительных особенностей:
- небольшой вес. Программа практически не занимает места во внутреннем хранилище гаджета;
- не требовательна к техническим характеристикам телефона. WiFi Key Recovery без проблем запускается и функционирует даже на девайсе, объём оперативной памяти которых менее 2 Гб;
- возможность работы в фоновом режиме;
- бесплатное скачивание с Гугл Плей Маркет.
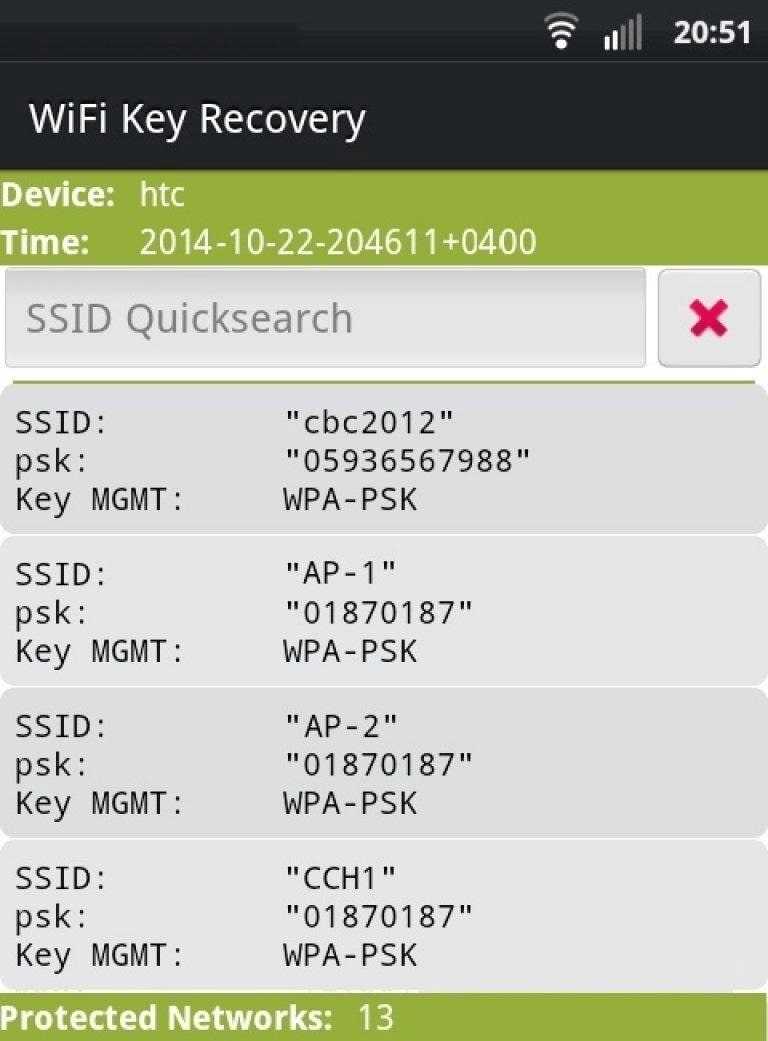
Интерфейс приложения WiFi Key Recovery
Обратите внимание! WiFi Key Recovery — одно из самых эффективных приложений, которое с большой вероятностью подберёт правильный ключ к тому или иному Wi-Fi маршрутизатору
WiFi Pass Recovery
Данный софт имеет аналогичный принцип работы. Пользователю необходимо скачать его, воспользовавшись Google Play Market, а затем нажать на кнопку «Сканировать». После выполнения этого действия на экране появятся пароли от точек доступа вай-фай.
У приложения есть несколько преимуществ:
- наличие функции «Экономия энергии», которая позволяет в меньшей степени растрачивать заряд аккумулятора смартфона;
- простой и понятный интерфейс, не требующий каких-либо знаний. Нужно просто нажать на системную кнопку и дождаться окончания сканирования;
- практически не тратит ресурсы операционной системы Android. Во время сканирования пользователь может просматривать видео, скачивать другие файлы из Интернета, т. е. пользоваться девайсом в обычном режиме;
- эффективность работы обеспечена.
WiFi Passwords
Очередной распространённый софт, который позволяет определить пароли от Wi-Fi маршрутизаторов. Отличается следующими особенностями:
- возможность сразу скачать полноценную версию приложения на бесплатной основе;
- отсутствие авторизации после установки;
- простой интерфейс;
- расширенный функционал. Помимо поиска паролей от вай-фай, есть возможность устанавливать виджеты на рабочий стол смартфона.
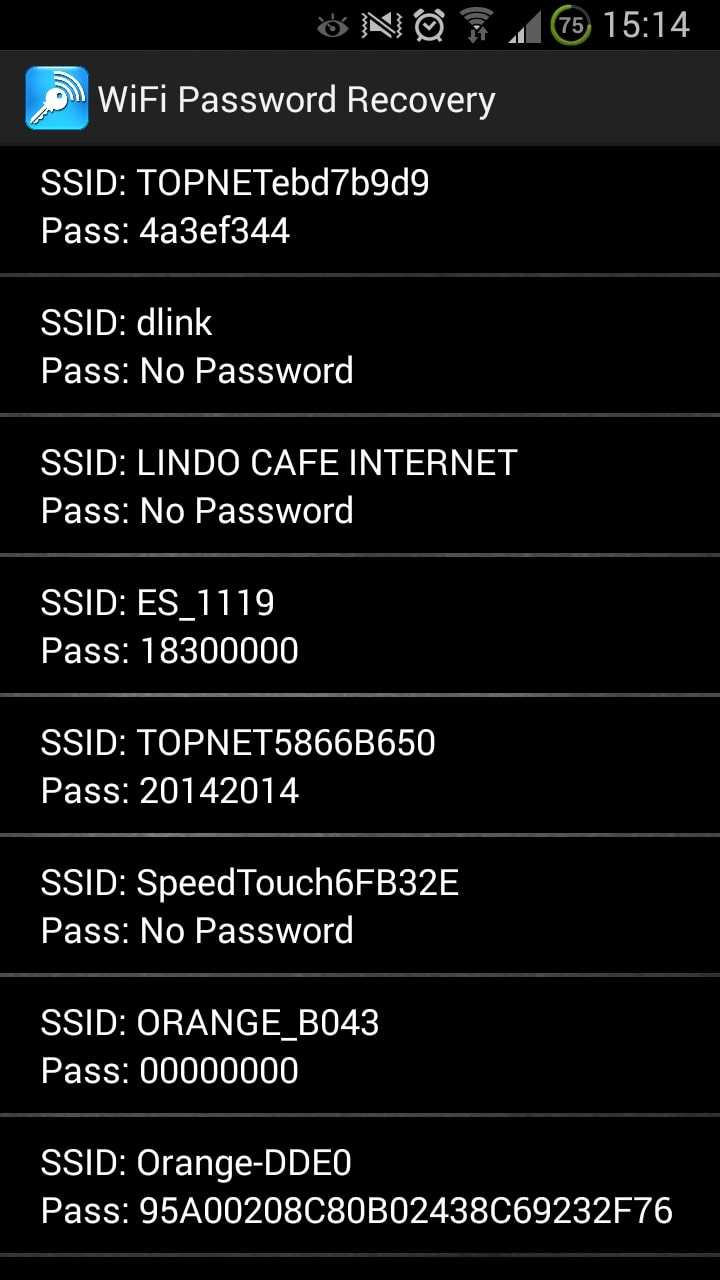
Программа WiFi Passwords
Обратите внимание! При выборе приложения для взлома Wi-Fi следует проявлять особую аккуратность. Некоторый софт может являться вредоносным ПО, которое причинит вред телефону
Копаемся в файлах Android
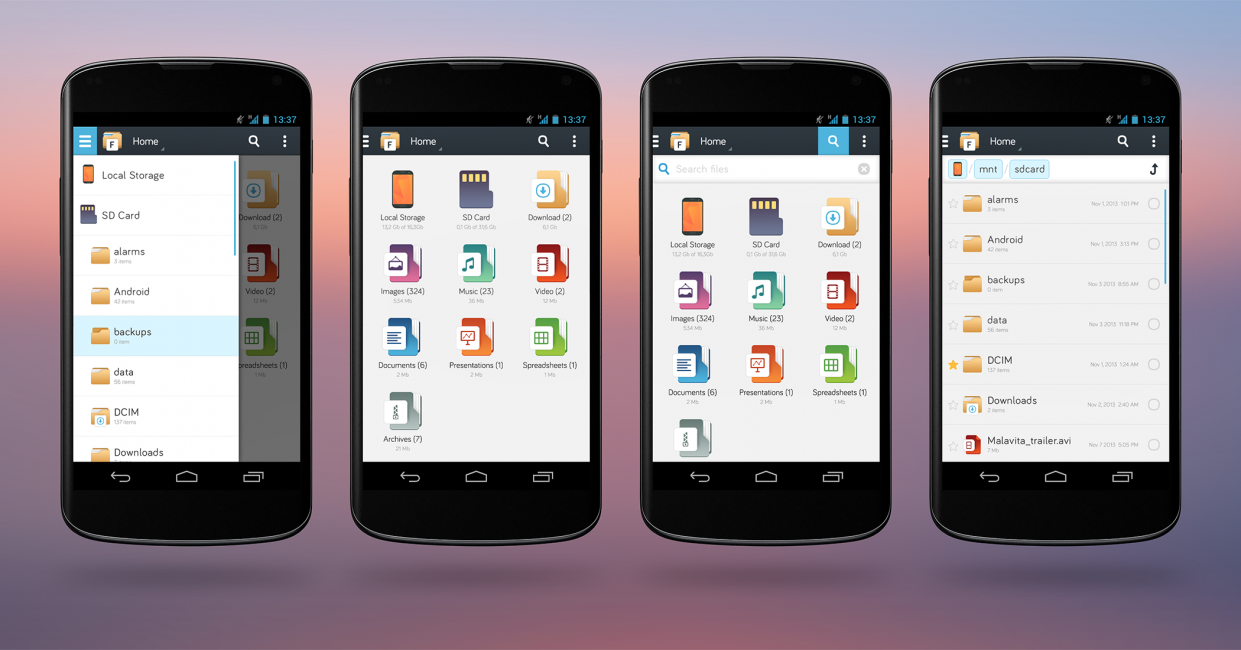
Файлы на Android устройстве
Для осуществления этого варианта потребуется сначала «рутировать» аппарат. Универсальной инструкции нет. Придется искать в Сети информацию для конкретной модели телефона. И только потом можно будет приступать к дальнейшим действиям.
После установки рута придется дополнительно установить какой-нибудь диспетчер файлов с поддержкой скрытых элементов. Весьма хорош . Он обладает современным интерфейсом и может открывать системные файлы и каталоги.
Диспетчер файлов установлен, рут получен. Теперь можно переходить к процессу извлечения пароля беспроводной сети из системных файлов ОС Android. Здесь главное все делать по инструкции. Иначе ничего не получится.
1
Запускаем ES Проводник с помощью ярлыка на рабочем столе смартфона.
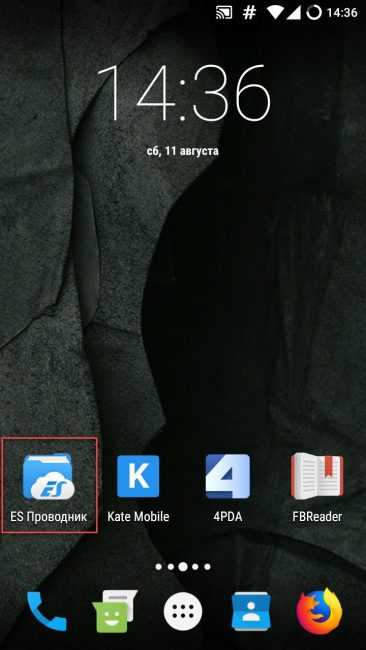
2
Далее нужно выбрать пункт «Internal Storage» в верхней части экрана.
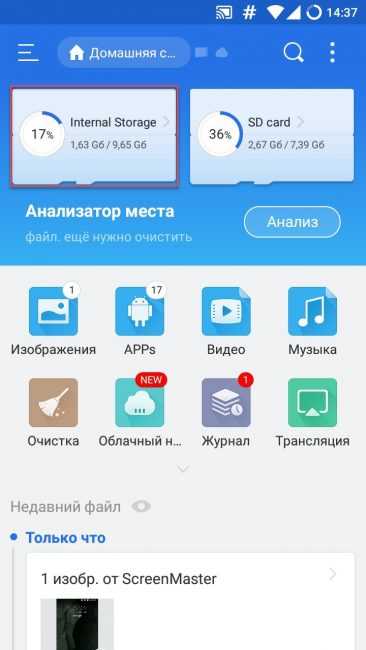
3
Теперь нажимаем на символ «/». Он откроет основную файловую систему телефона.
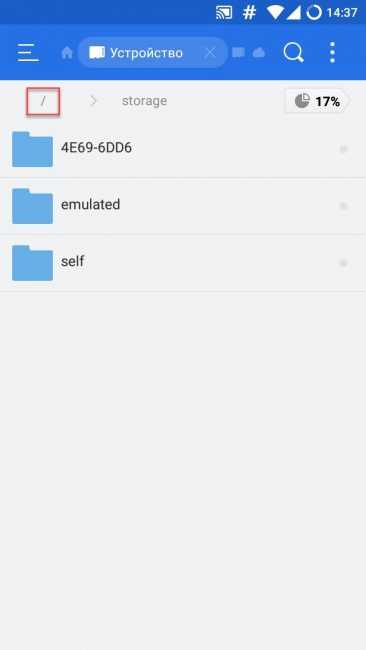
4
Теперь ищем каталог «data» и жмем на него.
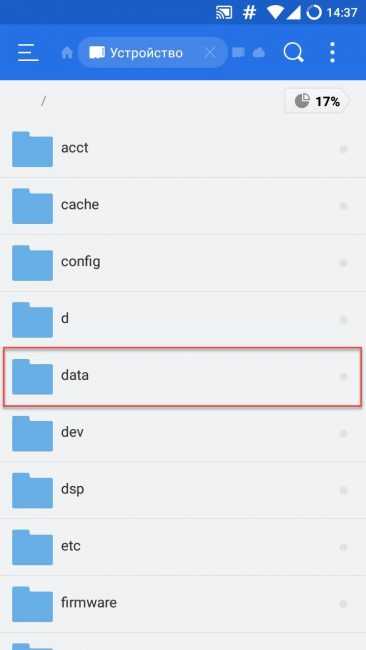
5
Перемещаемся в папку «misc».
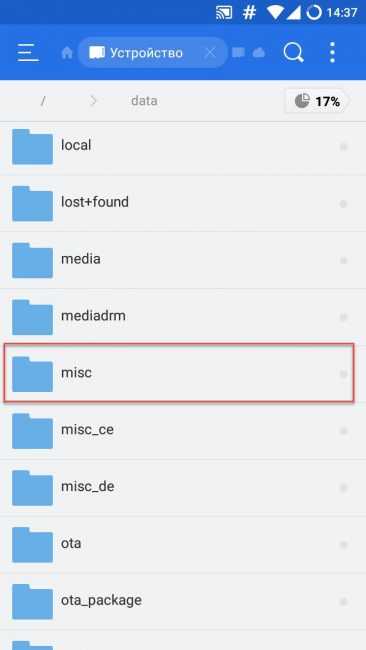
6
Заходим в папку «wifi».
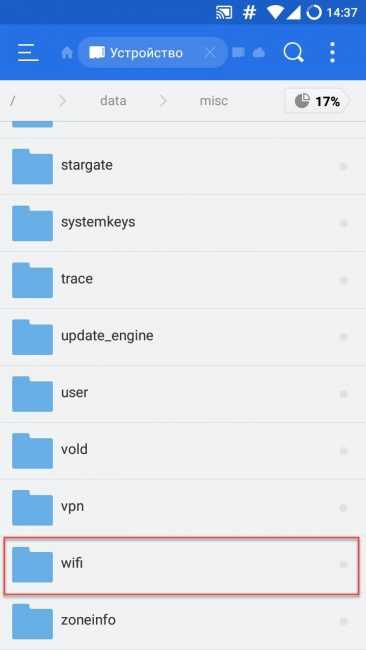
7
Здесь ищем файл с именем «wpa_supplicant.conf», долго жмем на него и в нижнем меню выбираем пункт «Еще». Далее – «Открыть как».
Не показывает видео на Андроид? Простые решения проблемы
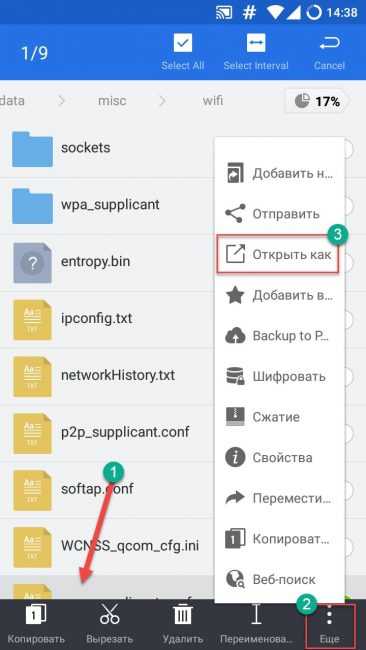
8
Теперь пробуем открыть файл в виде текста.
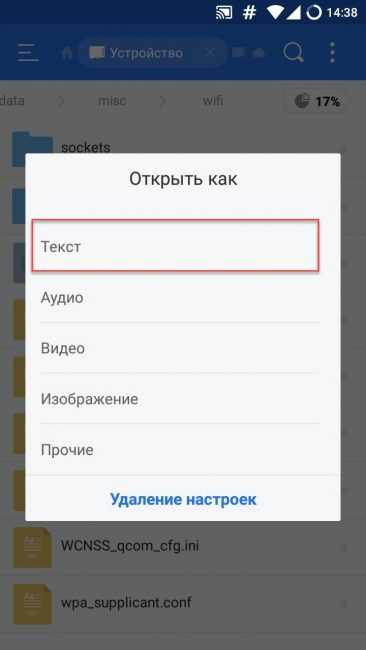
9
В качестве программы для открытия выбираем ES Редактор.
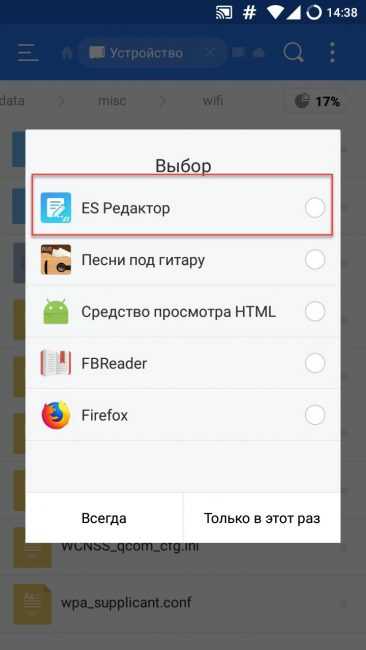
10
В открывшемся файле будет много непонятного текста. Но нам нужен блок с названием «network». «SSID» — это имя беспроводного соединения, а «PSK» — тот самый пароль.
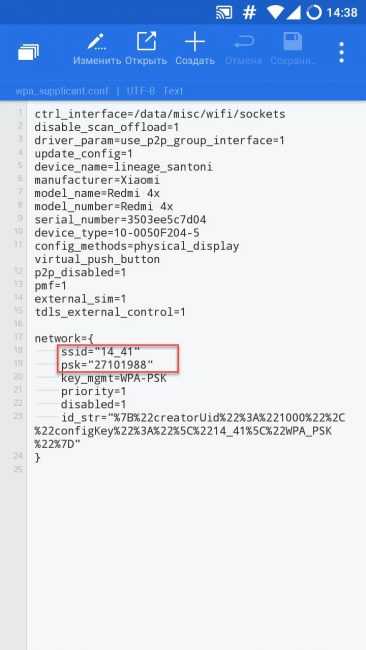
Вот и все. Дело сделано. Теперь пароль от Wi-Fi соединения известен. Однако не стоит особо полагаться на память. Если нет желания повторять такой процесс, то лучше записать код доступа на какой-нибудь бумаге. Ее проще найти.
После того, как вы узнали всю необходимую информацию рут лучше отключить. Приложения от недобросовестных разработчиков могут использовать права администратора для того, чтобы навредить операционной системе. Лучше перестраховаться.
Ищем в файловой системе
Самый быстрый и простой способ узнать код доступа от Wi-Fi – «вытащить» его из системы мобильного устройства. Этот способ актуален лишь для тех девайсов, которые ранее уже подключались к данной сети.
Пошаговая инструкция:
- Зайдите в проводник. Лучше применять Total File Commander либо ES File Explorer. Эти утилиты могут показывать абсолютно все типы информации, хранящейся в памяти устройства.
- Кликните «Внутренняя память телефона» (не накопитель SD) в основном окне утилиты.
- Перейдите по пути data/misc/wifi/.
- Откроется папка. В ней поищите документ wpa_supplicant.conf и откройте его.
В строчке «PSK» указан пароль. В этом же документе находятся коды доступа для всех девайсов, к которым ранее подсоединялся девайс.
Android
Просмотр паролей Wi-Fi заметно сложнее на мобильных платформах, чем компьютерных ОС. Если вы работаете с Android 10, просто следуйте таким инструкциям:
- Зайдите в «Настройки».
- Перейдите в «Сеть и Интернет».
- В разделе «Wi-Fi» выберите нужную точку доступа.
Если вы в данный момент не подсоединены, щелкните «Сохраненные сети», чтобы увидеть другие сети, к которым вы подключались в прошлом. Затем кликните «Поделиться», и искомая комбинация символов появится под QR-кодом.
Без Android 10 вы не сможете увидеть пароль сети Wi-Fi, если смартфон не рутирован. Если у вас есть дружественный к корню файловый менеджер, например Solid Explorer, он поможет найти нужный набор знаков. Просто перейдите в / data / misc / wifi и откройте документ wpa_supplicant.conf.
В этом документе хранится имя сети вместе с ее паролем. Учтите, что местоположение этого документа и эффективность данного метода могут варьироваться от гаджета к гаджету, так как некоторые могут зашифровать коды в wpa_supplicant.conf.
https://youtube.com/watch?v=8ljIvq4_vn0
iPhone
Просмотр паролей Wi-Fi на iPhone — дело непростое, поскольку Apple никогда не встраивала эту функцию в iOS.
Возможно, это видео поможет решить проблему.
Диспетчер файлов с root-правами
Права «суперпользователя» или root-права открывают доступ к скрытом функционалу мобильного устройства. Для их получения стоит использовать инструкцию, коих много в сети Интернет. За все действия несёт ответственность лишь владелец устройства, поскольку данная процедура зачастую лишает его права обращаться в сервисные центры по гарантии.
Если root-права всё же были получены, то нужно загрузить специальный файловый менеджер (Root Explorer) из магазина приложений. После этого:
- Запустить программу.
- Посредством проводника перейти в директорию data/misc/wifi.
- Открыть файл wpa_supplicat.conf любым текстовым редактором.
- Строки SSID содержат наименования сетей, а строки PSK – ключи к этим сетям.
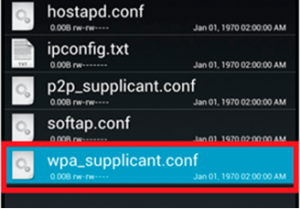
Просмотр пароля в файле wpa_supplicat.conf
Далее можно пользоваться полученными данными.
Способ 3 (без ROOT)
Как уже упоминалось выше, данный способ предназначен для узкого круга устройств, в которых поддержка просмотра пароля к Wi-Fi предоставляется самой системой Android. Например, телефоны Xiaomi позволяют поделиться паролем от Wi-Fi в настройках управления сетями, правда, отображают они этот пароль не в открытом виде, а как QR-код.
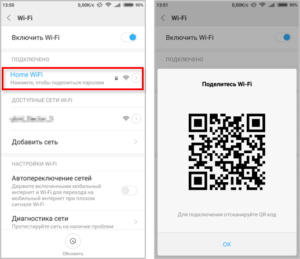
Вы можете установить на другой телефон, который нужно подключить к сети Wi-Fi, приложение для чтения QR-кодов, например, Barcode Scanner и отсканировать код.
Если же Вам нужно увидеть пароль, на тех же телефонах Xiaomi присутствует встроенное приложение «Сканер», позволяющее сканировать коды с изображений. Сделайте скриншот QR-кода (кнопки «Громкость -» + «Вкл./Выкл.») и откройте его с помощью программы «Сканер». Приложение отсканирует картинку и покажет результат. По умолчанию пароль отображается звездочками, тапните по нему, чтобы показать.
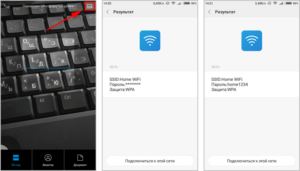
Если в телефоне нет предустановленного приложения «Сканер», отсканировать картинку можно с помощью приложения из Google Play Маркет – «QR Code Reader Extreme».
Price: Free
Для телефонов с системой Android
Перед тем, как приступить к процессу выяснения пароля сети, необходимо получить доступ к прошивке телефона в качестве администратора (так называемый root-доступ). Для этого с компьютера зайдите на сайт http://www.kingoapp.com/android-root.htm и скачайте бесплатное приложение Kingo Android Root.
ВНИМАНИЕ! Я не рекомендую делать эти процедуры, если вы вообще мало чего понимаете в технике. По некоторым данным, после этой процедуры вы теряете гарантию на телефон, поэтому прошу быть аккуратными и понимать, что вся ответственность будет лежать на вас, а не на мне. В свою очередь я выполню эту процедуру на своем телефоне, чтобы написать статью + быть уверенным что не пропущу какой –либо шаг в работе с программой! Обязательно прочитайте статью полностью, а уже потом производите манипуляции со своим телефоном и компьютером
В свою очередь я выполню эту процедуру на своем телефоне, чтобы написать статью + быть уверенным что не пропущу какой –либо шаг в работе с программой! Обязательно прочитайте статью полностью, а уже потом производите манипуляции со своим телефоном и компьютером.
Установите приложение на компьютер. Вот этапы установки программы:
- Нажмите «Next»;
- Поставьте галочку «I accept the agreement», нажмите «Next»;
- Оставьте все по умолчанию, нажмите «Next», «Next», «Next», «Install»;
- После копирования файлов на компьютер появится окно, в котором оставляете галочку (запустить программу) и жмете «Finish».
В настройках телефона в разделе «Для разработчиков» отметьте галочкой пункт «Отладка по USB». После этого можете подключить свой телефон к компьютеру. Через несколько секунд программа Kingo Root попросит вас отключить телефон от компьютера, что вы и делаете – отключите USB шнур от компьютера. После чего начнется установка необходимых драйверов, вы ничего не предпринимаете, просто ждете когда закончится установка.
Вы должны дождаться, когда в программе появится надпись:
Итак, если все описанные действия были выполнены, то подключаете свой телефон к компьютеру или ноутбуку через USB.
Теперь просто нажимайте в программе кнопку «Root Again» и, если понадобится, соглашайтесь со всеми всплывающими запросами, которые могут появиться на компьютере (антивирусы и тому подобное).
Сейчас вы должны дождаться, чтобы программа сделала все необходимые действия. После чего телефон перезагрузится. Теперь у вас есть права Root.
Эта программа является универсальной для этой процедуры, но могут возникнуть сложности. Чтобы решить проблему или узнать как на вашем телефоне или планшете получить Root права, вы можете посетить сайт 4pda.ru, на котором можете найти описание для вашего устройства.
Теперь вы можете зайти в папку WiFi и открыть файл, в котором есть интересующие нас данные /data/misc/WiFi/wpa_supplicant.conf. Чтобы не делать эту процедуру вручную, вы можете использовать специальные приложения, например, WiFi Key Recovery. Установите эту программу на свой телефон, запустите ее, и увидите названия точек доступа и пароли к ним.
Также можете установить приложение . Выберите версию Lite. Запустите установленное приложение.
Откройте папку «Data», затем «Misc», а далее выберите «WiFi». Найдите в папке файл «wpa_supplicant.conf». Это файл конфигурации подключения к сети. Именно в нем содержится вся информация о вашем подключении.
Откройте этот файл в любом текстовом редакторе и найдите в нем строчку «network».
В файле их может быть несколько в том случае, если вы подключались к нескольким сетям
По значению ssid (название сети, от которой надо узнать пароль) выберите необходимое подключение и обратите внимание на строку «psk». Именно в ней после знака «=» записан ключ доступа к WiFi. В принципе нет ничего сложного, главное разобраться с root правами, а уже потом вручную или через специальное приложение подсмотреть пароль
В принципе нет ничего сложного, главное разобраться с root правами, а уже потом вручную или через специальное приложение подсмотреть пароль.
Через интерфейс роутера
Если забыли пароль от сети, то этот способ не из самых легких и подойдет больше для тех, кто разбирается в компьютерах.
- Сетевым кабелем, который идет в комплектации, подключаем аппарат к компьютеру или ноутбуку.
- Заходим в браузер и забиваем в поисковую строчку 192.168.1.1 (если маршрутизатор TP-LINK – 192.168.0.1).
- Появится окошко, где необходимо забить стандартное имя «admin», ключ обычно такой же или 1234.
Метод восстановления сработает, если стандартные установки не изменялись пользователем. Что делать, если же они были изменены, или пользователь потерял доступ к странице администратора? Придется сбрасывать все настройки маршрутизатора. В этом случае придется сбросить пароль от роутера и переустановить заново, с помощью кнопки «Reset», находящейся на корпусе устройства.
Если указанные выше IP-адреса не подходят:
- можно посмотреть их в инструкции к маршрутизатору (D-LINK168.0.1, TP-LINK 192.168.1.1, NETGEAR 192.168.1.1, ASUS 192.168.1.1).
- иногда на сам аппарат приклеивается наклейка, в которой указаны данные.
- на компьютере, в свойствах беспроводной сети прописаны коды шлюза. Только, не нужно забывать, что для каждых марок меню выглядит по-разному и можно запутаться в иностранных словах.
Эта методика не единственная, которая может помочь при восстановлении домашнего интернета. Неплохо справляются с этой задачей и такие проги, как: Remote Desktop Pass Viev, Wireless Password Recovery, Router Pass Viev, Dialupass.





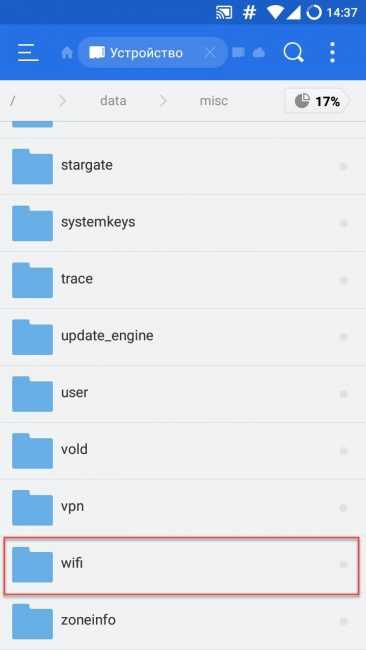
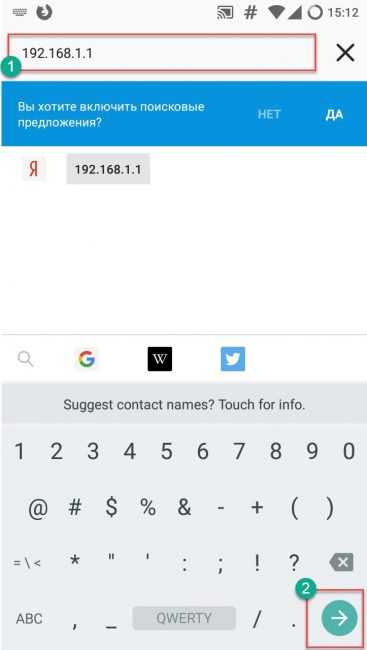



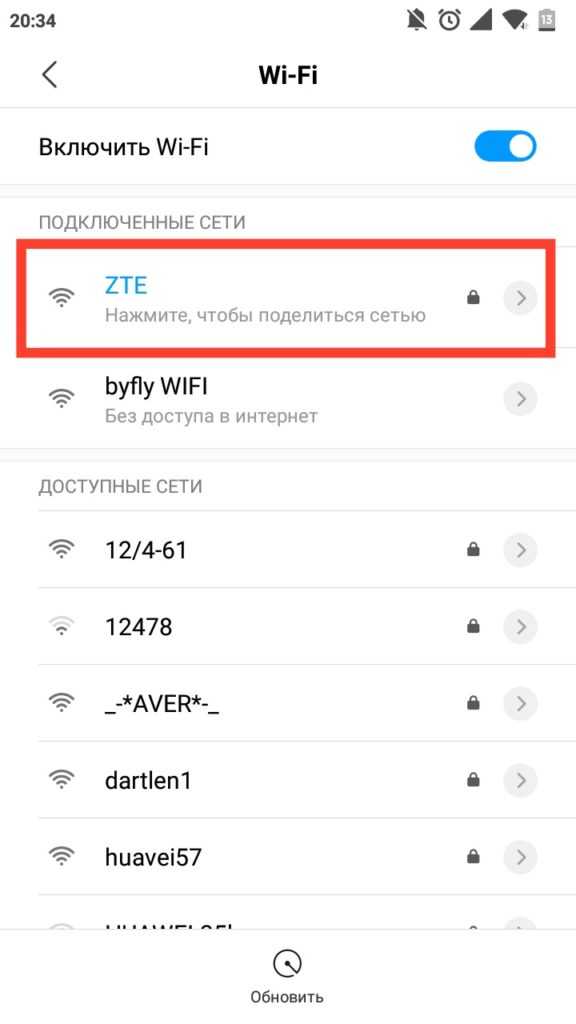









![[инструкция] как посмотреть пароль wi-fi на андроиде +отзывы](http://mobile-1s.ru/wp-content/uploads/e/3/5/e3589e57fd6d79858f22c7a0c220133f.jpg)















![[инструкция] как посмотреть пароль от wi-fi на android устройствах: 4 простых способа](http://mobile-1s.ru/wp-content/uploads/0/1/e/01ef0b4110c584ca978d686d993fccce.jpg)













