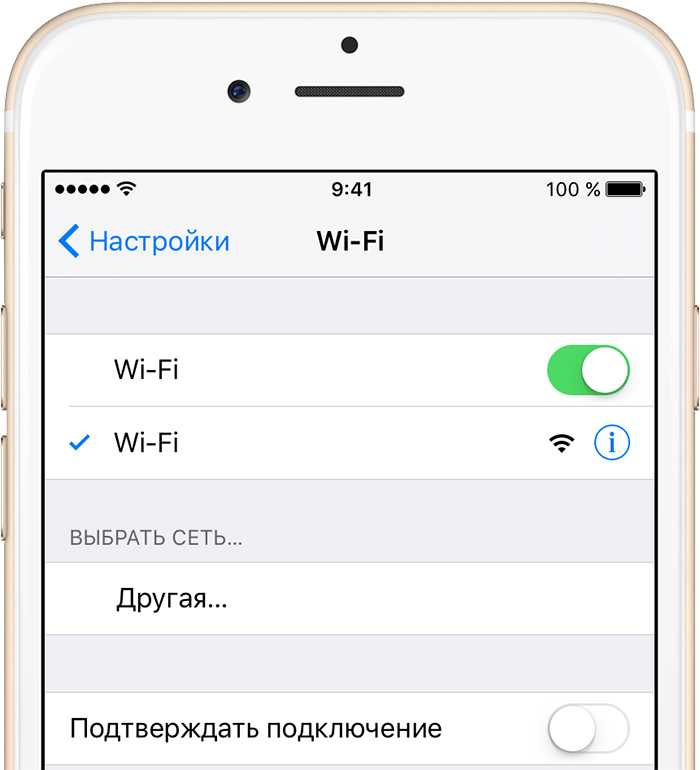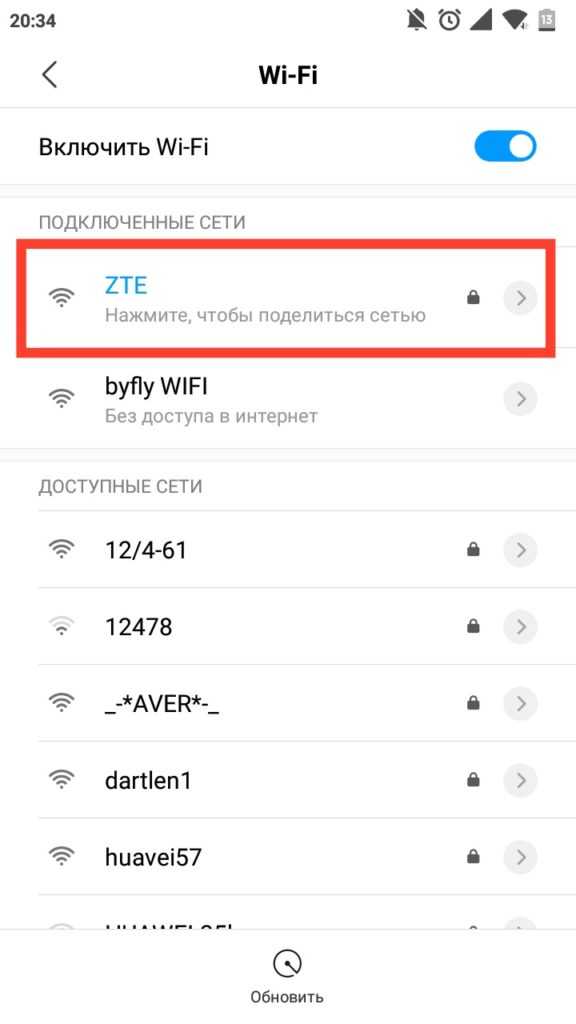Как посмотреть сохраненные пароли на Айфоне и отредактировать их
У пользователя всегда есть возможность просмотреть и отредактировать данные своих учетных записей. Как уже говорилось, вся информация хранится в системных настройках, и никаких дополнительных приложений устанавливать необязательно.
Для просмотра и изменения информации нужно:
- открыть «Настройки» в меню телефона;
- выбрать пункт «Пароли и учетные записи»;
- выбрав нужный сайт, открыть информацию, просто нажав на его название;
- система запросит ввести код доступа для просмотра и редактирования;
- далее совершаете необходимые операции: просто смотрите, какой код доступа сохранен, изменяете его, выбрав «Править», и выходите – все изменения сохранятся автоматически.
В более поздних версиях IOS то же самое действие проделывается уже с записями, сохраненными в браузере Сафари.
- В настройках находим «Safari» и заходим в этот пункт.
- Выбираем «Пароли и автозаполнение».
- Выбираем «Сохраненные пароли».
- Далее открываем нужный нам сервис, вводим код доступа и смотрим, либо меняем личную информацию.
- После этого, просто закрываем строку – все изменения сохранились!
Для лучшего понимания процесса рекомендовано просмотреть видео
Не зря разработчики Apple так гордятся своей системой безопасности, надежно скрывающей персональную информацию. Без введения кода доступа (пин-кода) или Face ID/Touch ID узнать пароли невозможно. Что только сохраняет пользователей от незаконного использования их личных данных.
Какая iOS поддерживает функцию передачи пароля для Wi-Fi
Возможность передавать данные с одного устройства компании Apple на другое возникла в версии операционной системы под номером 11.4.1 при помощи функции AirDrop. Владельцы iPhone сразу же начали использовать этот метод передачи данных, ведь он оказался крайне удобным: не надо больше диктовать сложные пороли содержащие символы или латинские буквы.
Однако в новейшей ОС Apple разработчики компании немного улучшили эту функцию. Помимо обмена паролем от Wi-Fi операционная система iOS 12 способна передать и другие данные для входа на прочие устройства пользователя. Для этого необходимо:
- Перейти в «Настройки» устройства, подключенного к соединению.
- Найти категорию «Учётные записи».
- Выбрать подпункт «Пароли».
- В открывшемся окне необходимо нажать на вкладку «Пароли сайтов и ПО».
- Пройти систем защиты смартфона.
- Выбрать интересующую пользователя учётную запись. Хотя в большинстве случаев она там одна.
- Зажать вкладку «Пароли» до тех пор, пока не появится дополнительное меню.
- Выбрать функцию AirDrop для переноса данных.
- Указать нужное устройство и передать сведения для входа в разные системы.
Если все этапы пошаговой инструкции были верно соблюдены, то система портативного гаджета сразу же применит полученные данные. Это значит, что мобильное устройство подключиться к нужному Wi-Fi соединению.
Какие устройства поддерживают данную функцию
Компания Apple, как и любому предприятию, интересно, чтобы их клиенты покупали электронные гаджеты только «яблочного» производства. Из-за этого разработчики устройств стараются упростить большинство монотонных и рутинных функций, которые пользователю необходимо делать при первом включении нового электронного прибора. Поэтому и появилась функция передачи пароля Wi-Fi соединения.
Возможность перевести значение для подключения к беспроводному интернет-сигналу работает на всех устройствах Apple, операционная система которых обновлена до версии iOS 11 или выше. Однако оба гаджета должны соответствовать определённым параметрам:
- На портативных устройствах следует выключить Bluetooth.
- Оба электронных прибора должны обладать возможностью подключения к Wi-Fi соединению.
- Если пользователь передаёт данные между двумя смартфонами, то номера обоих устройств должны быть занесены в «Контакты».
На первый взгляд, что все описанные выше параметры присутствуют у любой модели техники Apple, однако существуют такие «яблочные» гаджеты, в которых не предусмотрены функционал «Bluetooth» или Wi-Fi. Например, некоторые виды планшетов и музыкальных плееров. В их число входят такие портативные устройства как:
- старые модели iPad;
- часы iWatch;
- музыкальные плееры iPod.
Более подробно об устройствах и операционных системах, которые поддерживают функцию передачи данных для входа в этом видео-обзоре
Где посмотреть пароли на Айфоне
- Все сохраненные пароли хранятся внутри системных настроек.
- Там же их можно найти и на устройствах iPod Touch и iPad.
- А вот для пользователей компьютеров на системе Mac нужно использовать отдельное приложение Keychain. Там же можно просмотреть и редактировать все учетные данные.
- Также пользователи MacBook могут ознакомиться с данными через Сафари. Запустив приложение, нужно открыть вкладку «Пароли» (здесь понадобится ввести данные учетной записи).
Все открывшиеся коды доступа будут показаны звездочками. Чтобы просмотреть их отдельно, нужно просто нажать на нужную строчку и значки станут видимыми.
Более подробно можно рассмотреть операцию на данном видео
С помощью iOS
Рассмотрим ситуацию, что у пользователя имеется только смартфон, который уже подключен к сети Wi-Fi, но пароль он забыл. Решить проблему можно на устройствах в «связке ключей». Эта функция доступна начиная с версии iOS 7+, значит подходит даже для iPhone 6, 5S и даже 5.
- С помощью сторонних приложений (при наличии джейблейка).
- С помощью официальных приложений для своего роутера (при наличии доступа уровня администратора к роутеру).
- С помощью веб-интерфейса роутера (при наличии доступа уровня администратора к роутеру).
Приложения для iOS
Рассмотрим вариант, когда у пользователя есть доступ к роутеру и он является его владельцем. Большинство производителей маршрутизаторов делают удобные мобильные программы для управления сетями с телефона. Относится это не ко всем моделям, старые устройства не поддерживаются. Обычно предоставлена совместимость всех роутеров с поддержкой 3g последних поколений с такого рода софтом. Обычно в них максимально упрощен и интуитивно понятен графический интерфейс.
Самые популярные программы, которые помогут узнать пароль на iphone wi-fi, к которому подключен:
- TP-Link Tether, удобная и полезная утилита для связки телефона с роутером, позволяет полноценно управлять сетями и следить за их состоянием. В том числе менять пароль и многое другое.
- ASUS Router — еще одна программа для мониторинга сети роутеров компании Asus. Интерфейс может показаться немного сложным, но функционал порадует продвинутых пользователей.
- My.Keenetic – iOS утилита для работы с маршрутизаторами Zyxel. Обширный функционал, неплохой интерфейс, для телефона более чем удобный.
- D-Link Assistant – программа для управления роутерами D-Link, функционал не слишком широкий, зато самая простая в настройке.
В любой из этих утилит вы имеете такой же доступ как из веб-интерфейса, то есть можете узнать пароль сети и многое другое. Это удобные приложения, но есть одно «но». Они всего-то предоставляют доступ к панели администратора в более удобном интерфейсе.
Иногда пользователь не является администратором, но хочет посмотреть пароль от wi-fi в айфоне. В такой ситуации узнать его можно только с помощью связки компьютера\ноутбука (на Mac OS, естественно) или используя расширенный функционал системы со сторонними приложениями. Речь пойдет о джейлбрейке. Если вы не знакомы с этим понятием, то грубо говоря – это «взлом» iPhone.
Все же существуют программы для получения пароля беспроводной сети.
Если сделан jailbreak
Как посмотреть пароль от вайфая на айфоне не имея доступа к яблочному ноутбуку, компьютеру и без доступа к панели роутера? Джейлбрейк открывает новые расширенные возможности на телефоне или на айпаде. Отметим, что этот пункт подойдет только для уверенных в себе и в своих знаниях пользователей. Как сделать jailbreak, мы описывать не будем, рассмотрим ситуацию, когда на руках уже имеется «взломанный» iPhone или iPad.
- Заходим в альтернативный магазин приложений Cydia.
- Ищем программу Wi-Fi Passwords.
- Качаем приложение.
- Перезапускаем Springboard.
- Включаем скачанное приложение.
- Получаем доступ к паролям.
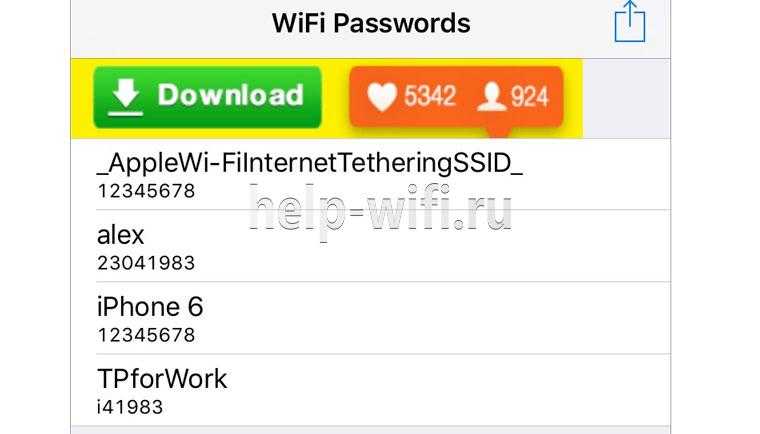
Учтите, это позволит только узнать пароль на iphone, wi-fi к которому подключен! Приложение не взламывает пароль, оно лишь дает имеющиеся данные в системе. Суть программы в том, что она показывает те данные, которые уже есть в системе ios, но скрыты ради мер безопасности. Так что не надейтесь, что этот способ поможет взломать любую неизвестную телефону сеть. Джейлбрейк лишь открывает больше возможностей и позволяет использовать такие неофициальные приложения. Apple iPhone и iPad с jailbreak имеют куда больше фишек и «места» для опытов.
Как хранятся пароли на iPhone
К счастью, разработчики фирмы Apple позаботились о своих пользователях и продумали способ сохранения личной информации на самом устройстве, и теперь пользователю достаточно разрешить своему Айфону сохранить его учебные данные, и не вбивать их каждый раз заново.
Как же это происходит и где хранятся коды входа? А главное, является ли эта мера безопасной и надежной?
Данный способ хранения является безопасным. Компания не собирает ваши данные и не имеет возможности передать их третьим лицам, так что пользоваться данной функцией можно без опаски за сохранность личной информации.
Кроме того, существуют специальные приложения для хранения кодов доступа, логинов, учетных записей и данных банковских карт:
1password – удобное приложение, позволяющее собирать и хранить учетные записи с разных сервисов; пользователь сам выбирает какие данные сохранять и всегда имеет возможность просмотреть и редактировать информацию;
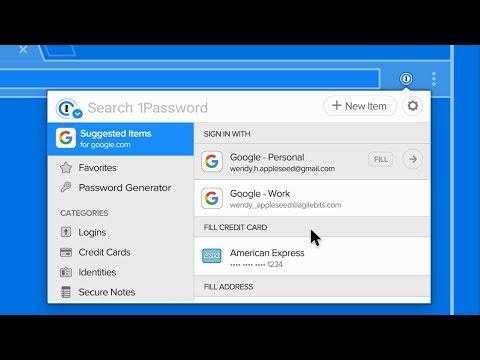
lastpass – хранилище паролей для входа на различные сайты и помощи в быстрой авторизации; имеет простую в использовании функцию быстрого редактирования и просмотра данных; подходит только для версий IOS выше 10.0.
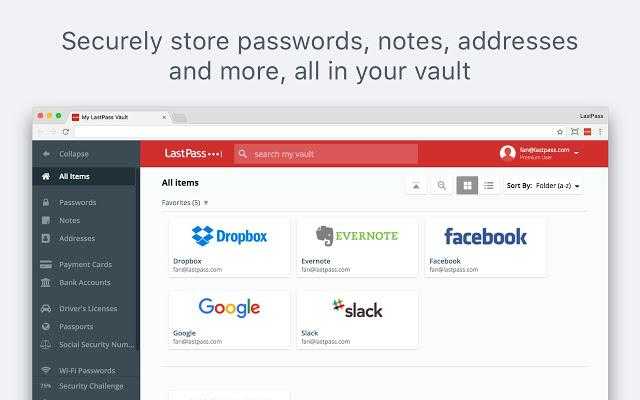
Также если вы спользуетесь сервисами Google, например, почтой или браузером, на своем iPhone, данные для входа могут храниться и там, но опять же, если вы даете на это разрешение.
Для просмотра и изменения данных проделайте следующие операции:
- откройте приложение Google Chrome на своем iPhone;
- перейдите в пункт «Настройки» (три точки справа внизу экрана);
- найдите строку «Сохр. пароли» и далее «Пароли»;
- нажмите «Показать» и пройдите идентификацию через код доступа, Touch ID или F ace ID;
- открывается страница с персональными данными, которые можно копировать, а пароль еще и править.
Через приложение Keychain
Если рисковать нет желания, то для того, чтобы узнать пароль, воспользуйтесь стандартным приложением Apple Keychain access или по-другому его называют связка ключей. Такое решение является самым оптимальным. Что представляет собой Keychain access? По сути это система хранения ваших паролей в зашифрованном виде. За неё не нужно платить, так как она является частью iOS. Чтобы синхронизировать Keychain со всеми вашими устройствами, программа должна быть включена в iCloud.
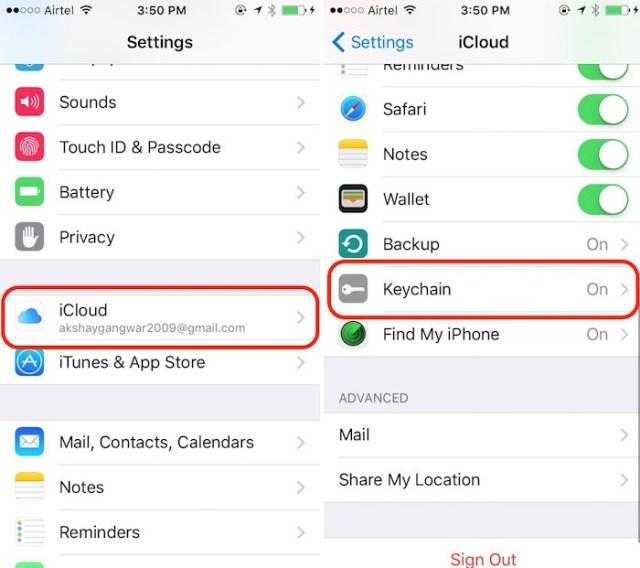
Для этого требуется открыть системные настройки, найти там иконку iCloud и нажать на неё. Теперь прокрутите список вниз и поставьте галочку напротив пункта «связка ключей». В этом разделе касаемся iCloud, сортируем по типу и в развернутом списке находим все пароли с подходящим типом сети (AirPort). После того, как нужное имя обнаружено, открываем свойства и после ввода требуемых данных, ставим галочку напротив пункта «Показать пароль». Система будет работать на всех ваших устройствах, если выполнить вход через учетную запись Apple и активировать связку ключей.
Теперь при создании пароля его не нужно будет запоминать. Созданная связка ключей запомнила этот код, и вход осуществляется автоматически. Для сброса существующей связки, нужно зайти в раздел «связка ключей», далее «настройки», затем «Восстановить связку по умолчанию». Произойдет сброс всех паролей, а новый архив будет создан с нуля.
Keychain access сохраняет имена пользователей, банковские данные, коды к учетным записям, сведения обо всех беспроводных сетях, которые когда-либо были подключены.
Что такое связка ключей iCloud
Связка ключей iCloud (Keychain) — это заблокированное, зашифрованное хранилище, которое используется для хранения имён пользователей и паролей для программ, серверов, базовых станций AirPort и сайтов.
В связке ключей можно хранить любую конфиденциальную информацию, например, номера кредитных карт и личные идентификационные номера (PIN-коды) банковских счетов.
По сути, это простой менеджер паролей, который интегрирован в iOS и macOS. Преимущество iCloud Keychain в том, что данные синхронизируются между всеми вашими устройствами Apple, включая iPhone, iPad и Mac.
Недостаток в том, что хранилище работает только с браузером Safari. Вы не можете использовать связку ключей для автозаполнения данных при использовании Chrome, Microsoft Edge и в любом другом браузере.
Восстановить код безопасности iCloud через техподдержку Apple невозможно. Если количество неправильных вводов кода превысит допустимый порог, доступ к «Связке ключей iCloud» будет заблокирован. Снять блокировку можно только через поддержку Apple, подтвердив свою личность.
На компьютерах Mac хранилище существует в виде отдельного приложения под названием «Связка ключей». Также можно увидеть все сохранённые пароли в браузере Сафари. На iOS и ipadOS приложения нет, а данные хранятся в системных настройках.
Пароли в браузере Safari
Вместо использования приложения, удобнее посмотреть пароли в Сафари на Макбуке:
- Откройте браузер и в верхнем меню выберите Safari «Настройки».
- Перейдите на вкладку «Пароли» и введите код от Mac или подтвердите свою личность через Touch ID.
- Откроется список всех сохранённых данных. Щёлкните по любому сайту, чтобы просмотреть подробную информацию и увидеть пароль от него.
Если рядом с учётными данными для входа на сайт вы видите жёлтый восклицательный знак, это означает, что использумая коммбинация символов небезопасна, так как её легко угадать или она использована повторно.
Когда вы просматриваете учётные данные для входа в систему, рядом будет отображаться предупреждение с указанием сайтов, где вы используете одинаковый ключ.
Как видите, iCloud Keychain — достойная альтернатива продвинутым менеджерам, таким как LastPass и 1Password. Также он генерирует и предлагает сложные комбинации, чтобы не придумывать их при регистрации на сайтах.
Где лучше хранить пароли и логины зависит от предпочтений и решаемых задач. Недостаток заключается в отсутствии поддержки всех браузеров кроме Safari. Также нельзя хранить заметки на мобильных операционных системах, хотя это предлагают решения конкурентов.
Что это дает
Стоит обратить внимание на то, что вай фай с айфона доступен лишь в том случае, если вы используете в нем сетевой трафик, не раздаваемым другим wi-fi устройством, к примеру, роутером. Его смартфон будет получать от провайдера связи, а именно телефонного оператора
В идеальных условиях провайдер должен поставлять интернет-трафик с 3G покрытием, ведь, несмотря на наличие сети LTE использовать ее данное яблочное устройство не сможет по понятным причинам.
В тоже время важно обратить внимание и на еще одну важную деталь – условия тарифного плана. Оптимальным вариантом может считаться только тарифный план с безлимитным интернет-трафиком, поскольку многие операторы выдвигают непомерно высокие цены за определенное количество использованных мегабайт. Из этого вытекает следующее:
Из этого вытекает следующее:
- Использовать в качестве полноценного роутера iPhone не стоит.
- Лучше не применять этот метод для просмотра потокового видео в высоком разрешении.
- Не рекомендуется раздавать wi-fi сразу на несколько подключенных параллельно сторонних устройств.
От этого может пострадать не только ваш бюджет, но и сам iPhone 5S. Все потому, что встроенный модем будет задействовать имеющиеся ресурсы системы, при этом не только программные, но и аппаратные, ввиду чего устройство может существенно тратить заряд встроенного аккумулятора и вместе с тем перегреваться. Зная это, в следующих моделях разработчики спрятали данную функцию, однако ее можно разблокировать и пользоваться ею в исключительных ситуациях, например:
- При необходимости получить подключение на другом устройстве (компьютере, ноутбуке, планшете), не имеющем возможности связи по другим каналам.
- В случае отсутствия связи по проводным каналам данных (в селе, за пределами цивилизации, при централизованном отключении электричества)
- В прочих критических ситуациях.
Как посмотреть пароль от вайфая через роутер
Самый простой способ узнать пароль от сети Wi-Fi – посмотреть его на роутере. На каждом устройстве установлен стандартный ключ доступа от производителя. Таким образом пользователю достаточно найти нужную строку на самом роутере, чтобы подключиться к беспроводной сети вайфая.

Если же пароль был изменен пользователем или специалистом, который настраивал беспроводную сеть, понадобиться другой метод. Он заключается в просмотре ключа доступа через настройки самого роутера. Открыть их можно через компьютер или смартфон:
- Чтобы перейти в настройки роутера, устройство должно быть к нему подключено.
- Для начала понадобится запустить браузер, который установлен на смартфоне.
- Что касается iPhone, это может быть Safari или любое другое приложение.
- После этого необходимо открыть новую вкладку и перейти к адресной строке. Она расположена в верхней части экрана.
- Последующая инструкция может отличаться в зависимости от модели самого роутера.
- На задней панели указан адрес веб-сервиса или IP-адрес, по которому следует перейти. В большинстве случаев используется «192.168.1.1.» или «192.168.1.0.». На новых моделях TP-link размещен адрес веб-ресурса «tplinklogin.net».
- После ввода соответствующей информации, на экране отобразится окно, в котором требуется ввести логин и пароль.
Эти данные также размещены на задней панели устройства. Если пользователь не может в данный момент посмотреть информацию на роутере, достаточно в двух строках ввести «admin». Это стандартные данные, которые используются чаще всего.
Затем на экране отобразятся настройки роутера. Здесь пользователю необходимо соблюдать последовательность действий:
Открыть раздел «Беспроводной режим», нажав на соответствующую надпись в левой части экрана.
Выбрать подпункт «Защита беспроводного режима».
Обратить внимание на строку «Пароль PSK». Именно здесь будет отображен текущий ключ доступа от сети Wi-Fi.. В этом же разделе пользователь может изменить пароль
Достаточно ввести новые данные и сохранить изменения. Как только ключ доступа будет получен, можно подключать новые устройства к беспроводной сети
В этом же разделе пользователь может изменить пароль. Достаточно ввести новые данные и сохранить изменения. Как только ключ доступа будет получен, можно подключать новые устройства к беспроводной сети.
Сброс роутера до заводских настроек
Существует еще один способ, который позволяет получить пароль Wi-Fi через роутер. Он подойдет в том случае, если ключ доступа был изменен через настройки, но пользователь не может перейти к параметрам устройства, чтобы его посмотреть, или воспользоваться другим способом.
В данном случае речь идет о сбросе до заводских настроек. Достаточно вернуть роутер к первоначальному состоянию, чтобы использовался стандартный пароль. Здесь последовательность действий будет отличаться в зависимости от модели.
Подробнее о том, как просмотреть пароль от вайфая через роутер, можно узнать в видео
Вячеслав
Несколько лет работал в салонах сотовой связи двух крупных операторов. Хорошо разбираюсь в тарифах и вижу все подводные камни. Люблю гаджеты, особенно на Android.
Задать вопрос
Вопрос эксперту
У меня роутер Asus, могу ли я перейти в его настройки и посмотреть пароль от вайфая?
Да, инструкция для перехода в настройки роутера идентична для большинства моделей, включая Asus. Отличаться будут только название разделов.
Насколько безопасно проводить процедуру джейлбрейка?
Взлом операционной системы в любом случае не будет безопасным. Данную процедуру Вы проводите на свой страх и риск. Если нет уверенности в своих действиях, лучше отказаться от нее.
4.7 / 5 ( 27 голосов )
Ситуация 3. iPhone подключен, компьютера Mac нет
ЗАДАЧА: К беспроводной сети подключен iPhone. Пароль вы не знаете, но есть необходимость в подключении дополнительных устройств, а, следовательно, нужно узнать ту самую заветную комбинацию чисел и букв для беспроводной сети Wi-Fi.
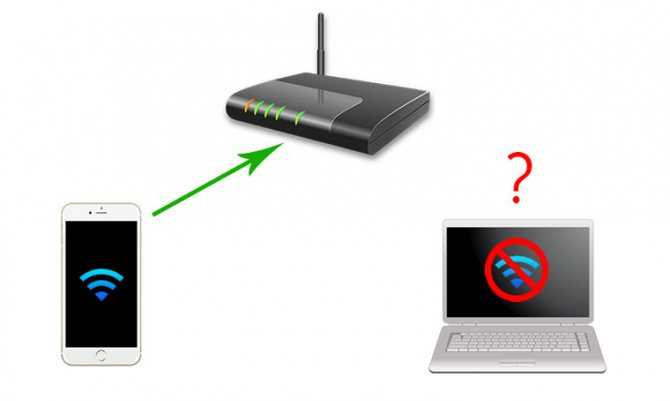
РЕШЕНИЕ: Связку ключей Apple анонсировала с выходом мобильной операционной системы iOS 7 еще в 2013 году. В iOS 7 просмотреть всю информацию о паролях (включая пароли к сетям Wi-Fi) можно было прямо с iPhone или iPad, перейдя в соответствующий пункт меню. Но компания решила несколько усложнить задачу и, открыв пункт Настройки – Safari – Пароли, вы сможете найти пароли исключительно к веб-страницам и учетным записям используемых веб-сервисов.
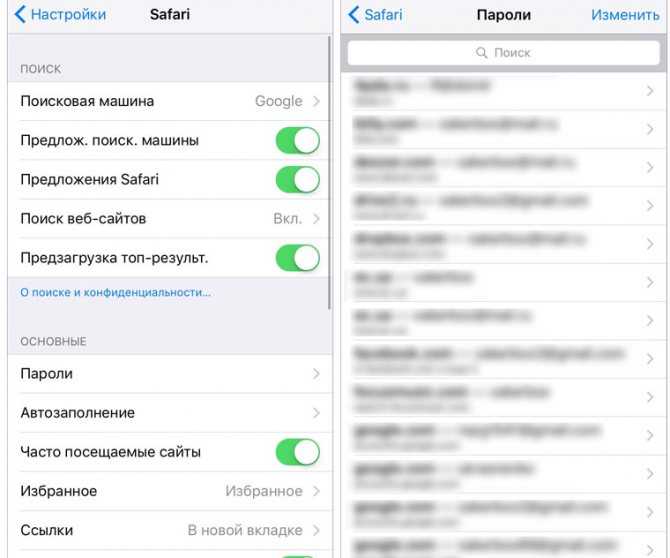
Увы, узнать действующий пароль к подключенной сети Wi-Fi штатными средствами iOS без наличия Mac невозможно. На помощь придет твик, который можно установить из магазина приложений Cydia на устройство, прошедшее процедуру джейлбрейка.
Внимание! Администрация ресурса не несет никакой ответственности за сохранность данных и работоспособность устройства, прошедшего процедуру джейлбрейка. Все, что вы делаете, вы делаете на свой страх и риск
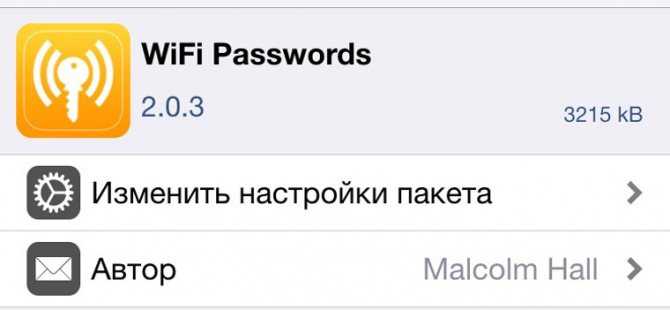
В стандартном наборе репозиториев есть твик под названием WiFiPasswords. Устанавливаем.
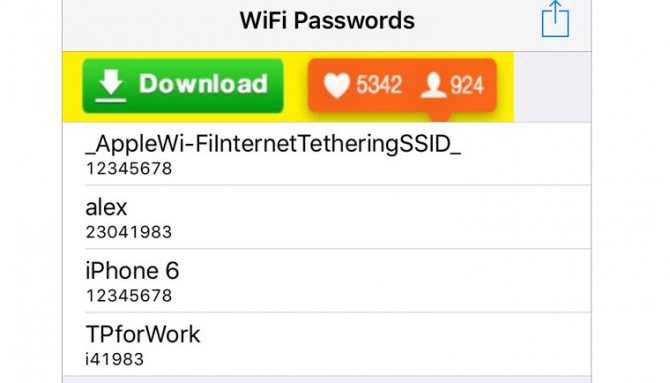
Выполняем перезапуск Springboard, после чего открываем установленную утилиту и тут же получаем доступ к паролям от всех когда-либо используемых сетей Wi-Fi.
Настоятельно рекомендуем всегда устанавливать пароль на блокировку и верификацию с использованием Touch ID. В противном случае, при утере смартфона, его «новый владелец» без труда получит полный доступ ко всем учетными записям, логинам, паролям и картам, которыми вы пользовались.
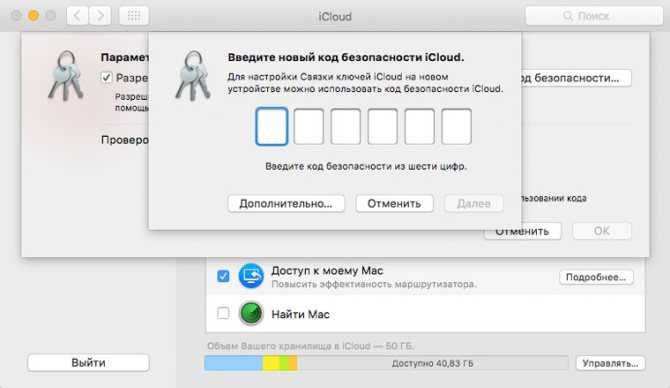
Если страшное все же произошло и в момент, когда вы лишились смартфона на нем не был установлен пароль, постарайтесь в кратчайшие сроки открыть связку ключей на Mac (Утилиты – Связка ключей) и удалить всю информацию из вкладки iCloud.
Затем измените пароль для связки iCloud из меню Настройки – iCloud – Связка ключей – Параметры – Изменить код безопасности.
(11 голосов, общий рейтинг: 4.18 из 5)
Другие способы, позволяющие посмотреть пароль от вайфая на Айфоне
Если у вас нет возможности использовать Макбук, можно привлечь другие способы. Но надо сразу отметить, что есть определенный риск. Такие варианты требуют наличия рут прав у владельцев Android, а также выполнения процедуры джейлбрека для iPhone. Для Андроид подойдет прога WiFi Key Recovery, самостоятельно справляющаяся с поиском системных файлов, нужно только потом вписать в строчке поиска наименование нужного сопряжения.
Ну а для Айфона следует скачать WiFi Passwords, инсталлировать, а потом перезагрузить Springboard. После чего можно будет узнать шифры всех беспроводных соединений, к которым когда-либо подключался девайс.
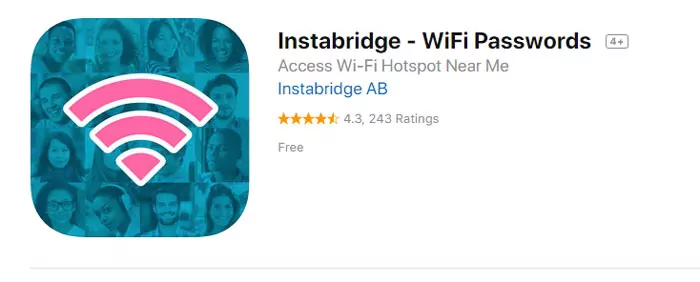
Вывод
Обратите внимание, что созданная точка доступа будет иметь в качестве имени — название вашего телефона. Его при желании можно поменять вручную
Подключиться к данной точке можно будет с использованием ключа – пароля. Его стоит выбирать в целях безопасности, длинной не менее 8 символов. В него стоит включить не только буквы, но и числа и при этом сохранить его с легкостью в памяти.
Напоследок отметим, что с помощью данного инструмента вы сможете просматривать почту, новости или другие интернет-страницы на устройствах с большим экраном при наличии у них порта USB, встроенного приемника сигнала Bluetooth или wi-fi. Как видите, понять, как с iphone 5s раздавать wifi — не так сложно, как может показаться на первый взгляд и вы обязательно убедитесь в этом, лишь покопавшись пару-тройку минут в настройках собственного iPhone 5S при условии, что на нем установлена программная прошивка на базе iOS версий 6, 7, 8 и даже 10.
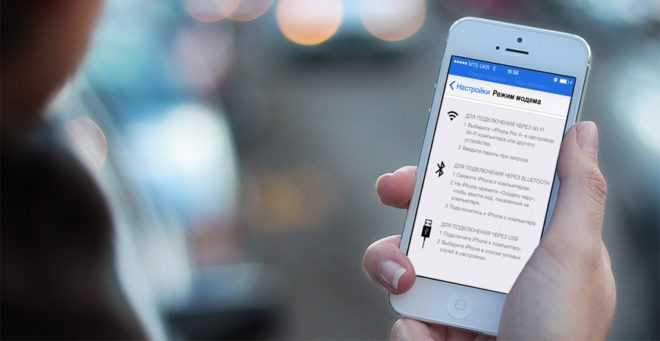 iPhone, работающий в режиме модема
iPhone, работающий в режиме модема
Предыдущая
Сеть wi fi и устройства AppleУчимся раздавать wi-fi с iPhone 6