Как настроить интернет Yota на ноутбуке или планшете?
Не каждый компьютер обладает Wi – Fi картой. В таком случае проще всего купить модем Yota 4G LTE. Если же пользователь планирует подключать интернет для раздачи другим устройствам, тогда можно купить модем, обладающий функцией раздачи Интернета. Удобным вариантом также будет Yota Wi – Fi роутер.
Подключение к Сети обычно происходит автоматически на используемом ноутбуке или другом устройства. Для OS Windows не нужна установка дополнительных драйверов — они уже находятся в компьютере. Операционные системы новых версий Linux и MacOS поддерживаются устройством в ядре системы.
При поддержке устройством Wi – Fi устанавливать драйвера нет необходимости. Достаточно лишь поддержки устройством необходимый тип шифра сети Wi – Fi.
Проверка настроек Wi-Fi модема Yota
После того как настройка беспроводной Wi-Fi сети будет завершена, необходимо также выполнить её проверку. С этой целью следует отключить устройство от компьютера (убрать USB-кабель), после чего включить модем в самостоятельном режиме (без подключения к какой-либо технике проводным способом).
Спустя некоторое время после запуска модема в списке доступных Wi-Fi точек доступа появится та, имя которой вы указывали в процессе настройки. Подключитесь к данной точке доступа со своего компьютера, смартфона или планшета, и введите установленный пароль доступа в соответствующее окно. Запустите веб-браузер и проверьте доступ в интернет, чтобы убедиться в том, что настройка была проведена корректно.
Бесплатная сотовая связь существует!
Просто бесплатно, без всяких условий и оговорок. Попробуйте тарифы Danycom «Бесплатный» или . Платить ничего не нужно — просто пользуйтесь. Сайт Danycom
Настройка параметров apn yota для операционной системы Android
Рассмотрим, как настроить доступ во всемирную сеть на Андроиде:
- Заходим в меню «Настройки» и выбираем подпункт «Еще».
- Далее находим «Мобильные сети».
- Выбираем «Точка доступа apn» (в телефоне с двумя сим-картами останавливаем выбор на йота);
- Для корректной работы интернета удаляем имеющиеся точки доступа apn и создаем новую нажав на « ».
- Вбиваем параметры: имя «yota»; apn «internet.yota»;
- Убеждаемся, что стоит галочка на настройке «Включить/выключить apn».
- Сохраняем, и начинаем активацию точки доступа.
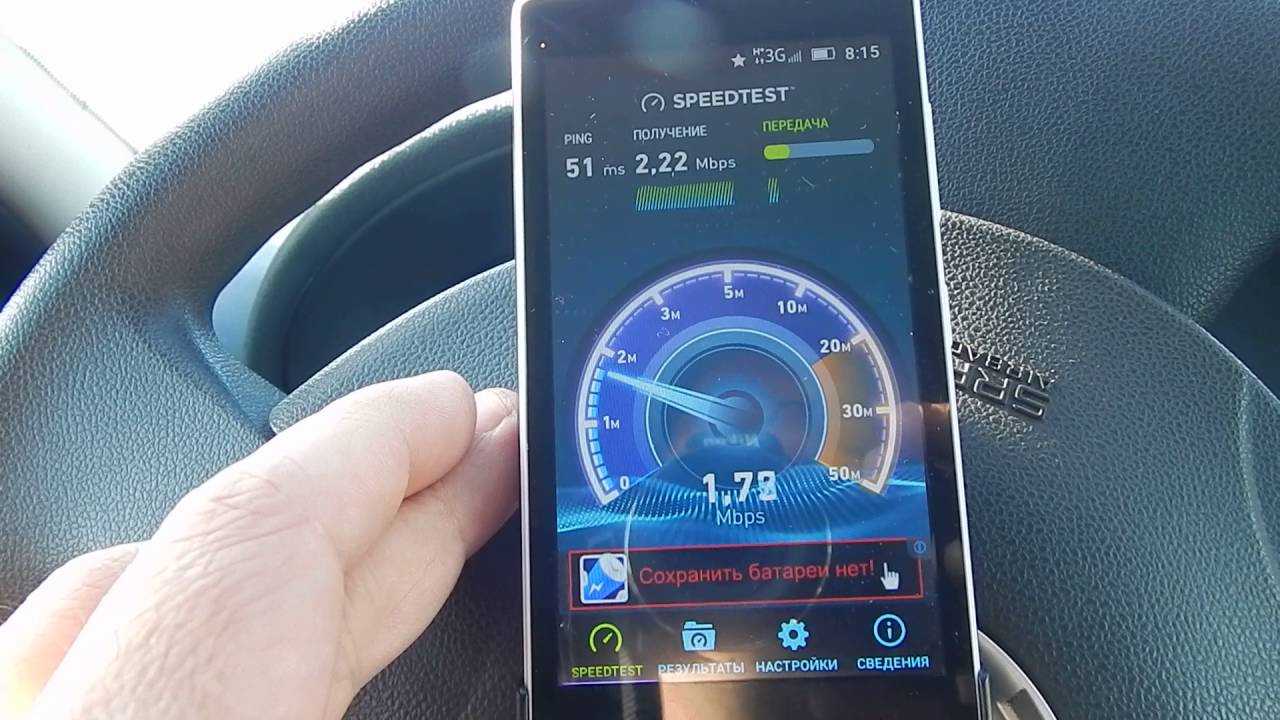
Устройства с ОС Андроид имеют свойство самостоятельно отключаться от точки доступа apn, когда отсутствует покрытие. Шанс такого происшествия ничтожно мал, поскольку в 2016 году мобильная сеть оператора yota доступна практически в любом регионе РФ. Для подключения к интернету следует выключить и снова включить гаджет и повторить процедуру с установкой и снятием галочки, описанную выше.
Владельцы телефонов и планшетов от корпорации «Apple» также могут вручную подключить свои устройства к интернету yota. Схема создания точки доступа аналогична с предыдущим случаем, но все-таки имеет некоторые отличия.
Алгоритм настойки apn yota для IOS:
- Сначала нужно войти в меню «Настройки».
- Выбрать подпункт «Сотовая связь».
- Зайти в «Сотовые данные».
- Поле «apn» заполнить словами internet.yota.
- Остальные поля заполнять не надо.
- В настройках apn поставить галочки напротив двух параметров: default и supl.
- Произвести сохранение настроек.
- Сделать перезагрузку устройства.
Нет сигнала модема с компьютером
Здесь все просто: либо неисправен USB-порт ПК, либо USB-удлинитель, если Вы подключаетесь через него. Кстати на счет порта, от постоянных «втыкиваний/вытыкиваний» он расшатался, проверьте, модем не плотно сидит в нем.
Неисправен USB-порт компьютера
Со временем USB-порт расшатывается, модем все свободнее в нем «гуляет». Даже незначительное отклонение может влиять на качество связи, имеют место постоянные обрывы связи. Используйте другой порт, если дело в нем — обязательно поможет.
Неисправен USB-удлинитель
Что касается удлинителя — не совсем хорошая идея его использовать, но абсолютное большинство пользуются именно USB-удлинителями, которые так часто выходят из строя. Было даже так: удлинитель не видел модем, но в то же время прекрасно работал с принтером. Получается, вроде, и выкинуть нельзя, работает же! В общем, если будете менять, захватите с собой модем, на месте проверьте — работает он с новым удлинителем?
Адреса для входа в модем/роутер
Чтобы зайти на страничку конфигурации, есть 2 адреса:
- http://status.yota.ru;
- http://10.0.0.1.
Там можно узнавать полные сведения о:
- состоянии подключения;
- характеристиках устройства;
- скорости интернета;
- качестве получаемого сигнала;
- расходе трафика.
Функции интерфейса на этом не ограничиваются. Есть и другие возможности для того, чтобы абонент настроил сеть под себя. Об этом будет рассказано в следующих разделах статьи.
Процесс регистрации и входа
Чтобы воспользоваться веб-интерфейсом, нужно сначала зарегистрироваться в профиле с новым оборудованием. Для входа на страницу Status Yota надо сделать следующее:
- Убедится, что устройство на питании 220 В.
- Подключиться к нему по Wi-Fi. Название беспроводной сети будет написано как «yota-XXXX».
- Зайти на http://10.0.0.1, где ввести по умолчанию пароль администратора – admin.
- Прописать наименование сети, тип шифрования и новый пароль в разделе конфигурации.
- Далее, снова подсоединиться к Wi-Fi с обновленными данными.
А теперь нужно зайти на yota.ru и активировать личный кабинет.
Настройкa параметров APN Yota для OS IOS
В настоящее время, пользователи все чаще отдают предпочтение мобильным версиям устройств от корпорации Apple. Эти аппараты хорошо себя зарекомендовали, как надежные и многофункциональные приспособления. Однако не всегда проявляется универсальность и функциональность при установке симки йота. В такой ситуации может потребоваться внесение определенных параметров вручную. Рассмотрим более детально, как осуществляется ввод значений на устройствах IOS:
- в данном случае необходимо, прежде всего, посетить меню своего смартфона, либо используемого планшета;
- следующим этапом будет поиск соответствующей вкладки, которая имеет следующее название: «Сотовая связь»;
- впоследствии потребуется найти присутствующую здесь закладку «Сотовые данные» и осуществить по ней переход;
- здесь предстоит выбрать соответствующий раздел нaстройки APN, где устанавливается точка доступа «interet.yota»;
- кроме этого менять ничего не потребуется, а останется только подтвердить все изменения и проверить работоспособность.
Если по какой-либо причине после такого воздействия не появился доступ к сети интернет, то следует перезагрузить устройство, а кроме того перезапустить сотовые данные. Как правило, такой порядок действий позволяет открыть все необходимое для доступа к сети интернет. При условии, что какие-либо изменения не произошли, рекомендуется незамедлительно связаться с оператором, чтобы выяснить всю ситуацию, и по возможности выполнить удаленные установки.
Обзор роутеров Yota
Компания предлагает сравнительно обширный выбор устройств, предоставляющих подключение к беспроводной сети. Некоторые модели являются универсальными и могут работать без подключения к средству подачи электроэнергии, другие позволяют осуществлять работу исключительно, используя подачу электричества. Таким образом, компания разработала целый ряд моделей, в котором каждый клиент может подобрать устройство необходимое именно ему. При этом компания постаралась минимизировать затраты своих клиентов и разработала специальные сим-карты для интернет-устройств компании.

Важно! Роутеры Yota делятся на два типа: роутеры с модемом и без модема.
Роутер Yota Many (с модемом)
Как и все девайсы компании, предназначенные для работы в сети-интернет и раздачи сети wi-fi имеет лаконичное исполнение и представлен в двух цветовых решениях: белый и черный.
По заявленным характеристикам оператора может поддерживать бесперебойную подачу сети до 16 часов на высокой скорости и допускает подключение 8 пользователей одновременно. Работа роутера напрямую зависит от технического устройства, к которому он подключается. Подключение происходит через разъем USB.
Роутер Yota – Интернет-центр b315(с модемом)
Роутер данной модели также работает при помощи модема и является более серьезным устройством, предназначенным для установки в офисе или в большом доме, где требуется большая емкость для подключенных устройств без потери скорости передачи данных в сеть-интернет.
Роутер имеет в своем арсенале возможность создавать локальную сеть (небольших объемов передачи), а также прямой функцией устройства является раздача сети wi-fi.
К такому устройству допускается подключение 32 устройств, а также радиус его действия рассчитан больше, чем на 40 метров.
Важно! Роутер исправно работает на высокой скорости передачи данных, в местах, достаточно отдаленных от вышек коммуникации, но при этом требует дополнительного подключения и настройки антенн. Антенны в комплект роутера не входят
А цена такой модели в среднем варьируется от 6 до 10 тысяч рублей.
Yota Ready (Mini)-со встроенным модемом
Такая модель устройства предполагает использование в домашних условиях или в офисных помещениях с небольшим количеством пользователей.

Роутер подключается к сети электропередачи и не предусматривает работу на встроенном аккумуляторе, при этом в комплект уже входят две антенны, которые обеспечивают передачу данных в самых отдаленных точках от коммуникационных вышек. Стоимость такого роутера довольно демократичная и не превышает 5 тысяч рублей. Предлагаемая модель имеет только один цвет-черный.
Yota Ready (Viva)-с модемом
Роутер имеет в комплекте модем, а также две антенны, предназначен также для личного пользования в домашних условиях. Предполагает проводную сеть подключения к устройству, при этом отличительной чертой являются индивидуальные настройки маршрутизатора, которые увеличивают скорость передачи данных в сети-интернет. В режиме wi-fi роутер работает на тех же скоростях, что и предыдущая модель.
Внешними данным роутер похвастаться не может, он практически идентичен прошлому варианту, а по цветовой гамме располагает только черным цветом. Цена такой модели немного превышает 5 тысяч рублей.
Yota Ready (Maxi) – с модемом
Роутер работает на высоких скоростях подачи интернета и имеет два типа подключения к сети: беспроводную и с использованием локального подключения.
В комплекте предусмотрены две антенны, позволяющие увеличить скорость подачи сети. Антенны являются комплектующим, а значит, абонент Yota сам принимает решение об их установке. В точке, где коммуникационные вышки находятся на небольшом расстоянии роутер работает без антенн. Также в роутере предусмотрен разъем для подключения телевизора.
Внешние данные, как и у предыдущих моделей семейства Ready имеют один вариант цветового решения и не отличаются особыми «изюминками» дизайна.
Каждый роутер провайдера Yota предназначен для индивидуального выбора пользователя, тем самым выбирая необходимую модель, клиент компании не переплачивает за ненужные ему функции. Каждая модель имеет простые настройки и не требует дополнительных установочных драйверов или программ «распаковщиков».
Распространенные проблемы
Если модем отключается из-за низкого уровня сигнала, но индикатор горит, решить вопрос можно при помощи двух подходов. Самый простой вариант – расположить модем в месте, где сигнал будет стабилен. Так он будет работать с меньшим количеством дисконнектов. Другое решение – купить удлинитель или антенну, чтобы улучшить качество сигнала.
Непонятно, что делать, если устройство перегрелось. Эта проблема случается довольно часто в летний период, в таком случае модем просто моментально отключается. Самый простой вариант – дать ему остыть, после чего подключить снова. В качестве постоянного решения подойдет мини-кулер, который будет обдувать устройство во время его работы.
ПО также может доставить владельцам ряд проблем, но они решаются отключением антивирусных систем или добавлением модема Йота в исключения. В некоторых случаях придется сбрасывать интернет до заводских настроек из-за повреждения данных в нем. Более проблематичная ситуация – физическая поломка, однако из строя модемы Йота выходят достаточно редко.
Оператор Yota сегодня входит в список наиболее востребованных сотовых компаний на территории Российской Федерации, предлагая своим клиентам возможность использования скоростного мобильного интернета на выгодных условиях, а также прочих услуг сотовой связи.

Если адрес не сработал
Иногда страница не загружается. Это может происходить при использовании обоих вариантов адреса.
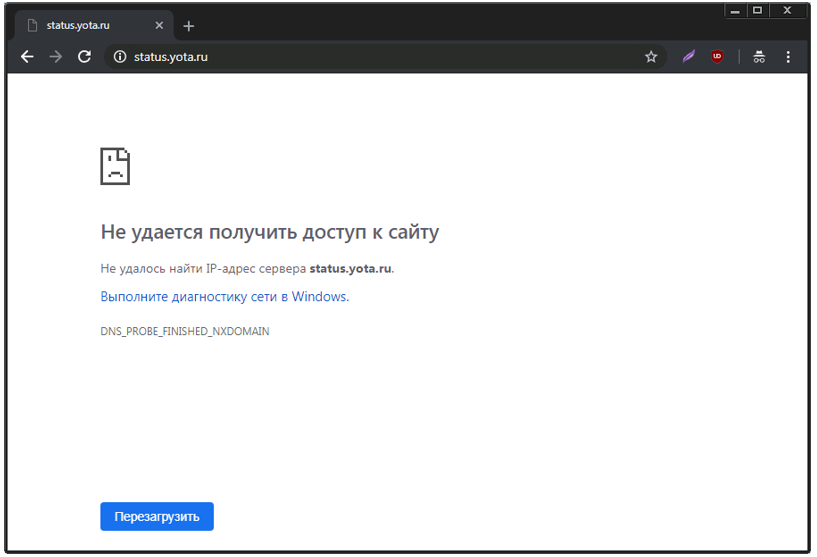
В таком случае попробуйте выполнить следующие действия:
проверьте, что подключение работает (например, что открывается Яндекс);
проверьте, что компьютер использует подключение через устройство оператора. Если он подключен к другой сети, то и адреса работать не будут;
используйте альтернативный браузер, чтобы загрузить страницу настроек. Например, если в Chrome не получается, может сработать Firefox или Opera;
установите обновления для браузера
Обратите внимание, что для корректного функционирования страницы необходимо использование актуального программного обеспечения. В старых версиях браузера работоспособность не гарантируется
Также желательно, чтобы на экране помещалось изображение не менее 1024 на 768 точек;
временно выключите защитные программы. Брандмауэры или антивирусный софт могут блокировать работу. Если связь установилась – скорректируйте параметры защиты. Если нет – включите ее обратно и проверяйте иные причины;
проверьте, открывается ли страница с другого ПК;
USB-модем можно изъять из порта и повторно вставить, обычный роутер перезагрузить. Зачастую этого достаточно для исправления сбоя;
для USB-модема попробуйте подключение к его Wi-Fi сети вместо стандартного режима.
Какие возможности предоставляет личный кабинет?
Индивидуальный профиль – это многофункциональный интерфейс для абонентов Йоты. Здесь они сами контролируют расходы на звонки и интернет, подключают и отключают услуги.
Перечень возможностей кабинета:
- проверка баланса и его пополнение;
- присоединение платёжной карты к счёту;
- просмотр и изменение тарифного плана;
- включение автоплатёжа для бесперебойного пополнения счёта Йота;
- управление скоростью интернета, её тестирование;
- расширение или ограничение лимита на минуты;
- обращение в техподдержку онлайн;
- получение детализации звонков Йота.
Опции регулярно дополняются новыми. Смотреть их надо в меню боковой панели.
Обновления
В сервисе настроек Yota прошивка роутера обновляется элементарно:
- Выберите метод соединения с сетью.
- Зайдите на статус ета;
- Через раздел «Персонализация» перейдите на страницу ПО;
- Нажмите «Установить ПО».
Расширенные настройки
Эти параметры (по адресу http://10.0.0.1.) корректируют работу модема. Они позволяют:
- разрешить сторонние подключения;
- заменить локальный АйПи-адрес;
- перенастроить порт;
- изменить параметры DHCP.
Чтобы зайти в одно из профильных меню, надо ввести идентификаторы в URL после слэша:
- advanced – открыть DHCP для ручной настройки;
- network – поменять сетевые параметры модема;
- manualupdate – обновить прошивку вручную;
- dir – обратиться к расширенному функционалу системы.
Корректировка диапазона DHCP
Пошаговая инструкция:
- Соедините компьютер с роутером любым способом: через сетевой кабель или по WiFi.
- Осуществите вход в интерфейс Статус Йота.
- На горизонтальной панели сверху располагается вкладка «Управление». Там выберите раздел «Сервер DHCP».
- Поставьте галочку напротив «Запуск сервера DHCP». Активируйте изменения кнопкой «Применить».
- Чтобы сменить диапазон, введите нужные показатели в поля первого и конечного IP.
Почему не заходит в настройки 4G модема через Status.Yota.Ru
Для управления настройками самого модема Yota необходимо подключить его к компьютеру и перейти в браузере по IP адресу 10.0.0.1 или по веб-адресу status.yota.ru.
Однако при этом необходимо учесть тот факт, что для входа в панель администрирования по адресу http://status.yota.ru в настройках «Беспроводного подключения» на компьютере все параметры должны быть выставлены на автоматическое получение IP адреса и DNS серверов. Иначе доступ к параметрам модема будет только по его айпишнику — http://10.0.0.1, а при вводе адреса http://status.yota.ru будет открываться пустое окно с надписью «не удается получить доступ к сайту» или «страница недоступна».
Чтобы попасть в эти настройки Windows необходимо зайти в «Панель управления»
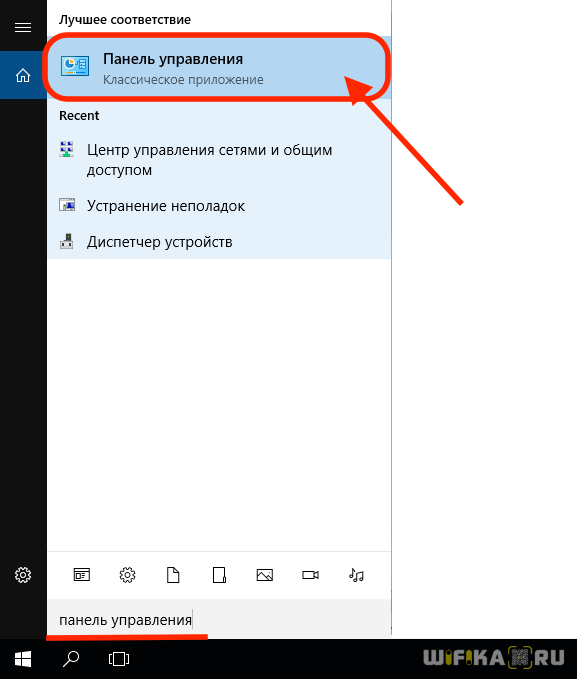
«Центр управления сетями и общим доступом»
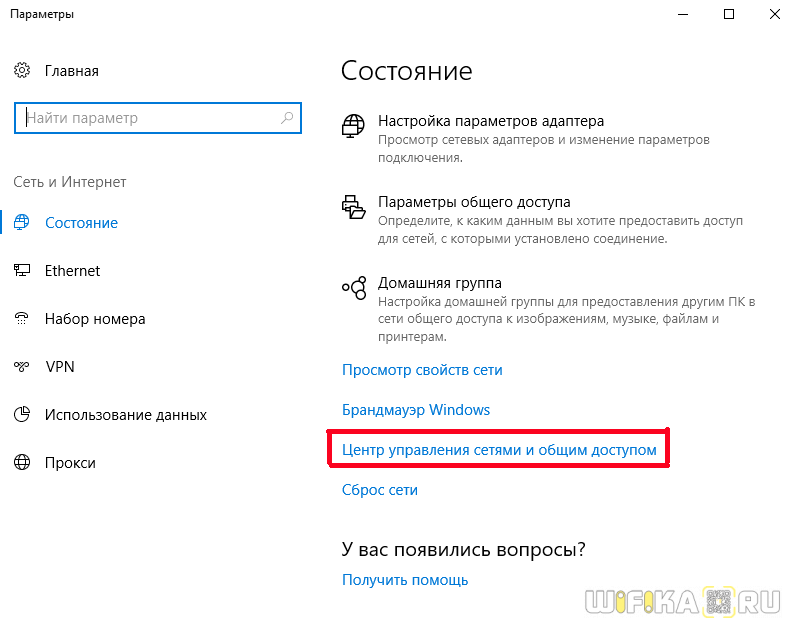
«Изменение параметров адаптера»
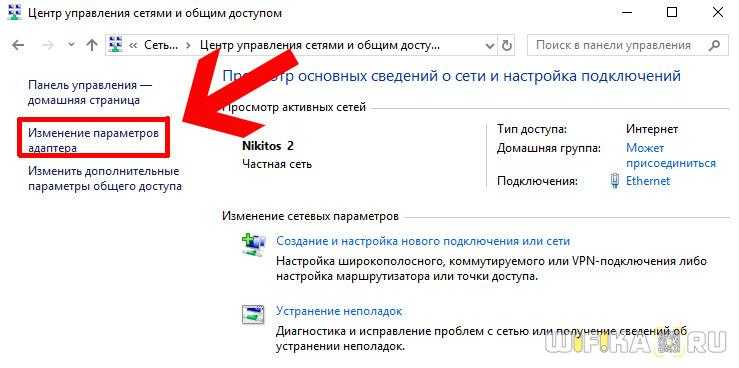
Кликнуть по беспроводному подключению «Yota» правой кнопкой мыши и зайти в «Свойства»
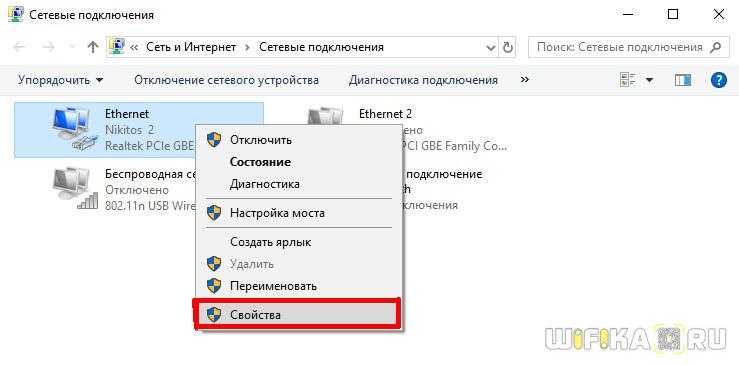
Где в рубрике «IP версии 4» выставить галочки как на снимке ниже
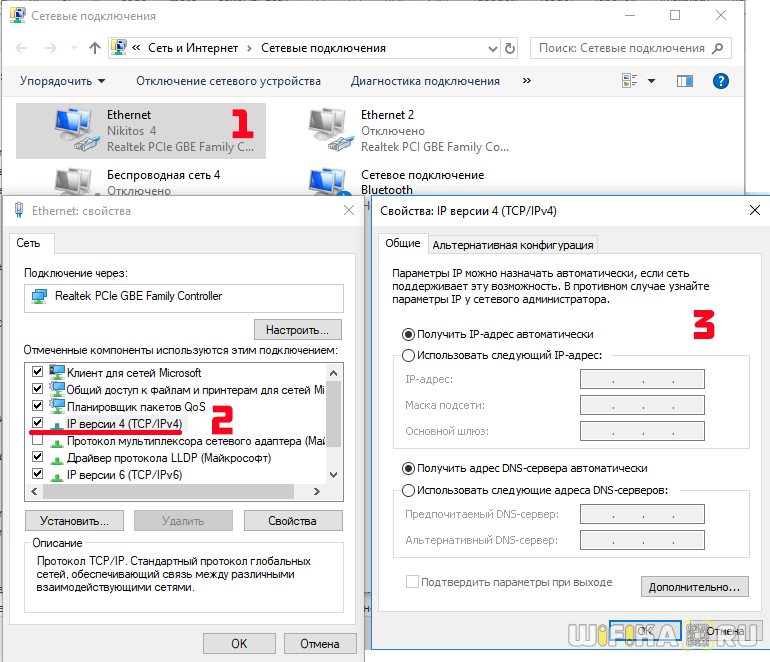
После сохранения настроек пробуем еще раз открыть страницу status.yota.ru. Если все еще не возможно зайти в свой личный кабинет, то ставим флажок на «Вручную» и пробуем здесь же указать следующие значения
- IP-адрес: 10.0.0.3
- Маска подсети: 255.255.255.0
- Основной шлюз: 10.0.0.1
При успешном выполнении задачи на стартовой странице 10.0.01 отобразится статус текущей работы устройства.
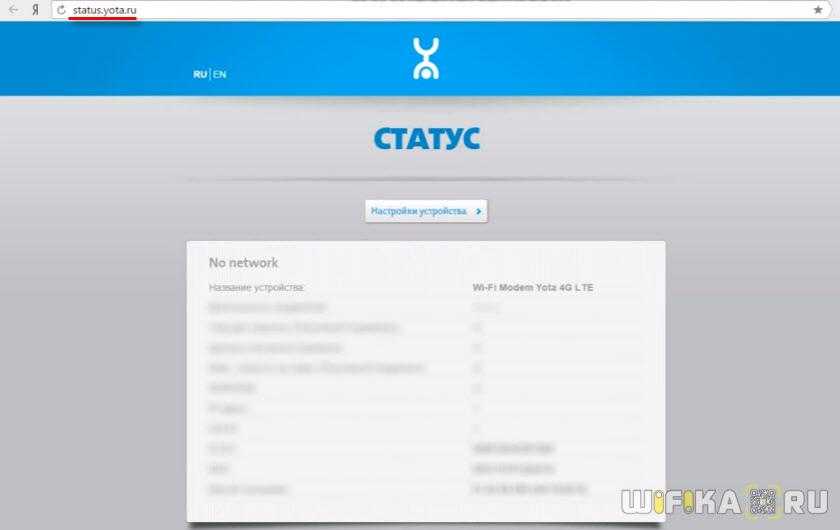
Если зайти в «Настройки» (Advanced), то можно поменять некоторые параметры работы
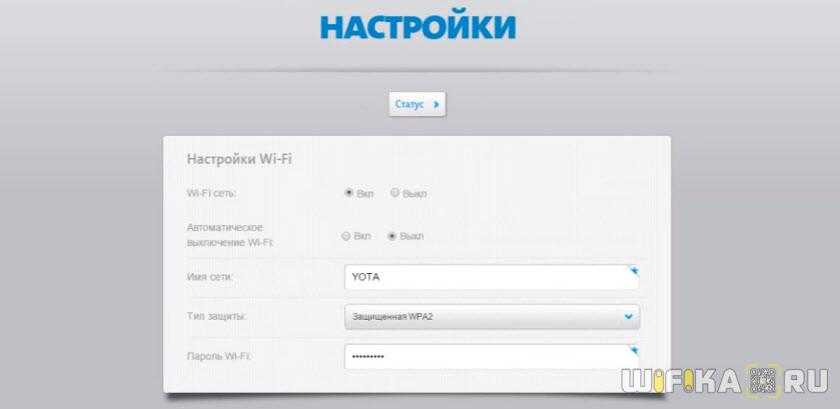
Подключение интернета от компании йота
После подключения к сети следует запустить специальное приложение от йота (без него начать пользоваться всемирной паутиной не удастся), заранее скачанное на смартфон или планшет. Остается только выбрать подходящий тариф и подключить его.
Настройка apn
В некоторых случаях возникают сложности с передачей данных или подключением сети. Она не работает, если не учесть некоторые нюансы:
- Сим-карту обязательно нужно активировать только в том регионе, где она продавалась;
- Перед приобретением симки необходимо убедиться, что на телефоне или планшете поддерживаются форматы 2G/3G/4G (поддержка стандарта LTE, а также чипа USIM);
- Перед покупкой сим-карты рекомендуется заранее узнать имеется ли покрытие от йоты в той местности, где вы проживаете (особенно это актуально для регионов, значительно отдаленных от Москвы);
- При подключении с планшета необходимо будет зарегистрироваться на официальной странице провайдера, заполнив профиль;
- Перед началом настройки любого гаджета вручную оператор советует подождать 10-20 минут после полной загрузки операционной системы.
- Убедитесь, что перед настройкой Wi-Fi был отключен, а режим «Мобильная передача» включен.
Причин, почему не работает интернет ета, может быть большое количество. Значительную часть повреждений или сбоев можно ликвидировать самостоятельно при помощи простейших действий. К таким причинам относятся:
- Изменение климатических условий. Сильный ветер, дождь или другие атмосферные осадки могут стать причиной, из-за которой медленно работает интернет. Изучите погодные условия, свяжитесь с оператором и уточните – могут ли они повлиять на качество связи. Если причина того, что сеть тормозит кроется в погоде – ее придется переждать.
- Сбой. Если интернет плохо грузит – следует обратиться к оператору и уточнить возможность сбоя в сети. Даже с учетом современного надежного оборудования, провайдер не застрахован от таких мелких проблем.
- Нет денег. Если вы переживаете, почему нет интернета, в первую очередь проверьте ваш баланс. Быть может, у вас просто закончились на счету средства и нужно его пополнить. Используйте функцию автоматического пополнения счета, чтобы избежать подобных проблем.
- Низкий или отсутствующий сигнал. Если не ловит сеть провайдера – значит, вы находитесь в месте, где нет его покрытия. То есть, сигналы с вышки просто не доходят до вашего модема или мобильного устройства. Попробуйте поменять свое местоположения или усилить сигнал.
- Поломка оборудования. Если после всех этих проверок все еще не работает интернет йота – причина может крыться в поломке оборудования. Неисправность модема, компьютера или даже телефона – все это приведет к отсутствию доступа к мировой паутине.
- Сбой программного обеспечения. В случае сбоя в работе программного обеспечения также может наблюдаться медленный интернет или отсутствие сети. Проверьте работоспособность приложения, переустановите его и запустите модем повторно.
- Вирусное ПО. Если вы загружали приложения и, устанавливали их – вы могли установить также вирусы. Большое количество таких программ блокирует работу провайдера, его программного обеспечения или сетевой карты компьютера. Запустите на компьютере антивирусную программу и проверьте наличие вредоносного ПО.
Нестабильный сигнал
В том случае, если ваше мобильное устройство плохо ловит сигнал Йота, то можно попробовать кардинально решить проблему и сменить оператора связи. Однако, если сим-карта Yota приобреталась специально для интернета, то подобрать аналоги практически невозможно, так как ни один из федеральных или региональных операторов сегодня не может предложить достойной замены.
В том случае, если роутер или модем Yota ловит плохо, то можно улучшить качество связи с помощью специальной комнатной антенны. К ней подключается устройство связи, а принимающий элемент антенны направляется в ту сторону, откуда отмечается наиболее качественный прием сети. Конечно, дать стопроцентной гарантии улучшения сигнала Yota с помощью антенны нельзя, бывают ситуации, когда даже с помощью подобных усилителей связь продолжает сбоить и доводить пользователей до нервного тика отвратительным качеством.

Совет! Некоторые умельцы советуют закрепить модем в связке с комнатной антенной на высоте в 4-5 метров, к примеру, на крыше здания.
Еще один вариант – это покупка модема с внешней подключаемой антенной. Подобная идея может быть реализована в сельской местности, где Йота ловит плохо. Внешнюю антенну можно закрепить на высоком столбе, после чего усилитель подключается к модему. Также можно закрепить модем в фокусе спутниковой антенны, которая направлена в сторону ближайшего крупного населенного пункта.
Сети 4G имеются во всех крупных городах и постепенно распространяются на близлежащие районы. Однако покрытие нестабильно, поэтому в большинстве регионов встречаются «слепые» зоны, куда просто не дотягивается сигнал. Решить проблему можно просто переместившись в уверенную область приёма.
Если наблюдаются перебои в работе роутера, причина может скрываться в неудачном расположении оборудования. Железобетонные конструкции многоэтажных домов отражают сигнал, что провоцирует некорректный доступ.
В таких ситуациях правильным решением будет размещение оборудования в коридоре, чтобы сигнал беспрепятственно проходил сквозь дверные проёмы, обеспечивая уверенный приём во всех уголках квартиры.
При неустойчивом приеме, как и при внезапном пропадании сигнала, рекомендуется сменить местоположение. Если указанные меры не помогли и ранее уровень сигнала в этом месте был хорошим, то рекомендуется обратиться в техподдержку.


















































