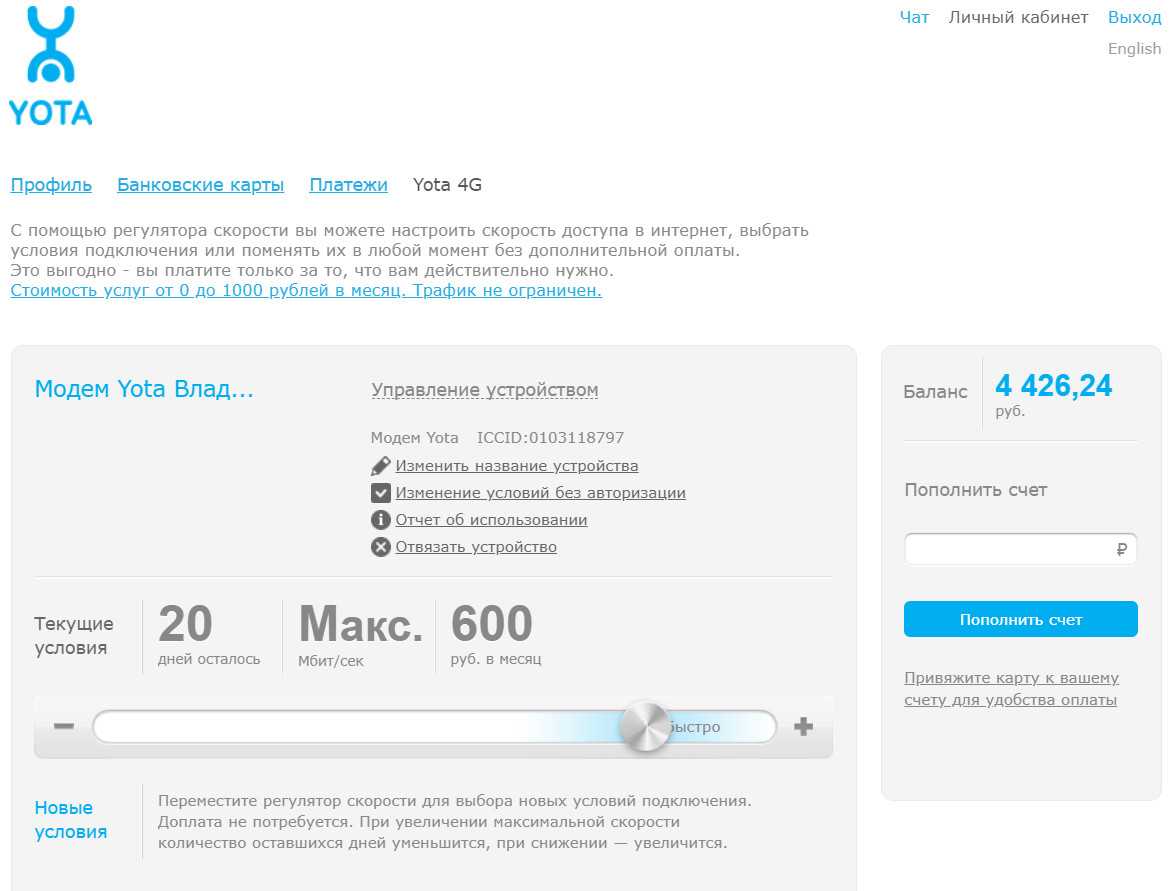Модели модемов Yota 4g
В рамках инструкции мы рассмотрим только 3 самые популярные модели приемников. На первый взгляд модемы можно принять как абсолютно аналогичные, но они имеют небольшие отличия друг от друга, которые очень важны. Несмотря на внешний вид и схожесть с обычной флешкой (картой памяти для компьютеров) у каждого устройства свои особенности и нюансы в установке.
| Модем Yota 4g LTE | |
| Идеален для планшета или ноутбука. Один модем — одно устройство. | |
| Поддержка ОС: MAC OS, Linux, Windows | |
| Совместим с устройствами, имеющими USB разъем. | |
| Установка дополнительного ПО не требуется | |
| цена: 1900 руб. | |
| Купить в официальном магазине Yota (бесплатная доставка на дом) |
| Wi-Fi Роутер Yota — 4g LTE | |
| Идеален для планшетов и ноутбуков | |
| Питание от USB разъема | |
| До 6 часов автономной работы | |
| Раздает Wi-Fi до 8 устройств | |
| цена: 2900 руб. | |
| Купить в официальном магазине Yota (бесплатная доставка на дом) |
| Yota Ready — 4g LTE роутер | |
| Идеален для домашнего беспроводного интернета благодаря более мощному WI-FI модулю | |
| Совместим с телефонами, ридерами, умными часами, планшетами и ноутбуками | |
| Раздаёт интернет через Wi‑Fi до 32 устройств | |
| цена: 4500 руб. | |
| Купить в официальном магазине Yota (бесплатная доставка на дом) |
Если вы не сильно хорошо разбираетесь в технике, у вас наверняка возник вопрос: так что выбрать? Объясню главное различие между модемом и роутером: роутер раздаёт интернет через вай-фай на много устройств, а модем подключается через usb к одному устройству и раздаёт интернет только ему.
Поэтому, если вам нужен интернет только для своего ноутбука в поездках или настольного компьютера, можете смело выбирать 4g модем Йота. Модем так же подойдёт и для планшета, но использовать его будет неудобно.
Если нужен интернет для машины или во время отдыха на природе или на даче, выбирайте wi-fi роутер Yota. Он может проработать без питания 6 часов.
Что такое «Йота» модем
С технической точки зрения модем — специальное устройство, применяющееся для передачи сигналов в пространстве за счет преобразования его из одной формы в другую. Подобного рода техника используется еще с конца прошлого столетия, но современный модем совершенно не похож на своего прародителя.

Модем «Йота»
Современные устройства от Yota представлены в четырех видах:
- Yota 4G LTE;
- Yota WiFi;
- Yota Many;
- 3 Zyxel Keenetic 4G III.
Все они являются внешними устройствами, которые соединяются с ноутбуком через особый кабель или по беспроводному методу. Главное достоинство таких модемов — компактность. Такой переносный модем можно везде брать с собой.
Обратите внимание! Некоторые современные модели по размерам не больше обычной USB-флешки. Вместе с тем они довольно мощные, могут обслуживать до восьми устройств одновременно: ноутбук, персональный компьютер, планшет, мобильный телефон
При этом производитель гарантирует сохранение стабильной скорости и бесперебойной работы.

Модем «Йота» в виде флешки
Еще одно достоинство «Йота» вай-фай модема — совместимость с устройствами на различных операционных системах. Он может соединяться с Windows, Linux и iOS.
Характеристики различны для каждого вида устройства, но есть и общие черты, к которым относят:
- питание от стационарной электрической сети. Модем заряжается от розетки, при этом может сохранять заряд на 6-8 ч.;
- устройства работают на сим-картах Yota как обычных, так и micro-SD;
- возможность одновременного обслуживания нескольких устройств без изменения качества сигнала;
- возможность брать его с собой. Как уже было сказано, модем сохраняет заряд до 6-8 ч., поэтому его можно взять в офис, поездку.
Все эти преимущества вывели модем от Yota на лидирующие позиции на рынке, сделали его востребованным.
Возможные проблемы
В процессе установки могут возникнуть непредвиденные трудности и ошибки:
- отсутствует подключение. В качестве решения предлагается переустановить драйвера к модему;
- отсутствие подключения из-за недостатка питания. Для исправления на подключенных устройствах в панели управления открывают раздел «Электропитание» и выбирают «Высокая производительность»;
- несовместимость устройства и драйверов. Это наиболее часто встречается на старых персональных компьютерах. Выход — установка дополнительных драйверов и программ.
Важно! Если проблема не решается переустановкой драйверов, скорее всего, проблема в самом устройстве. Тогда его можно вернуть или обменять по гарантии
Таким образом, чтобы модем «Йота» проработал долго, необходимо грамотно его настроить. Только тогда пользователь получит высокое качество соединения, хорошую скорость передачи данных.
Интернет-центр от сотовой фирмы

Для начала работы вам потребуется роутер с поддержкой 4G модемов Йота.
Для подключения сети, посредством 3G или LTE, одним из самых популярных способов является подключение через порт USB. Под соединение происходит посредством установки устройства в соответствующий порт, настройка совершается автоматически. Операционная система содержит драйверы для установки по умолчанию, всё определяется механически, остальное программное обеспечение находится во внутренней памяти, извлекается самостоятельно без участия пользователя.
Когда абоненту требуется выход в сеть дома, ему подойдет интернет-центр. Такой прибор используется дома и в офисе. В коробке есть инструкция, которая подробно описывает, как подключить модем от Yota, а также правила использования. Кроме этого, в комплекте есть шнур Ethernet и кабель для передачи питания.

Компания Йота предлагает абонентам несколько вариантов модемов. Пользователь может подобрать устройство по подходящей цене и параметрам. Процесс настройки прибора проходит в автоматическом режиме, правила использования описаны в инструкции.
Настройки модема
Чтобы знать, как подключить модем Yota, нужно иметь представление об особенностях модема. Устройство вставляется в USB-порт. После присоединения к ПК начнут устанавливаться драйвера, активация происходит автоматически. Настройка любого модема Yota не предполагает подключение каких-то программ или приложений.
Когда драйвера установятся, нужно просмотреть, есть ли сеть. Далее проходят регистрацию, выбирают тарифный план и пополняют счет для использования интернета. Настройка роутера довольно легка, но можно обратиться к специалисту, чтобы узнать, как поставить пароль или как активировать подключение.
Вход в настройки
Настройка любого модема Йота предполагает вход в интерфейс. Для этого вводится http://status.yota.ru и http status yota advanced 10.0.0.1.
Если не выйдет, можно зайти в кабинет роутера и ввести адрес в браузере: 10.0.0.1, далее 10.0 0.1 status yota. Затем должен появиться веб-интерфейс 10.0 0.1 личный кабинет.
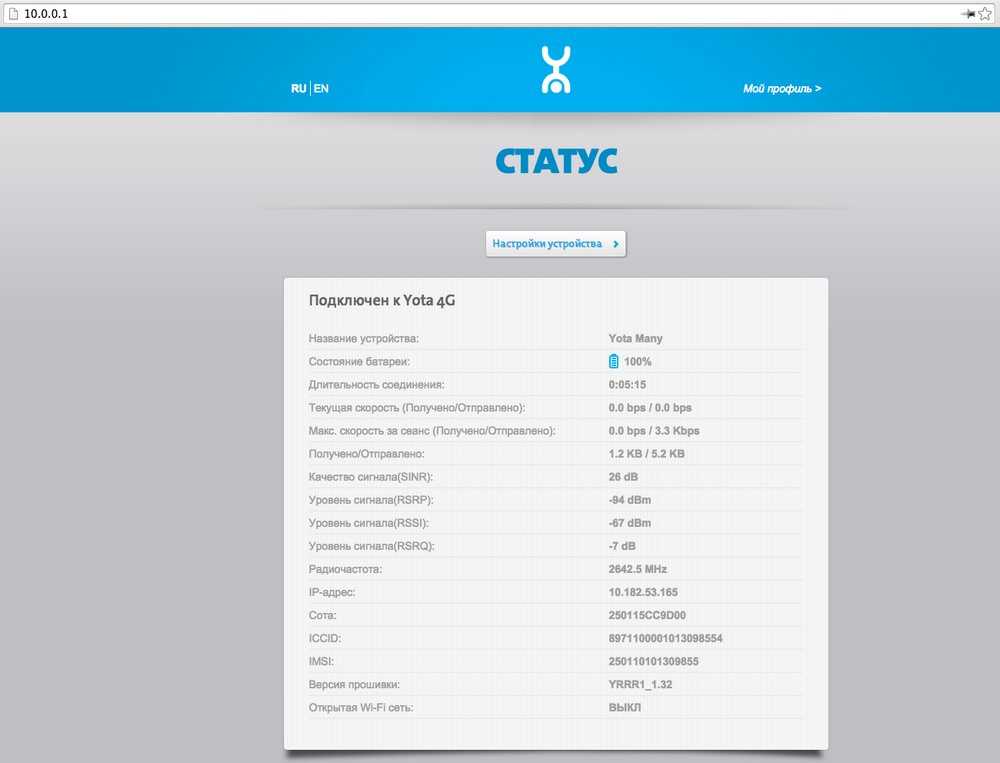
В этой области собраны подробные данные об актуальном подключении к сети:
- IP-адрес;
- идентификатор;
- качество сигнала;
- объем и скорость трафика.
Таким образом, можно ответить на распространенный вопрос о том, как настроить модем, ведь там собраны все данные, которые можно изменять.
Установка и смена пароля на модем и Wi-Fi
При подключении устройства в его параметры можно войти, набрав в браузере 192.168.0.1, или 192.168.1.1. На модем или маршрутизатор наклеен стикер, где показано, как установить пароль.
Можно сбросить пароль WiFi роутера, если нажать на нем «Reset» и подержать ее около 15 секунд. Все настройки и параметры сети будут приведены к начальному состоянию.
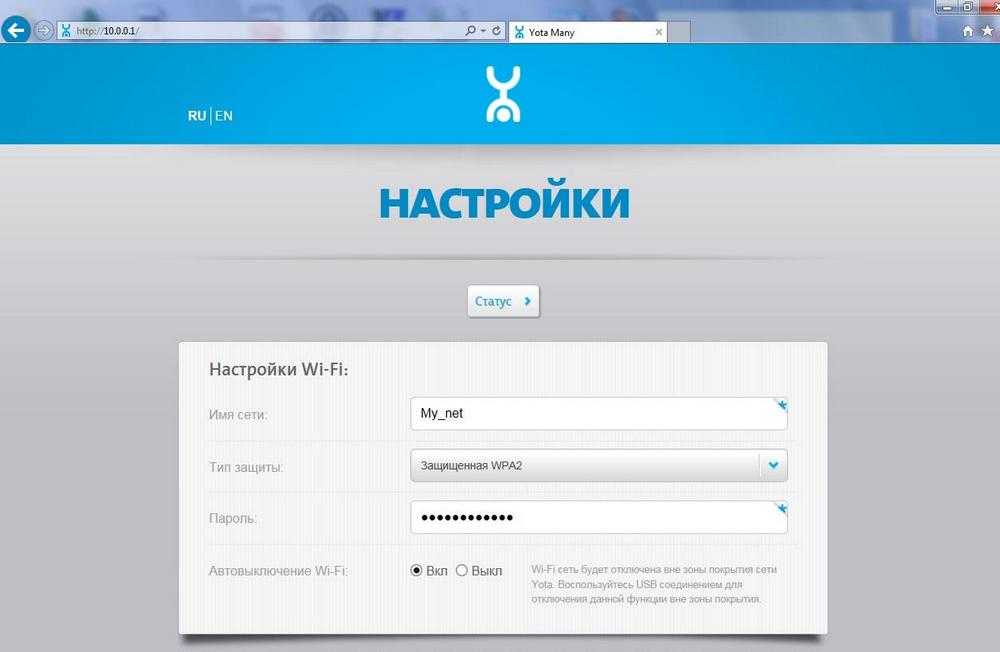
Роутер Yota похож на все остальные модели этих устройств. В адресной строке следует прописать 192.168.0.1, и нажать на ввод.
Появится начальное меню, где нужно проставить данные для входа в настройки модема. Заранее установленный пароль и логин — «admin». Если часто выясняется, что пользователь забыл пароль, лучше оставить его прежним.
Как открыть порты
Когда у вас один ПК и подключаемый модем, то проблемы как открыть все порты в модеме Yota – не появляется.
В других случаях нужно настроить такую последовательность:
- Торент-клиент;
- Параметры Интернет соединения;
- Фаервол;
- Роутер.
Другие настройки
Если возникают вопросы, как настроить интернет на iOS, то здесь потребуется сначала зайти в Настройки, затем в Сотовую связь, Параметры данных и, в заключении – «Сотовая сеть передачи данных».
Внизу нужно найти «Режим модем» и ввести APN – internet с паролем gdata. Затем следует перезагрузить либо подождать включения.
Условия для работы
Прежде чем роутер Yota 4G начнет раздачу беспроводного интернета на гаджеты, необходимо активироватьсимку, а затем подключить устройство. Сначала следует произвести подключение модема к компьютеру с помощью USB. После этого начинается автоматическая программа установки. Необходимо поставить галочки напротив всех требований, а затем дождаться полной установки.
Если процесс установки пройдет правильно, то на экране компьютера внизу высветится индикатор. Он говорит о том, что устройство подключено к сети. Настраивать роутер не сложно, так как процесс полностью автоматизирован. Получение доступа к интернету происходит сразу же, клиент может пользоватьсяWiFi4G подключением не только на компьютере, но еще и на мобильном, а также планшете. Если пользователь кликнет на значок модема, то ему откроются настройки, в них есть возможность запрограммировать автоматическое отключение. Также, в онлайн-режиме клиент может изменить имя своей сети и подобрать защитный пароль.
Обновления
Девайсы Йота тоже стали работать не устойчиво. Часто появляется ошибка «Модем или другое устройство связи уже используется или не настроено». На официальном сайте Microsoft рекомендуют откатиться к версии 1607. Но можно попробовать исправить ошибку через реестр.
Нажмите WIN R и введите regedit;
- Найдите раздел реестра:
HKEY_LOCAL_MACHINE – SYSTEM - CurrentControlSet – Services – RasMan
- Выделите строку «RequiredPrivileges» и дважды щелкните по ней;
- В конец списка допишите SeLoadDriverPrivilege и нажмите «ОК»;
- Может появиться окно с предупреждением. Нажмите «ОК», закройте реестр и перезагрузитесь.
Вообще некоторые устройства затачиваются под работу только с определенными операционными системами. С новыми девайсами такое встретишь уже нечасто, но все-таки я бы проверил на всякий случай этот же модем на другом компьютере или ноутбуке.
Еще в сети полно информации о некоем обновлении Windows 10, когда полетели привилегии, что аж приходилось давать службе разрешения через реестр. Для истории оставляю здесь, а вдруг пригодится.
Обновления
Если вы поменяли Виндовс 8.1 на Windows 10, то должны понимать, что ОС состоит из миллиона регулярных обновлений. Если их не отключить в настройках, то ежедневно будет что-то загружаться. Многие пользователи поспешили установить версию 1703, а от нее слетают многие драйверы и не функционируют программы.
Драйвер Yota также работает нестабильно после этого. Порой на экране появляется уведомление, что модем не настроен. На сайте Microsoft размещена рекомендация об откате к старой версии 1607. Устранить неполадки можно и через реестр.
- Нажав комбинацию WIN+R, на дисплее появится окошко, в котором нужно ввести слово regedit.
- Отыщите категорию HKEY_LOCAL_MACHINE – SYSTEM – CurrentControlSet – Services – RasMan.
- Выделите строчку «RequiredPrivileges» и два раза кликните по ней.
- Внизу списка вбейте SeLoadDriverPrivilege и жмите Ок.
- Возможно появится предупреждающее сообщение. Кликните еще раз Ок, закройте реестр и перезагрузите компьютер.
Чтобы модем или роутер Йота работал без сбоев, важно правильно его синхронизировать. Ошибка «Нет сигнала» может также скрываться в повреждении линии связи
Если ни один из методов не помог наладить выход в интернет, позвоните в техподдержку Йота и переговорите с диспетчером или посетите сервисный центр.
Виды модемов Йота
Прежде чем разбираться с правилами подключения и настройки, важно определиться с видом оборудования для доступа к сети. Выбрать можно любой, в зависимости от необходимости, а также частоты использования интернета
Некоторым нужно применять стационарные варианты для домашнего ПК, а другим людям необходимо переносное устройство, которое используется в любой точке города или страны
Выбрать можно любой, в зависимости от необходимости, а также частоты использования интернета. Некоторым нужно применять стационарные варианты для домашнего ПК, а другим людям необходимо переносное устройство, которое используется в любой точке города или страны.
Среди возможных вариантов, оператор Йота предлагает такие модемы:
- Wi-Fi-модем под названием Yota Many. Такое устройство способно раздавать интернет другим устройствам, находясь при этом в кармане. Для него не надо питания, зарядка проводится от любого USB входа, а батарейки достаточно для работы около 15 часов. Доступ к интернету появляется после использования сим-карты, но применять карты других операторов невозможно, только Йота.
- 4G USB-модем. Данное устройство может работать только через USB порты. Работать с таким оборудованием легко, для установки не нужны специальные программы и драйвера. Можно использовать как стационарный вариант, так и переносной, для работы за ноутбуком в любой точке.
- USB Wi-Fi-модем. Устройство, которое работает через USB, и после подключения может раздавать интернет на другие мобильные устройства. Работает в сети 4G, может раздавать интернет сразу на 8 устройств.
Зная о возможных модемах нужно детально разобраться с настройками и подключением.
Очевидно, что чем выше предлагается скорость приема-передачи данных по мобильной сети, тем выше будет и стоимость связи.
Выбор модели модема «Йота» сводится к анализу целей пользователя и условий эксплуатации прибора, то есть от числа девайсов, которые требуется подсоединить к нему, а также от требований к мобильности (стационарное применение или переносной вариант со встроенным аккумулятором).
Фирма обеспечивает своих клиентов следующими моделями:
- USB-модем с поддержкой стандарта 4G. Подключаются к компьютеру либо к роутеру, оснащенным USB-разъемом;
- Yota Many представляет из себя мобильный вариант вайфай-модема, который можно везде носить с собой. Зарядки аккумулятора хватает до 16 ч.;
- USB вайфай-модем, который обязательно должен подключаться в гнездо USB. Способен обеспечить выходом в интернет до 8 девайсов.

Примечание: перед приобретением устройства рекомендуется ознакомиться с картой охвата «Йота» на их официальном сайте и убедиться в том, что точно будет обеспечен уверенный прием сигнала в месте, где пользователь планирует эксплуатацию модема.
Также выяснить это можно позвонив в службу поддержки компании по 8–800–550–00–07.
Теперь можно перейти к вопросу, как подключить Yota и настроить.
Как обновить ПО?
Обновить прошивку интернет-центра Йота можно двумя способами.
В полуавтоматическом режиме
Этот вариант сработает, если в маршрутизаторе работает инет. Необходимо подключиться к настройкам через браузер. Однако в адресную строку надо написать: 192.168.1.1. Логин и пароль стандартные: admin и admin.
После ввода откроется окно центра управления оборудованием. На нем будут отображены доступные обновления при наличии свежей версии. Если они есть, то нужно нажать на кнопку «Доступные». Сразу появится список обновлений для вашего интернет-центра.
Если нажмете «Обновить», то произойдет загрузка необходимых файлов, обновится прошивка и запустится перезагрузка. После завершения установки роутер будет функционировать на основе последней версии ПО.
Скачивание прошивки с сайта
Сперва нужно зайти на официальный портал Йота, перейти в раздел с загрузочными файлами и указать название вашего оборудования.
После поиска модели интернет-центра, в конце открытой страницы появится блок «Файлы загрузки». В нем находятся последние обновления программного обеспечения. Их необходимо скачать на свой компьютер и установить. Для этого из архива извлеките основной файл с расширением «.exe». Зайдите в настройки в раздел «Файлы» и выберите папку, в которую распаковали архив. Замените старый драйвер на новый и дождитесь окончания установки. Перезагрузите устройство.
Как можно использовать старый модем. Как поменять старый модем Yota на новый
Как-то мне довелось пару лет снимать квартиру в подмосковном городке Красногорске. Точнее, не квартиру в привычном смысле этого слова, а двухэтажный коттедж в СНТ «Вахтанговец». Это на самой окраине у леса возле посёлка Опалиха. Большая уютная огороженная территория, у каждого пульт с кнопкой, чтобы ворота открывать. Сторож встречает и любезно справляется о здоровье. Всё здорово, только проводного Интернета там не оказалось. Но на тот момент был у меня какой-то модем от «Мегафона». Попробовал подключиться — ноутбук работает, а стационарный комп никак. Он уже на тот момент был не молодым и не со всяким оборудованием дружил. Но «Yota» чем-то ему приглянулась.
Сам модем в то время выглядел несколько иначе. Сейчас сфотографирую и покажу…
Старый модем «Yota»
Вот, такой раритет у меня теперь хранится. Прошло какое-то время и всех в добровольно-принудительном порядке пригласили в ближайшие офисы для плановой замены модемов на новые. Хорошо, что ещё денег за это не взяли. Новые модемы выдали бесплатно. А старые, как видите, даже забирать не стали. В функциональном смысле они стали абсолютно бесполезными.
Кстати, точно так же полностью бессмысленными оказались и усилители для этих модемов, которыми был насыщен Митинский Радиорынок. Новый модем — новый стандарт. Наверное, сегодня уже есть усилители и для новых девайсов, но мы вновь переехали в Митино и здесь нет таких проблем со связью, как это было в Красногорске. Здесь это чудо техники сигнал ловит нормально, если только нет проблем глобального плана — в самой сети «Yota».

Модем «Yota» установлен в «Netbook»
Его можно вот так подключать напрямую в «ноутбук» или «нетбук». Очень удобно брать с собой в поездки по городу. В частности именно сегодня у меня была необходимость воспользоваться Интернетом на территории заказчика. Я скачал счёт на товар, проверил цены, добавил свой процент и показал клиенту. Его всё устроило. И уже после этой договорённости я отправился к поставщику за заказом. Часика через три его уже получил мой партнёр. Это с учётом московских-то пробок
А дома, даже помимо рабочих вопросов, модем занят на все сто. Сын с подругой общается в своей комнате по «Скайпу». Жена после работы какое-то там дерево денежное выращивает в «Одноклассниках». Я, вот, тоже не всё время посвящаю написанию отзывов, а могу иной раз и в «Покер» сыграть. Или просто работаю со своими собственными сайтами (кому интересно, подскажу адреса). Но, друзья мои, для этих целей у нас дома стоит роутер . Как без него? Ну, не ставить же каждому по модему. Тут платим за одного, а пользуемся втроём. Если, конечно, никто из соседей ещё пароль не подобрал

Модем «Yota» в роутере «ZyXEL»
Всё хорошо, хотя всё-таки дороговато. Мне тут от «Yota» письмо пришло — пишут, что поставили новое оборудование и платить тысячу не обязательно, что такая же скорость будет и за девятьсот рублей. Я наивно им поверил и переключился на другой тариф. А жена у меня скромная кавказская женщина. Она три дня молчала. Но в один из вечеров не выдержала — сказала, что у неё на «нетбуке» страницы по полчаса открываются. Пришлось тут же вернуться к старому варианту — всё заработало.
Давно витает мысль переключиться на проводной Интернет. Ведь это в два раза дешевле. Но случается такое не редко, что нужен доступ к Интернету за пределами квартиры. Как быть? С собой ведь кабель не потащишь. Вот, и приходится мириться.
— создатель модема Yota — объявила о переходе с формата связи псевдо-4G WiMAX на стандарт реального 4G–LTE (Long Term Evolution). При этом старое оборудование постепенно отключат полностью. Чтобы не потерять клиентов, оператор связи объявил об обмене старых модемов на новые, отвечающие требованиям формата LTE.
Технические характеристики устройства
Вай Фай роутер Йота может работать только от симки своего оператора связи, другие сим-карты прибор не воспринимает. Но клиент может сделать прошивку, чтобы модем работал на любой связи. По подключению гаджетов есть ограничения, за один раз к роутеру может подсоединиться не больше 8 устройств. Этот маршрутизатор может также работать через USB-кабель, как простой модем.
Устройство имеет такие характеристики:
- Оно полностью совместимо с такими операционными системами, как Linux, MacOS 10.8, а также Windows XP SP3 и выше.
- Аккумуляторная батарея имеет емкость 2000 мА.
- Эксплуатировать роутер рекомендуется при температуре от -10 до +60 градусов, влажность воздуха может составлять 5-95%.
- Частота диапазона составляет 1800/2600 МГц.
- Модем может предоставить доступ к сети на скорости до 100 Мбит/сек, но в реальности оператор значительно ограничивает подключение к сети, чтобы не перегружать связь.
- Устройство может работать в автономном режиме до шести часов, длительность работы зависит от загруженности.
- Производитель дает гарантию на модем на 12 месяцев использования, срок отсчитывается со дня приобретения.
- Вес этого устройства составляет всего 85,6 грамма.
На внешней панели роутера фирмы Yotaрасположено три индикатора. Один из них указывает на то, есть ли в этой зоне подключение к 4G. Второй показывает подключение к сети вай-фай. Третий предназначен для определения заряда аккумулятора. Также, на корпусе расположен слот для симки и USB-порт. Запускатьприбор необходимо кнопкой включения-выключения. Чтобы сброситьпрошивку, абонент может использовать кнопку Reset на корпусе.

Подключение к ПК или ноутбуку

Модемы этой компании имеют одинаковое системное устройство, что указывает на единый алгоритм установки. Модель устройства с функцией передачи сигнала по Wi-Fi дополнительно требует настройки беспроводного режима работы. Основные настройки можно разбить на 3 пункта:
- подключить модем Йота к ПК или ноутбуку через USB-порт;
- открыть браузер и перейти на любую страницу;
- заполнить предложенную анкету.
Компактный модем от компании Йота представляет собой портативное сетевое оборудование, размер которого практически не отличаются от флешки. Это устройство оснащено разъемом для сим-карты, с помощью которой пользователь проходит авторизацию в сети, и производит оплату счетов.
Для организации интернет-пространства необходимо понять, как подключить модем Yota.
Подготовку оборудования к работе осуществляют по такой схеме:
- Вставить в соответствующий разъем симку.
- Подключить устройство к персональному компьютеру.
- Дождаться окончание автоматической установки драйверов.
Операционные системы Windows 7-10 оснащены необходимым программным обеспечением. Пользователь может произвести проверку наличия новой версии ПО в системном центре обновлений.
Центр управления сетями теперь отображает новое подключение, которое задействуется в автоматическом режиме. Выполнив все этапы подключения, можно переходить к настройкам модема. Для правильного выполнения шагов, необходимо понимать, как настроить модем Yota. Рекомендовано придерживаться следующей последовательности действий:
- В браузере, установленном на ПК или ноуте, указать адрес любого сайта, и перейти по нему.
- Автоматическая переадресация откроет вход в веб-меню модема.
- Пройти регистрацию.
- Для создания личной конфигурации параметров беспроводной сети необходимо указать адрес status.yota.ru или устройства 10.0.0.1.
На главной странице административной панели расположены такие настройки:
- активация режима вещания;
- выключение вай-фай модуля после заданного времени простоя;
- имя сети;
- защита подключения к беспроводной сети.
Это главные настройки, которые служат основой для создания личной конфигурации параметров работы модема Yota любого типа.
Возможные неисправности и способы их устранения
Неисправности могут быть разные, но симптом один, какая бы не была неисправность, у вас будет отсутствовать возможность пользоваться интернетом. Например:
Возможные проблемы, заводской брак модема, физические повреждения в процессе использования, такую неисправность не рекомендуется ремонтировать самому. Лучше воспользоваться услугами ремонтной мастерской, или если модем еще на гарантии отнести на гарантийный ремонт.
Не ловит сеть или модем подключен, но без доступа интернет сети. Для начала нужно проверить есть ли в том месте, где Вы находитесь покрытия сети интернет Yota. Узнать можно посмотрев карту покрытия сети. Но лучше об этом узнать заранее, так как при отсутствие подключения интернета, получить такую информацию будет проблематично. Если сеть есть а интернета нет тогда нужно проверить сетевые настройки в меню управления модемом. Если настройки прописаны правильно, но доступ к интернету отсутствует, нужно обратиться в сервисный центр.
Часто встречаемые проблемы
1. Отсутствия подключения.
Решения данной проблемы может скрываться в переустановки драйверов модема.
- Заходим в центр управление системой и общим доступом.
- Далее кликаем по пункту изменения параметров адаптера.
- Нажимаем на подключения по локальной сети.
- Выбираем свойства сети, далее настроить, потом выбираем раздел, драйвер, нажимаем удалить драйвер.
- После этого перезагружаем персональный компьютер или ноутбук.
- После перезагрузки устанавливаете драйвер.
- И проверяем подключения должно все работать.
Если интернет не заработал, переходим ко второму способу решения проблемы подключения.
2. Второй способ решения проблемы подключения.
Недостаточная мощность подаваемого электрического питания на модем. Решения проблемы:
- На своем устройстве открываем панель управления.
- Заходим в раздел электропитания.
- Далее выбираем высокую производительность и настройка плана электропитания.
- Переходим изменить дополнительные параметры электрического питания.
- В открывшемся окне находим параметры USB.
- Нажимаем параметры временного отключения USB порта.
- В пункте «значение» будет стоять разрешено, устанавливаем «значение» – запрещено.
- Нажимаем подтверждение «ОК», далее перезагружаем устройство.
- После этого проверяем соединение все должно работать.
Данное решение позволяет решить еще одну проблему это отключения модема, которое часто происходит время от времени.
3. Третий способ решения проблемы это обновления драйверов модема Yota.
Обновления драйверов желательно проверять время от времени, так как это может стать проблемой отсутствия интернет сети.
- Открываем браузер.
- Вводим в адресную строку 10.0.0.1, переходим в личный кабинет, там же будет виден статус модема.
- При этом модем обязательно должен быть подключен к устройству.
- В личном кабинете, если есть новые обновления будет предложено Вам их скачать, скачиваете обновления и обновляете драйвер, действуя по подсказкам.
- Перезагружаем устройство.
После обновления драйверов Ваш модем должен работать идеально.
Разблокировка модема
Но самым необходимым действием для продолжения работ по настройке Sim-карты нашего провайдера в «чужих» модемах является поддержка сторонних сетей. Многие сотовые операторы реализуют устройства «залоченные» для работы только с одной си-картой.
Разблокировка 3G-LTE модемы процедура довольно ответственная и требующая определенных навыков.
Пример разблокировки LTE модема Huawei E3272 с помощью AT-команд:
Кроме того первым делом необходимо найти и установить для yota программу Huawei Modem Terminal.Подключаем модем к компьютеру но запускаем программу и выбрать «HUAWEI Mobile Connect — 3G PC UI Interface». Далее жмём ConnectКоманды для разблокировки модема от оператора:AT^CARDUNLOCK=»nck md5 hash» — Сброс попыток к 10AT^CARDLOCK=»nck code» — Снятие блокировкиAT^CARDLOCK? — Проверить блокировку и количество попыток в ответ модем выдаст:CARDLOCK: A,B,0A — 2— незалочен, А-1 -залоченB -5 (количество оставшихся попыток разблокировки.Максимум 10)Настройка с помощью AT-команд:AT^SETPORT=»A1,A2;10,12,16,A1,A2″ — Конфигурация по умолчаниюAT^SETPORT=»A1,A2;10,12,16,A2″ — Конфигурация по умолчанию но стоит отключить CDAT^SETPORT=»A1,A2;10,12,16″ — Конфигурация по умолчанию и отключить CD + SDAT^SETPORT=»A1,A2;10,12″ — Конфигурация по умолчанию, хотя ещё надо отключить NDIS + CD + SDAT^SETPORT=»A1;10,12,13,14,16,A1,A2″ — Включает: все COM порты + NDIS + CD + SDAT^SETPORT=»A1;10,12,13,14″ — Включает: все COM порты, отключает: NDIS + CD + SDAT^SETPORT=»A1;10,12,13,14,16″ — Включает: все COM порты + NDIS, отключает: CD + SDAT^SETPORT=»A1;10,12,13,14,A2″ — Включает: все COM порты + SD, отключает: NDIS + CD