Пошаговая инструкция подключения к ноутбуку и компьютеру
Как подключить модем к ноутбуку и персональному компьютеру будет рассказано далее. Подключения всех моделей почти одинаково, но отличия все же есть, на них мы сделаем акцент в процессе описания инструкции подключения.
Оба модема подключаются к персональному компьютеру по средствам USB – разъема. Для модема с функцией wi – fi нужно будет дополнительно настроить беспроводную сеть.
- И так включаем устройство, к которому будем подключать модем.
- Находим в устройстве свободный USB – порт.
- Вставляем модем в порт USB на настраиваемом устройстве.
- Устанавливаем драйвера, которые прошиты в модеме. Запуск инсталляции происходит автоматически, как только Вы вставили модем в устройство.
Подключить модем Йота к ноутбуку
И так в случае подключения модема к устройству, в котором отсутствует wi – fi дополнительных настроек не потребуется. После автоматической инсталляции ПО, появится активная сеть Yota и все можно пользоваться интернетом.
В модеме с поддержкой беспроводной связи нужно будет дополнительно прописать настройки. Прописать названия и настроить безопасность в виде пароля к доступу подключения.
Как настроить модем Yota с wi – fi? Как зайти в настройки модема?
4 пункта общих настроек.
- Переключатель режимов с помощью него можно включить только доступ по USB, или wi – fi и USB одновременно.
- Автоматизированное отключения устройств, которые находятся в бездействие, данная функция полезна для экономии трафика.
- Названия имени сети, которая будет отображаться в списке пользователей.
- Выбор типа защиты и настройка пароля доступа.
Установка пароля на модем.
Чтобы установить пароль заходим в настройки, выбираем пункт защиты, если оставляете открытой, сеть становится доступна всем, для установки пароля прописываем его в остальных вкладках.
Настраиваем порты, что бы сделать их открытыми.
Настройка модема Yota 4g lte
Для настройки заходим в дополнительные параметры.
Настроить модем Йота:
- В адресную строку вводим 10.0.0.1/advanced
- Далее настраиваем порты.
- Внешний порт – публичный.
- Внутренний порт – частный.
- Выбор необходимого протокола (UDP/TCP/UDP,TCP).
- Прописываем IP адрес.
Нажимаем готово и все настройки прописаны.
Установка зарядки модема в usb порт разбираем для разных видов модемов usb и wifi
Модемы данной компании в зависимости от модификации имеют разные возможности зарядки и питания.
Модем USB имеет возможность питания электроэнергии только при подключении его к ноутбуку или персонального компьютера через USB порт.
Комбинированные модемы имеют два варианта зарядки USB и прямого электропитания от стационарной сети через адаптер, который вставляется в розетку.
Роутер wi – fi Yoto лте имеет возможность подключения только через адаптер в стационарной электрической сети.
Рекомендовано использовать для нормальной работы модема адаптеры мощностью не менее 1.5 ампера.
Установка драйверов
- Все драйвера упакованы в прошивки модемов Yoto.
- При подключении модема к устройству он сразу определится операционной системой и появится мастер установки драйверов.
- Откроется окно с автоматической установкой драйверов.
- Далее устанавливаем драйвера по подсказкам указанным в окне установки.
- Перезагружаем устройство.
- Запускаем ярлык программы соединения сети интернет, который появился у вас на рабочем столе после инсталляции.
- В окне программы нажимаем кнопку подключения к сети.
- Заходим в браузер и проверяем работоспособность.
Если все сделано по инструкции, интернет сеть должна работать.
Настройки на ПК
Как подключить модем Yota к компьютеру?
- Вставляем модем в USB порт персонального компьютера.
- Проверяем, какой IP адрес выдает нам модем.
- Заходим в настройки устройства открываем окно свойства IP версии 4.
- Находим необходимые поля для ввода данных, поля заполняем IP адрес, Шлюз, DNS сервер.
- В порте выставляем требуемый протокол. Информация для заполнения IP – 10.0.0.10, шлюз – 10.0.0.1, маска подсети – 255.255.255.0, DNS сервер – 10.0.0.1, альтернативный DNS сервер – 8.8.8.8, Yota apn.
- Закрываем окно свойства IP версии 4.
- Перезагружаем модем для обновления настроек.
- Если все сделано согласно инструкции, интернет соединение должно работать.
Yota Access
С апреля 2017 года приложение для модемов Yota Access не поддерживается компании. Оператор рекомендует использовать вместо этой программы личной кабинет на официальном сайте компании или веб-интерфейс 10.0.0.1. ПО распространялось совершенно бесплатно. Перед его скачиванием необходимо установить драйвера, в этом случае проверить работоспособность приложения можно сразу после его установки.
Важно! Последние версии Yota Access в сети также можно встретить под названием Yota Status, в нем обновленное меню включает в себя три кнопки, которые позволяют быстро переходить на соответствующие сервисы оператора

Как установить на Windows, Mac, linux
Как установить Access на ОС Windows:
- Распаковать архив (если в этом имеется необходимость). Открыть файл
- В появившемся окне можно будет поставить флажок напротив поля «provide additional install option», в том случае если пользователю необходима установка расширенных опций. Начать установку приложения можно будет после нажатия клавиши Install.
- После завершения установки в нижней части экрана появится окошечко с меню приложения.
Как установить Access на Mac ОС:
Запускаем установочный файл и дважды нажимаем на кнопку «Продолжить» во всплывающих окнах
Далее, следует внимательно ознакомиться с «Важной информацией», после чего вновь нажать на «Продолжить». Согласиться с размещением программы и типом установки, нажав на клавишу «Установить»
Важно! Как только приложение Access будет завершена, компьютер нужно будет перезагрузить. Как установить Access на ОС Linux:
Как установить Access на ОС Linux:
Следует сказать сразу, что полноценной версии приложения для Linux разработчик не предусмотрел. Наибольшей совместимостью с данной ОС обладает софт Yota Status. Однако, по факту данный софт обладает минимальным набором функций, которые открывают ссылки на соответствующие сервисы оператора.
Как управлять
Программа для модема Yota Access призвана выполнять несколько функций:
- Для оценки уровня сигнала, получения информации о скорости передачи данных и IP, а также о количестве скачанного — отданного трафика следует использовать вкладку «Сеть».
- Во вкладке «Настройки» пользователи смогут выбрать язык интерфейса, настроить автозапуск подключения и осуществлять управление световым индикатором на модеме.
- Вкладка «Информации» программы содержит информацию о версии софта и Mac-адрес.
Простое решение проблем
Даже такое простое устройство, как модем YOTA 4G LTE, иногда функционирует не так, как этого ожидаешь. Бывает так, что вы подключаете модем к компьютеру, а ничего не происходит. Такое бывает в том случае, если неправильно функционирует USB-порт или он просто напросто отключен в BIOS. Если это так, то ни одно USB-устройство не будет определяться в диспетчере.
Также проблемы возникают при подключении модема к компьютерам, которые работают под управлением старых версий операционных систем. Например, Windows XP не всегда распознает модем или не поддерживает определенные функции. Для решения проблемы следует обновить систему или установить свежий пакет драйверов.
Проблемы с плохим соединением можно решить, улучшив сигнал. Для этого стоит обзавестись специальным USB-удлинителем и переместить модем в такую точку в помещении, где уровень сигнала наиболее стабилен. Сбросить настройки модема Yota, как и параметры Wi-Fi-сети, можно на сайте status.yota. Другие проблемы можно решить индивидуально, обратившись в техническую поддержку компании Yota. Сотрудники обязательно разъяснят все этапы настройки, помогут с подключением и решением всевозможных вопросов.
ваКомпания Yota — один из крупных провайдеров России, предоставляющая доступ в сеть Интернет по технологиям WiMax и 4G/LTE. Постепенно количество городов, охваченных зоной покрытия, становится всё больше и больше. Поэтому и модемов у пользователей становится тоже — больше и больше. В принципе, особых сложностей в работе с ними нет — всё почти то же самое, что и у других мобильных операторов. Подключение и настройка упрощены по максимум так, чтобы с этим мог справится и ребёнок.

Кстати, на этой модели роутера Ёта появилась возможность быстро «расшарить» подключение для друзей с помощью функцию Yota Share, всего лишь сдвинув ползунок выключателя.При этом, заряда батареи хватает на 16 часов активного сёрфинга в глобальной сети.
Если никак не получается войти на страницу управления вашего устройства Yota, далее мы попытаемся разобраться что явилось причиной тому.
Во-вторых просмотрите свои подключения пройдя по адресу Панель управленияСеть и ИнтернетСетевые подключения (Windows 7) или набрав команду ncpa.cpl (нажав на значок Пуск в левом нижнем углу экрана или нажав клавиши Win R.
Если выбрали своё сетевое подключение нажмите на его свойства. Выберите Протокол Интернета версии 4(TCP/IPv4) . Проверьте чтобы стоял — Получить адрес DNS-сервера автоматически.
Внимание важно. Если после этих манипуляций Сеть не работает Вам следует попробовать настроить её вручную. Для это вместо автоматического выбора серверов Yota, необходимо настроить их самостоятельно
Для это вместо автоматического выбора серверов Yota, необходимо настроить их самостоятельно.
Преимущества и недостатки приложение Yota
+ выбор скорости работы в сети;+ подробный анализ трафика;+ возможность задать расписание для смены тарифов;+ возможность приобрести «красивый номер»;+ регулярные обновления драйверов;+ русскоязычный интерфейс и поддержка производителя;– параметры настройки интернета вводятся вручную;– платная возможность раздачи wi-fi;– сложная процедура установки связи.
Основные возможности
- работа с устройствами связи оператора Yota (usb-модем и роутер);
- настройки технических параметров соединений;
- доступ к тарифным пакетам компании;
- установка расписания для смены тарифов;
- осуществление контроля над трафиком;
- выбор скорости сетевого соединения;
- доступ к on-line поддержке оператора;
- автоматическое обновление;
- привязка тарифа к платежной карте (автоплатеж).
| Разработчик | Поддержка | Дата обновления | Загрузок |
|---|---|---|---|
| YOTA | Windows 10, 8, 7 | 02-01-2019 | 29054 |
| РЕКОМЕНДУЕМ! Быстрое скачивание | Стандартныйустановщик(для опытных) | |
|---|---|---|
| Официальный русский дистрибутив приложение Yota | ||
| Быстрая установка без лишних диалоговых окон | ||
| Скачивание через бесплатный Torrent-файл (Ubar) |
*Внимание! При скачивании стандартного установщика вам потребуется предустановленный архиватор, его можно
На сегодяшний день есть 3 модели модема: LU150, LU156 и Swift (WLTUBA-107). Принципиальных отличий между LU150, LU156 нет, за исключением того, что Swift имеет съёмную SIM-карту и несколько подрос в размере по сравнению с LU150/LU156.
Эксплуатация
- При использовании USB-удлинителя модему может не хватать питания, из-за этого устройство может отключаться (и не подключаться, пока модем физически не будет переподключён). Если такое происходит, значит нужно использовать либо удлинитель меньшей длины, либо приобрести удлинитель с дополнительным питанием. Думаю, что при использовании удлинителя длиной около 1-2 метра проблем быть не должно.
- Не смотря на диапазон рабочей температуры, нужно помнить о том, что модем греется достаточно сильно. При высокой влажности из-за этого может образовываться конденсат, чрезвычайно губительный для устройства (как и любая другая влага).
- При падении первого показателя сигнала (SINR) до нуля (и ниже), устройство может переходить в режим ожидания. Если такое происходит, то необходимо улучшить сигнал, например переместив устройство к окну. Показатели сигнала, при которых интернет от YOTA работает стабильно, должны быть не ниже, чем 2/-110 (SINR/RSRP).
- Приложение YOTA (Yota Access), которое нам предлагают загрузить на WEB-интерфейсе модема, для его работы не обязательно. Оно просто наглядно отображает статус подключения модема, текущие условия подключения, содержит статистику аналогичную той, которая отображается на http://10.0.0.1/ (http://status.yota.ru/).
- Индикатор на модеме (логотип компании YOTA) светится синим, когда модем подключён к сети LTE.
Модем YOTA — драйвера
- для Windows XP(Win2000/WinNT) в качестве драйвера для Модема YOTA подойдёт ActiveSync — в этой программе содержатся RNDIS драйвера, необходимые для работы модема;
- для Windows Vista/7/8 в качестве драйвера для модема YOTA подойдёт Windows Mobile Device Center (аналог ActiveSync).
- У меня есть три разных версии драйверов, стянутых с модема в момент его первого подключения в компьютер с WinXP.
На Win XP/Win7 мне так и не удалось победить проблему возникавшую еще в 2012 году у многих пользователей: «USB Модем Yota LU150 не подключается к интернету в Windows 7 и значок в программе YOTA Access не становится синим. Программа Yota Access выводит сообщение: «Подключите модем», хотя он уже подключён и светодиод на модеме светится непрерывно.»
Пляски с бубнами драйверами не дали какого-нибудь реального результата. Интернет при включении компьютера появлялся через раз. Экспериментальным путем установлено, что если модем в диспетчере устройств определяется как неопознанное USB устройство, получить рабочий интернет (ни руками, ни при помощи утилиты devcon) никаким образом не удастся, кроме как «передергиванием» модема в разъеме. Возникло другое предположение, что инициализация устройства происходит в момент, когда модем еще не подключился к сети. Было решено отодвинуть загрузку драйвера модема согласно следующей инструкции. Но успехом данная операция так же не увенчалась.
В итоге вынужден отдать компьютер с рекомендацией – после загрузки операционной системы модем вынуть и опять вставить в разъем.
Как подключить «Йота» модем к ноутбуку
Как подключить «Йоту»? Порядок действий практически одинаков для всех четырех видов модема. Тем не менее, есть несколько отличий. Например, устройства, напоминающие по виду USB-флешку, также подключаются к компьютеру, достаточно вставить в USB-порт:
- Включить устройство, к которому необходимо подсоединиться — персональный компьютер или ноутбук.
- Вставить модем в любой свободный USB-порт как флеш-накопитель. На нем должна загореться зеленая или синяя лампочка, значит, устройство включено и готово к работе.
- Откроется окно установки модема. Следуя инструкциям, необходимо установить стандартные драйвера для устройства, прописанные в его программном обеспечении.

Модем, подключенный к компьютеру
Теперь устройство готово к работе. На персональном компьютере или ноутбуке появится значок раздачи Интернета. Главное — помнить, что Интернет раздается, пока устройство находится в USB-порте. Как только оно извлекается, соединение разрывается.
Обратите внимание! Такой вид устройств наиболее удобен, если есть необходимость работать или учиться не из дома. Флешку-модем удобно носить с собой и использовать в любом месте

Модем «Йота», работающий без подключения к компьютеру
Другие виды устройств, модем Yota Wi-Fi или модем 4G, требуют дополнительной настройки параметров беспроводной сети и пароля. Для этого необходимо:
Здесь перед пользователем откроются четыре пункта различных настроек:
- переключить режим. Позволяет выбрать, как будет работать устройство: через USB, на раздачу Wi-Fi или одновременно по двум направлениям;
- автоматическое отключение устройств. Здесь можно задать промежуток времени, через который подключенные устройства (персональный компьютер, ноутбук, планшет, смартфон) будут отключены, если они неактивны. Это поможет сэкономить трафик, особенно если выбран тариф с ограничением на месяц;
- название устройства, которое будет видно при подключении. По умолчанию установлено «Yota» или серийный номер модема. Пользователь может сменить его на любое другое;
- защита паролем. Здесь можно задать пароль для подключения к сети.
После ознакомления со всеми разделами настроек можно переходить к заданию параметров устройства для удобной работы. Для начала нужно установить пароль на «Йота» роутер Wi-Fi, 4G: перейти к соответствующему пункту настроек, задать пароль или оставить сеть открытой, доступной для всех.
Следующим действием будет настройка портов, то есть сделать их открытыми. Для modem Yota 4G LTE, как и для других устройств, порядок действий следующий:
- Ввести в адресную строку любого браузера «10.0.0.1/advanced».
- Настроить следующие параметры для портов: внешний — публичный, внутренний — частный.
- Выбрать протокол передачи данных: UDP или TCP или UDP, TCP.
- Ввести IP-адрес устройства.
Теперь все настройки прописаны, устройство готово к работе с персональным компьютером, ноутбуком или другими девайсами.
Нужно устанавливать драйвера и приложения или нет?
Необходимые для работы драйвера прописаны в программном обеспечении самого модема. В процессе установки они автоматически ставятся на персональный компьютер или ноутбук, поэтому пользователю ничего не придется делать дополнительно.
Важно! Если модем не предлагает автоматическую установку драйверов, их можно скачать из Интернета, введя название устройства. Далее открыть, следовать инструкциям по установке
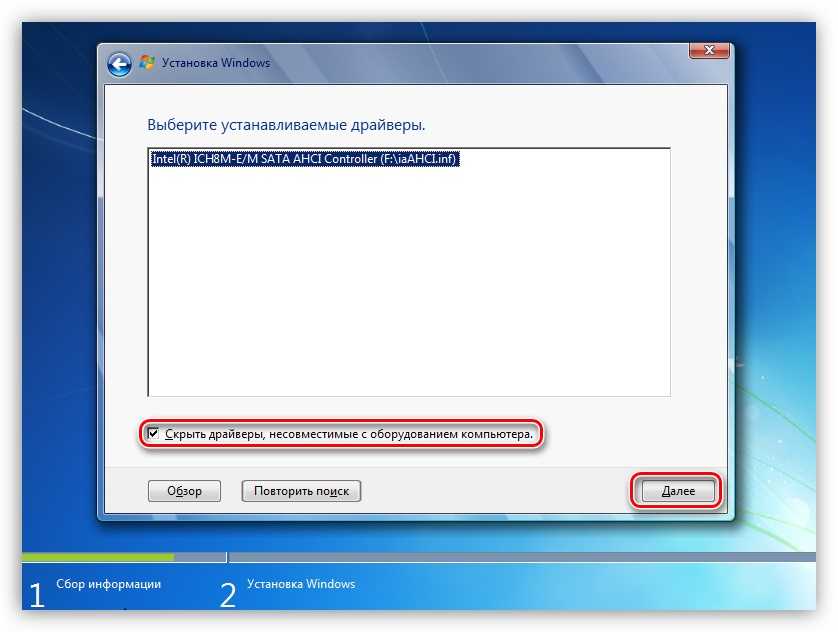
Установка драйверов
Завершается процесс установки перезагрузкой модема и компьютера. Теперь интернет-соединение будет стабильным, работать без сбоев и потери скорости.
Если в ходе установки возникли непредвиденные ошибки или после перезагрузки не появился Интернет, рекомендуется написать в службу технической поддержки в форме обратной связи на сайте или позвонить по телефону горячей линии. Бывают случаи, когда причина кроется в самом модеме, тогда он может быть заменен по гарантии, если случай относится к гарантийным.
На что нужно обратить внимание перед тем, как разлочивать Йоту

Перед тем как разлочить модем Йота, необходимо разобраться с несколькими важными моментами, влияющими на дальнейшее обновление. Рассмотрим главные нюансы разблокировки:
- прежде чем начать обновление, требуется убедиться, что устройство заряжено больше, чем наполовину – иначе устройство может отключиться во время установки;
- для скачивания, установки и обновления ПО потребуется доступ к высокоскоростному интернету;
- для установки необходимо использовать последние версии ПО, скачанные с официального сайта;
- не рекомендуется установка с подозрительных сайтов – такие действия могут привести к блокировке устройства.
Обратите внимание! Начинать прошивать устройство необходимо после тщательного изучения пошаговой инструкции. В случае если пользователь не уверен в собственных силах, стоит отставить такую работу специалисту
В случаях некорректной прошивки ЮСБ модем не будет работать или же возникнут различные проблемы с подключением, передачей сигнала.
Прошивка разных модемов под Yota
Вся необходимая информация касательно прошивки есть на официальном сайте компании. Чтобы обновить прошивку требуется зайти в интернет на компьютере. Перепрошивка может весить довольно много, позаботьтесь о стабильном интернете.
Прошивка модема huawei e173
Huawei e173 это современная модель, для прошивки которой лучше обратиться к специалисту, так как самостоятельно вряд ли удастся что-то сделать. Да и программного обеспечения для этого процесса не найти.
Yota Voice представляет собой обычную симку этого оператора. Стандарт связи аналогичен Мегафону, МТС, и Билайну. Прошивка модема huawei требует определенных навыков. Чтобы не было ограничений скорости, нужно подменять TTL и IMEI.
Прошивка модема е352 под йоту
Аппарат Е352 применяет другой алгоритм удаления блока. Программы для получения кода с целью прошивки без оплаты пока нет.
Чтобы получить код, понадобится бесплатный аккаунт Гугл. Далее следует перейти на http://huaweicodecalculator.com/new-algo/index.php, где можно получить код разблокировки. Перед операцией нужно посмотреть свой имеи у модема Нuawei E586.
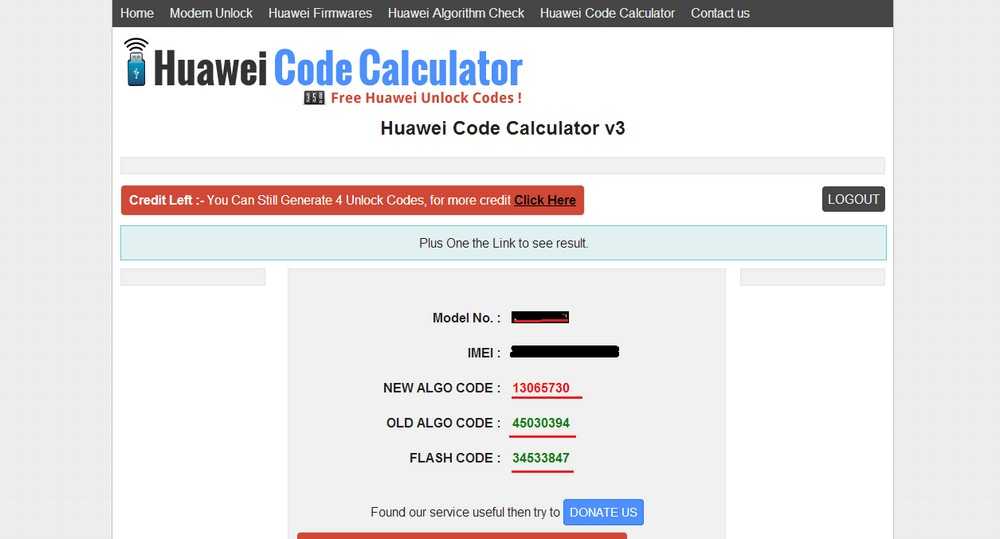
Прошивка модема Билайн под Yota
Прошивка модема от Билайна выполняется с помощью бесплатной программы dccrap. Драйвера для модема нужно устанавливать на ПК. Далее сбрасываются настройки до имеющихся по умолчанию.
Далее нужно вставить стороннюю симку в устройство, подключить его к ПК, запустить программу и нажать «Unlock». После окончания процесса разблокировки, необходимо перегрузить модем и можно будет им пользоваться.
Прошивка модема Мегафон
Устройство от Мегафона прошивается программой от разработчика DC-Unlocker. Программа приобретается на официальном ресурсе. Когда она установлена, нужно открыть DC-Unlocker, включить аппарат Мегафон и кликнуть на лупу. Затем программа сама проверит все данные по подключенному устройству и сможет автоматически его прошить.
К достоинствам программы можно отнести ее способность работать с различными моделями устройств от самых разных операторов, в том числе и с Yota 4g lte.
Минусы программы – платные услуги разблокирования модемов. Для произведения оплаты, нужно на ресурсе «DC-Unlocker» купить определенные «кредиты». Каждая версия модема имеет их свое количество. Цена в евро указывается в определённой вкладке сайта.
Когда выполнена оплата, пользователь получает логин и пароль, который вводится в программу. После подтверждения, человек должен нажать на надпись «Разблокировать». Никаких дополнительных действий далее не нужно предпринимать. Устройство будет прошито и готово для работы с симками мобильных операторов.
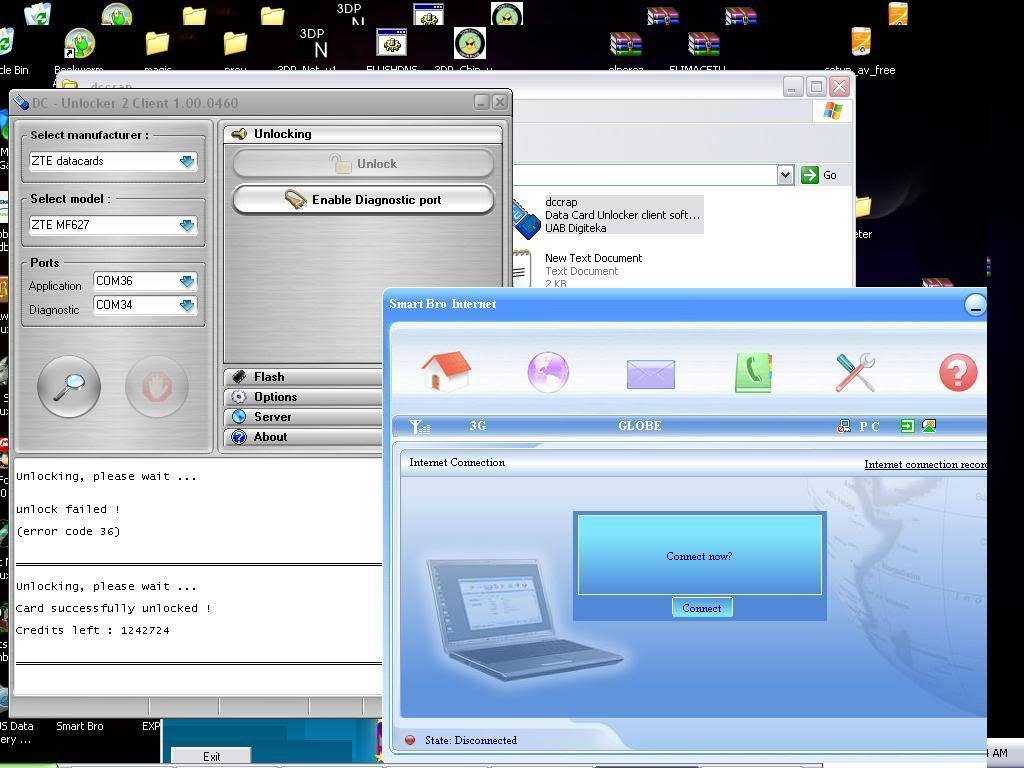
Мегафон также применяет программу «HUAWEI Unlock code calculator». Драйвер для модемов Yota разблокирует устройство, работая с любыми моделями компании HUAWEI.
Скачивается программа на официальном ресурсе http://huaweicodecalculator.com/new-algo/, затем запускается, после чего предоставляются 2 кода. Далее подключается мобильный аппарат и по очереди вводится каждый код. В целом обновление прошивки таким методом всегда проходит быстро и без проблем.
Прошивка модема МТС под Yota
Для модема МТС не нужна прошивка, достаточно его разблокировки. Для этого требуется установить определенные программы, например, DC-Unlocker.
Одна программа может самостоятельно делать разблокировку, другая генерируют код, который вставляется в определенную графу.
https://youtube.com/watch?v=cUcZGkiE4Tc
Где взять драйвера и что сделать, если устройство не распознается ПК?
Драйвер для yota 4g lte для xp подойдет из перечня базовых драйверов, уже присутствующих в системе сразу после установки. Это касается только SP3 и более новых версий Windows.
Ели модем был подключен, но не работает – нужно посмотреть, как его определила операционная система. Это делается в диспетчере устройств. Modem yota 4g lte драйвер xp отображается в «Сетевых платах», а на более новых версиях операционной системы – в «Сетевых платах». Напротив названия не должно быть восклицательного знака – свидетельствует о неработоспособности самого модема или неправильно установленных драйверах.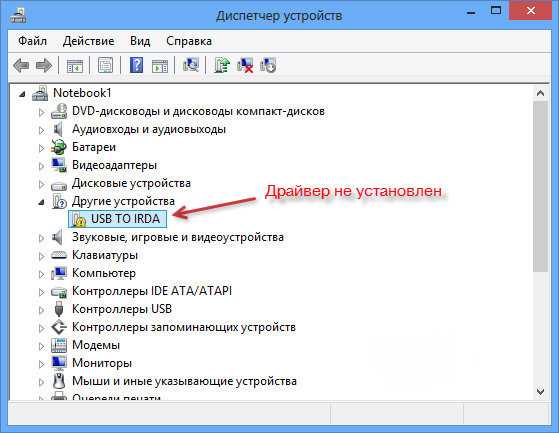
Если модем не отображается в нужном разделе:
- Загрузите ActiveSync – приложение содержит перечень необходимых драйверов для полной работоспособности устройства на ХР.
- Для версий Windows после ХР, можно установить Windows Mobile Device Center.
Для других операционных систем (при наличии последней, актуальной версии) необходимости в установке драйверов нет – они должны быть в базовом пакете.
Настройки модема Yota 4G (LTE)
Начнем с самого начала – непосредственно с установки и настройки модема. Сперва можете попробовать почитать инструкцию – иногда этот пункт помогает. Если не сработало, попробуйте проверить по инструкции ниже, все ли вы сделали правильно.
На Win XP/Win7 еще в 2012 году была проблема, заключающаяся в том, что светодиод модема при подключении к компьютеру непрерывно светился, демонстрируя подключение, а программа YotaAccess писала «Подключите модем». В этом случает вам ничего не поможет, кроме как после загрузки операционной системы вынуть и обратно вставить модем.
Поэтапная настройка:
- Вставьте в модем SIM-карту (иногда это делают за вас в магазине);
- Вставьте модем в компьютер;
- Дождитесь поиска и установки драйверов для устройства;
- После загрузки драйверов из памяти модема будет загружено программное обеспечение. Выберите язык, регион, место расположения ярлыков, место для установки;
- Откройте YotaAccess. Это вспомогательная программа для подключения к сети и управления связью;
- Зарегистрируйтесь на сайте Yota – это необходимо для активации соединения устройства.
















































