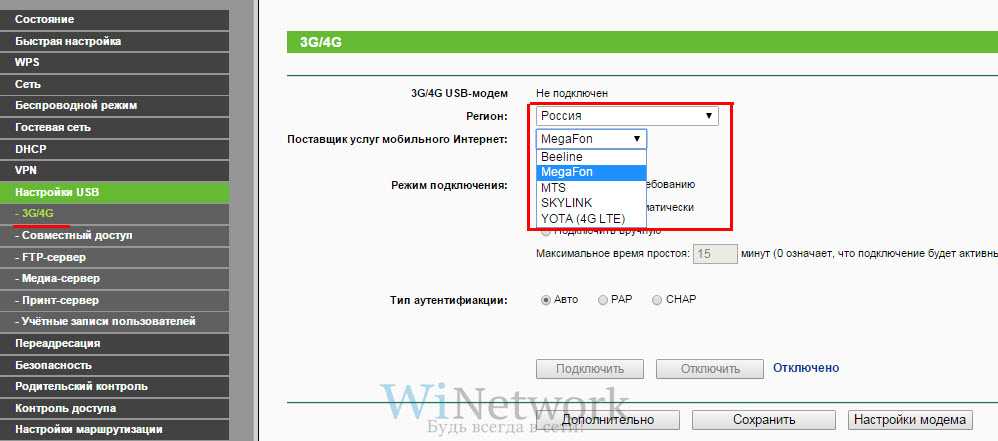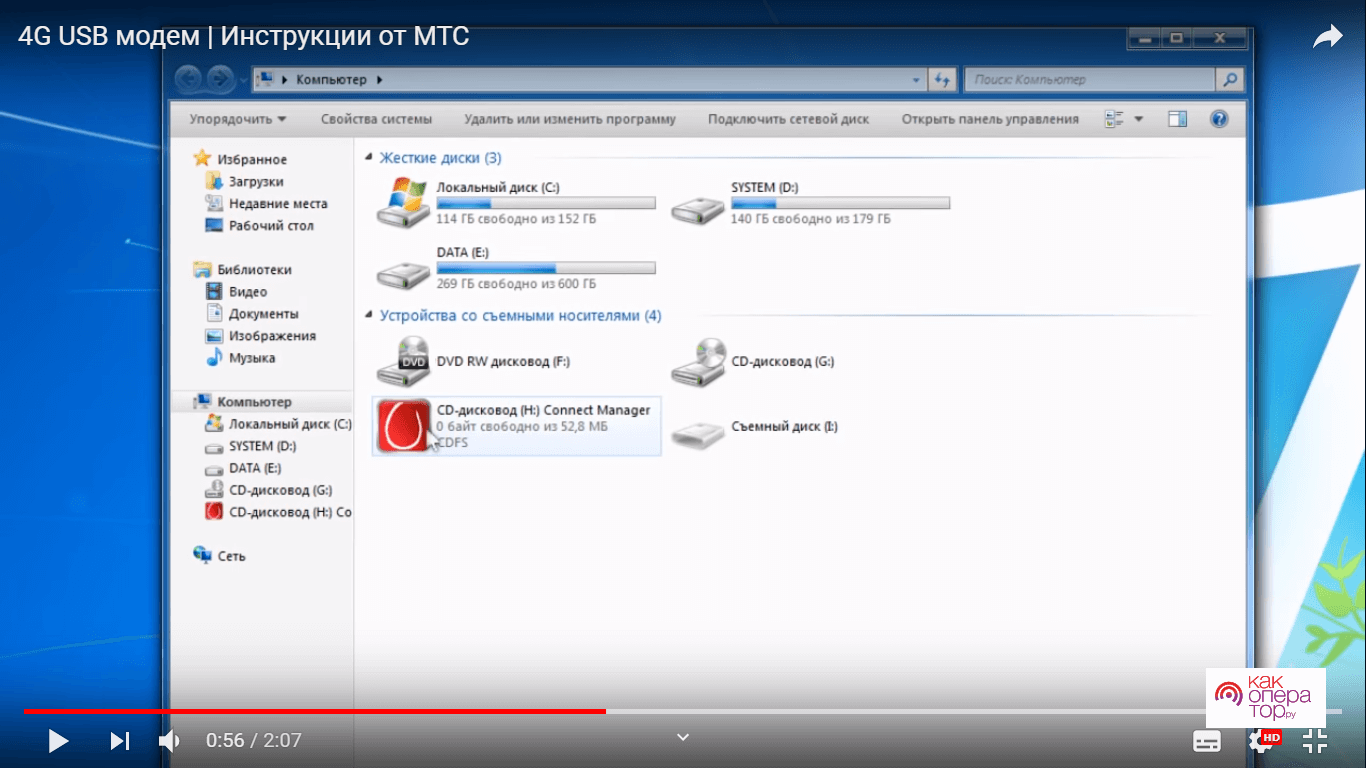Подключение и настройка модема Beeline
Бо́льшая часть установки модема Beeline автоматизирована, но кое-где всё же может понадобиться участие пользователя. Кроме того, в случае некоторых неполадок автоматический запуск установочных программ и вовсе может не сработать. Чтобы подключить модем Beeline, выполните следующие действия:
- Вставьте модем в ваш разъём USB и подождите некоторое время. Установка программы для настройки модема должна начаться автоматически. Если этого не случилось, перейдите в раздел «Мой компьютер» и дважды кликните по значку модема, который там появился. И затем нажмите файл Autorun.exe
- После того как программа настройки будет установлена, она должна запуститься. И опять же, если этого не случилось, вы можете запустить её самостоятельно при помощи ярлыка на рабочем столе.
-
В первом окне вы увидите профиль. По умолчанию он будет называться просто Beeline. Все настройки вы можете выполнять прямо на этом профиле. От вас требуется активировать модем. Для этого перейдите в раздел «Управление счётом».
-
Вы увидите строчку «Активация стартового баланса». При покупке модема вам полагается некоторое время бесплатного использования и именно его вам необходимо подключить. Нажмите кнопку «Активировать».
- И затем перейдите на вкладку «Подключение» и нажмите на кнопку «Подключить».
На этом автоматическую настройку модема можно считать завершённой. Но если у вас возникли какие-то проблемы и интернет всё ещё не работает? Тогда следует провести ручную настройку модема. Делается это следующим образом:
- Перейдите в раздел «Настройки» и затем выберите пункт «Информация о модеме».
-
В последней вкладке этого окна вы должны выбрать профиль и нажать кнопку «Редактировать». Это откроет меню для ввода данных о подключении.
-
Для завершения ручной настройки необходимо ввести в эту вкладку данные. В качестве имени пользователя и пароля используйте слово beeline. APN адрес должен быть internet.beeline.ru. Другие настройки вводит не требуется, лишь убедитесь, что у вас стоит галочка на автоматическое получение данных о DNS адресе.
Настройка оборудования
Имеется ещё несколько опций, которые вы можете настроить при помощи программы для настройки. Они необходимы для того, чтобы сделать использование модема более удобным. Выполните следующие шаги:
- В том же разделе настроек откройте «Настройки автозапуска» модема.
-
И установите маркеры на автоматическое подключение к сети и сворачивание программы. Это позволит вам сэкономить время при включении компьютера, так как модем будет запускаться самостоятельно в фоновом режиме.
-
После этого перейдите во вкладку «Настройки сети». Убедитесь, что приоритет выставлен у более быстрого из доступных вам типов подключения (например, 3G).
-
И напоследок ознакомьтесь с разделом «Статистика». Здесь вы можете наблюдать за расходом трафика вашего тарифного плана и, как следствие, распределять его оптимальным образом на весь месяц.
Преимущества и недостатки 4G модема от Beeline
Какой же смысл использовать 4G модем? Ну, на самом деле преимущества такого подключения лежат на поверхности:
- использование интернета где угодно — вы можете выходить в интернет во время рабочей поездки или отпуска;
- отсутствие проводов — провода, которые всё время путаются не будут захламлять вашу квартиру;
- возможность подключения в отдалённых районах — для такого интернета, главное, наличие хорошей мобильной связи. Иногда интернет через модем и вовсе остаётся единственным выбором для частного дома.
Но и минусы у такого способа подключения есть и не сказать о них было бы нечестно:
- низкая стабильность работы — подобный интернет не всегда работает стабильно и зависит от погодных условий;
- дороговизна — проводное подключение наверняка обойдётся вам гораздо дешевле.
Из всех методов подключения к интернету, подключение при помощи USB модема является наиболее универсальным. И действительно, возможность выйти в сеть откуда-то угодно весьма ценна. Но всё же, стоит учитывать как плюсы, так и минусы подобного оборудования, когда вы принимаете решение о покупке. Только в таком случае вы можете быть уверены, что приобретение 4G модема от Beeline будет полезным для вас.
Проверка, поддерживает ли телефон 4G
Владельцы смартфонов часто спрашивают, как сделать 4G на телефоне. Для этого необходимо проверить, поддерживает ли телефон новый формат мобильной связи, а также узнать зону покрытия оператором.
Как проверить, поддерживает ли телефон 4G или LTE
Обычно производители новых гаджетов пишут технические характеристики прямо на коробке или в руководстве пользователя. Если данной информации нет, или устройство было куплено с рук, то можно узнать совместимость с новым стандартом сети через настройки смартфона:
- Открыть «Настройки».
- Затем прокрутить список вниз и найти пункт «Сведения о телефоне».
- Далее нужно открыть раздел «Общая информация об устройстве».
- Открыть вкладку «Сеть» и посмотреть пункт «Тип мобильной сети». Здесь будет отображена информация о том, какой стандарт сети используется.
С помощью короткой команды USSD
Еще один способ проверки поддержки 4G — запрос информации у мобильного оператора. Специальный код можно узнать, позвонив в техническую поддержку оператора связи:
- Открыть номеронабиратель на смартфоне.
- Ввести короткую команду и нажать на кнопку «Вызов».
- После этого поступит СМС-уведомление о том, может ли карта поддерживать сеть 4G или LTE.
Карта покрытия
Если телефон имеет поддержку сетей четвертого поколения, то это не является 100 % гарантией того, что пользователь сможет использовать высокоскоростной Интернет. Чтобы узнать наверняка, есть ли 4G в том районе, где находится владелец смартфона, нужно посмотреть карту области покрытия.
Обратите внимание! Чтобы посмотреть данную информацию, требуется открыть главную страницу мобильного оператора и найти карту, где отображаются сведения о покрытии. Если по каким-либо причинам сеть отсутствует в районе, то необходимо обратиться в техническую службу оператора и составить электронную заявку на установку дополнительных базовых станций
Если по каким-либо причинам сеть отсутствует в районе, то необходимо обратиться в техническую службу оператора и составить электронную заявку на установку дополнительных базовых станций.

Карта покрытия 4G
Настройка модема в Windows 7
Если вы не имеете дополнительного оборудования или маршрутизатора, вы всегда сможете использовать свой смартфон в качестве модема. Следует просто соединить его с персональным компьютером. Вы сможете сделать это несколькими способами:
- Посредством ИК порта.
- Через модуль Bluetooth.
- USB разъем.

Мы будем рассматривать третий вариант, потому что он самый распространенный среди пользователей и простой. Сначала следует состыковать смартфон с компьютером или ноутбуком. Подключить гаджет в качестве модема. Для этого потребуется открыть панель управления терминала, выбрать вкладку Телефон и модем. Найдите пункт «Модем» и кликните на кнопку добавления нового. Далее укажите путь к драйверу и установите его. Заранее скачайте файл с интернета, отталкивайтесь от своего устройства, он должен быть совместим с ним.
Теперь перейдем к непосредственной настройке параметров:
- В панели инструментов выберите свой модем и нажмите на пункт Свойства.
- Зайдите в раздел дополнительных параметров связи.
- Укажите значения инициализации. Заполните все поля по порядку «AT+CGDCONT=1», «internet.mts.by». Записи следует прописывать без учета пробела.
- Подтвердите внесенные изменения.
Теперь настроим соединение:
- В меню пуск найдите вкладку «Центр управления общим доступом».
- Выберите пункт «Настройки телефонного соединения».
- Укажите свой модем из выпадающего списка.
- Далее заполните все строки. Укажите наименование – «MTS GPRS».
- Комбинацию для дозвона. Для разных производителей телефонов она отличается. Но большинство имеет *99#. Заранее уточните информацию о своей модели в интернете.
- Имя клиента, защитный пароль – «mts».
- Подтвердите, нажав на кнопку ОК. Если все произошло успешно, на экране появится соответствующее уведомление.
- Теперь вы сможете выйти в сетевую паутину.
Если же наладка не помогла, произведите следующие действия:
- В центре управления сетями найдите вкладку, редактирования адаптера.
- Найдите подключение, которое вы создали до этого и перейдите в свойства.
- Настройте параметры протокола TCP-IP. Установите галочки в некоторых пунктах:
- получать IP идентификатор по умолчанию;
- автоматическое получение DNS серверов.
- Отмените использование шлюзов удаленных сетей.
- Деактивируйте автоматическое сжатие IP протоколов.
- Кликните на кнопку «OK».
Проверьте соединение. Если оно так и не образовалось, попробуйте перезагрузить стационарный компьютер.
Подготовка модема к работе и настройка
В чем отличия между сетями 3G и 4G: особенности, преимущества и недостатки
Прежде чем узнать как правильно подключить модем к ноутбуку Билайн 4g, нужно изучить тариф. Для того чтобы получить доступ к интернету без ограничений, пользователь может воспользоваться услугой Хайвей. Приобрести модем возможно во всех филиалах сотового оператора Beeline, который поддерживает 4G беспроводную связь.
Подключив гаджет к одному из доступных ЮСБ портов, приложение загружается в автоматическом режиме. Компания предоставляет модели, которые нужно соединять через веб-интерфейс.
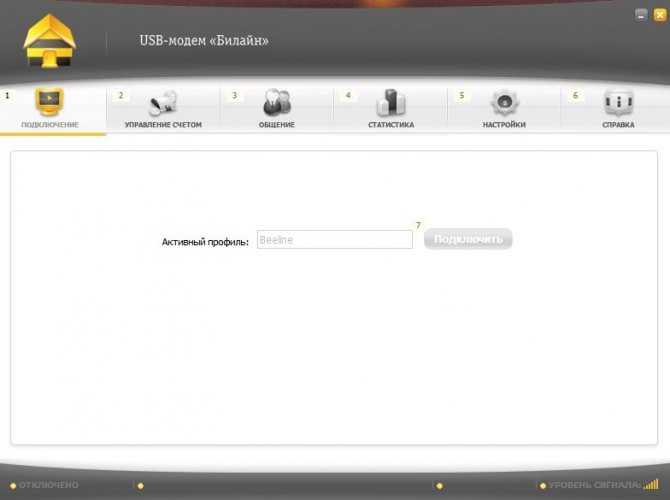
Чтобы запустить программное обеспечение и драйвер можно после того, следует подключить устройство. Оператор Beeline предлагает пользователям понятный интерфейс, который упрощает процесс настройки модема. Настраивать программное обеспечение допускается через официальный портал компании Beeline. Пользователь может самостоятельно найти соответствующие файлы.
Самые распространенные причины
Если внешний модем перестал распознаваться вашим девайсом, в первую очередь, нужно выяснить, в чем причина.
Чаще всего встречаются такие варианты:
- поломка или повреждение разъема;
- неисправности модема;
- устаревшие драйверы;
- несовместимость модема и компьютера;
- переполненный системный реестр;
- заражение вирусами;
- несовместимость с версией операционной системы;
- использование нелицензионной операционной системы.
Для каждой из перечисленных ситуаций существует свое решение.
При интенсивном использовании мобильного модема возрастает вероятность повреждений разъемов (на самом модеме, на usb-кабеле или на компьютере). Чтобы точно определить, где именно поврежден разъем, следует поочередно подключать устройства к usb-гнездам. После этого как можно быстрее отнести неисправное устройство в ремонт.

Повреждение USB-разъемов на компьютере или модеме может напрямую влиять на его видимость в системе
Модемы от большинства производителей способны надежно и бесперебойно работать 3-4 года. После этого возможны сбои вплоть до полной утраты работоспособности. Чтобы выполнить быструю проверку, достаточно подключить модем к другому ноутбуку или компьютеру. Если он по-прежнему будет оставаться невидимым, сдать его в ремонт или приобрести новое устройство.
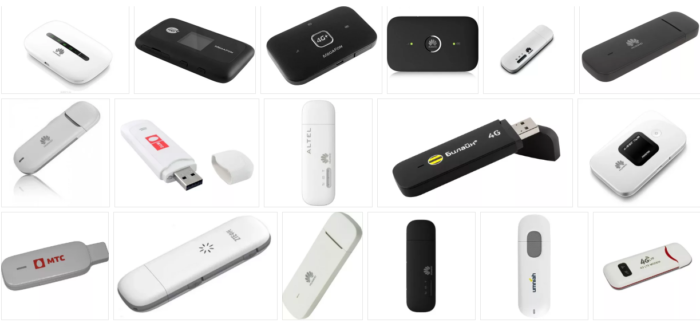
Бесперебойная работа модемов от большинства производителей составляет 3-4 года
Зачастую ноутбук не видит модем Мегафон, Билайн или других сотовых сетей из-за того, что не установлено необходимое программное обеспечение от провайдера и/или не обновлены драйверы. После установки и обновления необходимо выполнить повторную попытку подключения.
Для каждого модема и роутера предусмотрены определенные системные требования. При малейшем несоответствии им возникает конфликт и модем не распознается. Чтобы избежать данной проблемы, при покупке устройства нужно внимательно ознакомиться с актуальными требованиями.
Заполненный системный реестр также иногда провоцирует проблемы с распознаванием модема. Поэтому необходима регулярная очистка реестра с помощью программы CCleaner или аналогичных. После завершения процедуры следует перезагрузить компьютер, а затем повторить попытку подключения.

Заполненный системный реестр иногда провоцирует проблемы с распознаванием модема, программа CCleaner отлично его очистит
Присутствие вирусов тоже может негативно повлиять на распознавание роутера или модема. Необходимо выполнить глубокую проверку системы антивирусом, предварительно почистив реестр.
Еще одна проблема, с которой нередко сталкиваются пользователи ― это несовместимость модели сотового модема с установленной версией операционной системы. Здесь есть два выхода ― переустановить систему или купить другой модем. Вероятно возникновение сложностей и при использовании нелицензионных копий ОС. Решить проблему можно посредством скачивания специального патча для исправления неполадок, либо установки лицензионного варианта.
Повышение скорости модема Beeline
Если ваш интернет работает медленно, на то наверняка есть причины. Попробуем разобраться в них, чтобы было возможно установить более быстрое подключение. Обычно виной падения скорости становятся следующие проблемы:
- вы находитесь далеко от вышки — если ваше место жительства расположено на границе зоны покрытия, то и скорость подключения будет меньше. Решением этой проблемы будет усиление сигнала тем или иным способом;
- прерывание сигнала — какие-либо преграды стоят на пути сигнала. В качестве подобных преград могут быть горы, дома и прочие объекты;
- загруженность вышки — во время праздников или при других обстоятельствах, в сеть выходит больше народу чем обычно. Из-за подобных нагрузок скорость интернета падает.
Так как же можно повысить скорость подключения к сети? Лучше всего использовать один из следующих способов:
- подключение модема через USB-удлинитель — при помощи подобного удлинителя, вы можете вывесить модем за окно или в другое место, где сигнал принимается лучше. Но не увлекайтесь — слишком длинный удлинитель может замедлить сигнал сам по себе;
- использование внешней антенны — модемы позволяют подключить дополнительную антенну, которая улучшает приём сигнала. Подобные антенны хороши ещё и тем, что у них можно менять длину и угол, для достижения наилучшего приёма;
- приобретение репитера — вы можете поставить дополнительное устройство для усиления сигнала. Такие устройства полезны, например, в офисах, где сигнал должен передаваться по большому пространству.
Разлочить модем от другого оператора под Билайн

Для правильной работы модема и выхода в Сеть понадобится программа, которая уже содержится на устройстве, и после подключения её установка запускается автоматически
В ситуации, когда пользователь решает сменить интернет-провайдера на оператора Билайн, но при этом не хочет покупать новый модем, ему могут пригодиться различные способы по разлочке устройства. При этом разблокировка модемов от МТС или от Мегафон происходит по однотипному алгоритму.
- Сначала нужно сменить оригинальную прошивку девайса на универсальный вариант. Найти её можно в Интернете по запросу для конкретной модели. Так, на устройстве происходит замена программного обеспечения, которая лишает гаджет признаков принадлежности к определённому оператору.
- Далее можно начинать настройку модема под Билайн.
- Нужно выбрать имя профиля (в качестве него по умолчанию может идти «Beeline»).
- В графе с номером для дозвона указать следующую информацию: *99#.
- Установить логин Beeline;
- Указать точку доступа — Beeline.ru.
Использовать модем можно практически с любым устройством, главное — правильно его настроить. Выполнить подключение устройства и его дальнейшую настройку несложно, если строго следовать советам по установке.
Настроить модем Билайн вручную для ноутбука и стационарного компьютера

Чаще всего пользователям требуется подключить девайс к ноутбуку, макбуку или стационарному компьютеру
Модемы «Huawei»
Ручная настройка модема «Huawei» на ноутбук или стационарный компьютер начинается традиционно: модем с SIM-картой Билайн подключается к компьютеру через разъём USB. Далее:
- На экране компьютера появится окно настроек (в пустые поля необходимо занести имя пользователя, а также установить свой пароль для входа в систему).
- Зайти в настройки устройства «Huawei» (для добавления информации об имени пользователя и точке доступа).
- Занести информацию об имени имеющейся Wi-Fi-сети и пароля к ней (для этого есть с точки SSID и Ключ WPA-PSK).
- Перейти в раздел «Главное» для проверки подключения. Если оно есть — настройка благополучно завершена. Если подключения нет, придётся возвращаться к алгоритму установки и начинать всё с самого начала.
Модемы «ZTE»
С процедурой настройки модемов марки «ZTE» справятся даже начинающие пользователи. После присоединения модема к USB-входу система сама «извлечёт» данные, необходимые для загрузки нужных программ. Затем на компьютере появится интерфейс, в котором потребуется задать корректные параметры модема.
Далее для владельца модема станет доступным использование возможностей виртуального личного кабинета (с отправкой SMS-сообщений и определением статуса устройства). Вслед за стартовым подключением и определением настроек в течение 1–2 минут появится и Сеть.
Как настроить модем «Билайн» 3G и 4G
Правильное использование USB-модема от «Билайн» позволит выходить в Глобальную сеть на даче и в любом другом месте, где отсутствует проводной Интернет
Однако для корректной работы сетевого оборудования важно его правильно настроить. Инструкция, как подключить Интернет, проста, справиться под силу даже начинающим пользователям
Обратите внимание! В зависимости от операционной системы, установленной на ПК, процедура подключения и использования интернет-трафика может иметь свои отличия. Настройка модема «Билайн» 4G выглядит следующим образом
Прежде всего необходимо извлечь новое устройство из коробки, после чего установить в него sim-карту, которая прилагается в комплекте
Настройка модема «Билайн» 4G выглядит следующим образом. Прежде всего необходимо извлечь новое устройство из коробки, после чего установить в него sim-карту, которая прилагается в комплекте.
Далее USB-модем можно подключать к стационарному ПК или ноутбуку. После распознавания компьютером устройства на экране запустится специальная утилита независимо от того, какая операционная система и ее версия установлены.
В отобразившейся форме необходимо запустить установочный файл, после чего обязательно принять лицензионное соглашение. После установки программного обеспечения (на это может уйти несколько минут) на рабочем столе ПК отобразится ярлык программы.
Важно! В процессе первого запуска абоненту требуется активировать баланс на симке, которая вставлена в модем. Без этого подключение не будет работать, поскольку предварительно услугу требуется активировать

Покрытие 3G и 4G Интернета у мобильного оператора Beeline
Если этот пункт пользователь пропустил, не стоит беспокоиться, вернуться к нему можно в любое удобное время. Для этого необходимо в программе перейти во вкладку основного меню «Управление счетом», где и проводится активация.
Теперь абонент может выполнить подключение. В основном меню для этого необходимо перейти в соответствующий раздел и по профилю «Beeline» активировать подключение.
Существует несколько разновидностей модемов. В некоторых из них управление подключением осуществляется не через программу, а через браузер. При первичном запуске на экране автоматически отобразится окно, где система потребует произвести активацию номера мобильного телефона, используемого для модема. На рабочем столе компьютера отобразится ярлык доступа к странице ЮСБ-модема через браузер.
Обратите внимание! Установить «Билайн» 3G и 4G безлимит для последующего использования по вай-фай тоже можно. Настройки производятся непосредственно в панели управления сетевым оборудованием и на ПК
Что за устройство?
«Билайн» USB-модем — это небольшое мобильное устройство, которое напоминает флешку, но при этом имеет специальный передатчик данных, позволяющий получать и передавать информацию посредством беспроводной связи. Данная разработка является инновационным продуктом, который распространился уже по всей территории России и обеспечивает связью несколько миллионов человек. USB модем «Билайн» ZTE — это новейшая модель беспроводного коммуникатора, позволяющая добиваться высоких показателей скорости передачи данных даже в самых отдаленных уголках страны. Поддержка этого устройства со стороны компании продолжается, поэтому можно заметить некоторые изменения во внешнем виде и технической составляющей. Но любые изменения обязательно приносят с собой что-то новенькое, полезное и эффективное.
Настройка роутера для работы с модемом
Как настроить USB-модем МегаФон на компьютере – мы уже разобрались. Давайте теперь обсудим ситуацию, когда нам нужно настроить модем, подключённый к роутеру. Здесь мы должны понимать, что для создания такой связки нужен роутер, корректно работающий с беспроводными модемами. Процесс настройки роутера достаточно прост – подключаем модем к USB-порту роутера и отправляем его в перезагрузку.
Далее заходим в административную панель и выбираем пункт настройки соединения. Как правило, этот пункт вынесен в отдельную строку в общем меню. Также во многих роутерах имеется уже встроенная поддержка автоматических настроек по созданию подключения к тем или иным сотовым сетям, в том числе и к МегаФону. Если никаких автоматических настроек нет, прописываем данные вручную:
- Точка доступа – internet;
- Номер дозвона — *99#;
- Имя пользователя – пусто;
- Пароль – пусто;
- Имя соединения – произвольное.
При необходимости устанавливаем галочку автоматического установления соединения (крайне рекомендуется, чтобы не заходить каждый раз в настройки роутера). Как только все данные будут прописаны, отправляем роутер на перезагрузку и дожидаемся установки соединения с сетью интернет – об этом нам сообщит соответствующий индикатор.
Напомним, что на нашем сайте есть обзор, в котором обсуждается настройка мобильного интернета МегаФон для различных устройств, в том числе и для модема.
Как работать с приложением «Коннект-менеджер»
Чтобы начать работу, нужно авторизоваться или зарегистрироваться. При первом входе перед пользователем появится окно с полями, в которые нужно ввести логин и пароль. Далее нажимают «Соединение». Если все прошло удачно, то уже можно начинать пользоваться сетью и иметь доступ к настройкам.
Настройка интерфейса
В левой части окна настроек есть различные параметры, которые можно изменить. Например, в разделе «Параметры запуска» можно настроить поведение программы после ее запуска. Она может сразу же сворачиваться в трей или устанавливать новое подключение.
Конфигурировать внешний вид можно в разделе «Настройки интерфейса». Здесь можно выбрать язык на выбор (английский или русский) и перенести график статистики использования трафика в отдельное окно, которое будет отображаться поверх всех. Сам график также можно отредактировать под себя, изменив прозрачность окна, его цвет.
Важно! Стоит сказать, что запуск такой функции в отдельном окне необходимо производить лишь тогда, когда есть крайняя нужда. Все дело в том, что это в разы увеличивает использование системных ресурсах

Настройка соединения
Наиболее важные параметры находятся в разделе «Настройки модема». Благодаря им как раз таки и можно организовать подключение к сети 4G LTE. В большинстве случаев все данные уже прописаны по умолчанию. Если по каким-то причинам их нет, то следует вписать следующие:
- Точка доступа APN: «internet.mts.ru».
- Логин и пароль: «mts».
- Номер: «*99#».
Если доступа к сети нет, то можно нажать на кнопку с плюсиком и добавить новый профиль подключения. После заполнения всех данных нужно повторно нажать на соответствующую кнопку.
Важно! Изменить готовый профиль нельзя. Можно лишь выбрать один из них в выпадающем меню при следующем подсоединении
Одни данные подходят как для 3G-, так и для 4G-сетей.
Далее можно сконфигурировать раздел сети. В нем устанавливается режим работы модема, и изменяется текущая сеть. Устройства от «МТС» одинаково хорошо работают на всех стандартах (2G, 3G, 4G).
Если выбрать параметр «Автоматический выбор работы и сети», то можно будет установить некоторые другие варианты или вообще поменять оператора. Доступно это только пользователям прошитых устройств.
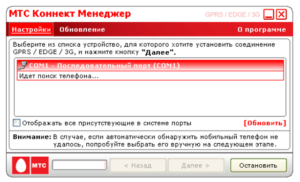
PIN-код, СМС и уведомления
Как и на других модемах, на девайсах «МТС» можно установить параметры безопасности SIM-карты. Делается это через пункт «операции с PIN-кодом». В нем можно вписать новый PIN или PUK, а также разрешить запрос кода при каждом входе в программу «Коннект». Это повысит уровень безопасности настроек человека.
Кроме этого, в приложении «Коннект» есть возможность оправлять СМС-сообщения с номера телефона, который указывается в соответствующем поле. Находятся эти параметры во вкладке «SMS»
Важно организовать локальное сохранение сообщений, так как память сим-карты ограничена. Для управления дополнительными параметрами нажимают «Настройки входящих SMS»