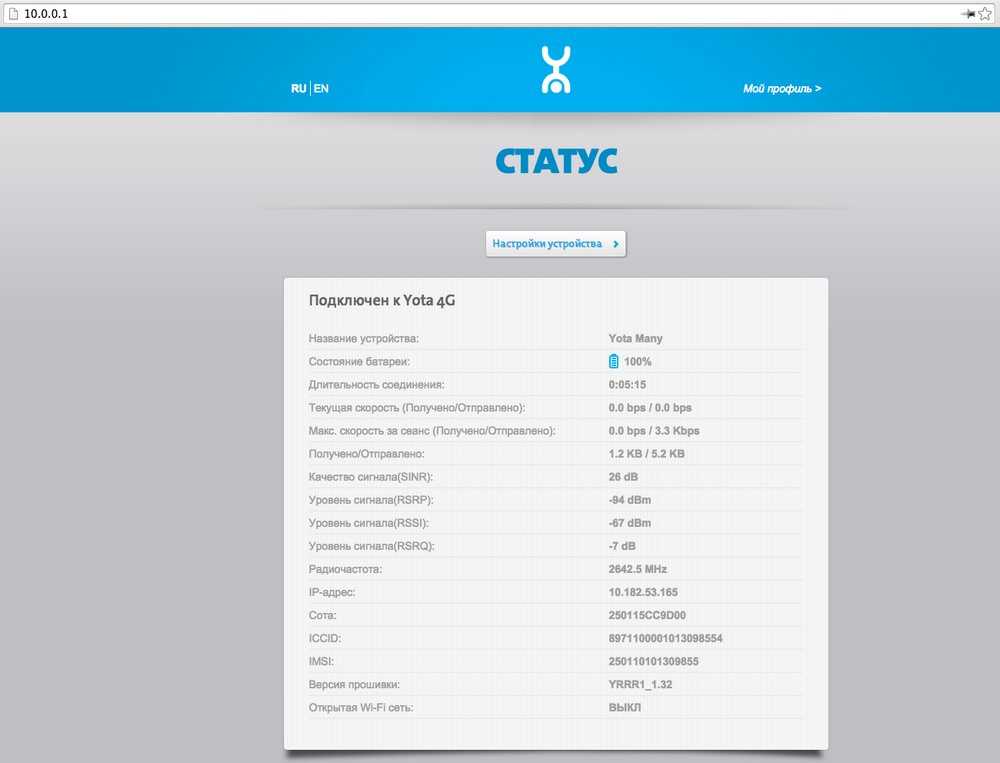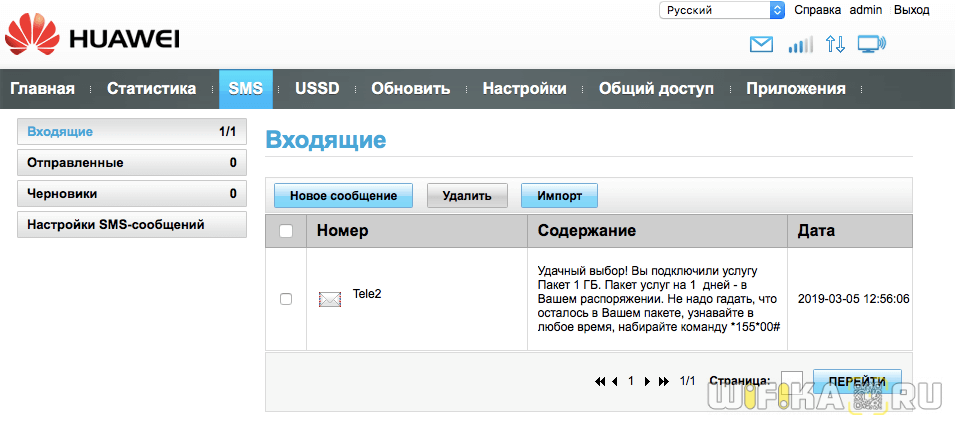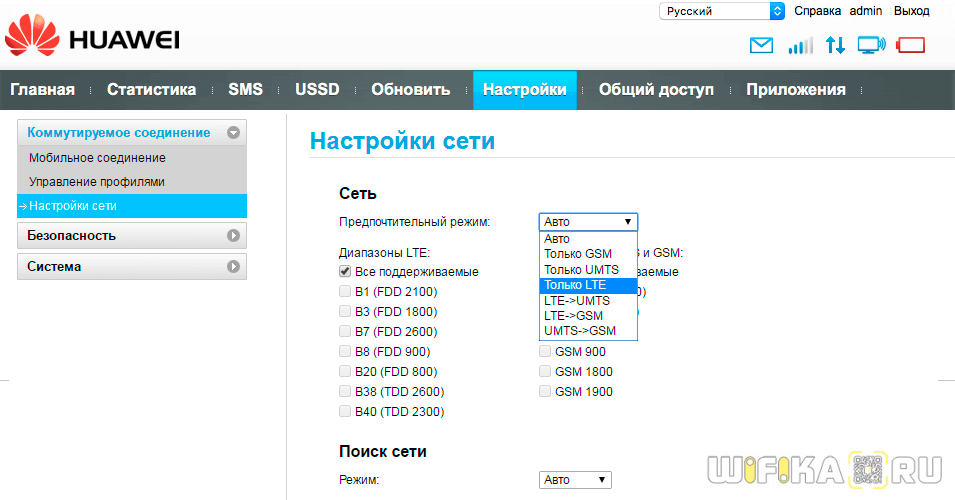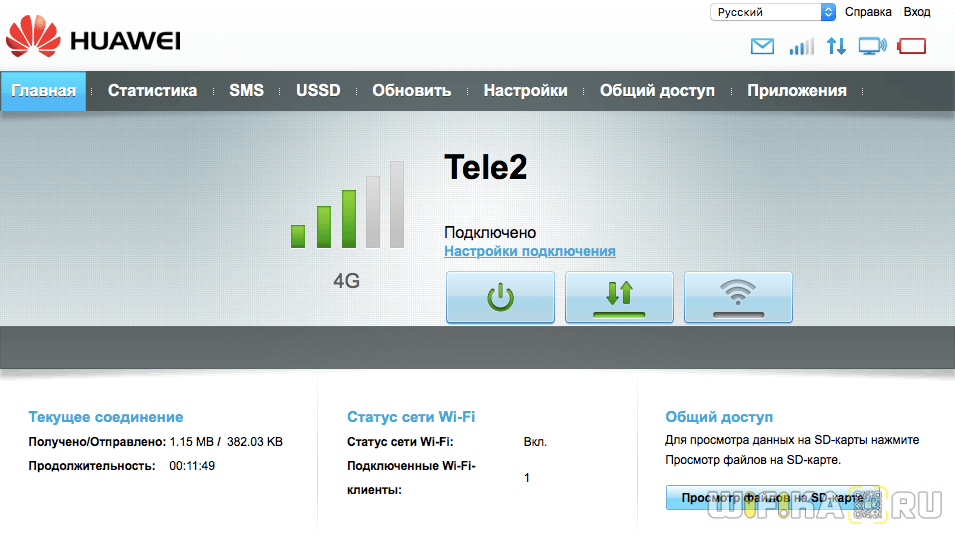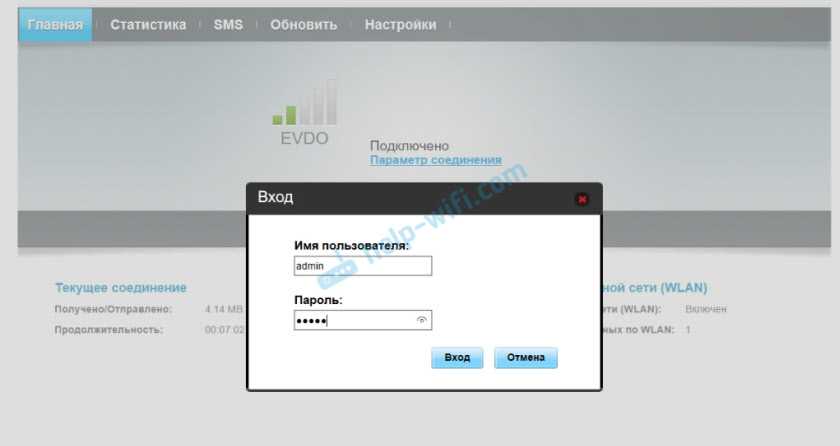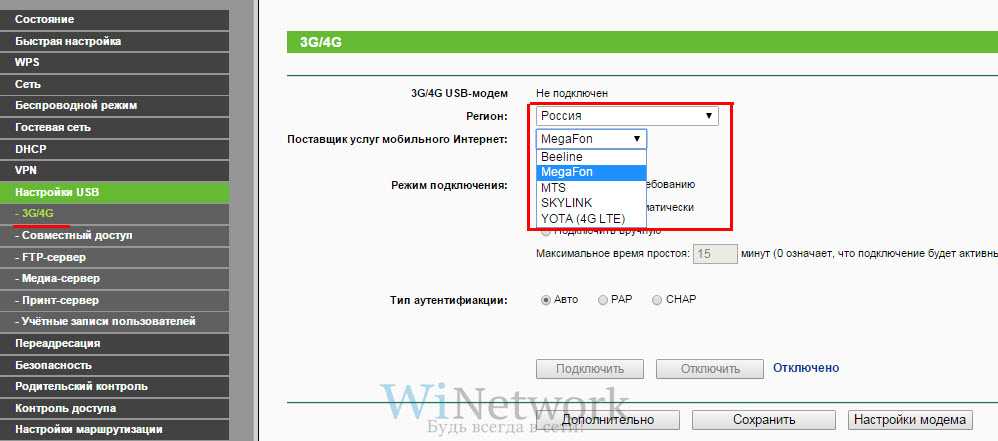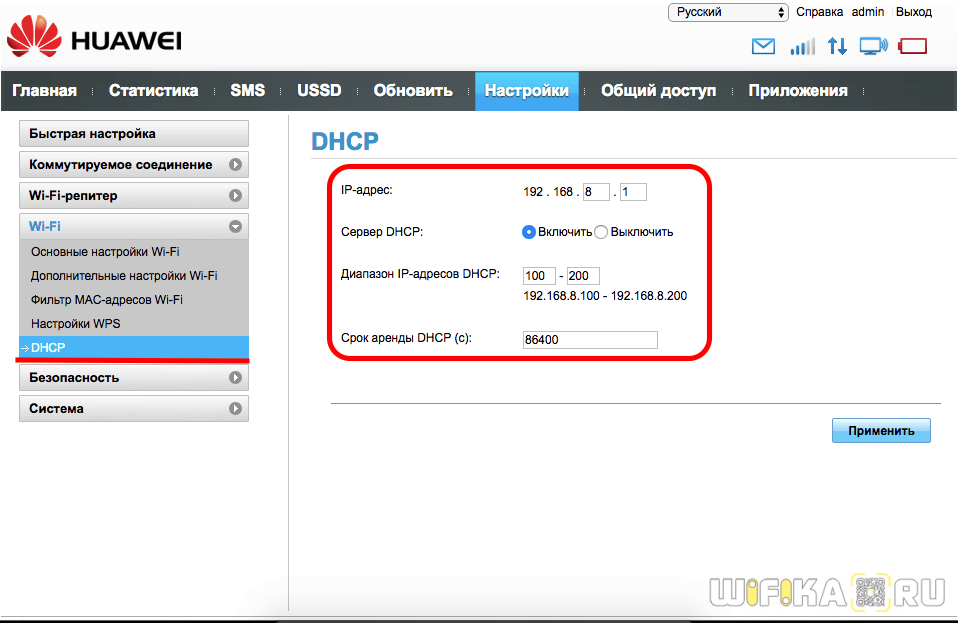Подключение и настройка Wi-Fi роутера МТС
В отличие от модемов МТС, настроить подключение к Интернету на Wi-Fi можно без подсоединения устройства к компьютеру. Он создает беспроводную сеть, к которой можно подключить телефон, планшет или ноутбук.
Установка сим-карты
Тарифный план для роутера МТС используется такой же, как и для модема — «Для ноутбука». После выбора пакета услуг нужно снять заднюю крышку на корпусе и установить внутрь сим-карту. Далее нужно вернуть крышку на прежнее место и подключить роутер к электросети. Устройство готово к раздаче Интернета.
Подключение к беспроводной сети
Чтобы подключиться к роутеру, нужно перевернуть его и посмотреть на наклейку на нижней части. На ней указано имя сети — «MTSXXXXX» и пароль. Чтобы присоединиться к ней, нужно запустить поиск Wi-Fi на телефоне, планшете или другом подключаемом устройстве, найти сеть и ввести пароль. Соединение будет установлено.
Подключение к компьютеру и установка ПО Коннект Менеджер
Чтобы выходить в Сеть на ПК через Wi-Fi роутер, потребуется подключить устройство к компьютеру, установить драйвера, настроить «Коннект Менеджер» от МТС. Эта процедура полностью идентична подключению и настройке USB-модемов оператора.
В программе «Коннект Менеджер» после установки можно будет изменить название и пароль к беспроводной сети.
Адрес роутера 192.168.1.1 доступен, но не пускает по admin/admin
Думаю, что для полноты картины надо рассмотреть ещё такой вариант: маршрутизатор доступен, но на http://192.168.1.1 вход осуществить не получается — не подходить пароль — admin:
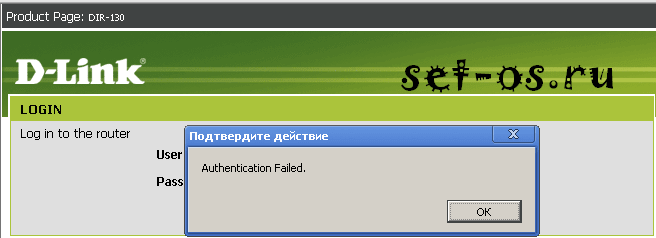
В этом случае возможны только 2 варианта действий:
1 — Сбрасывать настройки кнопкой «Ресет», как описано выше, после чего доступ в настройки модема должен пройти без проблем. Но примите к сведению, что после сброса параметров настройки, роутер будет девственно чистый, и его полностью придется настраивать с нуля.
2 — Искать того, кто первоначально настраивал Ваш аппарат и спрашивать пароль. Если это делал мастер-установщик от провайдера, то возможно, он на все устройства ставит одно и то же. Если же настройки параметров делал кто-то иной — то вряд ли он вспомнит и всё равно придётся использовать «Reset».
Что делать, если не получается зайти в настройки модема
Выше мы рассмотрели, как зайти в с модема в личный кабинет с помощью ПК или мобильного телефона через Вай Фай или сетевой кабель. Но часто происходят ситуации, когда войти с помощью указанных выше IP не получается. К примеру, человек вводит 192.168.0.1 или 192.168.1.1, но ничего не происходит. На экране появляется ошибка, свидетельствующая об отсутствии доступа или невозможности открыть страницу.

Причина неисправности — невозможность зайти на сайт модема. Подобная проблема может появиться при любом варианте — с помощью Вай Фай или сетевого кабеля. Для начала посмотрите вниз на статус подключения. Если вы используете кабель, должен появиться значок ПК. Он может быть с желтым символом, что является обычной практикой. Если вы подключаетесь по беспроводной сети, должно быть несколько полосок, сигнализирующих о подключении по WiFi. Если уровень низкий, попробуйте усилить сигнал 3G/4G модема. Кроме того, здесь также может появляться восклицательный знак.
![]()
Чтобы зайти в свойства модема, можно использовать несколько решений. Выделим основные:
Проверьте настройки сети на ПК. Ошибкой может быть указание несоответствующих статических настроек IP или других параметров. Выставьте автоматическое получение DNS и IP. При подключении по кабелю попробуйте поменять последний. Зачастую зайти в модем не удается из-за физических повреждений элемента. Для диагностики подключитесь через Вай Фай. Если вы соединяетесь с роутером с помощью сетевого кабеля, а параллельно работает WiFi, отключите беспроводное соединение. При подключении по Вай Фай выключите провод. При отсутствии результата сделайте сброс настроек и вернитесь к заводским параметрам. Возможно, ранее были заданы нестандартные настройки
Обратите внимание на состояние модема. Роутер, как и любая другая «железка», может выйти из строя из-за перенапряжения или по иным причинам

Бывают также ситуации, когда страница модема не открывается из-за других ошибок. В окне может появиться надпись о неверном логине и пароле. Бывает, что после нажатия ссылки Войти ничего вообще не происходит.
В таком случае пользователь не может зайти в настройки, но и диагностировать причину неисправности также не удается. Причина может быть в ошибке логина и пароля. Еще раз посмотрите на нижнюю часть маршрутизатора и убедитесь, что данные введены верно. Если ничего не происходит, попробуйте следующие шаги:
- Вбейте несколько вариантов логина и пароля. Чаще всего в качестве этих данных применяется слово admin. В графе Пароль нередко прописывается простой набор символов 1234.
- Откройте другой веб-проводник и попробуйте зайти в настройки модема с его помощью.
Если ничего не помогает, сделайте полный сброс роутера путем нажатия специальной кнопки, а после войдите в него, используя информацию на бирке.
Обновление прошивки
Обновление прошивки роутера – улучшение его возможностей и работоспособности с помощью установки новой операционной системы на устройстве. Сбрасывать маршрутизатор до заводских настроек перед обновлением не нужно.
Существует два вида обновления прошивки:
- Автоматическое обновление через панель настроек роутера;
- Обновленный файл прошивки скачивается с сайта производителя роутера для вашей модели. Через встроенную программу в модеме «Мастер быстрой настройки» обновляем операционную систему.
Как выполнить автоматическое обновление:
- Заходим в интерфейс нашего роутера с использованием строки браузера.
- Ищем строки в меню «Базовая версия» или «Обновление». Если web-интерфейс на английском, то «Upgrade». Нажимаем.
- Открывшаяся страница содержит перечень компонентов для обновления. Нажимаем «Обновить» или «Upgrade» в зависимости от языка интерфейса.
- Пока происходит процесс обновления, нельзя проводить никакие манипуляции с программой.
Как выполнить ручное обновление:
- Скачиваем файл обновления (если имеется) на официальном сайте роутера для вашей модели.
- Заходим в настройки роутера.
- В системных инструментах выбираем меню «Обновление встроенного ПО». Здесь указаны версия текущей прошивки и версия оборудования.
- В строке «Файл» нажимаем на кнопку «Обзор» и в открывшемся окне выбираем ваш скаченный файл с официального сайта.
- Нажимаем на кнопку «Обновить» и подтверждаем действие нажатием кнопки «Ок» появившегося диалогового окна.
- Пока идет обновление, ПК оставляем в покое.
Мне нравитсяНе нравится1
Другие настройки 3G/4G USB-модемов МТС, Билайн и Теле2
Если Вы хотите внести настройки самостоятельно (испортили или модем не прошит провайдером), то создайте новый конфиг и на примере Билайн внесите данные:
Так же многие модемы позволяют настраивать дополнительные функции, такие как брэндмауэр, фильтрация, виртуальный сервер, Nat. Сомневаюсь, что это необходимо при поиске решения проблем со входом в роутер и это тема для отдельного разговора.Не ставится программаЕсли с автозапуском и работой модема возникают неполадки, то они связаны с версиями ПО, сетевыми настройками и антивирусами. Перед включением модема убедитесь, что удалили предыдущее ПО с компьютера, а фаерволл не блокирует запуск нового установщика. Если установка не происходит, зайдите в папку «мой компьютер» и откройте эмулятор CD Beeline, запустите файл autorun.exe вручную.При проблемах с web-интерфейсом по адресу 192.168.8.1 прочтите две статьи по решению проблем, попробуйте применить рецепты из них: 192.168.0.1 и 192.168.1.1
| название профиля | Beeline Internet |
| пользователь | beeline |
| пароль | beeline |
| APN (наименование точки доступа) | internet.beeline.ru. |
Дипломированный специалист по безопасности компьютерных сетей. Навыки маршрутизации, создание сложных схем покрытия сетью, в том числе бесшовный Wi-Fi.
Huawei – одна из лидирующих компаний на рынке производителей мобильных гаджетов, в том числе высокоскоростных модемов, с которым легко взаимодействовать через любой мультимедийный гаджет. Наиболее удобный и стабильный способ соединения – кабель. Функционал устройств разнится в зависимости от технических характеристик: доступ к 3G- или 4G-сетям, использование в качестве WiFi-роутера. Модем может быть настроен на раздачу проводного Интернета или с помощью SIM-карты сотового оператора.
Не заходит на 192.168.0.1. Что делать?
Много решений на эту тему я писал в отдельной статье: что делать, если не заходит в настройки роутера на 192.168.0.1 или 192.168.1.1. Здесь мы рассмотрим основные и самые частые проблемы и решения.
Для начала:
- Проверьте, подключен ли ваш компьютер (если вы заходите с компьютера) к роутеру (модему). Если у вас подключение по сетевому кабелю (LAN), то иконка со статусом соединения должна быть такой (один из двух вариантов):
Если подключение по Wi-Fi: - Убедитесь, что адрес роутера 192.168.0.1 вы прописываете именно в адресной строке браузера. Многие делают это в строке поиска.
- Отключите встроенный в Windows брандмауэр.
- Отключите на время сторонний антивирус.
- Перезагрузите роутер и компьютер.
- Попробуйте зайти в настройки с другого устройства.
- Если подключение к маршрутизатору по кабелю, то попробуйте подключить сетевой кабель в другой LAN-порт.
Проверяем настройки IP, если не заходит в настройки роутера
Нам нужно открыть свойства подключения, через которое мы подключены к роутеру. Для этого зайдите в «Центр управления сетями и общим доступом», и перейдите в «Изменение параметров адаптера».
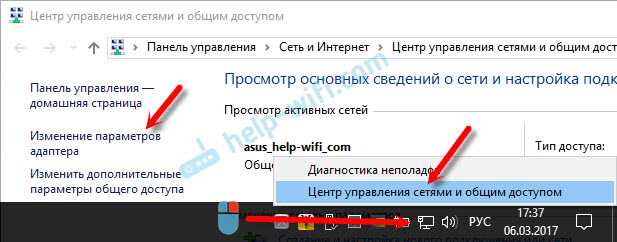
Если подключение по Wi-Fi, то нажимаем правой кнопкой мыши на «Беспроводная сеть» (Беспроводное сетевое соединение). Если же подключение по кабелю, то нажимаем на «Ethernet» (Подключение по локальной сети). Выбираем «Свойства».

Дальше выделяем строчку «IP версии 4 (TCP/IPv4)», и нажимаем на кнопку «Свойства». Выставляем автоматическое получение параметров и нажимаем «Ok».
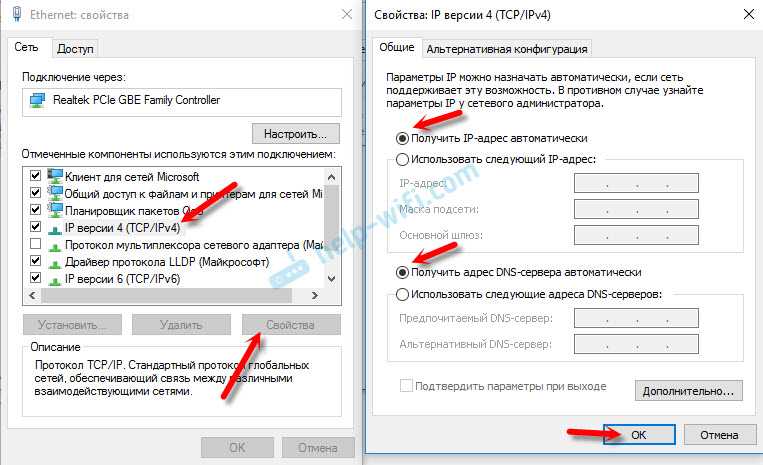
После перезагрузки компьютера пробуем зайти на адрес 192.168.0.1. Если не поможет, то можно попробовать прописать адреса вручную. Примерно так:

После перезагрузки снова пробуем получит доступ к настройкам роутера. Если и это не помогло, то скорее всего придется делать сброс настроек роутера. Об этом подробнее ниже.
Не подходит admin и admin по адресу 192.168.0.1
Не редко бывает ситуация, когда страничка авторизации все таки открывается, но после ввода логина и пароля admin ничего не происходит. Страничка просто перезагружается, или появляется сообщение, что пароль неверный.
Для начала посмотрите на корпусе роутера, какой пароль и логин используется по умолчанию в вашем случае. Если все таки это admin и admin, то скорее всего пароль (и/или логин) был изменен в настройках роутера. Поэтому, если вы его не помните, то скорее всего придется делать сброс настроек роутера, и настраивать его заново. Если это проблема не аппаратная, и после сброса настроек вы сможете зайти в панель управления.
Важно! Вполне возможно, что после сброса настроек, интернет через роутер перестанет работать (если он до этого работал). И я не могу гарантировать, что это решит проблему со входом в настройки роутера
Если все таки удастся зайти на 192.168.0.1, то вы сможете настроить свой роутер заново.
Сброс настроек сделать не сложно. Достаточно найти на роутере кнопку Reset (Сброс), нажать на нее, и подержать примерно 10-15 секунд. Как правило, эта кнопка утоплена в корпус, так что ее нужно нажимать чем-то острым.

После сброса настроек, для доступа к панели управления нужно использовать заводской адрес, имя пользователя и пароль, которые указаны на самом устройстве, или в инструкции.
102
Сергей
Советы по настройке роутеров (общие)
Параметры недоступны
Выше рассмотрено, как зайти в настройки модема через браузер. Однако пользователи сталкиваются с рядом сложностей. Заветная панель не появляется и приходится решать проблему.

Варианты исправления ситуации:
- проверка адреса,
- смена подсистемы,
- прокси-сервер,
- другой интерфейс сети,
- трудности с питанием,
- отсутствие порта,
- сломан узел.
Неправильно введенный адрес
Маршрутизатор откликается на определённый адрес. На примере WiFiGid, видно, как разработчики часто прибегают к нестандартным решениям. Если адрес введен неправильно, рекомендуется перепроверить IP. Это можно сделать непосредственно с телефона либо подключить персональный компьютер.
Важно! Шлюз — еще одна распространенная проблема. Желательно произвести вход в систему с автоматическими настройками

Адрес находится в другой подсети
Невозможно настраивать модем, если не проверена подсистема
Важно перейти в протокол интернета и выбрать автоматические установки. На примере D Link выставляется IP и DNS
При изменении подсистемы важно сохранить настройки. Таким образом получается использовать стандартный вход через строку браузера.
Активирован прокси-сервер
Прокси-сервер сбивает настройки модема, поэтому не получится войти в сервис. То же самое касается режима Turbo. ПК подозрительно относится к командам. Он знает о неполадках и подозревает браузер (использование вирусов).

Интерфейс сети деактивирован
Сетевой интерфейс — это база, без которой модем не сможет функционировать. С целью проверки настроек необходимо пройти в ПК по следующему пути:
- панель управления,
- подключение сети,
- диспетчер устройств,
- доступные адаптеры,
- обновление интерфейса.
Деактивировано питание
Очень редко не получается войти в модем из-за деактивированного питания. Когда устройство не подключено к розетке, сигнал не поступает на плату. Мастера рекомендуют посмотреть провод, в случае необходимости его придётся заменить.

Использование нестандартного порта для входа в настройки
Чтобы осуществить вход в модем для его настройки, можно использовать нестандартные порты. Производители в данном вопросе придерживаются стандарта, чтобы пользователи могли применять браузер. Если возникает ошибка, тогда рекомендуется проверить порт.
В некоторых случаях система автоматически перенаправляет пользователя. Перед процедурой нажимается кнопка перезагрузки, аппарату необходимо дать время. Включение осуществляется после 30 секунд задержки. После этого настройки обновляются. Используя выход Enthernet, легко подключиться практически к любому модему.
Аппаратная поломка
Есть несколько способов, чтобы определить, является ли поломка аппаратной. В мастерской, естественно, используют тестеры, а дома всё проверяется методом тыка. В первую очередь надо определиться с надписью отсутствия сети. На модеме проверяется состояние лампочек.
Также необходимо проследить за реакцией устройства во время входа в настройки. Может наблюдаться прерывание либо сбой работы операционной системы. Когда на модеме не отвечает индикация, зачастую это свидетельствует о перегорании контактов.
Производители аппаратов рекомендуют обращаться в сервисный центр для проведения обследования. Подключённый компьютер позволит проверить безопасность модема и в случае необходимости сбросить настройки. Сетевое оборудование можно настроить через планшет либо ноутбук.
Выше рассмотрены различные способы, как войти в модем. Через личный кабинет разрешается проверить IP, маску, другие параметры. Существует масса причин, по которым пользователи не могут перейти в настройки. Наиболее серьезными являются аппаратные поломки и проблемы с интерфейсом.
Как войти в настройки модема
В зависимости от ситуации необходимость зайти в роутер может возникнуть с компьютера/ноутбука или мобильного устройства. В каждом из случаев имеются индивидуальные особенности, о которых поговорим подробнее.
Подключение через ПК и сетевой кабель
Простой и быстрый путь зайти в модем — подключиться с помощью сетевого кабеля к компьютеру. Как правило, он идет в комплекте вместе с маршрутизатором. Общий алгоритм действий такой:
Вставьте один конец кабеля в роутер (желтый LAN разъем), а второй в компьютер.
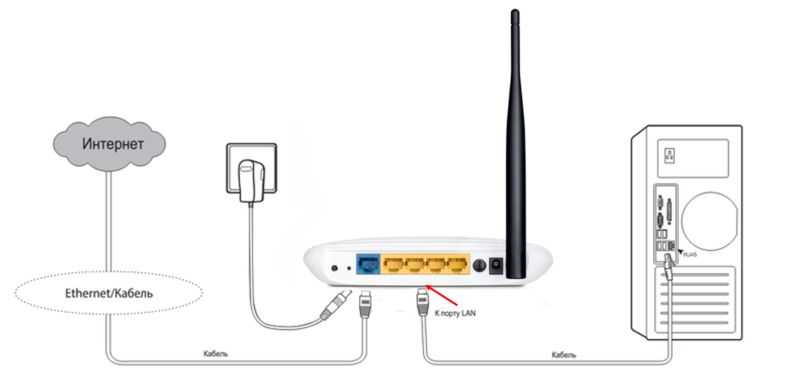
- Включите маршрутизатор.
- Войдите в любой браузер и введите в адресной строке один из вариантов IP — 192.168.0.1 или 192.168.1.1. Если эти данные не подходят, загляните на этикетку своего модема (находится на днище или коробке). Там могут быть указаны другие данные.

Укажите логин и пароль. Эти сведения могут задаваться пользователем. Если человек не вносил изменения, можно использовать информацию по умолчанию. Чаще всего используются данные admin и admin. Эти сведения, как и IP для входа, можно найти на днище оборудования. Если вы меняли эти данные, указывайте их. Если вдруг информация забыта, придется делать полный сброс, чтобы войти в модем с помощью заводских параметров.
Жмите кнопку, позволяющую зайти в настройки роутера. Вид окна может быть различным, но суть не меняется.
После входа в модем пользователю доступны все настройки. На данном этапе можно менять канал, данные для входа, узнать MAC адреса, добавить некоторые в черный список и внести иные изменения.
Как зайти через мобильный телефон или планшет
При отсутствии под рукой сетевого кабеля зайти в настройки модема также не составляет труда. Для этого нужно соединиться с устройством с помощью беспроводного соединения Вай Фай. При использовании этого метода можно также подключиться к настройкам и внести данные в новый роутер.
как подключить модем к планшету
Как зайти в настройки модема мобильного Интернета
В отличие от домашней Сети, подключение к мобильному Интернету происходит через оператора. Настройки для связи устанавливаются автоматически после получения специального СМС или устанавливаются вручную. Для перехода к необходимым параметрам войдите в раздел Настройки, а далее Мобильная сеть.
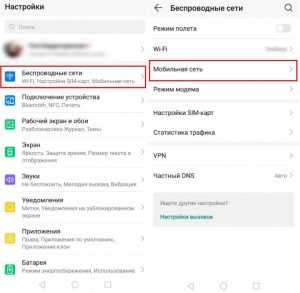
Перейдите в секцию Мобильная передача данных. Там будет раздел Имена точек доступа APN, где и можно выставить настройки.
Необходимую информацию для ввода предоставляет провайдер.
Он же может рассказать, как войти в настройки модема, и по каким принципам настроить Интернет.
Как зайти без подключения к Интернету
Среди малоопытных пользователей бытует мнение, что войти в меню модема можно только при наличии подключения. Это ошибочное представление. Доступ к «всемирной паутине» не является обязательным требованием, чтобы зайти в роутер. Даже без подключения можно осуществить вход в настройки модема и внести необходимые данные.

Причина в том, что пользователь набирает IP адрес и входит в маршрутизатор напрямую или с помощью Вай-Фай сети. Главное — правильно ввести данные для авторизации, но с поиском этой информации трудностей нет. Модель роутера также не имеет значения. После завершения настройки можно войти в Интернет.
Отсутствует IP-адрес от роутера
Иногда может не заходить в настройки модема, так как ПК не получает от роутера Ай-Пи вообще или выдает неверный: вместо «192.168.1.Х» открывает «169.ХХХ…». Соответственно, компьютер не может входить в интернет: появляется табличка «Соединение ограничено или отсутствует».

Исправить это можно в несколько шагов:
- Раздача IP-адресов подключенным устройствам происходит через DHCP. Если функция отключена, передача Ай-Пи невозможна. Необходимо зайти в личный кабинет через веб-интерфейс, выбрать «Настройки» — «DHCP» и включить;
- Можно вписать правильный IP-адрес в строку «Шлюз» вручную, но при перезагрузке данные могут обнуляться.