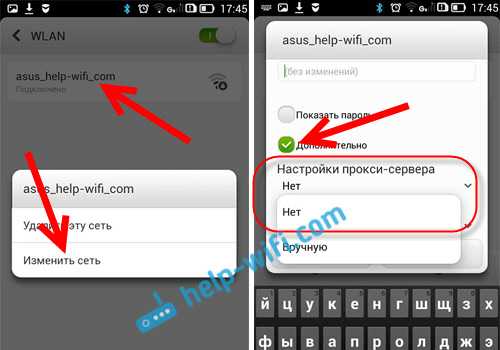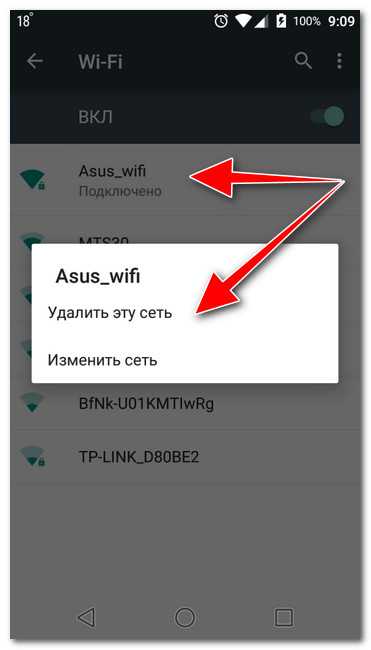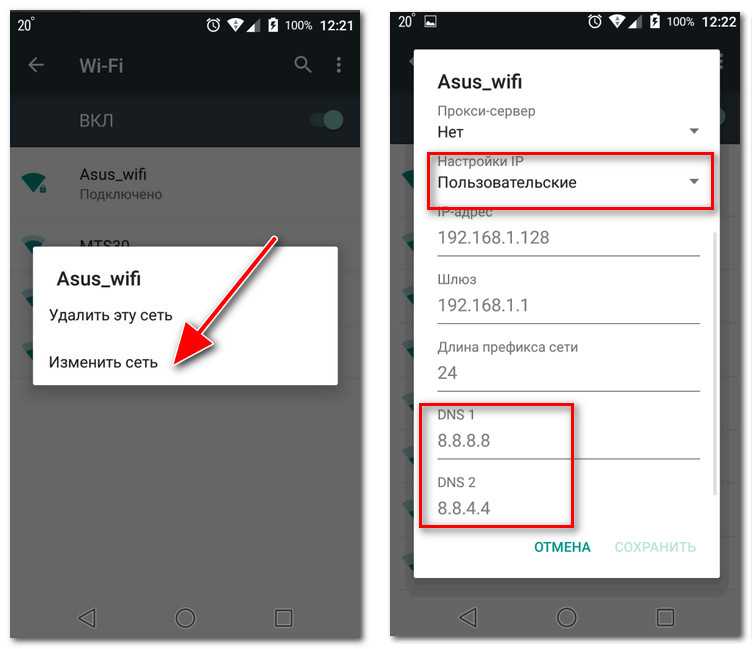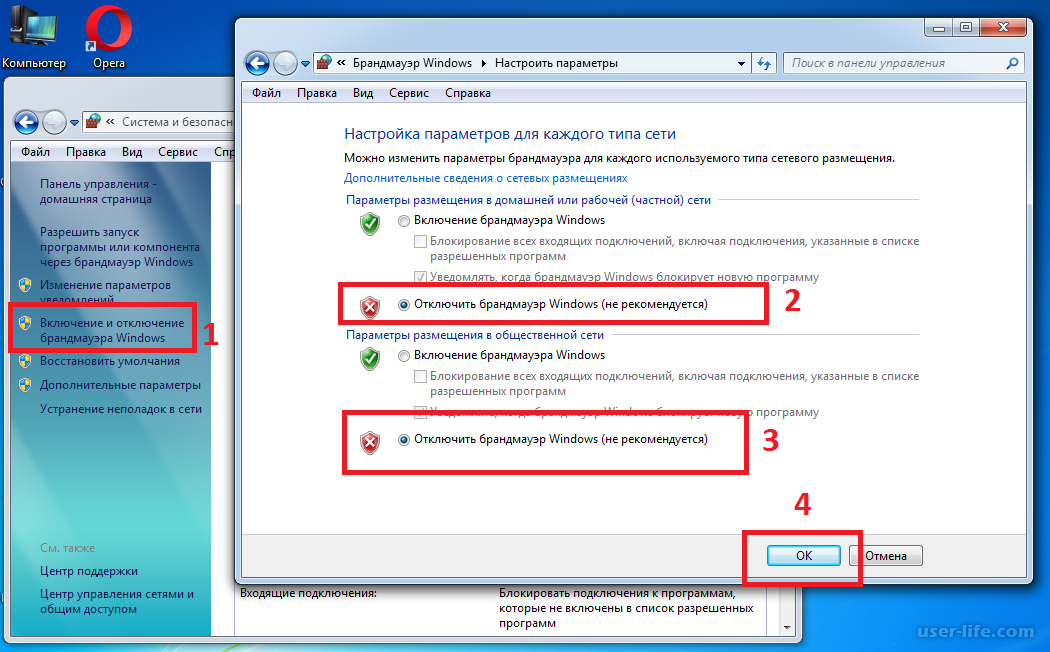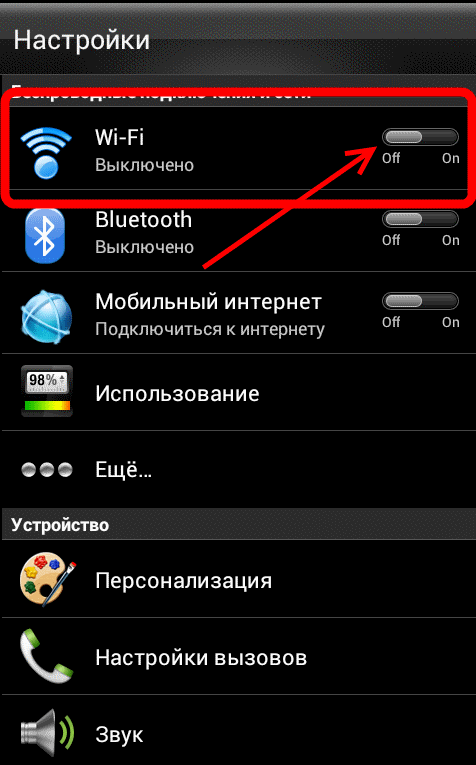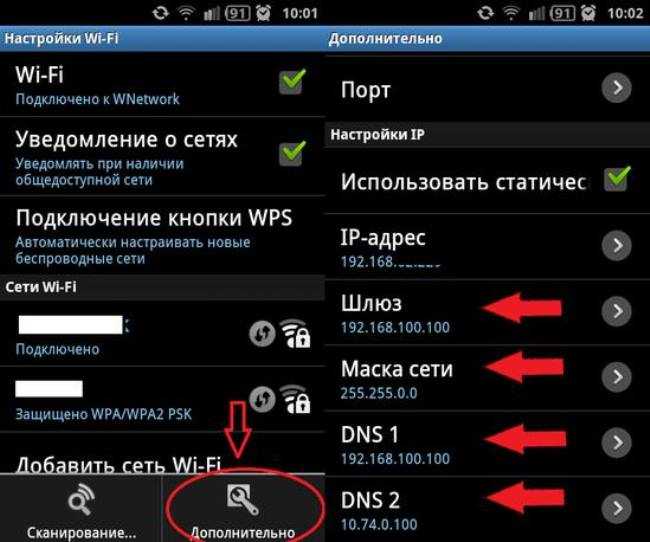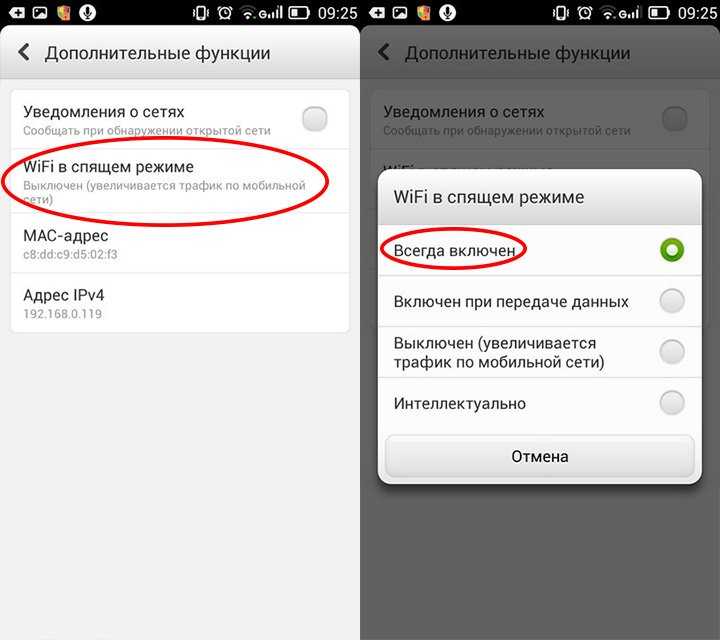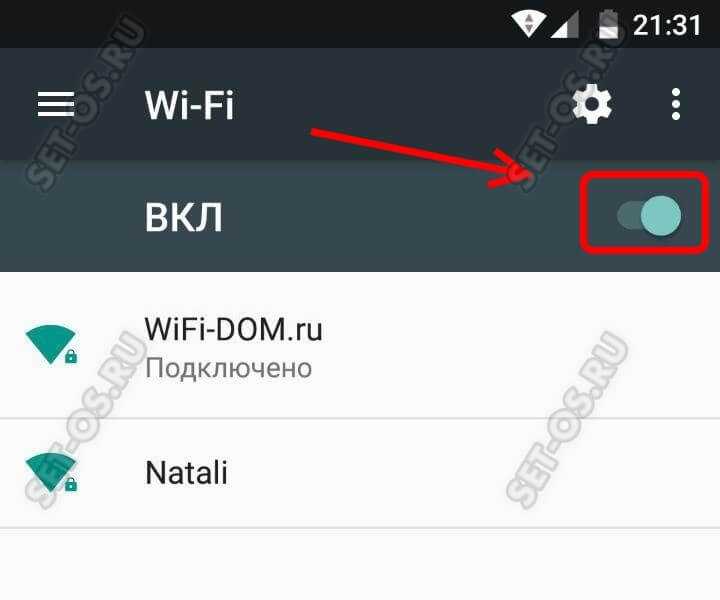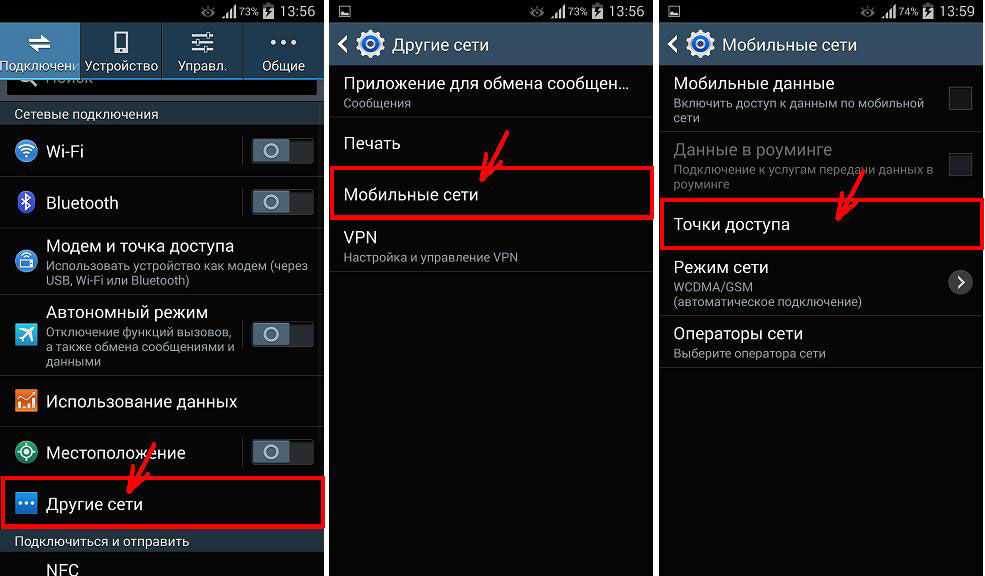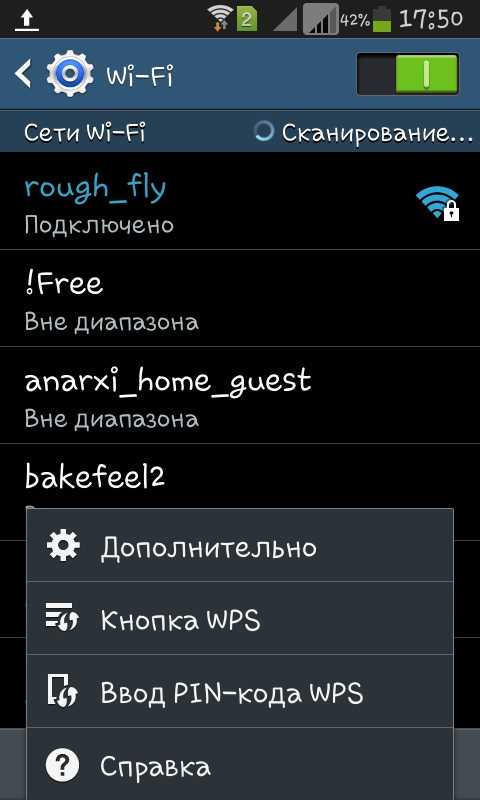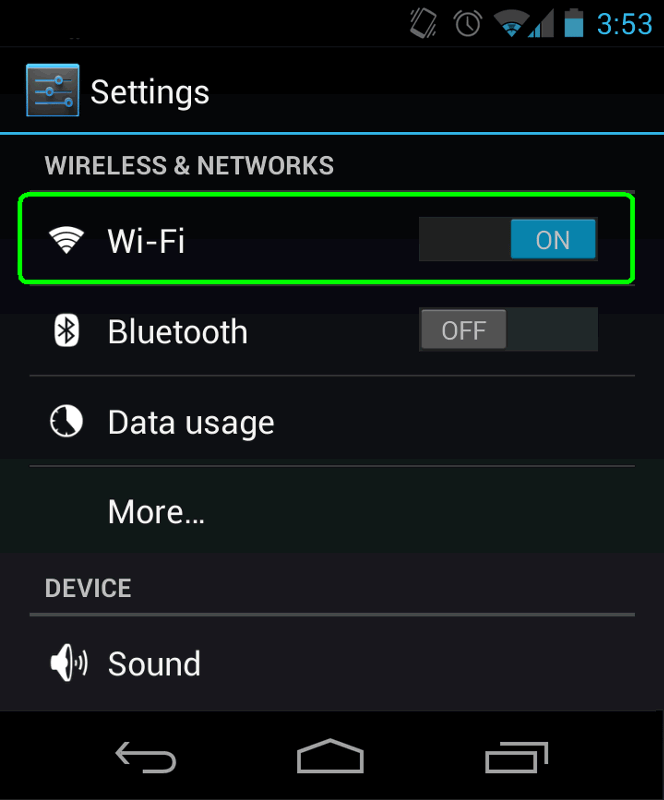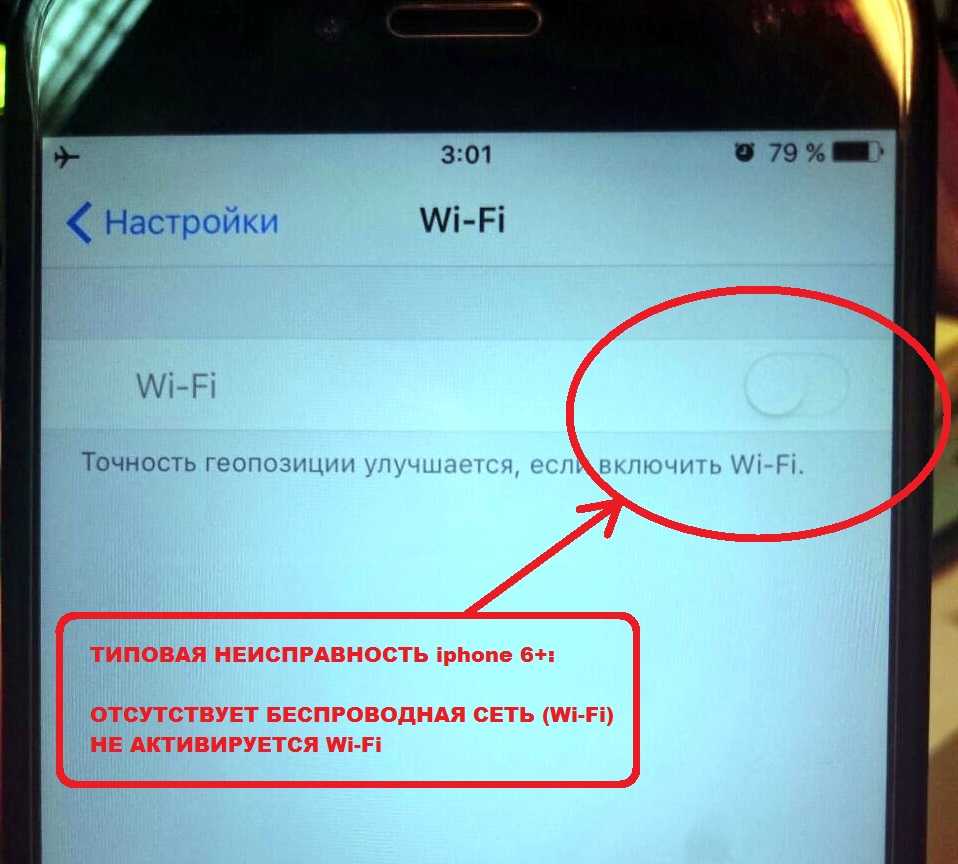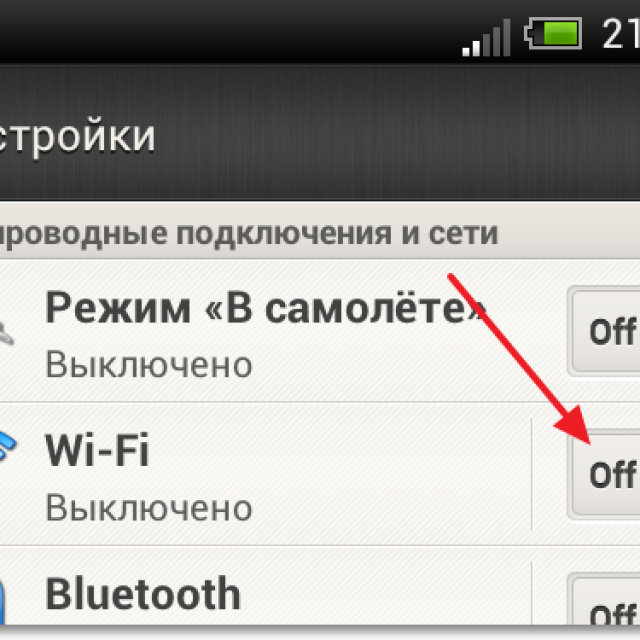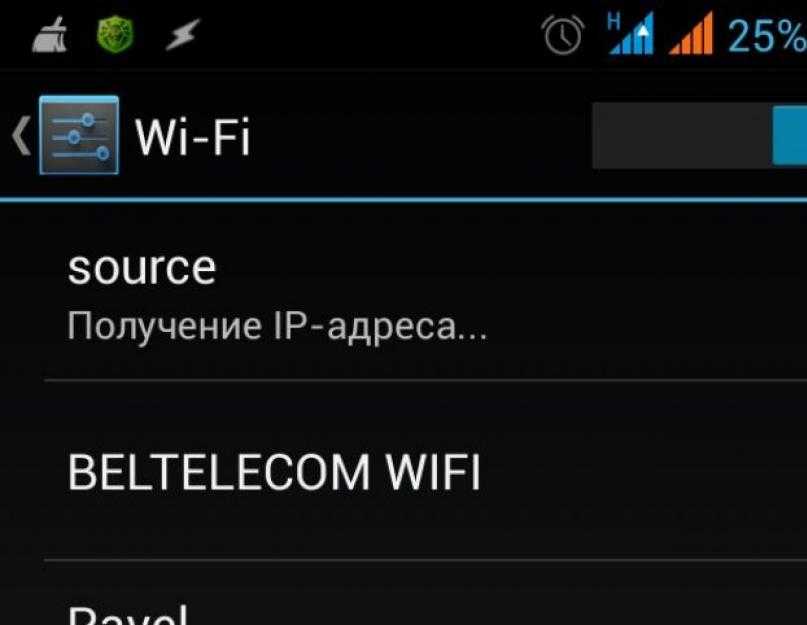Какие операторы поддерживают 4G
В некоторых случаях поймать сеть 4G бывает затруднительно, связано это с тем, что у оператора недостаточная зона покрытия или поддержка сетей нового поколения отсутствует.
Важно! Во время движения (в поезде или машине) сигнал слабый. Такие проблемы часто наблюдаются, если пользователь находится в метро
«Билайн»
Многие пользователи данного мобильного оператора часто жалуются и спрашивают, почему нет сети 4G на «Билайне». Компания поддерживает новые стандарты связи, такие как LTE и 4G. Наиболее плотное покрытие в городах с население более 100 тыс. человек. В удаленных регионах сигнал достаточно слабый и не обеспечивает качественный доступ в Интернет.
Получив заявку от абонента, «Билайн» старается решить проблемы с доступом в сеть. В некоторых случаях карта покрытия пересчитывается, и устанавливаются дополнительные ретрансляторы. Если не ловит 4G «Билайн», требуется обратиться в службу технической поддержки клиентов.
МТС
Если МТС не ловит связь 4G, что делать в данном случае? Такой вопрос часто звучит от абонентов данного оператора. Компания предоставляет возможность использовать высокоскоростной мобильный Интернет 4G. Покрытые у MTC достаточно плотное, как в крупных городах, так и в удаленных регионах.
К сведению! Сигнал стабильный благодаря использованию ретрансляторов, которые излучают радиоволны на расстояние до 20 км.
Если по каким-либо причинам не работает 4G на МТС, требуется обратиться в ближайший салон связи или в службу технической поддержки. Специалисты MTS отправят на телефон абоненту инструкцию по правильной настройке устройства.
«Мегафон»
На «Мегафон» может не ловить 4G из-за того, что достаточно стабильный сигнал есть только в крупных мегаполисах. В удаленных районах он может пропадать, а если на смартфоне настроен смешанный режим сети, то возможно автоматическое переключение с LTE на 3G.
Если на «Мегафоне» плохо работает Интернет 4G, следует обратиться в службу технической поддержки и проверить качество сигнала в районе проживания. Оператор предоставляет связь четвертого поколения и возможность использовать высокоскоростной Интернет.
Обратите внимание! Если пропал Интернет 4G на «Мегафон», а качество сигнала хорошее, необходимо сбросить настройки APN и заново их ввести или заказать автоматические с помощью USSD-команды
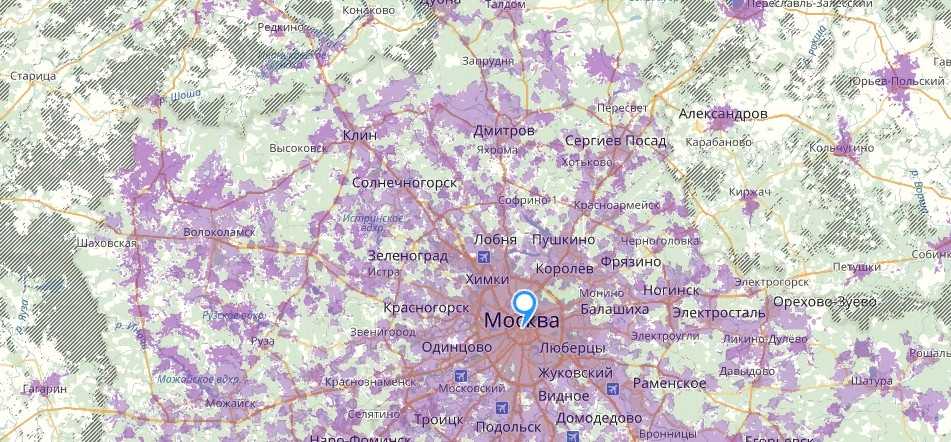
Карта покрытия «Мегафон»
«Теле2»
На «Теле2» имеется поддержка 4G и LTE, но при этом важно знать, что качество сигнала недостаточное для полноценного использования Интернета. По многочисленным отзывам абонентов часто наблюдаются разрывы соединения и низкая скорость передачи данных
Yota
Данный оператор предоставляет своим клиентам безлимитный 4G и LTE. Сетевое покрытие достаточно плотное, но в удаленных регионах оно неравномерное. В одной точке города сигнал может быть стабильный, в другой вовсе отсутствовать. Помимо этого, абоненты «Йота» могут использовать 4G модемы, которые позволяют усиливать сигнал и получить качественное соединение с Глобальной сетью.
Проблемы с роутером
Около половины случаев, в которых из-за роутера не работает вай-фай на телефоне, решаются обычной перезагрузкой аппарата. Если маршрутизатор оснащен кнопкой «Вкл./Выкл.», для этого достаточно зажать данную клавишу на 10 сек.

Перезагрузка роутера
Если же роутер не имеет такой кнопки, можно на 10-30 сек. отключить его от питания, выдернув провод из розетки или достав кабель непосредственно из аппарата.
Важно! Если маршрутизатор горячий, стоит подождать, пока он остынет, и только потом подключать его к сети
Настройка точки доступа
После перезагрузки следует обратить внимание на световые датчики маршрутизатора. При нормальной работе оборудования индикатор питания должен светиться зелёным светом
Расположенный по соседству системный индикатор, а также датчики WLAN и LAN-порта, к которому подключен кабель, должны мигать.
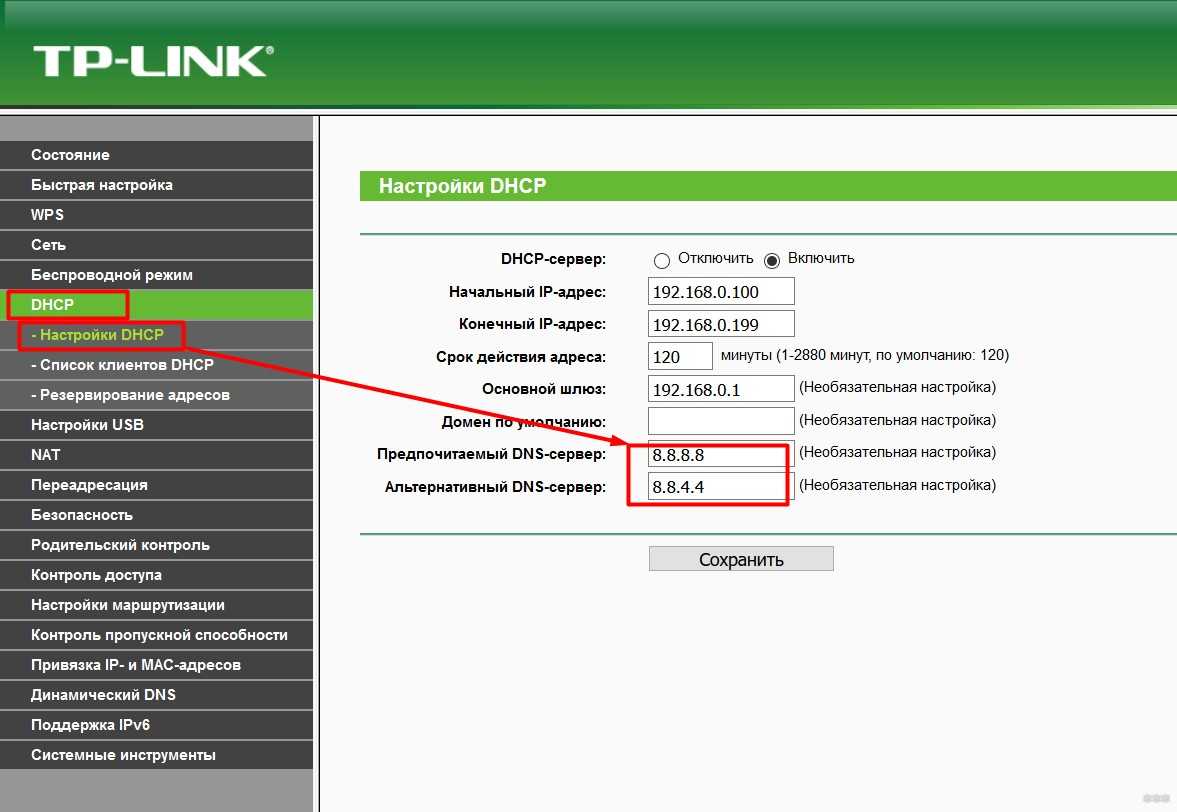
Ввод DNS-серверов
Далее стоит отправиться в веб-интерфейс роутера и проверить его конфигурацию:
- Сетевой провод подключить к ноутбуку или компьютеру.
- Открыть любой браузер и ввести в адресную строку IP маршрутизатора. Его можно узнать на обратной стороне корпуса аппарата.
- Авторизоваться, вписав логин и пароль. Они также будут указаны на этикетке роутера. Чаще всего по умолчанию для обоих полей установлено слово «admin».
- В открывшихся настройках найти раздел «Wi-Fi», «SSID» или «Беспроводная сеть». В зависимости от фирмы и модели устройства их расположение и название могут отличаться.
- Убедиться, что в графе «Тип защиты» выбран «WPA2-PSK», а в качестве типа шифрования выбран «AES».
- Открыть раздел «Локальная сеть» или «DHCP».
- Найти пункт «DNS» и вписать в первую строку «8.8.8.8», а во вторую — «8.8.4.4».
- Кликнуть на кнопку «Сохранить», а далее на «Применить».
- Перезагрузить роутер.
Обратите внимание! Если проблема возникла при первом подключении нового смартфона, её причиной может быть стандарт сети, на котором работает роутер. Некоторые телефоны имеют модуль, способный улавливать только сеть с частотностью радиосигнала 2,4 ГГц, поэтому, если действующее значение отличается, его стоит переключить в нужный диапазон
Смена прошивки
Также соединение нередко может пропасть после того, как на роутер была установлена новая версия программного обеспечения. Даже тот факт, что софт был скачан с официального сайта, вовсе не гарантия его исправной службы на каждом устройстве. В случае обнаружения проблем лучше перестать на нём работать и поставить прошивку, совместимую конкретно с этим аппаратом.
Важно! Также можно сбросить настройки до заводских с помощью кнопки «Сброс/Reset», а затем настроить оборудование заново
Усиление сигнала
Роутер передаёт сигнал посредством радиоволн, распространению которых может мешать множество факторов. Чтобы аппарат обеспечивал наилучший сигнал, он должен быть расположен примерно в центре дома или квартиры, но так, чтобы на пути волн было как можно меньше стен и препятствий. Желательно, чтобы рядом также не было холодильника, СВЧ-печи и других аналогичных приборов.
Кроме того, если у маршрутизатора 2 антенны, рекомендуется выставлять их под наклоном 45°, а если их 3 или более, центральную нужно ставить под прямым углом.
Решение проблемы с нестабильным Wi-Fi
Какого-то универсального решения у меня. И каких-то специальных настроек, с помощью которых можно подрегулировать стабильность работы, тоже нет. Нужно пробовать и искать решение. Я дам несколько советов, которые должны вам помочь в этом непростом деле.
Перезагрузите маршрутизатор и ноутбук (смартфон, планшет и т. д.).
Это первое, что нужно сделать. Просто отключите питание от роутера, и включите обратно. Так же, перезагрузите устройство, которое вы пытаетесь подключить к сети, или на котором наблюдаются какие-то проблемы.
Нужно понять в чем проблема.
Здесь все просто. Нам нужно найти виновника. Это может быть либо ваш маршрутизатор, либо само устройство (компьютер, смартфон и т. д.) . Как это сделать? Просто попробуйте подключить к вашей сети, другие устройства (желательно те, которые работают на такой же операционной системе) . Если проблема останется, то, скорее всего, дело в точке доступа. И проблему нужно искать в ней.
Если другое устройств подключится и интернет будет работать стабильно, то, скорее всего, дело в самом устройстве (с которым возникли трудности) . Сам уже запутался .
Убедитесь, что напрямую интернет работает.
Что значит напрямую? Это когда он подключен без маршрутизатора. Сетевой кабель сразу к компьютеру. Возможно, есть какие-то проблемы на стороне провайдера. А вы уже мучаете свой роутер и прочую технику .
Смените канал, на котором работает ваша беспроводная сеть.
Это обязательно! Если, на канале, на котором работает ваш Wi-Fi, появляться помехи (в виде беспроводных, соседних сетей) , то в работе вашего интернет соединения могут возникнуть самые разные и непонятные проблемы, которые даже объяснить сложно. О том, как сменить канал, читайте в статье. Это наверное самый важный и эффективный совет.
Обновляем ПО на маршрутизаторе.
Послесловие
Если вам есть чем дополнить статью, буду только благодарен. Всего хорошего!
Ещё на сайте:
Нестабильная работа интернета по Wi-Fi: несколько советов по решению проблемы обновлено: Апрель 23, 2014 автором: admi
Достаточно часто с планшетными компьютерами и мобильными телефонами происходит одна неприятная вещь. На вроде бы рабочем аппарате неожиданно пропадает сеть или интернет, при этом телефон или планшет теряет связь. Почему пропадает сеть? На сегодняшний день производителей мобильных гаджетов довольно много: ASUS (Асус), Acer (Асер), Alcatel (Алкатель), Dell (Делл), Digma (Дигма), Explay (Эксплей), HTC, Huawei, LG, Lenovo (Леново), Nokia (Нокиа), Philips (Филипс), Prestigio (Престижио), Samsung (Самсунг) или Sony (Сони). Смеем заверить проблемы с интернетом и сетью могут возникнуть у устройства любого производителя. Если ни с того, ни с сего на вашем планшете или телефоне пропадает интернет связь или мобильная сеть, то наша публикация возможно поможет понять причину проблемы.
Не секрет, что на современных телефонах может быть три вида связи: цифровая сотовая связь 2G, широкополосная цифровая сотовая связь 3G и возможность подключения телефона по Wi-Fi. Планшеты также не особо отстают и в большинстве моделей есть способ подключения к интернет по вай-фай, а многие производители предлагают планшетные компьютеры с возможностью подключения к 3G сети мобильного оператора. Поскольку мы не знаем, с какой именно технологией и методом подключения возникли проблемы у Вас, то в этой статье мы коснёмся обоих сетей и рассмотрим причины, по которым на смартфонах и и планшетах может пропадать сотовая 2G/3G связь и WiFi сеть.
Установка Wi-Fi в спящем режиме
Большинство производителей прибегают к различным методам, чтобы увеличить срок жизни батареи. Пользователи Android смартфонов вынуждены включать такие функции энергосбережения в своих устройствах. Одна из таких функций — отключение Wi-Fi, когда телефон неактивен или когда устройство имеет низкий уровень заряда батареи. Такие особенности Wi-Fi в спящем режиме создают проблемы при подключении к сети по мере необходимости.
Решение: Просто настроить параметры вашего Android устройства и убедитесь, что у вас всегда есть включен Wi-Fi, даже когда устройство не используется. Чтобы сделать это на устройствах, работающих на Android 2.3 Gingerbread и выше, вам нужно сделать следующее. Перейдите в меню Настройки — Беспроводные сети — Wi-Fi и выберите Дополнительно — Wi-Fi в спящем режиме не выберите «Не выключать».
На тех устройствах, которые работают на Android 4.0 ICS и выше, перейдите в меню Настройки — Wi-Fi, выберите Дополнительно и установите опцию Wi-Fi во время сна — » Всегда».
Что делать, если перестал ловить 4G или плохо работает
Многие пользователи спрашивают, почему не работает 4G. В этой ситуации необходимо провести диагностику телефона и выяснить, из-за чего наблюдается данная проблема.
Включение и отключение режима полета
В некоторых случаях из-за аппаратных или программных неполадок могут возникнуть проблемы с качественным приемом сигнала. На смартфонах предусмотрена функция «Режим полета», с помощью которой блокируется передача данных, и выход в Интернет становится невозможным.
Обратите внимание! Бывает, что включение и отключение опции помогают вернуть работоспособность сети. Инструкция:
Инструкция:
- С помощью жеста свайп вниз требуется открыть шторку меню быстрого запуска.
- В панели инструментов требуется найти пункт «Режим полета» или «Авиарежим».
- Необходимо тапнуть по данной иконке для включения опции.
- Перед тем как деактивировать функцию, требуется подождать несколько минут.
Отключение авиарежима
Перезагрузка устройства
Многие пользователи спрашивают, почему смартфон не ловит 4G. Проблема может скрываться в программных сбоях операционной системы. В некоторых ситуациях поможет перезагрузка телефона:
- На торце устройства нужно найти кнопку питания.
- Необходимо нажать на кнопку включения и удерживать ее в течение нескольких секунд.
- После этого появится всплывающее окно, где следует тапнуть по вкладке «Перезагрузка». Через несколько секунд, аппарат будет перезагружен и сеть снова заработает.
Проверка настроек 4G
Бывают ситуации, когда резко пропал 4G на «Билайн». Связано это в первую очередь с тем, что пользователь неправильно выставил параметры сети. Как правило, настройки Интернета и MMS приходят владельцу смартфона автоматически после регистрации сим-карты. Чтобы проверить правильность введенных данных, необходимо выполнить следующую последовательность шагов:
Открыть системные настройки телефона, перейдя в основное меню.
После этого требуется найти «Беспроводные сети» или «Мобильную сеть».
Затем перейти в «Настройки сим-карты» и найти пункт «Имя точки APN».
Требуется обратить внимание на пункты «APN», «Порт», «Прокси», «Имя пользователя», «Пароль», «MCC» и «MNC».
Важно! Необходимые данные для настройки представлены на сайте мобильного оператора
Выбор приоритетной сим-карты
Многие пользователи спрашивают, почему нет на «Билайне» 4G. Связано это с тем, что некоторые телефоны имеют поддержку высокоскоростного Интернета только на первом слоте. Вследствие этого необходимо выбирать приоритетную сим-карту, которая будет использоваться для выхода в Глобальную сеть. Инструкция будет выглядеть следующим образом:
- Требуется перейти в системные настройки телефона и найти пункт «Беспроводная сеть».
- Далее необходимо найти пункт «Диспетчер сим-карт».
- После этого открыть вкладку «Расширенные параметры».
- В разделе «Передача данных» следует отметить чекбокс с той сим-картой, которая будет использоваться для передачи данных.
Обратите внимание! Можно задать выбор, и при выходе в сеть система будет спрашивать, какую симку нужно использовать
Выбор приоритетной сим-карты