Базовые действия когда iTunes не видет iPhone
- Ну в начале стоит перезагрузить оба устройства бывает помогает.
- При подключении не используем переходники, Usb хабы , удлинители и прочие принадлежности для портов USB. Кабель подключаем напрямую в USB разъем на материнской плате.
- Желательно чтобы кабель был оригинальным. Проверяем кабель на целостность. Если есть возможность возьмите другой кабель.
- Проверяем сам порт Lightning на загрязнение и целостность.
- Пробуем различные USB порты желательно использовать порт USB 2.0
- Отключаем антивирусы, брандмауэры так же всякие сканеры usb портов.
- Если есть точки восстановления ОС, то восстанавливаем до ближайшей точки. Зажимаем клавиши Windows + R откроется окно «Выполнить» вводим rstrui.exe появится окошка восстановления.
- Попробуйте подключиться на другом компьютере.
- Удаляем iTunes и скачиваем заново с официального сайта Apple.
- Если отображается предупреждение «Доверять этому компьютеру», разблокируйте устройство и нажмите «Доверять».
Полноценная альтернатива iTunes
У той же фирмы Tenorshare есть еще одна программа iCareFone.
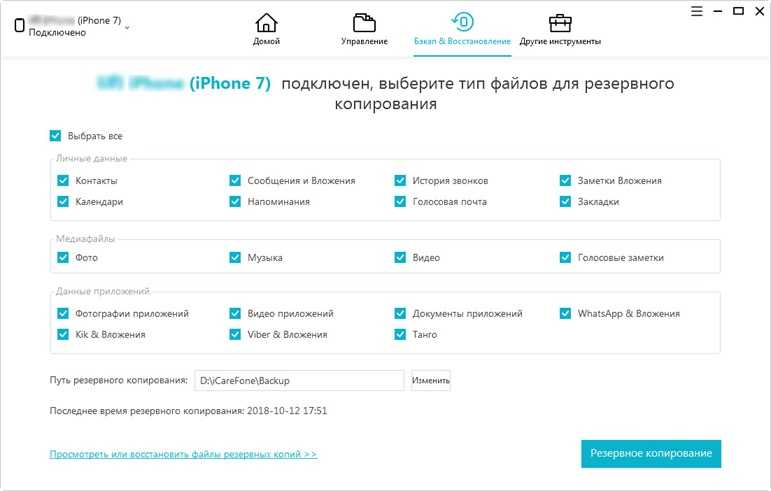
С ее помощью можно легко в несколько кликов:
- восстановить устройство iOS (iPhone, iPad и iPod), игнорируя ошибки iTunes;
- очистить от ненужных файлов и ускорить работу устройства;
- сделать выборочное резервное копирование и восстановление файлов iTunes;
- передавать музыку и фильмы между iOS устройством и ПК/Mac;
- управлять контактами, фотографиями, видео, приложениями и т.д.
Tenorshare iCareFone может все, что может iTunes, и возможно даже немного больше.
В любом случае, теперь Вы можете сами решать судьбу своего мобильного помощника.
Как разблокировать iPhone через режим DFU
Несмотря на то, что существует немало методов восстановления Айфона, самым надежным способом устранения неполадок на Apple-устройствах является восстановление прошивки. Обычно после восстановления актуальной версии все проблемы исчезают. Согласно инструкции действия пользователя должны выглядеть следующим образом:
- Определить, какая версия подходит для данного устройства. Для этого и выбрать интересующую модель iPhone. На прошивки, отмеченные галками, восстановление возможно.
- Скачать с официального сайта последнюю версию iTunes на компьютер (либо обновить существующую программу).
- и загрузить актуальную версию прошивки.
- Подключить Айфон к ПК с помощью USB-кабеля и ввести его в режим DFU. Для этого необходимо одновременно зажать клавиши «Питание» и «Домой», и удерживать их в таком положении 10 секунд. Затем первую кнопку отпустить, а вторую выдержать еще в течение 6-9 сек. При корректном выполнении процедуры на экране появится сообщение от iTunes, что она обнаружила iPhone в режиме восстановления. В зависимости от модели Айфона вместо кнопки «Питание» используется каретка «Уменьшение громкости».
- Далее перейти к клавиатуре ПК, нажать на клавишу «Shift» и, удерживая ее, кликнуть по кнопке «Восстановить». В появившемся окне выбрать скачанную версию прошивки.
- Подтвердить начало восстановления нажатием одноименной клавишей.
Если на компьютере установлена macOS Catalina, нужно открыть другую программу «Finder». После запуска необходимо раскрыть левое меню и выбрать там модель отключенного устройства. В появившемся диалоговом окне выбрать вариант «Восстановить», после чего программа начнет загрузку программного обеспечения для Айфона. Процесс обычно длится не более четверти часа, в результате которого iPhone будет обновлен до последней версии. С него будет удалена вся информация, включая код-пароль.
При всех преимуществах данный метод разблокировки Айфона имеет ряд недостатков.
- Если на телефоне активирована функция «Найти iPhone», после окончания прошивки следует ввести Apple ID и пароль.
- Из памяти устройства исчезнет вся конфиденциальная информация, сотрутся настройки и изменения. В этом случае для восстановления потребуется воспользоваться резервной копией.
- На телефоне, скорее всего, будет установлена самая последняя версия прошивки.
Но все равно, проблема не является неразрешимой. При строгом соблюдении инструкции можно разблокировать Айфон и пользоваться им дальше, приняв меры для минимизации рисков повторения ситуации.
Не виден в Windows 7, 8, 10
Если ваш ПК не видит iPad, а на нем установлена одна из перечисленных версий операционной системы Windows, то, скорее всего проблема кроется в конфликте драйверов. Устраняется в несколько шагов:
- Найдите в диспетчере устройств Айпад.
- Нажмите на него правой кнопкой мыши, выберите «Обновить».
- Необходимое ПО можно также установить с диска.
- После инсталляции заново подключите гаджет к ПК.
- Проверьте корректность функционирования.
Другой способ исправления дефекта (если не работает служба Apple Mobile Device):
- Найдите необходимую службу через окно поиска.
- Выберите функцию остановки работы или автоматический режим.
- Заново запустите Apple Mobile Device.
- Подключите Айпад.
Иногда (например, если техника подверглась хакерской атаке), требуется полностью сбросить настройки через функцию hard reset и переустановить iTunes. Сброс осуществляется одновременным нажатием клавиш «Home» и кнопок включения/выключения. Программа Айтюнс скачивается с официального сайта Эппл, или устанавливается с диска.
Важно! При использовании пиратский копий ОС, или при ее неправильной установке, возникновение конфликтов с подключаемым оборудованием — практически неизбежное явление. Чтобы их избежать, доверьте инсталляцию и настройку Windows 7, 8, 10 профессионалу
Используется только лицензионное ПО.
Как исправить ошибку 0xE8000003?
Ошибка 0xE8000003 (либо 0xE800000а) относится к числу наиболее распространенных; наверняка каждый пользователь iPhone сталкивался с ней хоть раз при попытке подключить устройство к компьютеру. Ошибка с таким кодом свидетельствует о повреждении содержимого каталога Lockdown.
Папка Lockdown формируется при первом подключении устройства с iOS к компьютеру — найти ее на Windows 7, 8, 10 можно по следующему дисковому адресу: ProgramDataAppleLockdown.
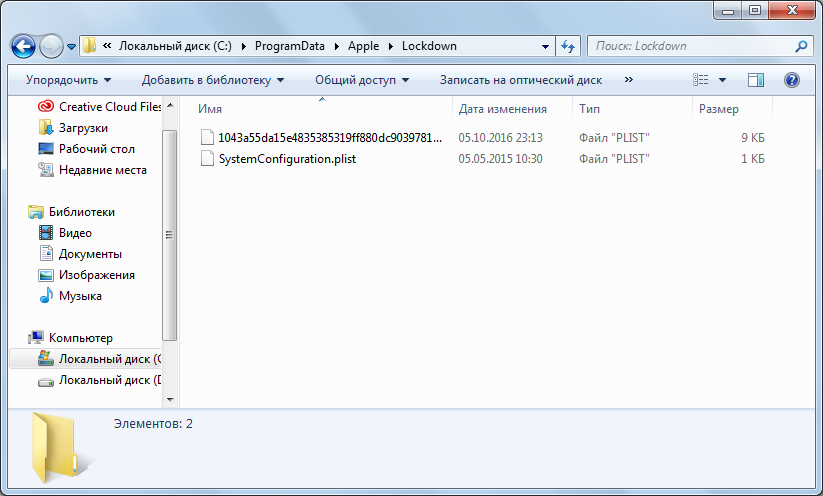
В каталоге хранятся файлы с расширением .plist, обеспечивающие доступ к информации, которая находится на i-Гаджете. При повреждении этих файлов произвести синхронизацию с iTunes невозможно.
Исправить ошибку 0xE8000003 можно следующим образом:
Шаг 1. Пройдите по указанному выше дисковому адресу – вы увидите в папке Lockdown plist-файлы.
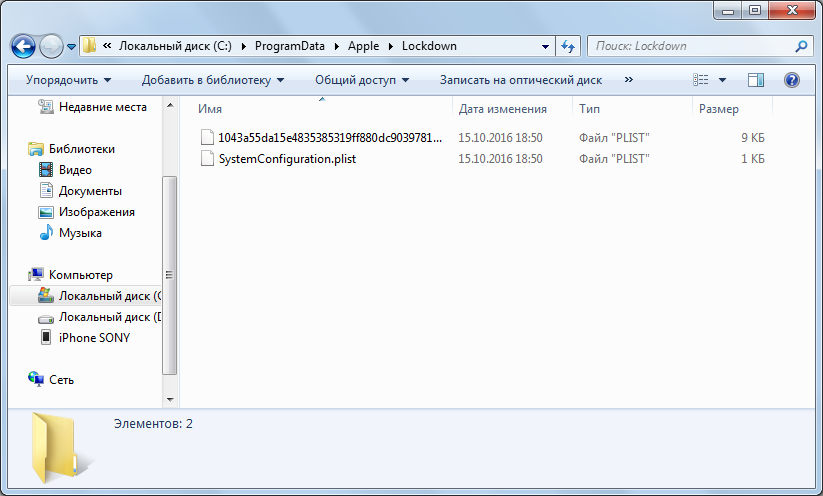
Шаг 2. Отправьте содержимое каталога в «Корзину».
Шаг 3. Подключите iPhone к ПК и запустите iTunes.
Шаг 4. Появится сообщение, через которое iTunes будет запрашивать доступ к информации — нажмите «Продолжить».
Шаг 5. Подтвердите, что даёте доступ к данным, на самом устройстве.
После этого в папке Lockdown файлы plist будут созданы заново.
Если же вы являетесь обладателем Mac и столкнулись с такой ошибкой, действуйте так:
Шаг 1. Откройте Finder и выберите пункт «Переход к папке».
Шаг 2. В поле поисковика пропишите /var/db/lockdown и нажмите «Ввод».
Шаг 3. В окне Finder появятся файлы с длинными нечитаемыми наименованиями. Файлы нужно удалить — для этого придется ввести пароль администратора.
Несмотря на советы «экспертов», встречающиеся в Интернете, не удаляйте папку Lockdown полностью ни с Mac, ни с ПК на Windows.
Шаг 4. Перезагрузите компьютер. После перезагрузки процедура подключения Айфона должна пройти «как по маслу».
Решение ошибки «Не удалось запустить размещенную сеть» при раздаче Wi-Fi сети
Чаще всего, эта ошибка связана именно с работой беспроводного Wi-Fi адаптера. Возможно, он у вас отключен. Не установлен драйвер, или установлен нерабочий драйвер. Или у вас вообще нет беспроводного адаптера.
Для начала несколько важных моментов:
- Если вы хотите раздать Wi-Fi со стационарного компьютера, то убедитесь, что на вашем ПК есть Wi-Fi адаптер и на него установлен драйвер. Как правило, в компьютерах нет встроенных приемников. Поэтому, используют USB, или PCI адаптеры.
- Если у вас ноутбук, то там адаптер есть встроенный. Но он может быть отключен, или на него не установлен драйвер. Wi-Fi на вашем ноутбуке должен работать.
- Посмотрите подробные инструкции: как раздать Wi-Fi в Windows 10 и как раздать Wi-Fi на Windows 7. Возможно, вы что-то делаете не так.
- Командную строку запускайте от имени администратора.
- Если у вас Windows 10, то попробуйте раздать интернет через мобильный хот-спот.
Переходим к более серьезным решениям.
Проверка Wi-Fi адаптера (размещенной сети) в диспетчере устройств
Нам нужно открыть диспетчер устройств. В Windows 10 проще всего нажать правой кнопкой мыши на меню Пуск и выбрать «Диспетчер устройств». В любом случае, можно нажать Win + R, ввести команду mmc devmgmt.msc и нажать Ok. Или запустить его через свойства в «Мой компьютер». Способов много.
В диспетчере сразу открываем вкладку «Сетевые адаптеры». Смотрим, есть ли там адаптер в названии которого есть «Wi-Fi», «Wireless», или «WLAN». Если есть, это уже хорошо. Если нет, то скорее всего у вас не установлен драйвер на Wi-Fi, или вообще нет адаптера в вашем компьютере. Нужно установить драйвер. Вам может пригодится статья: установка драйвера на Wi-Fi в Windows 10, или на примере Windows 7.
Если беспроводной адаптер в диспетчере устройств у вас есть, то обратите внимание на иконку возле него. Если там возле иконки будет стрелка, то нажмите на адаптер и выберите «Задействовать»
После этого пробуйте запустить раздачу Wi-Fi сети.
Проверяем работу Microsoft Hosted Network Virtual Adapter
Если же возле адаптера нет никаких иконок, он включен и работает отлично, нужно проверить еще «Виртуальный адаптер размещенной сети (Майкрософт)
«, «Microsoft Hosted Network Virtual Adapter», или «Виртуальный адаптер Wi-Fi Direct (Майкрософт)» (Microsoft Wi-Fi Direct Virtual Adapter). Именно они отвечают за раздачу Wi-Fi сети.
Чтобы увидеть их, нужно зайти в меню «Вид» и поставить галочку возле «Показать скрытые устройства».
Возможно, эти адаптеры так же отключены, и их нужно задействовать.
Именно из-за неправильной работы этих адаптеров, чаще всего не получается запустить виртуальную Wi-Fi сеть в Windows.
Переустанавливаем Wi-Fi адаптер
Для начала просто отключите и снова включите адаптера. Возможно, это поможет.
Если иконка возле адаптера прозрачная (потухшая) (на скриншоте выше есть такая) и нет варианта «Задействовать», а открыв свойства адаптера видите надпись «Сейчас это устройство не подключено к компьютеру. (Код 45)», то нужно попробовать включить Wi-Fi сочетанием клавиш на вашем ноутбуке. Само сочетание клавиш зависит от производителя вашего ноутбука. На ASUS, это FN + F2. Подробнее об этом я писал здесь.
Так же возле адаптера может быть желтый восклицательный знак, а в свойствах сообщение «Это устройство работает неправильно». В таком случае сначала попробуйте удалить Wi-Fi адаптер и нажать на кнопку «Обновить конфигурацию оборудования».
Перезагрузите ноутбук. Если это не помогло, то переустановите драйвер Wi-Fi адаптера. Ссылки на статьи по этой теме я давал выше. Скачайте драйвер с сайта производителя для модели своего ноутбука и установленной Windows, и установите его.
Пробуйте запустить размещенную сеть командой «netsh wlan start hostednetwork».
У меня все получилось.
Причина 3. Железная
Далеко не всегда проблема может скрываться в программном обеспечении, иногда во всем виноваты «железки».
На что стоит обратить внимание:
- Кабель для подключения — очень желательно использовать именно оригинал. Если зарядить iPhone «китайским» проводом иногда можно, то подключать устройство подобным кабелем к ПК — отличный способ получить кучу проблем. И «не удалось идентифицировать» еще не самая страшная из них. Куда опасней будет получить ошибку в процессе восстановления или обновления ПО. Поэтому — только оригинальный аксессуар.
- Не использовать различные USB-разветвители, концентраторы и прочие гаджеты. Подключать исключительно напрямую. Попробовать различные порты.
- Почистить разъем на самом iPhone. Со временем в разъеме может накапливаться пыль и грязь, которая препятствует нормальному соединению. Чистить следует очень аккуратно и не использовать металлические предметы (подойдет зубочистка или обычный лист бумаги).
Как видите, все советы очень простые и не требуют чего-то особенного. А самое приятное, что они помогут с 99% вероятностью. Удалось пробиться через ошибку «Обнаружен iPhone, но его не удалось правильно идентифицировать» и все-таки подключить iPhone к iTunes? Отметь это дело «лайком»!:)
Проблемы с физическим состоянием подключения
Если Айфон не подключается к плееру Айтюнс, необходимо в первую очередь проверить кабель и разъемы на предмет исправности, диагностировать их состояние. Гнездо для USB-подключения может быть забито пылью, ворсинками и грязью, в этом случае соединение будет неустойчивым.
Чтобы исправить неполадку, нужно аккуратно очистить разъем от мелкого мусора, используя ватную палочку, слегка смоченную в спирте, или зубочистку.
Другая трудность – поломка разъема: он бывает неисправным по причине попадания влаги внутрь, в результате падения или направленного удара. Если речь идет о такой поломке, ее необходимо устранить, обратившись в специализированный сервис.
Ошибки могут быть вызваны механическим повреждением кабеля: если на нем есть заломы, перетершиеся места, необходимо приобрести новое изделие. При этом желательно купить оригинальный сертифицированный шнур для iPhone: при использовании более дешевого китайского аналога устройство может отказаться поддерживать соединение.
Кроме того, перед подключением, независимо от модели Айфона, желательно снять с него дополнительный блок питания, чехол и другие аксессуары, если они имеются, поскольку такие предметы могут мешать качественному подсоединению к разъему.
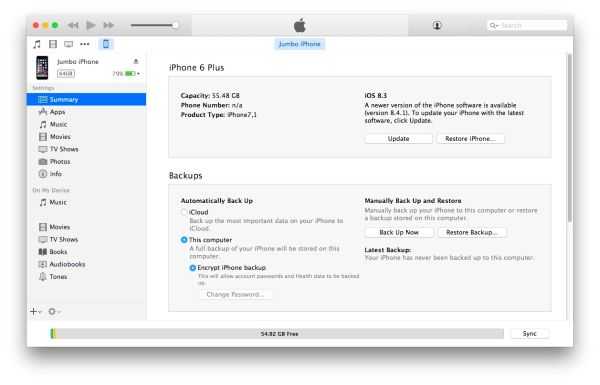
Многие сталкиваются с тем, что подключение обозначается недействительным, если использовать кабель от Айфона одной серии для другого устройства. Например, если взять шнур от модели 4 серии (с переходником под lighning) для iPhone 6 Plus, процедура может окончиться неудачей. Именно поэтому лучше использовать то изделие, которое идет в комплекте, а при покупке нового уточнять, с какими моделями оно совместимо.
Что значит iPhone отключён
Это всегда означает одно — iPhone заблокировался после неправильного ввода пароля, чтобы защититься от возможной попытки взлома.
Существует 4 повода для отключения:
- Вы ошиблись с вводом пароля несколько раз подряд.
- Ребёнок заблокировал iPhone — это один из наиболее часто встречающихся случаев. Как только телефон попадает в маленькие ручки, они незамедлительно начинают тыкать пальцами в экран, что приводит к отключению смартфона.
- Устройство может пытаться разблокировать себя самостоятельно лёжа в кармане. Достаточно лёгкого касания экрана чтобы он включился. Такими же случайными касаниями осуществляется ввод кода.
- Кто-то целенаправленно подбирал код-пароль пока смартфон был вне зоны вашего внимания.
Apple принимает меры по защите личных данных пользователей. Одной из них является блокировка устройства после нескольких неверных попыток ввода пароля для предотвращения его обхода путём перебора комбинаций цифр.
Этот метод взлома называется Брутфорс (Brute force), что в переводе означает «полный перебор». Чтобы воспрепятствовать этому методу взлома Айфона, iOS намеренно ограничивает количество попыток ввода.
При этом на экране появляется сообщение «iPhone отключён попытайтесь снова, когда пройдёт 1 минута».
Сообщение может содержать разное количество минут: 1, 5, 16 или 60. На сколько блокируется iPhone зависит от того, сколько попыток ввода пароля было использовано:
- 5 неправильных попыток ввода пароля подряд — отключение на 1 минуту.
- 7 неправильных попыток подряд — попытайтесь снова через 5 минут.
- 8 попыток подряд и увидите сообщение «Айфон отключён повторите через 15 минут».
- 9 попыток подряд — блокировка на 60 минут.
- Если ввести неверный пароль 10 раз телефон полностью блокируется выводя сообщение «iPhone отключён: подключитесь к iTunes» (как разблокировать устройство в этом случае описано ниже).
Не доводите до 10 раза, лучше подождать пока таймер сбросится и попытаться ввести код по новой. Это проще, чем реанимировать заблокированное устройство.


![Itunes не видит iphone или ipad через usb [решение]](http://mobile-1s.ru/wp-content/uploads/2/4/7/24795c922da6f19393c5c4136518b2a4.png)

































![Itunes не видит iphone или ipad через usb [решение]](http://mobile-1s.ru/wp-content/uploads/5/b/5/5b5ca17d90c34606539527bce5ea81aa.jpg)









