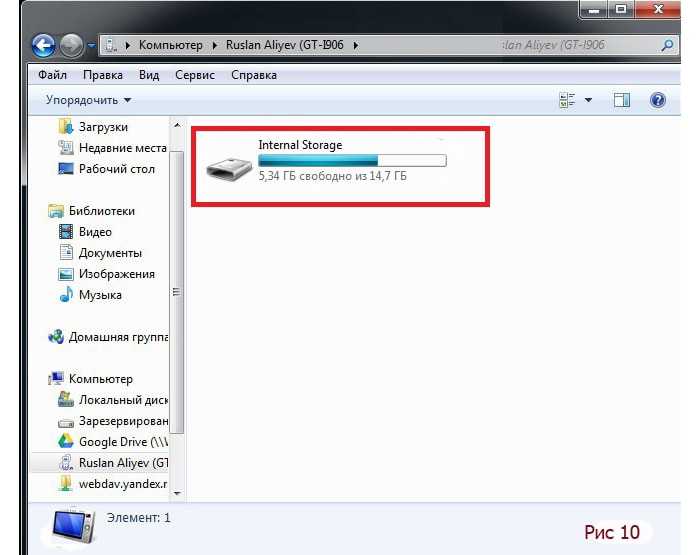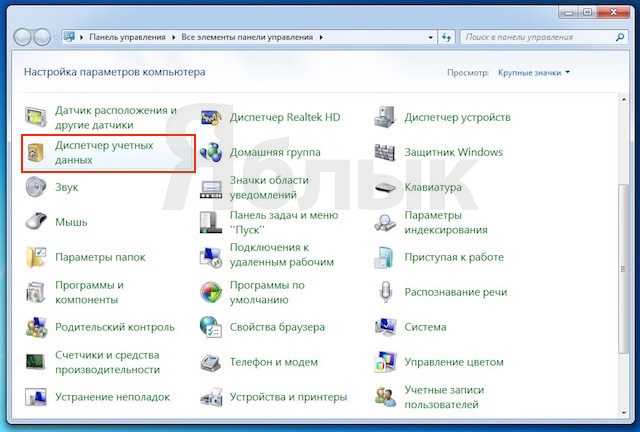iOS 13.3 улучшает производительность и время работы старых iPhone

Все ещё думаете, что новая версия iOS снижает общую мощность iPhone? Блогеры с канала iAppleBytes доказали обратное.
Они провели серию тестов, в которых проверили производительность и время работы старых айфонов. Так, Geekbench 4 доказал, что на большинстве устройств после обновления до iOS 13.3 операционка стала работать быстрее:
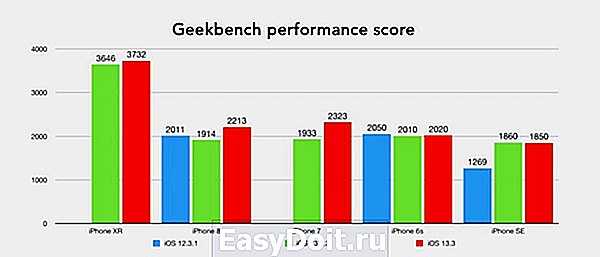
Результаты Geekbench 4 на iPhone SE, 6s, 7, 8 и XR
Тот же iPhone SE набрал на 600 очков больше с iOS 13.3, чем с iOS 12.3.1.
Тесты автономности тоже показали впечатляющие результаты:
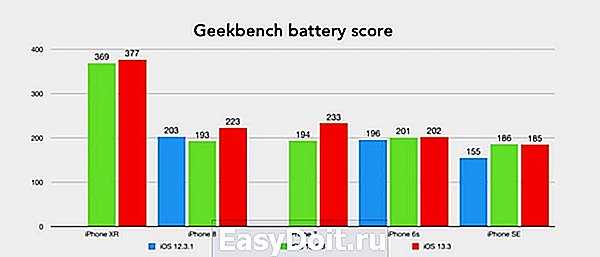
Результаты Geekbench 4 на iPhone SE, 6s, 7, 8 и XR, в минутах
И хотя, казалось бы, все смартфоны проработали не очень долго под активной нагрузкой, но почти их всех хватило на бóльшее время с iOS 13.3, чем с iOS 12.3.1.
(4.71 из 5, оценили: 17)
www.iphones.ru
Что предпринять, если Айтюнс не распознает смартфон
Чтобы выполнить восстановление доступа, для начала рекомендуется просто перезагрузить устройство. При этом следует выполнить перезагрузку не только Айфона, но и стационарного ПК. Далее можно снова подключиться к ноутбуку. Если такой способ не помог, стоит рассмотреть, что делать, если iTunes не видит iPhone. Для начала рекомендуется обновить используемую версию программы. Для этого пользователь должен следовать такой инструкции:
- на ноутбуке запускается приложение Айтюнс;
- далее выбирается пункт “Справка”, расположенный в меню;
- теперь необходимо щелкнуть по пункту “Проверка обновлений”;
- приложение начнет сверку используемой версии с той, которая была выпущена компанией последней;
- если прошивки не совпадут, клиент получит предложение сделать обновление;
- как только загрузка будет завершена, можно снова запустить программу.
Во время установки новой прошивки рекомендуется отключить гаджет от ПК. Как только загрузка будет завершена, следует снова подключить сотовый телефон к ноутбуку. В том случае, если Айфон не подключается к iTunes после такой процедуры, следует проверить драйвера. Работа программы может быть некорректной, если нет специального программного обеспечения. Чтобы его установить, требуется следовать такой схеме:
- для начала следует перейти на рабочий стол ПК;
- далее пользователь должен щелкнуть на папку “Мой компьютер” правой кнопкой;
- затем выполняется переход в пункт “Свойства”;
- далее выбирается подраздел “Диспетчер устройств”;
- на экране отобразится перечень, из него выбирается гаджет компании Apple;
- на него нажимают правой кнопкой мышки;
- в перечне выбирается подраздел “Обновить драйвер”;
- теперь следует перейти в раздел для поиска программного обеспечения на ПК;
- файл выбирается из того перечня утилит, которые были установлены ранее;
- теперь нужно указать, что файлы будут загружаться с диска;
- нажимается кнопка “Обзор”;
- в списке выбирается папка с названием “usbaapl”;
- владелец щелкает на пункт “Далее”, это запустит процедуру загрузки ПО.
Обратите внимание
Когда процедура будет завершена, можно снова попробовать подключить гаджет к компьютеру. В приложении должен появиться значок смартфона.. Когда все способы не помогли, и в iTunes не отображается iPhone, можно перезапустить службу AMDS
Делается это по такой схеме:
Когда все способы не помогли, и в iTunes не отображается iPhone, можно перезапустить службу AMDS. Делается это по такой схеме:
- для начала стоит закрыть программу и отключить гаджеты от ПК;
- далее открывается командная строка, в нее вводят “services.msc”;
- нажимается “ОК”;
- на пункт “Apple Mobile Device” владелец щелкает правой кнопкой, выбирает “Свойства”;
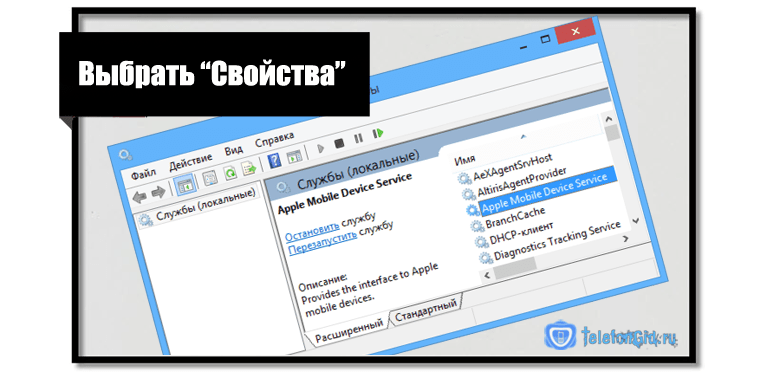
- в разделе “Тип запуска” выбирается “Автоматический”;
- теперь потребуется остановить службу и нажать “ОК”.

Останется выполнить перезагрузку стационарного ПК и снова подключить гаджет.
Что делать, если при соединение гаджета с ПК возникла проблема
Если компьютер не видит Айфон через USB, проблема может заключаться в драйверах. Пользователь может самостоятельно выполнить их обновление, оно производится по такой схеме:
- сначала смартфон подключается к стационарному ПК с помощью оригинального провода;
- на экране компьютера следует найти “Мой компьютер”;
- по пункту правой кнопкой мышки;
- на экране должно открыться окно со списком, из него выбирается пункт “Свойства”;
- далее откроется подраздел с панелью управления;
- теперь клиент должен открыть раздел “Диспетчер устройств”;
- на экране отобразится список всех дисковых устройств, которые подключены к ПК;
- из перечня следует выбрать пункт под названием “Контроллеры USB”;
- владелец гаджета должен убедиться, что используемый шнур и порт исправны;
- после перехода в новом окне появится надпись “Apple Mobile Device”;
- на нее следует щелкнуть правой кнопкой мышки;
- появится всплывающее меню, в нем выбирается пункт “Удалить”;
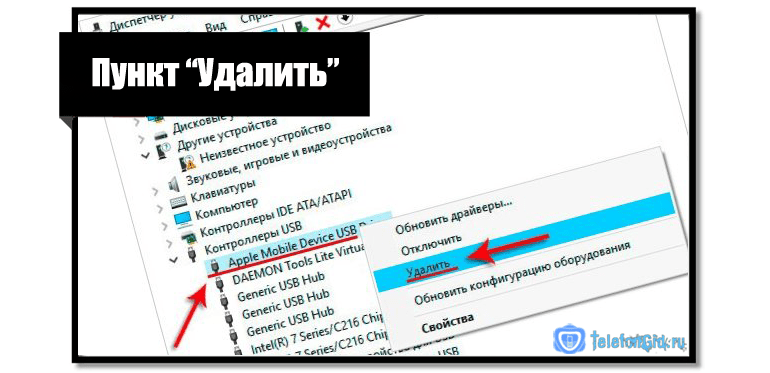
- на компьютере появится еще одно всплывающее окно, оно потребует подтвердить действие по удалению;
- около пункта “Удалить драйвера” должна быть установлена галочка;
- после этого нажимается клавиша “ОК”;
- программа должна оповестить о том, что процедура удаления завершена;
- теперь можно отключить шнур, а затем снова присоединить его;
- стационарный ПК распознает новое устройство и начнет автоматическую установку драйверов.

Как только установка всех драйверов будет завершена, на экране появится сообщение, что устройство готово к дальнейшему использованию.
Когда с драйверами все в порядке, проблема может заключаться в работе программы Айтюнс. Если она перестала запускаться или просто ноутбук не видит подключенный Айфон через USB, можно решить проблему. Для этого потребуется переустановка приложения. Выполняется она так:
- действующее приложение требуется сначала удалить с ПК;
- далее потребуется зайти на официальный портал компании и начать загрузку новой версии программы;
- когда скачивание будет завершено, следует запустить приложение.
Если проблема заключалась в устаревшей версии Айтюнс, то компьютер распознает устройство, как только оно будет подключено к порту.
- Интересная информация
- Иногда, на ноутбуке не появляется подключенное устройство, так как порт загрязнен. Чтобы исправить проблему, его можно прочистить с помощью ватной палочки и спирта. После этого следует снова выполнить подключение гаджета через кабель.
По каким причинам программа не распознает устройство
Если Айфон не появляется в Айтюнс, можно выделить несколько основных причин, почему это происходит:
- использование неоригинального шнура (зарядки);
- гаджет может не отображаться, если устройства не “доверяют” друг другу”;
- в работе смартфона компании Apple возник сбой;
- компьютер может не видеть телефон при конфликте подключенных приспособлений;
- на компьютер установлена устаревшая версия программы Айтюнс;
- возник сбой в работе гаджета или стационарного ПК.
Обратите внимание
Если пользователь не может подключить телефон к ноутбуку, так как ПК не видит устройство, проблема обычно заключается в используемом кабеле. Рекомендуется проверить работоспособность шнура
Когда владелец выполняет подключение через дешевое зарядное устройство, смартфон может не отображаться в программе.
В некоторых случаях клиенты подключают к ПК заблокированный гаджет. Чтобы выполнить разблокировку, можно просто перезагрузить сотовый. После выполнения операции можно снова подключить телефон к ноутбуку. В программе появится значок гаджета. Таким образом блокировка будет снята и искать пароль не придется.
Основные способы
Если ваш айфон никак не реагирует на подключение; не подает признаков жизни, не определяется в «проводнике», или выводит непонятные уведомления на дисплей — значит, что решить задачу можно самостоятельно. Разобраться с такими проблемами проще всего.
Нажмите «Доверять компьютеру»
Очень частая «проблема» заключается в настройках безопасности смартфона. Дело в том, что Apple уделяет много внимания безопасности. Инженеры стараются защитить данные пользователей не только в рамках iOs на телефоне, но и при подключении к ПК. Именно поэтому Айфон выводит уведомление системы безопасности: «Доверять компьютеру».
Все что нужно сделать, это разблокировать iPhone код-паролем или отпечатком пальца, и нажать кнопку «доверять» или «разрешить». После этого сотовый продолжит процесс и подключится как съемный диск.
Мне помогло1
Перезагрузите ВСЕ
Иногда процесс подвисает, Айфон наотрез отказывается отображаться в проводнике Windows. Смартфон пытается настроить соединение, но оба устройства виснут на каком-либо моменте. Такая ситуация может произойти из-за конфликтов или сбоях в ОС обоих устройств.
Мне помогло1
Проверьте не поврежден ли кабель Lightning
Не всегда проблема плохого подключения лежит в плоскости софта. Иногда экспорт фотографий на работает из-за плохого кабеля. Например, дешевые китайские аналоги могут только заряжать телефон, но не передавать данные. Это контрафактная продукция, с которой можно столкнуться, увы, даже в проверенном магазине.
Провод может быть передавлен в каком-нибудь месте. Надорванные или перебитые кабели не будут работать: идет зарядка, но данные не будут передаваться.
Если в доме есть кошка или собака, вполне вероятно, что кто-то из них перегрыз или покусал кабель. В любом случае, ремонтировать такой Lightning провод нет смысла. Проще купить новый аксессуар.
Мне помогло1
Установите доступные обновления
Операционные системы двух устройств могут конфликтовать друг с другом из-за каких-либо ошибок в системе. Часто старые версии ОС отказываются нормально работать с новыми редакциями iOs. Чтобы решить конфликты, необходимо обновить обе операционные системы до новых версий. Как показывает практика, проблемы совместимости сразу же исчезают.
Мне помогло1
Отключите антивирус и/или фаервол
Некоторые антивирусы могут иметь встроенный фаервол. Это специальная утилита для Windows или Mac, которая блокирует доступ к ОС через заданные порты. Например, фаервол стоит в антивирусе Касперского. Он может заблокировать доступ любого нового устройства, воткнутого в USB порт, если в его настройках выставить жесткие ограничения.
Впрочем, любой антивирус или дополнительно установленный фаервол способен ставить «палки в колеса» при инсталляции нового ПО (например itunes) или подключение гаждета как переносного накопителя. Лучше деактивировать работу защитных средств Виндовс, на время установки программ и синхронизации айфона.
Мне помогло1
Исправление проблемы с отображением iPhone в Windows 10
Всегда используйте оригинальный USB-кабель. Если он повреждён, нужно его заменить. С гнездом сложнее, ведь в таком случае скорей всего потребуется профессиональный ремонт. Остальные проблемы решаются программным способом.
Часто из-за сбоя механизма подключения Виндовс 10 не видит iPhone. Это можно исправить, удалив определенные сертификаты.
- Откройте «Проводник», нажав на соответствующий значок на «Панели задач», или кликните на иконку «Пуск» правой кнопкой мыши. В меню найдите нужный раздел ОС.
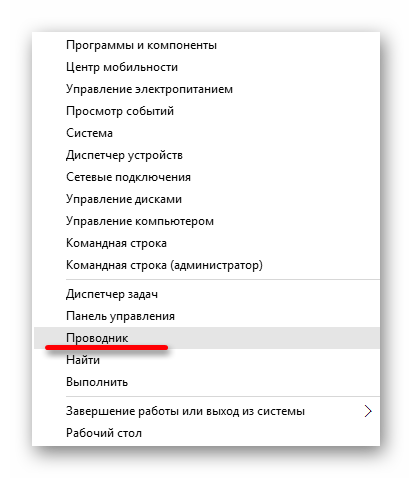
Откройте вкладку «Вид», которая находится в самом верху окна.
В разделе «Показать или скрыть» отметьте «Скрытые элементы».
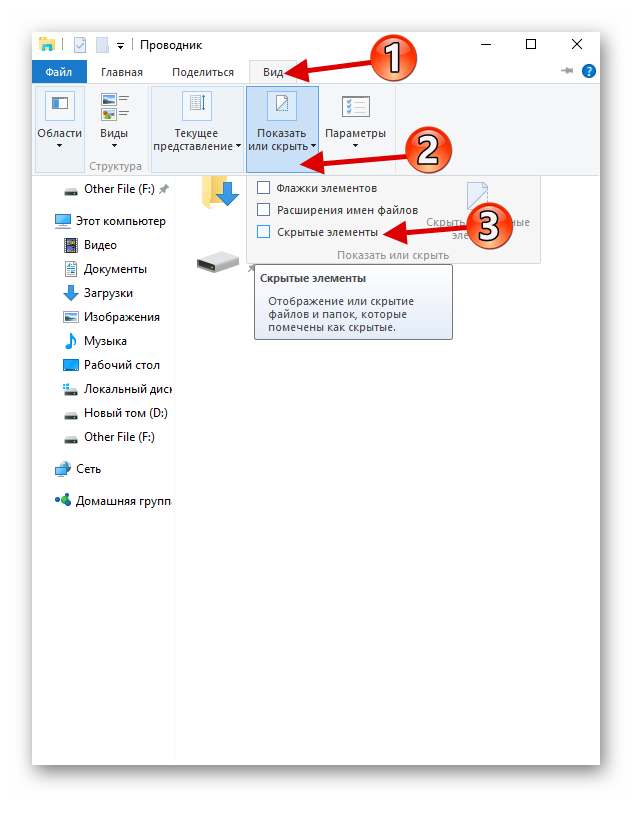
Теперь перейдите по пути
Удалите все содержимое директории.
Перезагрузите компьютер.
Способ 2: Переустановка iTunes
Временами именно в iTunes заключается проблема отображения устройства. Чтобы это исправить нужно переустановить программу.
- Для начала полностью удалите iTunes с компьютера. Это можно сделать вручную или с помощью специальных утилит.
Подробнее:Как удалить iTunes с компьютера полностьюУдаление приложений в Виндовс 10Как установить iTunes на компьютер
После перезагрузки устройства скачайте и установите новую версию приложения.
Проверьте работоспособность.
Также на нашем сайте вы найдете отдельную статью, посвященную причинам, по которым Айтюнс может не видеть Айфон, и их решению.
Подробнее: iTunes не видит iPhone: основные причины возникновения проблемы
Способ 3: Обновление драйверов
Неполадка с драйверами — довольно распространенная проблема. Чтобы решить её, можно попробовать обновить проблемные программные компоненты.
- Вызовите контекстное меню на значке «Пуск» и откройте «Диспетчер устройств».
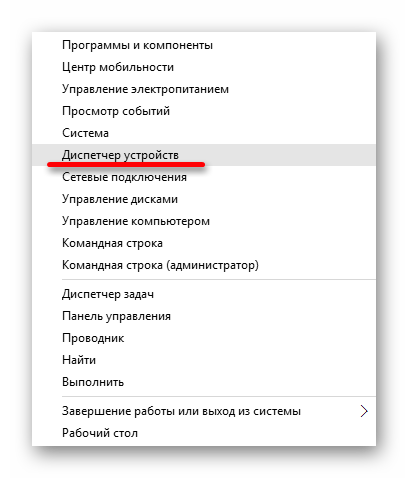
Раскройте «Контроллеры USB» и найдите «Apple Mobile Device USB Driver». Если он не отображен, то откройте «Вид» — «Показать скрытые устройства».
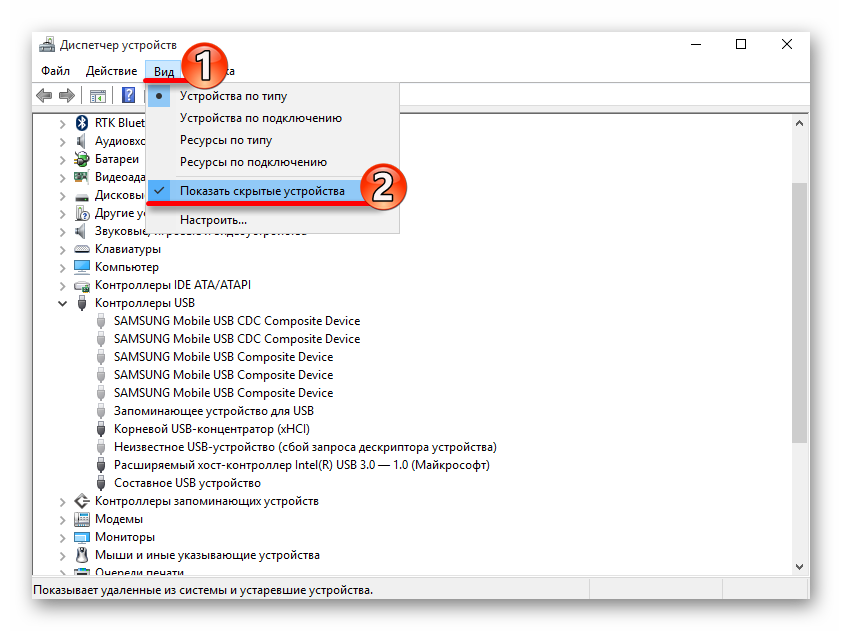
Вызовите контекстное меню на нужном элементе и кликните на «Обновить драйверы…».
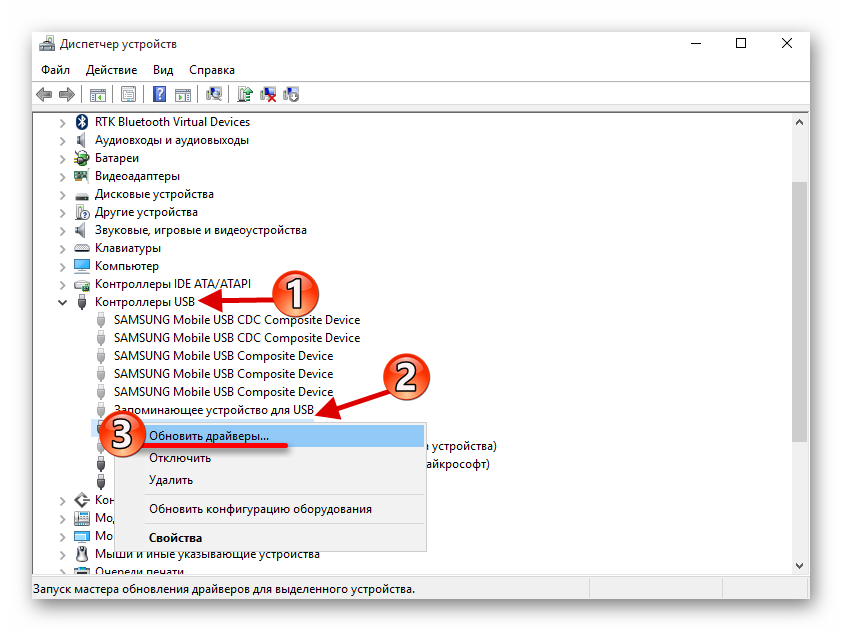
Выберите «Выполнить поиск драйверов на этом компьютере».
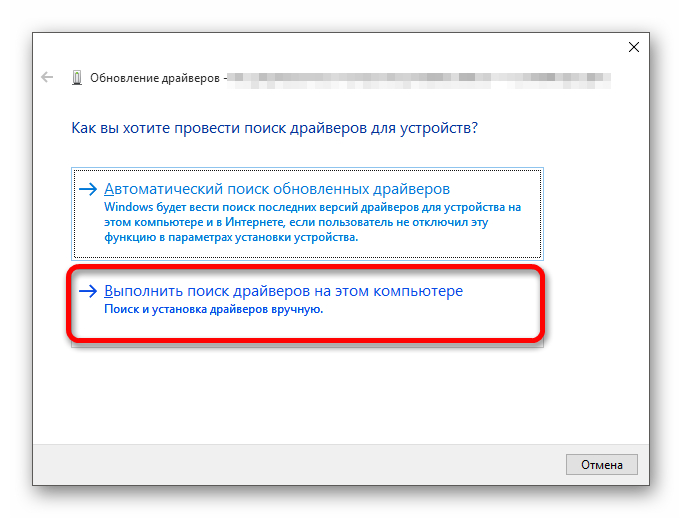
Далее кликните на «Выбрать драйвер из…».
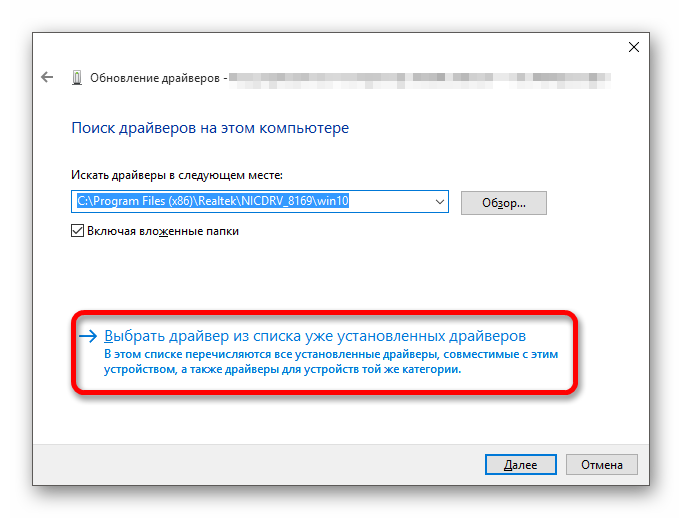
Теперь нажмите на «Установить с диска».
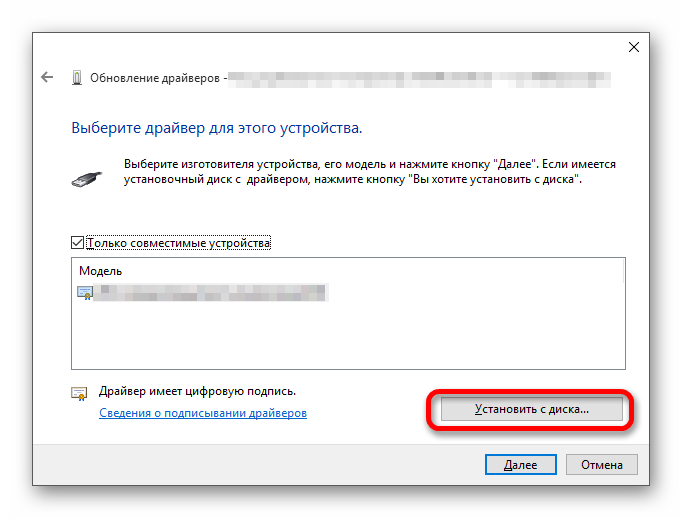
Нажав на «Обзор», перейдите по пути
-
Для 64-х разрядных Виндовс:
и выделите usbaapl64.
-
Для 32-х разрядных:
и выделите объект usbaapl.
Теперь кликните «Открыть» и запустите обновление.
После обновления перезагрузите компьютер.
Другие способы
- Убедитесь, что между iPhone и компьютером установлено доверие. При первом подключении на обоих устройствах будут отображены запросы на разрешение доступа к данным.
- Попробуйте перезагрузить оба устройства. Возможно, небольшая неполадка мешала подключению.
- Отключите все лишние устройства, подключенные к компьютеру. В некоторых случаях они могут препятствовать корректному отображению iPhone.
- Обновите iTunes до самой последней версии. Устройство также можно обновить.
Подробнее:Как обновить iTunes на компьютереНе обновляется iTunes: причины и способы решения проблемыКак пользоваться программой iTunesКак обновить iPhone, iPad или iPod через iTunes и «по воздуху»
Стоит также проверить систему на наличие вредоносного ПО. Это можно сделать с помощью специальных утилит.
Подробнее: Проверка компьютера на наличие вирусов без антивируса
Вот такими методами вы можете исправить проблему с отображением iPhone в Виндовс 10. В основном решение является довольно простым, но эффективным.
Опишите, что у вас не получилось.
Наши специалисты постараются ответить максимально быстро.
Почему айТюнс не видит айПад
Существует довольно много причин, по которым iTunes может не определять подключенный к компьютеру iPad. Рассмотрим подробнее каждую из них и то, каким образом устранить обозначенную проблему.
Причина 1: Сбой в системе
Прежде всего следует заподозрить элементарный сбой в работе вашего iPad или компьютера, в связи с чем оба устройства необходимо перезапустить и повторить попытку выполнения подключения к iTunes. В большинстве случаев проблема исчезает бесследно.
Причина 2: Устройства «не доверяют» друг другу
Если подключение iPad к компьютеру выполняется в первый раз, скорее всего, вы не сделали устройства доверенными. Для того чтобы это исправить, выполните следующие действия:
Причина 3: Устаревшее программное обеспечение
В первую очередь, это касается программы iTunes, установленной на компьютере. Обязательно проверьте наличие обновлений для нее, и если таковые будут обнаружены, выполните их установку.
В меньшей степени это относится iPad, так как iTunes должен работать даже с самыми «древними» версиями iOS. Однако, если есть такая возможность, выполните обновление операционной системы на планшете.
- Для этого откройте «Настройки» iPad, перейдите в раздел «Основные» и щелкните по пункту «Обновление ПО».
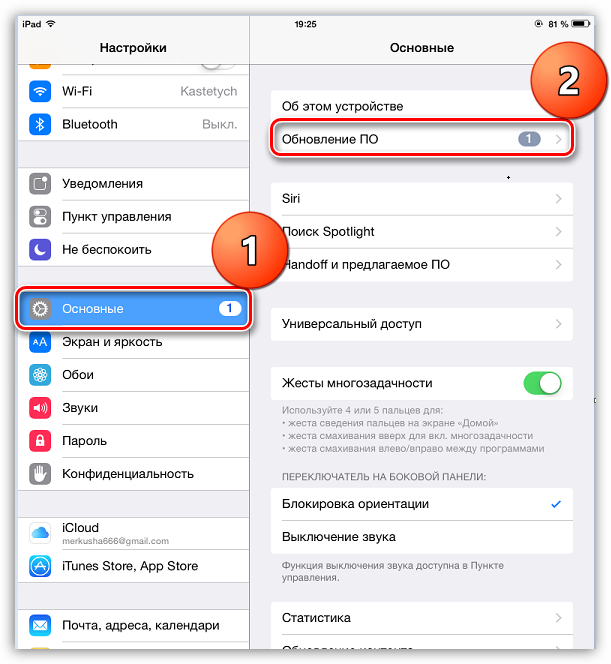
Если система обнаружит доступное обновление для вашего устройства, тапните по надписи «Загрузить и установить».
По завершении скачивания нажмите «Установить» и дождитесь окончаний данной процедуры, которая будет сопровождаться перезагрузкой.
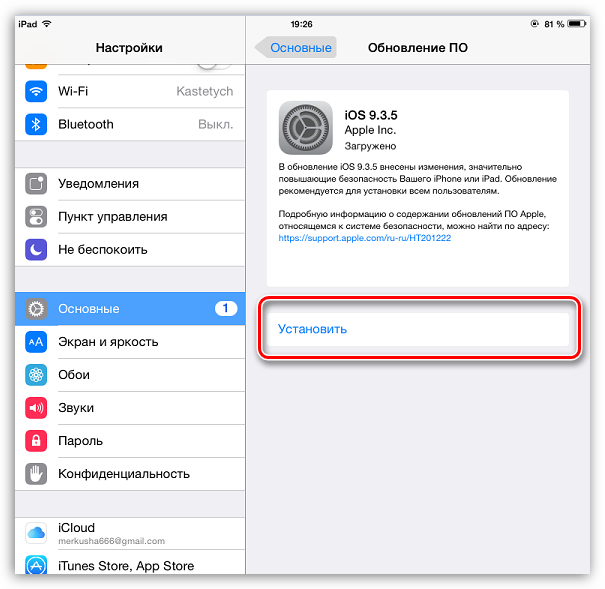
Причина 4: Проблемный USB-порт
Вовсе не обязательно, что используемый для подключения USB-порт может быть неисправен, но для корректной работы с iPad на компьютере он должен предоставлять достаточное количество напряжения. Так, если вы подключаете планшет к разъему, который встроен, например, в клавиатуру, это вполне может стать причиной. Поэтому извлеките кабель и подсоедините его напрямую к ПК, в случае необходимости также следует попробовать изменить порт.
Причина 5: Не оригинальный или поврежденный USB-кабель
USB-кабель – ахиллесова пята Apple-устройств. Они достаточно быстро приходят в непригодность, а использование не оригинального аналога может элементарно не поддерживаться. Решение в таком случае простое: если вы используете не оригинальный провод (даже сертифицированные Apple могут некорректно работать), настоятельно рекомендуем заменить его на фирменное (комплектное или приобретенное отдельно) решение. Если же оригинальный USB «едва дышит», то есть имеет повреждения, скрутки, окисления и т.д., здесь также можно порекомендовать лишь его замену на новый, оригинальный аксессуар.
Причина 6: Конфликт устройств
Если к вашему компьютеру, помимо планшета, подключены через USB и любые другие устройства, рекомендуется изъять их и выполнить попытку повторного подключения iPad к iTunes.
Причина 7: Отсутствие необходимых компонентов iTunes
Вместе с iTunes на ПК устанавливается и другое программное обеспечение, необходимое для корректной работы медиакомбайна. В частности, для корректного подключения устройств в операционной системе должен быть установлен компонент Apple Mobile Device Support.
Причина 8: Сбой геонастроек
Если ни один способ вам так и не позволил устранить проблему с подключением iPad к компьютеру, можно попытать удачу, выполнив сброс геонастроек.
- Для этого откройте на вашем iPad настройки и перейдите к разделу «Основные». В самой нижней области окна откройте пункт «Сброс».
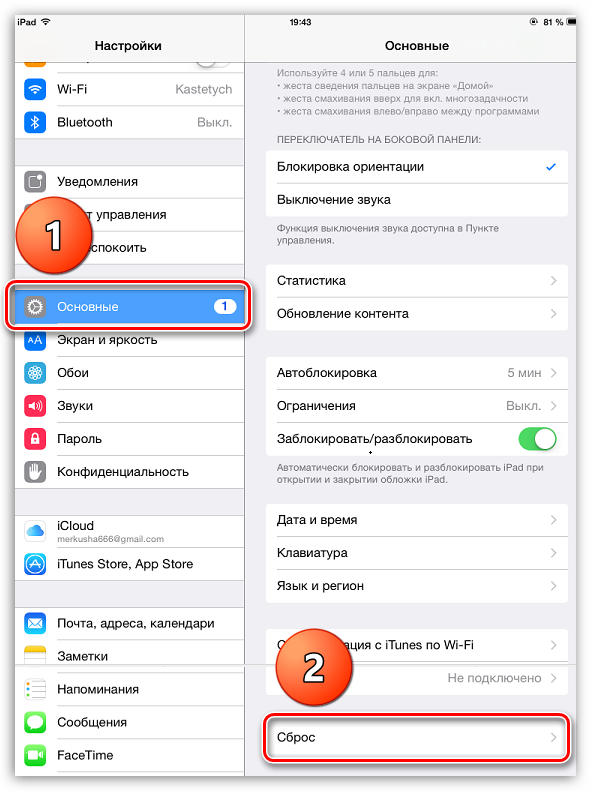
В нижней области окна коснитесь надписи «Сбросить геонастройки».
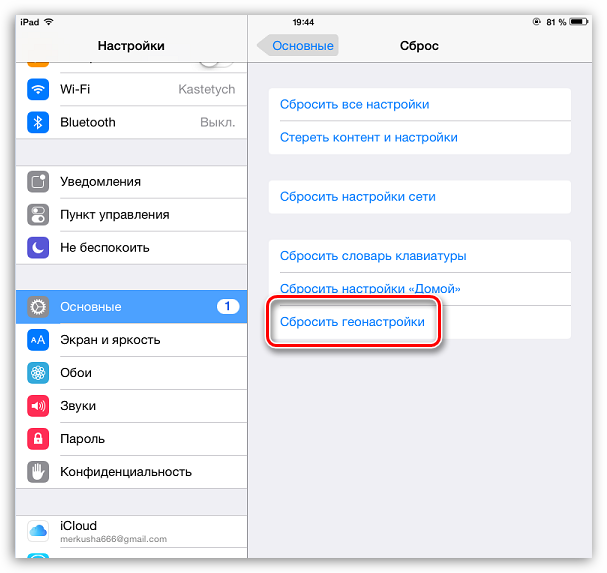
Подтвердите свои намерения вводом защитного код-пароля (если это потребуется) и дождитесь завершения процедуры.
Причина 9: Аппаратная неисправность
Попробуйте выполнить подключение iPad к iTunes на другом компьютере. Если все пройдет успешно, проблема вполне может заключаться в конкретном ПК. Если же и на другой машине не удалось установить соединение, стоит заподозрить неисправность непосредственно самого планшета (например, его разъема). В любом из обозначенных случаев, целесообразным решением будет обратиться к специалистам в сервисном центре, которые выполнят диагностику и определят точную причину проблемы, которая впоследствии будет устранена.
Компьютер не видит айфон через USB
При покупке гаджета каждый пользователь получает специальный соединительный шнур. Его функция заключается в соединении ноута через USB-порт. Он помогает проводить обмен между двумя устройствами музыкой, фотоснимками, программами и пр.

Компьютер не видит айфон через ЮСБ
Компьютер не видит айфон через USB и не заряжается
При отсутствии признаков зарядки смартфона проблема может заключаться:
- в сломанном проводе – для проверки берут новый;
- загрязнении слота Lightning на мобильном – в нем может скопиться пыль и грязь, которую удаляют иглой;
- неработоспособности USB-разъёма на персональном компьютере – для решения вопроса достаточно переставить его в новое гнездо.
Важно! Если айфон не подключается к домашнему компьютеру через USB, и вышеуказанные способы починки не дали результатов, то нужна консультация специалиста из сервисного центра. Самостоятельная реанимация нефункционирующего гаджета, отказывающегося включаться и заряжаться, может привести к его поломке
Самостоятельная реанимация нефункционирующего гаджета, отказывающегося включаться и заряжаться, может привести к его поломке.
Компьютер не видит iPhone через USB, но заряжается
При активной подзарядке смартфона он не всегда отображается в приложении в iTunes. Отклонение может быть связано с неверно установленным программным обеспечением. Но возможно присутствие и иных факторов:
- нефункционирующие драйвера на USB-устройстве;
- пользователь забыл включить «разрешить» на экране гаджета;
- поврежденный провод;
- устаревшие драйверы чипсетов.
Важно! К распространенным причинам бездействия специалисты относят несовместимость версий операционной системы на смартфоне и утилиты iTunes на персональном компьютере
Почему компьютер не видит телефон через usb — аппаратные причины.
Если Вы попробовали все, описанное выше и ничего не помогло, то тогда идем дальше. Тут немного сложнее, но только тем, кто с компьютером не на ты. Постараемся все описать просто и доступно, чтобы понять, почему компьютер не видит телефон через usb но заряжается.
1. Проверяем настройки телефона.
Нужно в устройстве, в настройках, открыть пункт «USB-подключение к компьютеру» и поставить галочку напротив «Медиа-устройство (МТР)» (или «USB накопитель»).
Настройки на Андройде
Не используйте устройство как модем, так данные не будут передаваться и компьютер не будет просто видеть телефон.
На компьютере обязательно должна быть включена «служба обнаружения новых устройств» и «служба Windows Update» (для скачивания драйверов для телефона). Если Вы их не выключали, то все нормально.
Так же телефон должен быть включенным, не заблокированным, это очень важно. Если у Вас старая операционка XP, то скачайте с официально сайта Майкрософот проток передачи мультимедиа, вот ссылка: Протокол
Если у Вас старая операционка XP, то скачайте с официально сайта Майкрософот проток передачи мультимедиа, вот ссылка: Протокол.
2. Слетели драйвера USB-портов.
В таком случае компьютер или ноутбук не будет видеть Ваши устройства. Для решения этой проблемы, установите драйвера с оригинально диска для материнской платы (который шел с компьютером или ноутбуком).
Если диска нет, можно на официальном сайте производителя материнской платы найти эти драйвера. Нужно знать марку своей материнской платы. Если и это не получается, то можно воспользоваться специальными программами, которые находят и устанавливают драйвера сами. Например DriverPack, он бесплатен.
Так же по ряду причин может быть отключено питания для некоторых USB-портов. Проверяем и исправляем так:
- Идем в раздел «Питание» (Панель управления – Оборудование и звук – Электропитание);
- Нажимаем на «Настройка плана электропитания» напротив используемого вами плана питания;
- Затем нажимаем «Изменить дополнительные параметры питания»;
- Находим в появившемся списке «Параметры USB», нажмите на плюс напротив;
- А затем на плюс рядом с «Параметр временного отключения USB-порта»;
- Измените параметр на «Запрещено» как в случае питания от сети, так и от батареи;
Нажмите «Применить» и «Ок».Включаем питание на USB
3. Слетели драйвера устройства.
Чтобы это проверить, нужно зайти в «Диспетчер устройств» и посмотреть, нет ли там вопросительных значков в директории «Переносные устройства» или «Другие устройства».
Проверьте, есть ли там ваше устройство и убедитесь, что оно работает нормально, кликнув на нём правой клавишей мыши и нажав «Свойства». Если его там нет, или у вас возникают сомнения, удалите драйвер, затем отключите телефон от компьютера, и снова включите. Дайте системе установить драйвер вновь. Это возможно решит проблему, почему компьютер не видит телефон через usb но заряжается.
Установка драйвера устройства
5. Проблемы реестра.
Отвечая на вопрос, почему компьютер не видит телефон через usb но заряжается, некоторые пользователи пишут, что вылазит такая ошибка: «Windows не может запустить данное устройство, поскольку сведения о его настройках (в реестре) неполны или повреждены (код 19)».
Бала и у меня такая проблема со старым телефоном. Почему, ошибка кода 19 получилась, осталась загадка. Но решается это так
Отключаем телефон от компьютера.
Сочетанием клавиш «Win+R» запускаем командную строку. В ней прописываем «regedit» (без кавычек) и нажимаем ОК.открываем реестр
Откроется реестр, там выбираем ветку: HKEY_LOCAL_MACHINE\SYSTEM\CurrentControlSet\Control\Class\{EEC5AD98-8080-425F-922A-DABF3DE3F69A}.нужная директория
- В правом окне, в самом низу параметр «UpperFilters». Нужно этот параметр удалить при помощи клавиши «Delete» на клавиатуре. Выскочит окошко с предупреждением, но всё равно жмём ОК.
- Снова подключаем телефон, должен заработать.
6. Неработоспособна кастомная прошивка устройства.
Хочу огорчить любителей пере прошивать свои телефоны. Обычно такие прошивки хранят в себе сюрпризы, в виде того, что компьютер не видит телефон. Для решения данной проблемы пробуйте восстановить прежнюю прошивку. Либо воспользоваться Бэкапом, если такой имеется.



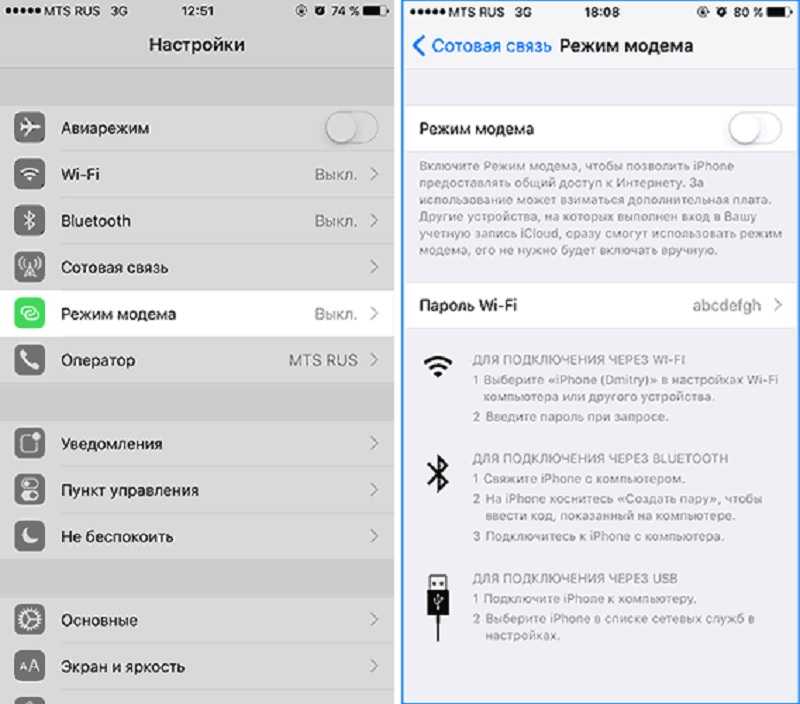

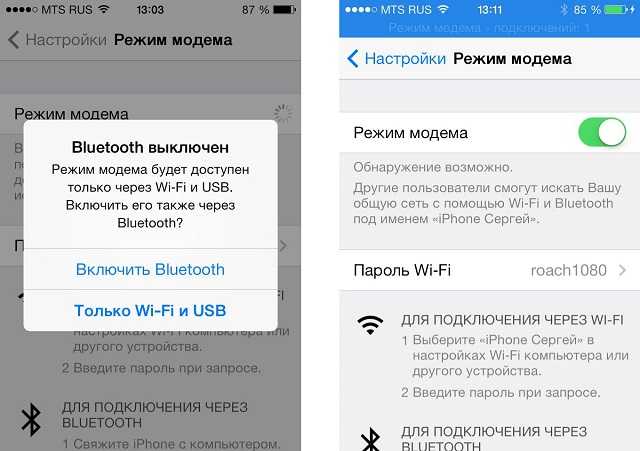
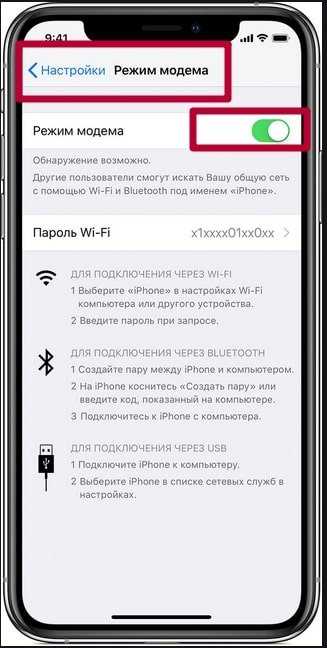

![Itunes не видит iphone или ipad через usb [решение]](http://mobile-1s.ru/wp-content/uploads/2/3/6/236acfd7291eb089235c6eb37108395a.jpg)

![Itunes не видит iphone или ipad через usb [решение]](http://mobile-1s.ru/wp-content/uploads/9/7/c/97ce999ab4a4fbc1189f7cdf41ca0616.jpg)