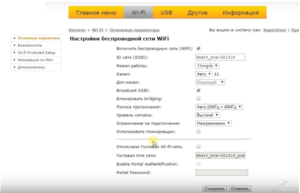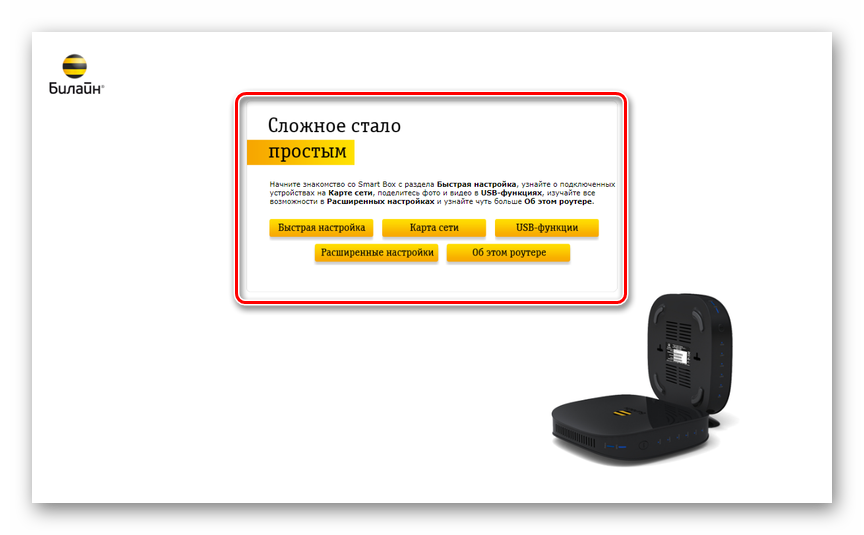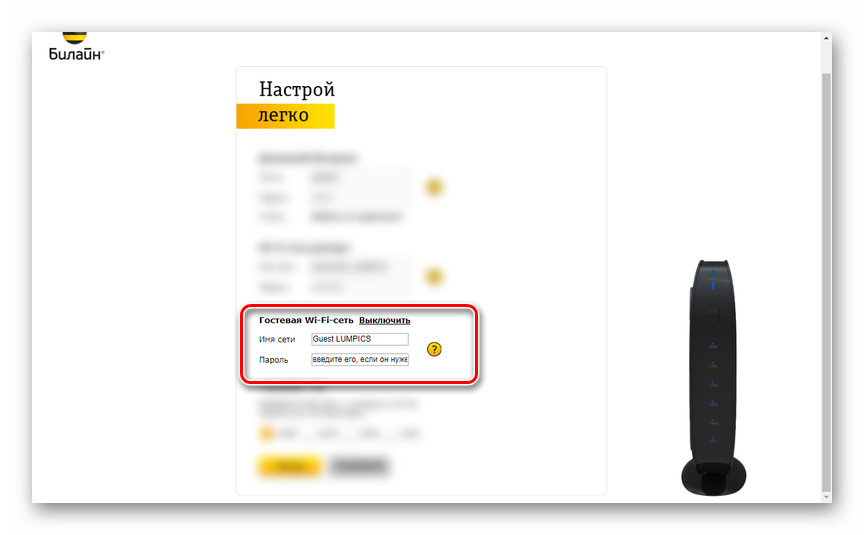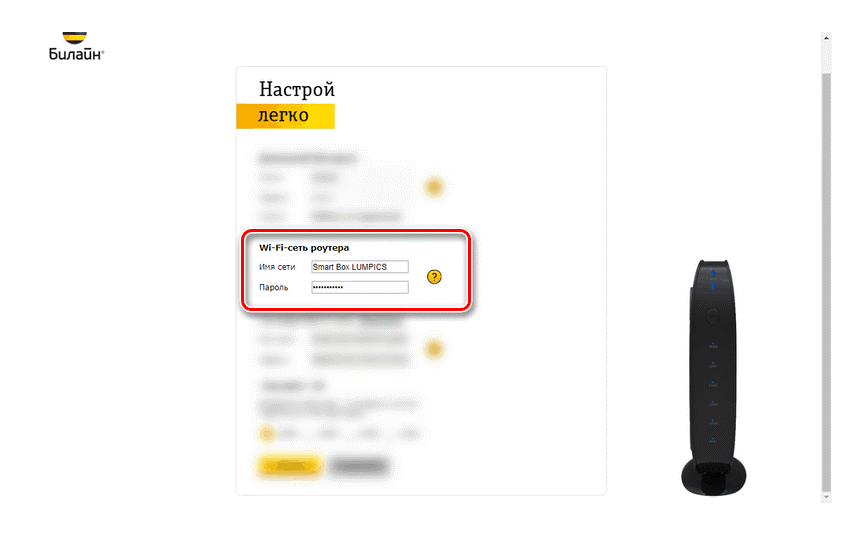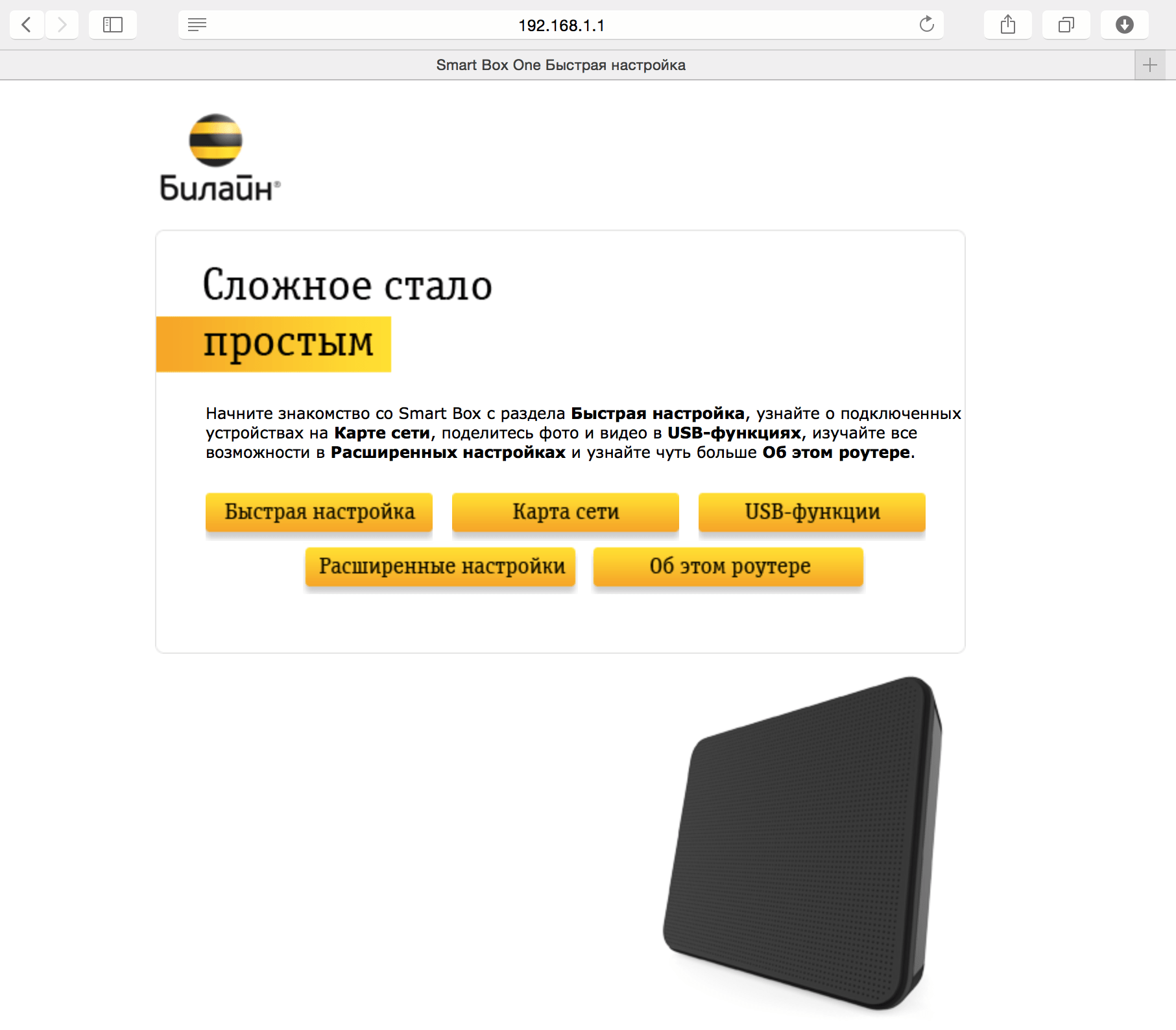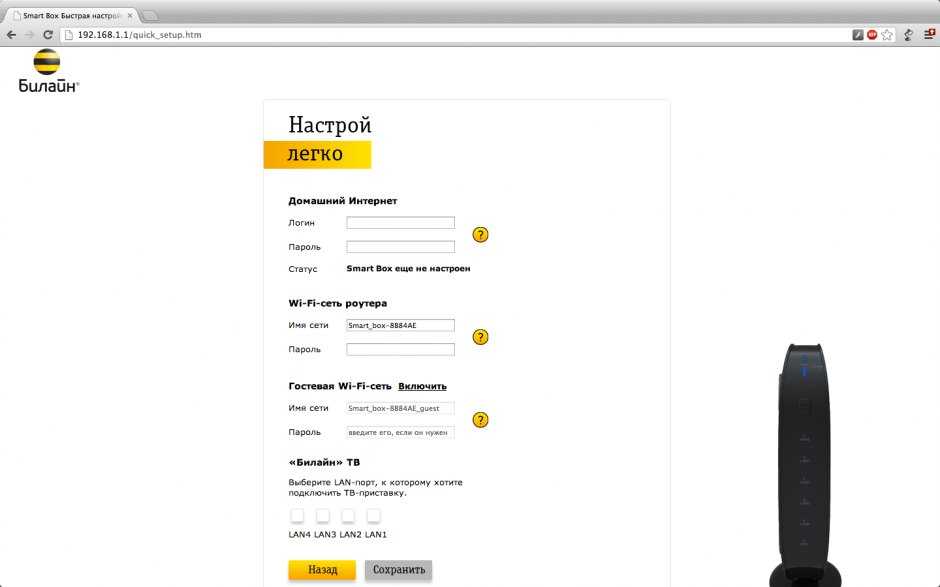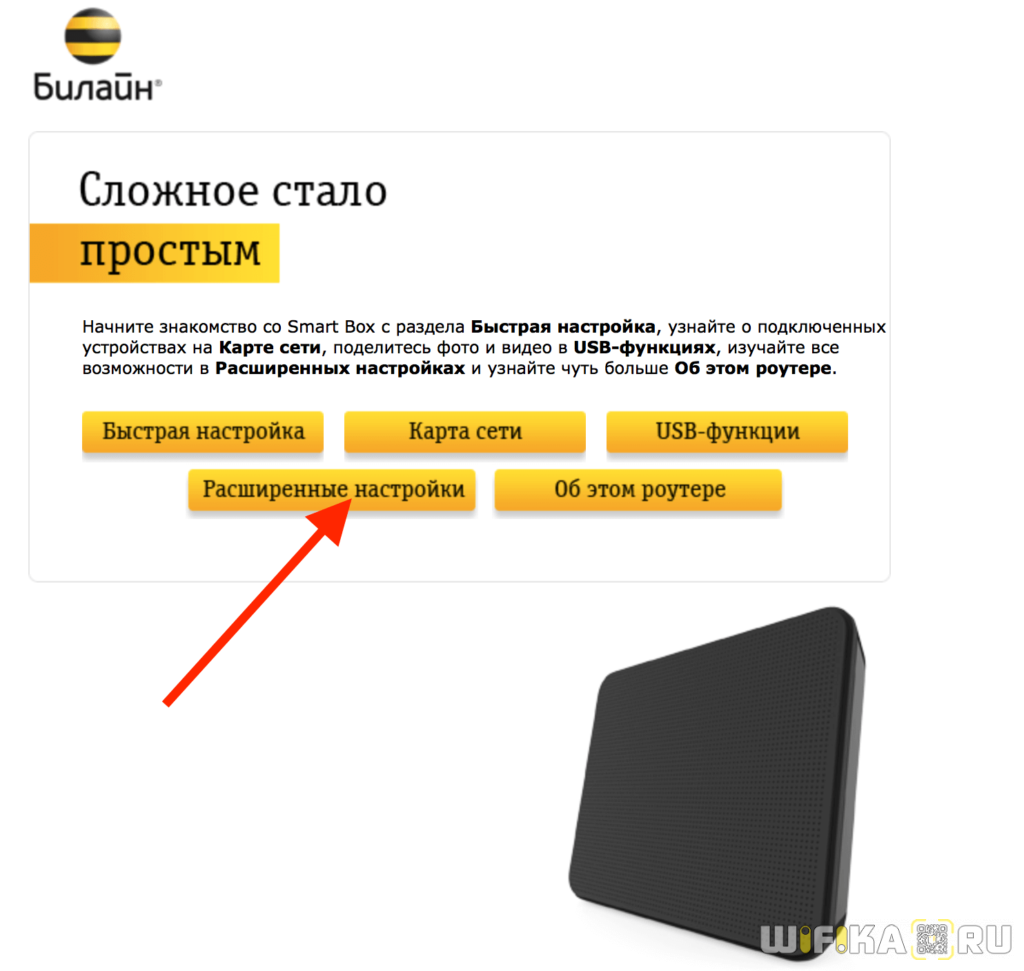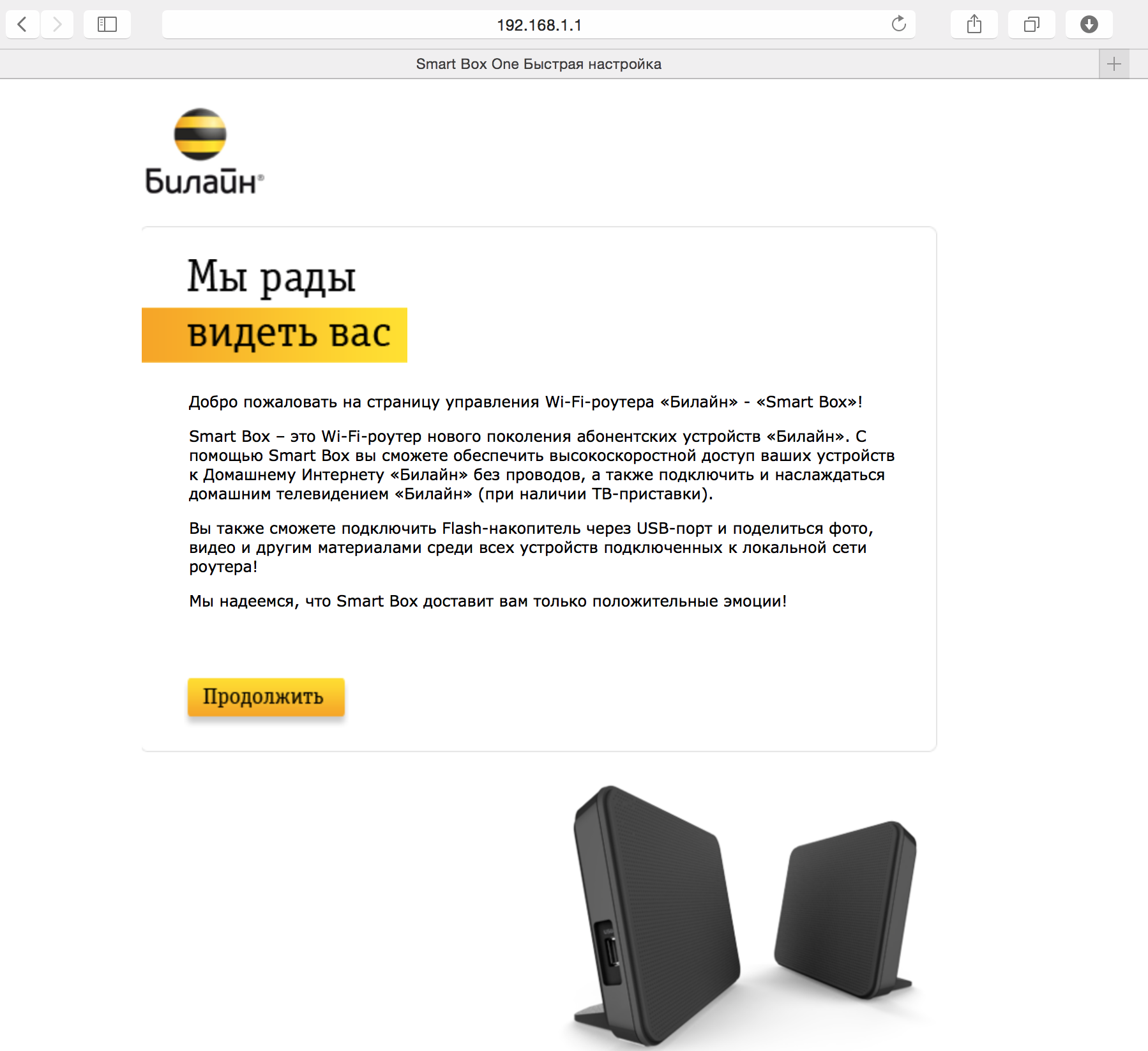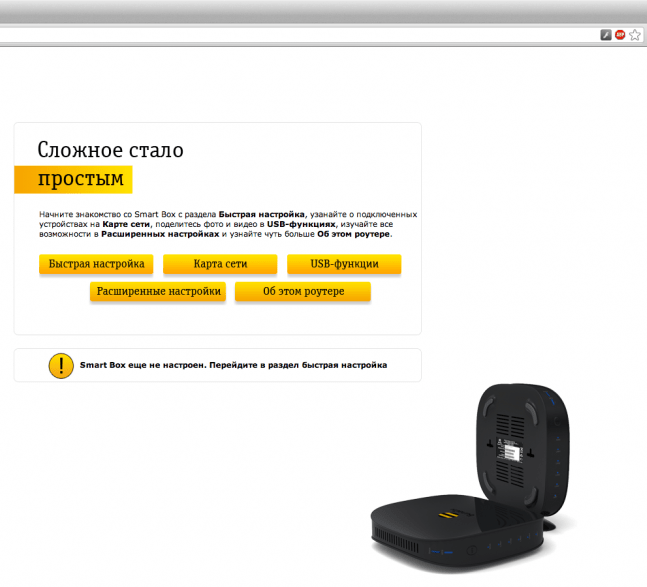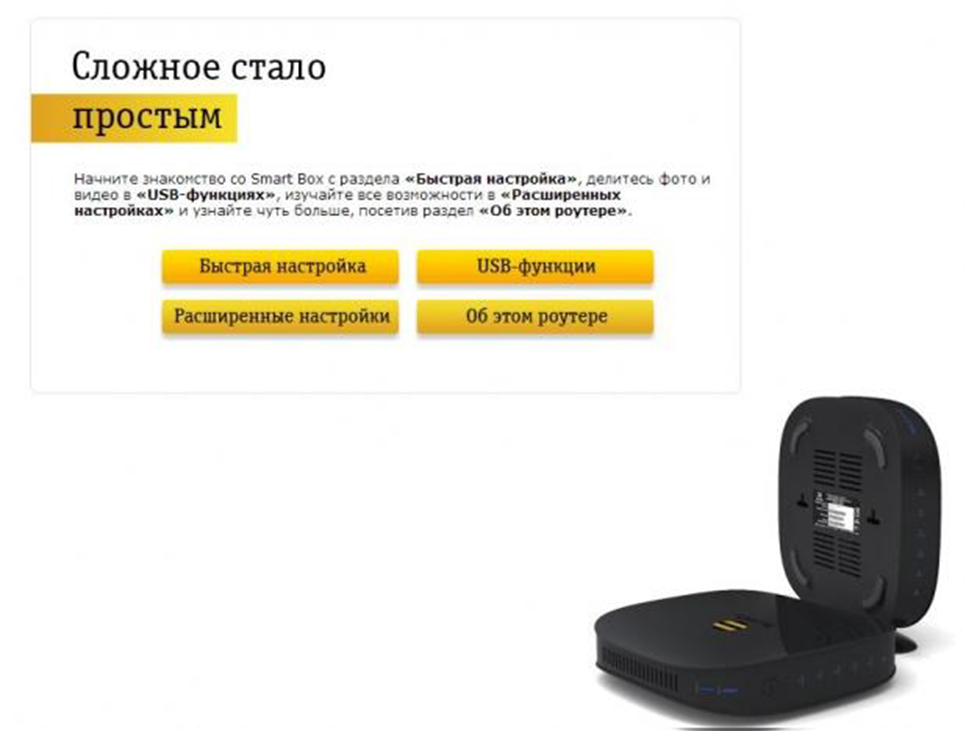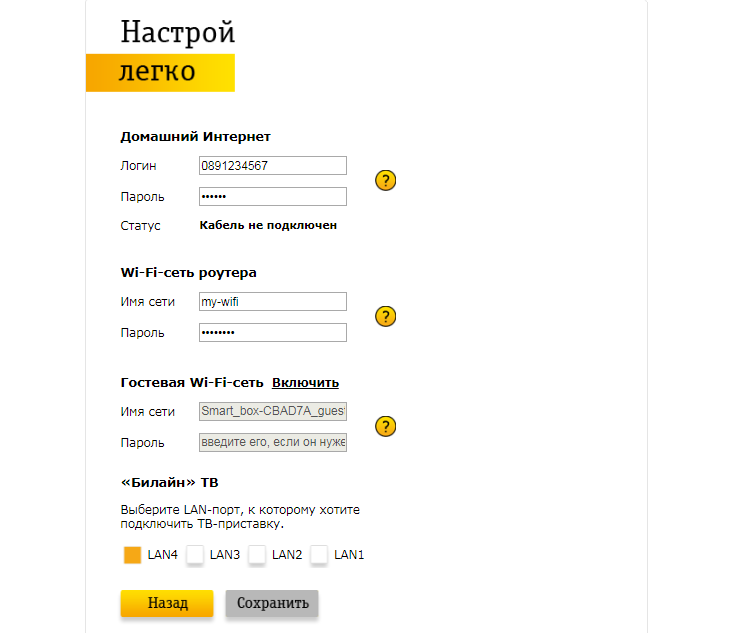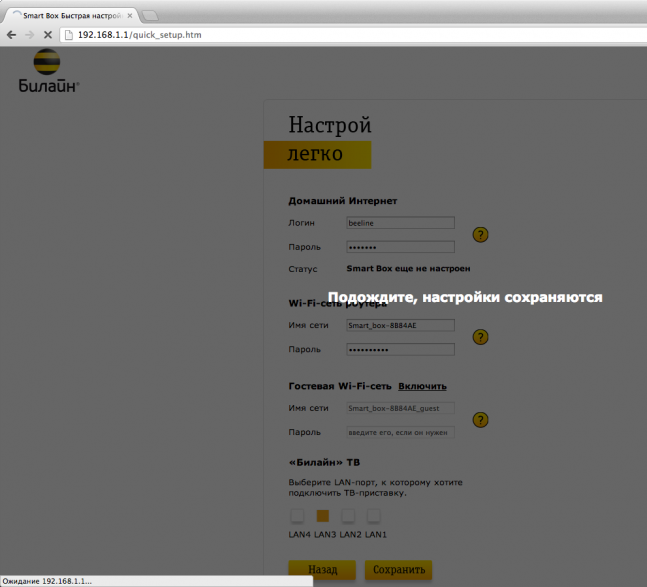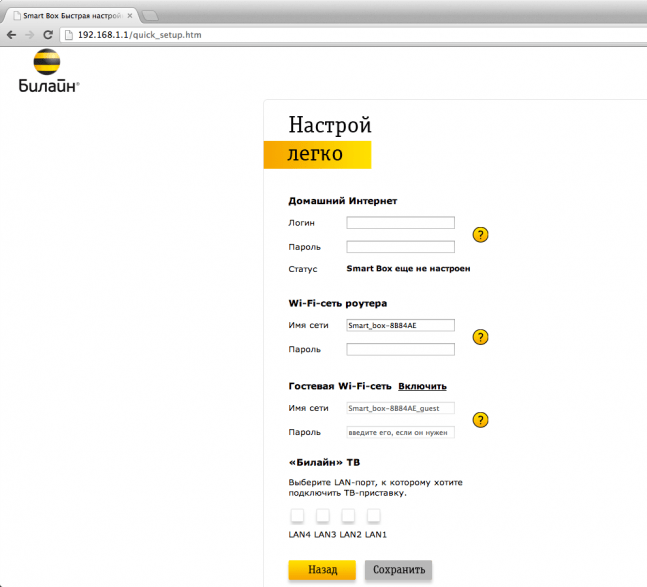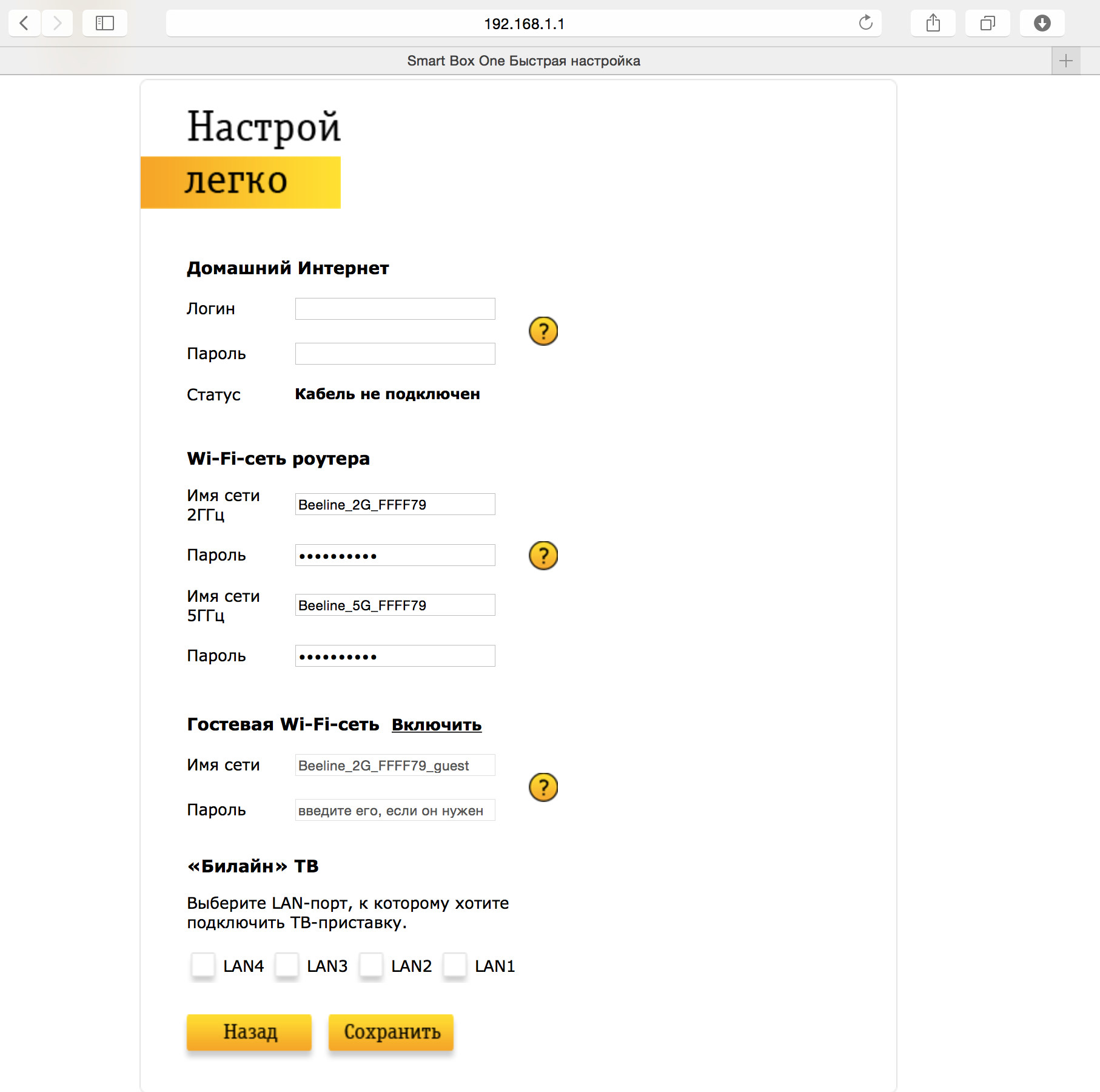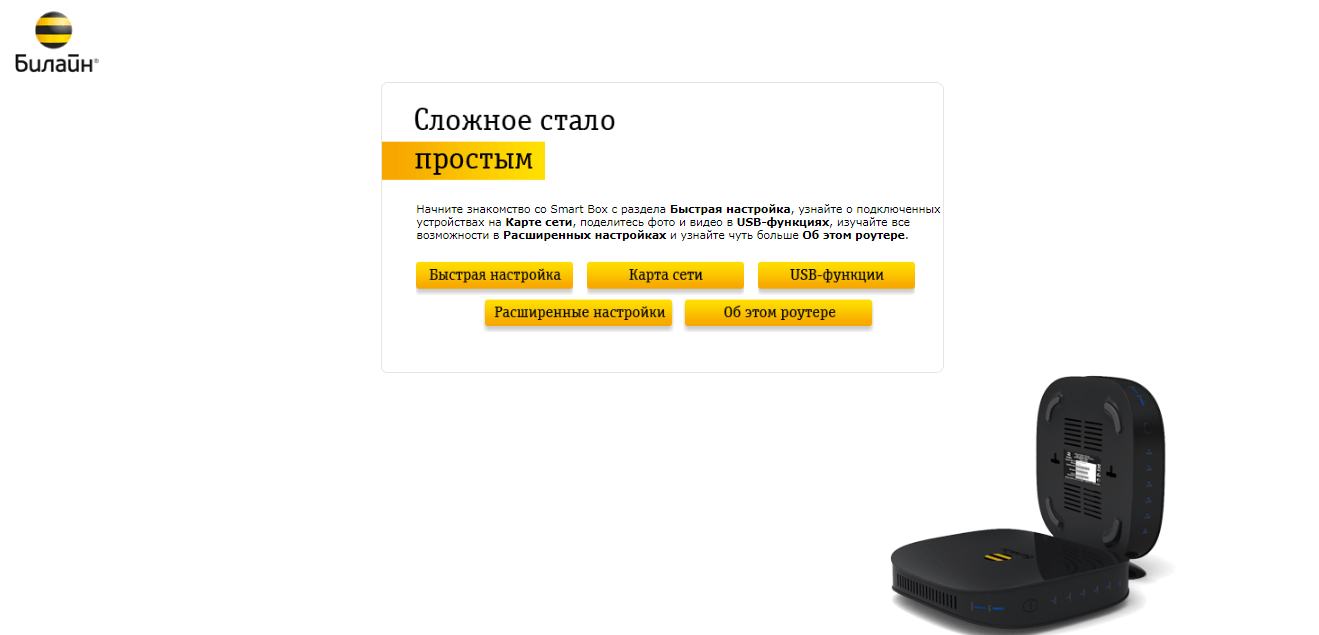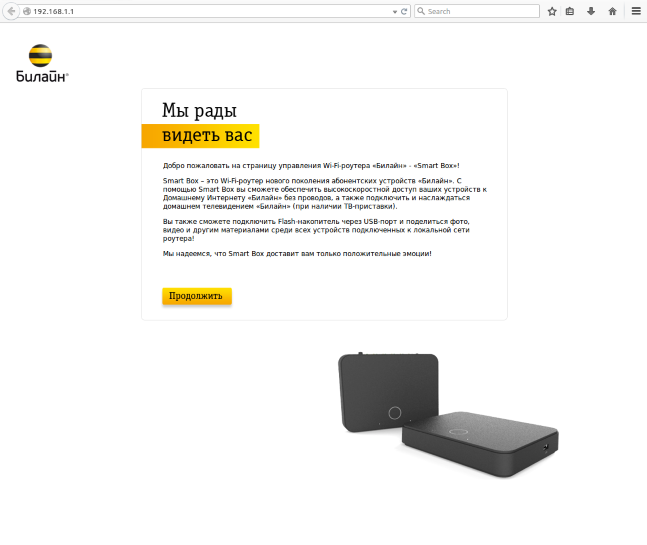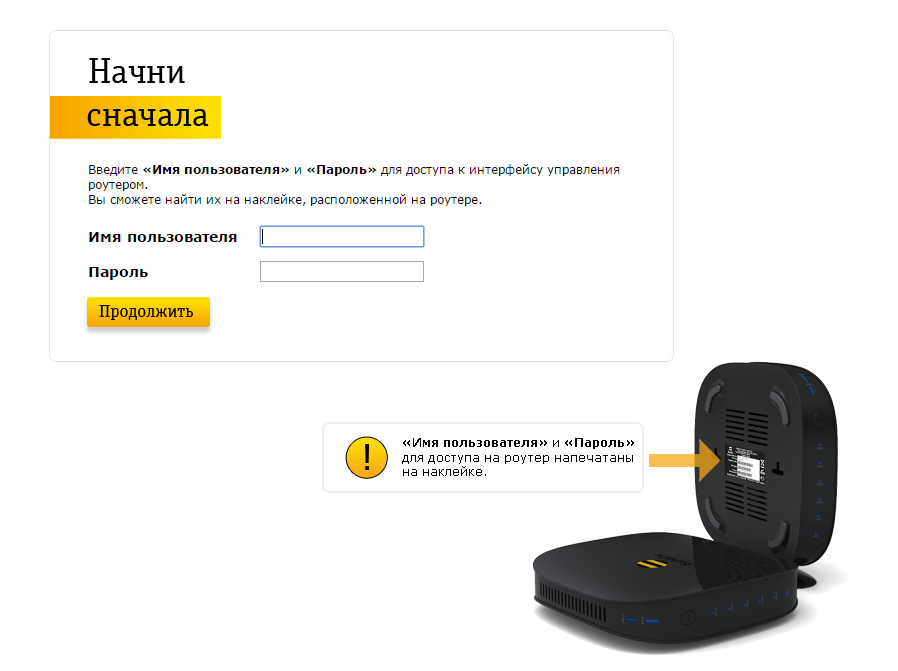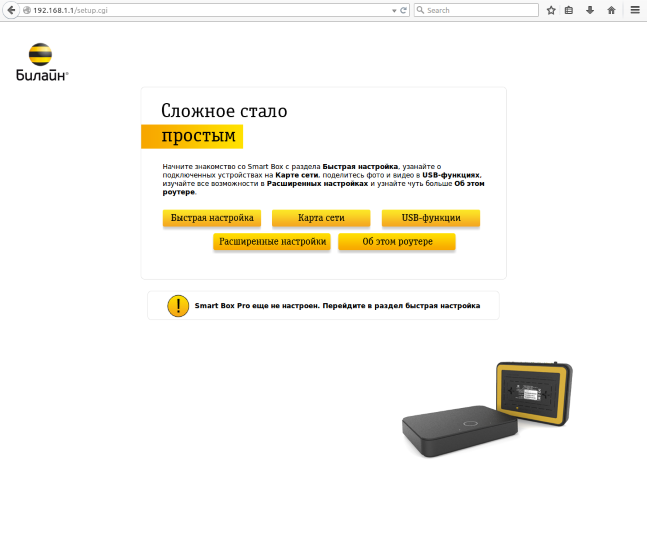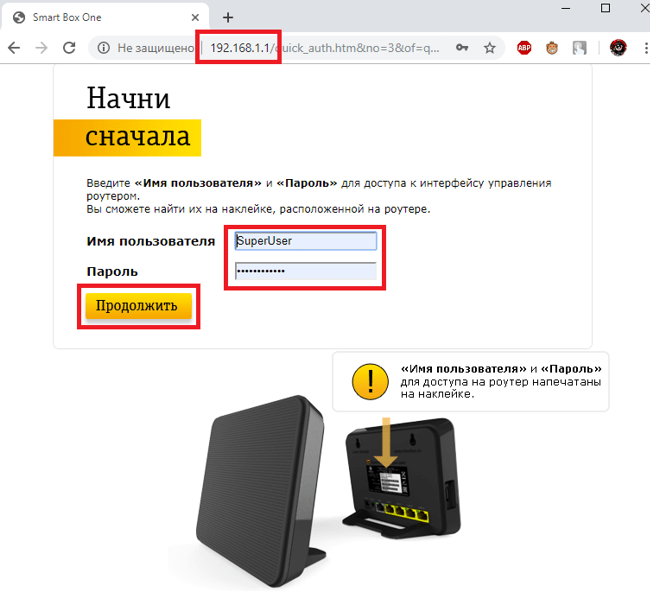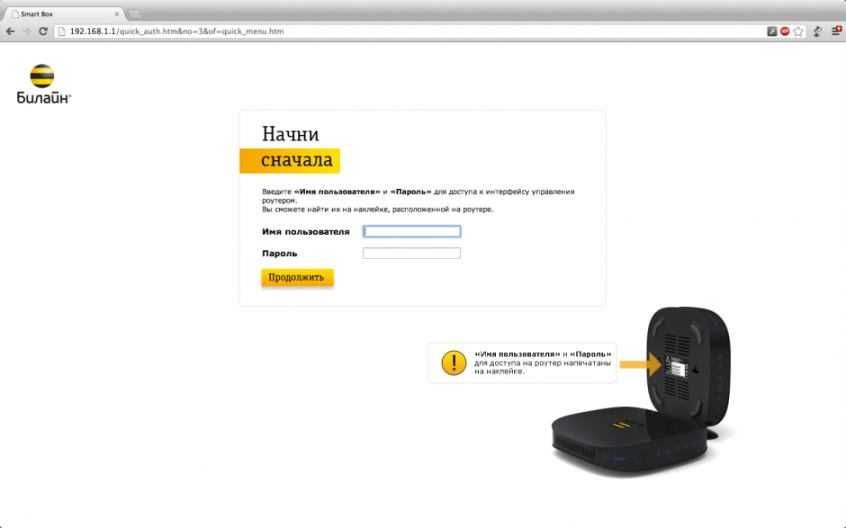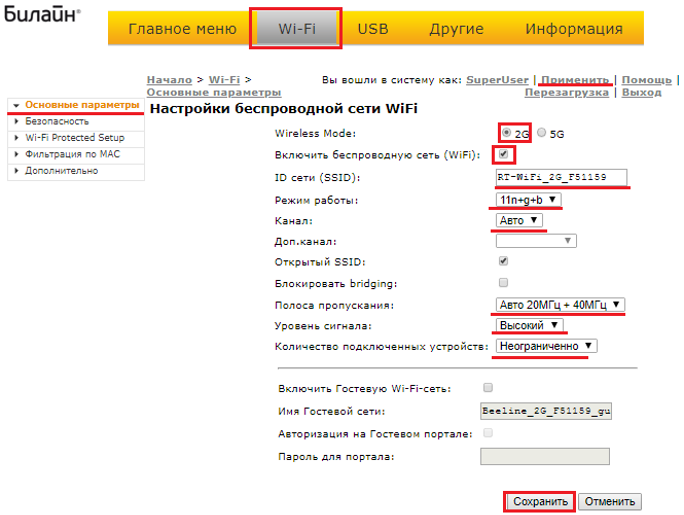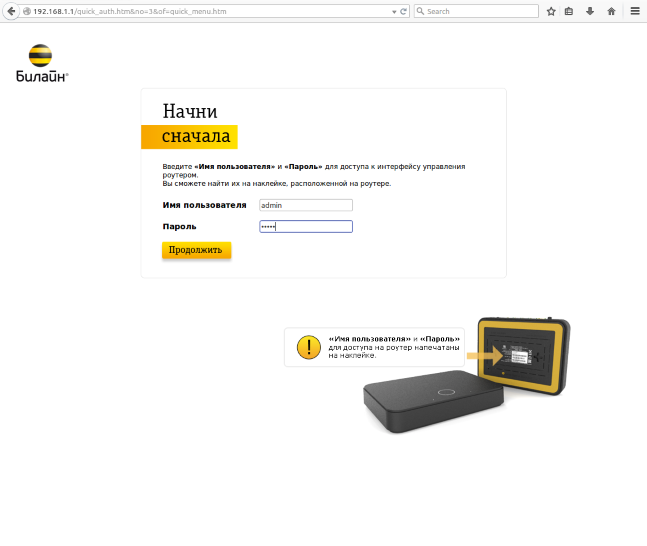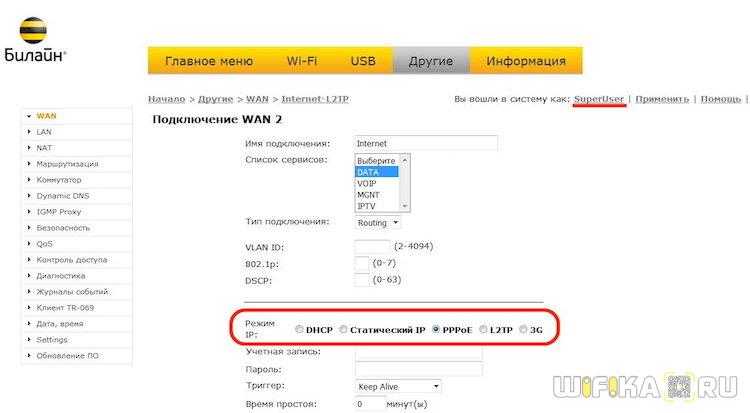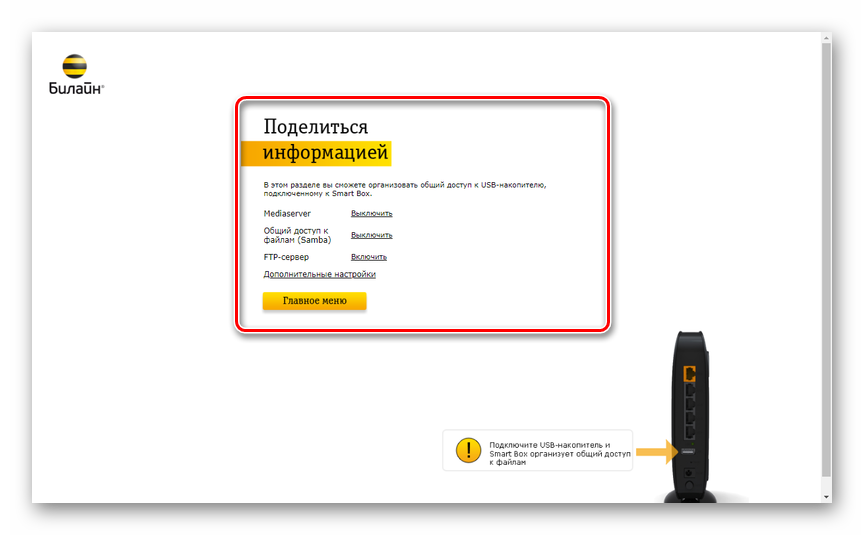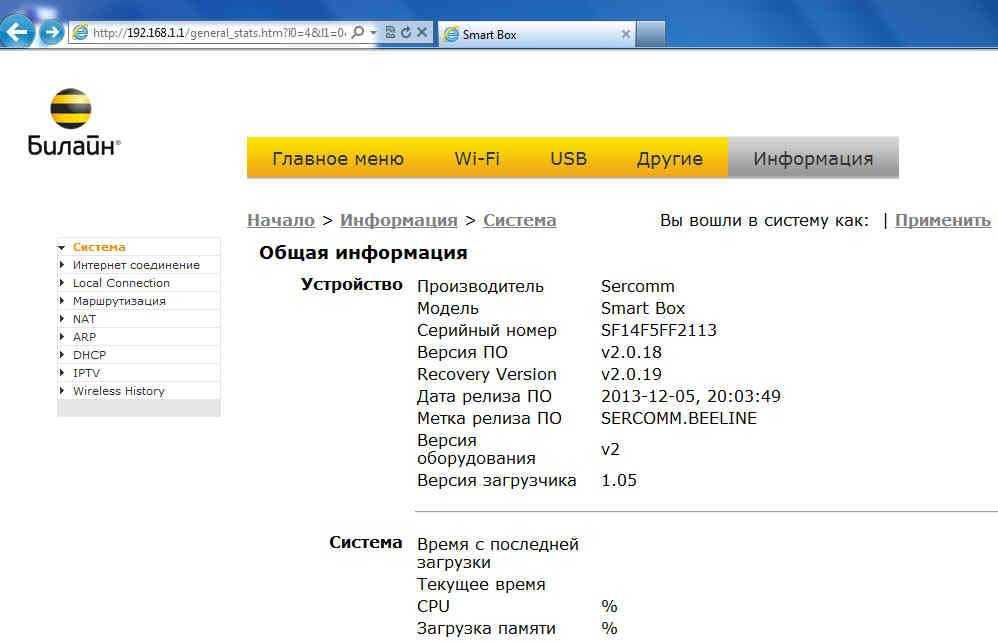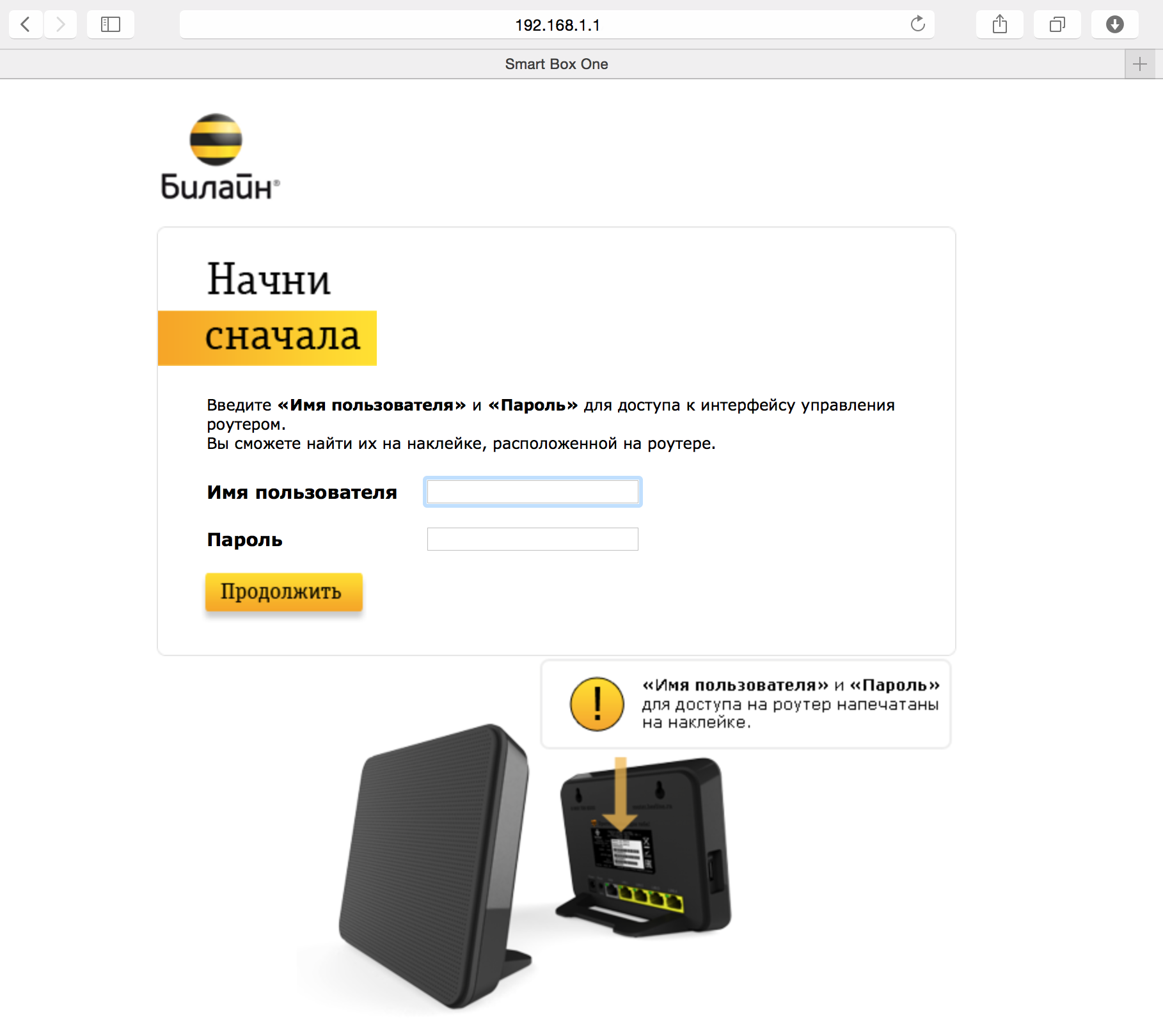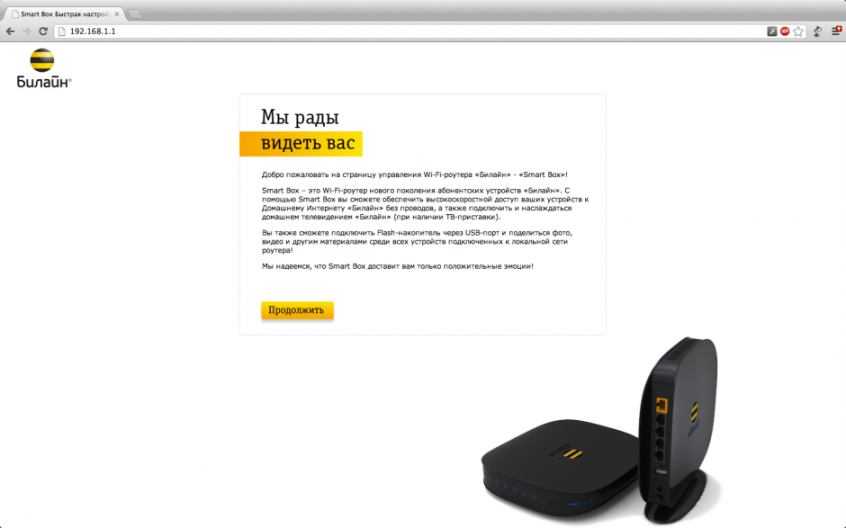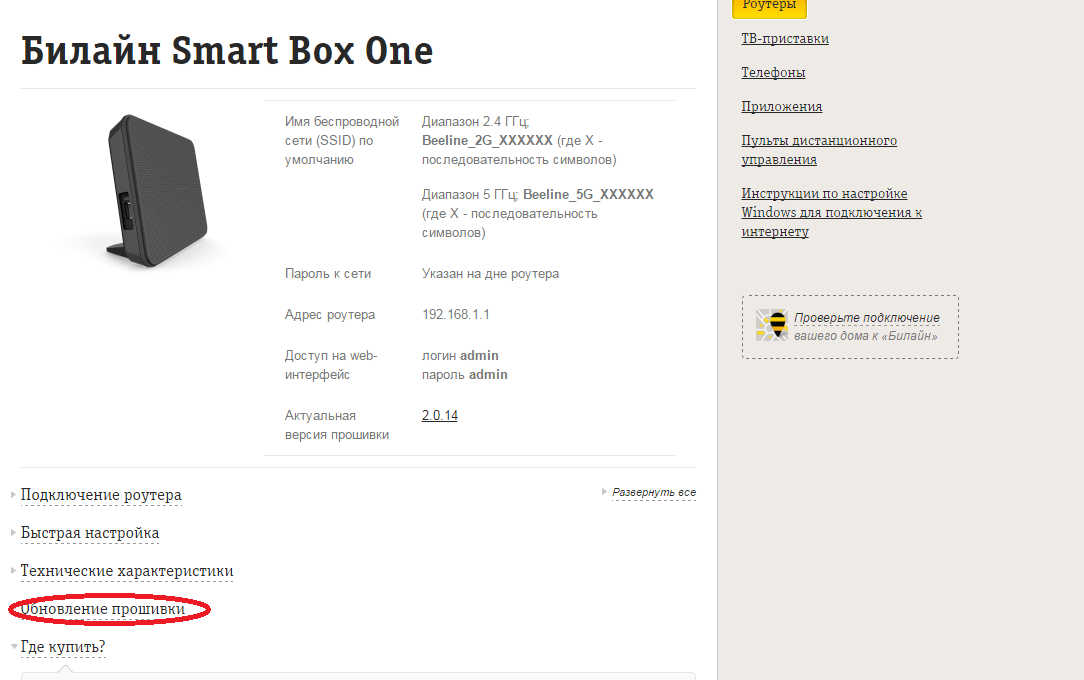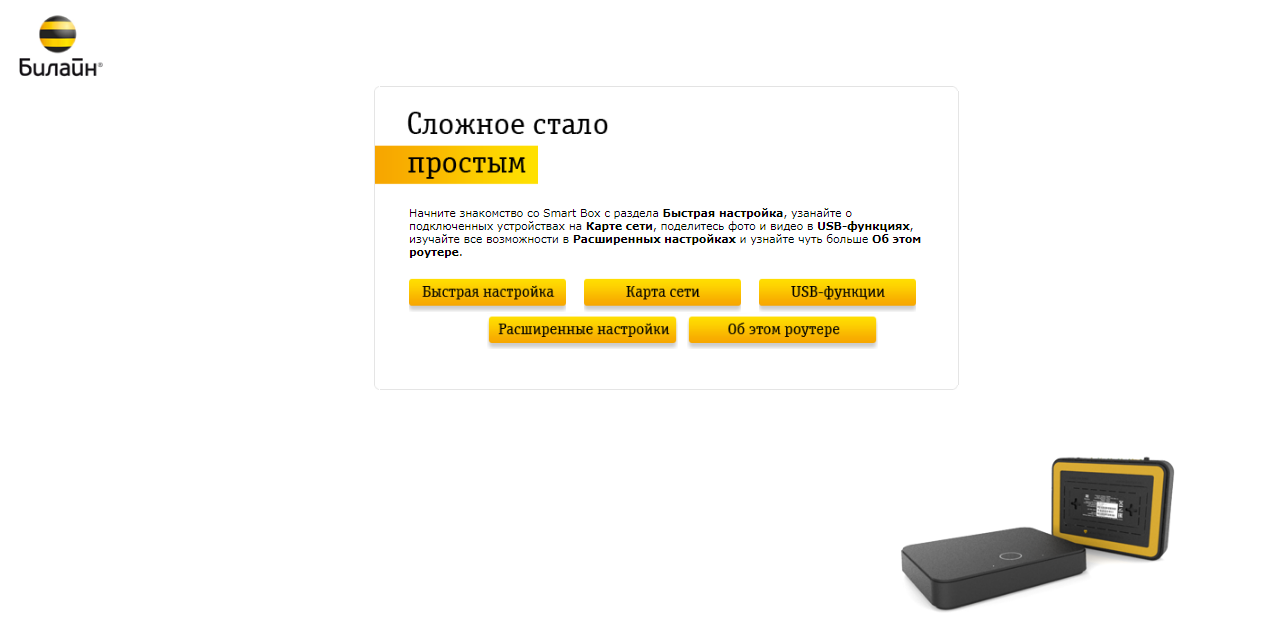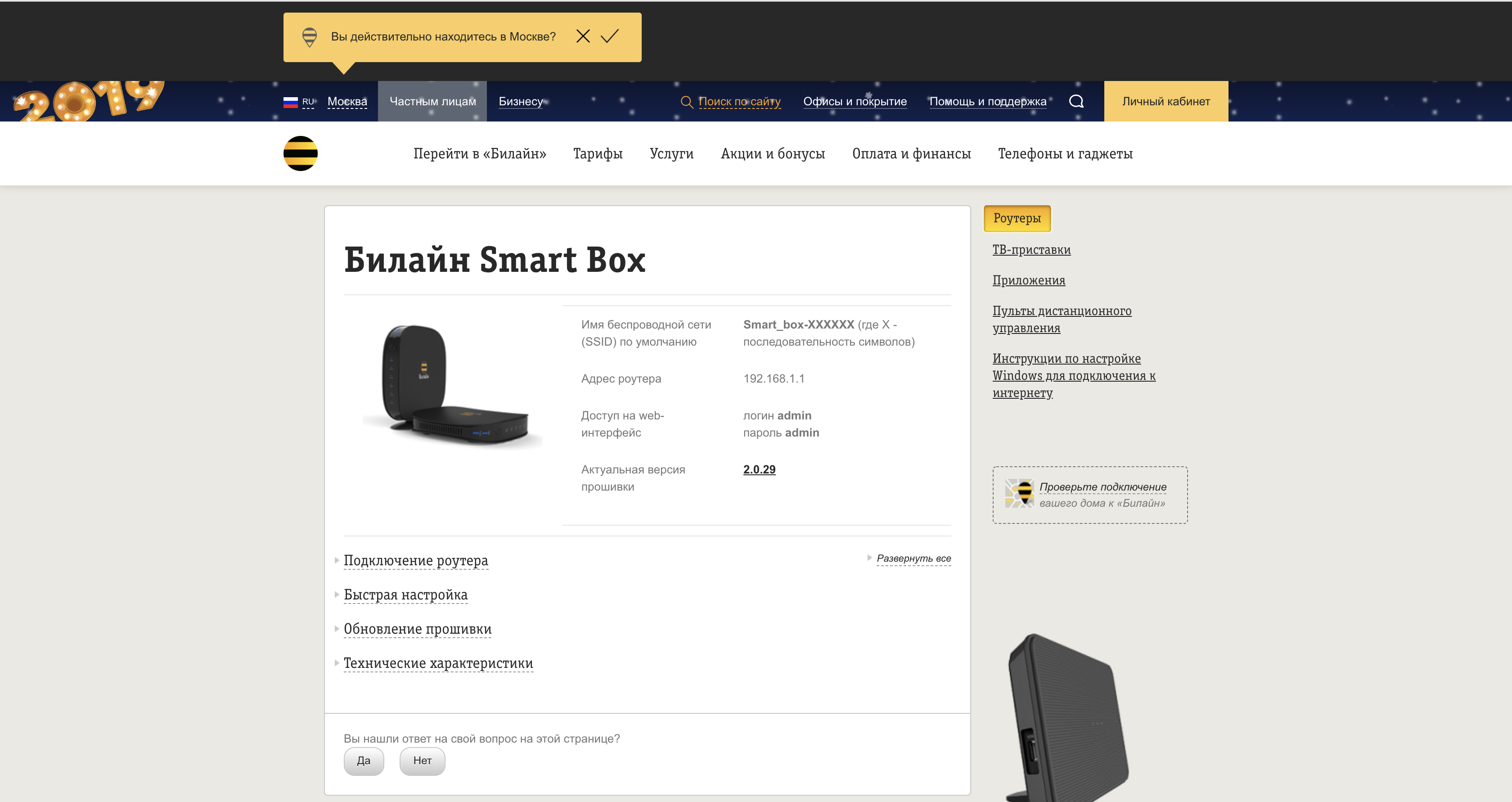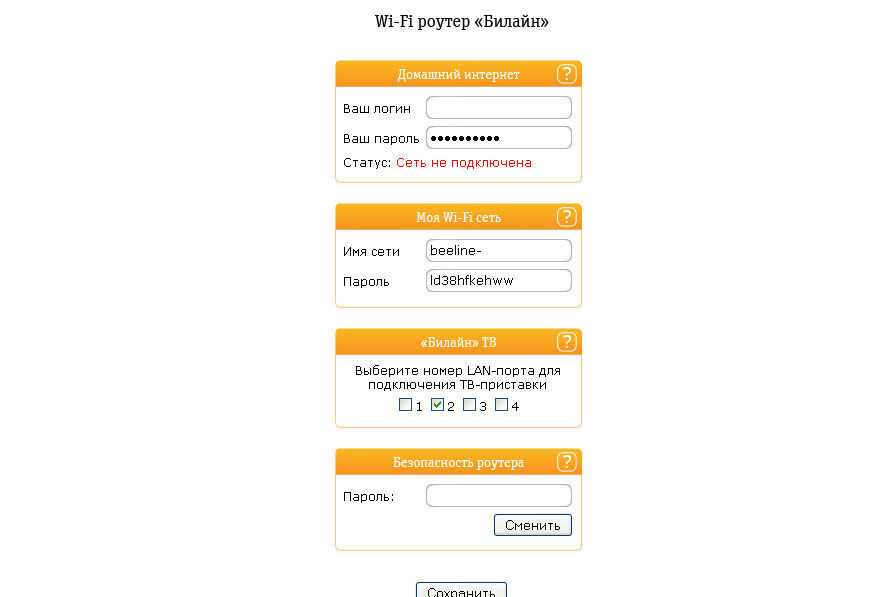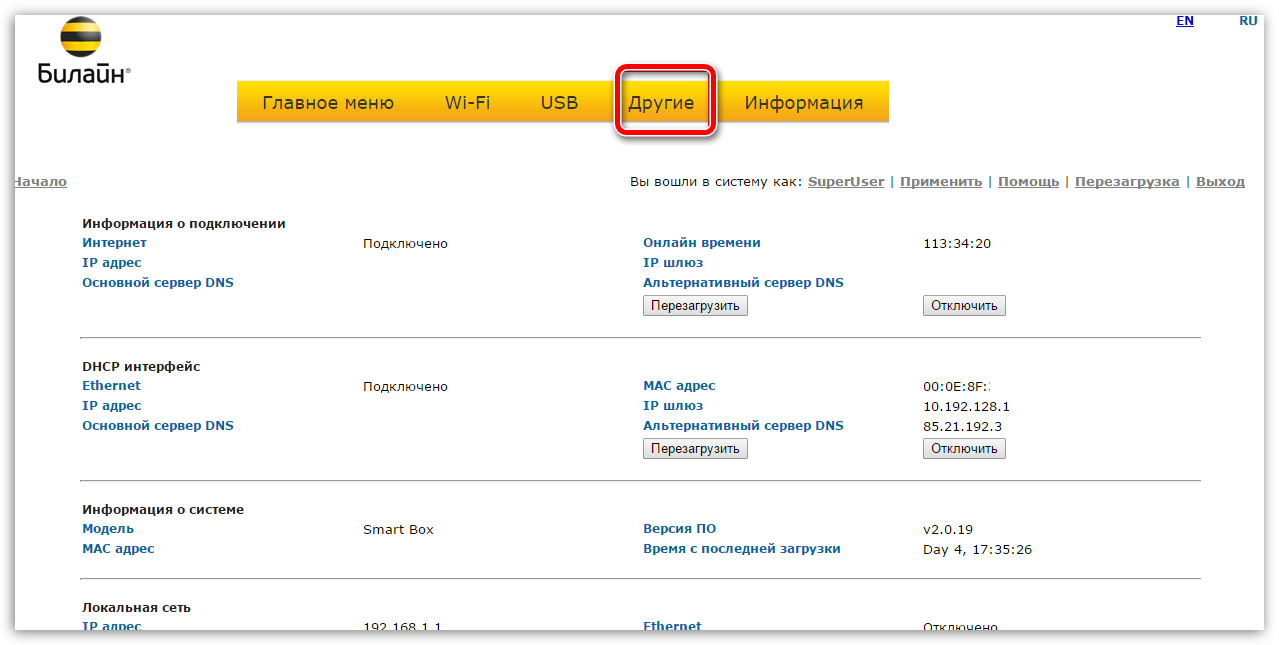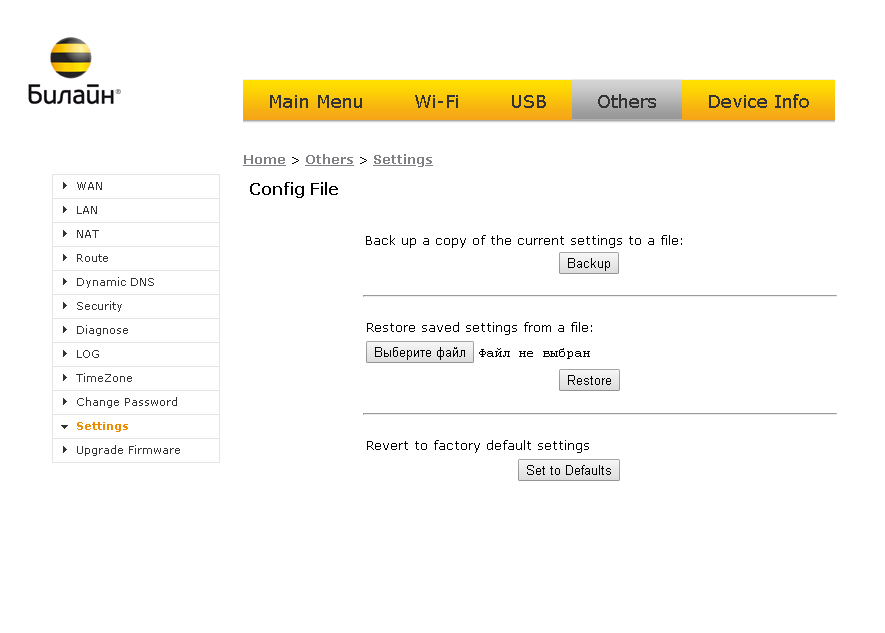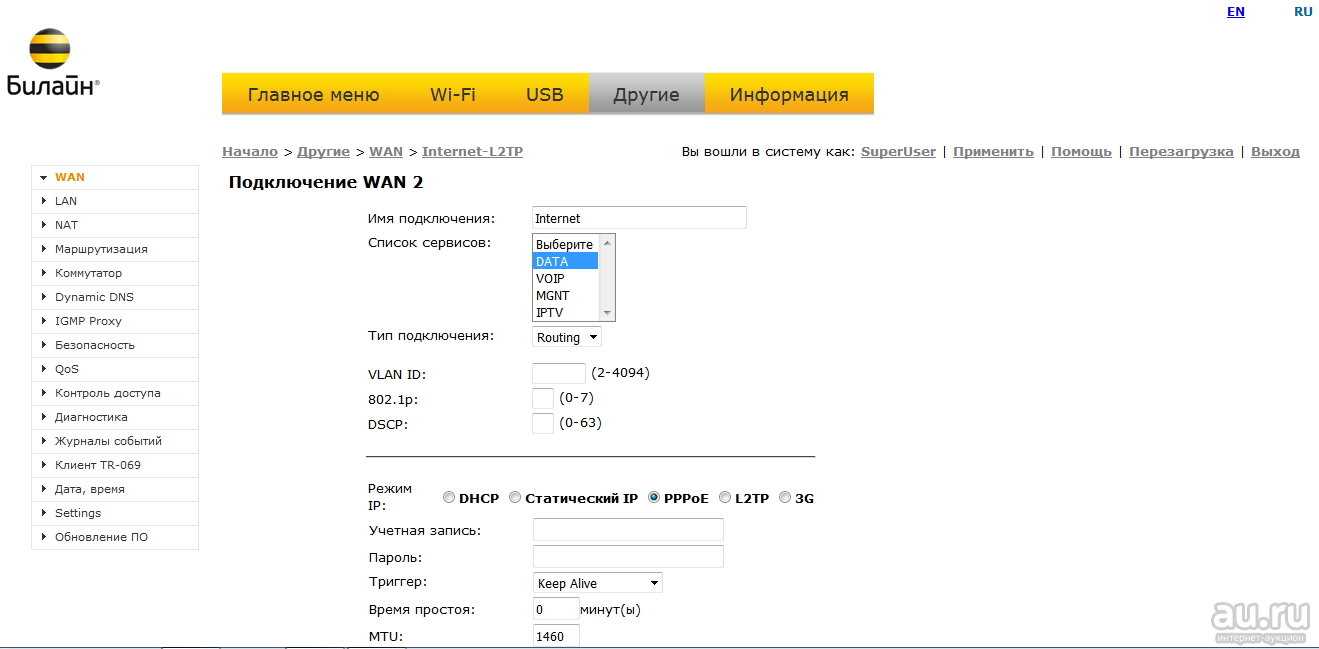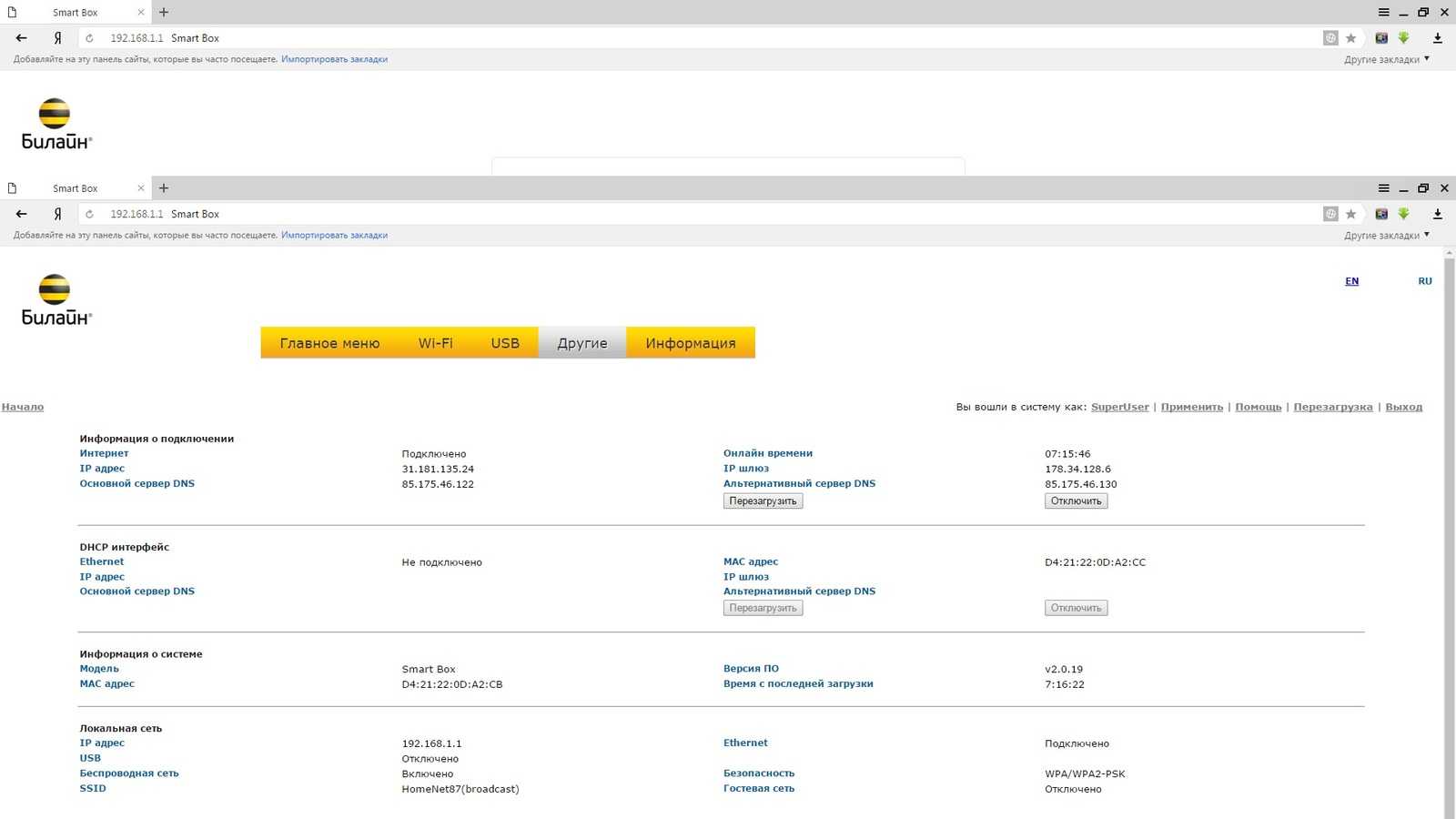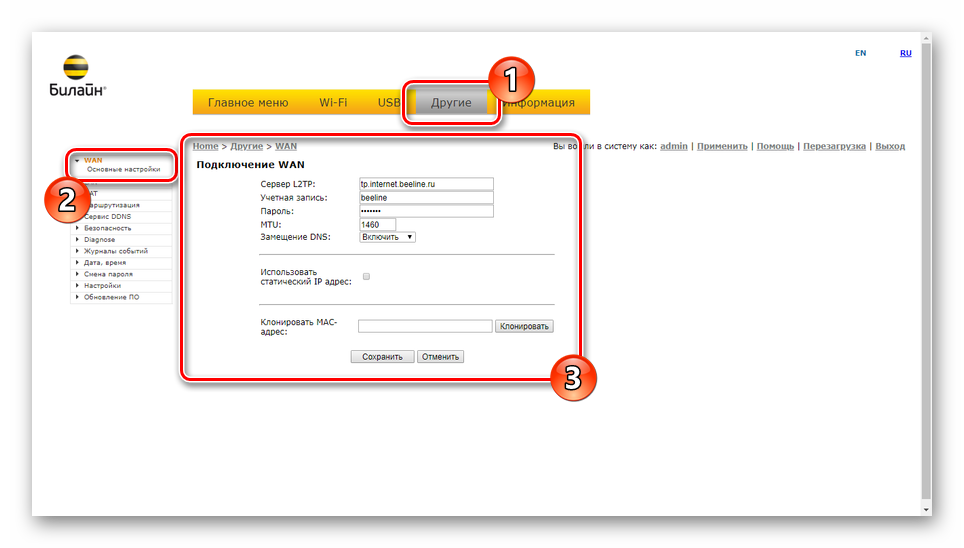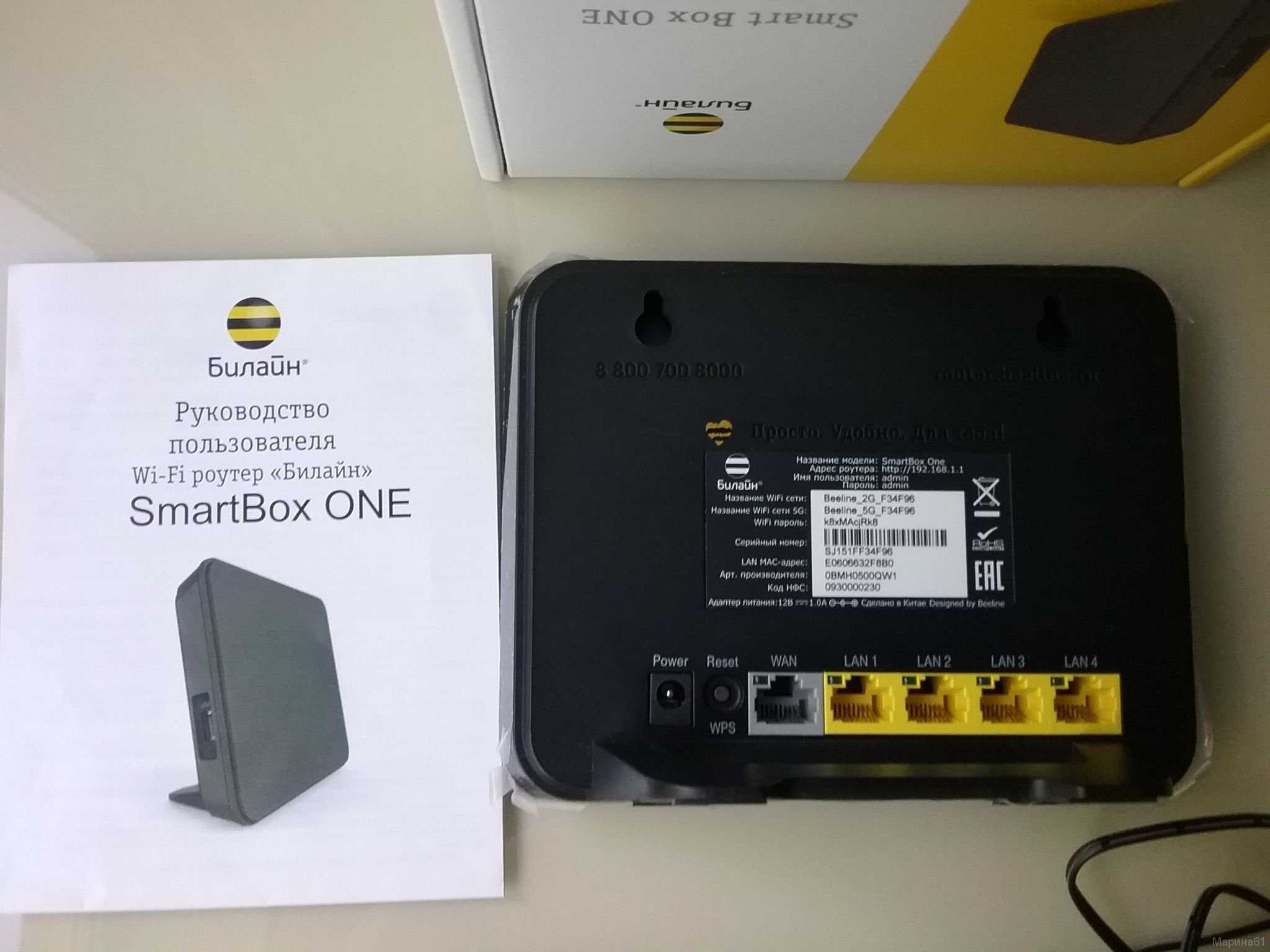Настройка роутера Smart Box от Beeline
10.12.2016
Роутеры и модемы

У нас в городе интернет-провайдер Билайн стал подключать абонентов по так называемой «оптике в дом» — FTTB — параллельно с Ростелеком. Дом.ру тогда ещё даже не было. По началу предлагались разные модели WiFi-маршрутизаторов, прошитых фирменной прошивкой — D-Link DIR-300, TrendNet, NetGear и т.п. Затем появилась новая модель, которая постепенно вытеснила остальных — это роутер Smart Box. Как оказалось в дальнейшем — это фактически единственный хороший брендовый маршрутизатор не только у Билайна, но и среди провайдеров-конкурентов.
Самостоятельно настроить Смарт Бокс очень просто и нет необходимости вызывать специалиста. Сейчас я расскажу как это сделать.
Вход в интерфейс конфигуратора:
IP-адрес устройства в локальной сети (192.168.1.1), а так же логин и пароль на вход в конфигуратор (admin/admin) можно найти на наклейке, которая расположена на нижней части корпуса:

После этого открываем веб-браузер и вводим адрес — http://192.168.1.1. Нажимаем клавишу Enter и видим вот такое приветствие.
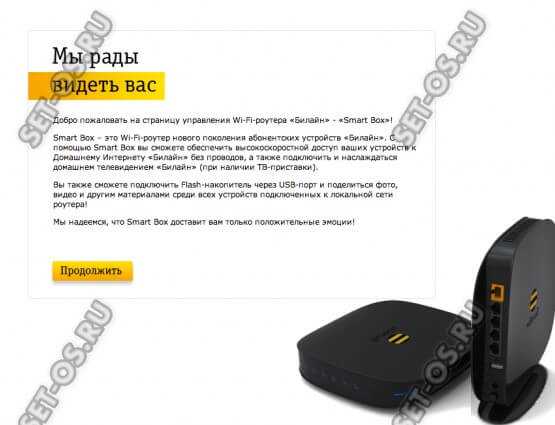
Нажимаем на кнопочку «Продолжить» и видим вот такую форму авторизации:
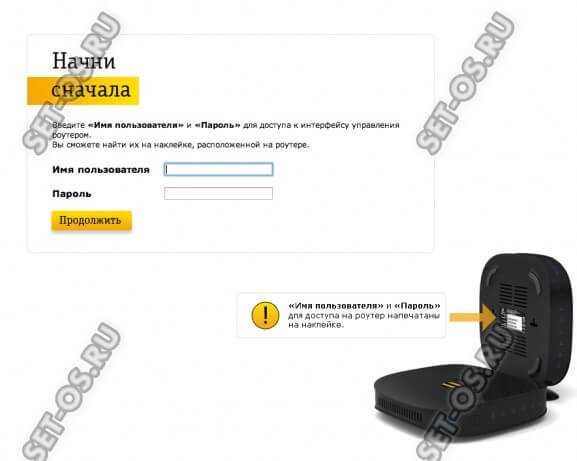
Вводим логин admin, пароль admin и попадаем в стартовое меню настройки Smart Box от Билайн.
Базовая настройка Смарт Бокса
В стартовом меню нам надо вызвать мастера конфигурации, для чего кликаем на кнопку «Быстрая настройка»:

Так Вы попадёте на страничку, где собраны все необходимые параметры. Честно говоря, насколько я помню, такое сделано ещё у Дом.ру. На устройствах от Ростелекома и ТТК всё значительно сложнее и запутано для неподготовленного пользователя.
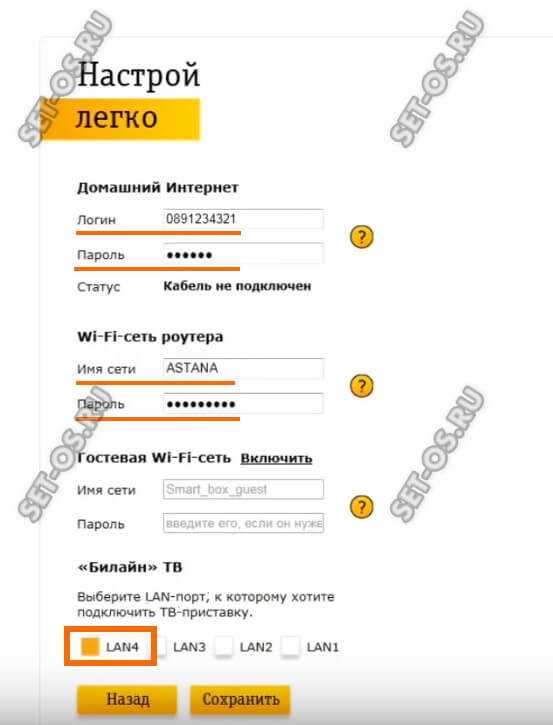
В поле «Логин» и «Пароль» надо ввести данные для авторизации в биллинге Билайн. В качестве логина в нашей области используется номер счёта. Думаю, что так организовано и в других областях.
В поле «Имя сети» надо придумать и ввести название своей домашней сети Вай-Фай на Smart Box. В поле «Пароль» так же надо прописать ключевую фразу, которую будет запрашивать роутер при подключении к его Wi-Fi.
Если Вы подключили ещё и телевидение Билайн, то в самом нижнем разделе меню, называемом «Билайн ТВ» надо отметить тот LAN-порт, в который будет включена приставка. Нажимаем на кнопку «Сохранить».
Вот и всё. Можно проверять работу девайса!
Что-то непонятно — смотрим видео-инструкцию.
Прошивка Smart Box
Для того,чтобы перепрошить роутер Smart Box, надо в стартовом меню нажать на кнопку «Расширенные настройки»:

В появившемся окне надо открыть раздел меню Другие Обновление ПО:
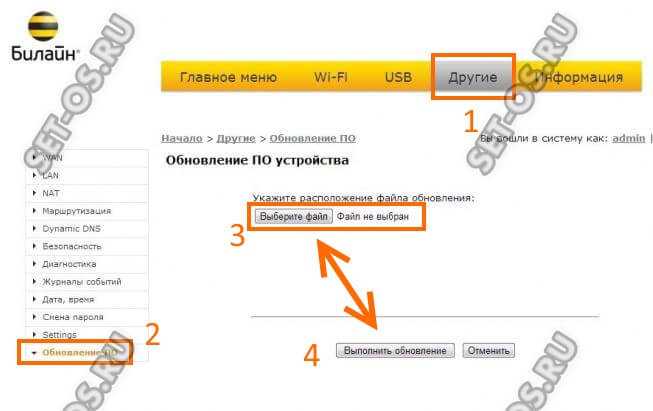
Нажимаем на кнопку «Выберите файл», находим и скармливаем файл прошивки Смартбоксу. Теперь надо нажать кнопку «Выполнить обновление». Появится вот такая картинка:
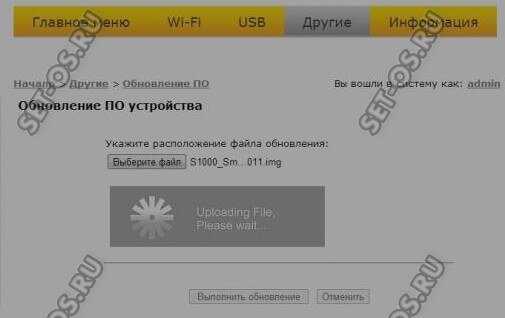
После завершения процесса, маршрутизатор сам перезагрузится. Настройки при этом обычно не сбрасываются. Но даже если и сбросятся — не пугайтесь, по инструкции выше Вы без проблем всё сами настроите!
Работа с другими провайдерами
Сейчас переход от одного оператора связи к другому — процедура вполне обычная. Каждый ищет тариф подешевле, скорость побольше, условия послаще. Это понятно и вполне нормально. Роутер Smart Box залочен на Билайн. Но если у Вас есть пароль Суперпользователя, то Вы можете настроить под других провайдеров. И при этом всё делается на стандартном ПО и никакая альтернативная прошивка не требуется. Логин пользователя с повышенными правами — SuperUser. Пароль для прошивок до версии 2.0.24 включительно — Beeline$martB0x. После версии 2.0.25 пароль суперадмина сменили. Теперь в этом качестве используется серийный номер устройства вида SF**********. Увидеть его можно на наклейке. Например, на моём устройстве он такой — SF13F4FF1F78.
Далее открываем Расширенные настройки Другие WAN. Smartbox без проблем работает практически с любым другим провайдером. Вот пример его настройки под Ростелеком и Дом.ру:

Роутер поддерживает виртуальные сети VLAN, а значит проблем с интерактивным ТВ и от Ростелеком, и от ТТК, и от Дом.ru не будет!
beeline, билайн smart box, прошивка smart box, роутер билайн, роутер смарт бокс
Правила эксплуатации
После покупки роутера важно сохранять гарантийный талон и при подключении следовать инструкции. Производитель создал свод правил, которые увеличат срок эксплуатации устройства и предупредят поломку:
- Можно пользоваться только теми шнурами и кабелями, которые идут в комплекте с оборудованием.
- Если человек надолго покидает дом, то рекомендуется полное отключение от сети.
- Подключать прибор можно только по инструкции. Если параметры будут введены некорректно, то произойдет блокировка. В этом случае придется вызывать техников.
В течение года после покупки на роутер распространяется гарантия. Компания, в которой была приобретена техника, обязана предоставлять сервисное обслуживание.
Подключение устройства
Подключение устройства осуществляется двумя способами: с помощью кабеля или через систему вайфай.
Важно! Если клиент интернет-провайдера выбирает первый способ (для начала пользования он надежнее), то проведенный монтажниками компании «Билайн» кабель в подъезд заводится в квартиру и вставляется в порт желтого цвета, а приспособленный (чтобы подключиться к компьютеру) кабель – в любой из светлых портов

Чтобы подключить роутер к устройству по вайфаю, необходимо уточнить вид устройства (ноутбук, мобильные устройства или телевизор). Чаще всего пользователи решают подключать персональный компьютер. На примере системы Windows 7 алгоритм действий следующий:
нажать комбинацию клавиш Fn и F1 (2, 3, 4 …) в зависимости от производителя. В инструкции к устройству можно узнать, какая кнопка отвечает за беспроводное подключение к интернету;

- нажать знак «Пуск»;
- выбрать «Панель управления»;
- зайти в опцию «Сеть и интернет»;
- выбрать там раздел «Просмотр состояния сети и задач»;
- кликнуть на «Изменение параметров адаптера»;
- выбрать беспроводную сеть и нажать «Подключение»;
- после этого в появившемся окошке ввести ключ безопасности;
- нажать Ok.
Для подключения маршрутизатора к телевизору «Смарт» на примере модели телевизора LG:
- выбрать опцию «Сеть»;
- далее выбрать «Настройка беспроводной сети»;
- выбрать «АР»;
- осуществляется поиск сетей. Из найденных вариантов необходимо подключаться к своей сети;
- ввести с помощью пульта дистанционного управления пароль и нажать Ок.
Подключение состоялось.
Важно! Перенастраивать подключение вайфая Beeline к другим устройствам или моделям можно практически по аналогии с вышеописанными алгоритмами с небольшими отличиями
Базовая настройка «Смарт-бокса»
Для осуществления настройки устройства необходимо подключить кабели в том порядке, который описан в первом разделе. Далее необходимо действовать с соблюдением следующего порядка:
- открыть любой из браузеров, который используется в компьютере;
- в адресную строку ввести «192.168.1.1» и нажать опцию «Продолжить»;
- ввести в двух строчках слова admin;
- выбрать опцию «Быстрая настройка»;
- в разделе «Домашний интернет» в одной из строк ввести любое слово;
- в подпункте «Wi-Fi-сеть роутера» придумать и ввести пароль и логин к сети;
- сохранить введенную информацию и подождать 1–2 минуты для обработки введенной информации системой.
Теперь клиент может пользоваться всеми благами интернета от компании для своих целей.
Другие настройки
Для продолжения настройки роутера Beeline SmartBox нужно сделать следующее. На вкладке WAN нужно выбрать вид используемого подключения. Здесь указана таблица, состоящая из четырех строчек. Нужно сделать пометку в той, где указан «Internet-L2TP». Если в дальнейшем потребуется откорректировать этот параметр, потребуется нажать на кнопку «Изменить». После нажатия на кнопку «Сохранить» внесенные изменения будут зафиксированы.
На следующей странице появится форма для ввода параметров соединения. В качестве типа подключения необходимо указать PPPoE. Логин и пароль вводят те, которые были указаны в договоре на подключение. Также указывают такую информацию:
- Тип данных – DATA.
- Тип подключения – Routing.
- Триггер – Keep Alive.
- Адрес провайдера – tp.internet.beeline.ru
- MTU – 1500.
- Замещение DNS – Включить.
- Поставить отметку напротив «Использовать NAT».
После ввода нажимают «Сохранить», затем в верхнем правом углу формы нажать «Применить».

Настройка Beeline Smart Box
Всего на данный момент существует четыре разновидности Beeline Smart Box, имеющих несущественные отличия между собой. Интерфейс панели управления и процедура настройки во всех случаях идентичны. В качестве примера мы возьмем базовую модель.
Подключение
- Для доступа к параметрам роутера вам потребуется «Логин» и «Пароль», установленные производителем по умолчанию. Найти их можно на нижней поверхности роутера в специальном блоке.

На той же поверхности располагается IP-адрес веб-интерфейса. Его необходимо вставить без изменений в адресную строку любого веб-браузера.
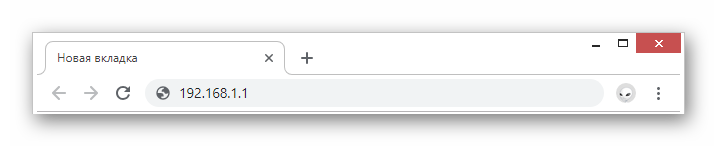
После нажатия клавиши «Enter» нужно будет ввести запрашиваемые данные с последующим использованием кнопки «Продолжить».
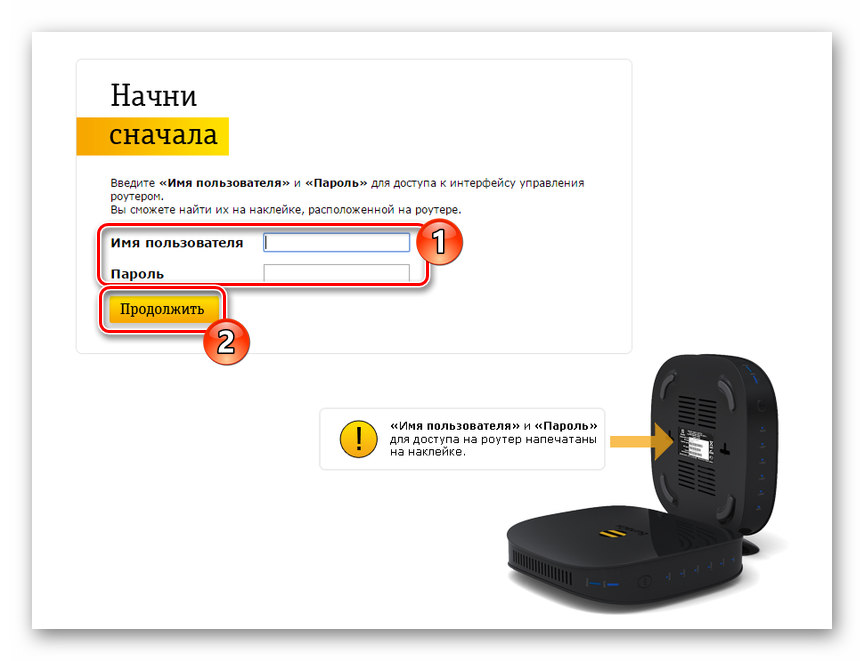
Теперь вы сможете перейти к одному из основных разделов. Выберите пункт «Карта сети», чтобы ознакомиться со всеми связанными подключениями.
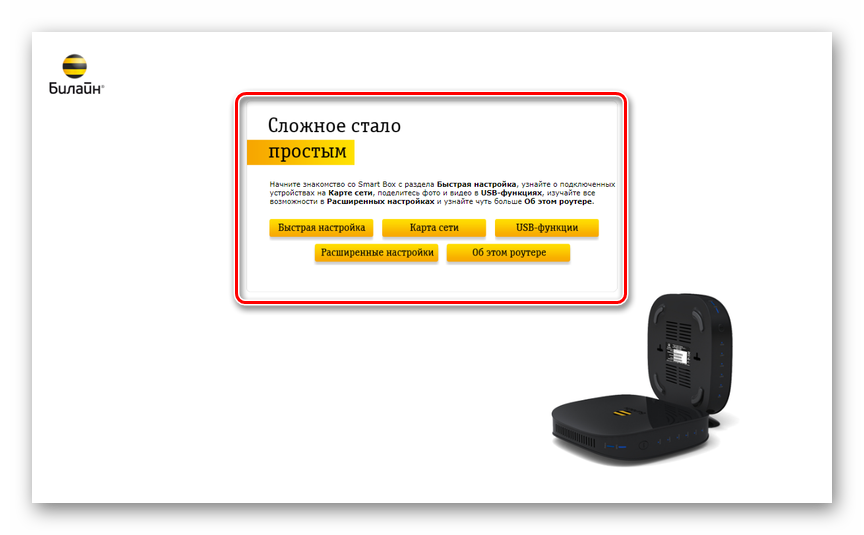
На странице «Об этом устройстве» можно узнать основную информацию о роутере, включая подключенные USB-устройства и статус удаленного доступа.
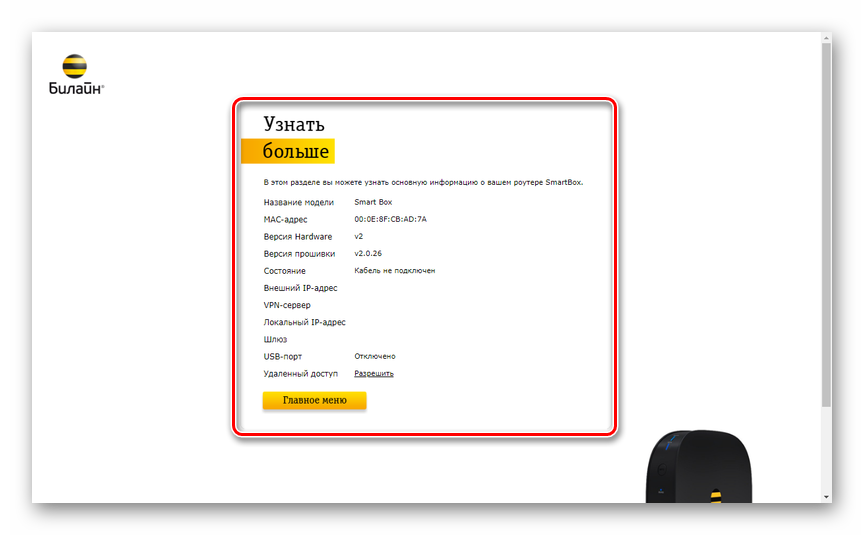
Быстрая настройка
- Если вы недавно приобрели рассматриваемое устройство и не успели на нем настроить подключение к интернету, сделать это можно через раздел «Быстрая настройка».

В блоке «Домашний интернет» необходимо заполнить поля «Логин» и «Пароль» в соответствии с данными от личного кабинета Beeline, обычно указанными в договоре с компанией. Также в строке «Статус» можно проверить правильность подключенного кабеля.
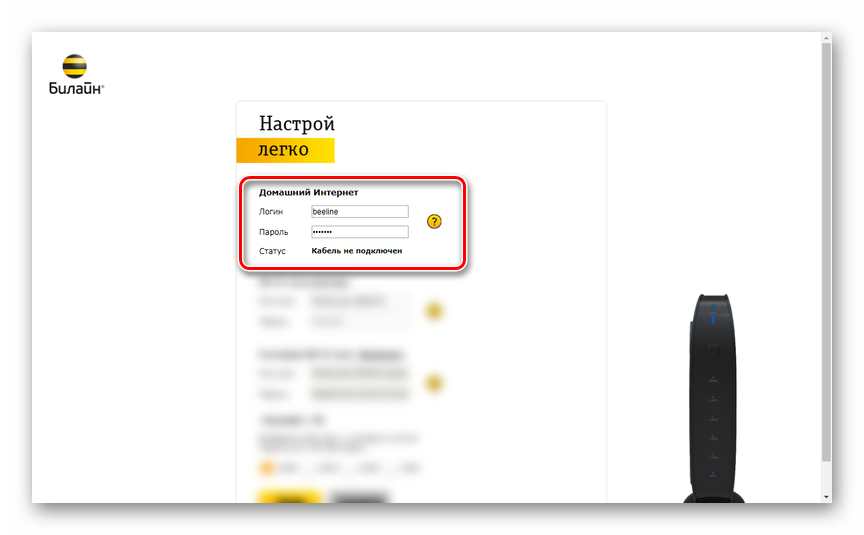
С помощью раздела «Wi-Fi-сеть роутера» вы можете присвоить интернету уникальное имя, отображаемое на всех устройствах с поддержкой данного типа подключения. Тут же следует указать пароль, чтобы обезопасить сеть от использования без вашего разрешения.

Возможность включения «Гостевой Wi-Fi сети» может быть полезна, когда требуется предоставить доступ к интернету другим устройствам, но при этом обезопасить прочее оборудование из локальной сети. Поля «Имя» и «Пароль» должны быть заполнены по аналогии с предыдущим пунктом.
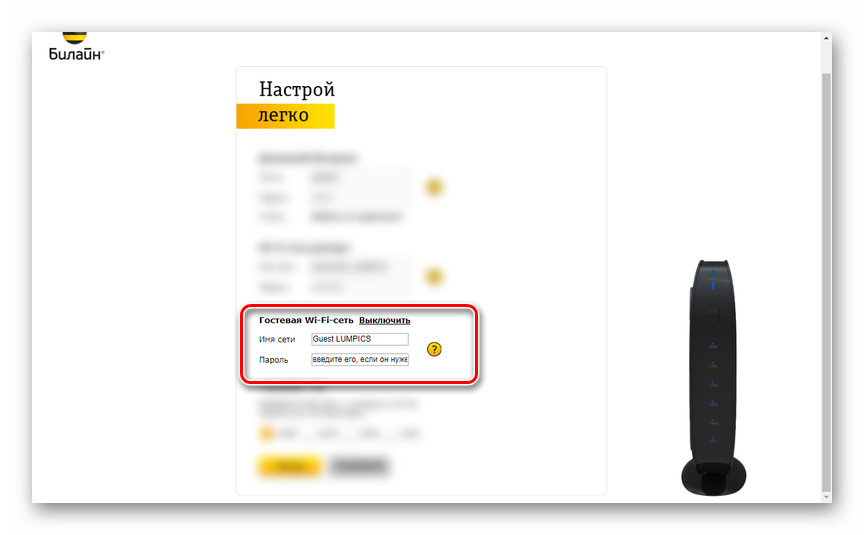
С помощью последнего раздела «Билайн ТВ» укажите LAN-порт ТВ-приставки, если она подключена. После этого нажмите кнопку «Сохранить», чтобы завершить процедуру быстрой настройки.
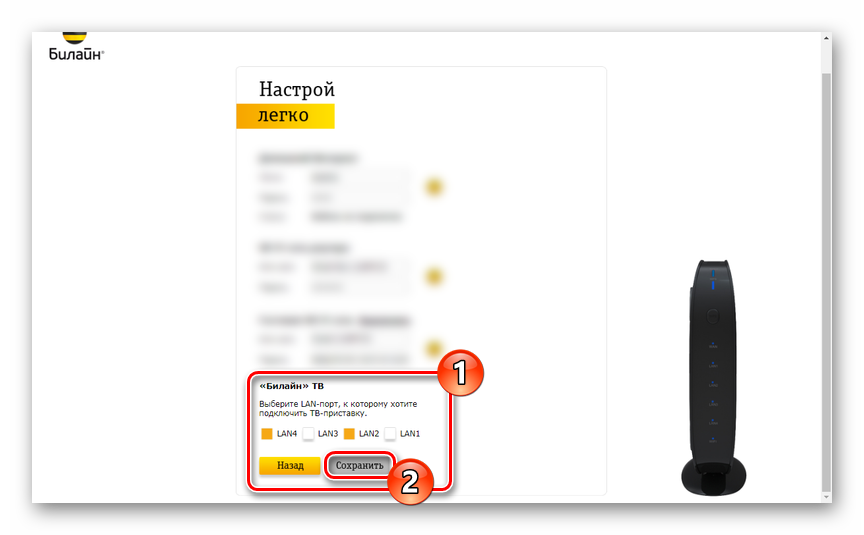
Настройки Wi-Fi
- Переключитесь на вкладку «Wi-Fi» и через дополнительное меню выберите «Основные параметры». Установите галочку «Включить беспроводную сеть», поменяйте «ID сети» на свое усмотрение и отредактируйте остальные настройки следующим образом:
- «Режим работы» — «11n+g+b»;
- «Канал» — «Auto»;
- «Уровень сигнала» — «Авто»;
- «Ограничение на подключение» — любое желаемое.
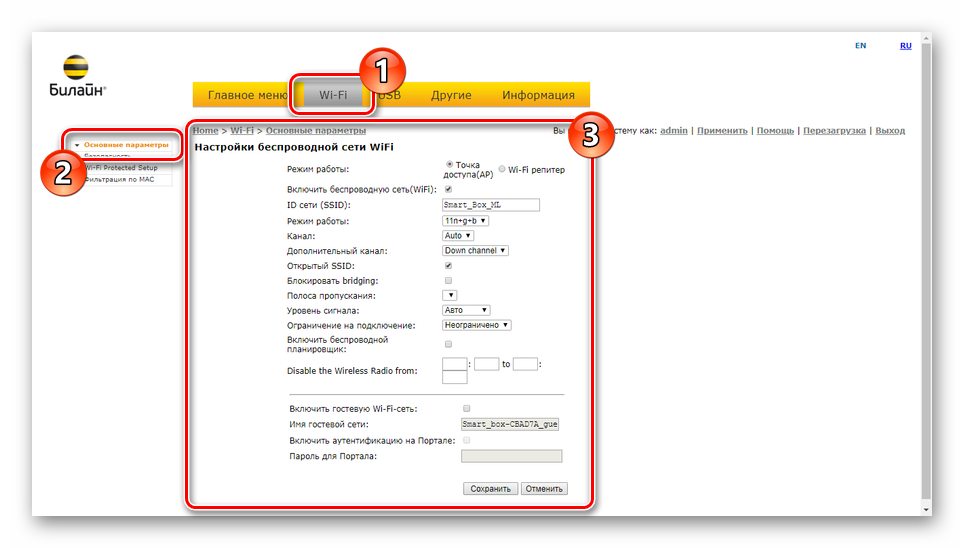
Нажав «Сохранить», перейдите к странице «Безопасность». В строке «SSID» выберите вашу сеть, укажите пароль и выставите настройки так же, как показано нами:
- «Аутентификация» — «WPA/WPA2-PSK»;
- «Метод шифрования» — «TKIP + AES»;
- «Интервал обновления» — «600».

Если вы хотите использовать интернет Билайн на устройствах с поддержкой «WPA», установите галочку «Включить» на странице «Wi-Fi Protected Setup».

В разделе «Фильтрация по MAC» можно добавить автоматическую блокировку интернета на нежелательных устройствах, пытающихся подключиться к сети.
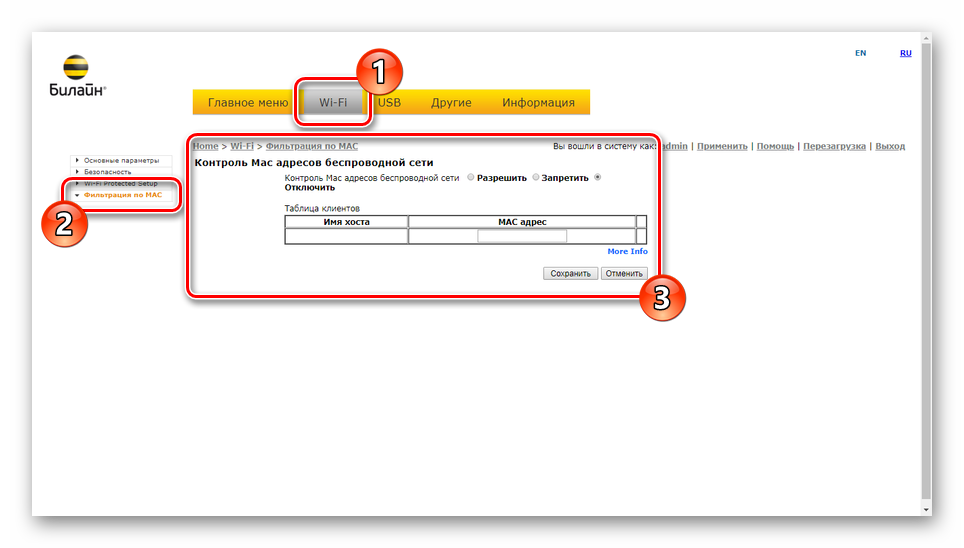
Параметры USB
- На вкладке «USB» располагаются все доступные настройки подключения по данному интерфейсу. После загрузки страницы «Обзор» можно просмотреть «Адрес сетевого файлового сервера», статус дополнительных функций и состояние устройств. Кнопка «Обновить» предназначена для обновления информации, например, в случае подключения нового оборудования.
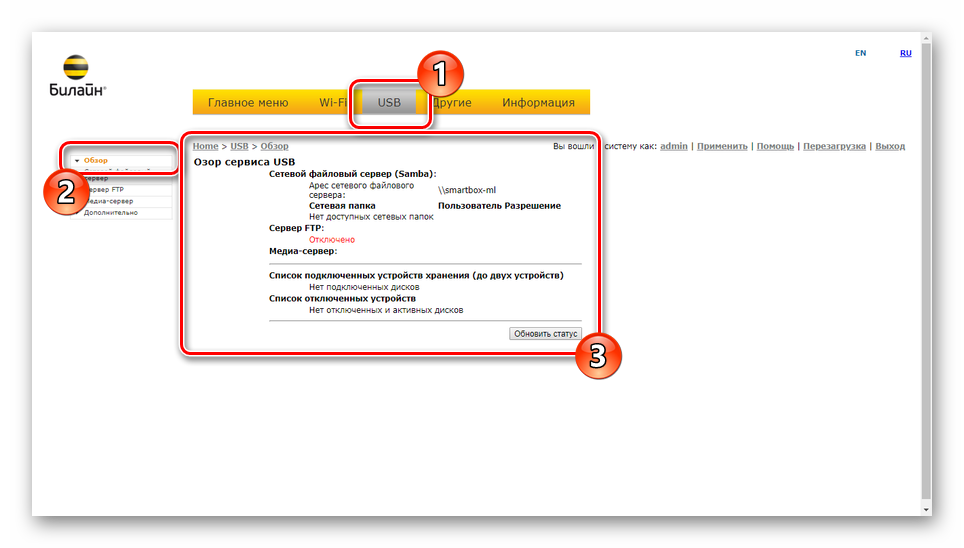
С помощью параметров в окне «Сетевой файловый сервер» вы можете настроить общий доступ к файлам и папкам через роутер Билайн.
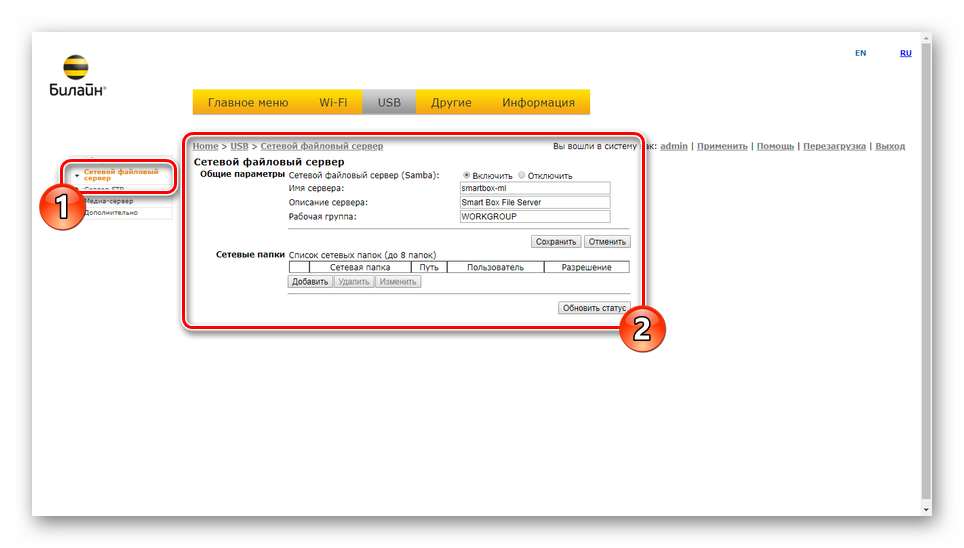
Раздел «Сервер FTP» предназначен для организации передачи файлов между устройствами в локальной сети и USB-накопителем. Для доступа к подключенной флешке нужно ввести в адресную строку следующее.

Путем изменения параметров «Медиа-сервер» можно предоставить устройствам из LAN-сети доступ к медиа-файлам и ТВ.

При выборе пункта «Дополнительно» и установке галочки «Автоматически делать все разделы сетевыми» любые папки на USB-накопителе станут доступны по локальной сети. Для применения новых параметров нажмите «Сохранить».
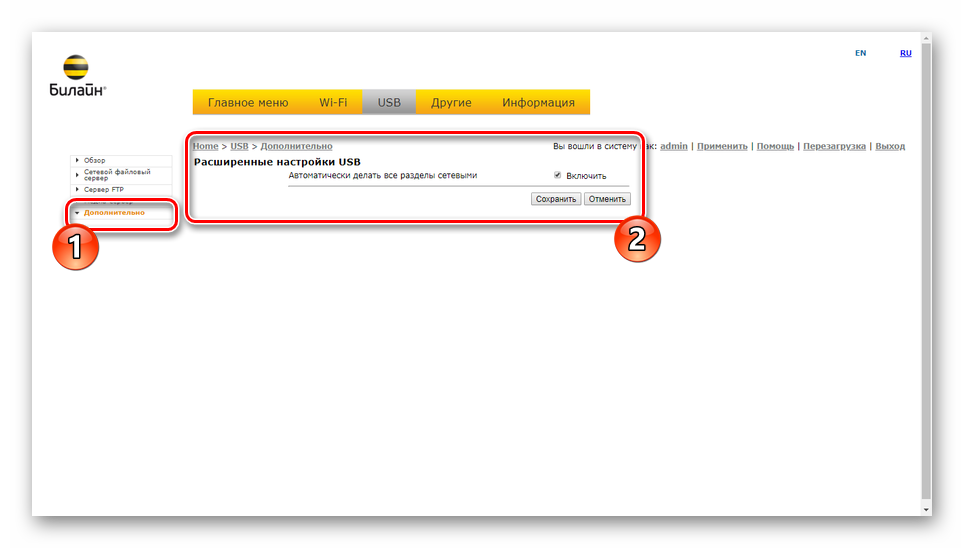
Другие настройки
Любые параметры в разделе «Другие» предназначены исключительно для опытных пользователей. Вследствие этого мы ограничимся кратким описанием.
Информация о системе
При обращении к пункту меню «Информация» перед вами откроется страница с несколькими вкладками, на которых будет отображено детальное описание тех или иных функций, но рассматривать их мы не будем.
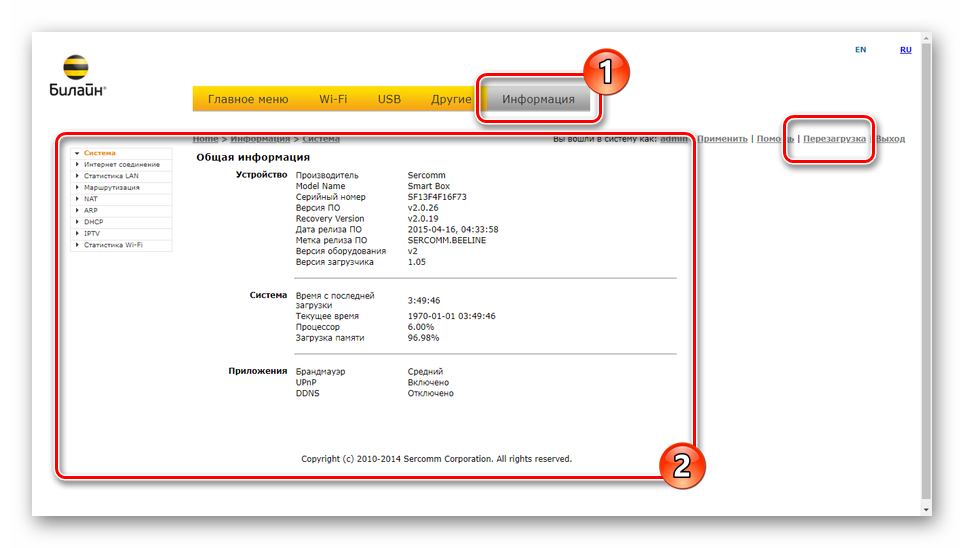
По факту внесения изменений и их сохранения воспользуйтесь ссылкой «Перезагрузить», доступной с любой страницы. После повторного запуска роутер будет готов к использованию.
Сброс настроек и прошивка
Для осуществления процедуры сброса настроек роутера, которые сделал пользователь, до заводских, не понадобится компьютер. Для достижения поставленной задачи потребуется включить устройство и дождаться, пока оно полностью загрузится. Далее пользователь находит на корпусе роутера (обычно со стороны, где подключаются провода) кнопку RESET или RESTORE.
Важно! Чтобы настройки сбросились, собственник роутера нажимает на данную кнопку и держит ее на протяжении 30–40 секунд

Если есть желание заново настраивать программу, установленную на устройстве, можно осуществить перепрошивку следующим образом:
- открыть интернет;
- скачать самую современную программу для данной модели роутера;
- далее в адресной строке ввести комбинацию «192.168.1.1»;
- после этого ввести admin в качестве логина и пароля;
- кликнуть на опцию «Продолжить»;
- выбрать вариант «Расширенные настройки»;
- зайти в подпункт «Другие»;
- выбрать «Обновление ПО» (опция находится в левой части данного меню);
- выбрать скачанный файл с программой;
- нажать клавишу «Выполнить обновление» и установить его;
- перезагрузить устройство.
Роутер «Билайн Smart box one» – настройка под другого провайдера, общее подключение, перепрошивка, сброс настроек – все эти операции проводятся быстро и без технических сбоев, если знать алгоритм их осуществления. В данной статье предоставлены четкие рекомендации по работе с устройством, выполнение которых позволит настроить аппарат под работу с другими операторами, не исключая и «Ростелеком».
Обратите внимание! «Смарт-бокс» от «Билайн» может быть подключен к персональным компьютерам, мобильным устройствам и телевизорам (встроенный «смарт» необязателен, возможно применение специальной приставки для подключения интернет-телевидения). Возможность работать на скорости в режиме turbo делает этот роутер одним из лучших устройств своей категории, которые реализуются на территории России
Возможность работать на скорости в режиме turbo делает этот роутер одним из лучших устройств своей категории, которые реализуются на территории России.
Параметры USB
В Wi-Fi-роутере Smart Box One используется порт USB. К нему можно подключать различные устройства: внешний накопитель, сетевой принтер или другие. При подключении нового оборудования информация на странице станет актуальной после нажатия кнопки «Обновить».
В этом разделе можно при необходимости установить адрес файлового сервера и рабочую группу, к которой он относится. Разрешается использовать от одной до восьми сетевых папок.
Можно создать сервер FTP. В результате этого можно использовать протокол FTP для доступа устройств из локальной сети к подключенному к USB внешнему накопителю.
Обновление прошивки
Настраивать роутер нужно лишь 1 раз, но иногда требуется перепрошивка. Для этого скачивается файл, с помощью которого будет проведена процедура. Прошивать прибор необходимо согласно инструкции. Основное требование: проверка версии прошивки. Актуальные данные: 2.0.38 (14,7 МБ).
- В интернет-браузере открывается страница по адресу 192.168.1.1.
- После ввода логина и пароля нужно перейти во вкладку «Расширенные настройки». Там выбрать пункт «Другие».
- Откроется новая страница. В левом углу меню выбирается «Обновление ПО».
- Загружается скаченный файл. Последний шаг: нажатие кнопки «Выполнить обновление».
Обновление займет несколько минут.
Работа с другими провайдерами
Сейчас переход от одного оператора связи к другому — процедура вполне обычная. Каждый ищет тариф подешевле, скорость побольше, условия послаще. Это понятно и вполне нормально. Роутер Smart Box залочен на Билайн. Но если у Вас есть пароль Суперпользователя, то Вы можете настроить под других провайдеров. И при этом всё делается на стандартном ПО и никакая альтернативная прошивка не требуется. Логин пользователя с повышенными правами — SuperUser. Пароль для прошивок до версии 2.0.24 включительно — Beeline$martB0x. После версии 2.0.25 пароль суперадмина сменили. Теперь в этом качестве используется серийный номер устройства вида SF**********. Увидеть его можно на наклейке. Например, на моём устройстве он такой — SF13F4FF1F78.
Далее открываем Расширенные настройки Другие WAN. Smartbox без проблем работает практически с любым другим провайдером. Вот пример его настройки под Ростелеком и Дом.ру:

Роутер поддерживает виртуальные сети VLAN, а значит проблем с интерактивным ТВ и от Ростелеком, и от ТТК, и от Дом.ru не будет!
Технические характеристики
«Билайн» Smart Box Pro и другие его модели имеют следующие особенности:
- Здесь предусмотрен разъем USB 2.0, используемые для подключения внешних устройств.
- Характеристики используемых параметров беспроводной связи: частотный диапазон 2,4 ГГц, стандарты 802.11b/g/n, скорость доступа 300 Mbps.
- Роутер поддерживает стандарт IPTV. В нем предусмотрен для этой цели выделенный LAN-порт. Используется IGMP-прокси.
- Для подключения имеются сетевые разъемы: 1 WAN и 4 LAN, использующие стандарт Fast Internet.
Обратите внимание! Роутер Smart Box поддерживает работу с тарифами, предусматривающими скорость связи свыше 60 Мбит в секунду