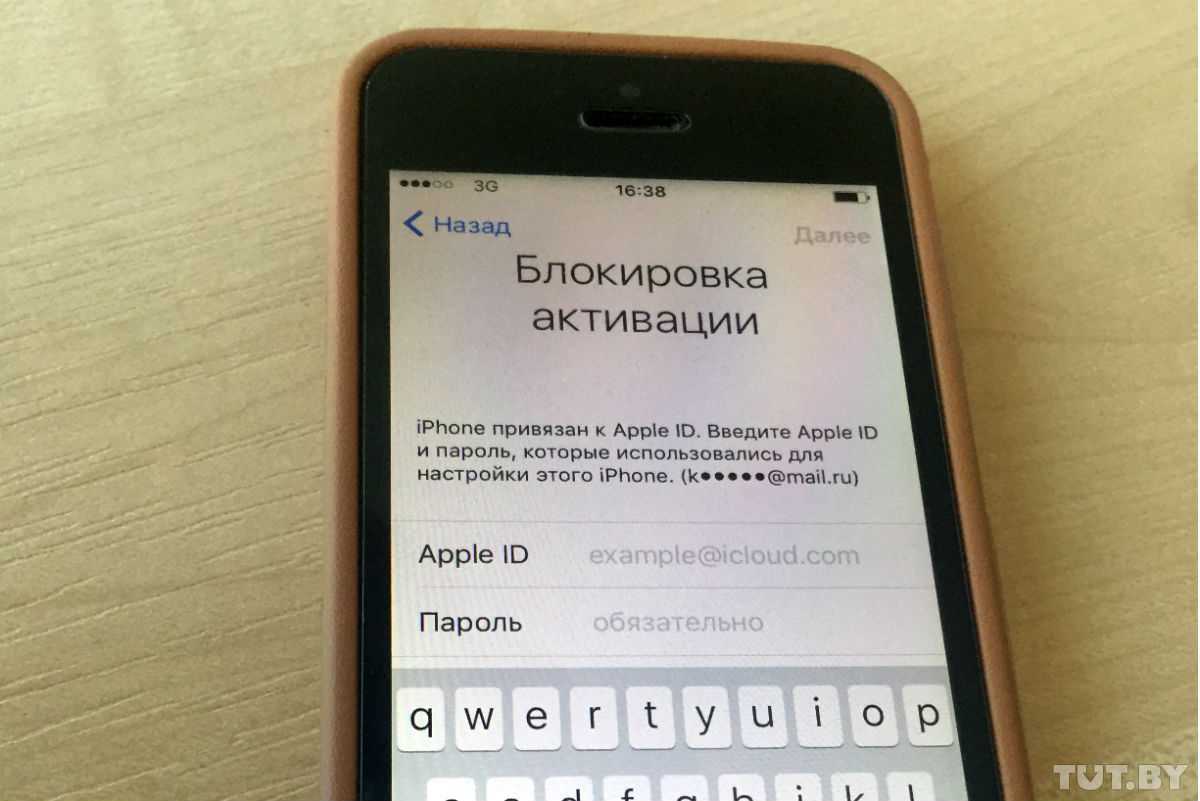Сброс пароля ограничений в iPhone или iPad без джейла
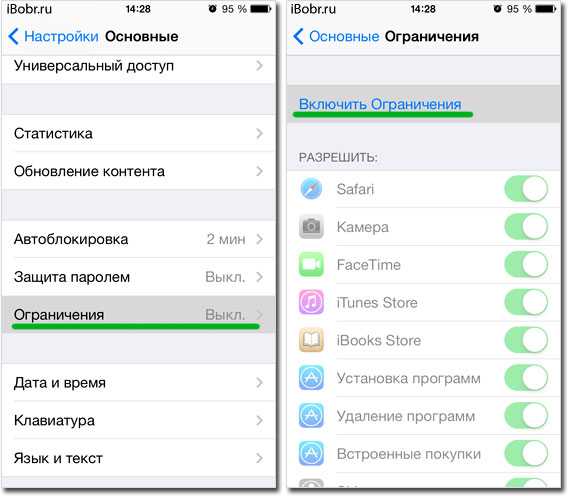 В качестве эксперимента мы поставили пароль на ограничения в устройство без джейлбрейка с прошивкой iOS 7 и попытаемся его сбросить без потери информации.
В качестве эксперимента мы поставили пароль на ограничения в устройство без джейлбрейка с прошивкой iOS 7 и попытаемся его сбросить без потери информации.
Для проведения эксперимента нам потребуется:
- iPhone, iPad или iPod touch без джейла с 7-ой (или другой) прошивкой
- Компьютер с установленным iTunes и программой iBackupBot
- Стандартный кабель USB
- Немного внимательности
Все выполняемые действия по сбросу пароля на ограничения похожи на рассмотренную ранее инструкцию – «Включаем проценты на iPod touch».
1. Подключаем наш iPhone или iPad, мы подключаем iPod touch, к компьютеру при помощи кабеля USB и запускаем iTunes
 2. В программе iTunes что бы в дальнейшем не путаться мы удалили все ранее сделанные резервные копии, (iTunes – Настройки – Устройства).
2. В программе iTunes что бы в дальнейшем не путаться мы удалили все ранее сделанные резервные копии, (iTunes – Настройки – Устройства).
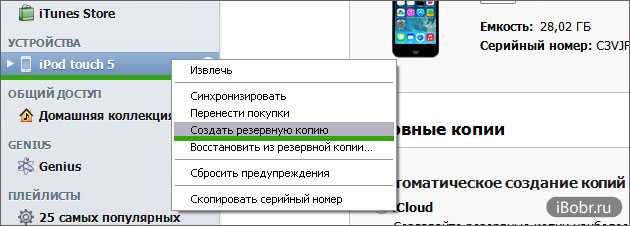 3. После удаления резервных копий, здесь же в iTunes мы создаем новую резервную копию нашего устройства, для этого нажимаем правой кнопкой на iPhone или iPod’е и выбираем – Создать резервную копию. Все это происходит в левой боковой панели, если у вас в iTunes её нет, то читаем и включаем.
3. После удаления резервных копий, здесь же в iTunes мы создаем новую резервную копию нашего устройства, для этого нажимаем правой кнопкой на iPhone или iPod’е и выбираем – Создать резервную копию. Все это происходит в левой боковой панели, если у вас в iTunes её нет, то читаем и включаем.
Меняем забытый пароль ограничений на новый
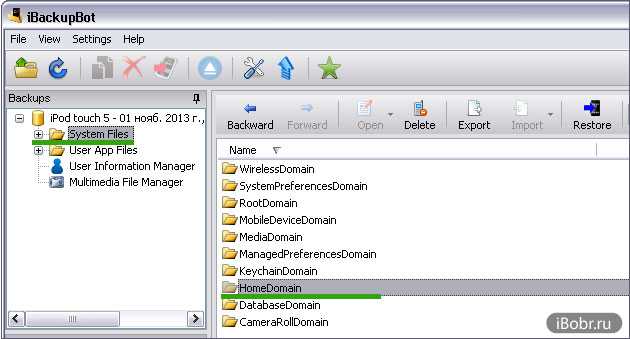 Бэкап создан, теперь при помощи программы iBackupBot мы сбросим старый пароль, заменив его новым. Запускаем iBackupBot, ярлык которой появился на рабочем столе компьютера, сразу после установки. Видим в программе нашу единственную резервную копию, в ней нам нужно отыскать файл com.apple.springboard.plist, находится он по следующему пути: System Files / HomeDomain / Library / Preferences.
Бэкап создан, теперь при помощи программы iBackupBot мы сбросим старый пароль, заменив его новым. Запускаем iBackupBot, ярлык которой появился на рабочем столе компьютера, сразу после установки. Видим в программе нашу единственную резервную копию, в ней нам нужно отыскать файл com.apple.springboard.plist, находится он по следующему пути: System Files / HomeDomain / Library / Preferences.
Если не сможете сами найти этот файл, то воспользуйтесь в iBackupBot поиском.
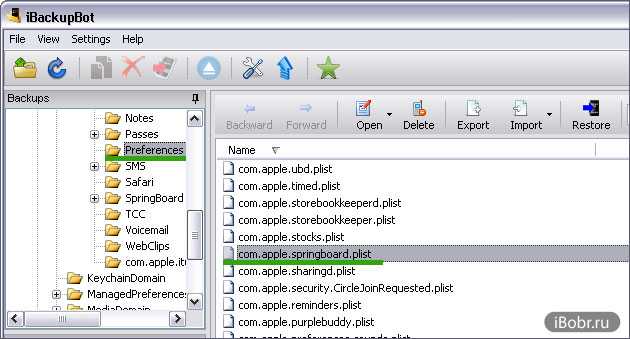 Как только найдете файл com.apple.springboard.plist, рекомендуем сохранить его копию (правый лик мыши – Export Selected item) на всякий случай.
Как только найдете файл com.apple.springboard.plist, рекомендуем сохранить его копию (правый лик мыши – Export Selected item) на всякий случай.
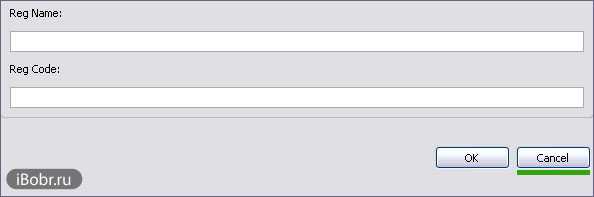 По найденному файлу жмем два раза мышью, в появившемся окошке регистрации выбираем – Cancel, и приступаем к редактированию.
По найденному файлу жмем два раза мышью, в появившемся окошке регистрации выбираем – Cancel, и приступаем к редактированию.
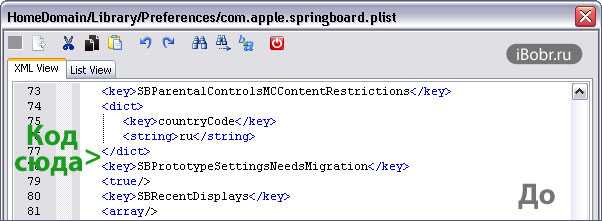 Крутим вниз и ищем место для вставки нашего нового пароля ограничений. Мы вставили свой код между командами указанными на картинке, т.е. после закрывающегося тега (выше которого ContryCode и ru). Если у вас ничего похожего нет, то можете вставить код в самом низу файла, перед двумя закрывающимися тегами /dict и /plist.
Крутим вниз и ищем место для вставки нашего нового пароля ограничений. Мы вставили свой код между командами указанными на картинке, т.е. после закрывающегося тега (выше которого ContryCode и ru). Если у вас ничего похожего нет, то можете вставить код в самом низу файла, перед двумя закрывающимися тегами /dict и /plist.
Код для вставки выглядит вот так:
Четыре нуля, указанные в нижней части кода, это и есть наш новый пароль ограничений, который мы сможем использовать при успешном завершении наших действий.
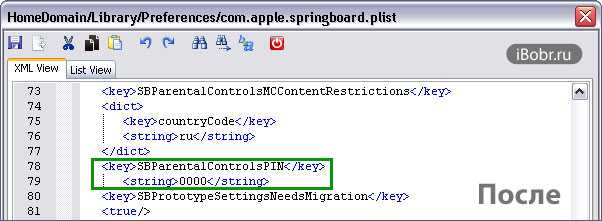 После того как код вставлен, нужно сохранить отредактированный файл, для этого можно нажать на дискету в левом верхнем углу или Ctrl + S (для пользователей Windows). После успешного сохранения дописанного файла com.apple.springboard.plist можно закрывать программу iBackupBot и снова открывать iTunes.
После того как код вставлен, нужно сохранить отредактированный файл, для этого можно нажать на дискету в левом верхнем углу или Ctrl + S (для пользователей Windows). После успешного сохранения дописанного файла com.apple.springboard.plist можно закрывать программу iBackupBot и снова открывать iTunes.
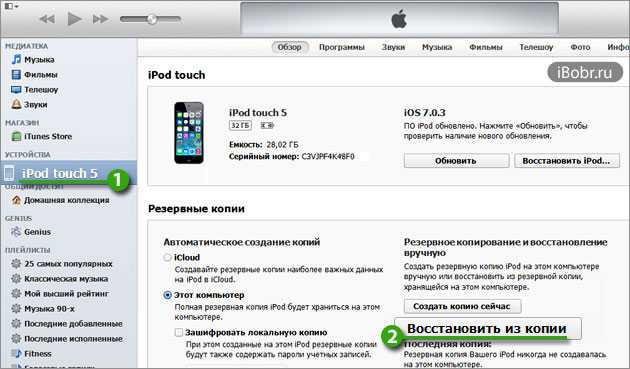 В программе iTunes нужно восстановить наше устройство (Айфон, Айпад или Айпод) при помощи отредактированной резервной копии. Для этого в программе iTunes нажимаем на наше устройство и во вкладке Общее в разделе Резервные копии жмем кнопку – Восстановить из копии. Выбираем нашу единственную копию и жмем – Восстановить.
В программе iTunes нужно восстановить наше устройство (Айфон, Айпад или Айпод) при помощи отредактированной резервной копии. Для этого в программе iTunes нажимаем на наше устройство и во вкладке Общее в разделе Резервные копии жмем кнопку – Восстановить из копии. Выбираем нашу единственную копию и жмем – Восстановить.
После завершения восстановления iPhone (а в нашем случае iPod) перезагрузится. Теперь можно проверять сбросился ли старый забытый пароль ограничений, для этого запускаем приложение Настройки – Основные – Ограничения и вводим наш новый пароль: 0000. Если вы все сделали правильно, то новый пароль подойдет, и вы увидите меню ограничений. Если новый пароль из четырех нулей не подходит, значит, вы что-то сделали не так, в таком случае читаем внимательно и пробуем снова. Ну а мы пока расскажем о более легком способе сброса пароля ограничений для iPhone, iPod и планшетов iPad с выполненным джейлом.
ul
Способы удаления
Если есть необходимость удалить учетную запись можно воспользоваться несколькими способами:
- способ первый заключается в изменении данных в настройках аккаунта;
- способ второй — обращение в службу поддержки.
Изменение данных в настройках
Использование первого способа не приведет к удалению существующего аккаунта. Способ подразумевает под собой изменение ранее введенных данных при регистрации учетной записи. Изменить можно следующие данные: дата рождения, способы оплаты, физический адрес проживания.
Изменить данные в настройках можно следующим образом:
- в первую очередь необходимо запустить программу «iTunes»;
- затем необходимо перейти в «iTunes Store» и кликнуть «Войти»;
- далее от пользователя потребуется ввести свой персональный ID и пароль;
- затем необходимо перейти в меню настройки учетной записи;
- после перехода в меню настройки учетной записи необходимо кликнуть по идентификатору и в раскрывающимся контекстном меню щелкнуть по вкладке «Аккаунт»;
- после этого откроется страница «Информация аккаунта» (Account Information) и затем можно вносить изменения в настройки аккаунта.
Какие изменения необходимо вносить в настройки аккаунта:
- поле «Apple ID» — в этом поле указан адрес электронной почты, к которому привязан идентификатор. Если пользователь хочет по-прежнему использовать существующий почтовый ящик в сервисах Apple, то его необходимо заменить на другой, но принадлежащий исключительно ему;
- поле «Payment Information» (информация об оплате) — необходимо кликнуть на вкладку «Edit» и выбрать «None» (ни один из методов оплаты не используется);
- после того как изменение данных закончено, необходимо кликнуть на вкладку «Done» (сделано).
Затем можно заходить в учетную запись под новым ID и подтвердить его через почтовый ящик, куда будет отправлено письмо. После этого можно создавать новый персональный идентификатор и использовать при регистрации данные со старого аккаунта.
Служба поддержки Apple
Удалить идентификатор можно через службу технической поддержки компании. Способ потребует от пользователя значительного времени и хотя бы начальные знания английского языка. Данный способ поможет отвязать идентификатор не зная чужого пароля.

Для того, чтобы создать запрос в службу поддержки потребуется:
- необходимо перейти на страницу службы поддержки по следующему адресу: http://apple.com/support/feedback/;
- затем необходимо заполнить специальную форму и отправить ее службе технической поддержке.
Что означает каждое поле в форме:
- первое поле «First name» — в этом поле необходимо указать свое имя;
- вторе поле «Last name» — в этом поле необходимо указать свою фамилию;
- третье поле «Topic area» — в этом поле необходимо указать тему обращения в службу поддержки. В данном случае необходимо выбирать «How-to Troubleshooting» (Поиск и устранение неисправностей);
- четвертое поле «Email Address» — в это поле необходимо вписать свой адрес электронной почты;
- пятое поле «Subject» — в поле необходимо указать причину обращения в службу технической поддержки. В поле необходимо указать «I need to delete Apple ID»;
- шестое поле «Comments» — необходимо написать подробный комментарий (обращение) к службе поддержки.
Требования к запросу
Служба технической поддержки к запросу удаления ID выдвигает следующие требования:
- данные, которые заполняются в форме, должны быть строго на английском языке;
- в пункте «Email address» обязательно нужно указать именно тот адрес, на который был зарегистрирован ID.
Шаблон запроса
Пример оформления шаблона выглядит следующим образом:
«Hallo Support Apple!Recently I became owner Apple ID (необходимо ввести адрес электронной почты) and due to some Personal Reasons He no longer needs me. Now I do not need to use the services that require Apple ID. Please, delete my Apple ID».
Перевод:
«Здравствуйте служба поддержки Apple!С недавнего времени я стал владельцем Apple ID (www.********@gmail.com), и из-за некоторых причин, он мне больше не требуется. Сейчас у меня нет необходимости пользоваться сервисами Apple ID. Пожалуйста, удалите мой ID»ю.
Подробная инструкция, как поставить пароль на вай фай роутер
Интересует, как освободить оперативную память на компьютере. Статья тут.
После того, как письмо было отправлено, остается подождать письмо от службы поддержки. Ответ от саппорта (службы поддержки) обычно приходит на почту в течении нескольких часов или нескольких дней.
ul
iCloud спрашивает пароль от старого Apple ID — что делать — Apple-iPhone.ru
Если вы не так давно решили сменить Apple ID, то можете столкнуться с так называемыми фантомными запросами от iOS. Система по неведомой причине постоянно требует ввести пароль от старой учетной записи Apple ID, порой даже тогда, когда ни к App Store, ни к iTunes Store вы не обращаетесь. Что в таком случае делать расскажем в этой инструкции.
Первый способ
Если iCloud достал запросами пароля от старого Apple ID первым делом необходимо обновиться до последней для вашего устройства версии iOS. Сделать это можно «по воздуху», перейдя в меню «Настройки» «Основные» «Обновление ПО». После того, как актуальная версия iOS будет установлена, запросы пароля старой учетной записи Apple ID прекратятся.
Если же обновиться до актуальной версии iOS вы по каким-то причинам не можете, решать проблему придется вручную, при помощи второго способа.
Второй способ
Шаг 1. Авторизуйтесь под данными своей учетной записи на официальной странице управления Apple ID
Шаг 2. В секции «Учетная запись» нажмите «Изменить»Шаг 3. Нажмите на ссылку «Изменить адрес электронной почты»Шаг 4. Измените логин вашего Apple ID на старый почтовый адрес, пароль для которого iCloud у вас запрашиваетШаг 5. Нажмите «Продолжить», после чего выйдите из учетной записи Apple ID
Шаг 6. На своем iPhone, iPad или iPod touch перейдите в меню «Настройки» «iCloud»Шаг 7. Прокрутите страницу вниз и нажмите кнопку «Выйти», после чего подтвердите выходШаг 8. Нажмите «Оставить на » или «Удалить с » (разницы в выборе для вас нет) и дождитесь полноценного выхода из учетной записиШаг 9. Если вы авторизованы под этой учетной записью на других ваших устройствах Apple, повторите шаги 6-8 и на них
Шаг 10. Вновь перейдите на официальную страницу управления Apple ID и повторно авторизуйтесь
Шаг 11. Смените логин Apple ID на тот, который вы хотите использовать. На указанную почту придет письмо подтверждения со ссылкой активации
Шаг 12. На мобильном устройстве перейдите в меню «Настройки» «iCloud» и войдите с использованием нового логина Apple ID
Конкурс! Разыгрываем беспроводные наушники Apple AirPods за репост!
Загрузка…
Вернуться в начало статьи iCloud спрашивает пароль от старого Apple ID — что делать
www.apple-iphone.ru
ul
Как не забыть свой пароль в будущем
Поделимся с вами советом, как придумать одновременно запоминающийся и надежный пароль от Apple ID.
Кто-то, чтобы запомнить свой код, использует среди прочих символов день своего рождения, номер дома и квартиры, но такие простые числа сможет подобрать злоумышленник.
Как же быть, если хочется защитить свою учетную запись, а более сложную комбинацию тяжело сохранить в памяти? Есть одна хитрость. Мозг человека устроен таким образом, что ему проще работать с ассоциациями. Создайте привязки букв и цифр к образам, событиям, тому, что вы легко вспомните. Память – сложный механизм. Как и другие, он временами подводит.
Что делать
Восстановление учетной записи — это процедура, с помощью которой вы можете обратно получить доступ к учетной записи Apple ID, если у вас недостаточно сведений для сброса пароля. В целях безопасности процедура восстановления может занять несколько дней или больше.
Наиболее быстрый и легкий способ сбросить пароль — воспользоваться своим устройством Apple. Прежде чем начать процедуру восстановления учетной записи, попытайтесь восстановить забытый пароль на доверенном устройстве. Или одолжите устройство iPhone, iPad или iPod touch у друга или члена семьи и воспользуйтесь приложением «Поддержка Apple» для сброса пароля.
Если ваш друг или член семьи не может получить приложение «Поддержка Apple», вы можете воспользоваться программой «Найти iPhone» для сброса пароля Apple ID на устройстве с ОС iOS версии с 9 по 12.
Если ни один из указанных способов не помогает, перейдите на веб-сайт iforgot.apple.com. Предоставьте как можно больше сведений и начните процедуру восстановления учетной записи
Мы понимаем, что подобная задержка вызывает неудобства, но нам важно сохранить ваши учетную запись и сведения в безопасности.
Приложение «Поддержка Apple» недоступна в некоторых странах и регионах, а также в ОС iOS 9 и 10. Если вы не можете получить приложение «Поддержка Apple», вы можете сбросить пароль и восстановить доступ к учетной записи посредством ее восстановления.

Варианты восстановления пароля
Самый логичный шаг в случае, если вы забыли пароль от учетной записи Apple ID – выполнить процедуру восстановления, причем выполнить ее можно как с компьютера, так и со смартфона или иного портативного устройства.
Способ 1: восстановление Apple ID через сайт
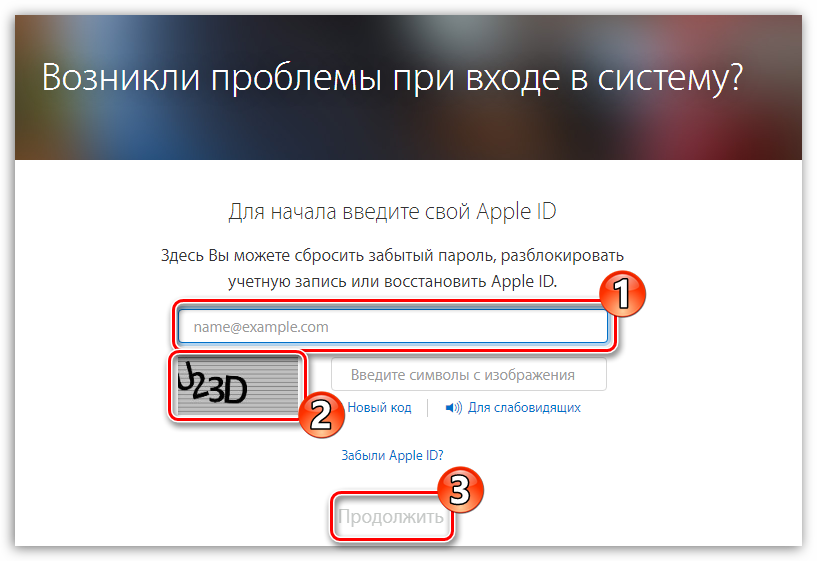
В следующем окне по умолчанию отмечен пункт «Я хочу сбросить пароль». Его и оставляйте, а затем выбирайте кнопку «Продолжить».
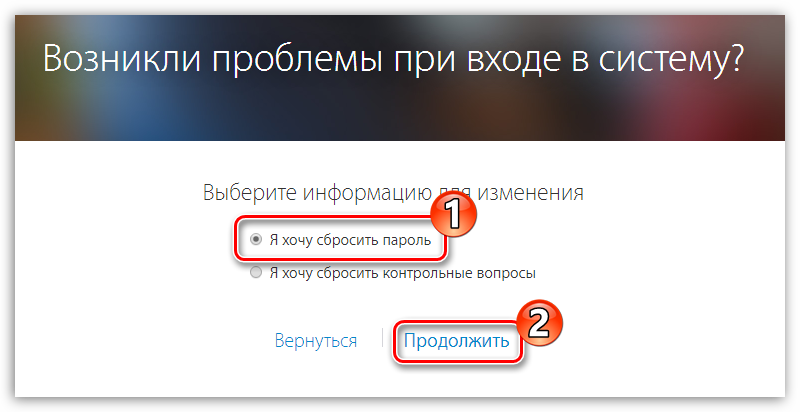
У вас будет два варианта сбросить пароль от Apple ID: с помощью адреса электронной почты и контрольных вопросов. В первом случае на ваш электронный адрес поступит письмо, которое вам необходимо открыть и перейти по прикрепленной ссылке, сбрасывающей пароль. Во втором вам потребуется ответить на два контрольных вопроса, указанных вами при регистрации учетной записи. В нашем примере мы отметим второй пункт и перейдем далее.
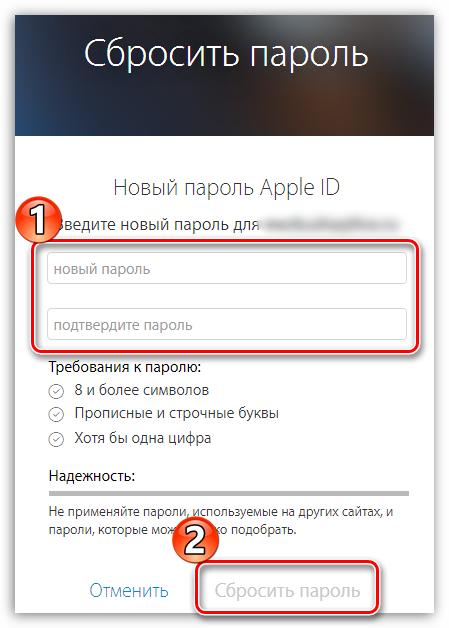
По требованию системы нужно будет указать дату рождения.
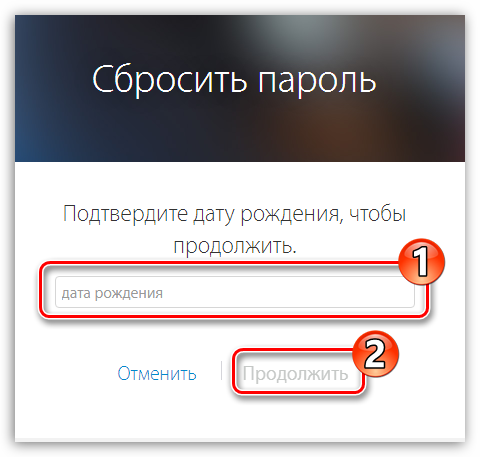
Система отобразит два контрольных вопроса на свое усмотрение. На оба потребуется дать правильные ответы.
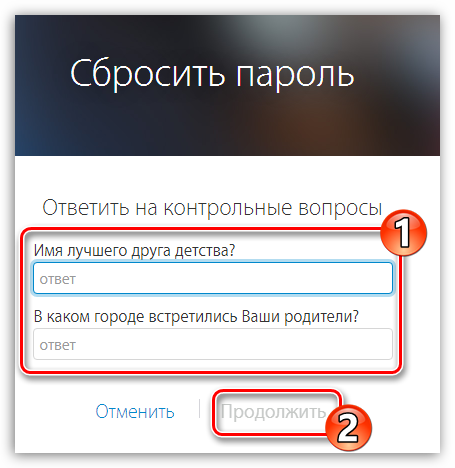
В случае, если ваша причастность к учетной записи будет подтверждена одним из способов, вам будет предложено дважды ввести новый пароль, в котором необходимо учитывать следующие требования:
- Длина пароля должна быть не менее 8 символов;
- Следует использовать буквы верхнего и малого регистра, а также цифры и символы;
- Не следует указывать пароли, уже используемые на других сайтах;
- Пароль не должен быть легко подбираемым, например, состоять из вашего имени и даты рождения.
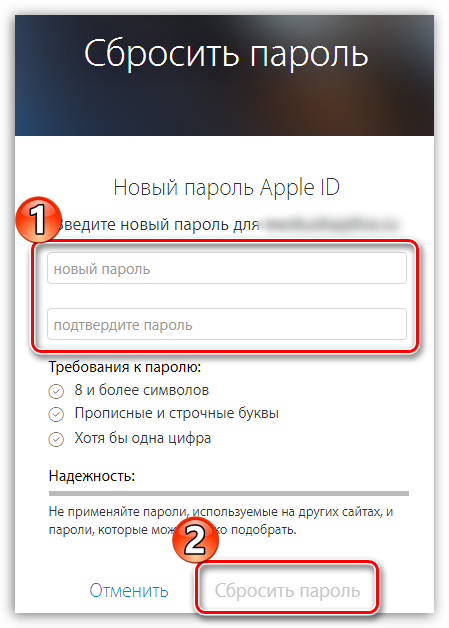
Способ 2: восстановление пароля через Apple-устройство
Если на вашем Apple-устройстве выполнен вход в Apple ID, но вы не помните от него пароль, чтобы, например, скачать приложение на гаджет, открыть окно восстановления пароля можно следующим образом:
- Запустите приложение App Store. Во вкладке «Подборка» спуститесь в самый конец страницы и кликните по пункту «Apple ID: ».
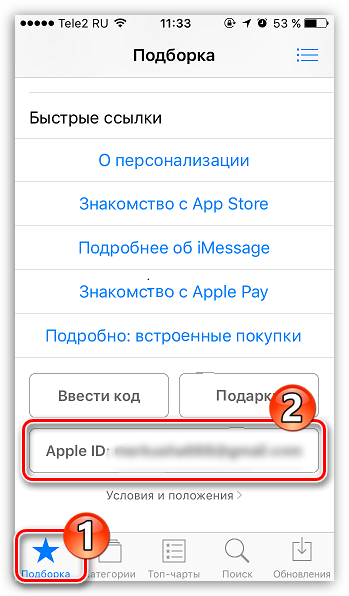
На экране отобразится дополнительное меню, в котором вам потребуется кликнуть по кнопке «iForgot».
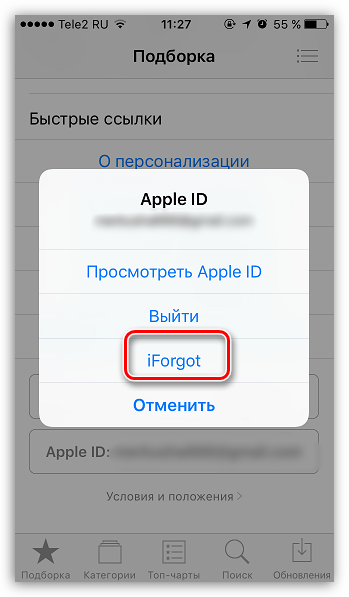
На экране запустится Safari, который начнет перенаправление на страницу восстановления пароля. Принцип сброса пароля далее точной такой же, как это описано в первом способе.
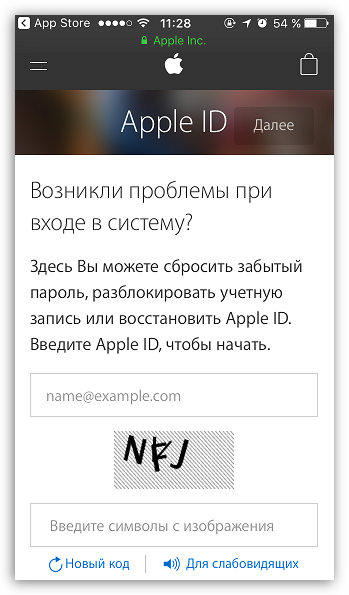
Способ 3: через программу iTunes
Перейти на страницу восстановления можно и через программу iTunes, инсталлированную на вашем компьютере.
- Запустите iTunes. В шапке программы кликните по вкладке «Учетная запись». Если у вас выполнен вход в учетную запись, вам потребуется выйти, щелкнув для этого по соответствующей кнопке.

Снова кликните по вкладке «Учетная запись» и на этот раз выберите пункт «Войти».
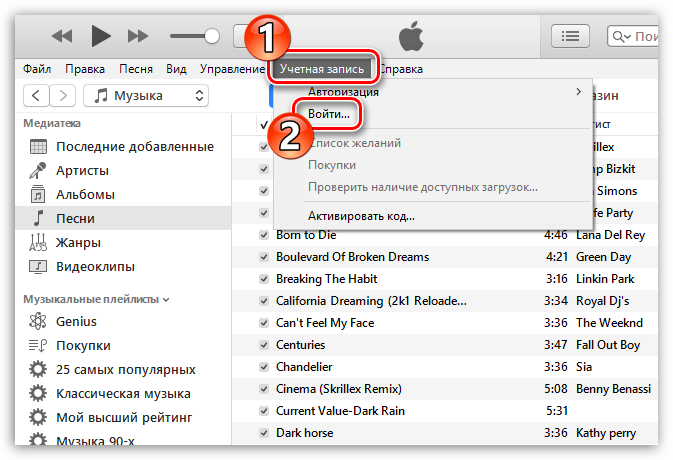
На экране отобразится окно авторизации, в котором вам потребуется кликнуть по кнопке «Забыли Apple ID или пароль?».
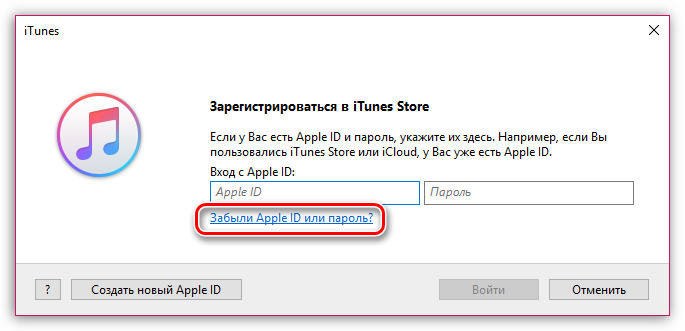
На экране запустится ваш браузер, установленный по умолчанию, который начнет перенаправление на страницу восстановления пароля. Следующий порядок действий описан в первом способе.
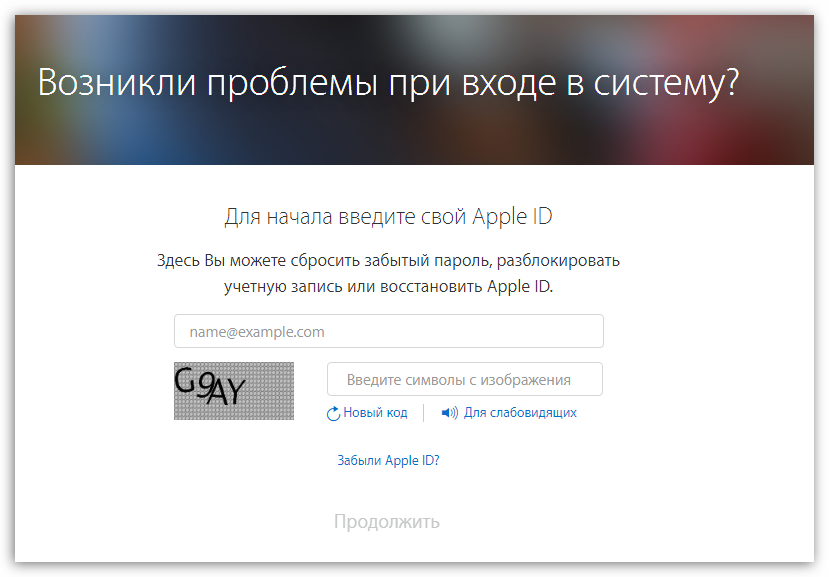
Если иметь доступ к своему почтовому аккаунту или точно знать ответы на контрольные вопросы, то у вас не возникнет никаких сложностей с восстановлением пароля.
Опишите, что у вас не получилось.
Наши специалисты постараются ответить максимально быстро.




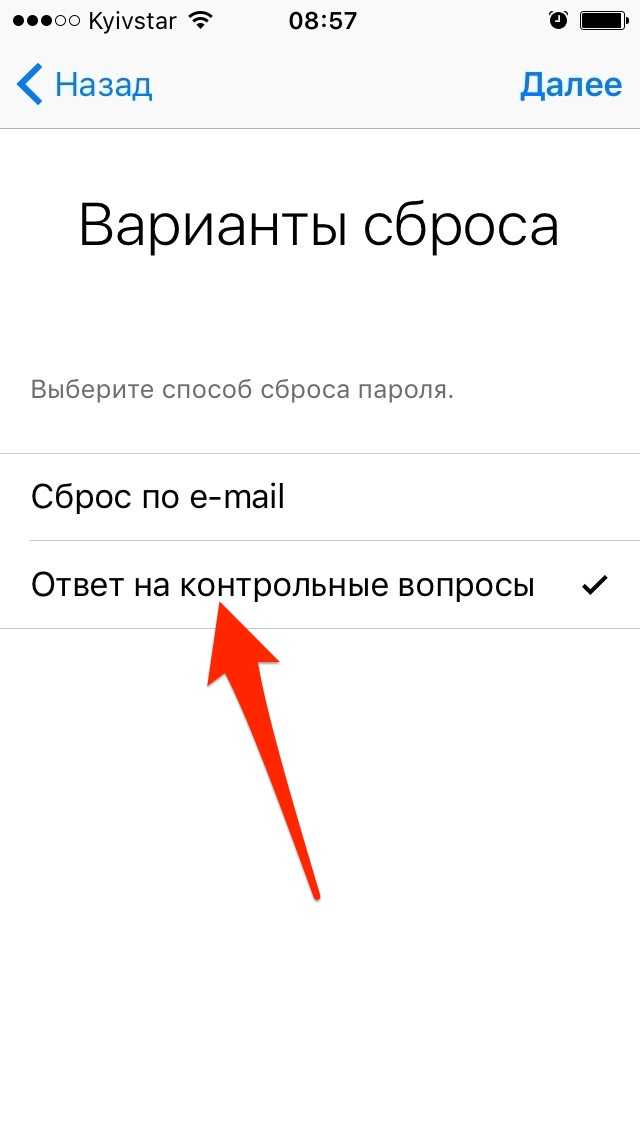


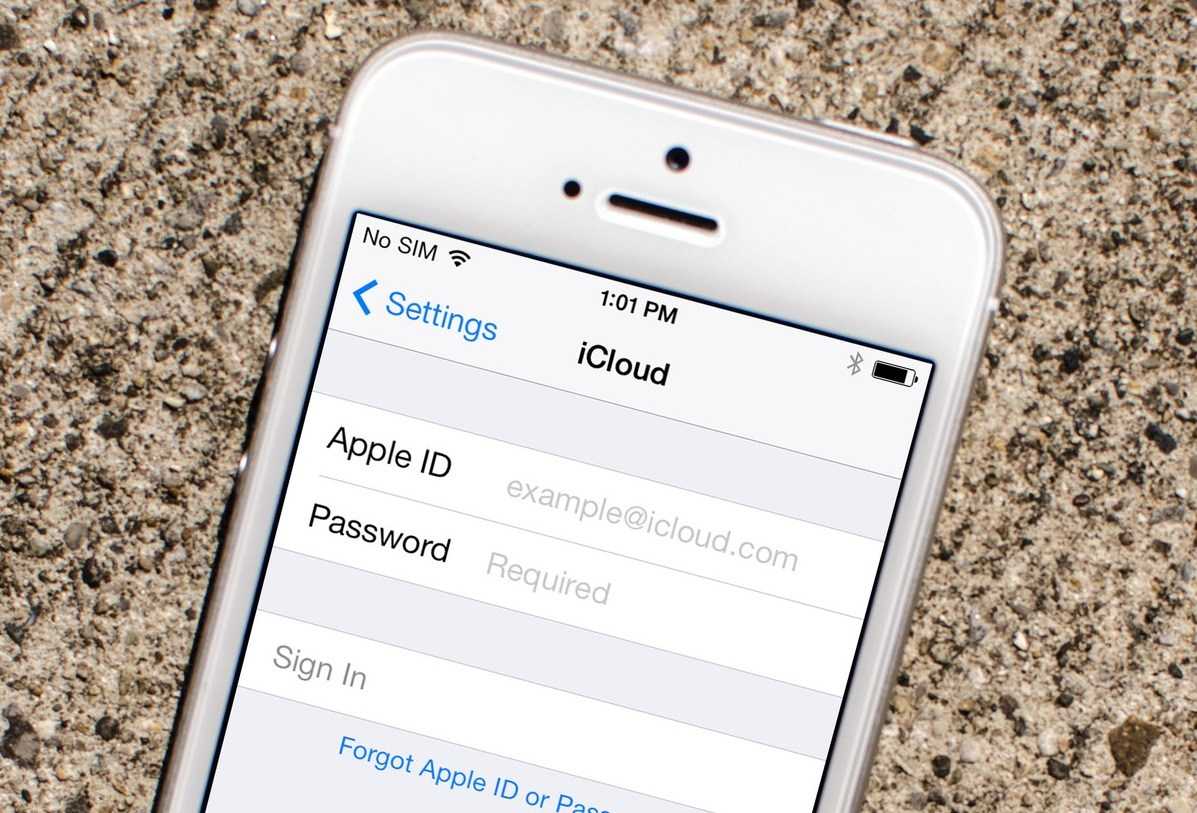
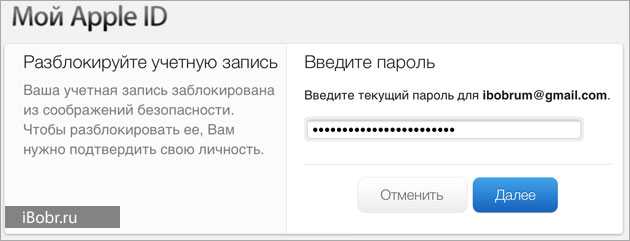







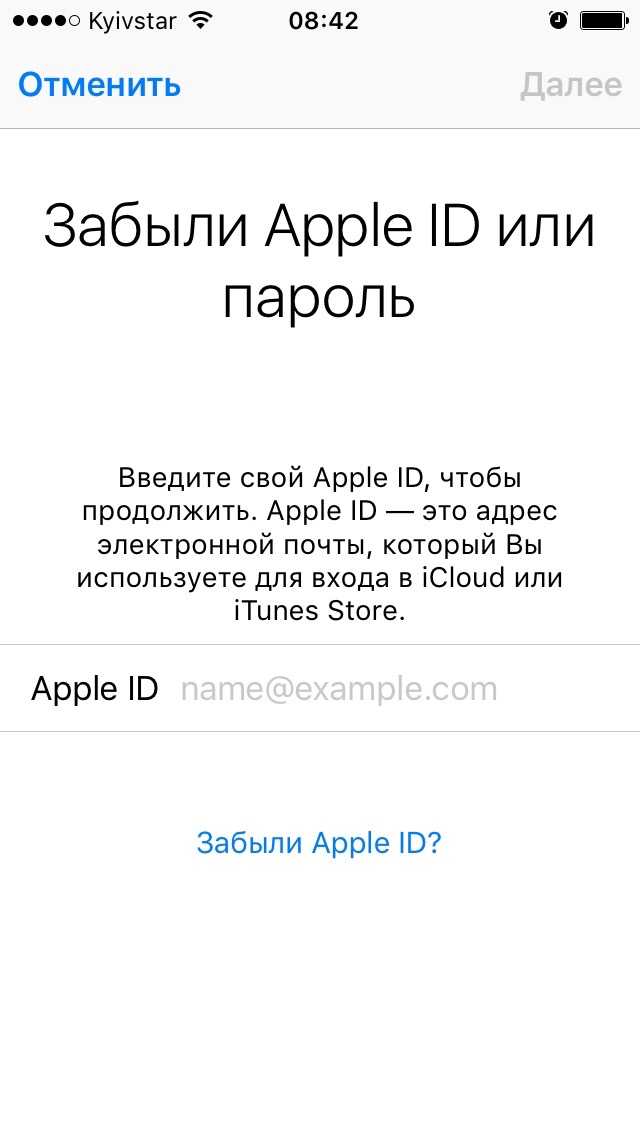


![Как восстановить пароль apple id [инструкция]](http://mobile-1s.ru/wp-content/uploads/c/9/7/c97d274a72116cc72415add84cf3b1ce.jpg)
















![Как восстановить пароль apple id [инструкция]](http://mobile-1s.ru/wp-content/uploads/5/c/b/5cb16539a67ac3baf594aabe8d055f71.jpg)









![Как восстановить пароль apple id [инструкция]](http://mobile-1s.ru/wp-content/uploads/9/1/3/91318041ea3397bed7938391579494c5.jpg)