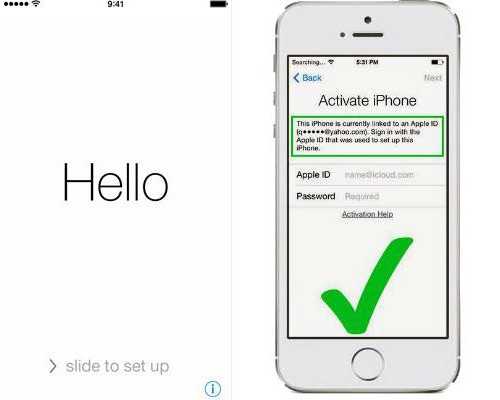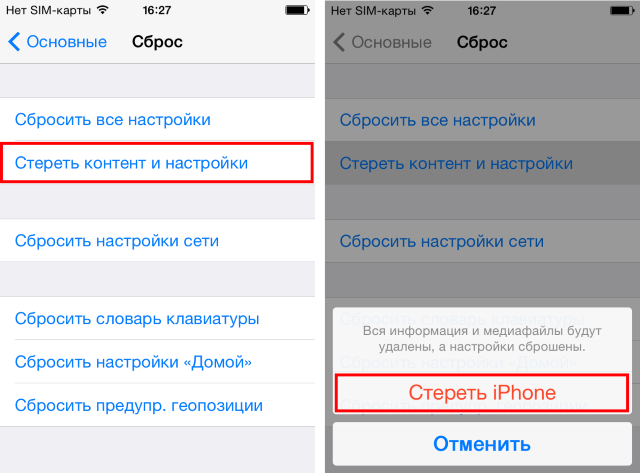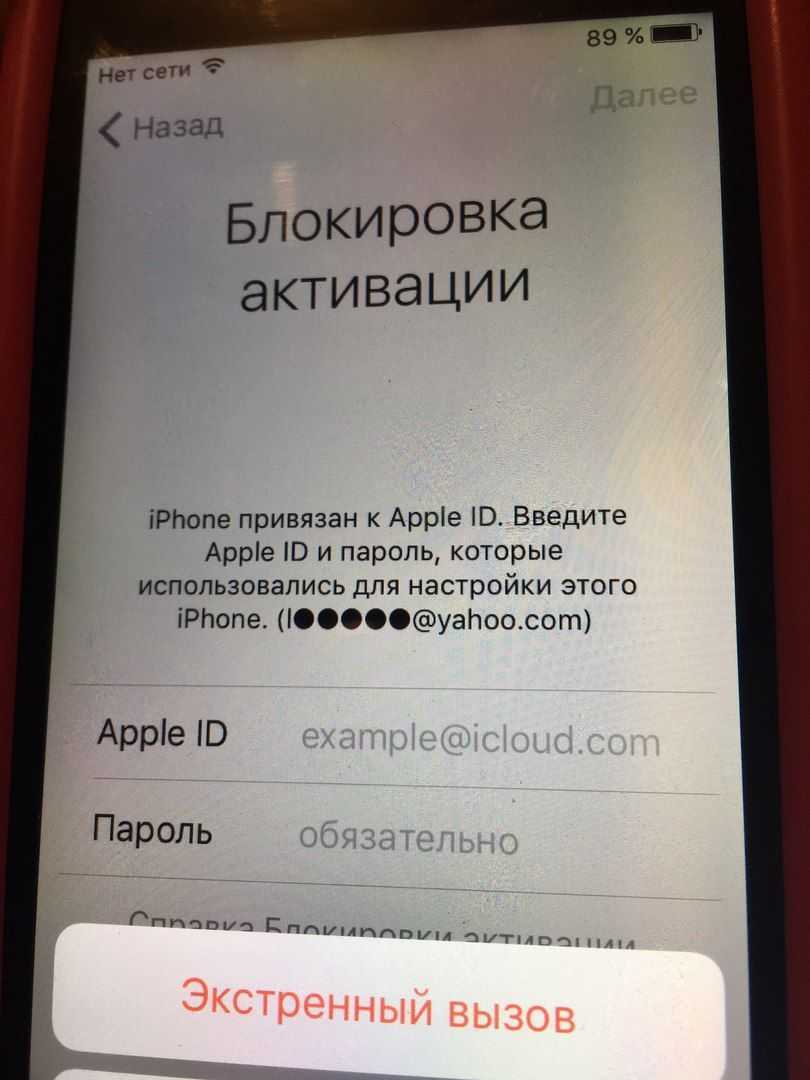Как посмотреть пароль от вайфая через роутер
Самый простой способ узнать пароль от сети Wi-Fi — посмотреть его на роутере. На каждом устройстве установлен стандартный ключ доступа от производителя. Таким образом пользователю достаточно найти нужную строку на самом роутере, чтобы подключиться к беспроводной сети вайфая.
Если же пароль был изменен пользователем или специалистом, который настраивал беспроводную сеть, понадобиться другой метод. Он заключается в просмотре ключа доступа через настройки самого роутера. Открыть их можно через компьютер или смартфон:
- Чтобы перейти в настройки роутера, устройство должно быть к нему подключено.
- Для начала понадобится запустить браузер, который установлен на смартфоне.
- Что касается iPhone, это может быть Safari или любое другое приложение.
- После этого необходимо открыть новую вкладку и перейти к адресной строке. Она расположена в верхней части экрана.
- Последующая инструкция может отличаться в зависимости от модели самого роутера.
- На задней панели указан адрес веб-сервиса или IP-адрес, по которому следует перейти. В большинстве случаев используется «192.168.1.1.» или «192.168.1.0.». На новых моделях TP-link размещен адрес веб-ресурса «tplinklogin.net».
- После ввода соответствующей информации, на экране отобразится окно, в котором требуется ввести логин и пароль.
Эти данные также размещены на задней панели устройства. Если пользователь не может в данный момент посмотреть информацию на роутере, достаточно в двух строках ввести «admin». Это стандартные данные, которые используются чаще всего.
Затем на экране отобразятся настройки роутера. Здесь пользователю необходимо соблюдать последовательность действий:
Открыть раздел «Беспроводной режим», нажав на соответствующую надпись в левой части экрана.
Выбрать подпункт «Защита беспроводного режима».
Обратить внимание на строку «Пароль PSK». Именно здесь будет отображен текущий ключ доступа от сети Wi-Fi.. В этом же разделе пользователь может изменить пароль
Достаточно ввести новые данные и сохранить изменения. Как только ключ доступа будет получен, можно подключать новые устройства к беспроводной сети
В этом же разделе пользователь может изменить пароль. Достаточно ввести новые данные и сохранить изменения. Как только ключ доступа будет получен, можно подключать новые устройства к беспроводной сети.
Сброс роутера до заводских настроек
Существует еще один способ, который позволяет получить пароль Wi-Fi через роутер. Он подойдет в том случае, если ключ доступа был изменен через настройки, но пользователь не может перейти к параметрам устройства, чтобы его посмотреть, или воспользоваться другим способом.
В данном случае речь идет о сбросе до заводских настроек. Достаточно вернуть роутер к первоначальному состоянию, чтобы использовался стандартный пароль. Здесь последовательность действий будет отличаться в зависимости от модели.
Подробнее о том, как просмотреть пароль от вайфая через роутер, можно узнать в видео
Удалить пароль через восстановление и настроить все с чистого листа
Вы ранее никогда не проводили синхронизацию с iTunes и не настраивали заранее функцию «Найти айфон» в iCloud?
Последняя легкая возможность разблокировать свой телефон, не помня своего пароля – режим восстановления. Этот способ работает всегда и на всех устройствах Apple и является самым часто используемым.
Данные, хранящиеся на телефоне спасти не удастся если вы до этого не создавали их резервные копии, но вы получите доступ к телефону и сможете создать новый пароль.
Что нужно сделать для использования этого способа:
- Открываем iTunes на компьютере с которым ранее проводилась синхронизация
- Подключаем телефон к компьютеру через кабель
- После выполненных действий делаем принудительный перезапуск устройства. Заранее посмотрите, каким образом вызывать принудительный перезапуск на вашей модели телефона, он будет отличаться.
- После того, как вы выполнили перезапуск на экране, появится уведомление о возможности восстановить или обновить телефон. Выбираете восстановить и ждете до 15 минут. Если произошла ошибка и связь была утеряна повторите этот же путь снова.
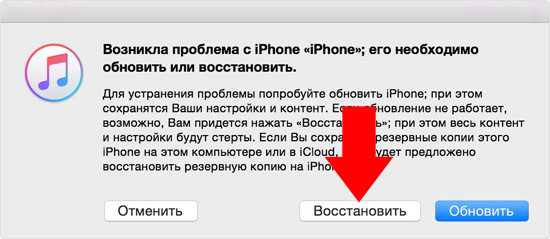
Восстановление устройства при помощи сброса
- Если со связью все хорошо и спустя 15 минут ваше устройство восстановилось вам остается только настроить все с чистого листа и создать новый пароль для своего телефона.
Двухфакторная аутентификация
Ещё один удобный вариант как правильно установить новый пароль и сбросить Айклауд, если забыл старый – воспользоваться двухфакторной аутентификацией. Однако сделать это вам удастся лишь в том случае, если данная процедура уже была установлена в вашем аккаунте.
Если это так, то на своём смартфоне вам нужно открыть приложение на доверенном устройстве и перейти в личный раздел в настройках, а затем откройте подраздел “Безопасность” и запустите восстановление. Всё что от вас потребуется далее это следовать подсказкам системы и в нужный момент ввести код.
На старых системах также можно сбросить пароль при помощи двухфакторной аутентификации, но здесь это делается через раздел “Аккаунт” в iCloud.
Если в качестве доверенного устройства у вас выбран Mac, то вам потребуется проделать следующее:
- Для начала откройте системные настройки.
- Там вам нужно открыть раздел “iCloud” и перейти в подраздел “Учётные записи”.
- Если после этого система попросит вас авторизоваться, выберите вариант “Данные утеряны”.
- Затем в меню выберите “Сброс”.
Дальше всё по инструкции.

Как разблокировать айфон, если забыл пароль
Чаще всего случается так, что хозяин забыл пароль от айфона. Как было сказано, единственный способ – вспомнить его.
Но что делать, если забыл пароль от айфона, и вспомнить его не удается? Варианты, как разблокировать IPhone, существуют, но они довольно жесткие. Возможно это только в том случае, если не заблокирован Apple ID. Тогда помогут только в специальной службе поддержки. Понадобится перепрошить телефон, полностью переустановить систему. Это сложный и дорогостоящий процесс.
Можно, конечно, обратиться к подпольным специалистам, взломать телефон и прошить устройство у них, но это всегда рискованное предприятие. А для новых моделей на платформе iOS11 и выше такой способ просто не сработает.
Через iTunes
Если данные для входа категорически не вспоминаются, они нигде не были записаны и найти их невозможно, можно попробовать разблокировать устройство айклауд с помощью айтюнс.
Важно! Это жесткий способ, в результате которого вся информация, находящаяся на устройстве, будет удалена. Фактически оно вернется к заводским настройкам
Отменить процесс невозможно.
Пошаговая инструкция:
- Подключить заблокированное устройство с помощью USB-кабеля к компьютеру с любой системой Windows, начиная с ХР, и запустить iTunes.
- Провести жесткую перезагрузку айфона, айпода или айпада. Для запуска процесса нужно нажать кнопки выключения питания и «Домой». Для новых устройств, начиная с iOS 7, после подключения к iTunes выключить IPhone, затем зажать на несколько секунд кнопку включения. Не отпуская ее, нажать кнопку уменьшения громкости, удерживать их вместе 10 секунд, после чего отпустить кнопку включения и держать кнопку уменьшения громкости еще 5 секунд.
- Удерживать кнопки жесткой перезагрузки до тех пор, пока на экране устройства не высветится логотип iTunes. Это признак того, что система начала восстанавливаться.
- Из предложенных вариантов «Обновить» и «Восстановить» выбрать второй. После этого начнется загрузка системы.
Важно! Интернет-соединение должно быть высокоскоростным, чтобы вся процедура заняла не дольше 15 мин. Если не уложиться в этот срок, придется все начинать сначала
Подключение iPhone S к iTunes
После того, как система восстановится, устройство будет перезагружено, все вернется к заводским настройкам и пароля не будет, можно спокойно открыть телефон, вернувшийся к домашним настройкам.
Тем пользователям, которые не столкнулись с проблемой того, что телефон заблокировался, стоит периодически сохранять на ITunes резервные копии системы, чтобы можно было восстановить ее с последней точки сохранения. Тогда не будет необходимости обнулить ее. И только при этом условии можно будет взять и восстановить часть потерянных данных.
Через iCloud
Снять блокировку можно и с помощью iCloud. Данный способ похож на предыдущий, но подходит только для пользователей, у которых была включена функция нахождения устройства. Без нее ничего не получится.
В интернет-браузере открывается сервис iCloud, туда вводятся личные данные и выполняется вход в систему. Далее используется функция поиска устройства Apple, а когда оно будет обнаружено, появится функция «Стереть IPhone». Необходимо ей воспользоваться, в результате чего система снимет блок. Но и в этом случае придется смириться с тем, что устройство удалит все имеющиеся на нем старые данные.
Что делать, если пароль от iCloud на iPhone/iPad утерян?
Разберёмся в нескольких случаях, когда мы не знаем пароль от аккаунта iCloud:
- Например, ситуация такова, что вам подарили новый телефон (именно iPhone )
- Например, вы приобрели телефон у какого-то продавца (телефон нормальный, а не ворованный)
Возьмём в пример такую ситуацию. Вы стоите в магазине, чтобы выбрать себе новенький iPhone . Если у вас раньше не было телефона данной марки, то вы, скорее всего, понятия не имели, что перед покупкой вам производят регистрацию. Регистрация всегда платная (хотя в некоторых магазинах она бесплатная, то есть как подарок при покупке), но достаточно быстрая.
Случаются такие моменты, когда продавцы-консультанты просто забывают сказать какие данные были введены, отчего теряется и логин, и пароль. Если вам в магазине задали 3 вопроса, которые помогают обнаружить iCloud и пароль к нему, если вы, например, забыли его, то это вас спасет. Некоторые же не задают даже вопросов, ответы на которые вы должны запомнить. Поэтому да, такая халатность иногда тоже встречается. И вот в результате вы отправляетесь домой с купленным телефоном, не подозревая какого-либо подвоха.
Естественно, зарегистрированный телефон будет работать, радовать вас в общении с близкими и так далее. Однако у каждого человека придёт момент, когда он зайдёт в App Store , чтобы скачать очередное приложение, а там вас будет ждать надпись «введите пароль от Apple ID ». В данном случае вы начнёте вспоминать различные пароли от своих социальных сетей, но ни одна не подойдёт.
Если вам вдруг не выдали пароль от зарегистрированного iCloud , то мы поможем решить такую непростую проблему. Сразу хотим вас предупредить о том, чтобы Вы не вводили кучу различных вариантов. Попытки ввода там не бесконечные, поэтому вы можете просто заблокировать свой телефон. Если же такое уже произошло, то надеемся, что наши советы вам помогут решить проблему.
Обычно при звонке в поддержку вам высылают ваши данные на почту от iCloud, но чтобы войти в неё, необходимо вспомнить пароль, опять же — тупой угол. Перед тем как высылают пароль и логин, вам задают те самые 3 вопроса, хотя бы 2 из которых должны быть подтверждением того, что это именно ваша учётная запись. Однако даже самый качественный специалист не может сказать по телефону данные, ведь это незаконно. Передачу данных можно осуществить через обычную почту mail . ru , но получится это лишь в том случае, если вы попросите консультанта скинуть данные на почтовый ящик.
Иногда случается и такое, что вам вообще не могут помочь в данной ситуации. Ведь, как было уже сказано, не все продавцы задают те самые вопросы. Тогда что делать в этом случае? Неужели уже никак не спасти телефон? Или всё-таки можно?
Как избежать утери данных
Главной задачей для сохранения важных данных на мобильном устройстве является своевременное включение синхронизации между смартфоном и компьютером. Только в этом случае пользователь сможет благодаря облачному сервису вскрывать ключи, отслеживать настройки и главное, создавать резервную копию данных, которая отвечает за целостность всех важных материалов. Что касается вскрытия файлов ключей, они отвечают за сохранность паролей и прочих данных, предназначенных для обеспечения стабильной работы мобильного гаджета.
Автор
Занимаюсь ремонтом мобильной техники и переустановкой программного обеспечения с 2013 года. Являюсь поклонником любых Andoid-устройств. Неустанно отслеживаю все свежие новости касательно мобильной техники.
Пароль на экран блокировки iPhone
Пароль блокировки владелец Айфона вводит ежедневно по множеству раз, поэтому случаи, когда этот код оказывается забытым — редкость. На роль пароля блокировки подойдут любые комбинации из 4 цифр, однако совсем уж примитивных (вроде 0000) лучше избегать. Юзеру необходимо помнить, что пароль блокировки защищает его фото, среди которых может быть и компромат.
Как поставить
Установка пароля на экран блокировки производится так:
Шаг 1
. Зайдите в «Настройки
» iPhone, отыщите раздел «Пароль
» и проследуйте в него.
Шаг 2
. Кликните на пункт «Включить пароль
».
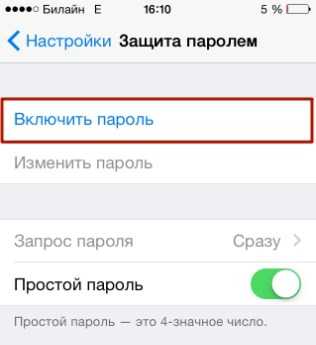
Шаг 3
. Придумайте комбинацию из 4 цифр и введите её дважды.
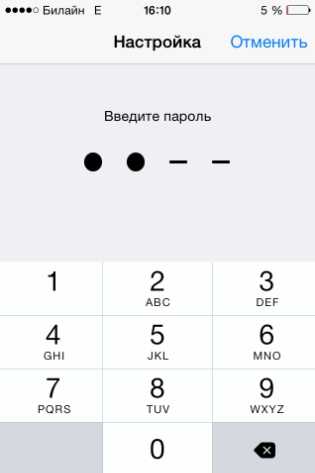
После этого пароль блокировки окажется установлен.
Обратите внимание на другие опции, присутствующие в разделе «Пароль
». Например, через меню «Запрос пароля
» можно установить временной промежуток
Столько времени гаджет должен будет пробыть заблокированным, чтобы попросить ввести пароль.
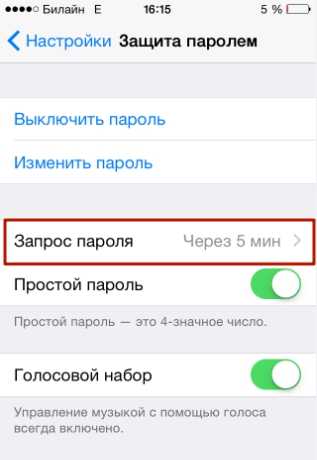
Эта опция позволяет активному пользователю гаджета избежать необходимости тратить время на ввод цифрового кода по нескольку раз за минуту. Оптимальный временной промежуток для запроса пароля – 5 минут
.

Установить можно и 4-часовой период – однако нужен ли в этом случае пароль вообще
?
Apple предупреждает: чем короче временной промежуток для запроса пароля, тем в большей безопасности находятся данные на Айфоне.
Ещё одна любопытная опция – «Стереть данные
». Ползунок для её активации находится в самом низу раздела «Пароль
».
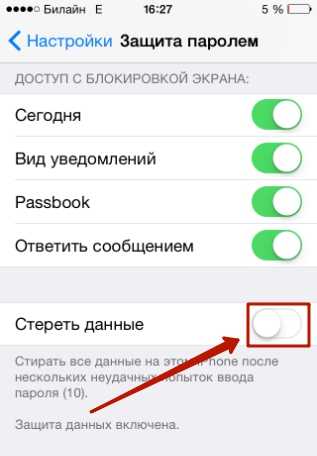
Если опция «Стереть данные
» активирована, то после 10 неудачных попыток ввода пароля вся информация, хранящаяся на мобильном устройстве, уничтожается. Нужно ли говорить, что пользователю, который рискнул включить эту опцию, стоит делать резервные копии данных на постоянной основе?
Как поменять / отключить пароль на Айфоне
Поменять код разблокировки можно в том же разделе «Настроек
». Зайдите в него и введите актуальный пароль. Затем кликните на пункт «Изменить пароль
».
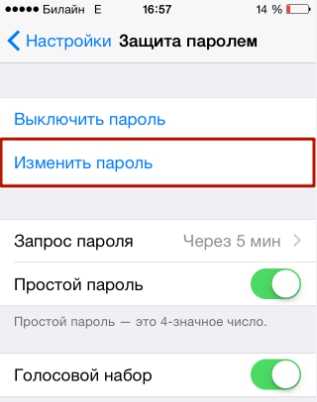
Снова укажите действующий код, затем дважды введите новую комбинацию.
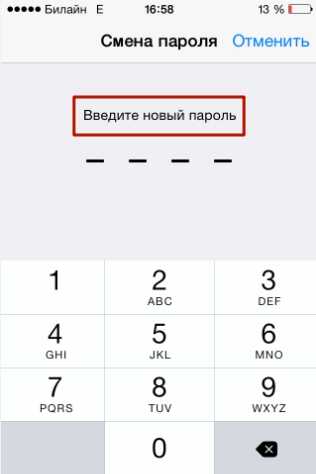
Пароль будет изменён.
Пользователь может установить в качестве пароля не только комбинацию из 4-х цифр, но и более сложный набор символов – включающий в себя буквы и знаки препинания. Для этого нужно перевести ползунок «Простой пароль
» в неактивное положение.
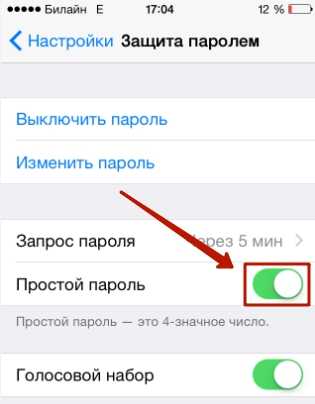
Айфон попросит ввести действующий код безопасности – затем даст возможность установить сложный пароль.

Экран ввода сложного пароля выглядит так:

Снять пароль с Айфона совсем
очень просто. Нужно лишь кликнуть на пункт «Выключить
пароль
» и единожды ввести актуальный код безопасности.
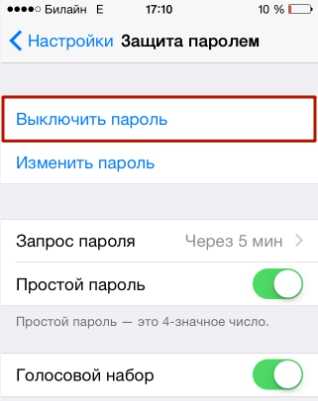
Как сбросить, если забыл
Следствием сброса пароля разблокировки станет удаление всей информации на Айфоне. Поэтому прежде чем приступать к этой процедуре, стоит .
Сбросить пароль блокировки удастся 2-мя способами: через iTunes и через сайт iCloud. Если вы решили воспользоваться медиакомбайном, действовать нужно так:
Шаг 1
. Запустите iTunes.
Шаг 2
. Введите мобильное устройство в .
Шаг 3
. Подключите Айфон к iTunes USB-кабелем. На экране появится примерно такая картина:
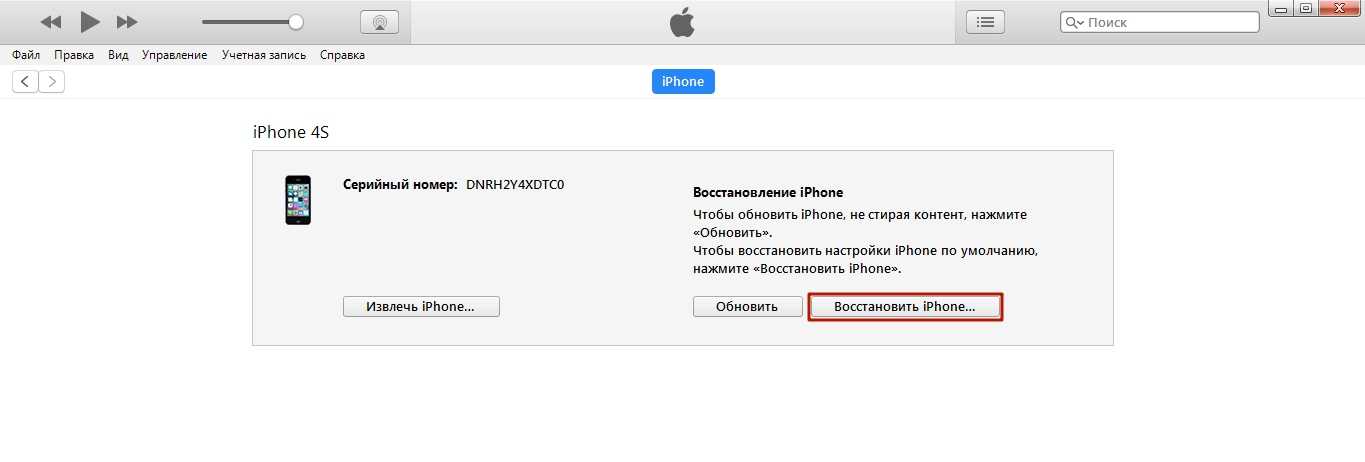
Шаг 4
. Нажмите кнопку «Восстановить iPhone…
» и в появившемся окне выберите вариант «Восстановить и обновить
».
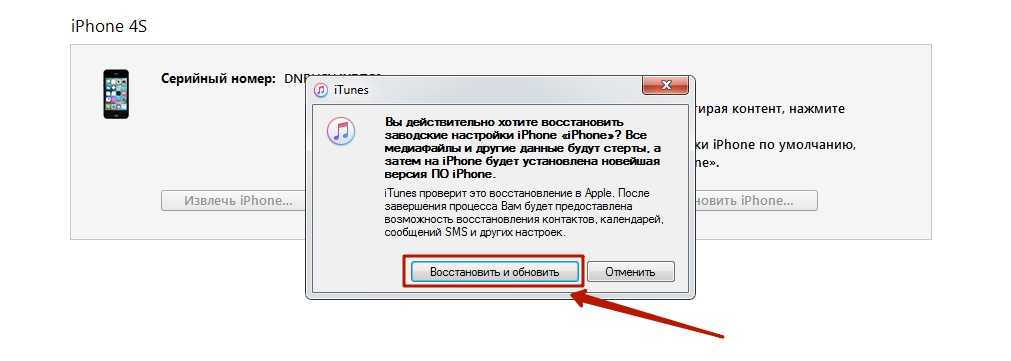
Если скорость вашего интернет-соединения оставляет желать лучшего, вы должны быть готовы к тому, что ждать придётся долго – ведь вы поставили перед iTunes задачу загрузить прошивку, вес которой составляет около 1.5 Гб.
По завершении процедуры вы получите гаджет, который сможете – в том числе защитить новым паролем.
Сброс пароля блокировки через сайт iCloud можно выполнить, только если на мобильном устройстве активирована функция «Найти iPhone
». Алгоритм действий таков:
Шаг 2
. В главном меню отыщите иконку «Найти iPhone
» и кликните на неё.
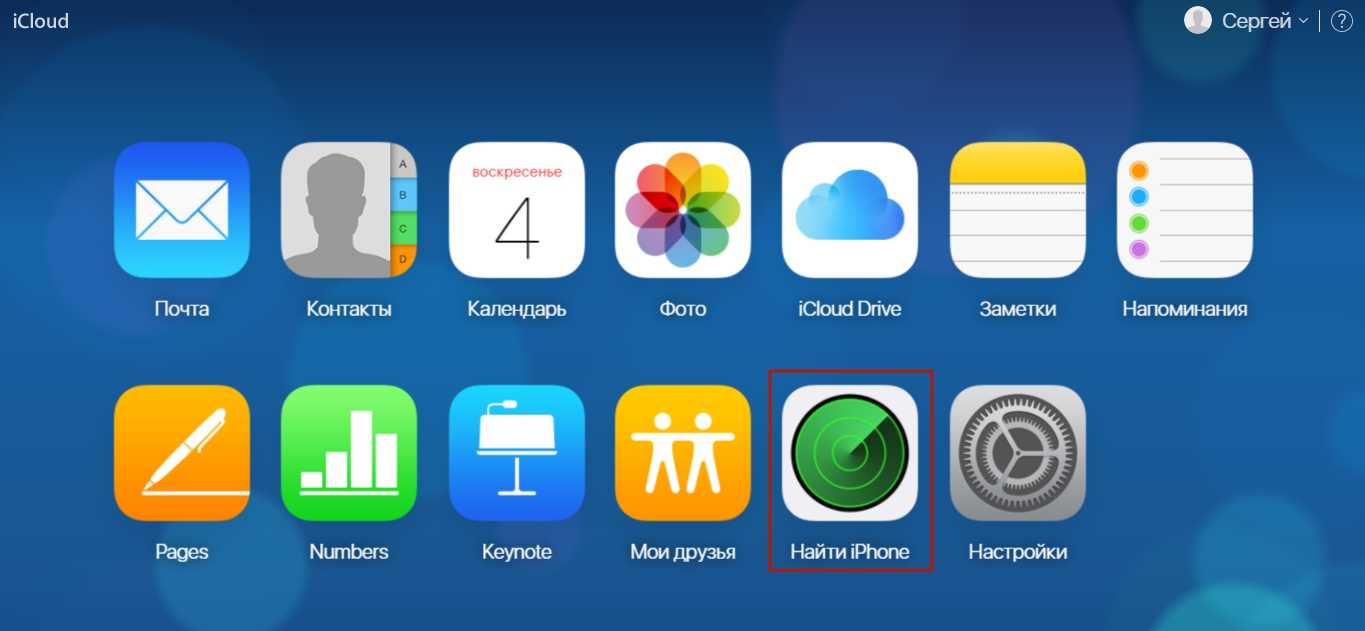
Шаг 3.
Пропишите пароль от Apple ID и нажмите «Войти
».
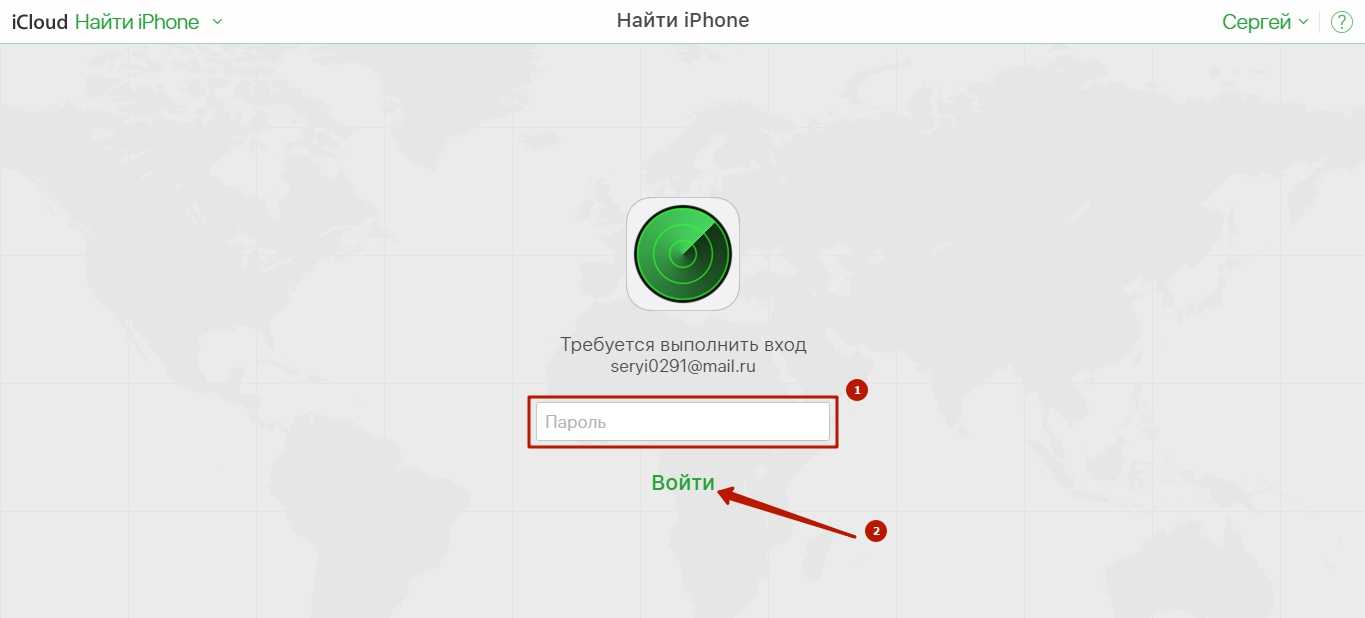
Шаг 4
. В меню «Все устройства
» выберите тот девайс, который хотите сбросить.
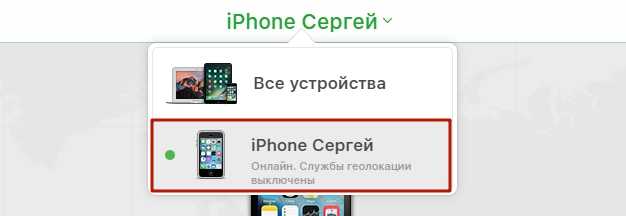
На экране появится изображение устройства, а также перечень действий, которые с ним можно удалённо совершить.
Шаг 5
. Кликните на кнопку «Стереть iPhone
».
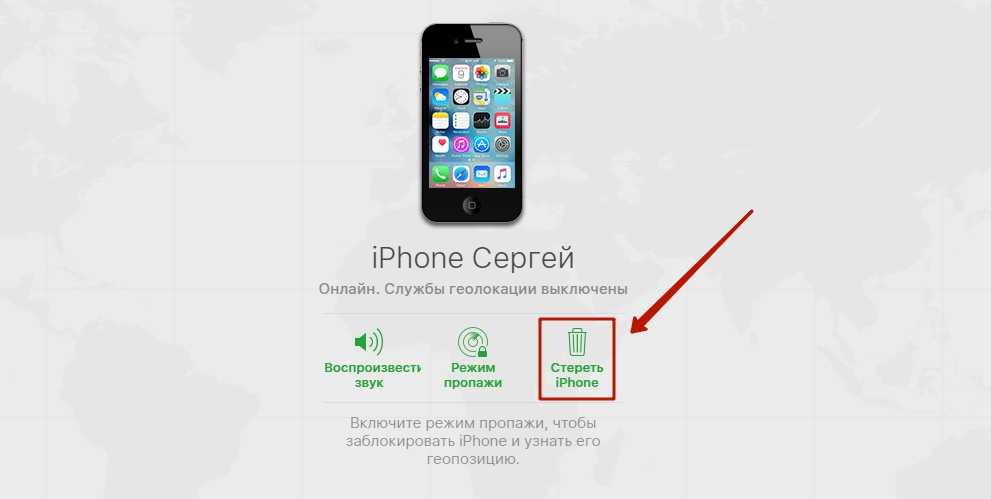
Затем подтвердите своё намерение – нажмите на «Стереть
» в появившемся окне.

Шаг 6
. Введите пароль от Apple ID ещё раз и кликните на кнопку со стрелкой.
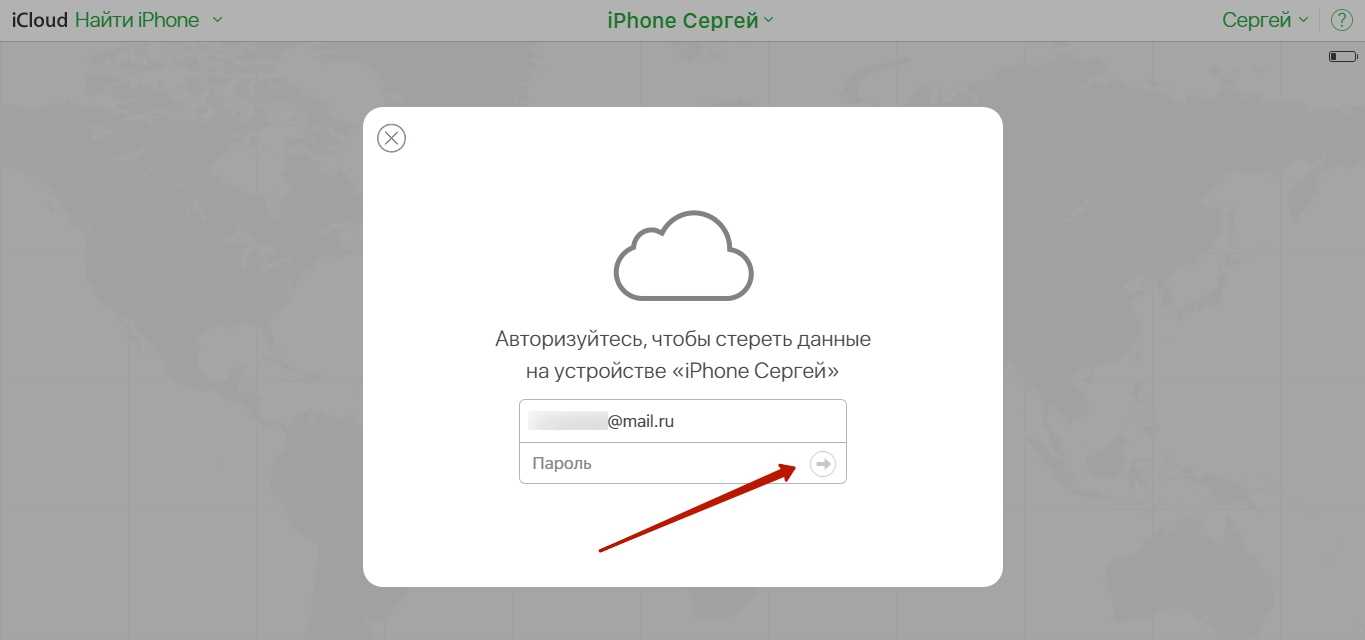
Запустится процедура удаления всех данных с iPhone – в том числе установленных паролей.
Восстановить пароль не удается
Если восстановить пароль не удается, отключите сервисы iCloud на телефоне.
- Откройте раздел «iCloud» в настройках.
- Передвиньте все переключатели в положение «Выключено».
Оставить включенной придется только функцию «Найти iPhone» — ее нельзя деактивировать без ключа безопасности. Если вы покупали телефон с рук, и доступ к iCloud остался у продавца, то он сможет удаленно заблокировать устройство
Поэтому важно при покупке проверить, удален ли профиль iCloud прежнего владельца
Если же вы создавали учетную запись самостоятельно, а потом забыли пароль, то ничего страшного не случится — просто вы больше не сможете пользоваться некоторыми полезными функциями iPhone, пока не найдете способ, как все-таки восстановить почту iCloud.
Как обезопасить телефонную книгу от внезапного удаления?
- Следите за тем, чтобы ваше устройство регулярно синхронизировалось на компьютере через iTunes, не забывайте создавать резервные копии. И тогда контакты не будут удаляться навсегда.
- Не удалять предыдущие резервные копии устройства. Это поможет восстановить любой тип данных за продолжительное время.
- Используйте синхронизацию устройства с iCloud. Контакты всегда будут доступны в облачном хранилище.
Есть ещё один способ восстановления адресной книги, здесь вам не понадобятся ни компьютер, ни сторонние программы, даже iTunes с iCloud останутся в стороне. Перепишите контакты у своего лучшего друга, у вас наверняка много общих знакомых.
Данная статья посвящена проблеме случайного удаления контактов из iCloud и может помочь в случаях, когда:
- Контакты с iPhone удаляются при подключении к iCloud
- Контакты с iPhone удаляются при синхронизации с iTunes
Ситуация:
На iPhone, Mac (Или Windows) и iPad была включена синхронизация контактов с iCloud. На одном из мобильных устройств или ПК решили почистить контакты, и их удалили. В результате синхронизации Контакты пропали не только на компьютере, а и в айфоне и айпаде.
Что делать?
Если в общем, то нужно восстанавливать контакты из локальной резервной копии айфона или айпада, которая хранится на компьютере (резервная копия содержимого устойства делается при синхронизации с компьютером через программу iTunes), выключить WiFi, и через 2G-интернет сотового оператора отключить синхронизацию с iCloud. То есть, если вы никогда не синхронизировали свое устройство с iOS с компьютером (при синхронизации делается и резервная копия), то описанный способ вам не подойдет.
1. Для начала проверим, что у нас творится в айклауде. Нужно убедиться, что в iCloud таки нет контактов. Заходим на сайт iCloud.com, логинимся под своим Apple ID, открываем иконку контакты. Скорее всего, контакты будут пусты. В дальнейшем наблюдение за контактами через веб-сайт айклауда поможет определить и увидеть какие-либо изменения в процессе попыток их восстановления. Переходим к следующему пункту.
2. Подключаем телефон к компьютеру, после открытия программы iTunes переходим к содержимому устройства.
3. Нужно запустить восстановление содержимого устройства из резервной копии. Если резервных копий моного, то выбирайте ту, в какой вы уверены, что там может храниться наиболее актуальная база контактов.
4. Когда завершится восстановление, нужно максимально быстро сделать следующее: отключить синхронизацию контактов с iCloud до того, как произойдет синхронизация и контакты удалятся с телефона. Как это сделать, написано ниже.
5. Сразу выключаем WiFi. Нужно максимально быстро зайти в настройки, и отключить WiFi — для того, чтобы контакты, восстановленные из резервной копии, не успели удалиться в результате синхронизации с iCloud (синхронизация выполняется в фоновом режиме, вы не контролируете этот процесс. И поскольку iCloud является «мастером» (master) при синхронизации — а ваш телефон или планшет — «ведомым» (slave) — iCloud заменит все контакты на вашем устройстве на пустые).
На iOS 7 быстро выключить WiFi, вызвав Пункт Управления (провести пальцем снизу вверх от нижнего края дисплея до середины) и нажать на иконку вайфая.
На более старых версиях, iOS 4-6.1 нужно зайти в настройки и нажать на переключатель.
6. После этого заходим в контакты, проверяем, все ли на месте.
7. Если на айфоне подключен 2G интернет от мобильного оператора, заходим в настройки и выключаем iCloud:
Настройки
iCloud
Контакты
Выключаем тумблер «Контакты»
Телефон спросит, что делать с контактами: оставить на iPhone или удалить. Жмем оставить. Если успели, контакты останутся на месте.
Примечание:
если на телефоне нету 2G интернета, то нужно сразу заходить в настройки и отключать синхронизацию контактов с iCloud. Успеть будет очень трудно, поскольку при WiFi соединении синхронизация устройства с iCloud происходит буквально сразу, в течении максимум 1-2х минут, а то и вовсе секунд 30. Так что времени у вас мало.
Что делать, если не получилось с первого раза?
Начинаем процедуру заново, с восстановления телефона из резервной копии, и пытаемся, пока не получится. Если вы зашли в тупик, можно попросить помочь знакомого, который разбирается. Ситуации бывают разные, и порой простой совет может помочь решить проблему.
Если вы пользуетесь техникой от компании Apple, то у вас есть возможность восстановить утерянные номера. Вернуть удаленные контакты можно несколькими способами, какой из них выбрать зависит от того, синхронизировали ли вы свое устройство с серверами Apple или нет.

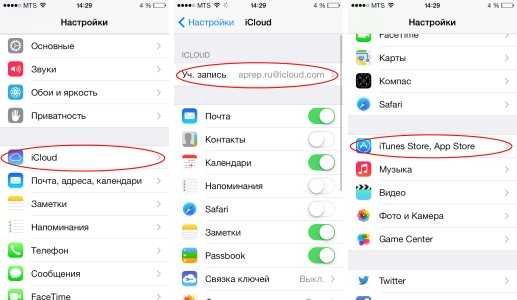
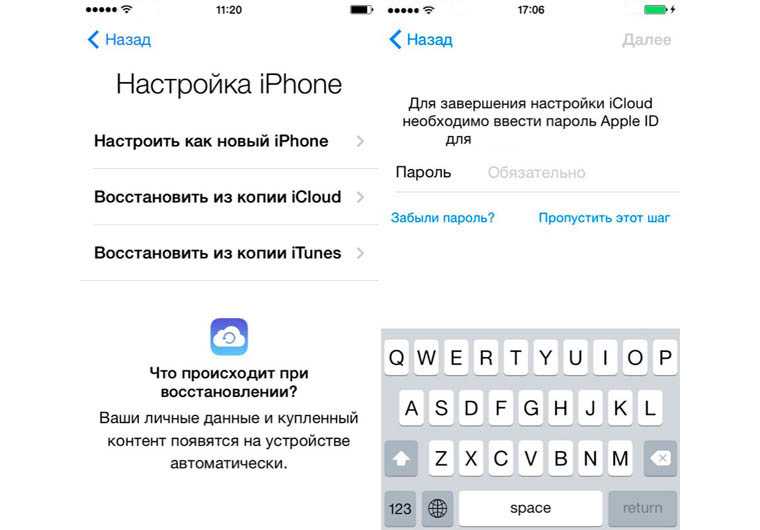
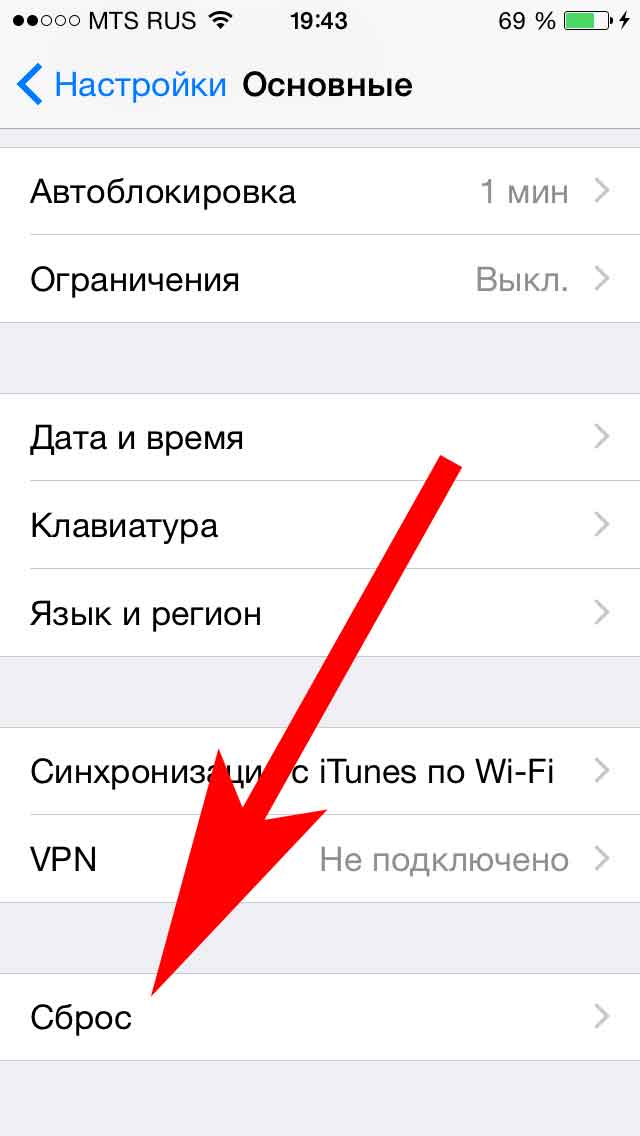
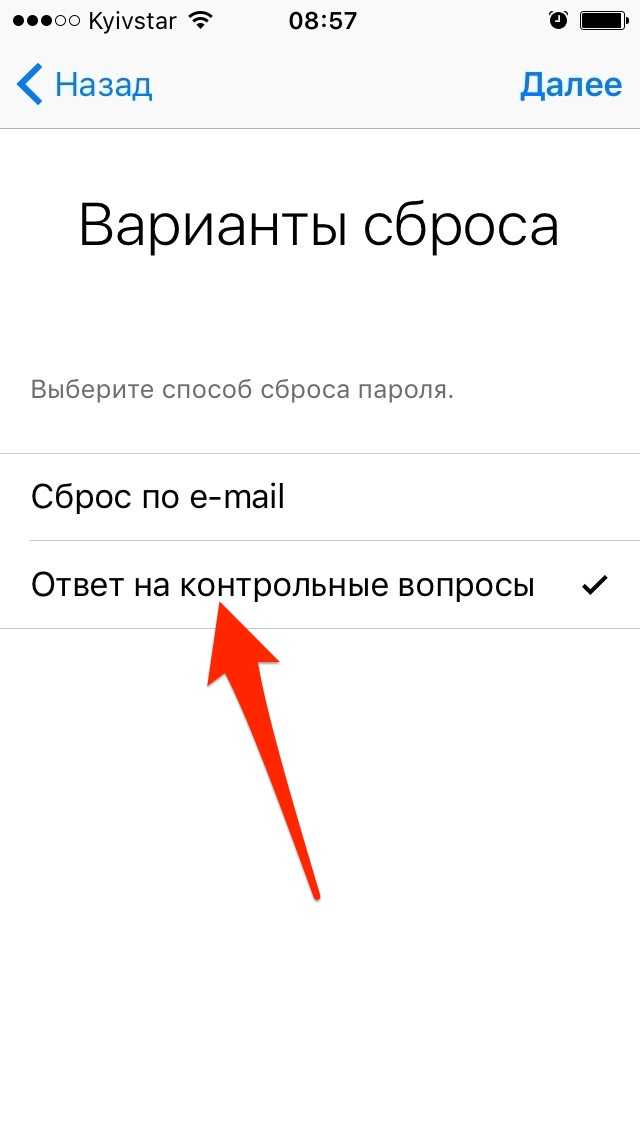
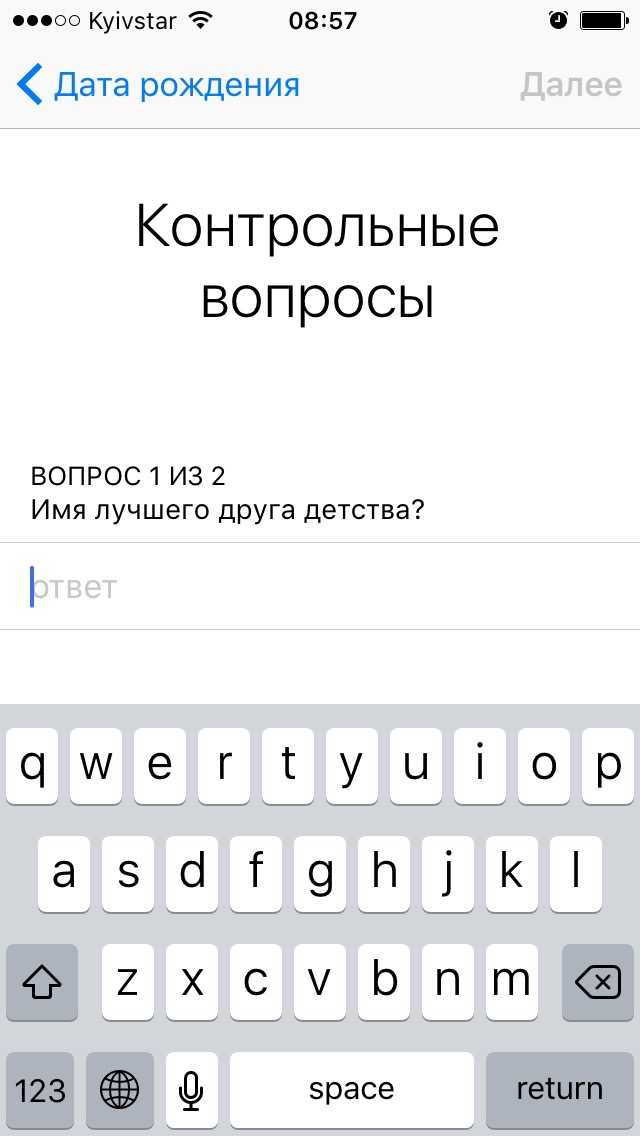
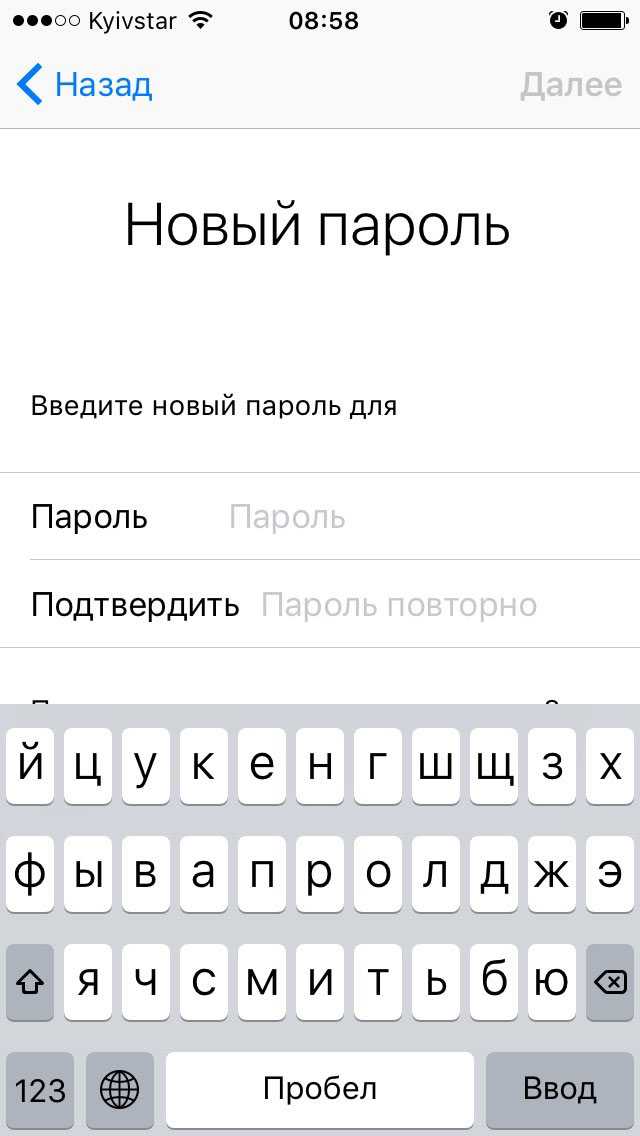
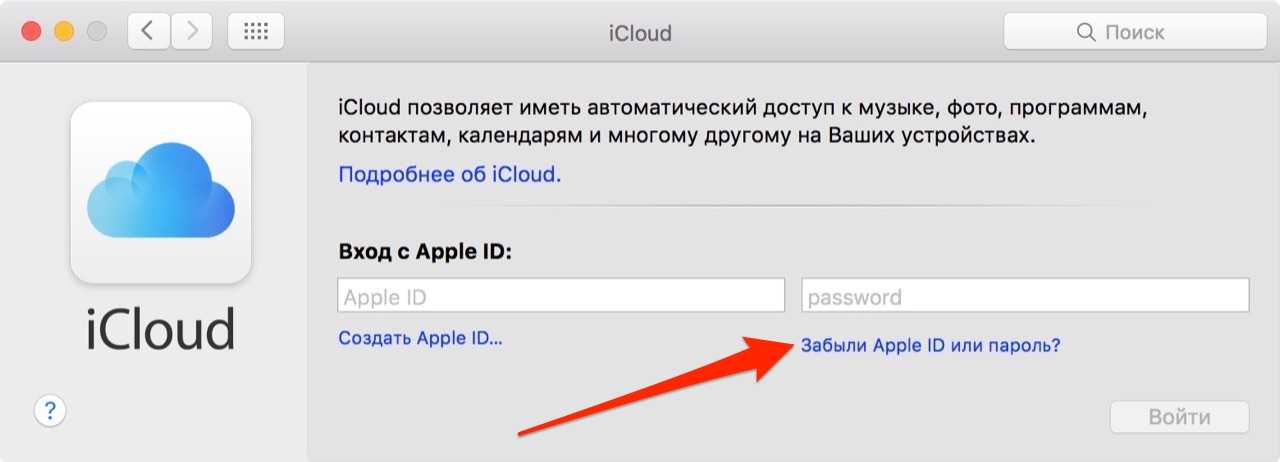
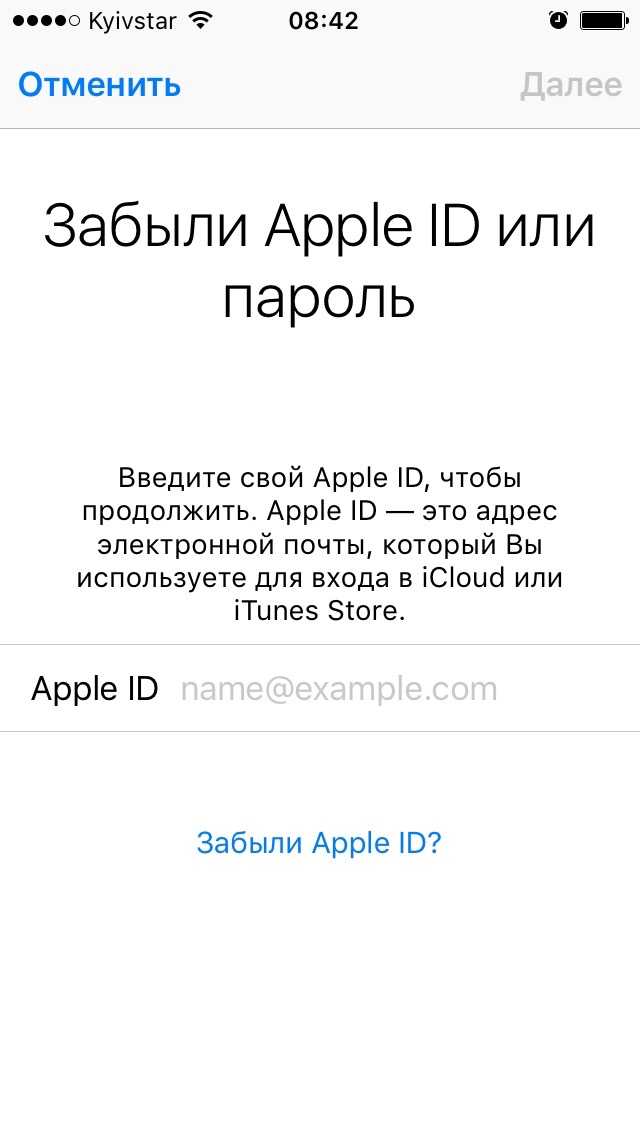
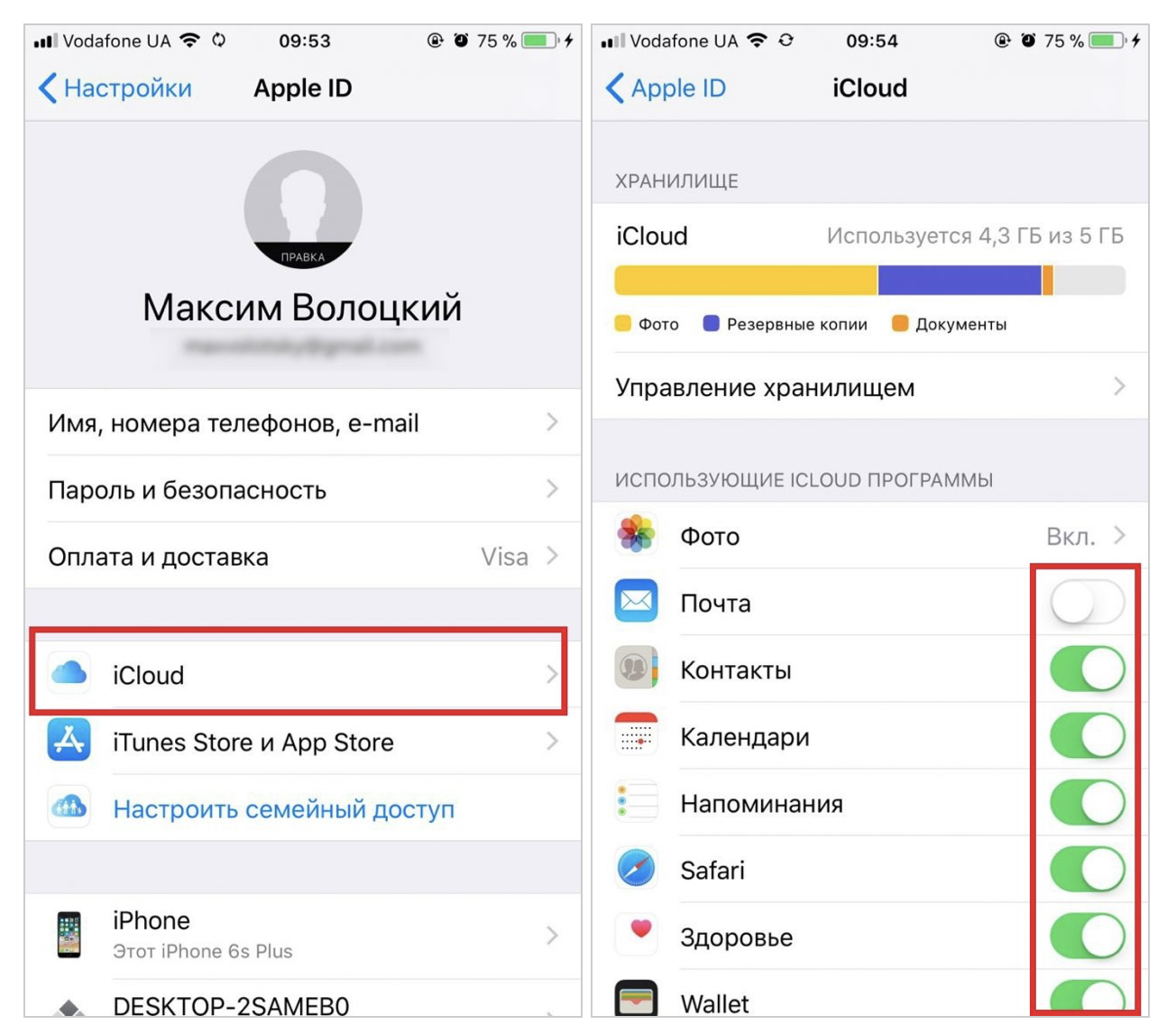
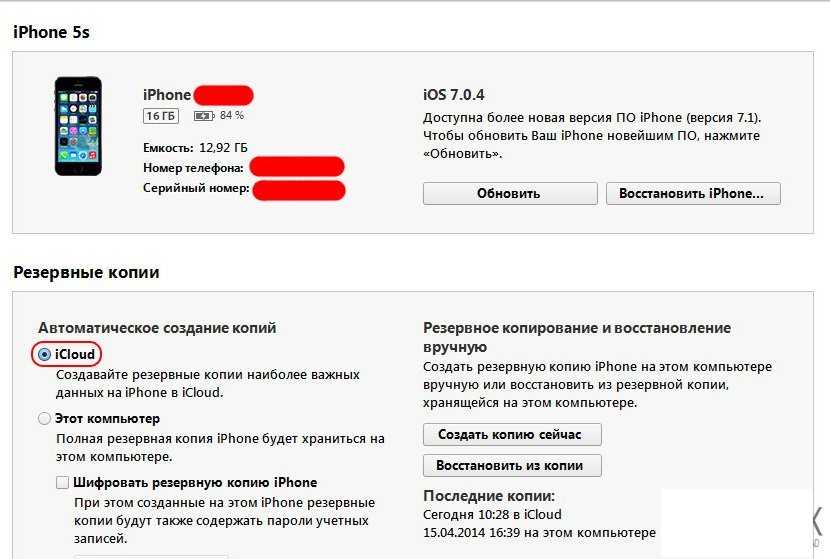
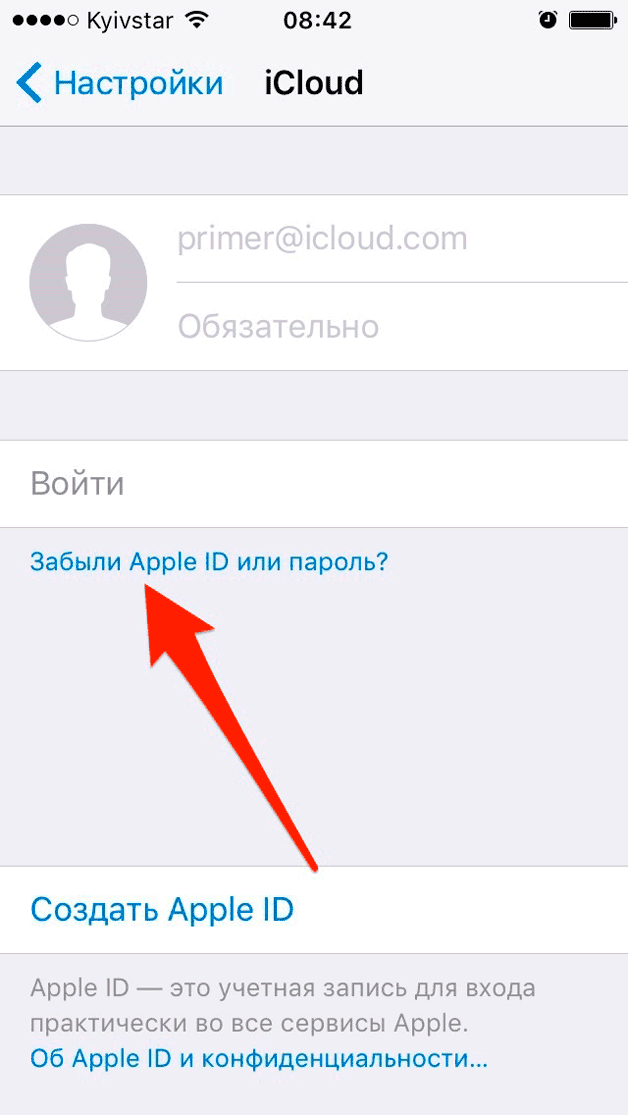
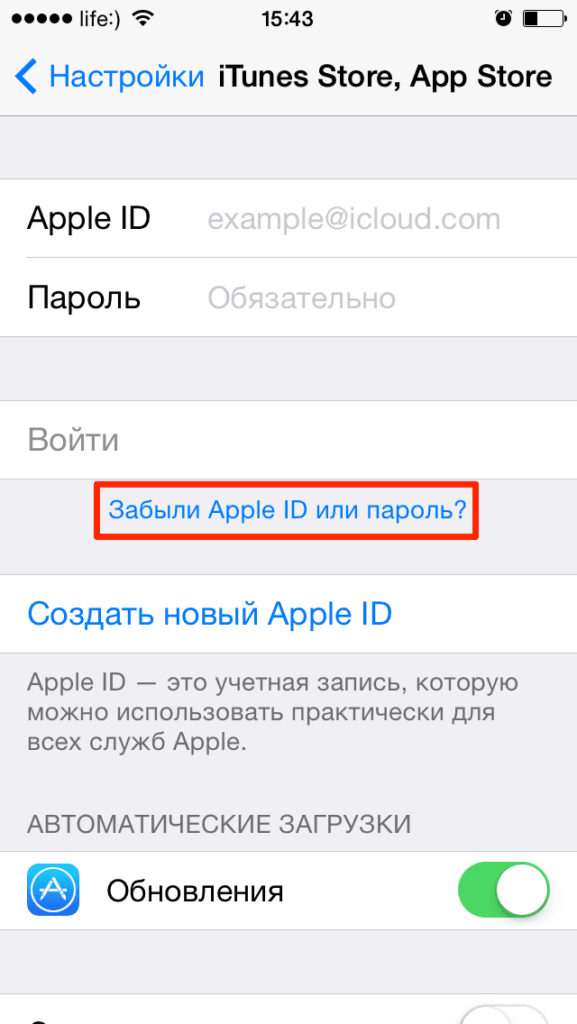
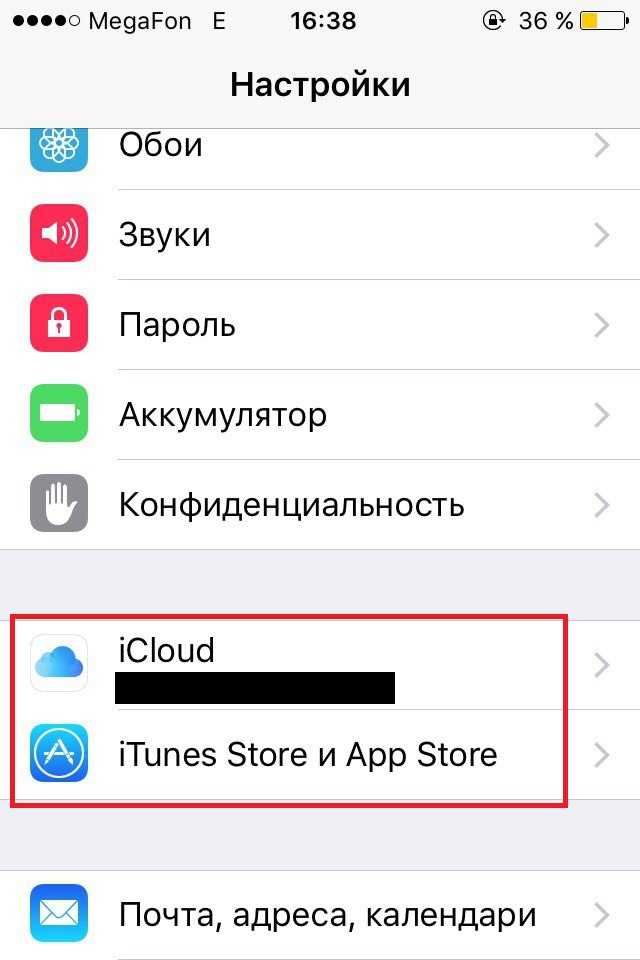
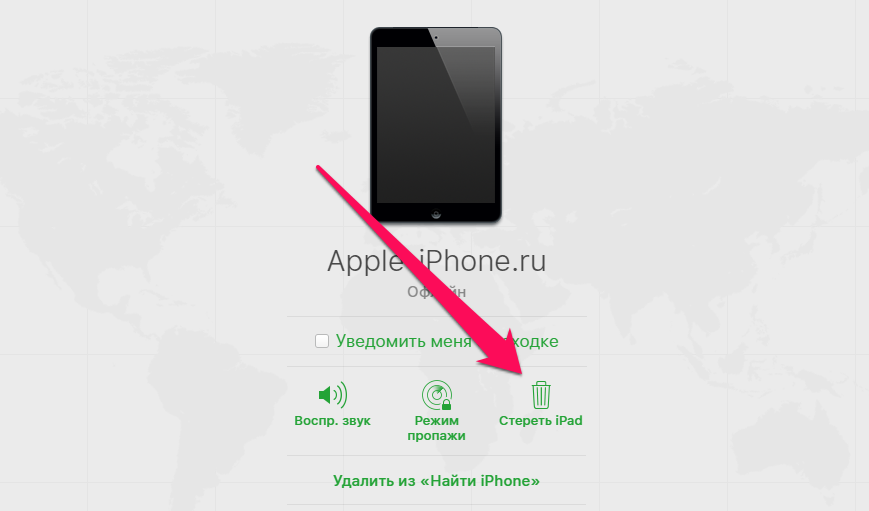
![Как восстановить пароль apple id [инструкция]](http://mobile-1s.ru/wp-content/uploads/6/0/f/60f1442dc9f52caa3b89f648b67b8b45.png)
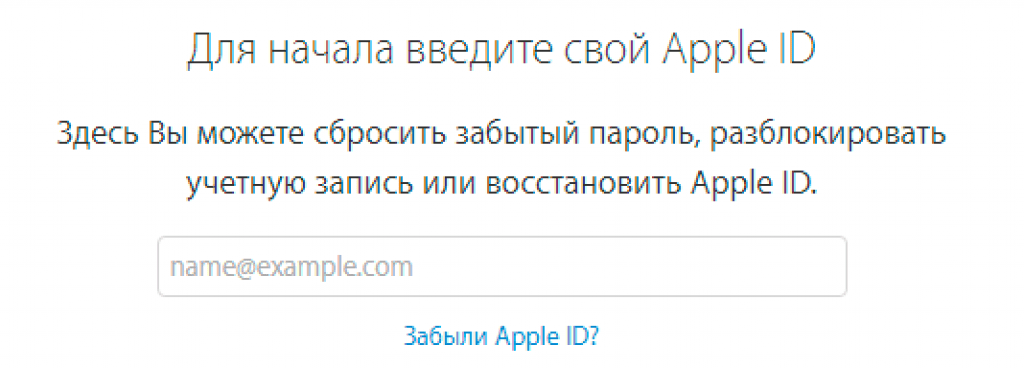
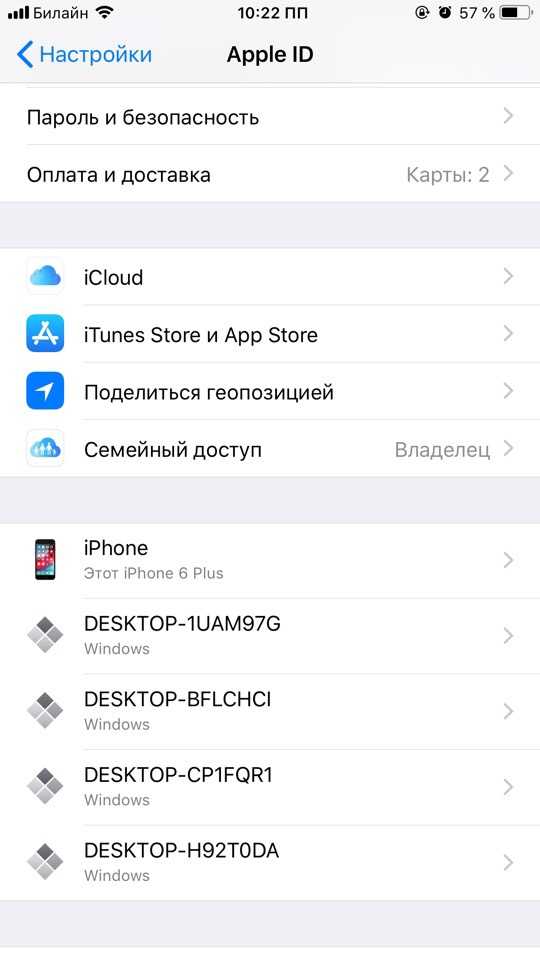
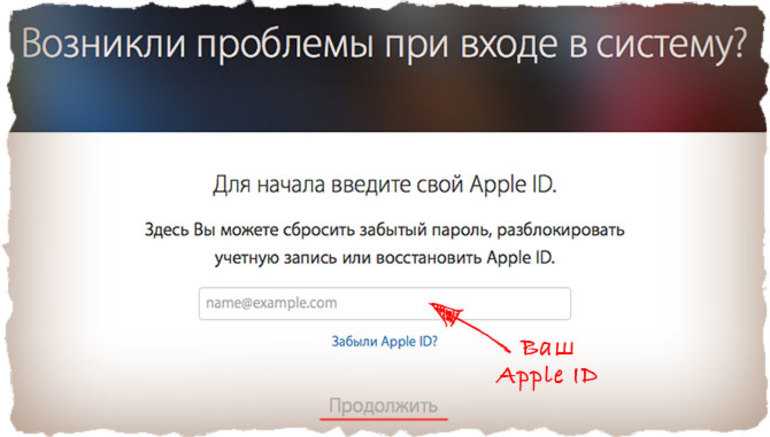
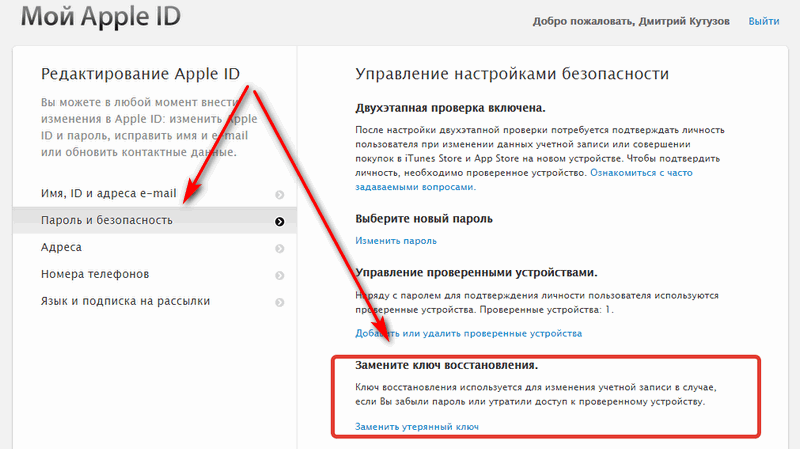
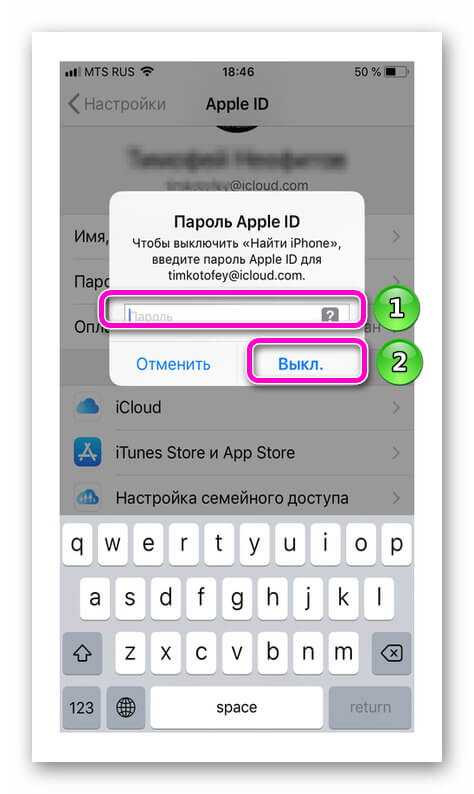
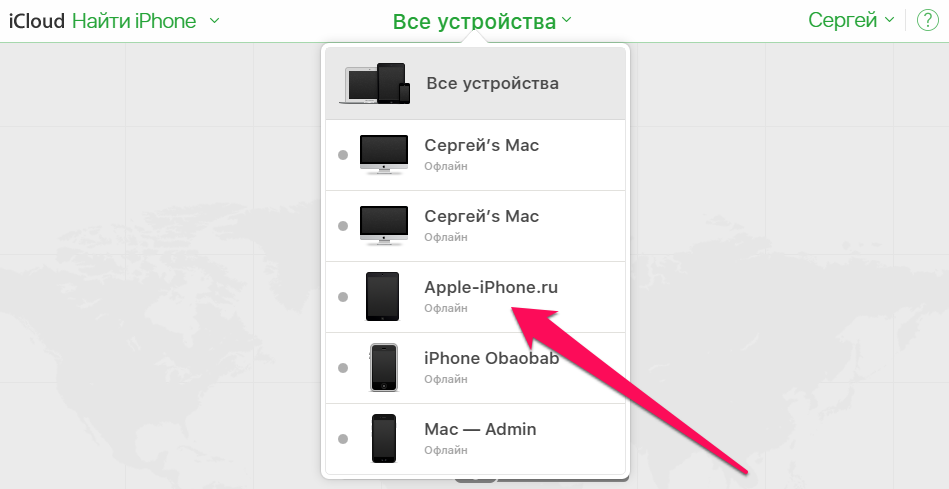
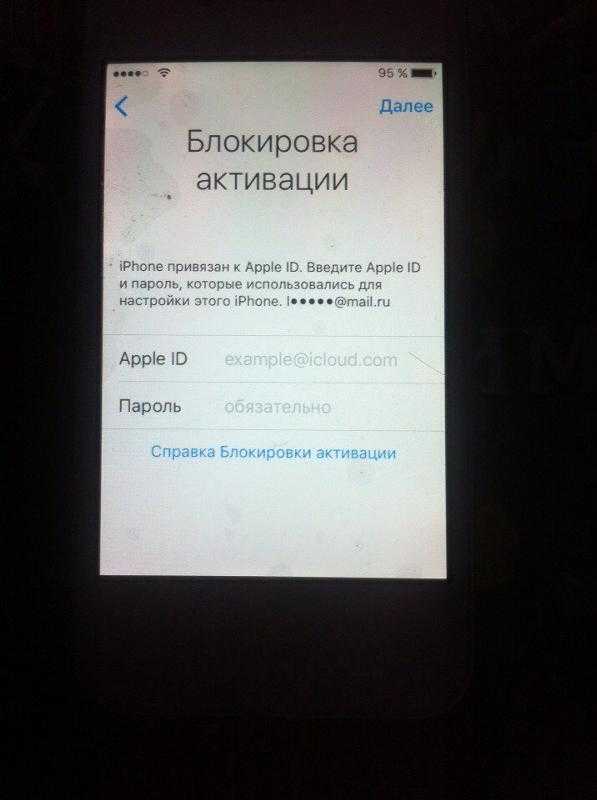
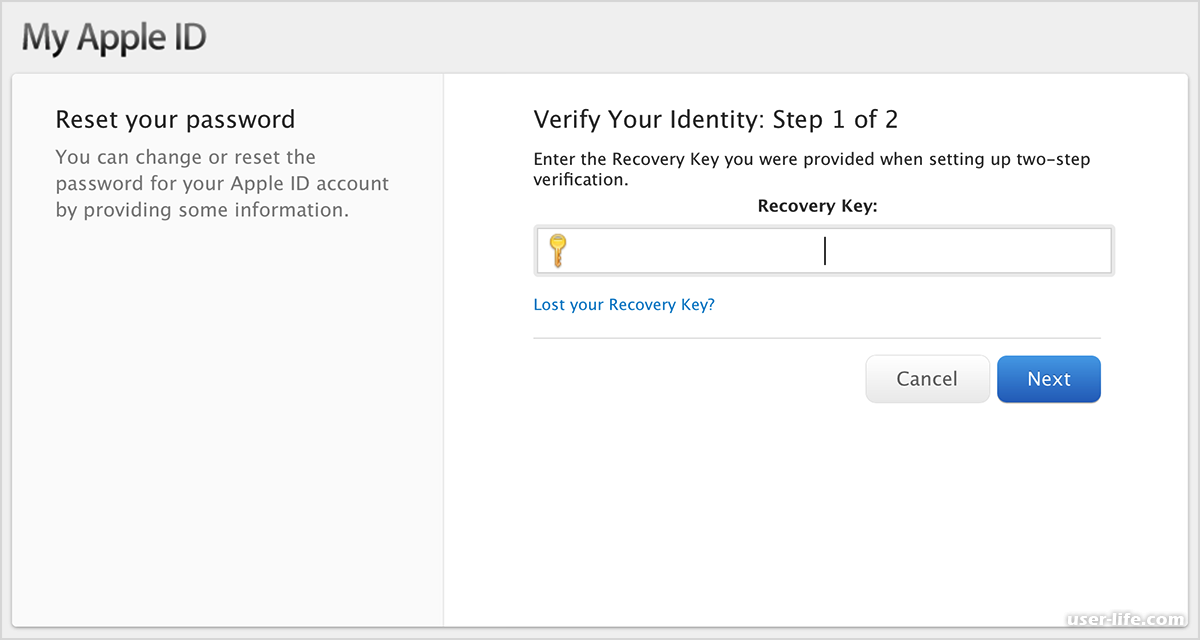
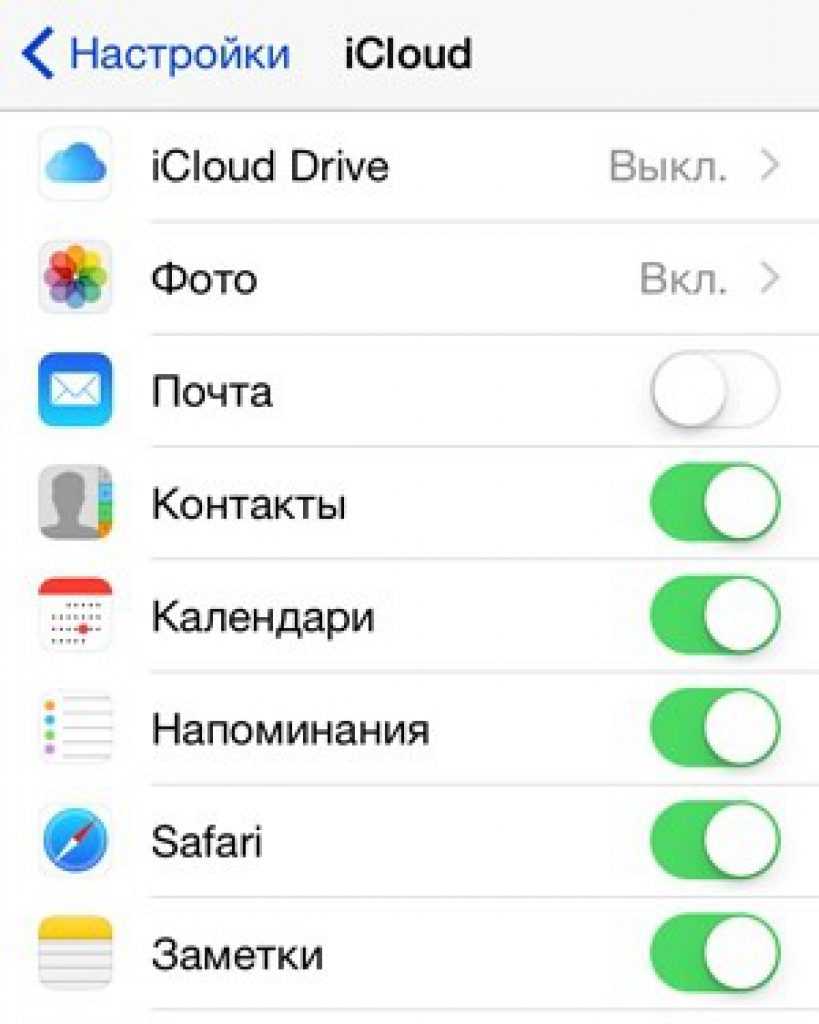
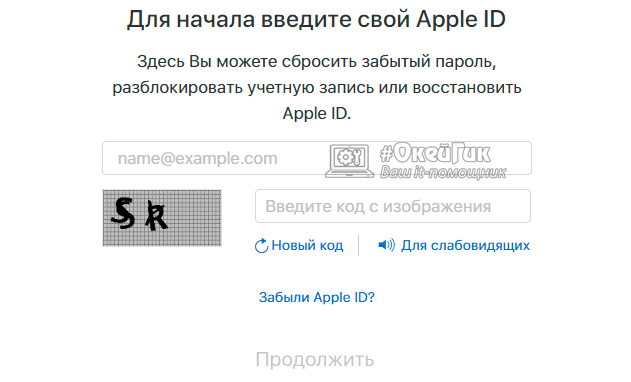
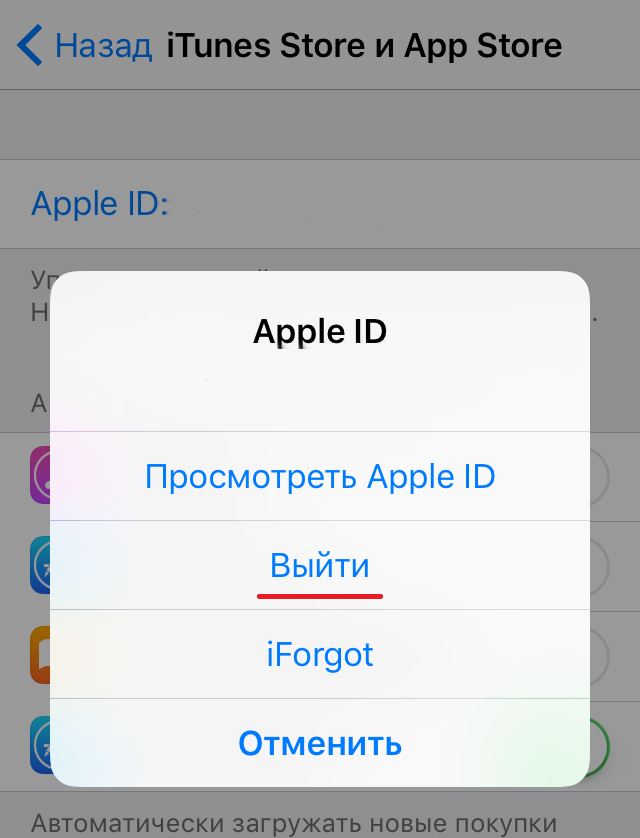
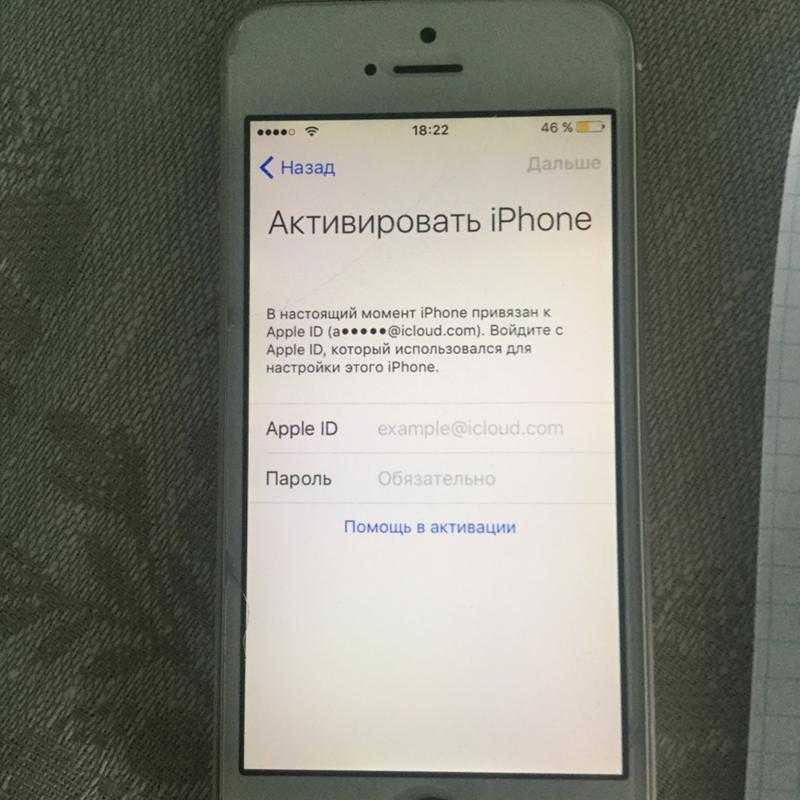
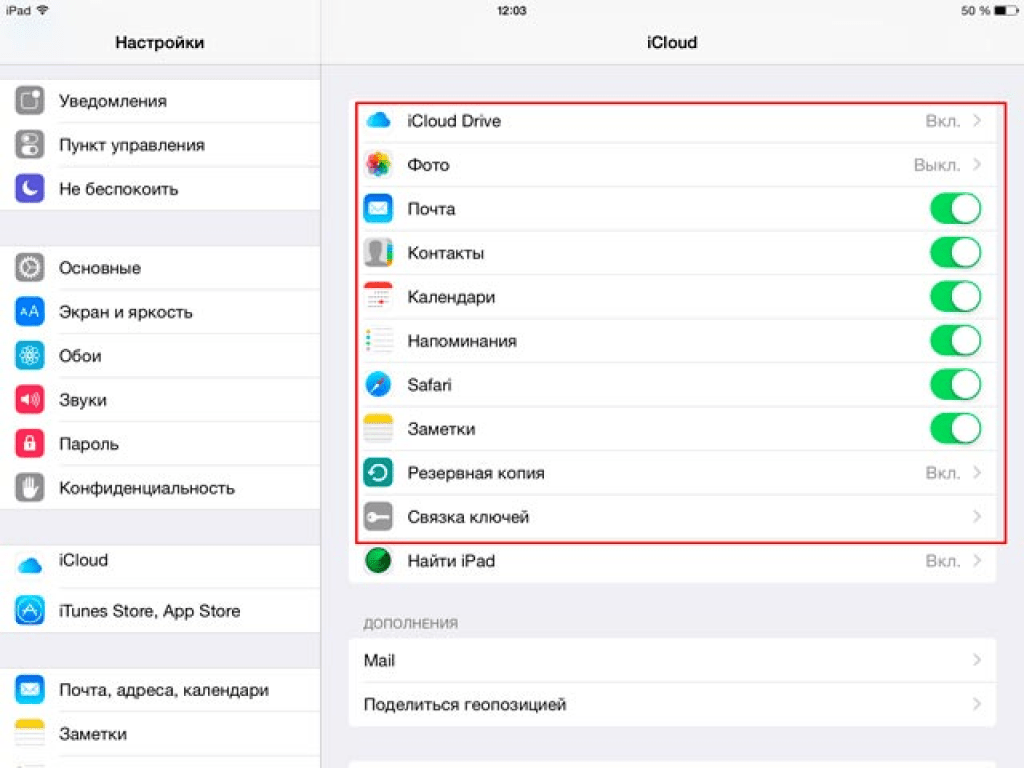
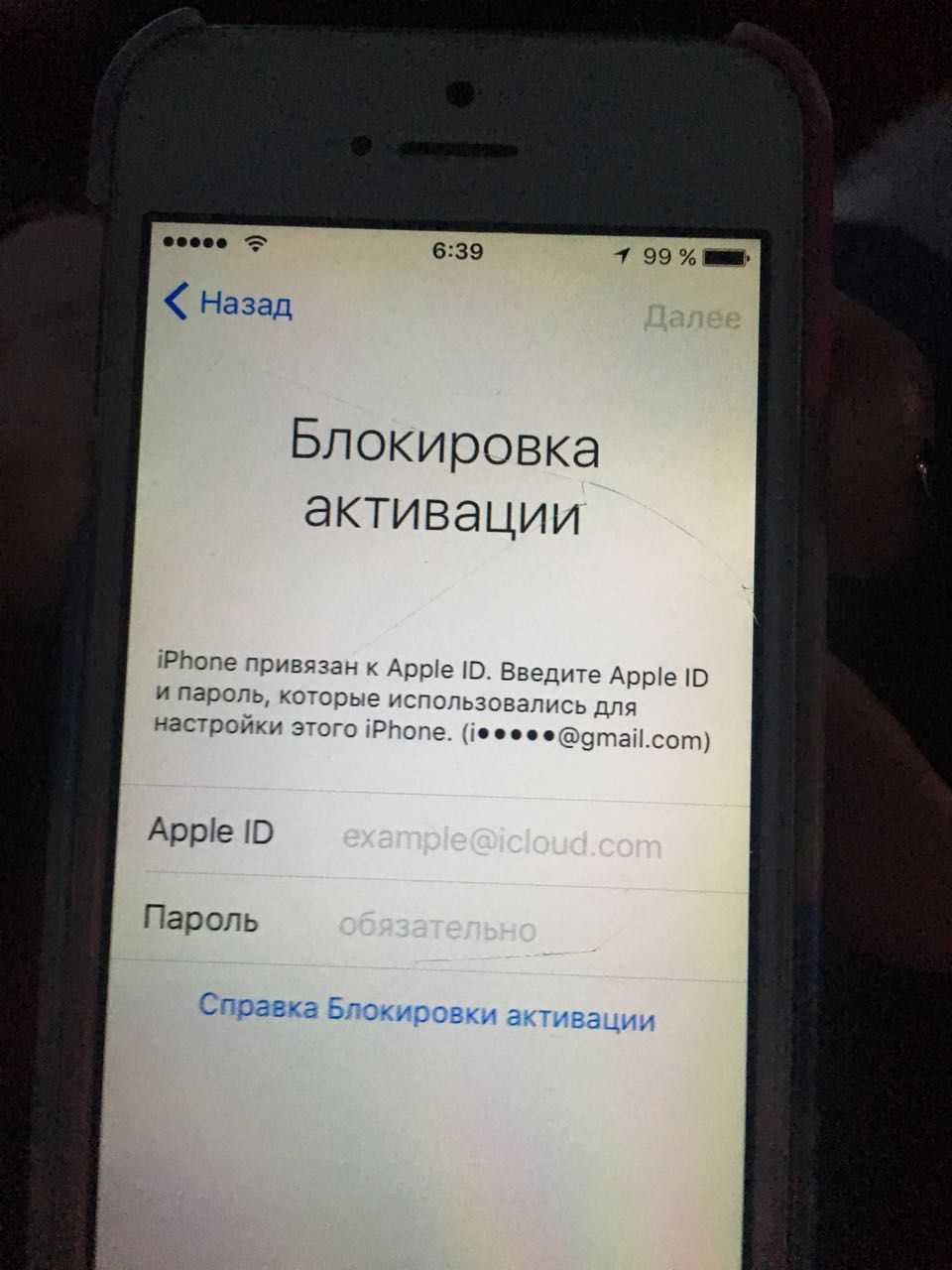
![Как восстановить пароль apple id [инструкция]](http://mobile-1s.ru/wp-content/uploads/f/e/5/fe568f1b60bcdb3917bfa81a849dc5e0.jpg)
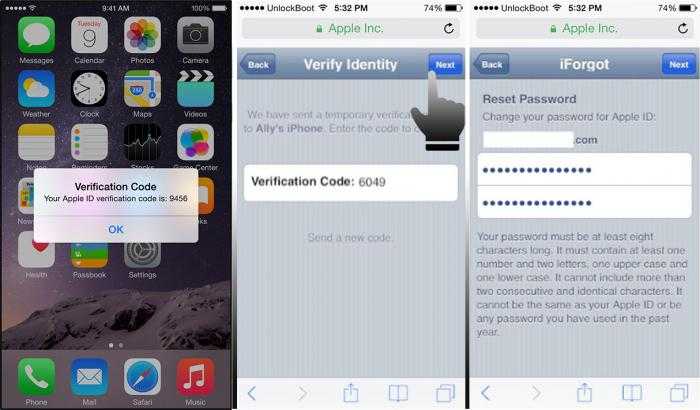
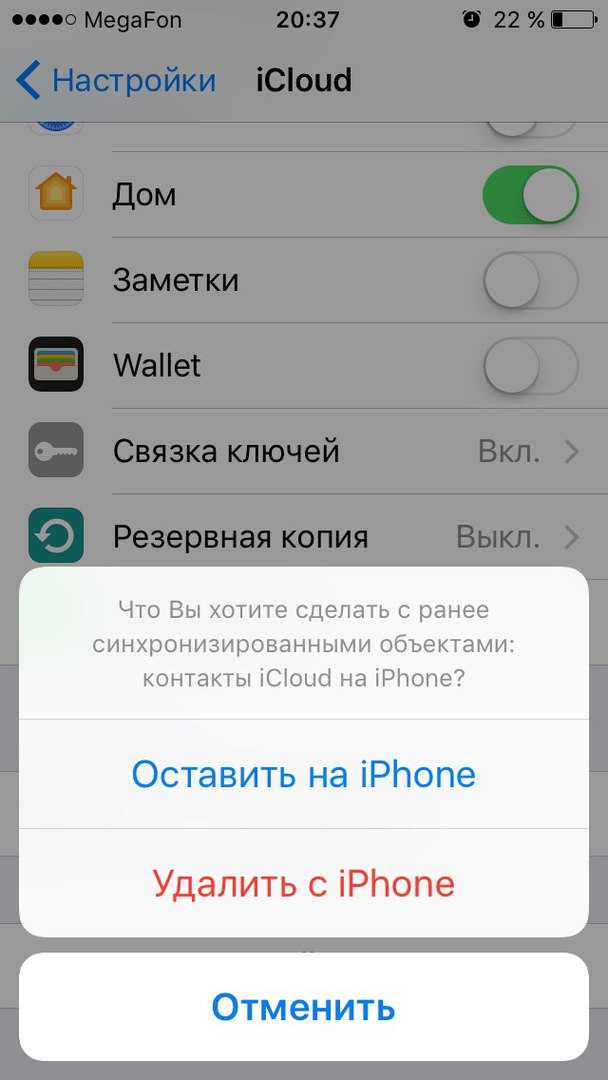
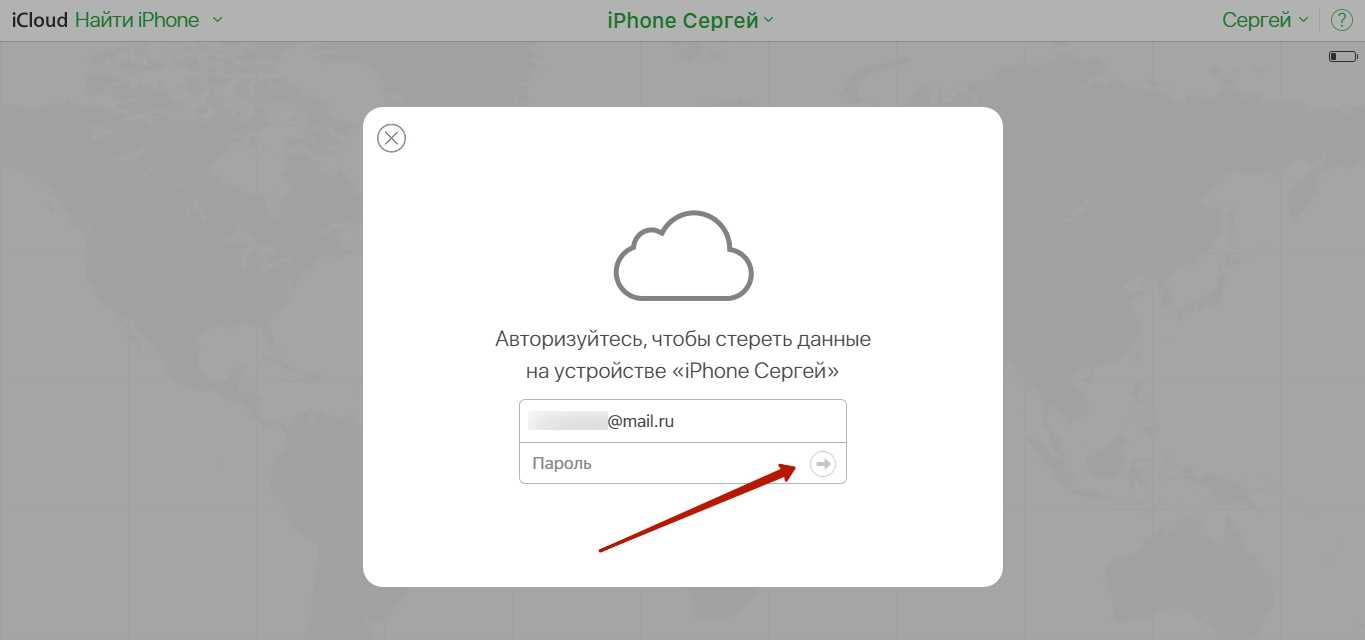
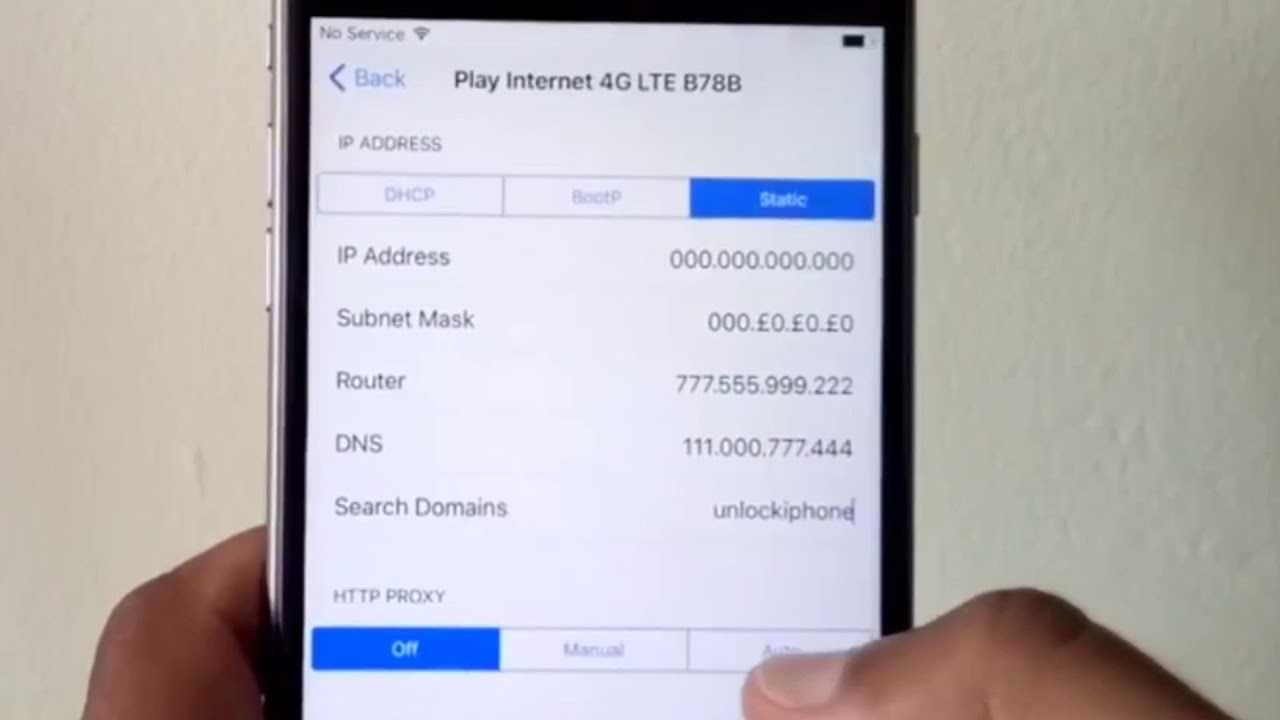
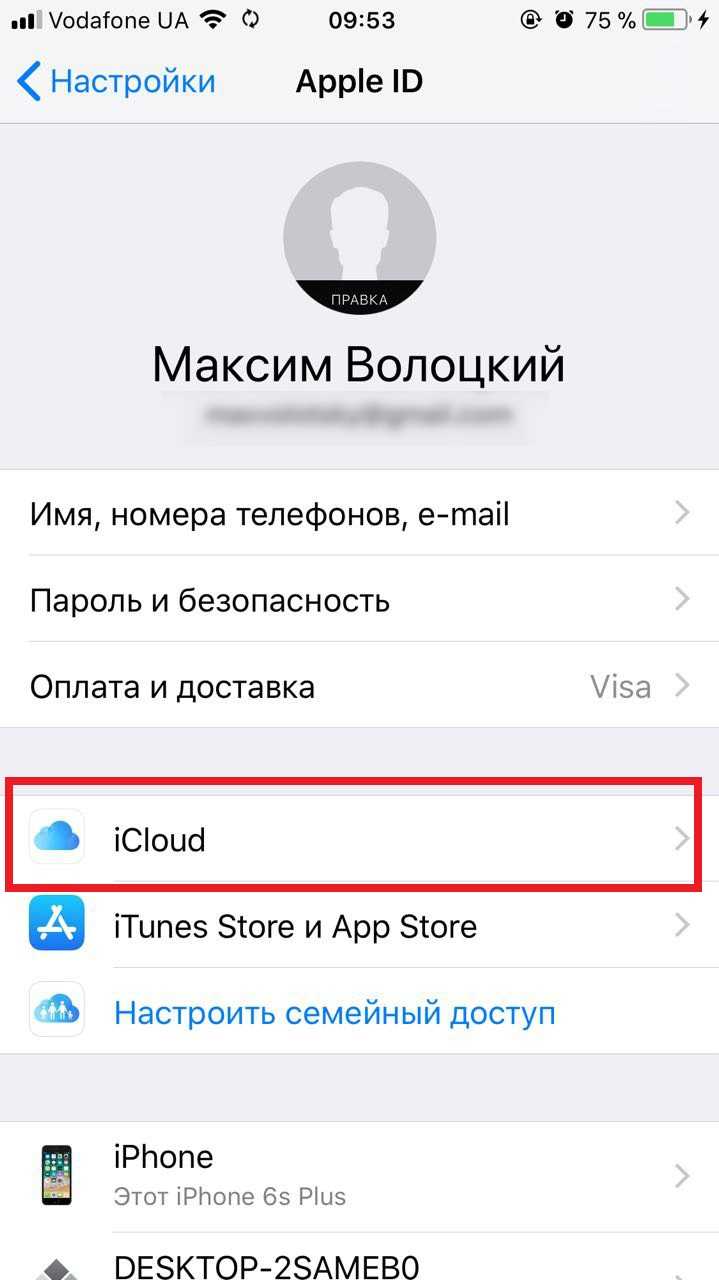
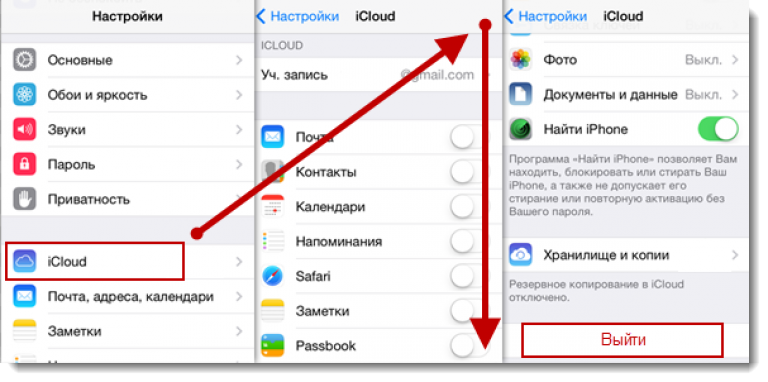
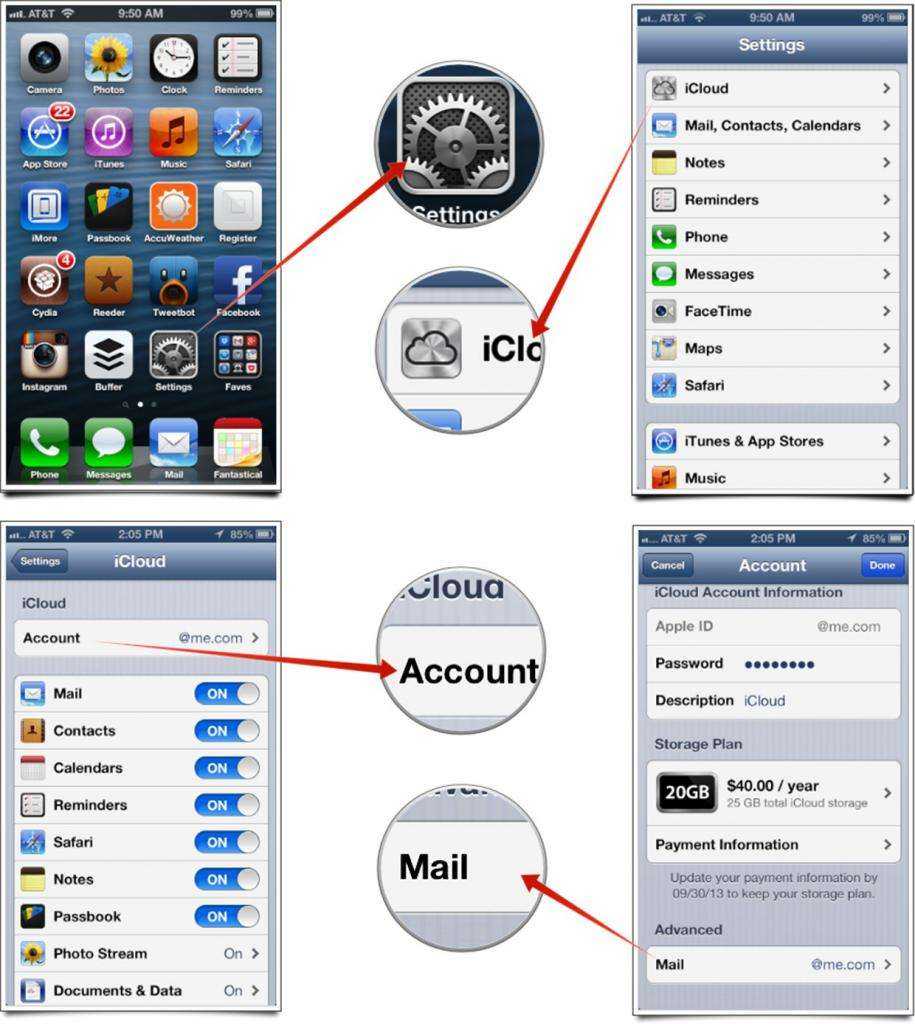
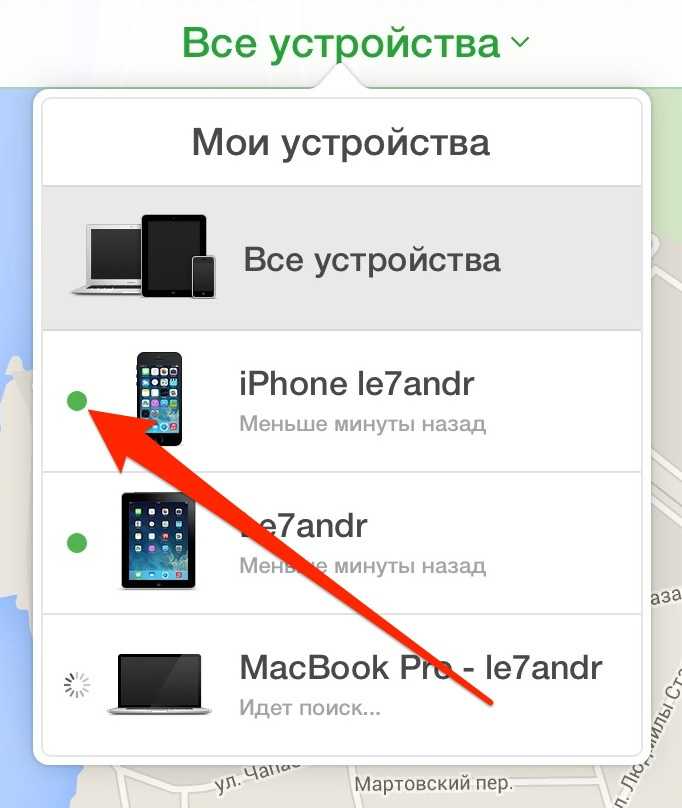
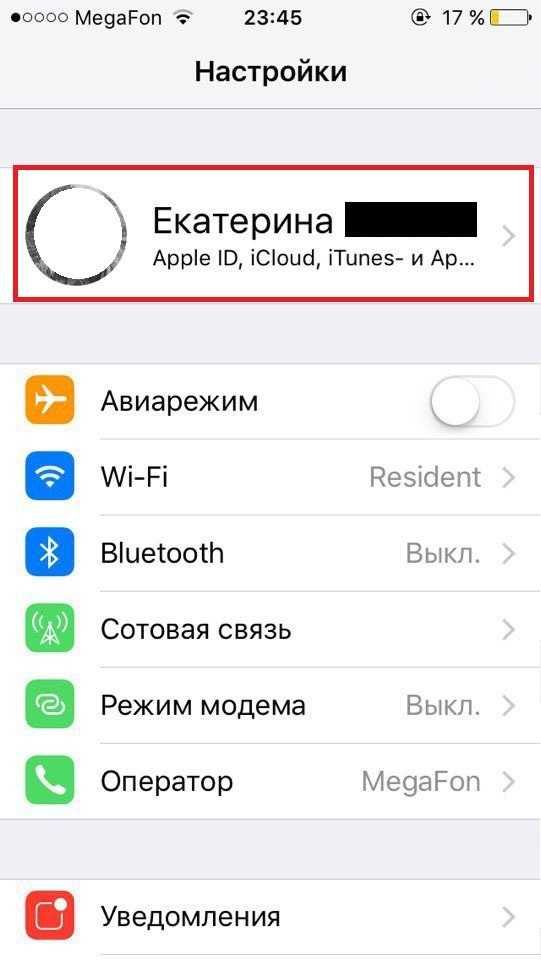
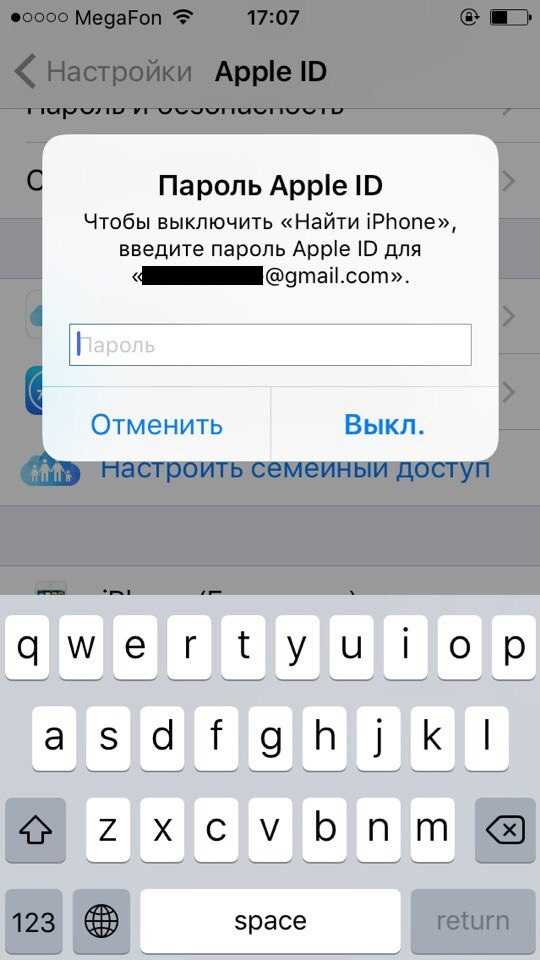
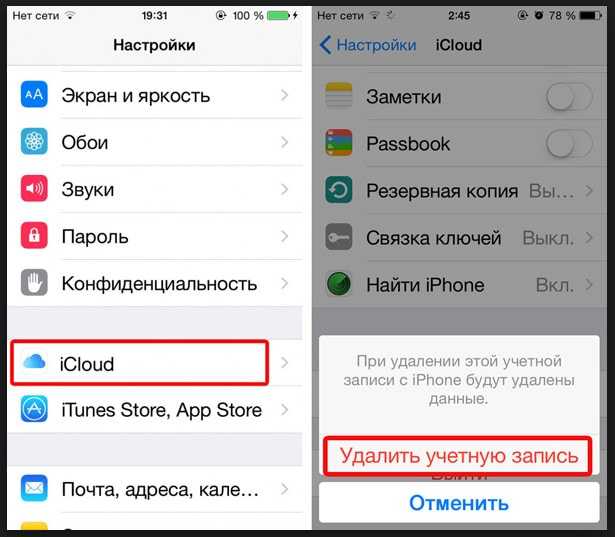
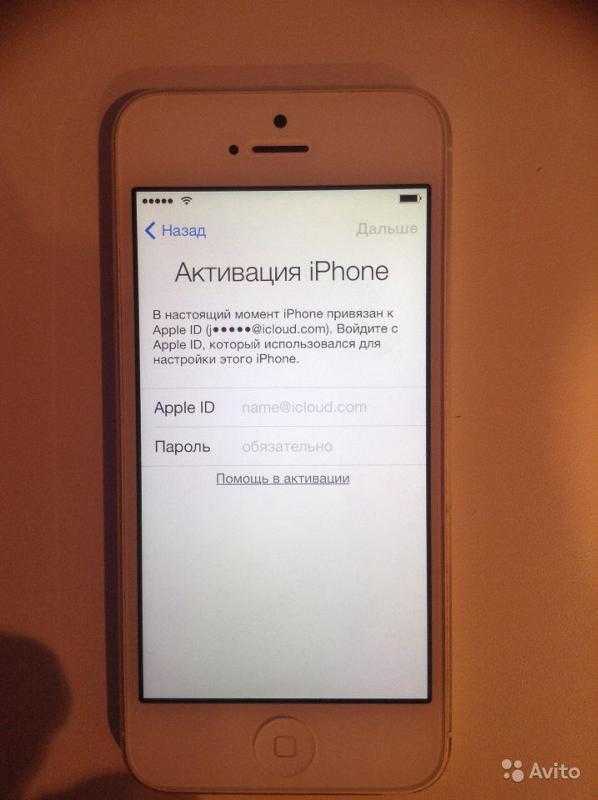
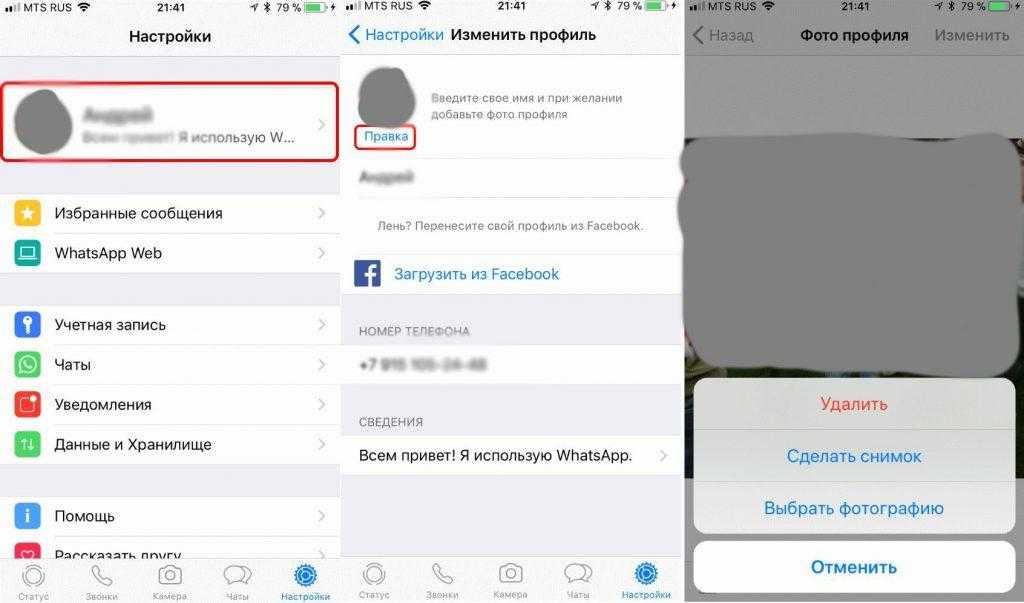
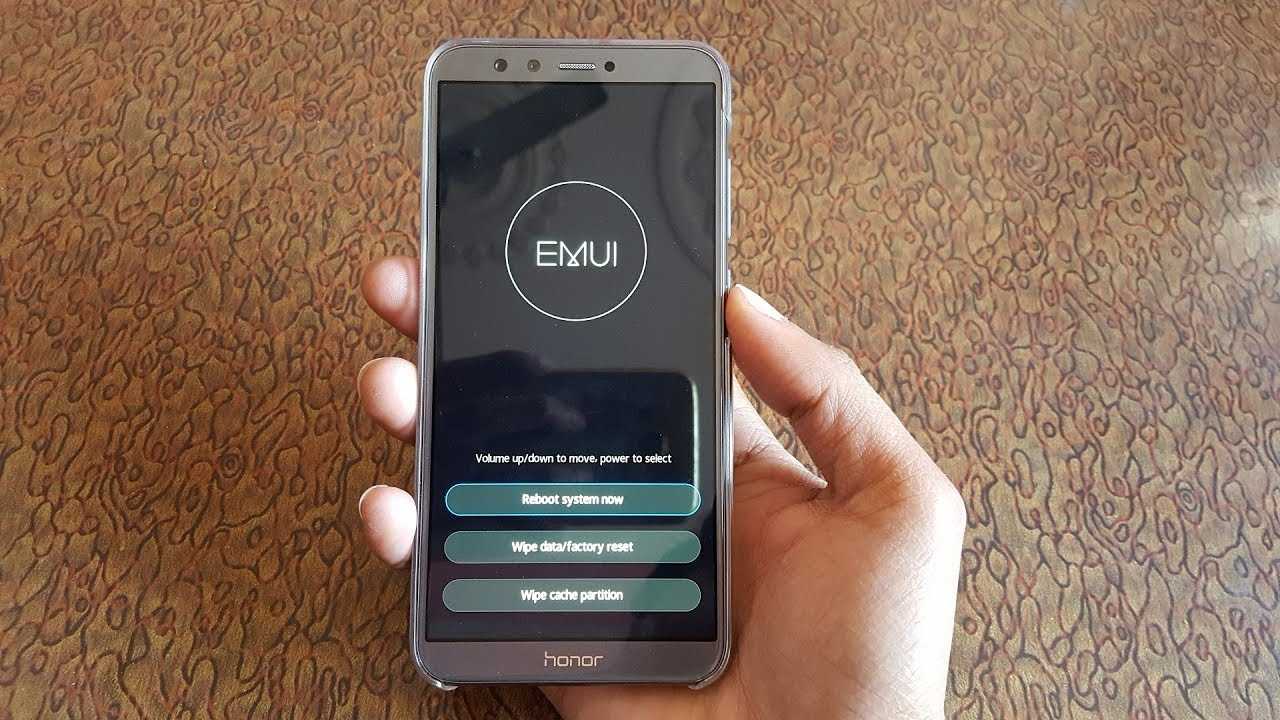
![Как восстановить пароль apple id [инструкция]](http://mobile-1s.ru/wp-content/uploads/a/9/c/a9c5fa8135ae3d077bb2c1ab310dd882.jpg)