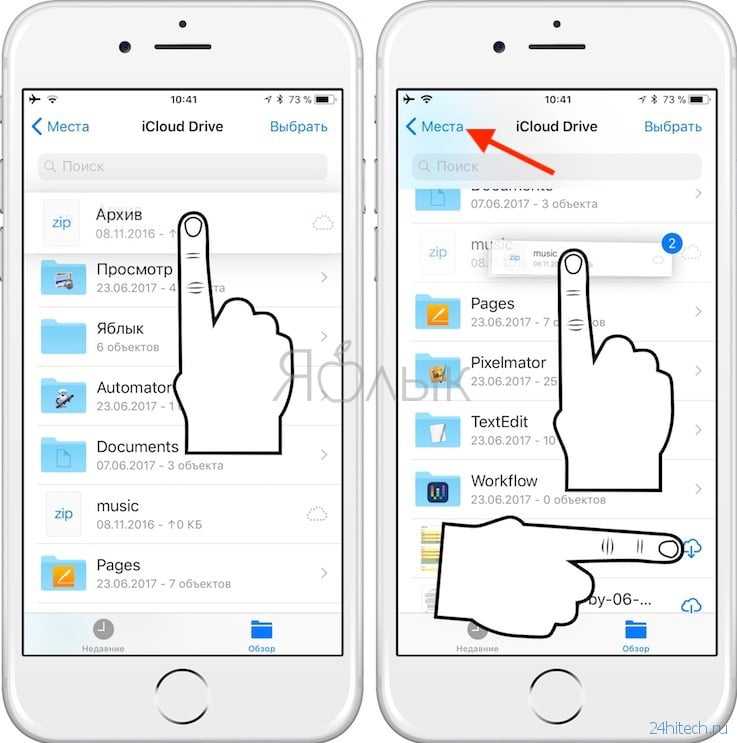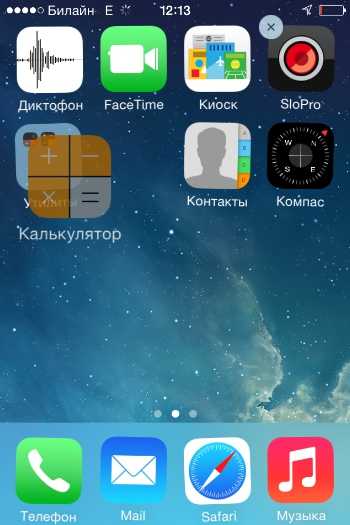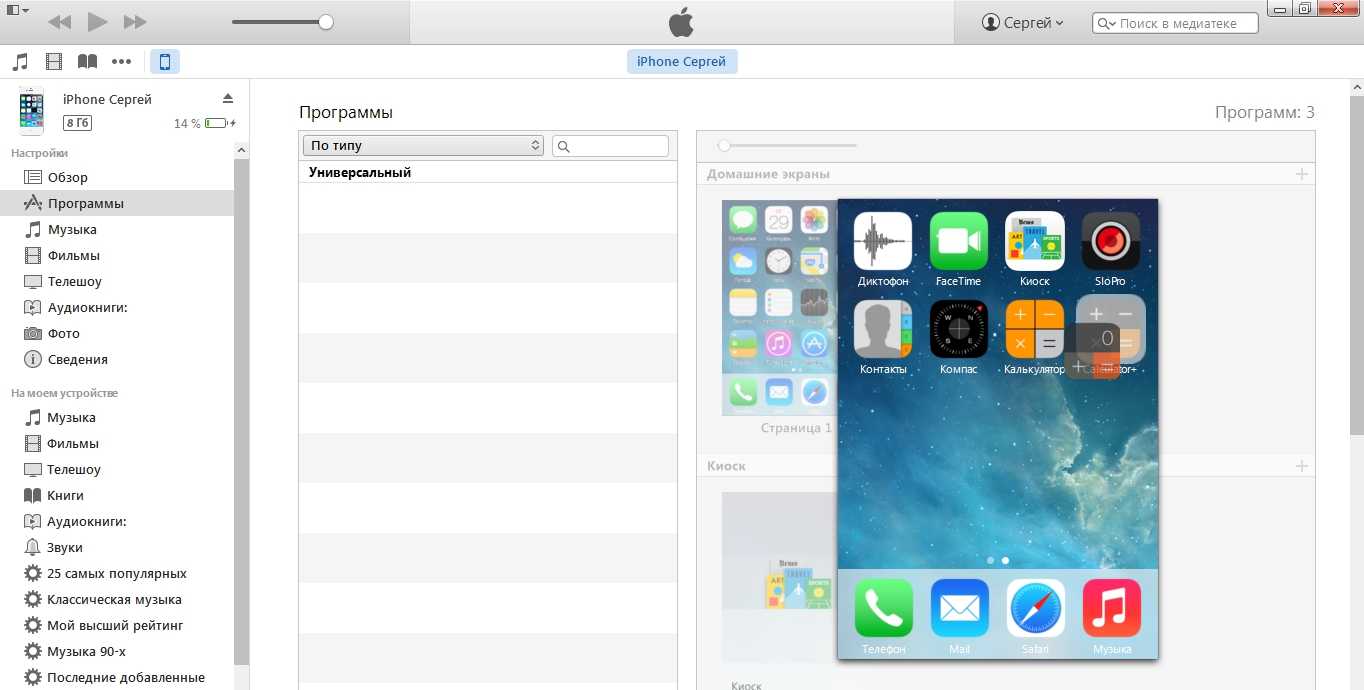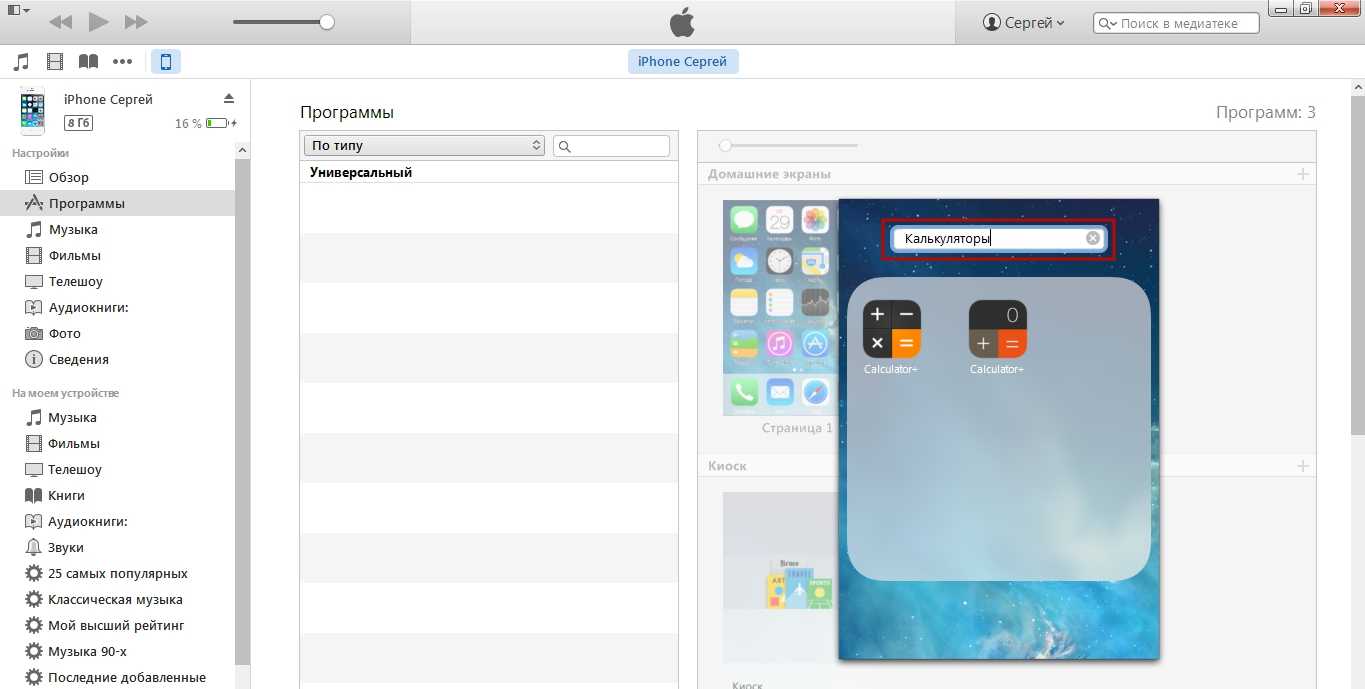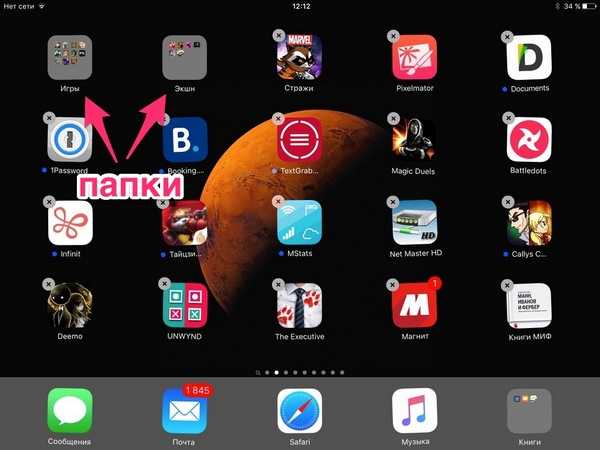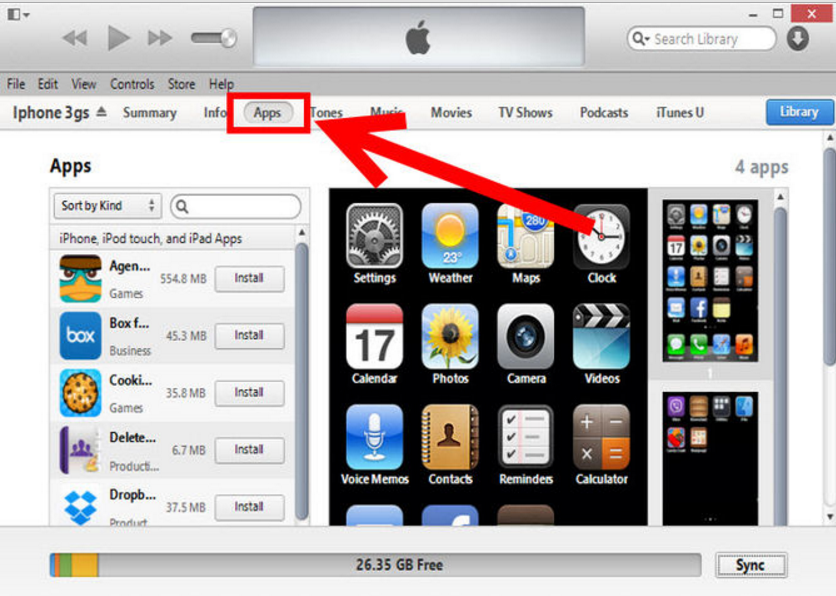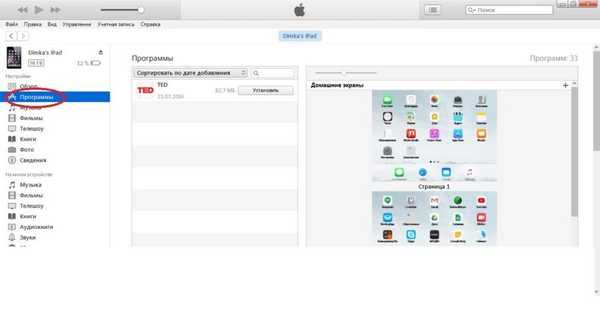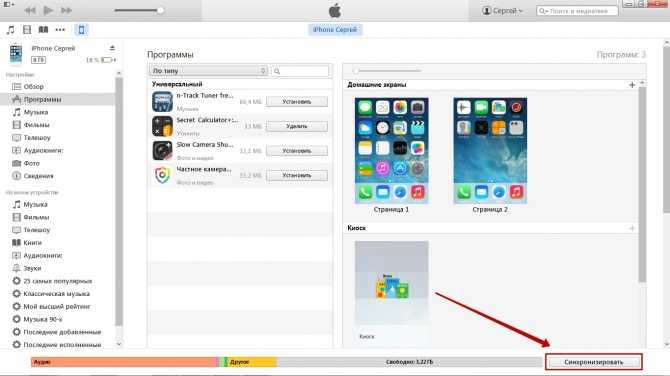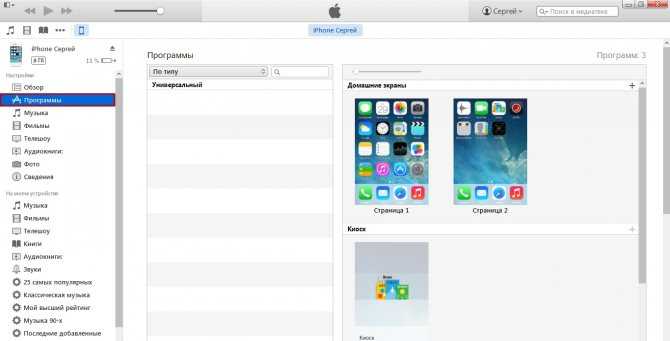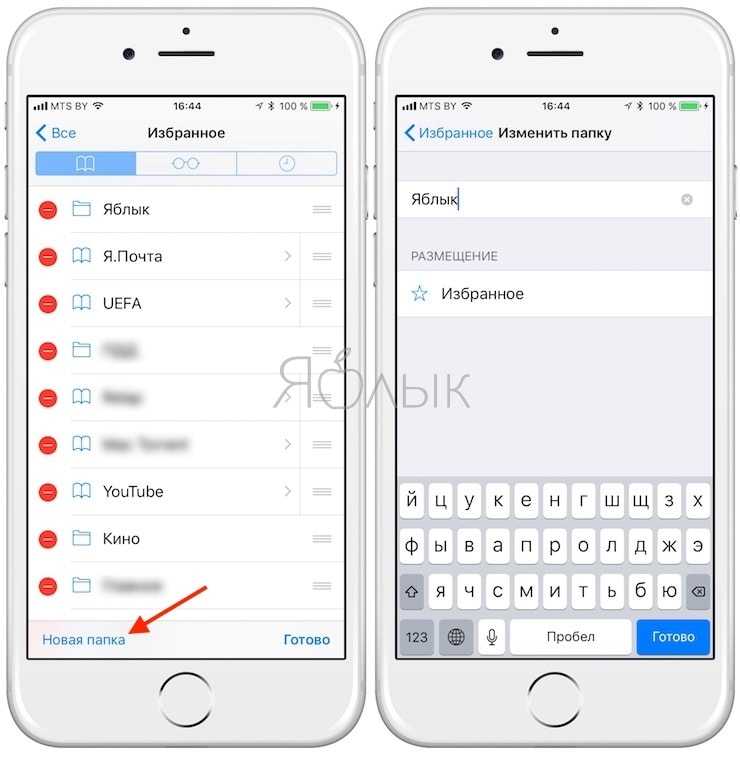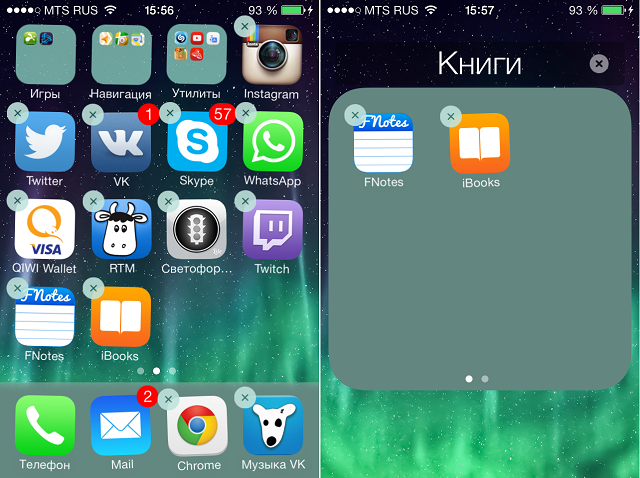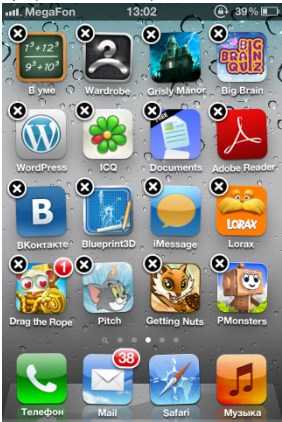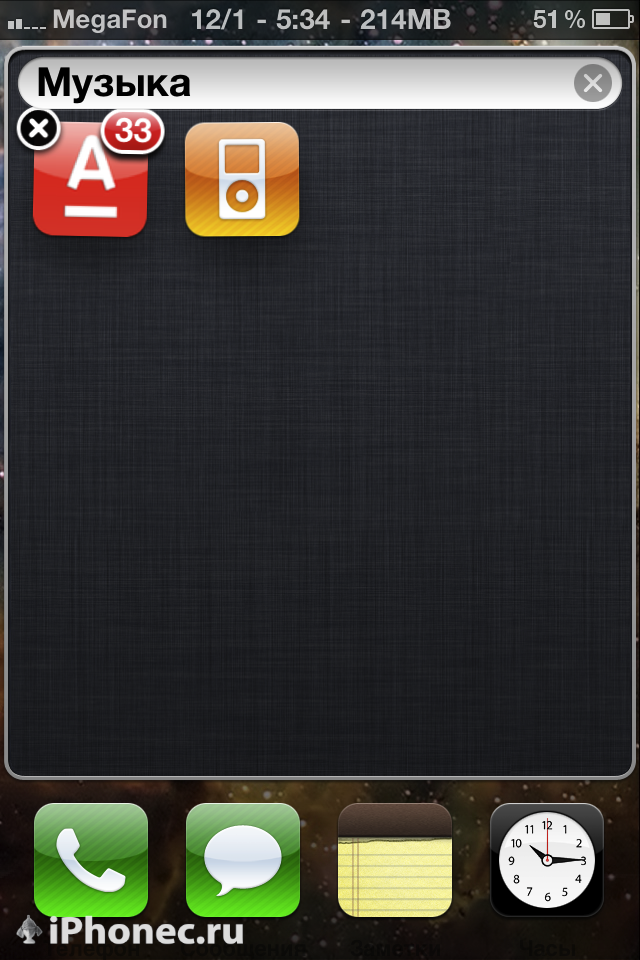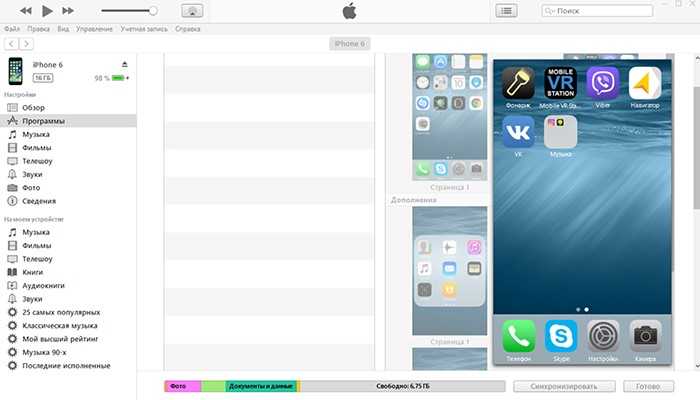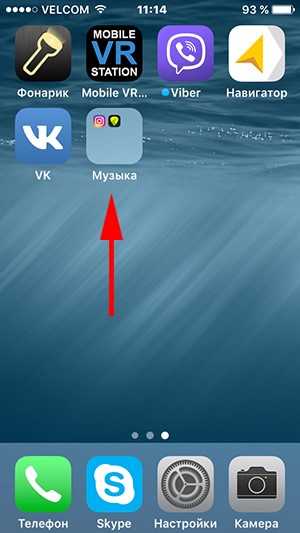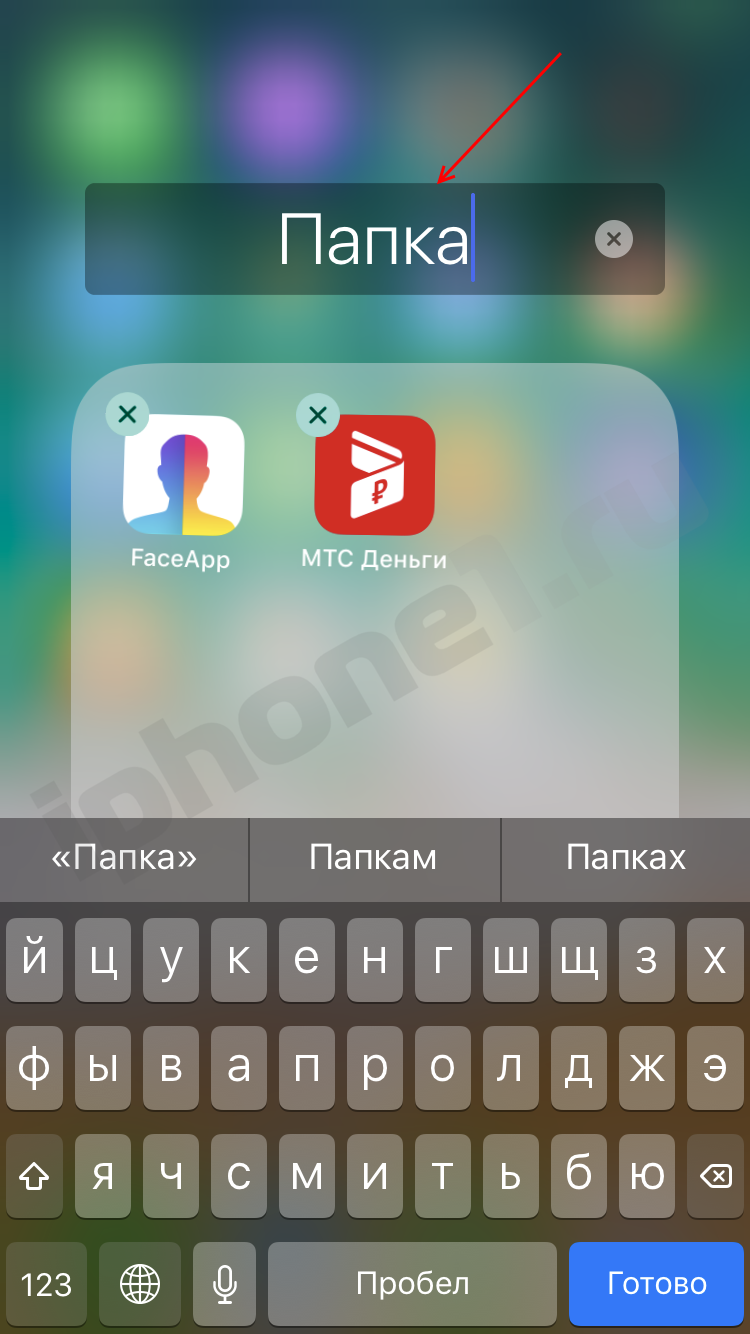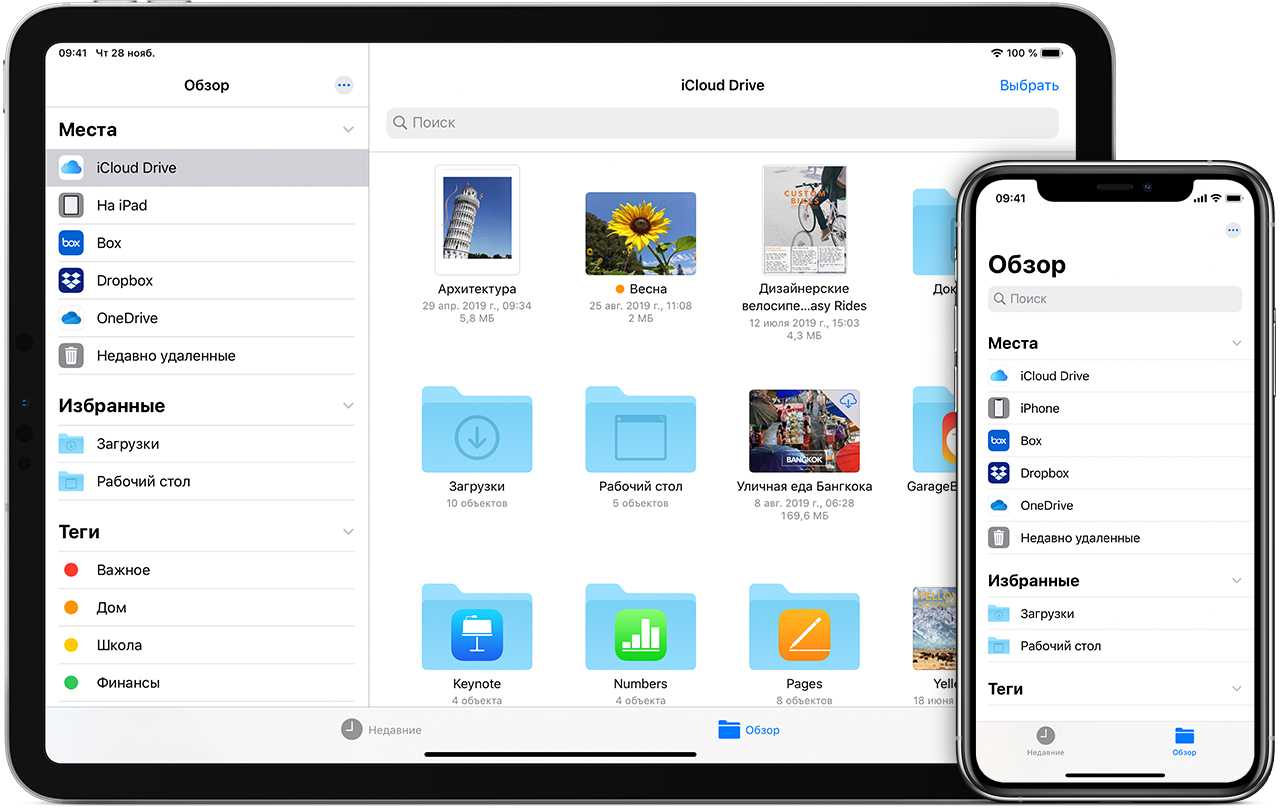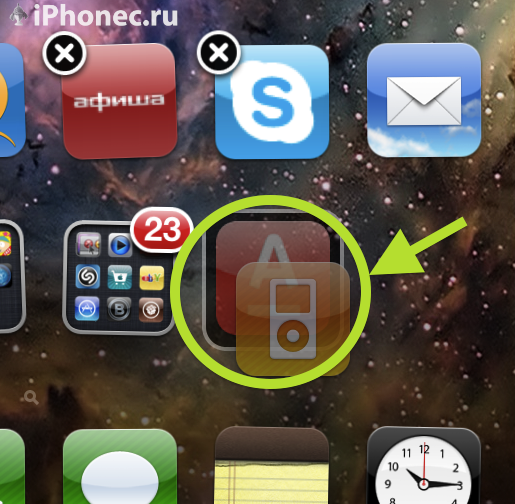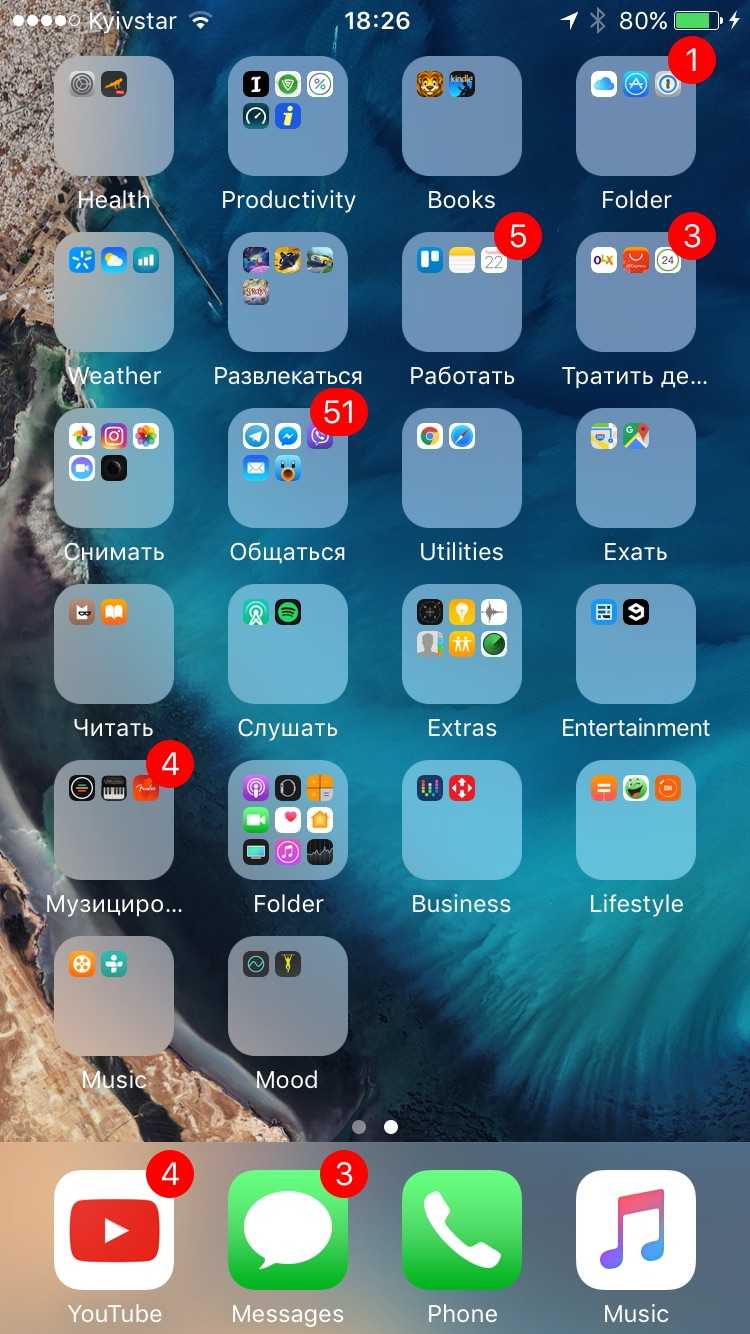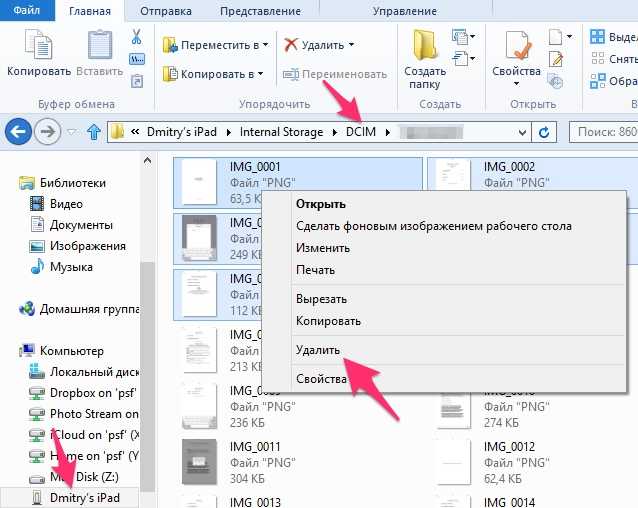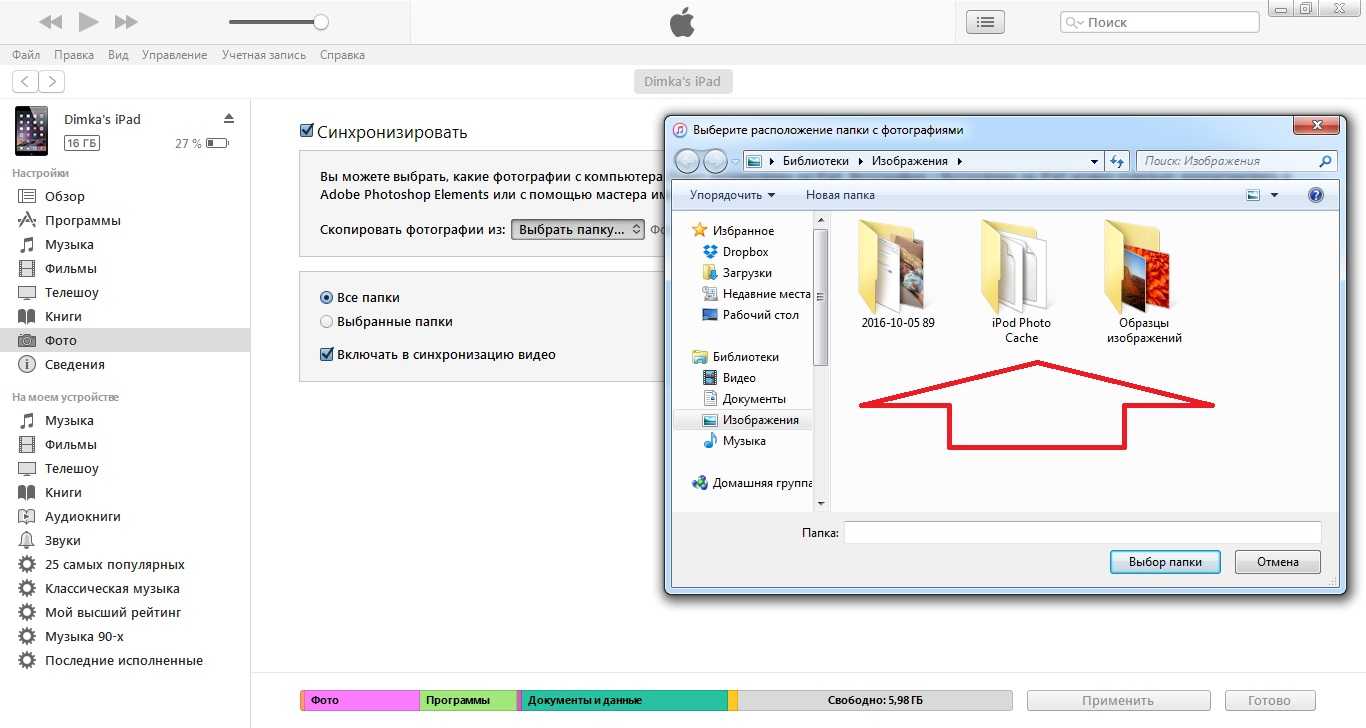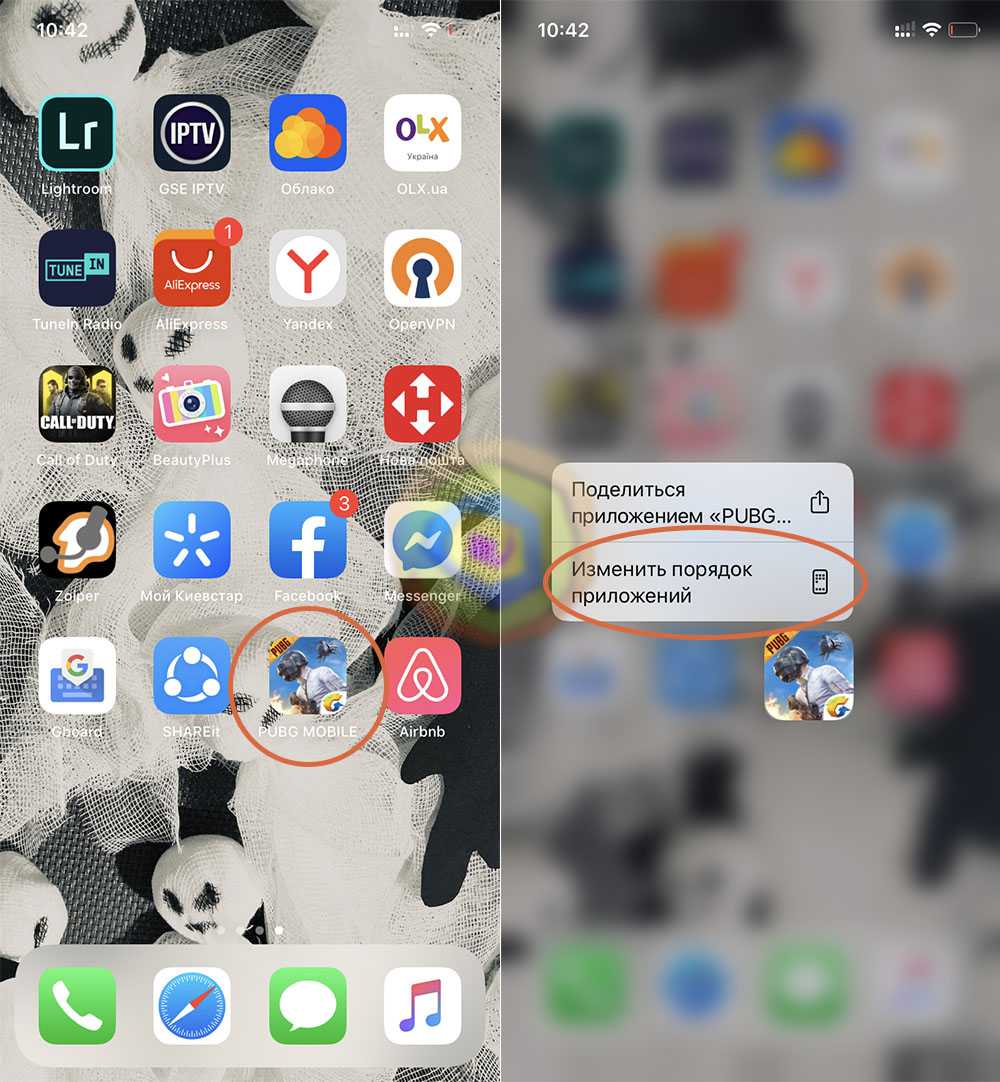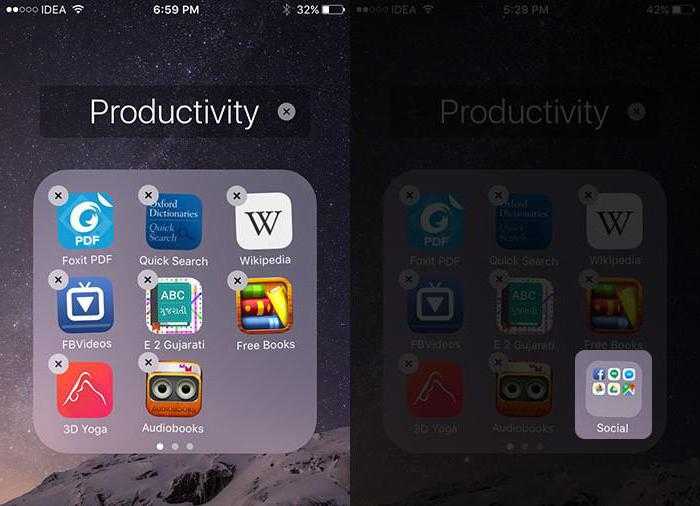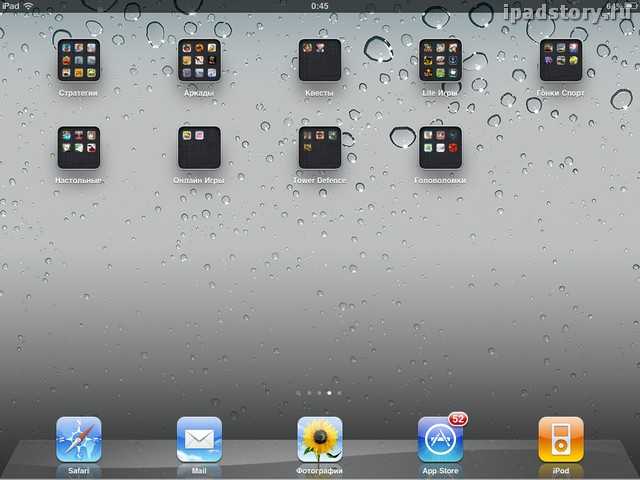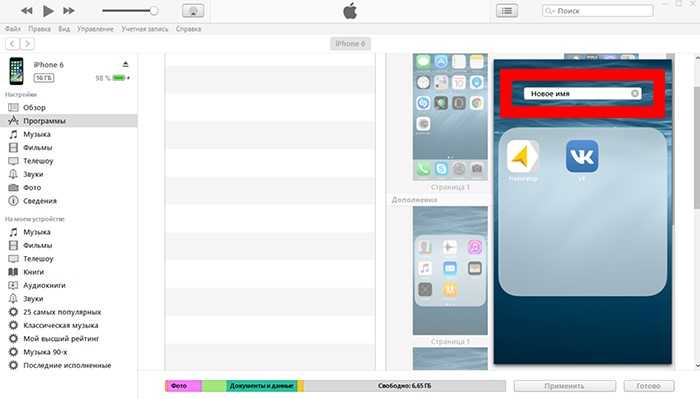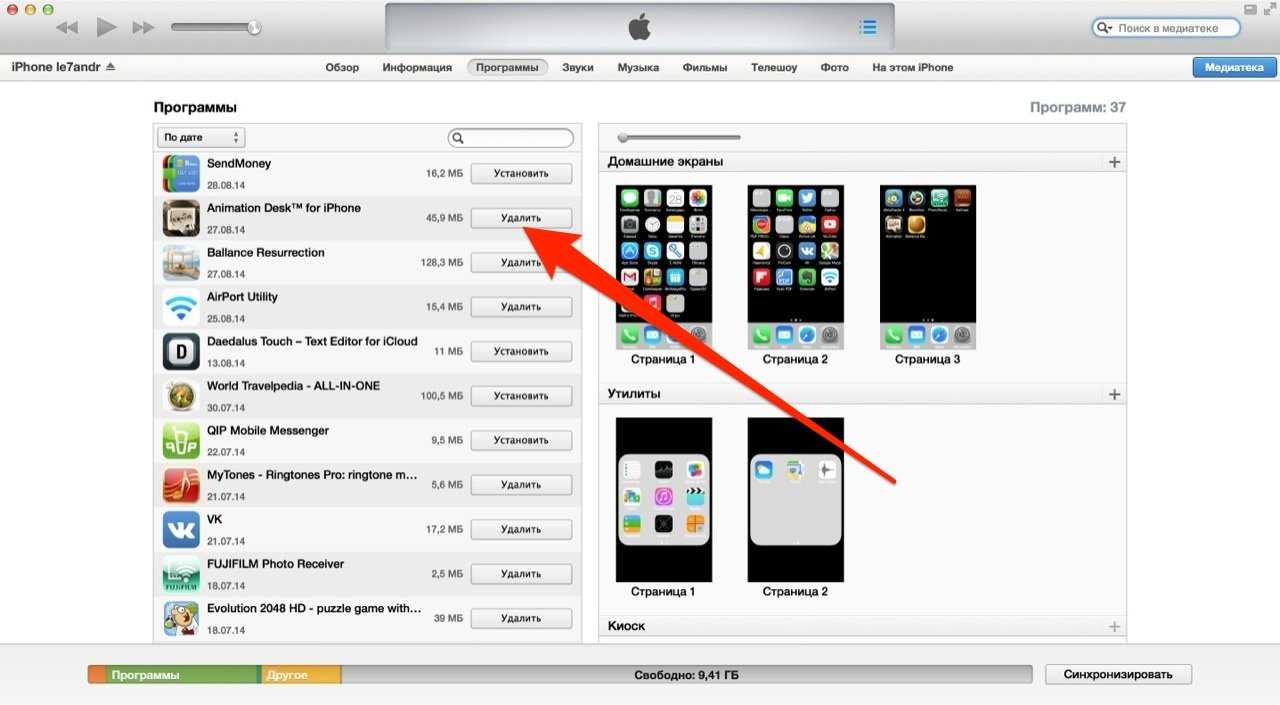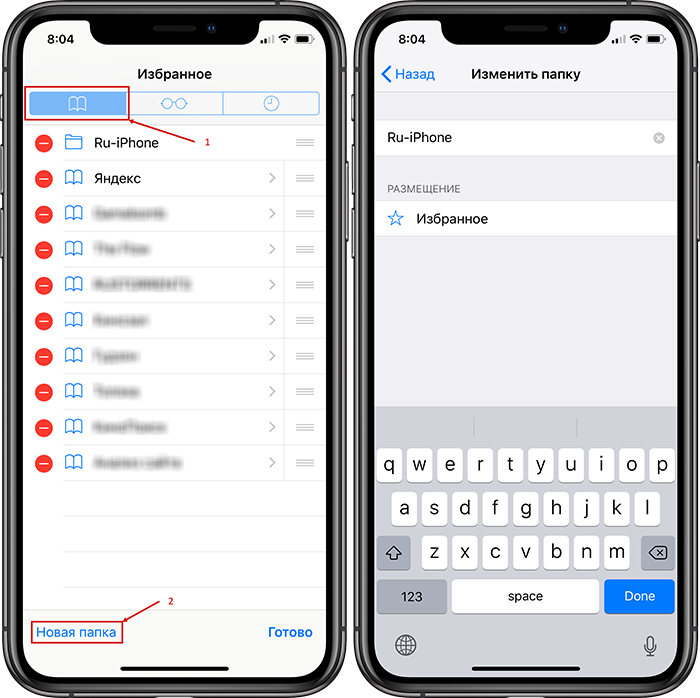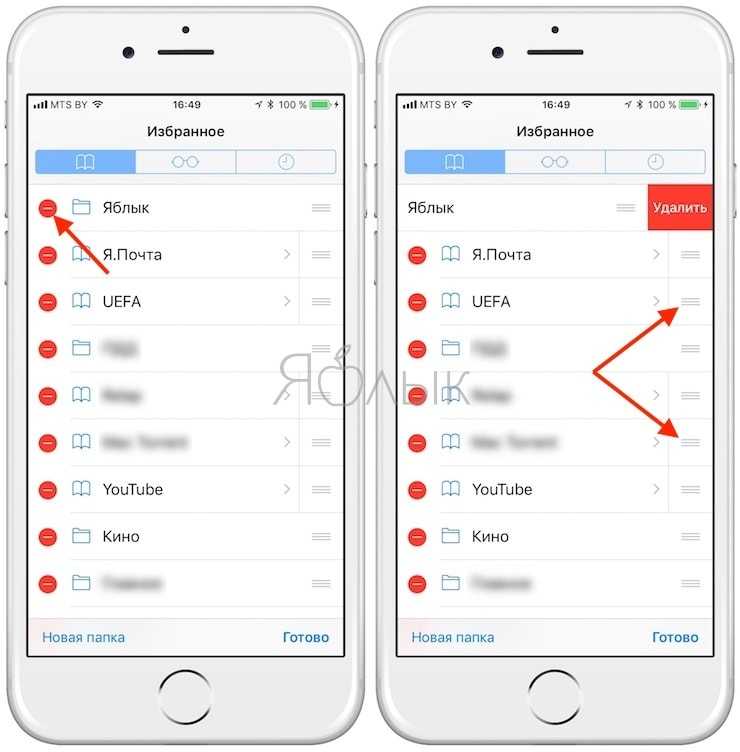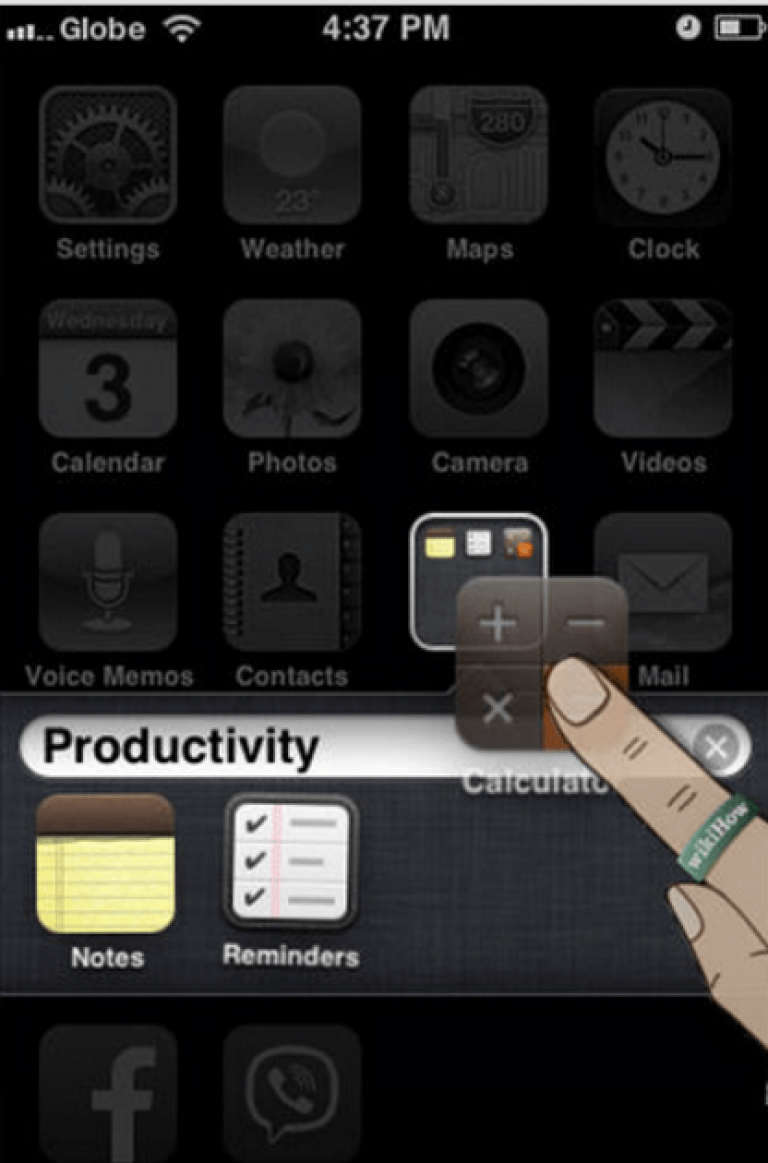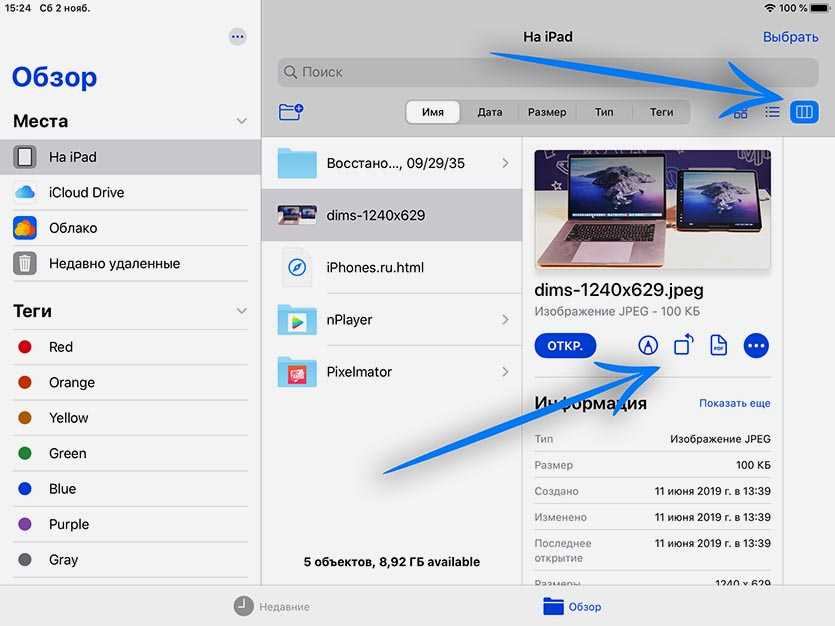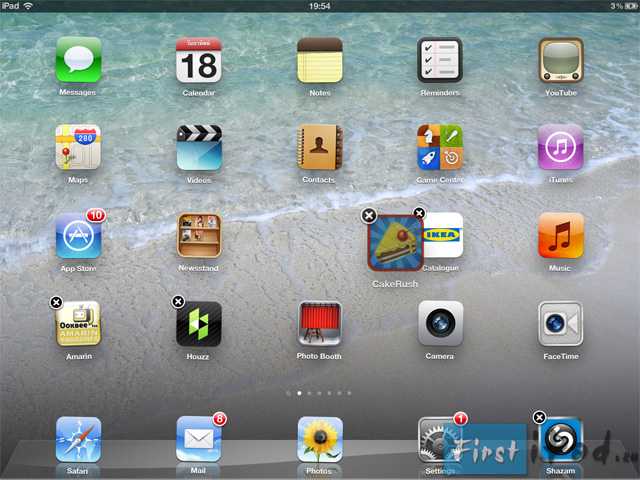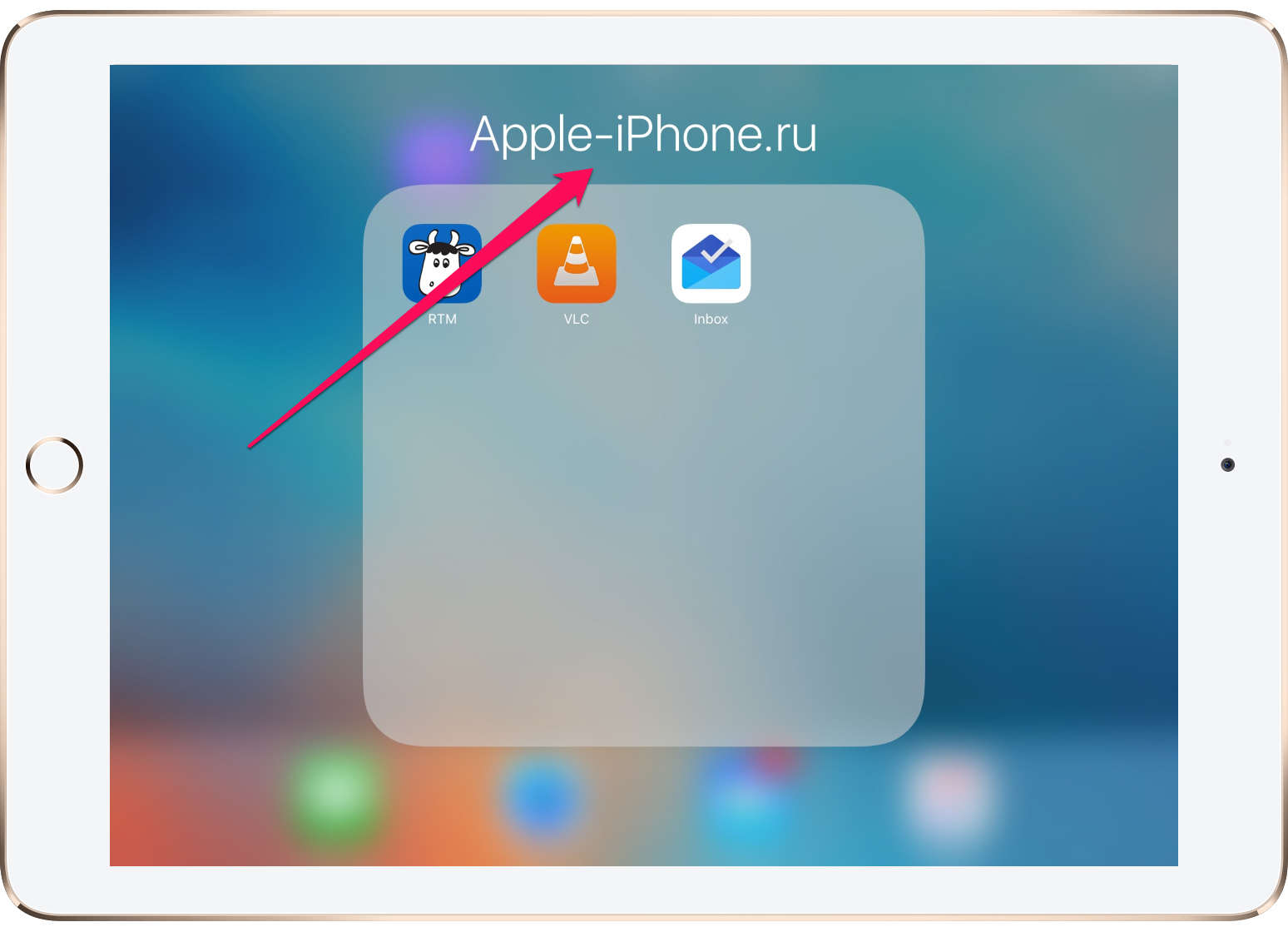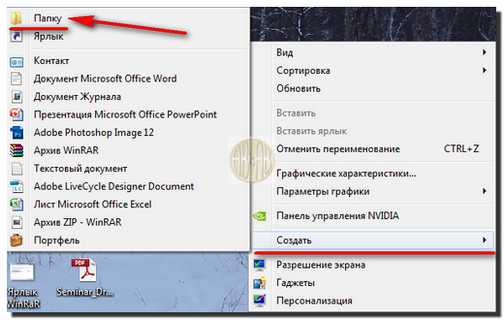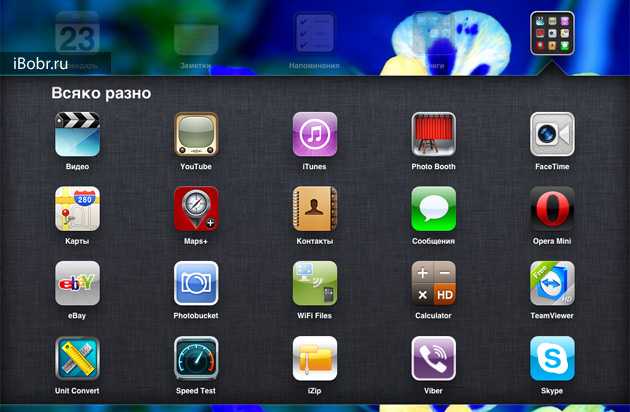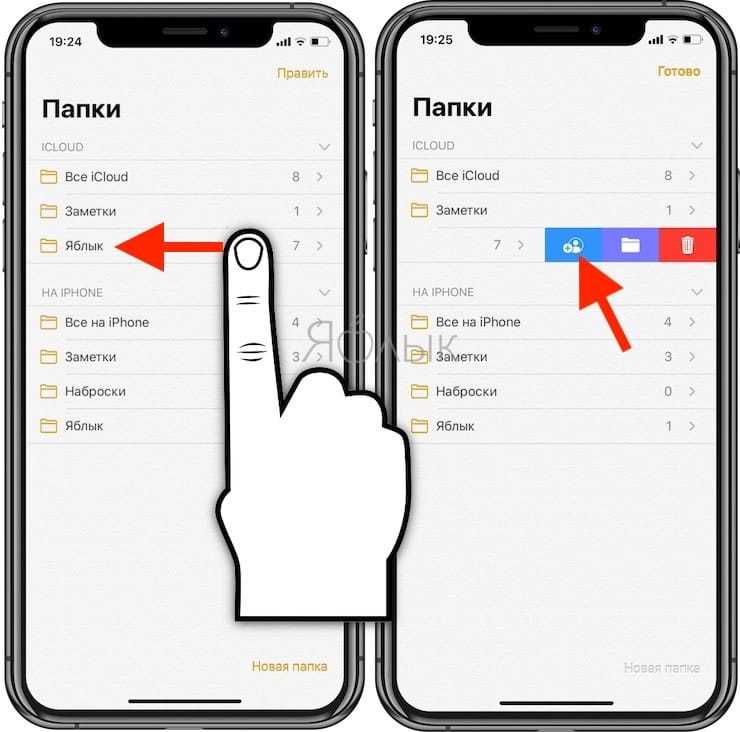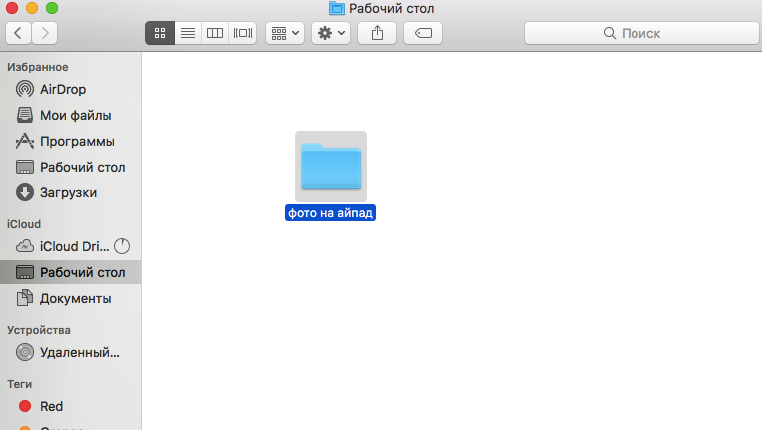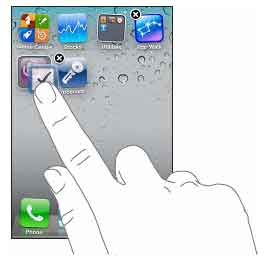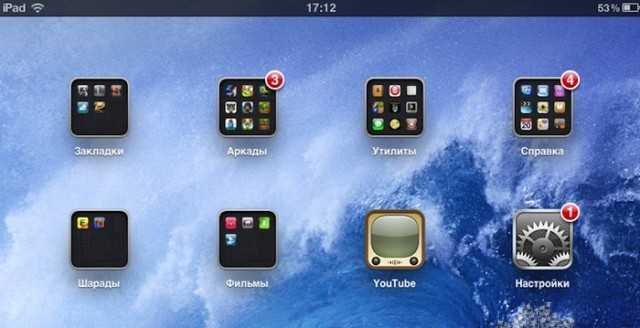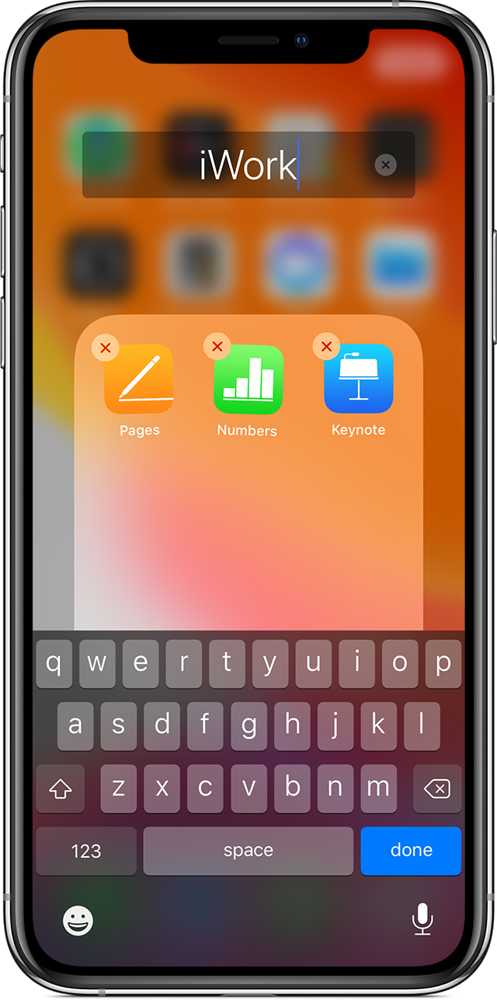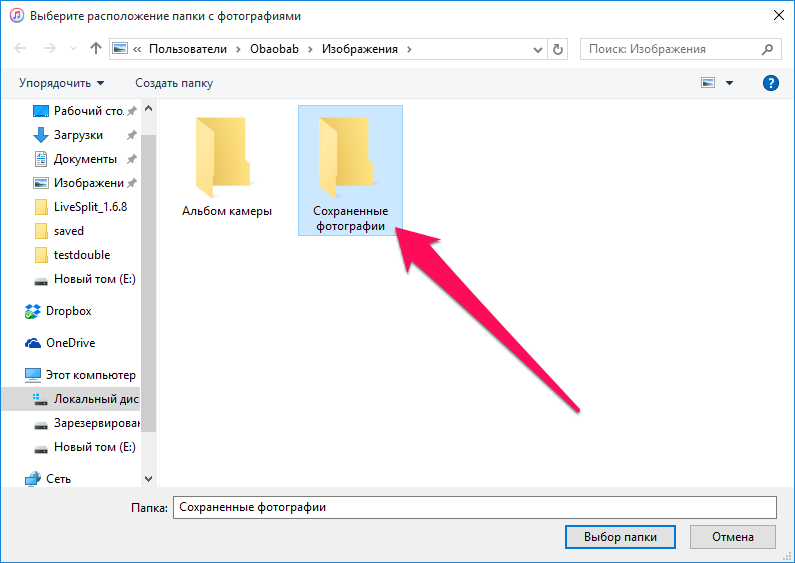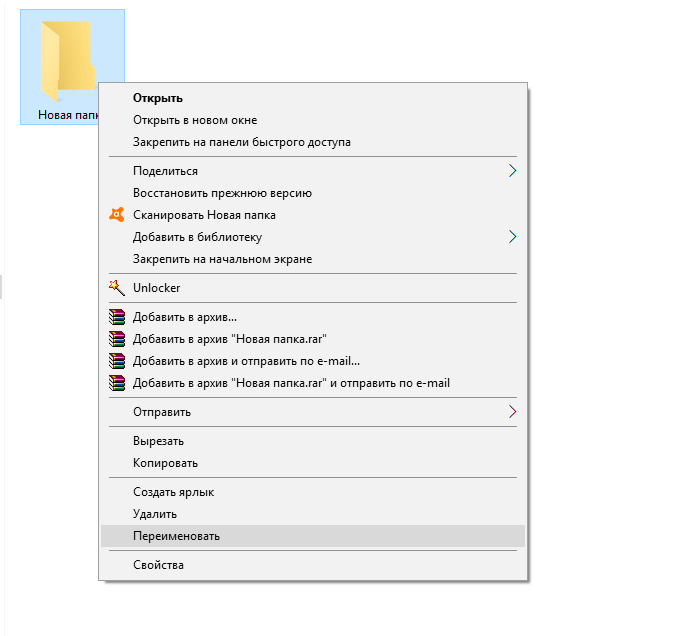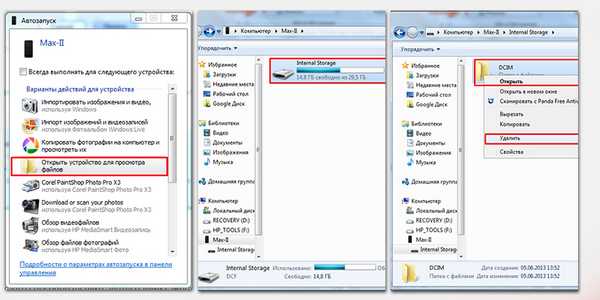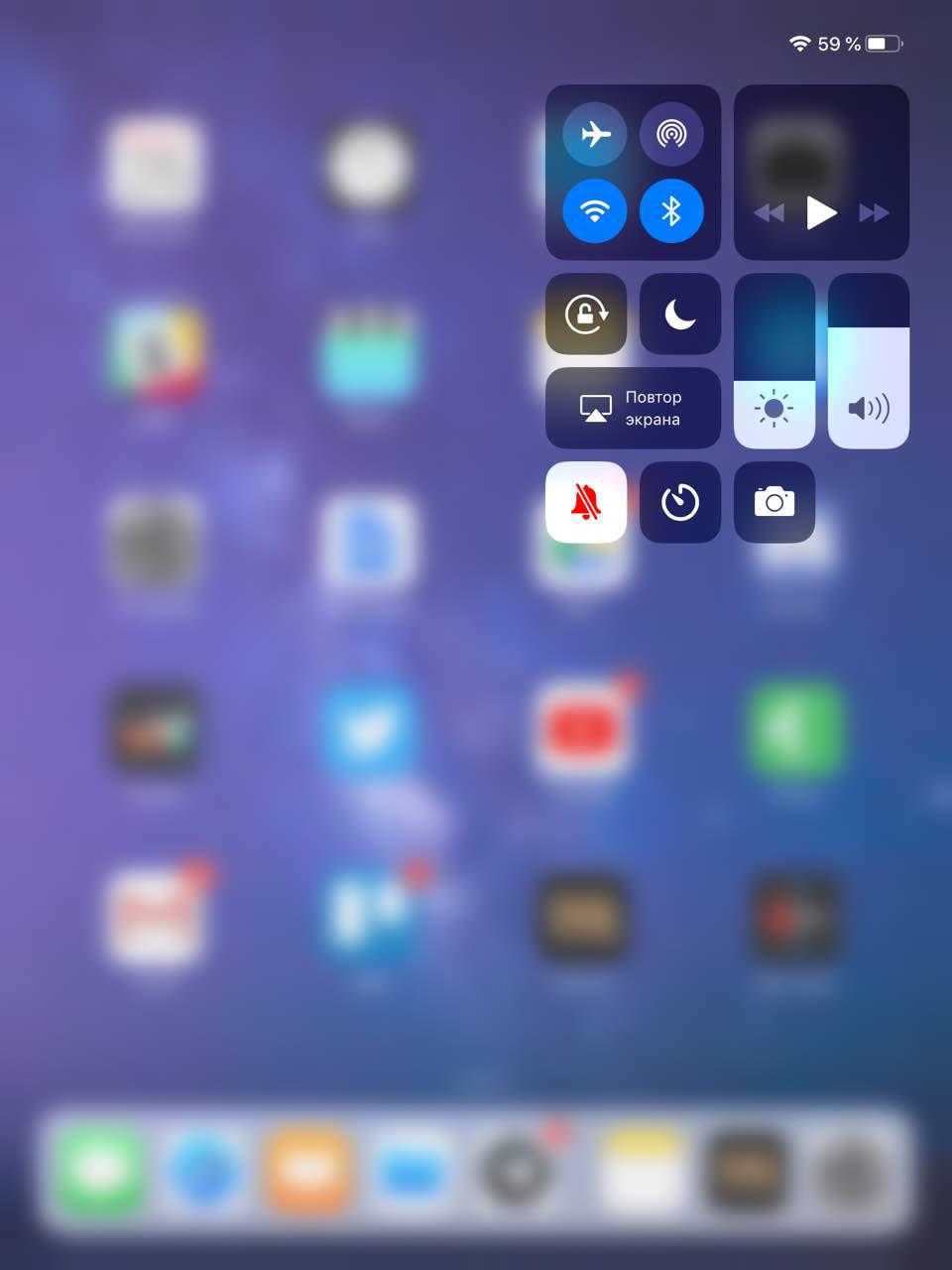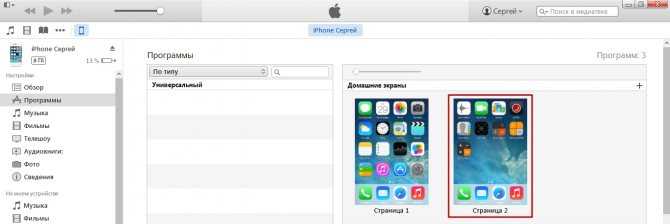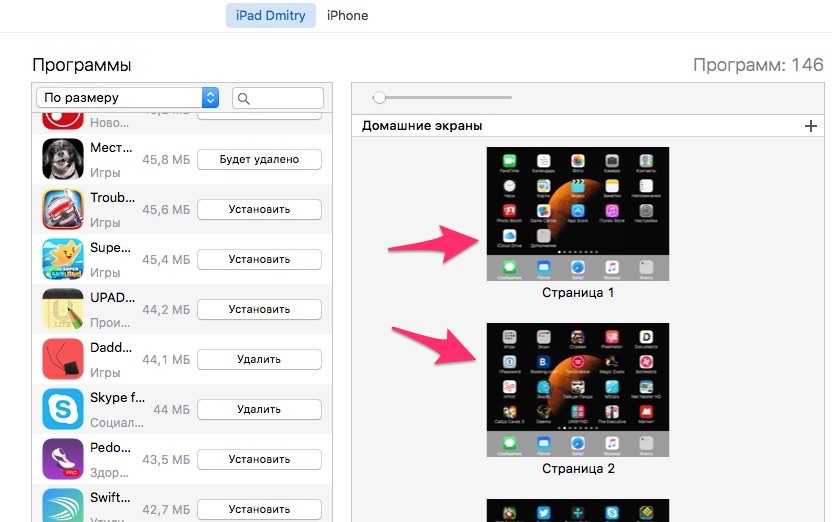Как создать папку на рабочем столе iPhone?
Создавать папку с приложениями следует так:
Шаг 1. Нажмите на иконку любого из приложений и удерживайте палец в течение пары секунд. Так вы перейдёте в режим редактирования рабочих столов – иконки программ задрожат, и над ними появятся крестики.
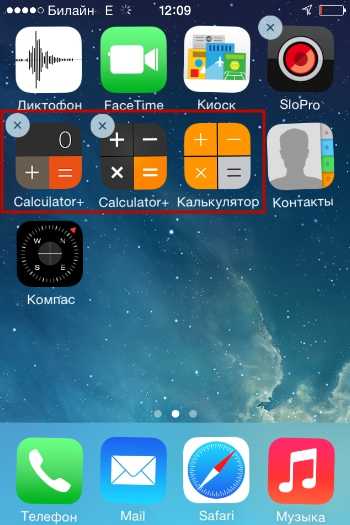
В нашем примере есть 3 калькулятора – нам нужно собрать их в папку.
Шаг 2. В режиме редактирования перетащите одну иконку на другую.
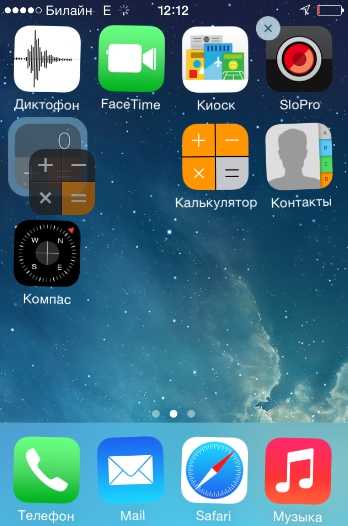
Папка сформируется автоматически, и оба приложения окажутся в ней.
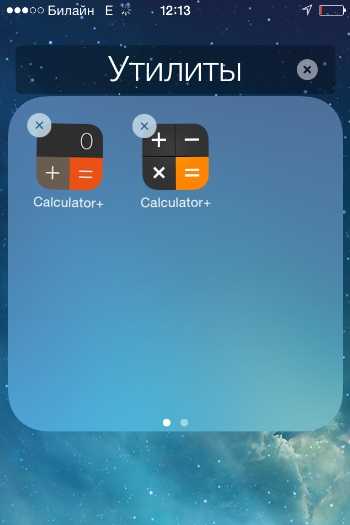
Шаг 3. Перетащите таким же образом остальные приложения в готовую папку.
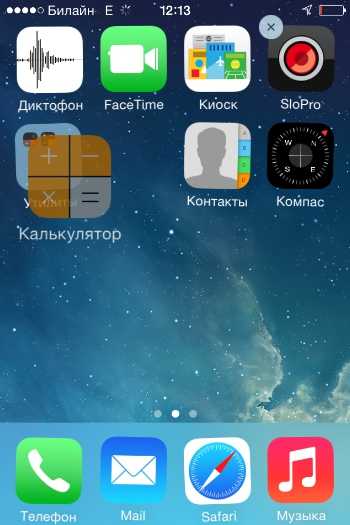
Шаг 4. Нажмите кнопку «Home» — так вы выйдете из режима редактирования.
В одной папке iPhone могут находиться максимум 12 иконок. Количество папок, которые удастся создать, тоже ограничено – не более 180. На iPad лимиты менее строгие – 220 папок, в каждой из которых размещаются до 20 иконок. Обойти эти ограничения можно, только если на мобильном устройстве есть джейлбрейк.
Управление папками
При создании каталога мобильное устройство анализирует его содержимое и самостоятельно присваивает ему название. Однако папку на Айфоне пользователь может переименовать. Вот как это делается:
Шаг 1. Откройте папку, нажмите на её имя и удерживайте палец пару секунд.
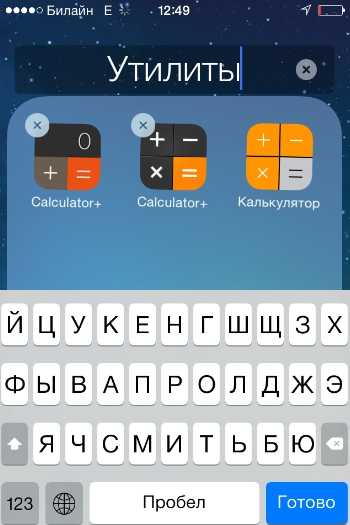
Иконки задрожат, и напротив названия каталога появится крестик.
Шаг 2. Сотрите имя, присвоенное Айфоном, и введите другое. Затем нажмите «Home», чтобы закрепить результат.
Вынуть иконку приложения из папки тоже можно через режим редактирования. Пользователю нужно открыть папку, нажать на иконку и, удерживая палец, вывести её за границы папки, разместив на рабочем столе.
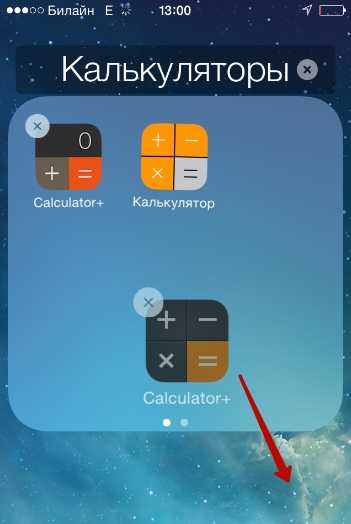
Для удаления папки необходимо просто вынуть из неё все иконки. Обычным образом – путём нажатия на крестик – папку с iPhone не стереть.
Как создать папку на Айфоне через iTunes?
Для формирования каталога на iPhone можно применить и iTunes. Создаются папки через медиакомбайн так:
Шаг 1. Подключите Айфон к ПК кабелем и запустите iTunes.
Шаг 2. Проследуйте в меню управления устройством – для этого нужно нажать на кнопку с изображением смартфона.
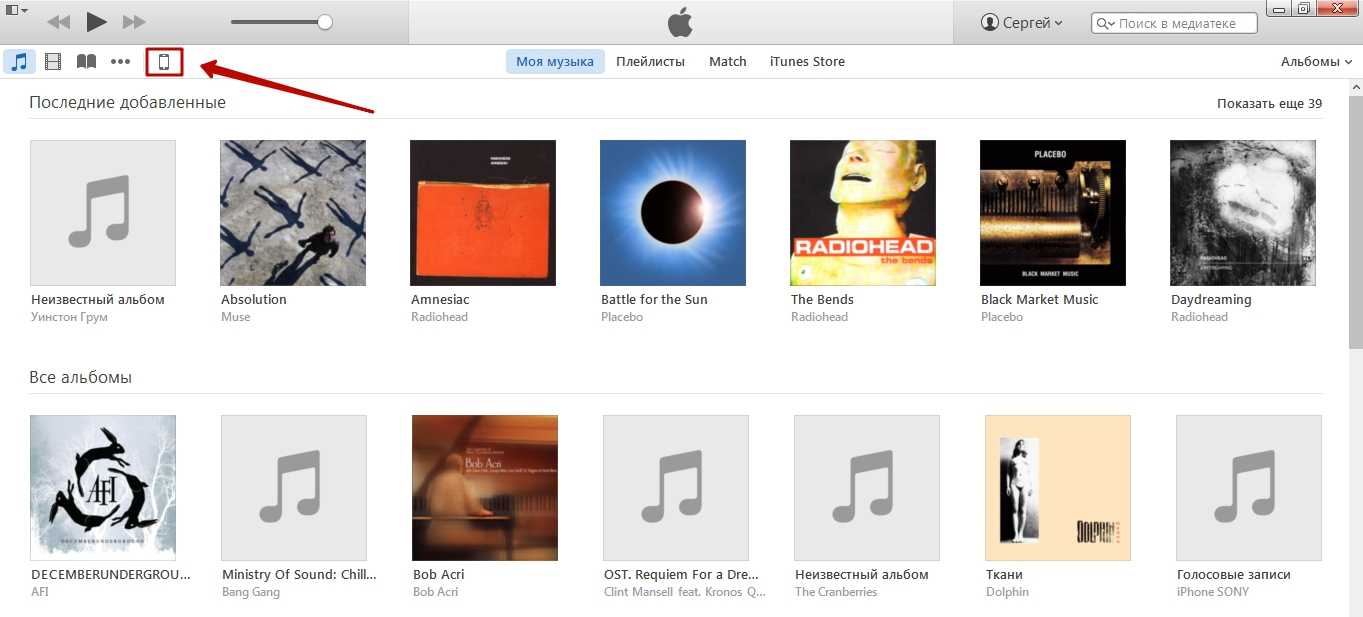
Шаг 3. В меню «Настройки» выберите раздел «Программы».
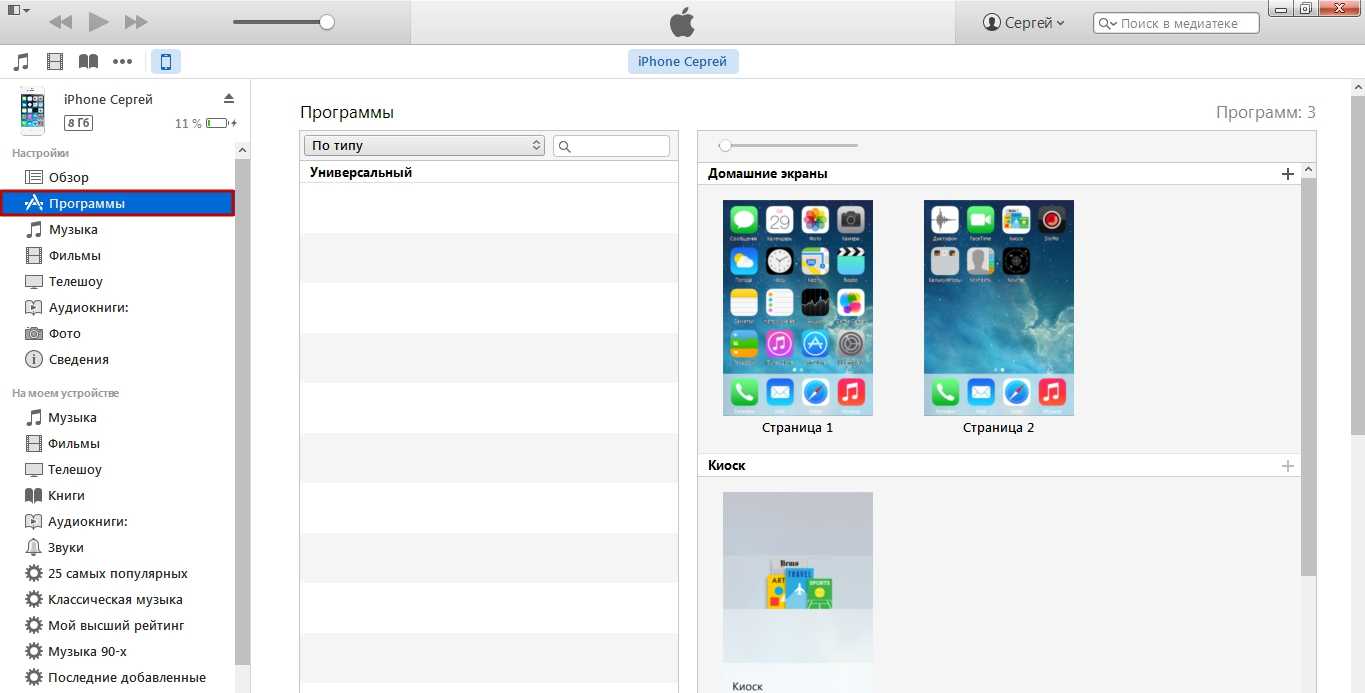
Шаг 4. В блоке «Домашние экраны» двойным кликом выберите ту страницу, на которой хотите разместить каталог.
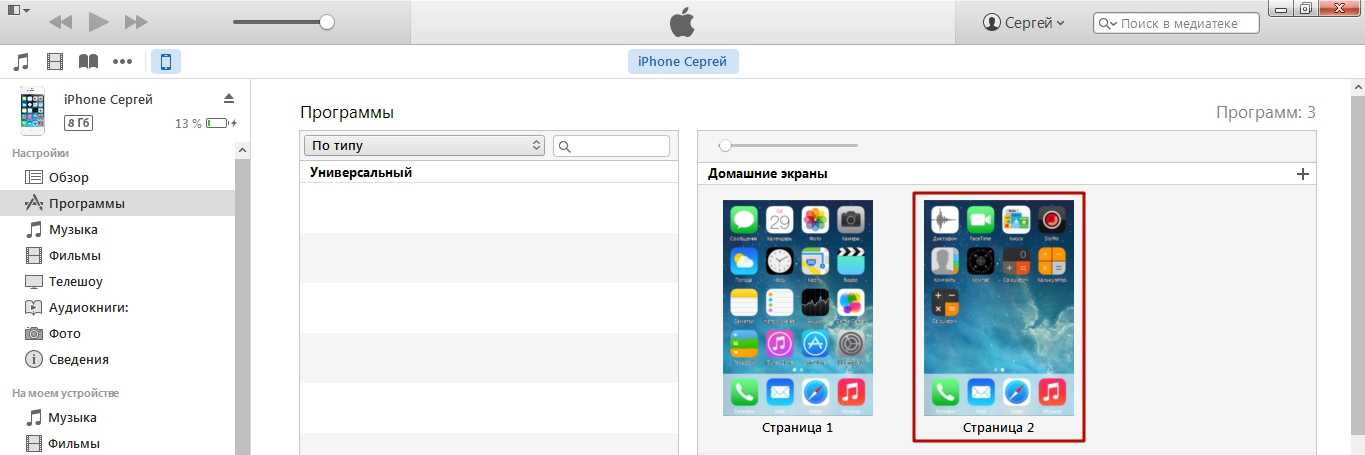
Шаг 5. Курсором мыши захватите одну из иконок и перетащите её на другую.
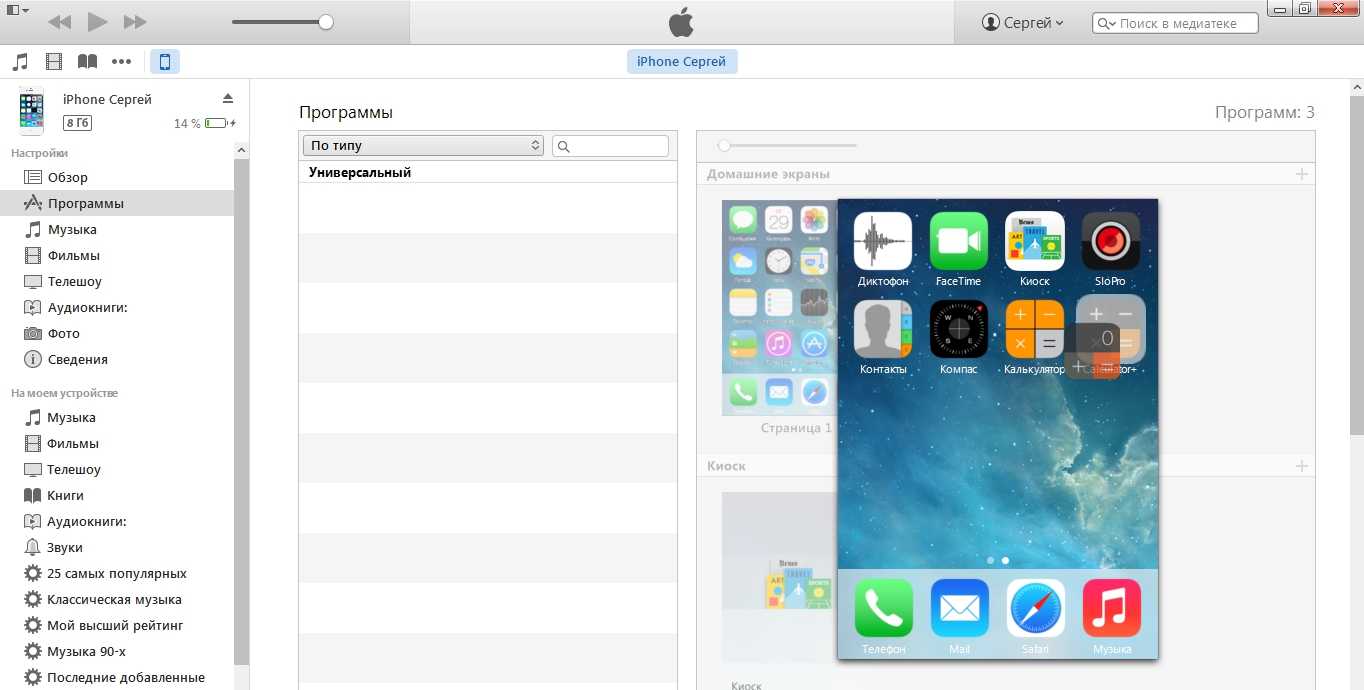
Папка окажется создана.
Шаг 6. Переименуйте каталог – присвойте ему то название, которое позволит вам быстро отыскать его при необходимости.
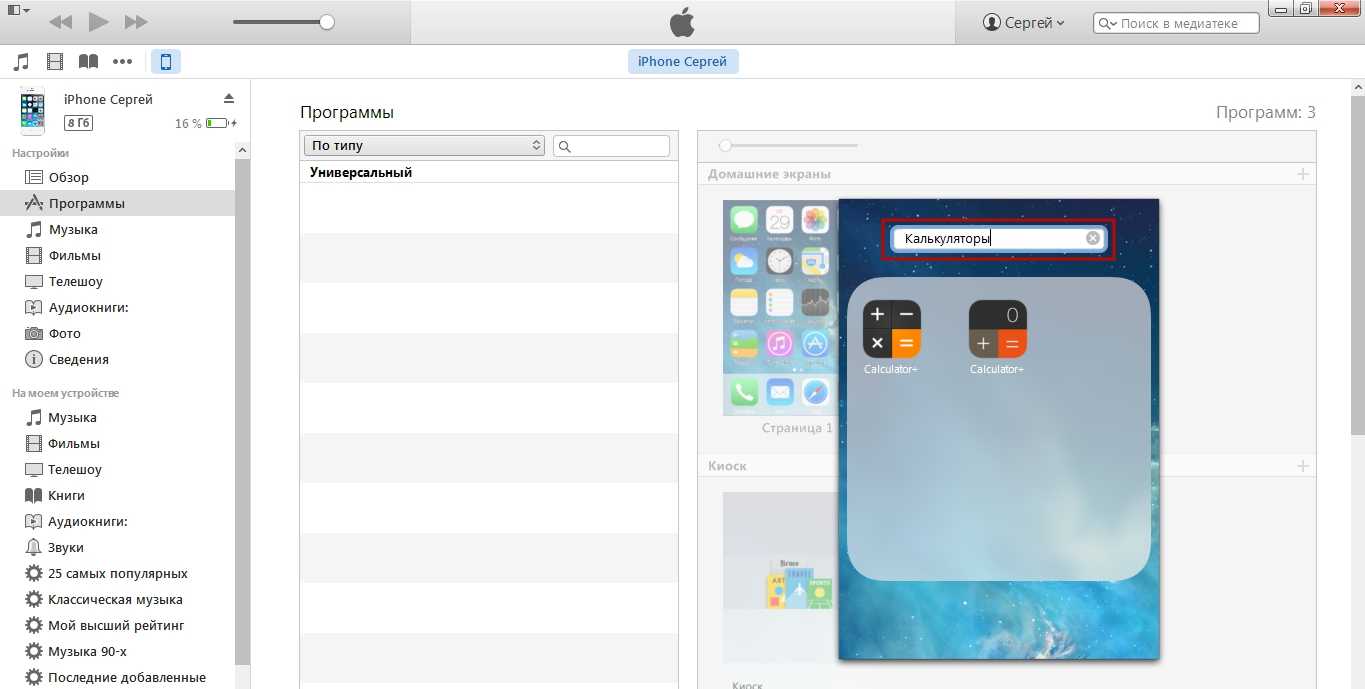
Шаг 7. Кликните мышкой по пустому месту — так вы дадите iTunes понять, что редактирование домашних экранов завершено.
Шаг 8. Запустите процесс синхронизации.
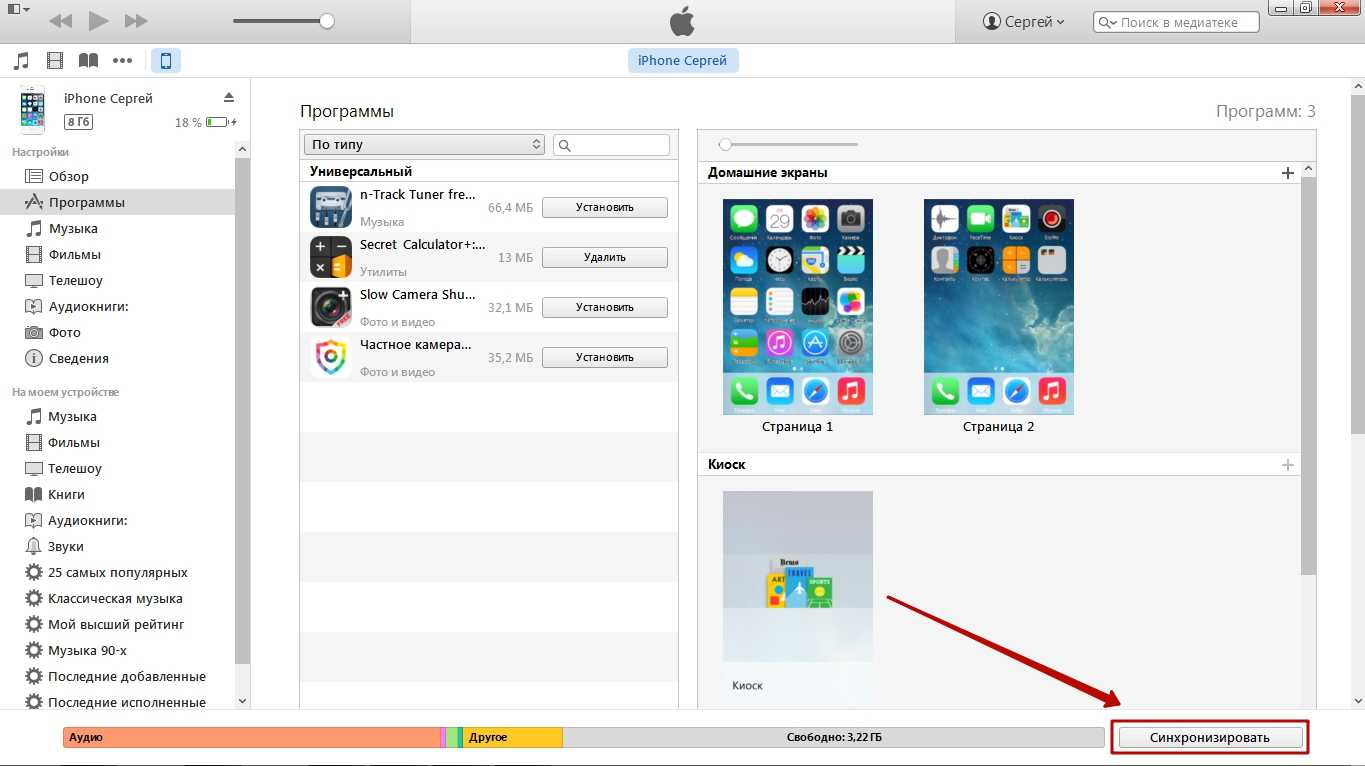
По окончании процесса иконки на мобильном устройстве окажутся собранными в папку.
Как создать папку в папке?
Создавать папки внутри папок Айфоны вообще-то не должны уметь. Однако в iOS периодически встречаются баги, которые позволяют делать это. Так было и с iOS 8, и c iOS 9. Автору данной статьи удалось создать папку внутри папки и на iOS 7. Операция эта непростая – она требует сноровки, с первого раза может и не получиться. Действовать нужно так:
Шаг 1. Создайте обычным образом папку, которую вы будете помещать внутрь другой папки.
Шаг 2. Зажмите пальцем свободную иконку и перетащите её на другую – так, чтобы сформировался ещё один каталог. Пока папка будет создаваться, «перебросьте» в неё ту, которая была предварительно заготовлена.
Понять, как это делается, поможет видео. Смотреть следует с 1:05 – до этого момента нет ничего интересного.
Пользователь может изъять все приложения из каталога и оставить только папку в папку. Кроме того, владелец iPhone способен поместить папку с папкой внутри в ещё одну папку – и повторять этот процесс до бесконечности.
Создание папки в папке на айфоне и айпаде
Еще одна задача, с которой часто сталкиваются владельцы модных гаджетов: как можно объединить приложения на айфоне в одну папку. По задумке разработчиков формирование многоступенчатого каталога в айфонах не предусмотрено. Но в операционной системе регулярно случаются баги, из-за которых процедура осуществима: такое отклонение наблюдалось в 7, 8 и 9 iOS.
Операция отличается сложностью и требует определенной сноровки при выполнении. С первого раза ее выполнение получается далеко не у всех. Для проведения изменений нужно пройти пошаговый алгоритм:
- Провести создание стандартной папки, путем перетаскивания иконок одну на другую. Внутрь нее нужно будет разместить второй каталог, создав своеобразное дерево.
- Зажать пальцем свободный ярлык приложения и перетащить его на второй – чтобы активизировать процесс формирования дополнительной папки. В этот же момент нужно наложить на нее ярлык уже готового пакета.
Важно! Способ позволяет создаваться бесконечному файловому дереву, состоящему из разных каталогов. Некоторые пользователи таким образом полностью очищают рабочий стол, оставляя на нем приложения первой необходимости

Папка в папке
Как создать папку на iPad
Создание папок на iPad — это так же легко, как и на вашем персональном компьютере, а чтобы в этом убедится, мы сделали для вас подробную инструкцию.
Для начала нам необходимо включить планшет, после того как у вас появится первый экран с приложениями, необходимо нажать на любую иконку и подержать палец на ней в течение двух секунд. Если все было сделано правильно, иконки начнут дрожать, а на части из них появится «крестик» в левом верхнем углу.
Далее необходимо выбрать нужную вам иконку и нажать на нее пальцем, при этом, не отпуская палец перетащить ее на другую иконку, и как бы положить одну на другую, желательно той же категории. Например, если вы потащили игру, то перетащить ее нужно так же на игру, дабы вам не пришлось, потом перелопачивать все папки, меняя в них приложения.
Чтобы перетащить иконку вам необходимо держа палец на ней, вести им по экрану к нужному вам месту, а затем отпустить его.
Если вы все сделали правильно, то на вашем экране должна появится папка, в которой будет те два приложения, с которыми вы совершали предыдущие действия.
Теперь мы можем задать название папке, оно может быть как на русском, так и на любом другом языке. Для этого вам необходимо нажать на белую полоску над приложениями в папке и перед вами откроется клавиатура, после чего вы сможете ввести любое имя для нее. По окончанию нажимаете на кнопку «Готово» («Done») и ваш каталог теперь имеет нужное вам название.
После того как вы закончили, нажимаем на пустую область экрана или на кнопку «Домой». Таким образом мы завершим создание папки. Для выхода из нее так же нажимаем на пустую область и мы попадаем на рабочий стол.
Далее вы сможете заполнить ее приложениями. Это делается по такой же схеме как и создание папки, только теперь вы перетаскиваете иконки не друг на друга, а уже на готовую папку, которую вы сможете увидеть на своем экране.
ul
Инструкции
Всем привет! Во многих статьях я пишу о том, что для решения некоторых проблем iOS (да и просто для профилактики) необходимо выполнить жесткую перезагрузку устройства. Причем из статьи в статью я постоянно коротко описываю как это сделать. Честно говоря, мне это надоело. Поэтому я решил один раз написать подробную инструкцию о том как выполнить жесткую перезагрузку (Hard Reset, как называют некоторые) iPhone и iPad, а потом просто давать ссылку на нее. Гениально же:) Поехали!
Что это такое и зачем вообще делать? По сути, жесткий сброс — это просто принудительная перезагрузка, которая может понадобиться в следующих случаях:
- Устройство зависло, тормозит и медленно работает.
- Вылетают какие-либо ошибки.
- Проблемы с беспроводными сетями, клавиатурой, программами и приложениями и т.д.
Обращаю ваше внимание, что подобная процедура не затрагивает никакие пользовательские данные, вся информация останется на своем месте, ничего не удалится. Если цель, которую вы преследуете делая жесткую перезагрузку, это стереть все с iPhone или iPad, то вам необходимо выполнить немного другую операцию, а именно, полный сброс настроек и контента — подробней тут
Стандартная жесткая перезагрузка iOS-устройства
Почему в заголовке указано слово стандартная? Потому что до выхода iPhone седьмой модели, у всех iOS устройств обязательно присутствовали эти две механические кнопки. Так что если Ваш гаджет младше «семерки», то вот способ принудительно перезагрузить его:
- iPhone или iPad должен быть включен.
- Одновременно зажимаем две кнопки — Home (круглая под экраном) + Power (включения и блокировки).
- Не отпуская их, ждем того момента, пока iPhone или iPad не отключится.
- Продолжаем удерживать их до того пока не загорится экран.
Как выполнить жесткую перезагрузку iPhone 7
В iPhone 7 Apple добавила многое, но и убрала тоже не мало. В частности, клавиша Home перестала быть механической и скорей всего, так теперь будет во всех новых моделях. Так что старый способ, с зажатием кнопки домой не работает (нажимать то нечего). Как же теперь жестко перезагрузить iPhone?
- Устройство должно быть включено.
- Одновременно зажимаем и удерживаем две кнопки — Power (включения) и «Громкость вниз».
- Продолжаем держать обе клавиши до тех пор, пока экран не станет черным, а затем появится логотип Apple.
- Отпускаем кнопки.
Таким образом, все манипуляции практически такие же как и в старых моделях, за исключением того, что теперь вместо клавиши Home используется кнопка «уменьшение громкости».
Как жестко перезагрузить iPhone 8 и iPhone X
Apple, выпустив iPhone 8 и iPhone X, полностью поменяла комбинацию кнопок для принудительного перезапуска этих устройств. Теперь, для того чтобы сделать Hard Reset нужно задействовать аж три кнопки, да еще и нажимать их в определенной последовательности. Готовы размять пальцы? Поехали!
Итак, жесткая перезагрузка iPhone 8 и iPhone X выполняется вот таким вот образом:
- Нажать и отпустить кнопку «увеличения громкости».
- Нажать и отпустить кнопку «уменьшения громкости».
- Зажать и держать боковую кнопку (включения) до того момента, пока на экране не появится логотип компании Apple.
Обратите внимание, что все нужно делать достаточно быстро. Нажали — отпустили, нажали — отпустили, зажали и держим
Как сделать Hard Reset на iPhone XS, XS Max и XR? Инструкция!
В этот раз Apple не стала ничего придумывать — кнопки для жёсткой перезагрузки новых моделей iPhone 2018 года остались точно такими же, как и в iPhone X.
Ваш iPhone завис, вы не может пролистать эту статью чуть выше и посмотреть как делается Hard Reset? Ничего страшного! Я могу рассказать еще раз. Мне не тяжело.
Итак, инструкция. Принудительно и жестко перезагружаем iPhone XS, iPhone XS Max и iPhone XR:
- Нажимаем и отпускаем «Громкость вверх».
- Сразу же нажимаем и отпускаем «Громкость вниз».
- Сразу же жмем и держим кнопку «Включения» до момента появления «яблочка» (это займет около 10 секунд).
Повторюсь, все действия полностью идентичны iPhone X (см. картинку чуть выше).
Согласитесь, что нет ничего сложного во всех вышеперечисленных манипуляциях — все очень просто, быстро и легко. Но несмотря на эту простоту, недооценивать значимость этой процедуры никак нельзя — сколько раз я использовал ее для лечения зависших iPhone… Эх, были времена…:) Но это, конечно, немного другая история.
P.S. Хочешь получить правильную перезагрузку? Ставь «лайк» же! И вам польза, и автору будет приятно — заранее спасибо!
P.S.S. Если Ваш iPhone не хочет жестко перезагружаться, а также есть другие вопросы, то сразу же пишите в комментарии — попробуем разобраться!
ul
Как увеличить или уменьшить иконки на iPhone?
Интерфейс продукции iPhone изначально задуман комфортным для использования и интуитивно простым: иконки всех приложений удобно расположены на нескольких экранах, которые без труда можно листать и выбирать нужное. Однако, иногда пользователи сталкиваются со случайным казусом: изображение на экране девайса вдруг стало увеличенным, все значки вдруг стали огромными и их невозможно нормально открывать или находить нужные программы!
Оглавление
Функция масштабирования iPhone: что это и как с ней обращаться.
Причиной внезапного увеличения изображения на дисплее и, как следствие, изменения размера иконок, может быть функция масштабирования, которая могла включиться случайно во время того, когда Вы увеличивали экран, чтобы, например, прочесть мелкий текст на сайте. Масштабирование — это опция из раздела Специальные возможности, предназначена она для людей с ослабленным зрением, чтобы они могли легче видеть изображения и текст на экране.
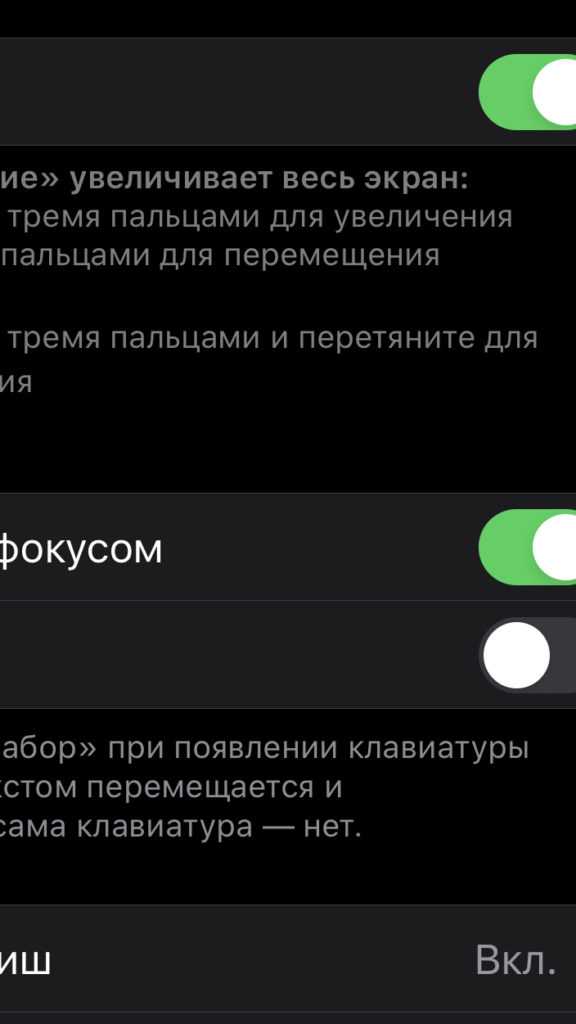
Рисунок 1. Так выглядит экран в зуме — текст крупный, не всегда просто передвинуть страницу и найти нужные иконки.
Как уменьшить масштаб изображения дисплея до стандартного?
Если масштабирование было случайно включено, его легко можно отменить, уменьшив размеры изображаемого на экране до стандартных показателей, либо вообще отключить. Как это сделать:
Держим вместе три пальца, и дважды касаемся экрана всеми тремя пальцами одновременно
Этот жест возвращает уровень масштабирования на прежний.
Когда мы находимся в режиме масштабирования, важно помнить о «правиле трёх пальцев» (их также можно найти в разделе Настроек, в меню масштабирования — опция «Увеличение»)
- трехпальцевое нажатие для увеличения;
- трехпальцевое двойное нажатие плюс сжимание пальцами для перетаскивания — для перемещения по экрану
Чтобы предотвратить случайное включение функции масштабирования экрана, ее можно отключить. Для этого:
Выбираем Настройки, заходим там в раздел Универсальный доступ
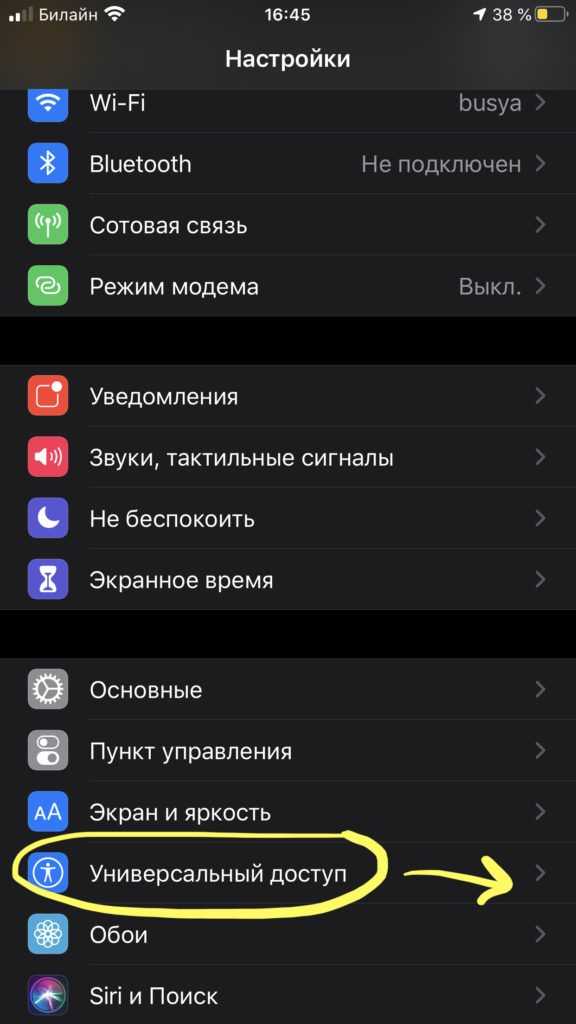
Рисунок 2. В разделе Настроек находим «Универсальный доступ».
Выбираем опцию «Увеличение» и передвигаем движок в пассивное положение. Можно убедиться, что функция отключилась, дважды нажав на экран тремя пальцами — экран при этом не увеличится.
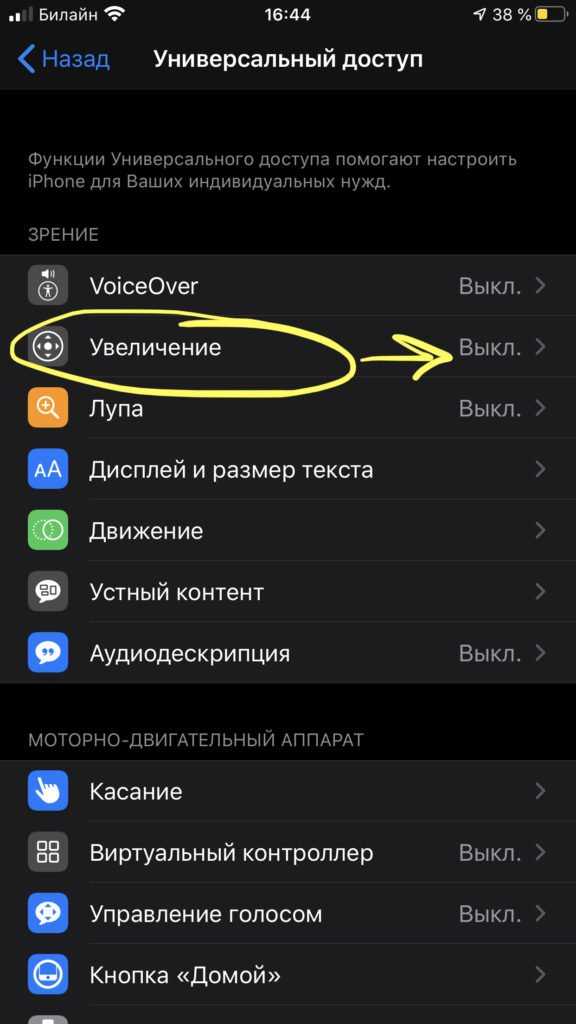
Рисунок 3. Нажимаем на «Увеличение».
Соответственно, если мы, наоборот, хотим увеличить изображение на дисплее и иконки, мы можем снова активировать опцию «Увеличение», и увеличивать/уменьшать размеры экрана, касаясь по нему дважды тремя пальцами.
Что стоит знать о функции масштабирования.
Данная опция доступна, начиная с устройств iPhone 3GS и новее, на iPod Touch 3-го поколения и всех последующих, а также на всех iPad. Если на Вашем устройстве все значки и изображения экрана внезапно увеличились, скорее всего, виновником был именно зум, который Вы нечаянно включили случайным двойным нажатием трёх пальцев по экрану. Поэтому, просто выполните описанные в предыдущей главе действия. Если это не помогло, и изображение дисплея все равно увеличенное — стоит обратиться напрямую в техническую поддержку Apple, так как произошёл какой-то сбой. Помимо опции масштабирования, или зума, для увеличения текста и его лучшей читаемости для пользователей с ослабленным зрением, существует специальная функция «Увеличение текста»:
Заходим в Настройки, оттуда — в Универсальный доступ.
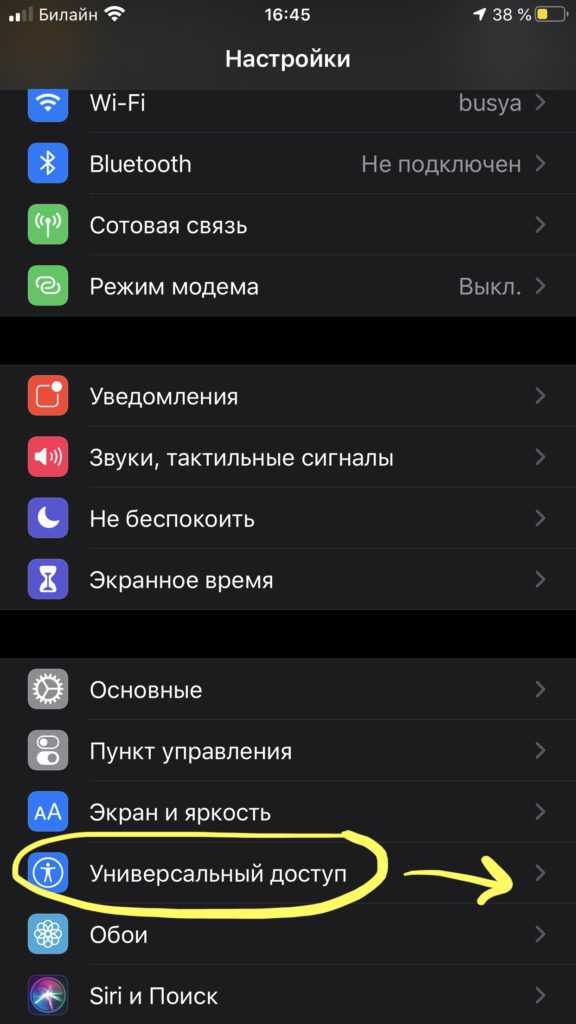
Рисунок 4. Универсальный доступ предоставляет возможность настроить увеличение только текста.
Выбираем «Дисплей и размер текста», затем — «Увеличенный текст».
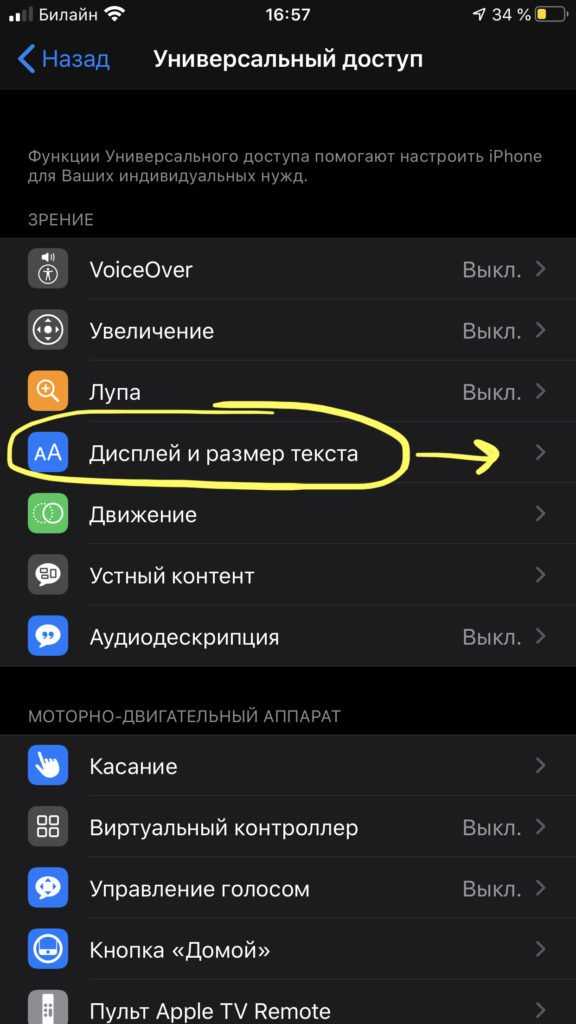
Рисунок 5. Находим «Дисплей и размер текста».
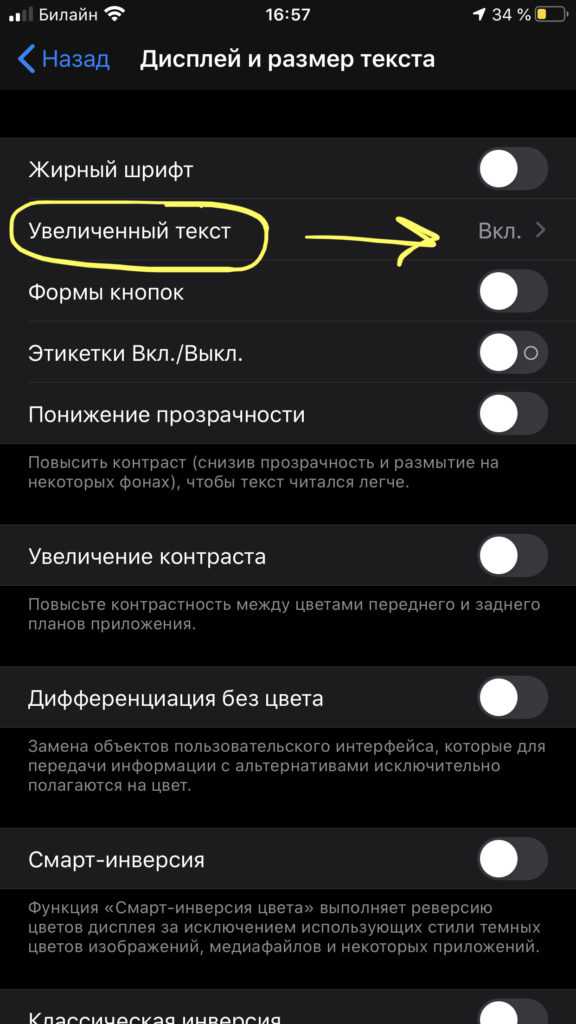
Рисунок 6. Выбираем Увеличенный текст.
С помощью линейки увеличения внизу, можно выбирать, насколько увеличить/уменьшить текст. При помощи движка можно включить или отключить опцию
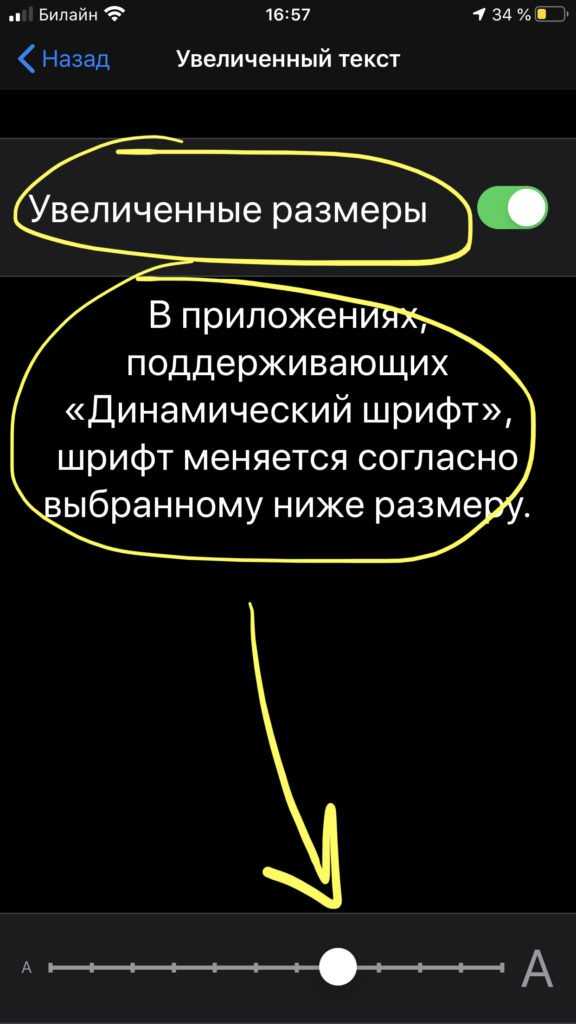
Рисунок 7. При помощи линейки меняем размер текста.
Выводы
Таким образом, Apple предоставляет своим пользователям возможность увеличивать или уменьшать дисплей, если это необходимо. Главное — понимать, откуда берётся эта функция, и как ее выключить в случае ненадобности. Надеемся, мы подробно раскрыли данный вопрос, и наши читатели с легкостью смогут разобраться с данной утилитой. Также для увеличения конкретно текста на экране есть отдельная опция, о которой мы тоже поговорили.
Предыдущая СтатьиЧто такое 3D Touch на iPhone?
Следующая
СтатьиКак поделиться геопозицией на iPhone?
Как это сделать на планшете
Учитывая, что методика несколько отличается от привычной технологии, вопрос для многих остается открытым. Тем, кто интересуется, как быстро создать папку на iPad, пригодятся два популярных способа:
- с использованием приложения iTunes;
- непосредственно на устройстве.
Через ПК
Если нужно структурировать все приложения по каталогу, лучше использовать универсальную для Apple-девайсов iTunes. Через эту утилиту формировать структуру программ в iOS значительно легче. Итак, порядок действий будет следующий:
- Подключаем гаджет к ПК.
- Жмем на значок гаджета.
- Заходим в раздел «Программы».
- Дважды щелкаем по необходимой странице – она должна открыться в увеличенном размере.
- Перемещаем нужную иконку в определенную папку.
- «Готово».
- Отсоединяем девайс от ПК.
Непосредственно на планшете
Данная процедура не займет много времени, к тому же не требует специальных навыков. Этапы процесса создания новой папки будут такие:
- Удерживаем палец на любой иконке до того момента, пока она не начнет дрожать.
- Цепляем нужную иконку и перемещаем ее на другую, с которой хотим объединить в общей папке. Сразу создается новый каталог.
- Название система обычно подбирает в автоматическом режиме, но переименовать ее очень легко: щелкаем по названию – и появляется пустое поле, в котором вводим наименование папки на свое усмотрение.
Вместо лица смайлик? Легко!
История создания «улыбаки» довольно интересная, имеет несколько вариаций, но предназначена для отдельной статьи.
Владельцу Айфона, кому необходимо спрятать лицо под смайликом в кадре, имеет шанс сделать это без особого труда благодаря многочисленным приложениям. Программы скачиваются из AppStore и применяются так, как пожелает пользователь.
Рассмотрим несколько бесплатных приложений, позволяющих легко «замазать» лицо смайликом.
Insta Emoji Photo Editor
Редактор Insta Emojis Photo – бесплатная программа, доступная только в AppStore для устройств с iOS 9.1 и более поздних версий, дает возможность добавлять смайлики на фотографии, а также оживлять их. Приложение используется легко и весело.
Для закрытия лица на Айфоне требуется лишь загрузка изображения. После чего в библиотеке эмодзи выбрать нужный смайлик и «поставить» его поверх лица. Подогнать по размеру и новый автопортрет готов! Вашей «истинной» физиономии при этом не видно.
Facetune: редактор селфи
Это приложение, скачиваемое бесплатно, разработано и выпущено студией Lightricks для iOS. Использует изображения смайликов, скорее, для развлечения. При создании применялись алгоритмы материнской программы, поэтому Memoji Facetune обеспечивает высокий уровень качества смайлов и «анимашек».
Если говорить о смайлах, программка действует путем быстрого превращения собственного лица в одну из 11 «мордашек». Можно так «разукрасить» свою физиономию, что и мама родная не узнает. Для этого нужно выбрать изображение смайлика и нажать на него. Лицо изображенного на фото человека примет черты эмодзи.
PicsArt Photo Studio
Популярное среди пользователей бесплатное приложение, требующее iOS 10.0 или поздние версии. Применение мобильного фоторедактора легкое, но дающее многочисленные инструменты, эффекты, бесплатные стикеры. На фото можно рисовать, «приклеивать» маски, смайлики, а также предоставлены функции коллажирования, создания мемов, рамок, обоев, восхитительных изображений, пр.
Рассмотрим подробнее, как на Айфоне закрыть лицо смайлом. Для этого запустить программу, начальный экран покажет пользователю четыре ссылки:
- «Редактировать».
- «Коллаж».
- «Рисовать».
- «Камера».
Прежде всего, PicsArt предназначен для редактирования снимков. Поэтому кликаем первую иконку. Среди инструментов находим «Стикеры». Наклеиваем поверх лица любой из выбранных. Сохраняем изображение для альбома PicsArt и затем делимся им в соцсетях.
Посредством помощника Mask к снимку можно «приклеить» более 50-ти масок. А также воспользоваться добавочными фото, например, животных, чтобы закрыть собственное лицо. То же самое проделываем при помощи смайликов.
Чтобы пользоваться интерфейсом программы, необходимо его изучить. Невозможно в рамках статьи сделать описание всех инструментов.
Adobe Photoshop Fix
Это бесплатное приложение, корректирующее фото на iOS-устройствах, способно глубоко ретушировать и реставрировать изображения прямо на iPhone или iPad. Чтобы изменить внешность, замазать лицо, следует воспользоваться двумя функциями:
- Осветление и затемнение. Для достижения результата просто перемещать палец по выбранной области. Источник света либо добавится, либо убавится.
- Liquify. Для трансформации черт физиономии.
Освоится с редактором нетрудно: всплывают подсказки, что нужно делать. Главные разделы для того, чтобы закрыть лицо – корректировка (Adjust) и рисование (Draw).
Вывод:
Существует множество других приложений, предназначенных для редактирования фото. В данной статье физически невозможно рассказать обо всех программах. Выше указаны бесплатные версии для скачивания из официального источника – AppStore. Они помогают тем, кому нужно закрыть или замазать лицо на фото на Айфоне по тем или иным причинам.
Перенос контактов с Андроида на Андроид через компьютер
Перенос контактов с одного телефона на операционной системе Андроид на другой можно осуществить при помощи персонального компьютера или ноутбука. Это один из самых распространенных способов того, как перенести контакты с телефона на телефон
. Для этого вам нужен прежний смартфон, компьютер или ноутбук и кабель USB. Кроме того, надо скачать и установить на компьютер программу MOBILedit . Для того, чтобы это приложение работало корректно, надо скопировать содержимое папки «Crack» в папку, куда была установлена программа. Если требуется, надо заменить уже существующие файлы. Это программа поможет осуществить перенос контактов с Андроида на Андроид
.
После того, как программа будет полностью инсталлирована, надо установить все необходимые драйвера для того, чтобы телефон был виден компьютером. Список телефонов будет предложен пользователю. Это заметно ускорит процесс поиска нужного драйвера. После выбора необходимого драйвера, надо подтвердить установку.
После того, как программа установит все необходимое программное обеспечение, можно начинать копировать данные с телефона. Для этого:
- В программе MOBILedit необходимо открыть вкладку «Phone».
- Затем – «Cable Connection».
- Далее будет запрошено выбрать тип подключения смартфона к компьютеру. Необходимо выбрать “PC Sync”.
Кстати, название может отличаться в зависимости от производителя телефона и модели. В любом случае, название должно означать синхронизацию.
Теперь вам надо узнать, как найти контакты в Андроиде через компьютер
. Все манипуляции выполняются через программу MOBILedit. Но для начала нужно:
- Включит откладку USB уже на самом Андроид-смартфоне. Чтобы сделать это, надо перейти в настройки смартфона, где необходимо открыть параметры разработчиков.
- Затем надо поставить галочку возле нужного пункта. Размещение пункта «откладка USB» может быть расположена по-разному в зависимости от версии операционной системы. На более ранних версиях она упрятана в под разделе «Информация об устройстве», который в свою очередь находится в разделе «Система».
Теперь надо узнать, как скопировать контакты с андроида на компьютер
:
- В левой части панели программы MOBILedit необходимо перейти на вкладку “Phonebook”.
- Далее надо экспортировать контакты. Для этого надо указать название файла и место, куда он будет сохранен. Типа файла должен быть.csv.
- После этого надо сохранить файл.
- Беспроводная сеть Wi-Fi
- Технология Bluetooth
- USB кабель
Если для передачи контактов с телефона на компьютер использовалась функция экспорта, то для того, чтобы перенести телефонную книгу с компьютера на смартфон, необходимо импортировать данные. Для этого на панели надо выбрать соответствующую опцию, а затем – необходимый файл. После того, как операция по переносу файлов будет завершена, можно отключить телефон от компьютера.
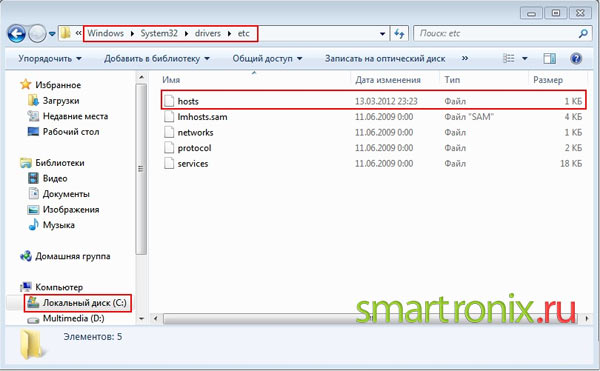
Как отключить пуш-уведомления на Айфоне
Push-уведомления – это оповещения разных приложений, которые появляются на главном экране и сопровождаются звуковым сигналом. Пуши являются довольно полезной функцией, так как позволяют не пропускать важные сообщения в мессенджерах о также информацию о поступлении или списании денежных средств с банковской карты.
Если на Айфоне установлено большое количество приложений, пуши доставляют много неудобств
Пользователь наверняка понимает важность уведомлений из мессенджеров и соцсетей, однако оповещения из игр и прочих программ далеко не первой необходимости лишь отвлекают человека от действительно важных дел
Поэтому, несмотря на все достоинства push-уведомлений, в некоторых ситуациях их приходится отключать. Сделать это можно как для конкретного приложения, так и для всех программ сразу.
Для отдельных приложений
Оптимальный вариант для тех, кто постоянно сталкивается с бесполезными уведомлениями от приложений, которые редко используются, но в то же время несут определенную ценность. Например, это могут быть игры. Часто подобные программы присылают владельцу Айфона сообщения о том, что его игровая энергия пополнилась. Делается это для того, чтобы тот как можно чаще открывал приложение.
Разумеется, важность таких уведомлений ставится под сомнение. То же самое касается новостных сервисов, если пользователь привык получать информацию в строго отведенное время после запуска программы
Так что для отключения пушей от конкретных приложений понадобится:
- Открыть настройки устройства.
- Перейти в раздел «Уведомления».
- Выбрать интересующую программу.
- В графе «Стиль напоминаний» выбрать значение «Нет».
Если все сделано правильно, то уведомления от этой программы перестанут появляться на главном экране. Но в то же время на иконке приложения после поступления нового сообщения отобразится наклейка. В случае, когда и эта функция не нужна, следует передвинуть ползунок влево напротив соответствующего пункта.
Также можно настроить звуки уведомлений. Отключение всех ползунков приведет к полному отсутствию каких-либо сигналов от приложения. Узнать новую информацию пользователь сможет только после непосредственного запуска программы.
Для всех приложений
Бывает, что уведомления так сильно надоедают, что владелец Айфона решает отключить оповещения сразу от всех приложений. Обычно это происходит с большинством занятых людей, которые не желают отвлекаться по пустякам. Если ваша ситуация соотносится с подобным видением, то можно деактивировать оповещения для всех программ, имеющихся в памяти смартфона.
Отключение происходит двумя способами:
- пошаговая деактивация уведомления для каждой программы;
- отключение всех миниатюр.
В первом случае необходимо открывать настройки каждого приложения в отдельности, чтобы отказаться от получения пушей. Быстрее справиться с задачей можно через меню «Уведомления»:
- Откройте настройки смартфона.
- Перейдите в «Уведомления».
- В пункте «Показ миниатюр» выберете значение «Никогда».
Теперь оповещения перестанут появляться как на заблокированном, так и на разблокированном экране. Для повторного активации функции понадобится выполнить все то же самое, выбрав в пункте «Показ миниатюр» значение «Всегда» или «Если разблокировано».
Что ещё важно знать?
- Как создать новую папку на iPhone мы разобрались. Но как быть, если её, наоборот, необходимо удалить? Скажем сразу, что привычный способ – через нажатие на крестик – не поможет стереть ее с айфона. Нужно просто перетащить из неё все иконки приложений. Тем самым вы удалите папку.
- Можно ли создать на айфоне секретную папку? Конечно. Для этого достаточно воспользоваться дополнительным софтом. Например, вам поможет в этом приложение My Secret Folder. Установить пароль на каталог в «яблочном» гаджете можно и через прогу Folder Lock, которая предлагает сразу несколько форм пароля – графический, цифровой, буквенно-цифровой и Touch ID (доступ по отпечатку пальца).
- После создания папки в айфоне система автоматически присваивает ей имя. Причём зачастую такое, что приходится срочно придумывать новое. Ведь название даётся исходя из хранящихся внутри приложений. Поэтому если оно вам не нравится, то смело приступайте к переименованию. Для этого зайдите в неё. Затем тапните на её имя. С помощью открывшейся клавиатуры введите новое название.
- Многие пользователи не знают, что можно создать скрытую папку на рабочем столе айфона. Причём сразу несколькими способами. Самый простой из всех – установить твик StealthFolder. Уже после его инсталляции все папки, которые имеются на рабочем столе, окажутся скрытыми.
Возможно будет полезной статья про отключение т9 на айфоне.
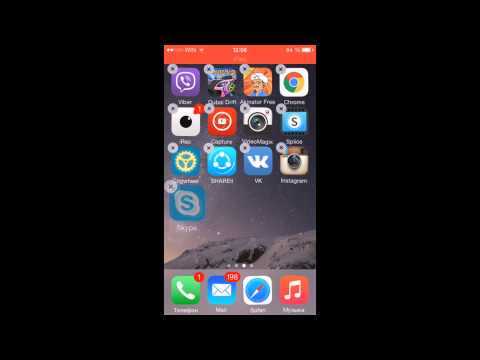
Watch this video on YouTube
Не получается создать папку на Рабочем столе. Что делать?
Теперь же поговорим о том, почему у некоторых пользователей не получается воспользоваться указанными выше методами. Дело в том, что на этапе, когда вы кликаете правой кнопкой мышки по пустой области Рабочего стола, в раскрывшемся меню может отсутствовать пункт «Создать». Следовательно, и создать вы ничего не сможете: ни папку, ни прочие файлы.
Этот пункт может отсутствовать по причине наличия вируса в системе. Но как же с этим бороться? Как можно вернуть пункт «Создать» в контекстное меню, чтобы мы могли свободно создавать папки и файлы на Рабочем столе? Для решения этой проблемы, следуем инструкции ниже.
Для начала переходим через меню «Пуск» в пункт «Выполнить»
Почему не могу создать новую папку на рабочем столе на компьютере Почему нет кнопки создать новую папку на компьютере
После этого откроется системное окошко. Вводим запрос «regedit» в поле, как указано на скриншоте, и нажимаем на «Ок».
Почему не могу создать новую папку на рабочем столе на компьютере Почему нет кнопки создать новую папку на компьютере
Перед нами откроется «Редактор реестра»
Почему не могу создать новую папку на рабочем столе на компьютере Почему нет кнопки создать новую папку на компьютере
Здесь нас интересует самый верхний пункт «HKEY_CLASSES_ROOT», нажимаем на него
Почему не могу создать новую папку на рабочем столе на компьютере Почему нет кнопки создать новую папку на компьютере
Раскроется ветка. Прокручиваем список представленных папок немного вниз, пока не увидим папку «Directory». Через нее проходим по такому пути «Directory-Background-shellex-ContextMenuHandlers», как показано на скриншоте.
Почему не могу создать новую папку на рабочем столе на компьютере Почему нет кнопки создать новую папку на компьютере
- Мы окажемся в папке «ContextMenuHandlers», и если мы увидим в ней подпапку «New», то удалим её, возможно с ней что-то не так. Создадим её заново.
- Если её здесь нет, то опять же создадим её. Итак, нажимаем правой кнопкой мышки на «ContextMenuHandlers», далее кликаем на «Создать» и в конце проходим в пункт «Раздел».
Почему не могу создать новую папку на рабочем столе на компьютере Почему нет кнопки создать новую папку на компьютере
После этого будет создана новая папка, как видно на скриншоте. Её нужно сразу же переименовать. Если вы не успели это сделать сразу, тогда переходим к следующему шагу.
Почему не могу создать новую папку на рабочем столе на компьютере Почему нет кнопки создать новую папку на компьютере
Нажимаем по новой папке правой кнопкой мышки и далее жмём на «Переименовать»
Почему не могу создать новую папку на рабочем столе на компьютере Почему нет кнопки создать новую папку на компьютере
Придаем новой папке имя «New»
Почему не могу создать новую папку на рабочем столе на компьютере Почему нет кнопки создать новую папку на компьютере
Далее в правой части окна жмём правой кнопкой мышки по файлу «По умолчанию», в раскрывшемся окошке кликаем на «Изменить».
Почему не могу создать новую папку на рабочем столе на компьютере Почему нет кнопки создать новую папку на компьютере
В новом открывшемся окне вводим в точности такую команду {D969A300-E7FF-11d0-A93B-00A0C90F2719} со всеми представленными символами. Жмём на «Ок».
Почему не могу создать новую папку на рабочем столе на компьютере Почему нет кнопки создать новую папку на компьютере
После чего у нас получится правильное значение для папки «New»
Почему не могу создать новую папку на рабочем столе на компьютере Почему нет кнопки создать новую папку на компьютере
Теперь перезагружаем компьютер, и пробуем создать новую папку на Рабочем столе стандартным методом.