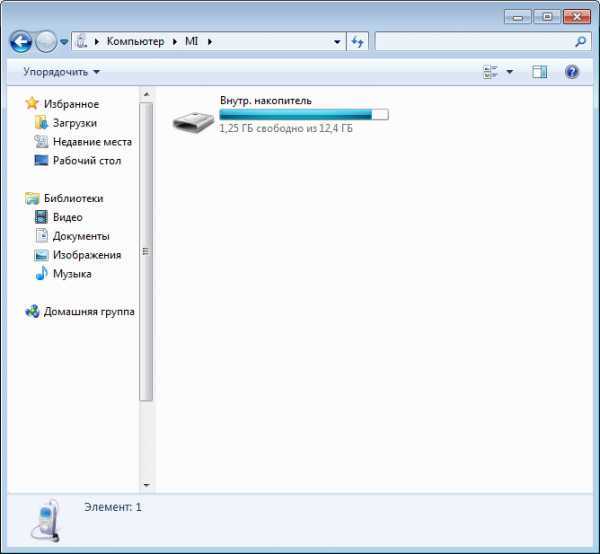Как напрямую перекинуть фотографии и видео с iPhone на компьютер Windows
Прямая передача изображений со смартфона на компьютер с ОС Windows происходит очень просто. Следуйте этим инструкциям:
- Подключите ваш iPhone к ПК с ОС Windows, предпочтительно используя кабель, который поставляется с телефоном. Как только ПК обнаружит ваш телефон, запустится Автозапуск (AutoPlay), который предложит несколько вариантов взаимодействия с устройством.
- Выберите «Импорт изображений и видео». Система направит вас далее, и вам будет предложено выбрать, какие изображения или видеоролики вы хотите сохранить на компьютере. После того, как вы сделаете свой выбор, файлы будут перенесены на компьютер. Вы также можете выбрать «Стереть после импорта», установив флажок рядом с указанной опцией.
- После завершения передачи файлов, можете отключить телефон от компьютера.
Данный способ очень удобен и прост. Так вы получаете возможность передавать фото на ПК буквально в несколько кликов, без необходимости установки дополнительного ПО.
Сбрасываем фото на компьютер c Windows без iTunes
Пользователи, которые брезгливо морщатся при слове «iTunes», должны быть довольны тем фактом, что перенести фото с Айфона на компьютер можно и без применения этой программы. Собственно, большинство владельцев iPhone пользуется именно таким способом – незачем тревожить iTunes без веской на то причины.
Чтобы скачать фото на ПК, понадобится USB-кабель. После того как подготовите его, следуйте инструкции:
Шаг 0 (предварительный). Создайте на компьютере папку, куда вы скинете фотографии, и запомните ее местоположение.
Шаг 1. Соедините смартфон с ПК кабелем.
Шаг 2. Подождите несколько секунд, пока компьютер определит Айфон. После того как вы услышите характерный для подключения по USB звук, можно действовать дальше.
Шаг 3. На экране смартфона появится запрос «Доверять этому компьютеру?» — нажмите «Доверять».
Шаг 4. На мониторе компьютера вы увидите окошко «Проводник».
Кликните по варианту «Открыть устройство для просмотра файлов».
Шаг 5. Зайдите во внутреннее хранилище устройства — «Internal Storage».
Шаг 6. Откройте папку DCIM – внутри вы увидите еще несколько папок, каждая из которых наполнена фотографиями и видео.
Количество папок в DCIM зависит от числа фотографий, которые вы делали за все время пользования Айфоном: после первой тысячи снимков создается вторая папка, и новые фото сохраняются уже в ней.
Шаг 7. Вырежьте фото из папок – используйте комбинации CTRL+A («Выделить все») и CTRL+X («Вырезать»).
Шаг 8. Вставьте снимки в папку, которую подготовили на предварительном этапе – для этого вы можете использовать комбинацию CTRL+V.
Нужно соблюдать очередность – приступайте к вырезанию фото из следующей папки только после того как будет завершено копирование из предыдущей, иначе компьютер выдаст ошибку.
Вернуть фотографии в память смартфона тем же способом не удастся – придется задействовать iTunes. Поэтому расчищая память на Айфоне, действуйте предусмотрительно и взвешенно.
Резервное копирование фотографий с помощью Dropbox, Google Диска или другой облачной службы
ICloud удобен, но вы не ограничены только данной облачной службой для хранения информации. К счастью, существуют другие облачные сервисы хранения ресурсов, такие как Dropbox, OneDrive и Google Drive, все они имеют автоматическую резервную копию фотографий с вашего iPhone, встроенную в их приложения для iOS.
Инструкция для Dropbox
- Шаг 1. Загрузите и установите приложение Dropbox для iOS.
- Шаг 2. Войдите в свою учетную запись Dropbox. Если вы впервые регистрируетесь в приложении Dropbox, у вас будет возможность включить загрузку фотографий на следующем экране. Нажмите это и разрешите Dropbox получать доступ к вашим фотографиям.
Если вы ранее регистрировались в приложении Dropbox, откройте «Настройки» «Загрузка камеры». Включите загрузку с камеры и разрешите Dropbox получать доступ к вашим фотографиям. Ваши фотографии будут загружены в вашу папку Dropbox, когда ваш телефон будет подключен с помощью Wi-Fi (если вы не включите «Использовать мобильную передачу данных», и в этом случае ваши фотографии будут загружены в режиме реального времени).
Инструкция для Google Диска:
- Шаг 1. Загрузите и установите приложение Google Диск для iOS.
-
Шаг 2. Войдите в Google Диск с учетной записью Google. Если вы впервые входите в приложение Google Диск, у вас будет возможность включить резервное копирование фото и видео на следующем экране. Нажмите «Включить» и выберите размер, который вы хотите, чтобы ваши фотографии и видео были загружены.
- Высокое качество — уменьшится вес и качество изображения (незначительно).
- Оригинальное качество — фотографии будут загружены в оригинальном формате.
Разрешите Google Диску получать доступ к вашим фотографиям, и ваши фото будут автоматически скопированы при подключении к Wi-Fi.
Если вы ранее регистрировались в приложении Google Диск, вы можете найти настройки резервного копирования фотографий, выбрав «Настройки» «Фотографии» и включив папку «Google Фото».
Инструкция для других облачных хранилищ:
Если выбранная вами служба облачных хранилищ не предлагает автоматическое резервное копирование фотографий с помощью своего приложения, вы все равно сможете создать резервную копию своих фотографий с помощью IFTTT — службы автоматизации, которая позволяет вам соединять приложения, веб-службы и устройства вместе.
Шаг 1. Зарегистрируйтесь в IFTTT.
- Шаг 2. На вашем iPhone загрузите IFTTT-приложение и войдите в свою учетную запись. Откройте приложение IFTTT и нажмите значок, который выглядит как чаша в правом верхнем углу, а затем нажмите значок «Настройки» в нижнем правом углу. В меню «Настройки» нажмите «Каналы», а затем выполните поиск «Фотографии iOS». Нажмите значок iOS Photos и «Подключиться».
- Шаг 3. Откройте IFTTT на вашем компьютере. Нажмите «Каналы» и найдите службу облачного хранилища, которую хотите использовать. Box, Evernote, Dropbox, Google Drive, Flickr и Seagate Personal Cloud могут быть подключены. Нажмите значок службы облачного хранилища, который вы хотите использовать для подключения к своему IFTTT.
Шаг 4. Введите в строке поиска «photo backup». Например, если вы хотите создать задачу, которая будет копировать ваши фотографии с iOS в Box, выполните поиск «iOS Photos Box». Вы найдете множество функций, созданных другими участниками (вы также можете создать свою собственную задачу, если не можете найти то, что ищете, но это немного сложнее). Нажмите на задачу, которую вы хотите использовать, и нажмите «Добавить», чтобы добавить его в свои. После того, как вы настроите переменные, используемые задачи (например, имя папки, в которой будут сохранены ваши фотографии), ваши фотографии будут автоматически загружены в службу хранения облачных хранилищ.
Используем сервис iCloud
Один из самых универсальных способов – это iCloud, который представляет собой отдельный облачный сервис для всех устройств от Apple. Чтобы воспользоваться им, у вас по умолчанию должна быть активирована данная опция в айфоне, так как изначально изображения копируются в iCloud, а уже оттуда вы их скачаете, авторизовавшись со своего компьютера в десктопной версии. Также стоит отметить, что по умолчанию в этом сервисе вам предоставляется только 5 Гб свободного пространства, но его всегда можно увеличить, если купить подписку.
И так, изначально вам нужно активировать синхронизацию изображений с устройства на iCloud. Для этого в своем айфоне выполняете следующие действия:
Зайдите в «Настройки» своего аппарата и кликните по вкладке с вашей учетной записью. Она располагается в первом пункте (рассматривается в iOS 12);
Далее перейдите в пункт «iCloud» и зайдите в «Фото»;
Здесь вам нужно активировать пункт «Фото iCloud», чтобы система автоматически копировала все ваши снимки в облачный сервис.
На этом процесс подключения облака закончен. Теперь все изображения, создаваемые на iPhone, будут автоматически при наличии Wi-Fi сгружаться в iCloud, а уже оттуда вы сможете делать с ними все, что угодно. Теперь наша задача – это скопировать их на компьютер. Как это сделать?
- В браузере на компьютере перейдите по адресу – icloud.com и авторизуйтесь под тем же Apple ID, который используется на вашем устройстве;
- Система автоматически запросит у вас подтверждение, чтобы убедиться, что это именно вы осуществляете вход с браузерной версии. В этом случае на ваш смартфон придет уведомление, в котором будет информация о подключении, геологации, где нужно будет нажать «Разрешить»;
Далее вам на это же устройство будет отправлен код в виде всплывающего оповещения, который необходимо будет ввести в браузере. Как только вы это сделаете, зайдете в iCloud;
Здесь кликаете по вкладке «Фото» и выбираете из списка те изображения, которые вам необходимо перенести на ПК;
Если вы хотите, например, загрузить сразу несколько фотографий, просто удерживайте CTRL на клавиатуре, и при этом ПКМ мыши выделяйте то, что вам нужно;
- Далее вверху в правой части страницы нажмите на кнопку для загрузки данных. Они будут скачаны по одному в порядке очереди и сохранятся в директории, которая по умолчанию используется для загрузок в вашем браузере;
- При желании вы также сможете перенести любые изображения со своего ПК на устройство, поэтому данный метод универсален для любых действий с подобными типами файлов.
Устройство для переноса фотографий – Leef iBridge 3
А вы знали, что для iPhone существуют специальные накопители, которые могут расширять дисковое пространство устройства? То есть, вы подключаете данный накопитель и можете сохранять на него разную информацию, сгружая ее с сервисов или с самого устройства. При помощи такого девайса можно и фотографии переносить, так как оно может подключаться как к iPhone посредством Lighting, так и к ПК через USB.
Стоимость такого гаджета варьируется от 99 долларов за версию с 64 Гб. Максимальная же версия с 256 обойдется в 399 долларов. Для работы с файлами вам необходимо будет загрузить приложение Leef Bridge 3 с Apple Store и подключить флешку к iPhone. Далее копируете информацию и смело переносите ее уже с носителя на ПК, подключив через USB.
В целом, как видите, вариантов копирования фото на ПК очень много, но большая часть пользователей сейчас предпочитает осуществлять подобные действия через облачные сервисы. Почему, спросите вы? Это удобно, быстро и безопасно. Без вашего ведома никто не зайдет в облачный сервис, причем, если подключить двухфакторную авторизацию, то и взломать методом брутфорса вас не смогут, что вкупе создает мощную защиту. Единственный минус – это лимит трафика, если это сотовый оператор, но в последнее время абонентам предоставляется огромный выбор тарифов с большим лимитом пакетов трафика.Поделиться ссылкой:
Импорт заметок с iPhone на Android
Есть несколько способов передачи документов с платформы iOS на Android. Все затрудняется исключительно лишь тем, что для создания записей вы использовали родное приложение «Заметки», а не любое другое скачанное с App Store. Для устройств на Андроиде такой программы не предусмотрено. Поэтому просто скопировать не получится.
Самый простой способ – воспользоваться почтовым ящиком Google или Яндекс. Мы описывали этот метод ранее. В этом случае на почте создастся папка «note».
- Запустите «Настройки» на своем гаджете от Apple;
- Перейдите в «Пароли и учетные записи»;
- Выберите учетную запись Google или Яндекс. Если ее нет, то заведите новую, нажав на «Создать новую учетную запись»;
- После добавления учетки кликните по ней и передвиньте тумблер на параметре «Заметки». Подождите, пока данные синхронизируются и скопируются;
- После этого проверьте почтовый ящик. Если появилась новая папка «note», то вы сделали все правильно.
Далее все, что вам нужно – это авторизоваться под этой учетной записью на своем устройстве с операционной системой Android и вы получите доступ к заметкам.
Другое дело, если вы использовали Evernote. Эта утилита доступна и на Mac, и на Windows, и на Айфонах, и на Андроидах. Так что, авторизовавшись под своим аккаунтом на любой платформе, вы получите доступ к своим записям.
- Запустите программу и авторизуйтесь в ней. Проверьте содержимое на iOS устройстве;
- Скачайте приложение из Google Play на новый девайс. Введите логин и пароль от своего аккаунта. Данные перенесутся мгновенно, и вы сможете их просматривать, редактировать, удалять.
Evernote также позволяет синхронизировать данные с родного приложения «Заметки» в программу. Для этого заведите учетную запись и выберите синхронизацию с «Заметками». Есть ручной и автоматический режим. Для запуска первого необходимо пройти в «Настройки» утилиты и далее нажать на параметр «Синхронизировать».
Используем специальные приложения
Программное обеспечение ShareIt
При передаче файлов большинство пользователей не хотят платить за установку приложений. Владельцам устройства важна конфиденциальность при обмене данными и доступность программного обеспечения в маркете приложений. Софт ShareIt будет бесплатным для скачивания, он позволит быстро перебросить файлы с одного мобильного гаджета на другой. После загрузки программа самостоятельно установится, значок появится на дисплее. Пошаговая инструкция:
- Пользователю нужно зайти в софт, кликнув по ярлыку пальцем. Открытие обоих приложений происходит одновременно. Необходимо коснуться пальцем кнопки «Send» на устройстве, с которого будет происходить отправка картинок. Откроется менеджер файлов, здесь нужно выделить изображения для копирования;
- На втором устройстве следует нажать на клавишу «Receive», что означает «Принять». Действия рекомендуется делать синхронно, так материалы будут успешно переданы. Копирование можно выполнять на операционной системе Android и iOS, вне зависимости от их версии. По окончанию приложения закрывают, чтобы они не расходовали батарею.
Ниже дана простая пошаговая видеоинструкция передачи файлов через приложение ShareIt:
Приложение FotoSwipe
Софт позволяет принимать и передавать изображения из галереи устройства. Потребуется загрузить приложение на оба гаджета. Пошаговая инструкция для передачи снимков и картинок:
- Нужно нажать на появившийся значок загруженного приложения на iOS. Указать имя, а затем нажать на первую команду «Отправлять или принимать файлы»;
- На Андроиде операции аналогичны. Пользователю нужно выбрать альбом в галерее, из которого он передаст фото на устройство. Можно кликнуть по нескольким файлам за раз. Затем пользователь нажимает на команду внизу «Отправить Х файлов»;
- На втором устройстве произойдет прием файлов, пользователь подтвердит копирование.
Ниже дана видеоинструкция, которая облегчит понимание работы программы:
Программное обеспечение Feem
устанавливают на оба устройства. Отправка файлов осуществляется посредством рабочего вай-фай. Софт бесплатен и не содержит рекламы. Инструкция по синхронизации:
- Пользователю нужно создать новый профиль. В свой кабинет он загружает необходимые файлы, которые хочет передать на другой гаджет;
- При помощи логина происходит авторизация на втором телефоне. Фото можно выгрузить на гаджет, сохранив их в галерее.
Как перенести фотографии при помощи кабеля
Это самый быстрый и простой способ, когда необходимо организовать обмен данными. Файлов может быть много, легко выбрать их расположение на телефоне, а также следовать подсказкам ПК в штатном режиме (когда, например, недостаточно памяти).
При описании этого способа есть два принципиальных случая:
- когда речь идет о гаджетах, совместимых с операционной системой Windows;
- или при использовании устройств от компании Apple, которые имеют свое уникальное программное обеспечение.
С Android на Windows
Соедините цепочку устройств посредством провода. Убедитесь, что физически все сделано правильно, а все штекеры плотно закреплены в портах.
После подключения телефона через кабель к компьютеру, необходимо зайти в настройки первого и выбрать опцию «Передача файлов»
Обычно по умолчанию устанавливается опция зарядки, поэтому важно переключить флажок в другое положение (в англоязычных прошивках «Transfer files»).
Далее устройство автоматически переподключится и будет выглядеть на ПК как обычный флеш-накопитель.
Зайдя в файловую систему смартфона через «Мой компьютер» можно выбрать папку, куда планируется разместить фотографию.
Копирование осуществляется перетаскиванием, функциями «копировать»- «Вставить» или кнопками Ctrl+V Ctrl+C на клавиатуре.
После окончания загрузки фотография будет сохранена на внутреннюю память телефона и доступна в галерее (или другой выбранной папке, которую можно найти через штатный проводник).
С Android на MAC
Для организации такой конфигурации потребуется дополнительное программное обеспечение, которое нужно будет установить на компьютер. Инструкция выглядит следующим образом:
- Физически соединяем устройства через кабель. Если на Макинтоше нет порта USB, то придется использовать адаптер USB-C.
- Скачиваем утилиту «Android File Transfer».
- Открываем стандартное приложение на Макинтоше – Finder.
- После этого появляется возможность выбора папки для копирования изображений из галереи на ПК.
- Выбираем нужные файлы и подтверждаем операцию.
- Затем обращаемся к скачанному заранее Android File Transfer. Выбираем путь расположения файла на смартфоне. Поиск пути проходит стандартными способами.
- Внутри нужной папки щелкаем на строке «Изменить» — «Вставить элементы». Таким образом, картинки будут скопированы на телефон.
Скачиваем фото из iCloud
iCloud – это облачное хранилище, которое разработало компания Apple для своих клиентов. С его помощью можно максимально быстро и просто передать практически любые файлы, хранящиеся на Айфоне (в том числе и фотографии), на другое устройство. Самое главное – сделать снимки доступными для загрузки в сеть, а также синхронизировать iCloud с другими гаджетами. Однако перед этим убедитесь в следующем:
- Установлена ли на вашем iPhone последняя версия операционной системе iOS. Дело в том, что некоторые патчи для ОС, выпускаемые компанией Apple, могут затрагивать работу облачного хранилища. И поскольку старая версия iCloud не может нормально синхронизироваться с новой, установка обновлений является строго обязательной.
- Настройте облачное хранилище на всех необходимых устройствах. Если на вашем компьютере стоит операционная система Windows, то для начала придется скачать специальную версию iCloud для нее. После этого стоит убедиться, что вы авторизовались с того же профиля, с помощью которого выполнили вход в iCloud с iPhone.
- Найдите точку с Wi-Fi (желательно неограниченным трафиком). Дело в том, что передача данных осуществляется с помощью интернета, поэтому вам может потребоваться достаточно большой объем ресурсов.
После этого останется лишь сделать так, чтобы сохраненные на телефоне фотографии автоматически попадали в облачное хранилище iCloud. Для этого необходимо перейти в раздел «Настройки» и выбрать пункт «Фото», после чего выбрать режим «Фото iCloud». После этого любая фотография будет автоматически попадать в облачное хранилище.
Останется лишь синхронизировать программу с другими устройствами:
- Компьютер Mac. Переходим в раздел «Системные настройки» и нажимаем на кнопку «Параметры». После этого выбираем пункт «Фото» и нажимаем галочку напротив «Фото iCloud». После этого фотографии станут доступны для скачивания на жесткий диск.
- Apple TV. Для начала необходимо перейти в раздел «Настройки» и выбрать параметр «Учетные записи». После этого выбираем подраздел «iCloud» и в открывшемся окне находим графу «Фото iCloud». Теперь снимки станут доступны и на телевизоре.
- ПК с ОС Windows. Как уже говорилось ранее, сперва придется скачать версию iCloud, актуальную для вашей операционной системы. Дальше просто переходим в настройки программы и ставим галочку напротив раздела «Фото iCloud».
Как перекинуть фото с айфона на компьютер с помощью WiFi
Переносить изображения возможно с применением интерфейса usb, так и по беспроводному каналу связи Wifi. Сам процесс не имеет кардинальных отличий от традиционного копирования по usb.Операция состоит из нескольких шагов:
- Подключить устройство с использованием кабеля.
- Запустить программу itunes.
- В окне программы найти блок “устройства”.
- Выбрать нужное устройство.
- Перейти в блок “параметры”.
- Найти вкладку “обзор”.
- Отметить чекбокс напротив команды “синхронизация по “Wifi”.
Копируем фото с iphone на ПК при помощи социальных сетей (ВК, ОК, FB)
Перед тем как разбираться, как перекинуть фото с айфона на компьютер через социальные сети, необходимо, в первую очередь установить приложения на смартфон. Для каждой социальной сети способ примерно одинаковый, поэтому наглядно объяснить процесс достаточно на примере одной social media — “вконтакте”.
Для копирования фотографий на компьютер через “вконтакте” нужно придерживаться следующей последовательности действий:
- Скачать и установить приложение “Вконтакте” на Iphone через App Store.
- Зарегистрировать приложение в смартфоне.
- Перейти в приложение и открыть фотоальбомы.
- В окне фотоальбома кликнуть по клавише “добавить фотографии”.
- Отметить фотографии из фонотеки смартфона и загрузить в соцсеть.
- Зайти в свои альбомы “вконтакте” через ПК.
- Выбрать нужную фотографию, кликнуть по ней.
- Из списка открывшихся команд выбрать “сохранить как” и сохранить фото.
Как перенести фото с айфона на компьютер с помощью облака
Существует сразу несколько облачных сервисов, пользующихся большим спросом. Это Icloud, Google Фото, Облако Mail, Яндекс Диск и некоторые другие. Пользователи Apple чаще остальных пользуются Icloud, но не все знают как скопировать фото с айфона на компьютер. Для запуска процесса используется функция на Iphone — “Мой фотопоток”. Также, необходимо иметь установленную на компьютере программу Icloud.
Порядок действий следующий:
- Загрузить и установить программу Icloud для ПК.
- Настроить программу Icloud, зарегистрироваться под своим ID в Apple.
- Зайти в медиатеку на устройстве Iphone.
- Отметить фотографии и отправить их в альбом Icloud.
- Скачать эти же фотографии, но уже из Icloud на ПК.
Программы и приложения для копирования фото с iphone на компьютер
Пользователям можно посоветовать использовать только оригинальные программы от Apple, это гарантирует корректную работу с файлами и компетентные ответы по любым вопросам со стороны службы поддержки компании. Среди наиболее популярных программ и приложений для копирования изображений с iphone на компьютер выделяются следующие:
- Image Capture.
- Iphoto.
- Itools.
Перекидываем фото со старого Айфона на новый с помощью резервной копии
В том случае, когда нужно полностью перекинуть все изображения со старого Айфона на новый, самый оптимальный вариант сделать это быстро без всяких сбоев – создать резервную копию через iCloud или iTunes. Все настройки нужно проводить пошагово по четкой инструкции:
- Вначале нужно произвести запуск iTunes на Айфоне и компьютере.
- Затем подключить гаджет через оригинальный USB-кабель к ПК.
- После того как iTunes обнаружит подключенный iPhone, нажимайте на его значок.
- Прокрутите содержимое до пункта «Резервные копии», выберите на свое усмотрение подходящее место для сохранения информации: iCloud или этот компьютер.
- Определившись с местом, рекомендуется для безопасности также поставить галочку «Зашифровать локальную информацию». Затем нажимаем «Создать копию сейчас».
- После этого iTunes еще раз предложит выбрать способ шифрования резервной копии, нажмите соответствующую кнопку.
- Возможно, потребуется ввести пароль для защиты информации, после чего сразу запуститься создание резервной копии. За ходом копирования можно наблюдать на верхней панели в iTunes.
- После завершения процесса отключаем первый гаджет, подключаем через этот же USB-кабель второй Айфон, на который требуется перенести все данные. После обнаружения девайса заходите в меню навигации iTunes. В левом меню нажимайте пункт «Обзор», затем в правом окне выбираем «Этот компьютер» — «Восстановить из копии».
- Самый важный нюанс. Перед тем как запустить восстановление из резервной копии, на гаджете нужно в обязательном порядке отключить опцию поиска. Именно эта функция не дает стереть существующие данные с телефона. Для этого зайдите в настройки в верхнем окне выберите свой аккаунт, перейдите к пункту «iCloud».
- Затем открываем вкладку «Найти iPhone», переводим ползунок около данного пункта в неактивное положение. Вписываем пароль от Apple ID.
- Когда все важные настройки были сделаны, возвращаемся к iTunes. Запускаем процесс восстановления, подтверждаем старт, предварительно выбрав созданную резервную копию.
- Если перед созданием резервной копии был выбран режим с шифрованием, программа попросит ввести код-пароль. После чего сразу запустится восстановление, которое займет не более 15 минут. По завершении все фотоснимки со старого Айфона будут перенесены на новый гаджет.
Обратите внимание, что резервную копию можно также создавать и восстанавливать через iCloud непосредственно сразу с мобильных гаджетов по Wi-Fi. В этом случае совершенно не нужна программа iTunes
Если же сохранять данные на ПК, то для восстановления не обойтись без программы.

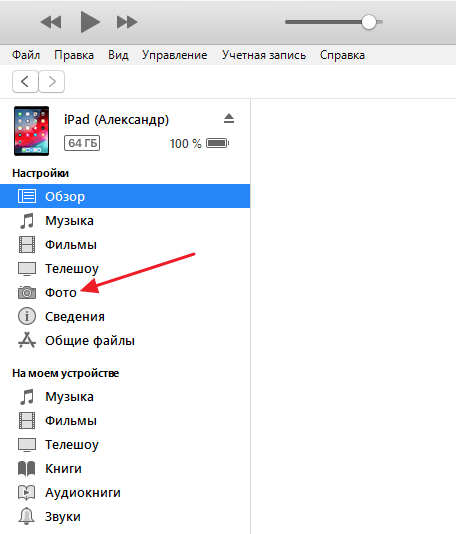
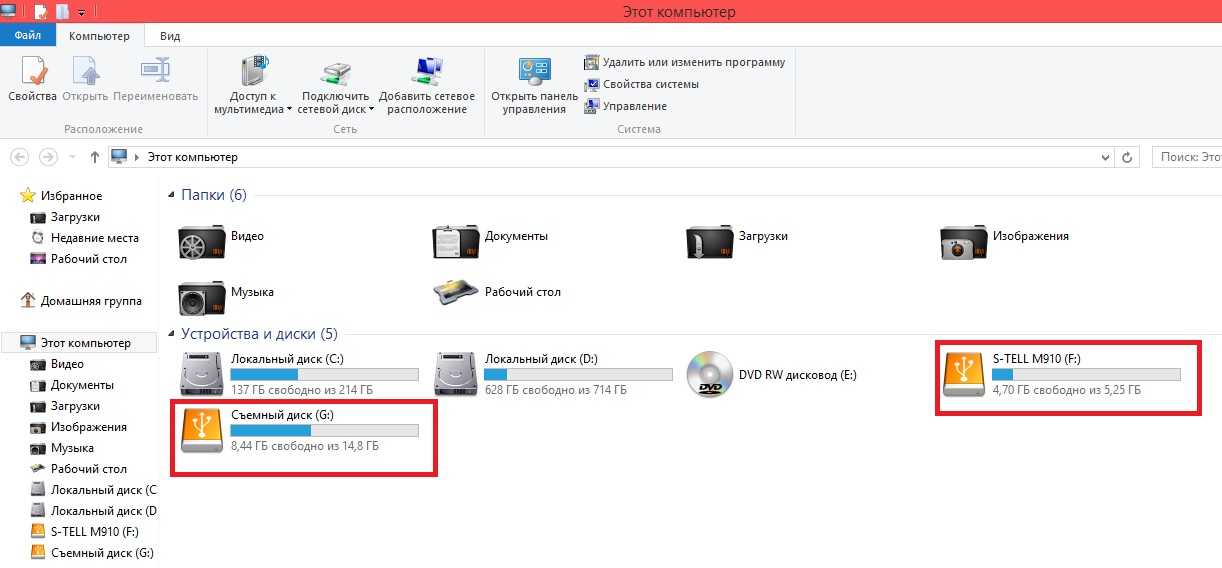
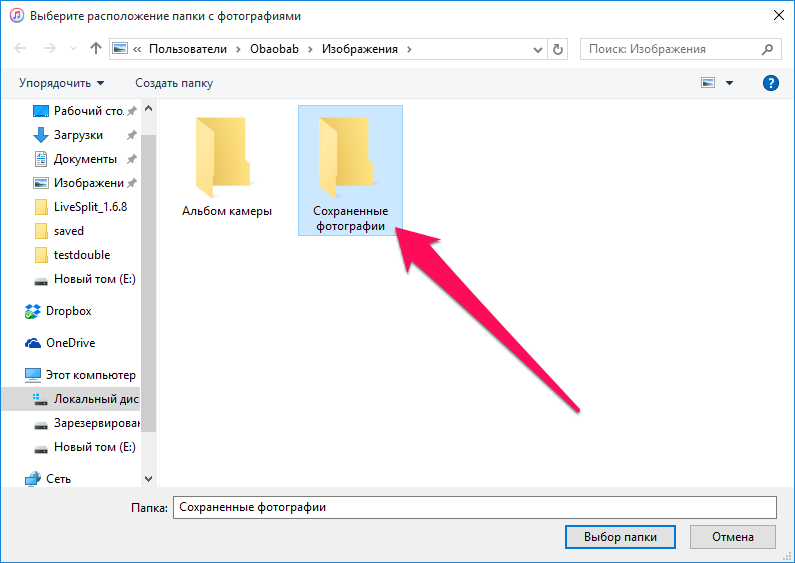
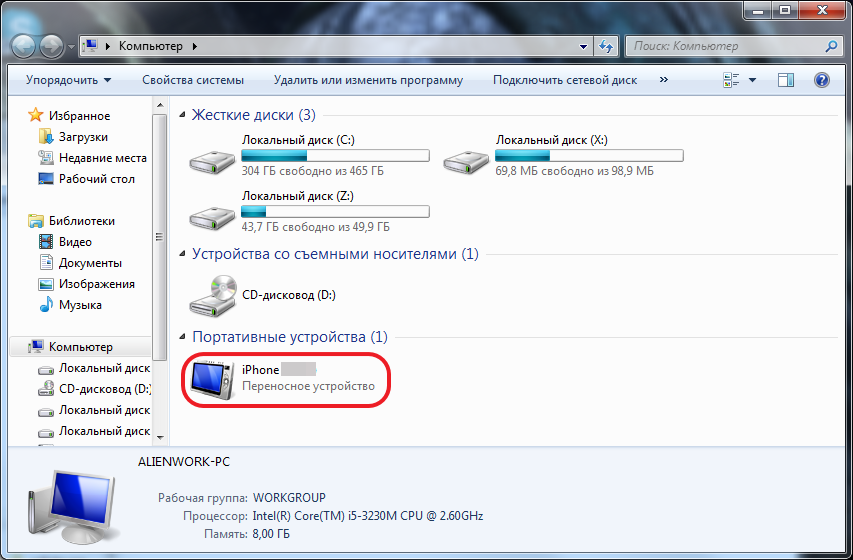
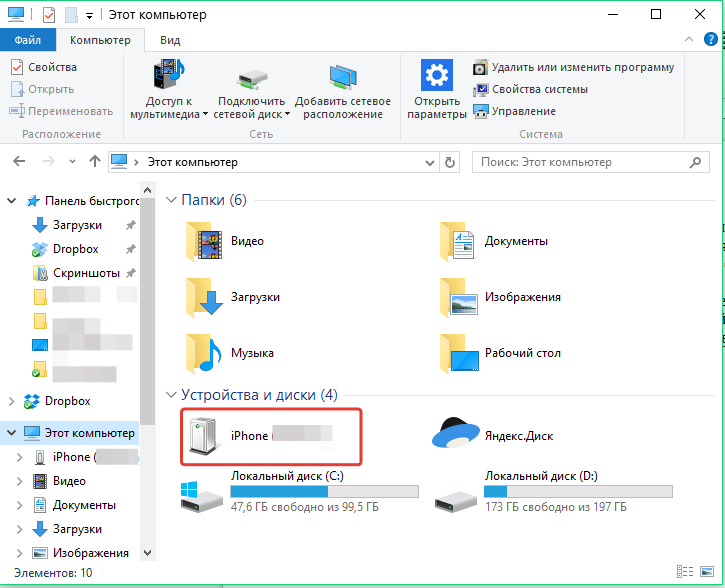
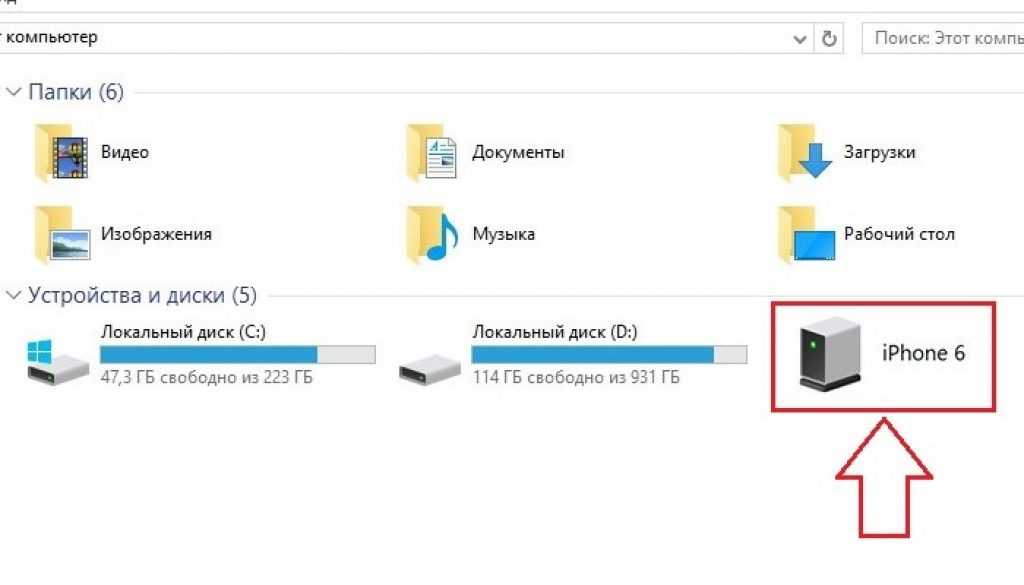
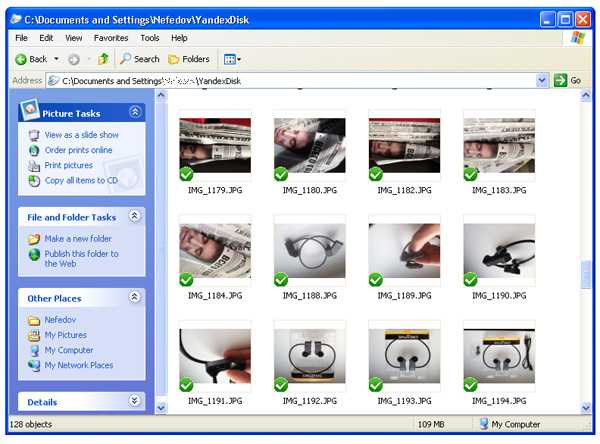
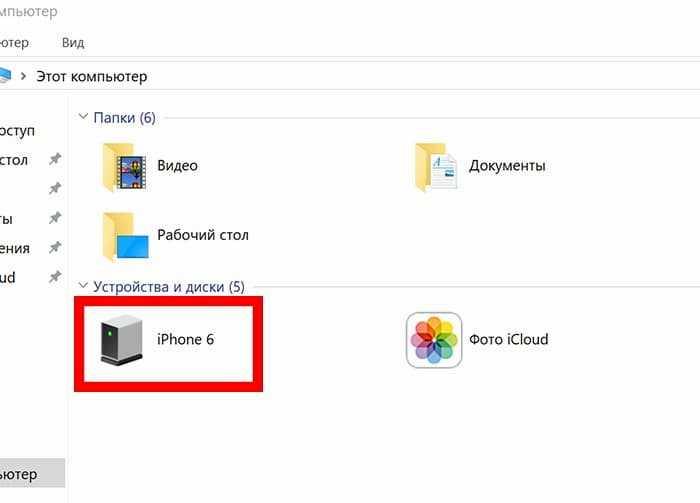
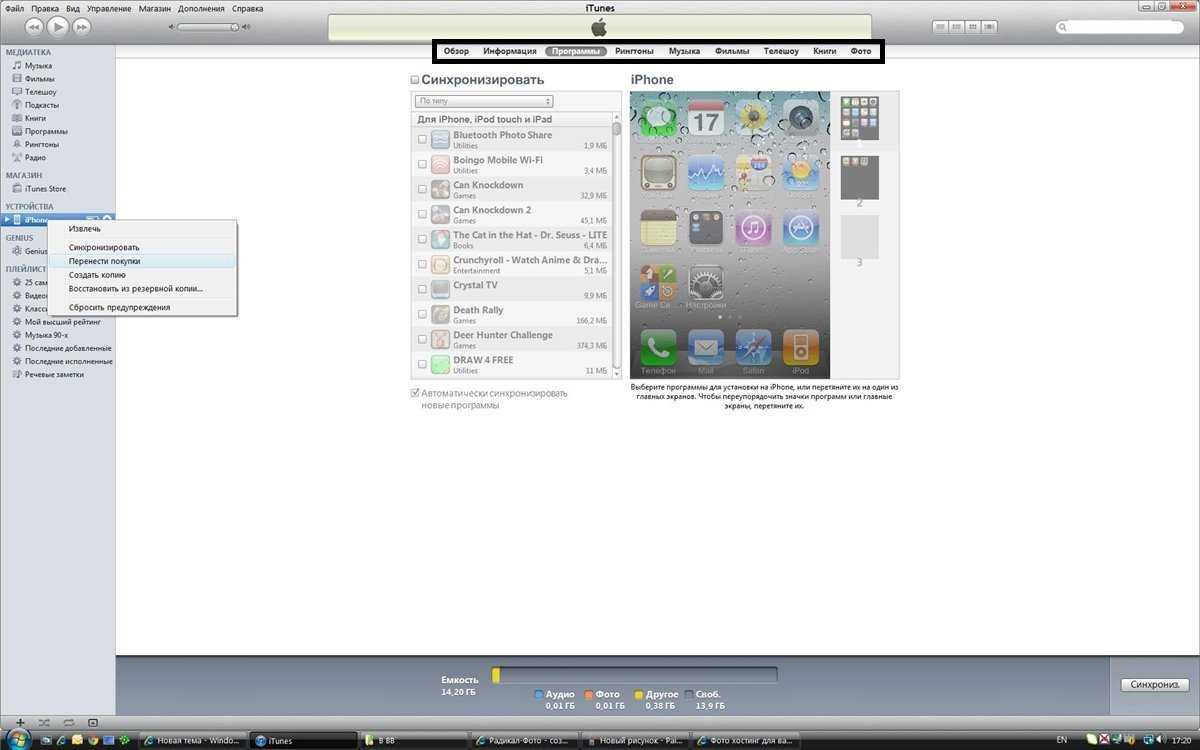
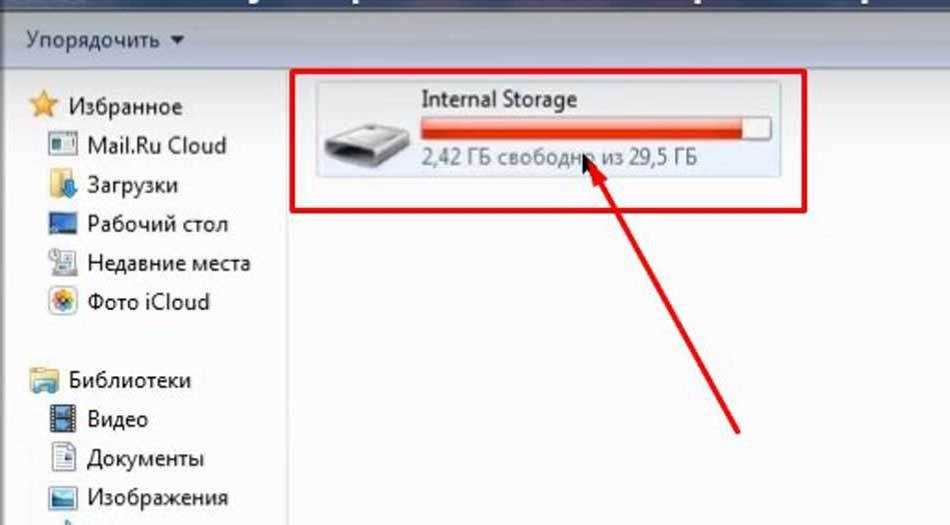
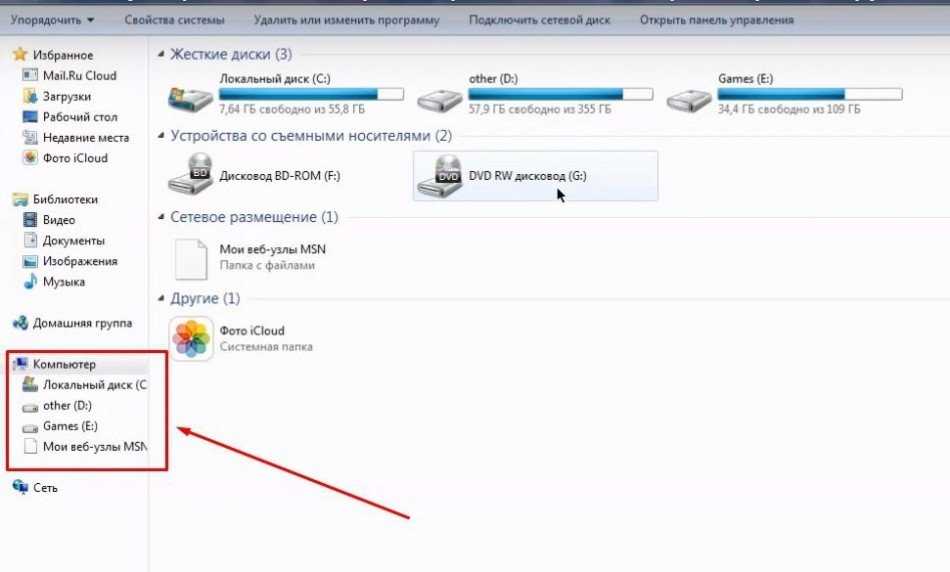
![Как скопировать (перенести) фото с iphone на компьютер [инструкция]](http://mobile-1s.ru/wp-content/uploads/1/8/a/18a207eff98b378b4b45c3be811dcb1f.png)
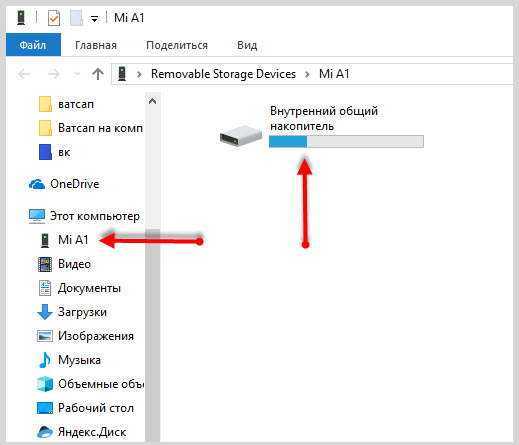
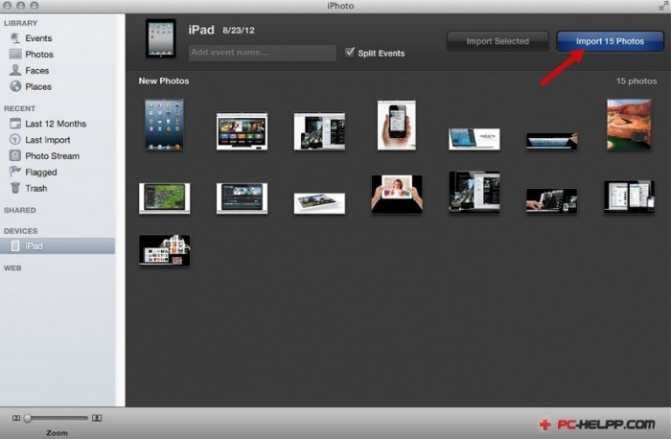
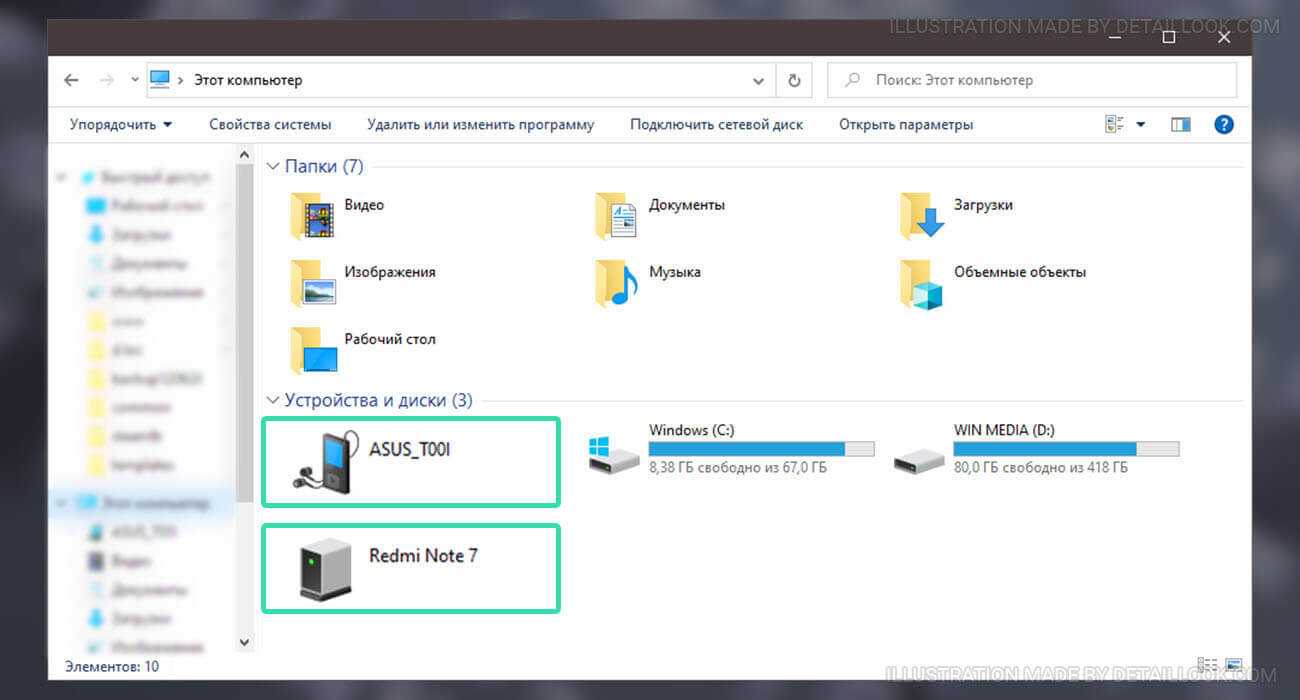
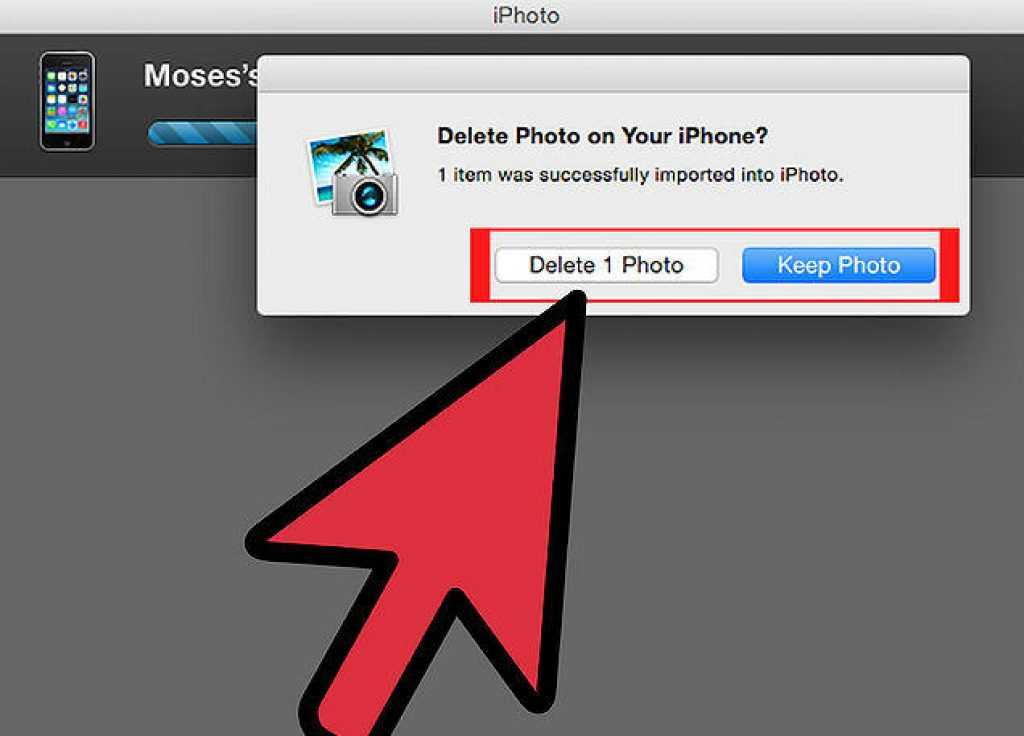
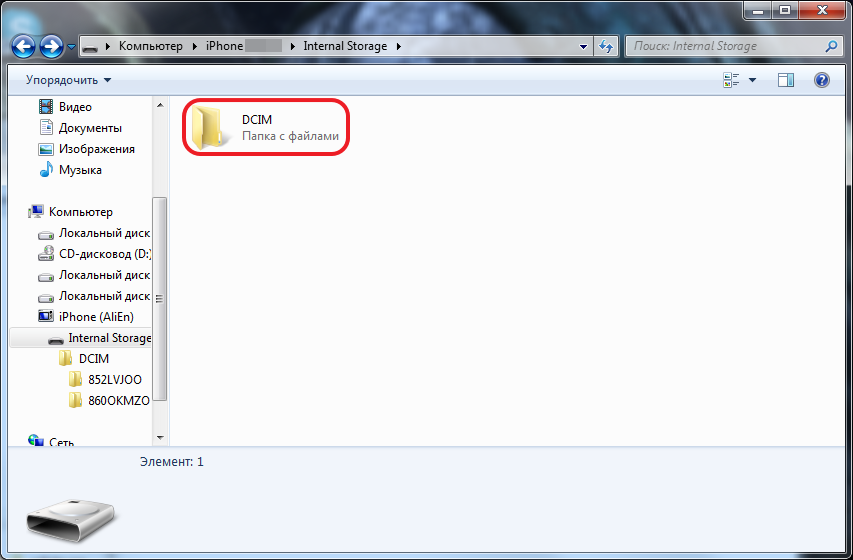
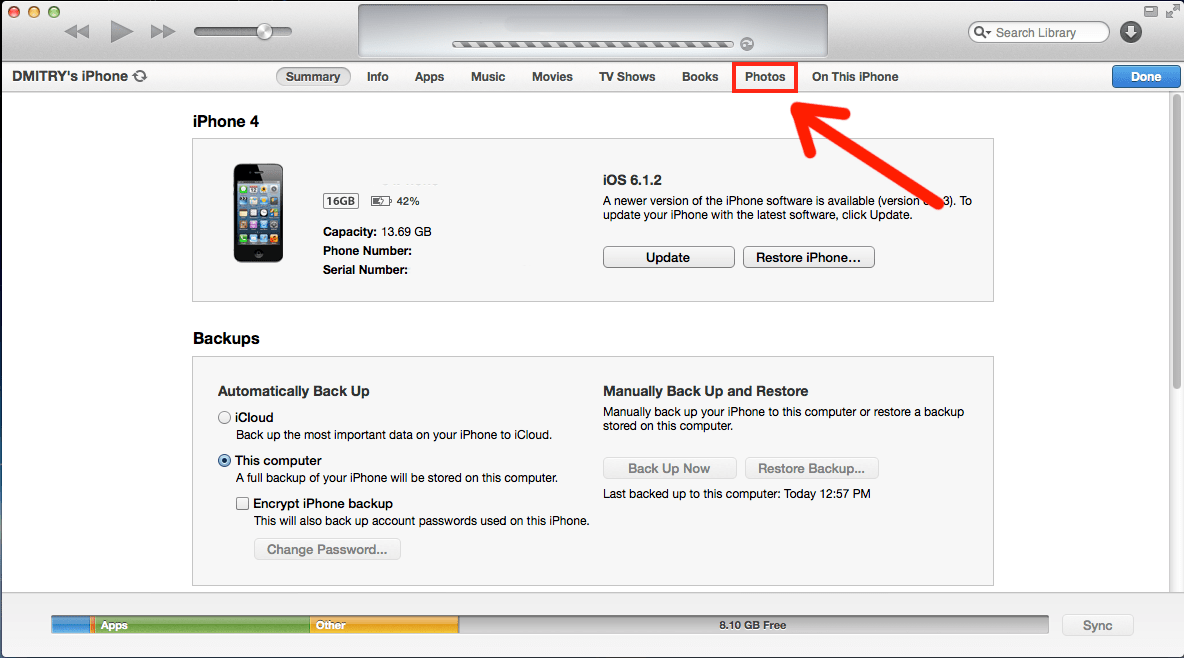
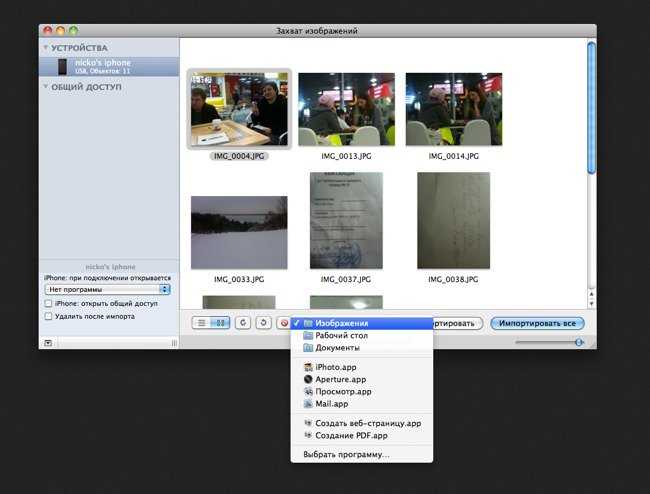
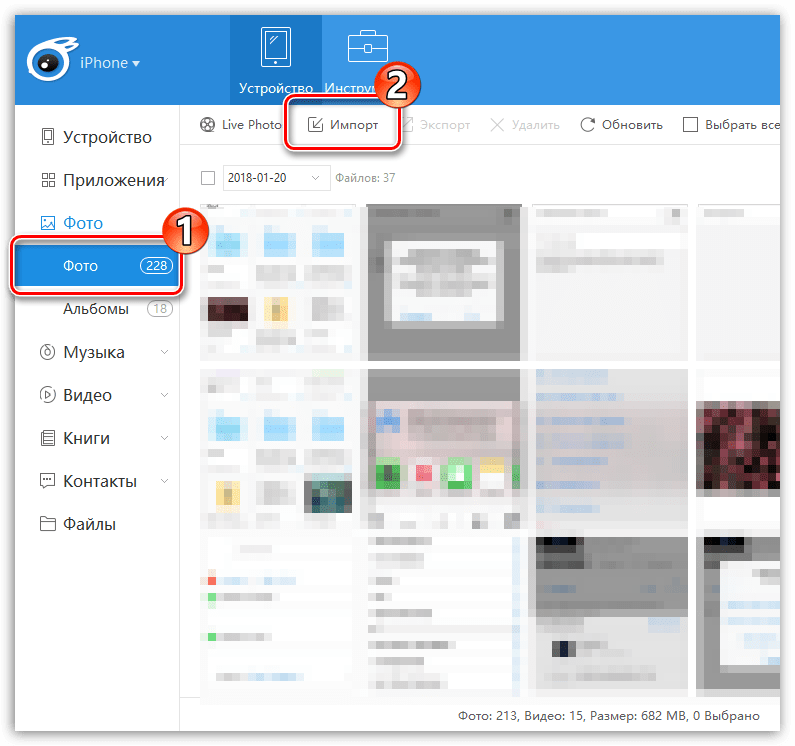
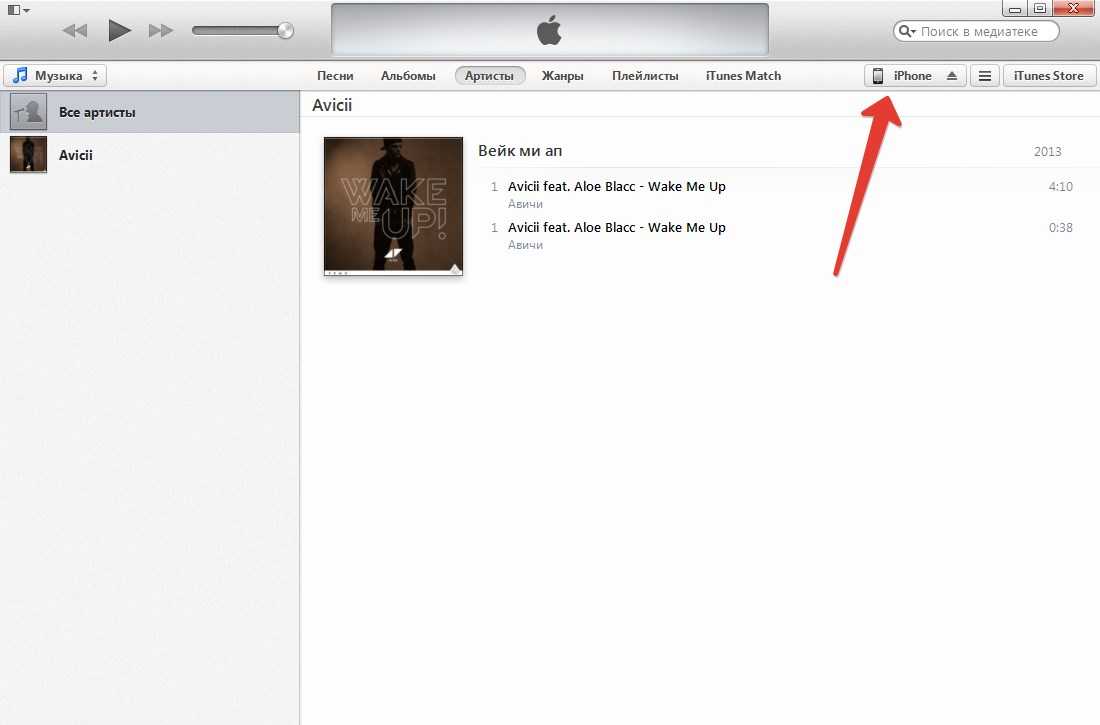
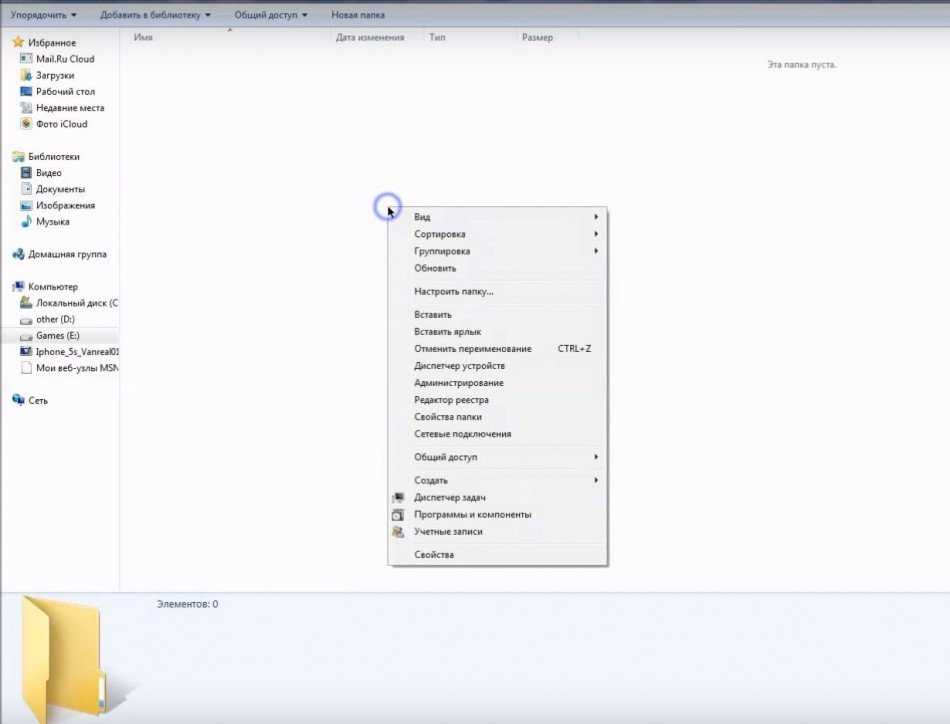
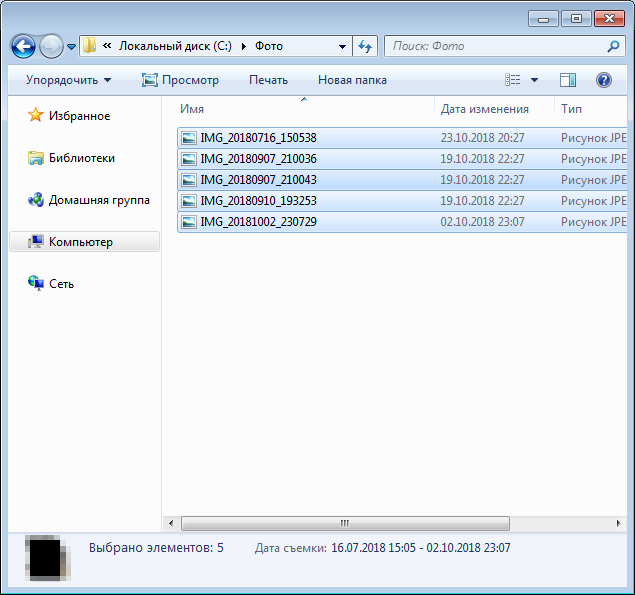
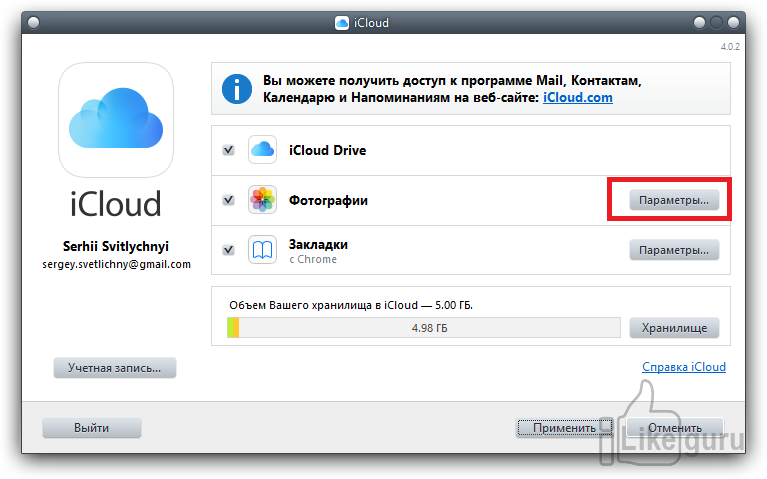
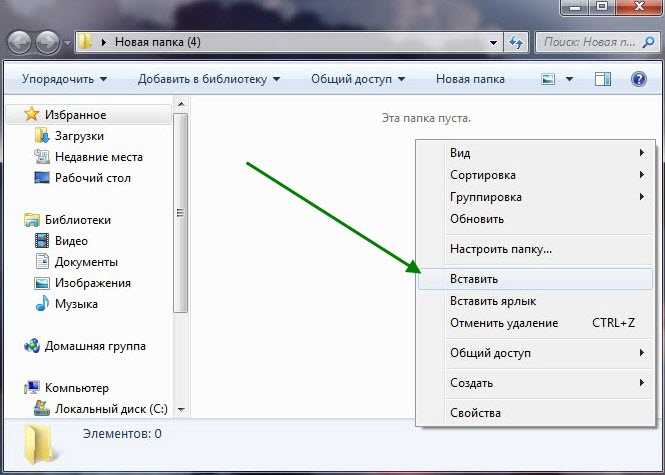
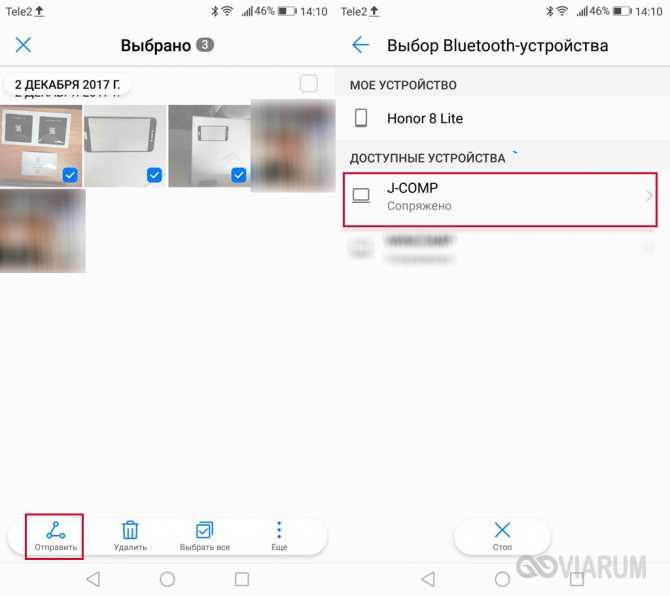
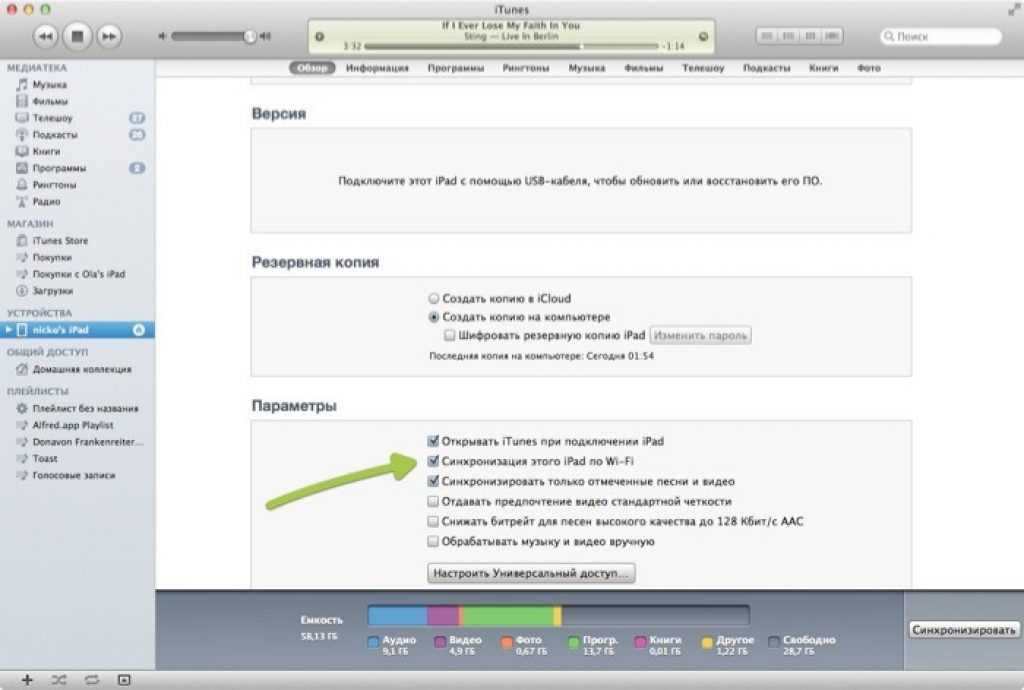
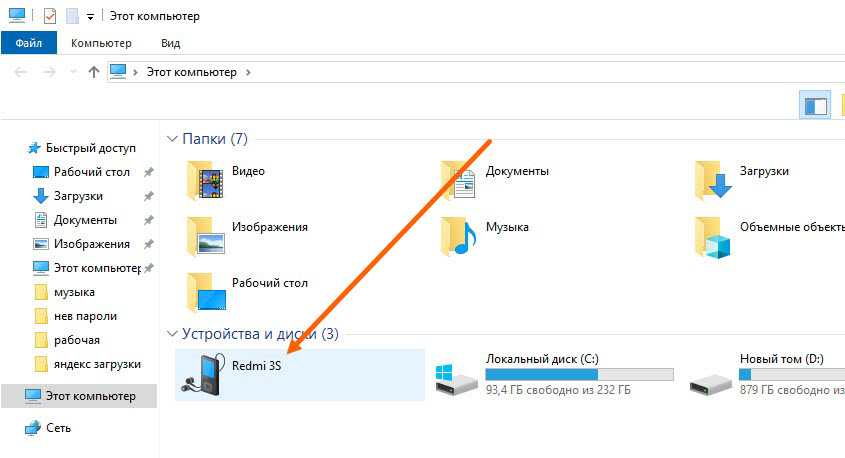
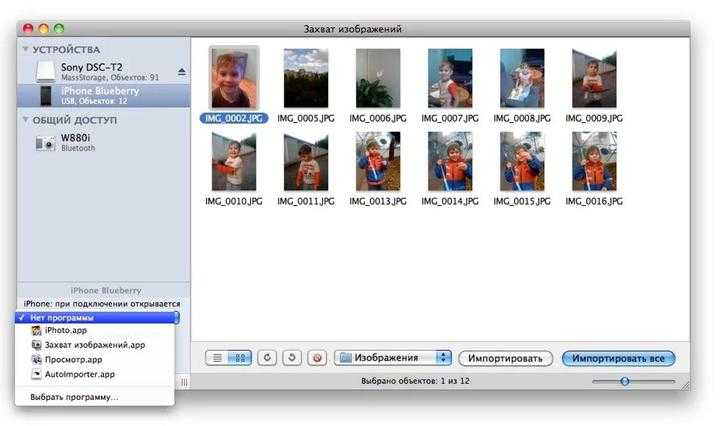
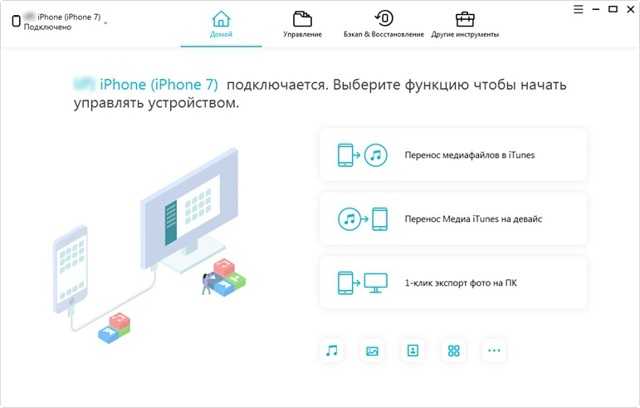
![Как скопировать (перенести) фото с iphone на компьютер [инструкция]](http://mobile-1s.ru/wp-content/uploads/a/4/2/a4274098ae8728e1eac54b131280b052.png)
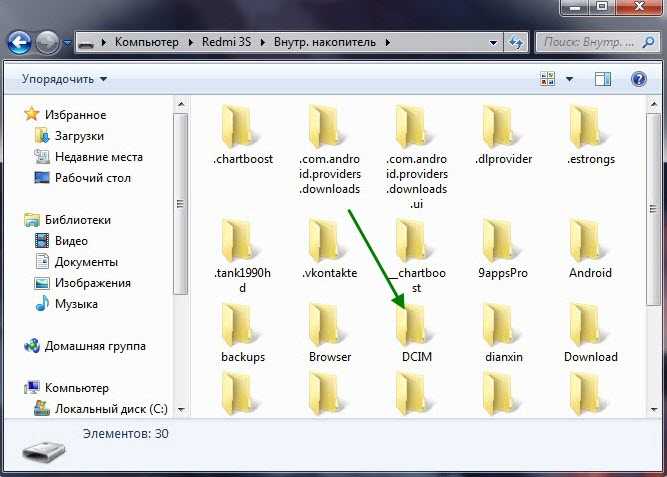
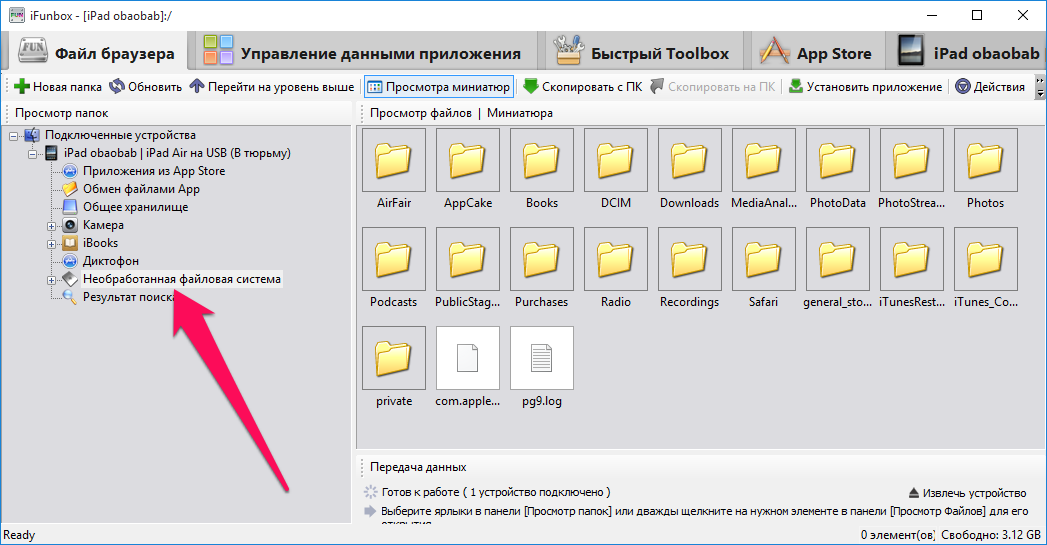
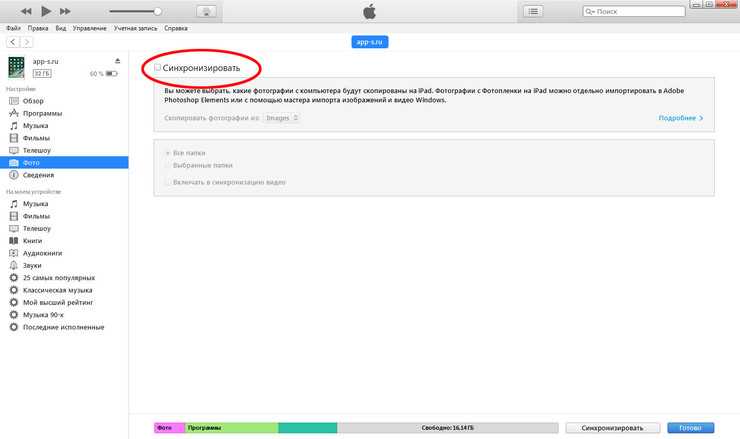
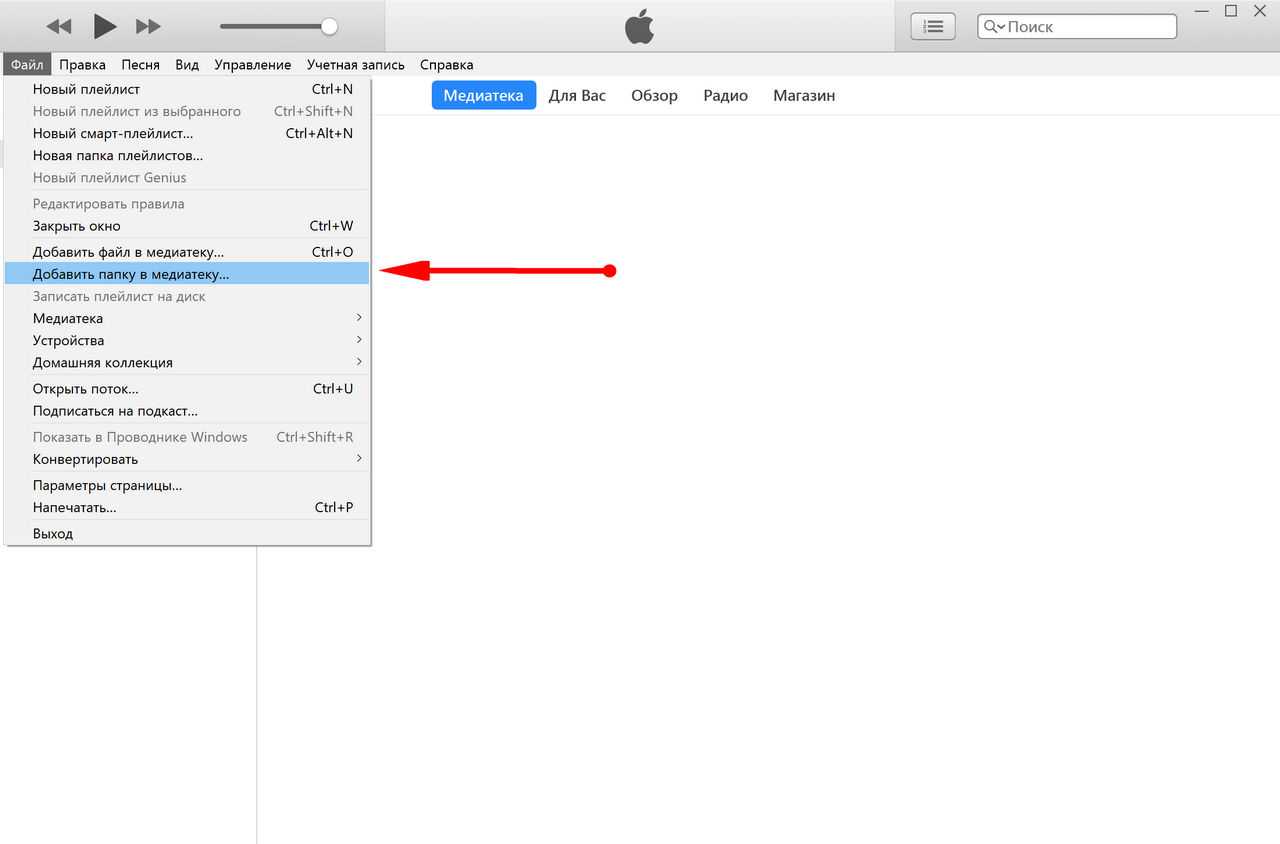
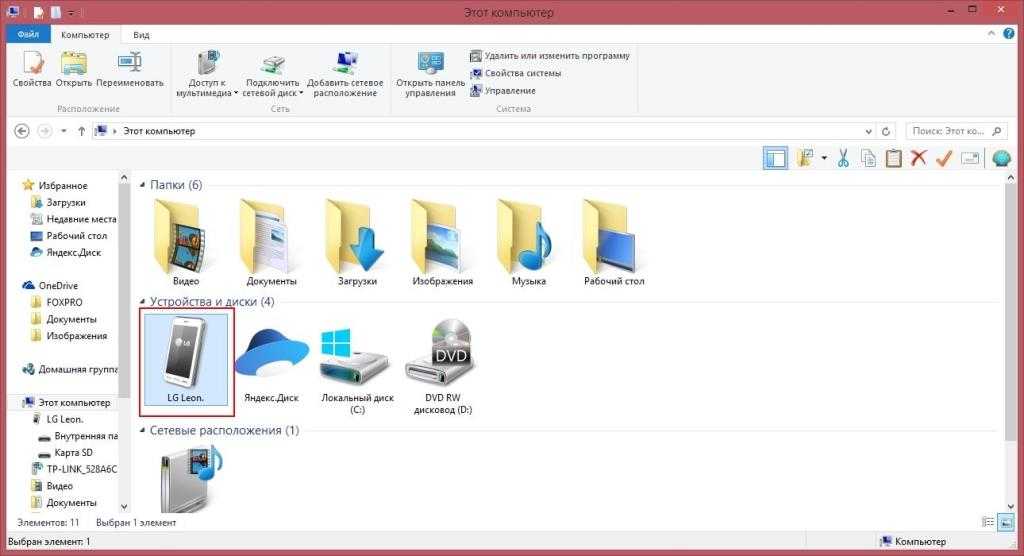
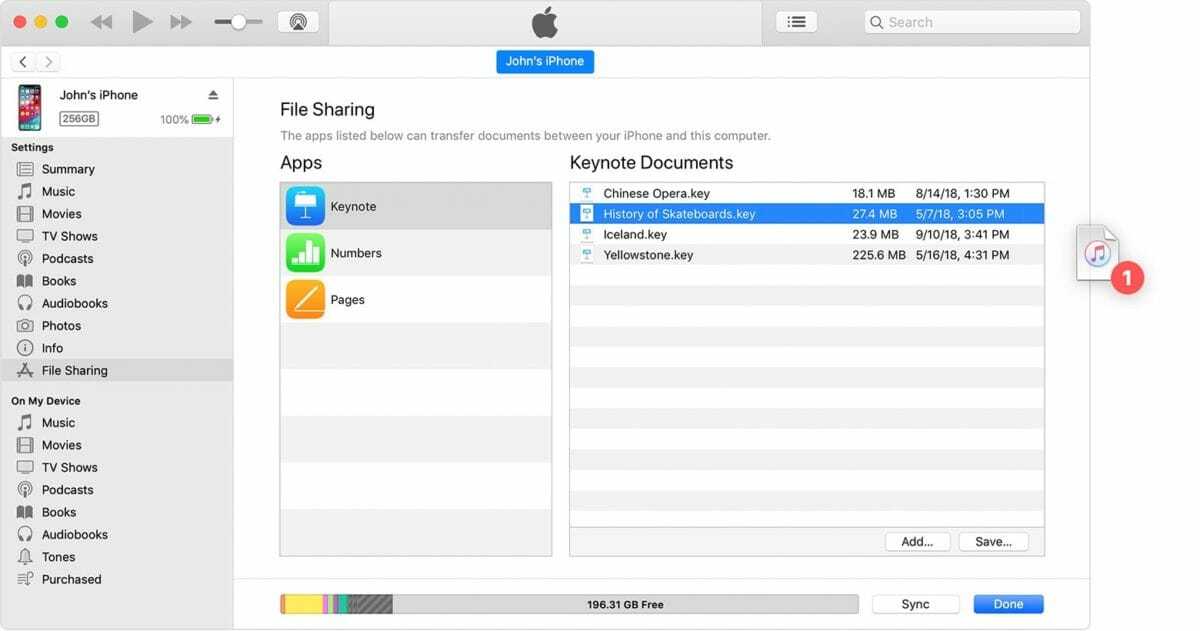
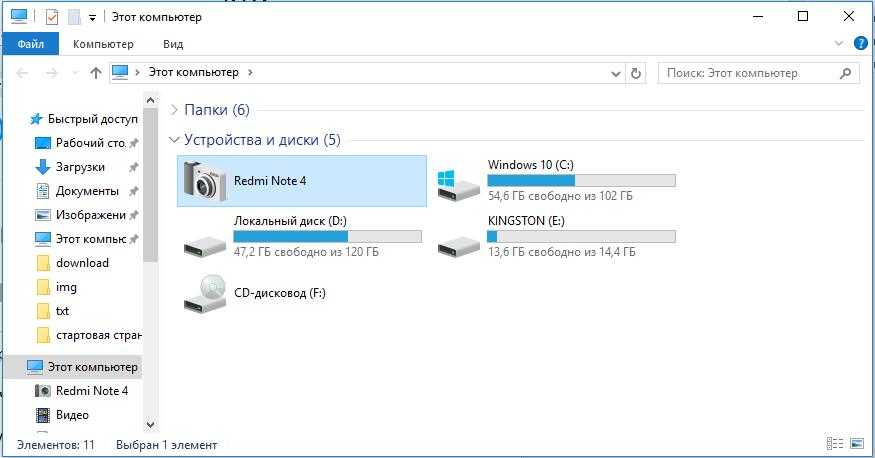
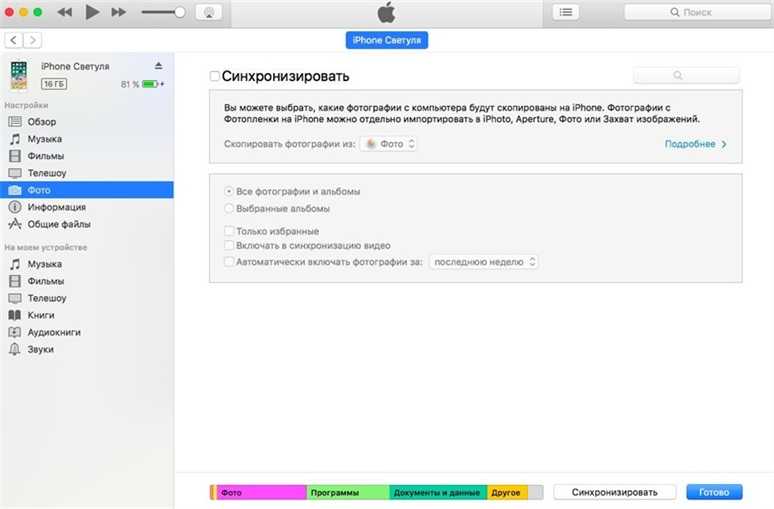
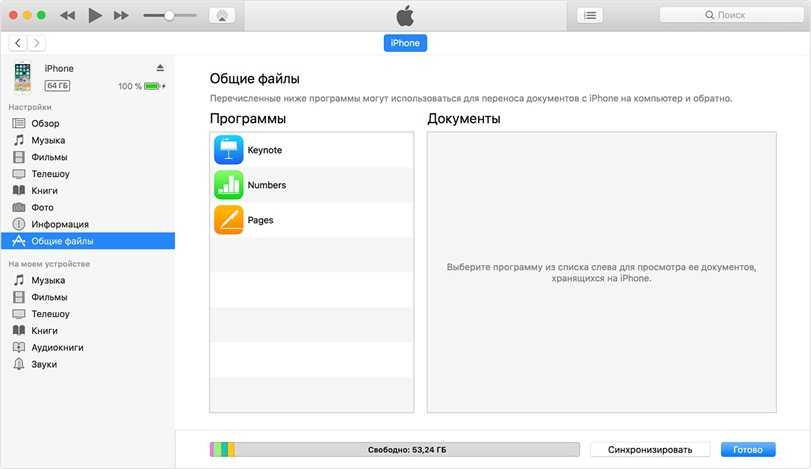
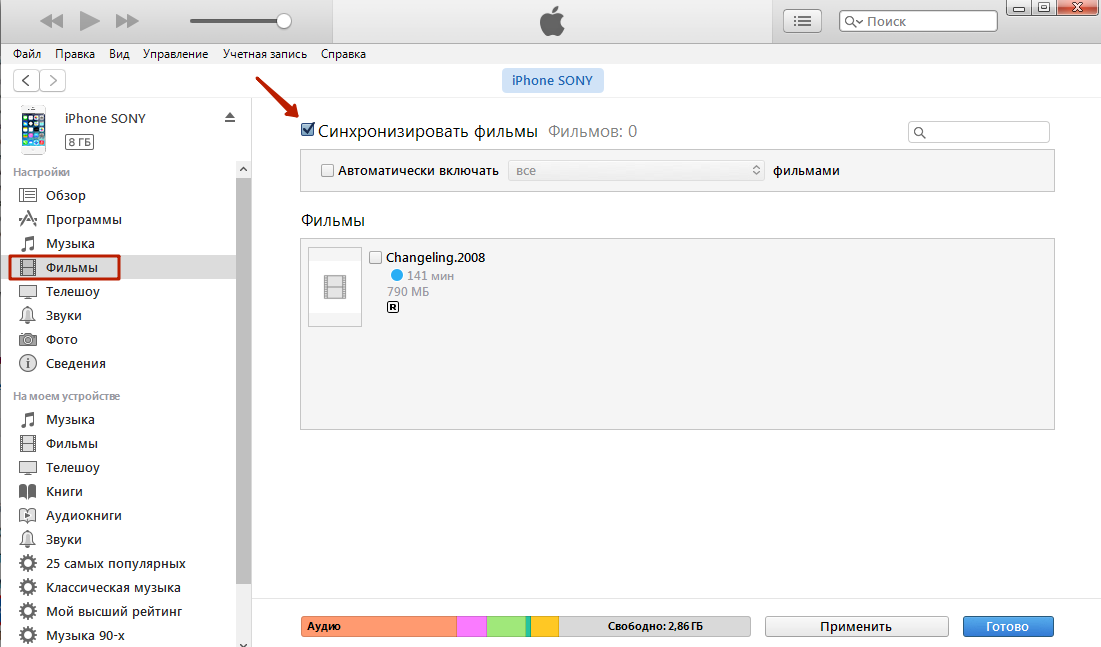
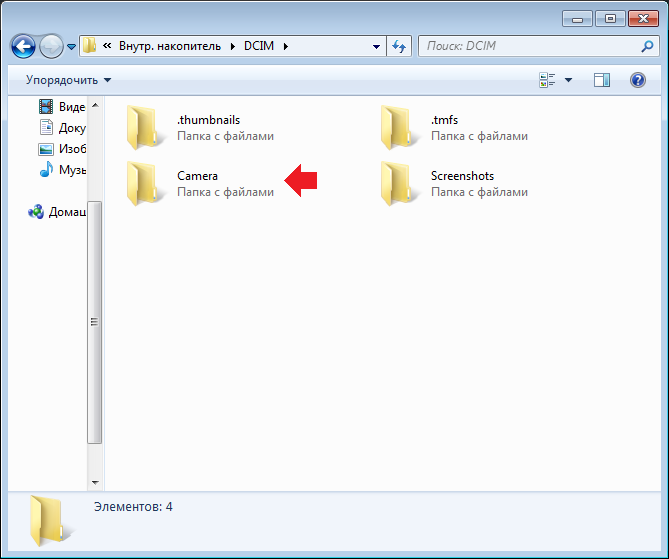
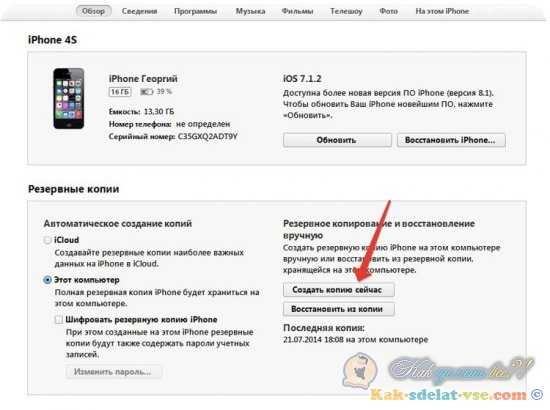
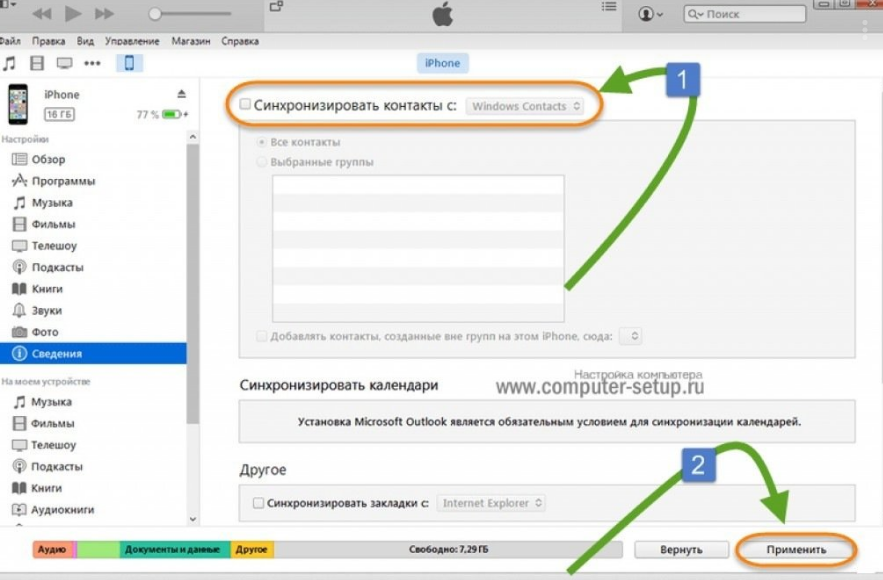
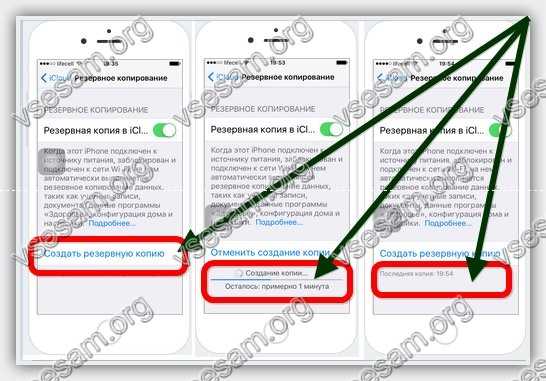
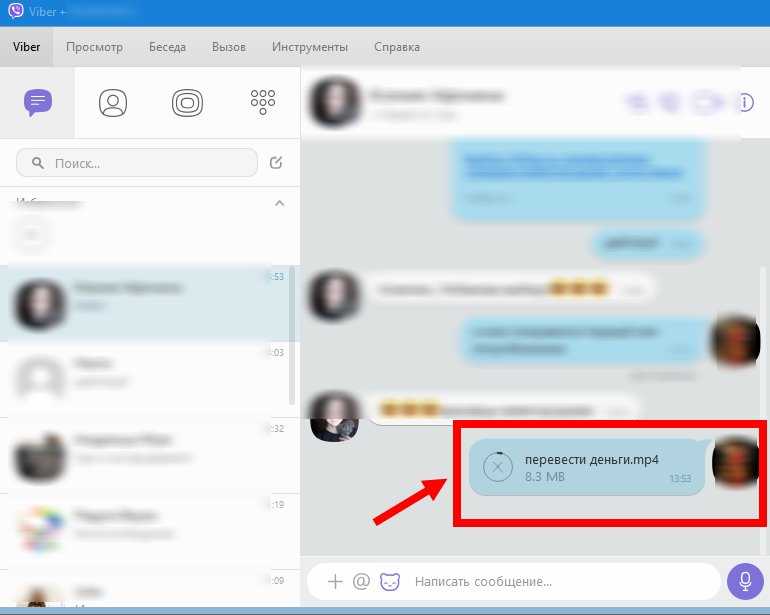
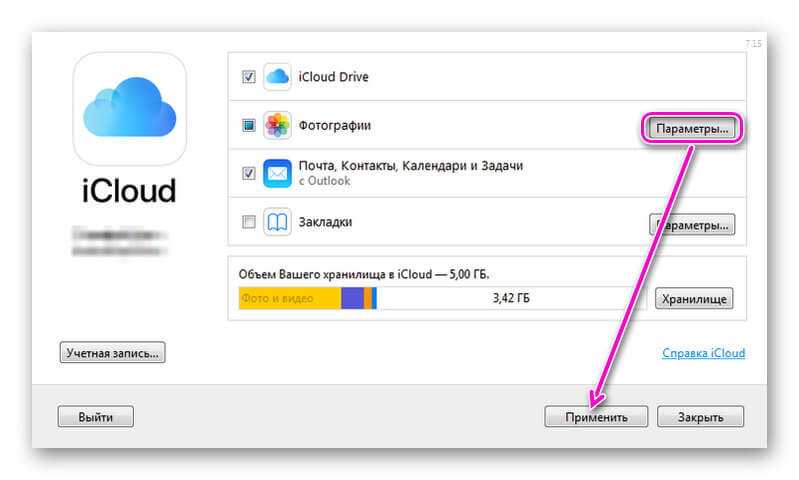
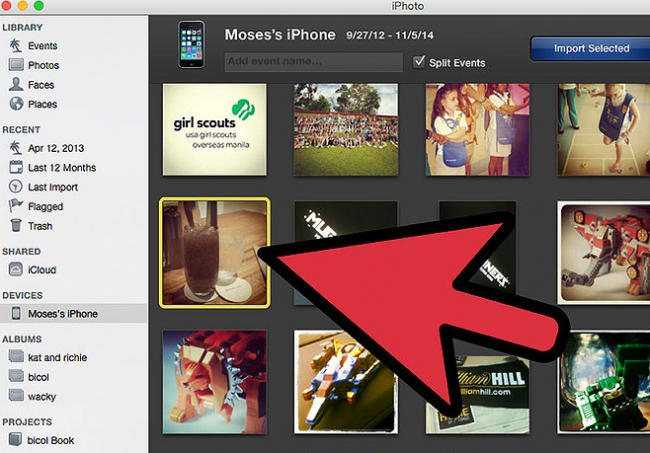
![Как скопировать (перенести) фото с iphone на компьютер [инструкция]](http://mobile-1s.ru/wp-content/uploads/1/b/e/1be3e6e5cc0c2eba8435d5b6a5e4f547.jpg)