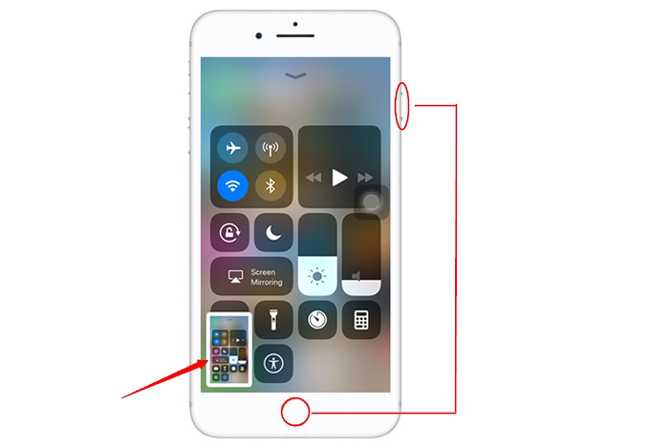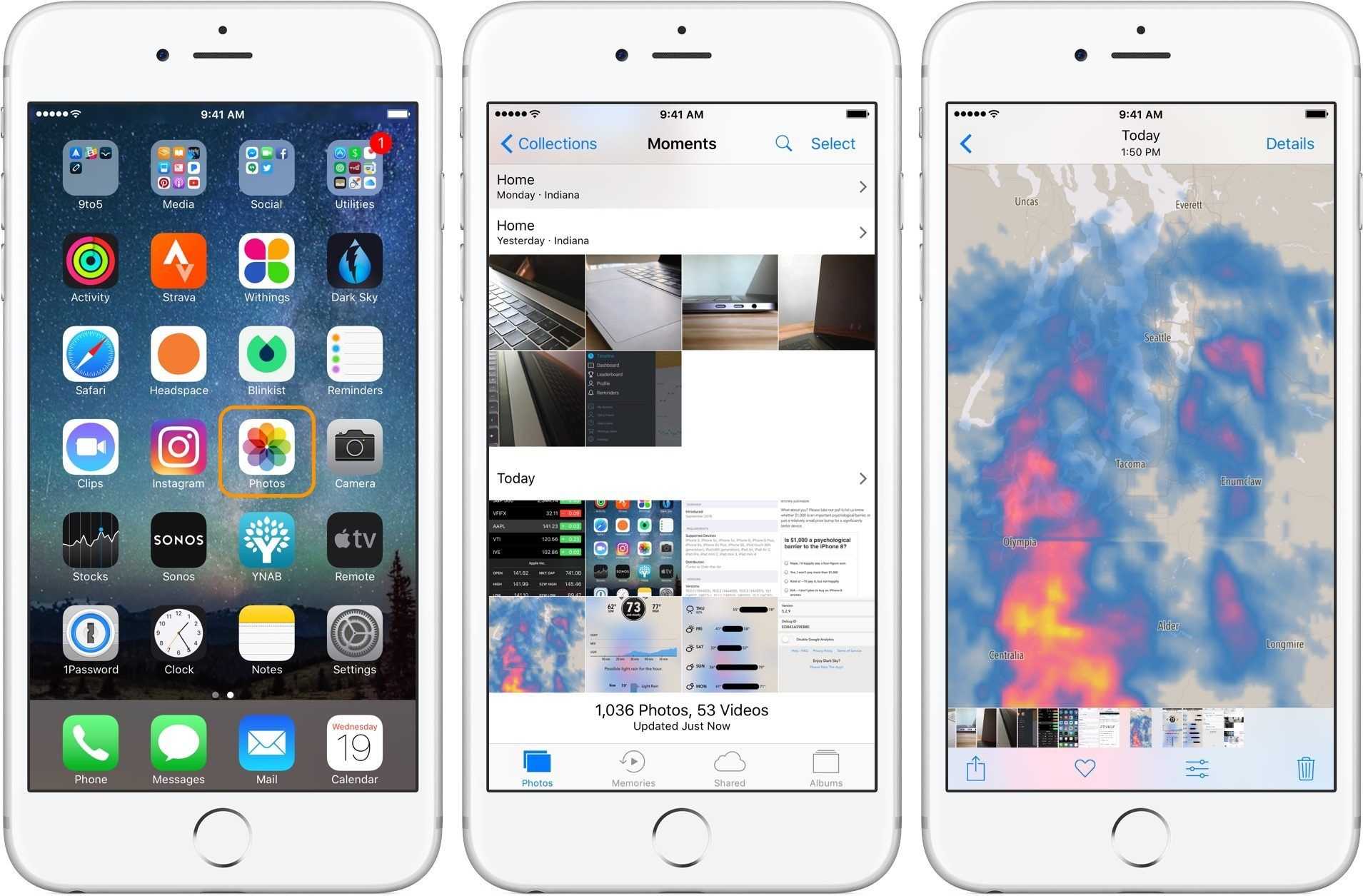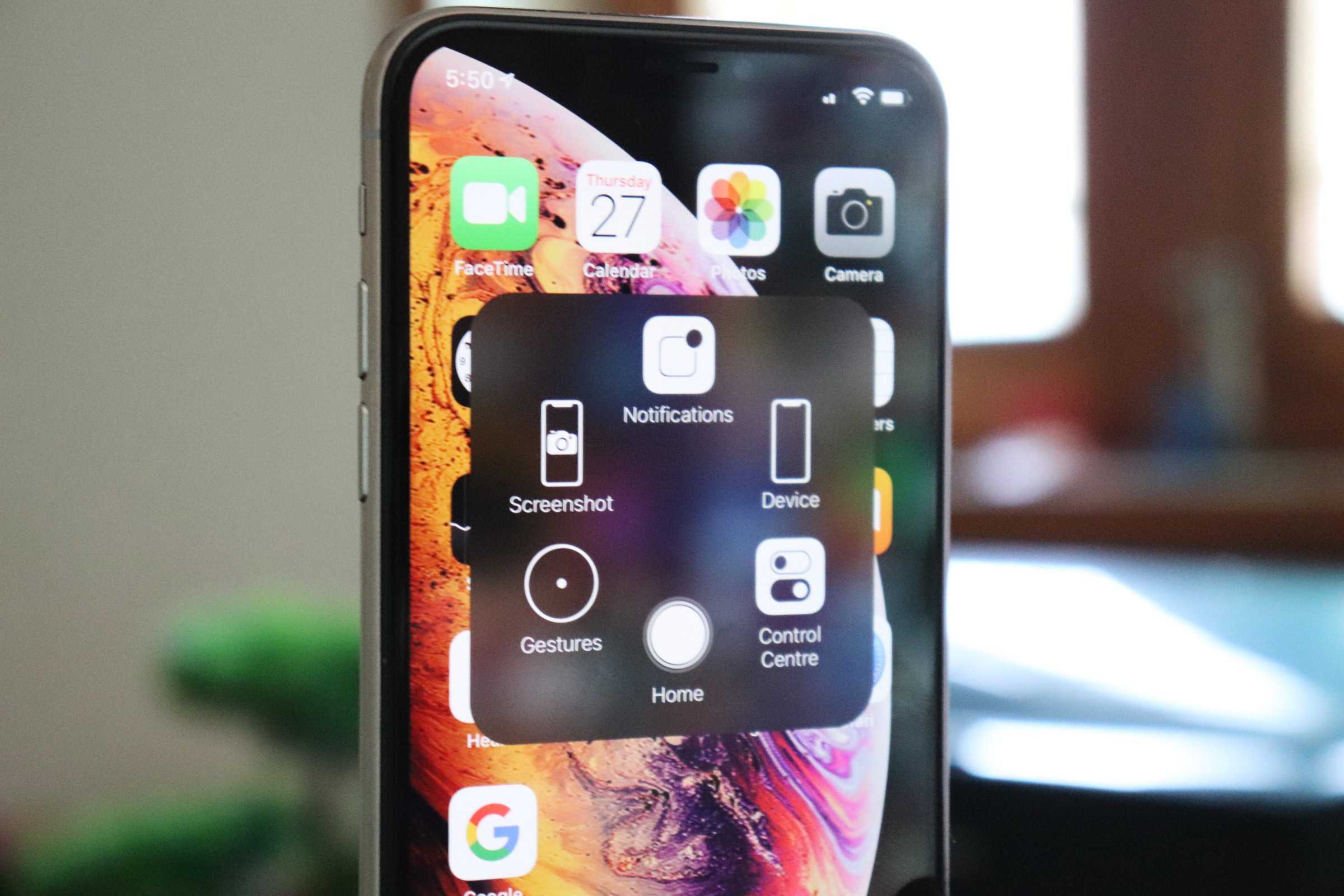Как сделать скрин на более старых айфонах и айпадах
Компания продумала идеальный способ создания изображений с дисплея, и пользователю не нужно заходить в настройки управления и терять время для ловли отдельных кадров. Для этого достаточно нажать определенные кнопки на корпусе телефона или планшета. Такая методика подходит для моделей младше седьмой версии — айфона se (се) и остальных, которые не обновляли или им недоступны более современные операционные системы.
Через кнопки на корпусе
Как можно делать скриншот на айфоне старой модели? Эта методика относится к универсальным из-за того, что функционирует на большинстве известных устройств компании. В список входит iPhone 3, 4, 4s, 5, 5 s, 6, 7, iPod Touch, iPad классический и mini. Исключением из правил являются техника первого поколения и плееры Nano, iPod Classic.
Чтобы сфотографировать дисплей устройства, достаточно нажать на секунду клавиши «Домой» и «Блокировка» и отпустить их. При использовании аппаратуры с сенсорной кнопкой «Home» (для айфона 7 и 7 Plus) на нее давят с умеренной силой, так как слабое касание не всегда распознается смартфоном, поэтому фотоснимок не получится.
Если правильно сфоткать материал, то устройство издаст звуковую аналогию щелчка (как у затвора камеры) и на секунду дисплей станет белым (имитация фотовспышки). Полученный результат сохранится в одной папке с обычными фотографиями, которые делаются камерой.
Как сделать скриншот на телефоне
К сведению! После получения фото на нем можно нарисовать специальную метку, которая будет указывать месторасположение файла или увеличить часть изображения (для выделения отдельных фраз в электронных письмах). Можно применять и другие специфические эффекты (работают не на всех версиях гаджетов): открыть свежий фотоснимок, выбрать подходящий инструмент для редактирования.
Без кнопки Power через AssistiveTouch
Скриншотить при отсутствии клавиши включения/выключения можно через специальную функцию AssistiveTouch, которая может применяться для выполнения различных действий. Чтобы воспользоваться приложением, его нужно предварительно включить: в меню «Настройки» перейти в «Основные», затем — «В универсальный доступ». В нем оно и расположено.
После включения функции AssistiveTouch на дисплее появится плавающая точка, при помощи которой выполняются различные операции. Для захвата изображения с монитора достаточно на нее нажать и выбрать последовательность, состоящую из «Аппарата», «Еще» и «Фото дисплея». После последовательных действий кнопка на время исчезнет, а телефон выполнит заданную программу.
Фотографии с телефона можно использовать:
- для сохранения результатов в игре, как доказательство своих побед и заслуг;
- переписки в одной из социальных сетей (ВКонтакте, Твиттере, Одноклассниках);
- подчеркивания обнаруженных в чужих текстовых документах ошибок;
- фотоснимков любых событий.
Включение Assistive Touch
Для обрезки полученного фото можно воспользоваться программой «Быстрая разметка» (Instant Markup). Для нее не требуются специальные иконки или переход в отдельный режим, как при работе с приложением Photos. После появления изображения в левом углу необходимо на него нажать, возникнет фотография с толстыми указателями по краям. Для ее обрезки достаточно кликнуть на лассо и переместить его на определенную часть картинки. Фото будет срезано по ходу выделения, избавлено от ненужного фона по краям.
Как сделать скриншот на iPhone через компьютер
Вы уже знаете, что существуют приложения, которые способны захватывать картинку дисплея мобильного устройства и выводить его на экран компьютера. В прошлой статье вы познакомились с таким приложением для Android. Сегодня — очередь яблочных гаджетов, а программа, о которой пойдет речь, называется Reflector.
Reflector использует стандартную технологию Apple — AirPlay, которая обеспечивает беспроводную потоковую передачу мультимедиа с одного устройства на другое. Например, с «яблокофона» или «яблокопланшета» на экран ПК. Он попросту эмулирует приемник AirPlay, причем даже на тех девайсах, которые эту технологию не поддерживают.
Функция, позволяющая нам получить скриншот с айфона или айпэда, называется «видеоповтор» — динамическое повторение всего, что происходит на дисплее гаджета, в отдельном окошке на ПК.
Итак, чтобы «заскриншотить» iPhone через Reflector, сделайте следующее:
- Установите приложение на компьютер.
- Убедитесь, что мобильный девайс и ПК подключены к одной сети Wi-Fi.
- На айфоне (айпэде) зайдите в «Центр управления», откройте раздел «AirPlay» и в качестве приемника сигнала выберите компьютер. Здесь же активируйте видеоповтор (сдвиньте ползунок в положение «On»).
- После этих манипуляций на экране ПК откроется окошко в виде iPhone или iPad, внутри которого будет отображаться все, что происходит на дисплее гаджета.
- Reflector имеет встроенную функцию записи видео с мобильного устройства (команда «Start recording» в контекстном меню), а чтобы сделать скриншот, достаточно остановить кадр и воспользоваться любым инструментом, который есть на ПК (например, приложением «Ножницы» в Windows или горячими клавишами Alt+PrintScreen).
Reflector совместим со всеми выпусками iOS, начиная с пятой (это iPhone 3GS, iPhone 4 и 4с, iPad первого поколения, iPod Touch третьего поколения и более современные устройства).
Установщик Reflector выпускается в четырех вариантах — для Mac OS X, iOS, Windows и Android. Приложение платное, но недорогое. Стоимость одной лицензии составляет $14.99 (для ПК) и около 500 рублей для мобильных устройств. Бесплатная пробная версия работает в течение 7 дней, но и в этот короткий период попользоваться ею не удастся. При записи видео с экрана программа отображает на его фоне свой логотип, убрать который без активации невозможно. Поэтому тем, кто настроен ее использовать, предстоят некоторые траты или поиски старых версий, где подобного безобразия еще не было.
У многих пользователей айфонов наверняка возникала хотя бы раз такая ситуация, когда нужно было сохранить информацию на дисплее форме картинки. Но не все владельцы «яблочных» девайсов знают, как это делается. Однако фотографировать картинку с экрана телефона очень просто. Производитель как всегда позаботился о своих пользователях и сделал эту функцию легкой и быстрой.
Если не работает кнопка «ВКЛ»
Бывает так, что кнопка «ВКЛ», которая блокирует экран, не работает. В этом случае можно воспользоваться нестандартными способами создания скриншота через встроенную опцию или стороннее приложение.
Через Assistive Touch
Assistive Touch — функция айфонов, которая позволяет управлять устройством при помощи жестов и получать быстрый доступ к нужным приложениям. Это удобная штука, особенно, если механические кнопки сломаны или временно неисправны.
Пошаговая инструкция для Assistive Touch:
- Зайдите в настройки айфона — основные и выберете раздел «Универсальный доступ»
- В «универсальном доступе» нажмите на пункт «касание». Он будет ближе к концу списка настроек;
- В открывшимся окне включите «AssistiveTouch»;
- В меню «AssistiveTouch» нажмите на «Меню верхнего уровня»;
- На всплывшем окне выберете «Еще»;
- Появится кнопка «Снимок экрана».
Мне помогло!3
Сторонние программы
Для создания принтскринов можно использовать специальные приложения из App Store. Вот некоторые из них.
Awesome Screenshot – уже достаточно старый сервис. Он позволяет как создавать, так и редактировать и обрабатывать скриншоты.
Developer:
Price: Free
Приложение бесплатное и к тому же довольно простое в использовании.
Инструкция:
- Для начала скачайте Awesome Screenshot из App Store;
- Откройте любую вкладку в браузере Safari и нажмите на меню;
- Затем нажмите на прямоугольник со стрелочкой (вкладка Actions) и выберете «еще»
- В «действиях» нужно включить Screenshot в рабочее положение при помощи тумблера;
- Теперь во вкладке Actions у вас появится иконка Screenshot. Она позволит использовать приложение Awesome Screenshot.
У этого приложения есть преимущество пред стандартным способом, через кнопку блокировки. Awesome Screenshot способен сделать снимок не только видимой части экрана, но и всей страницы.
Еще одна программа с хорошим рейтингом и отзывами — Screenshots Creator for iPhone. Приложение может делать скрины под любой формат. Оно больше подойдет тем, кто делает скриншоты для работы. В нем есть куча дополнительных функций, которые оценят любители креатива. Это, к примеру, коллекция шаблонов, возможность размытия и затемнения фона, настройка цвета надписей на скриншотах.
Мне помогло!2
Куда сохраняется созданный снимок экрана в айпаде
Все скриншоты на айпаде автоматически сохраняются в указанную папку корневого каталога. Обычно она имеет название «Screenshots», но в случае необходимости можно зайти в меню настроек и выбрать другие варианты для изменения.
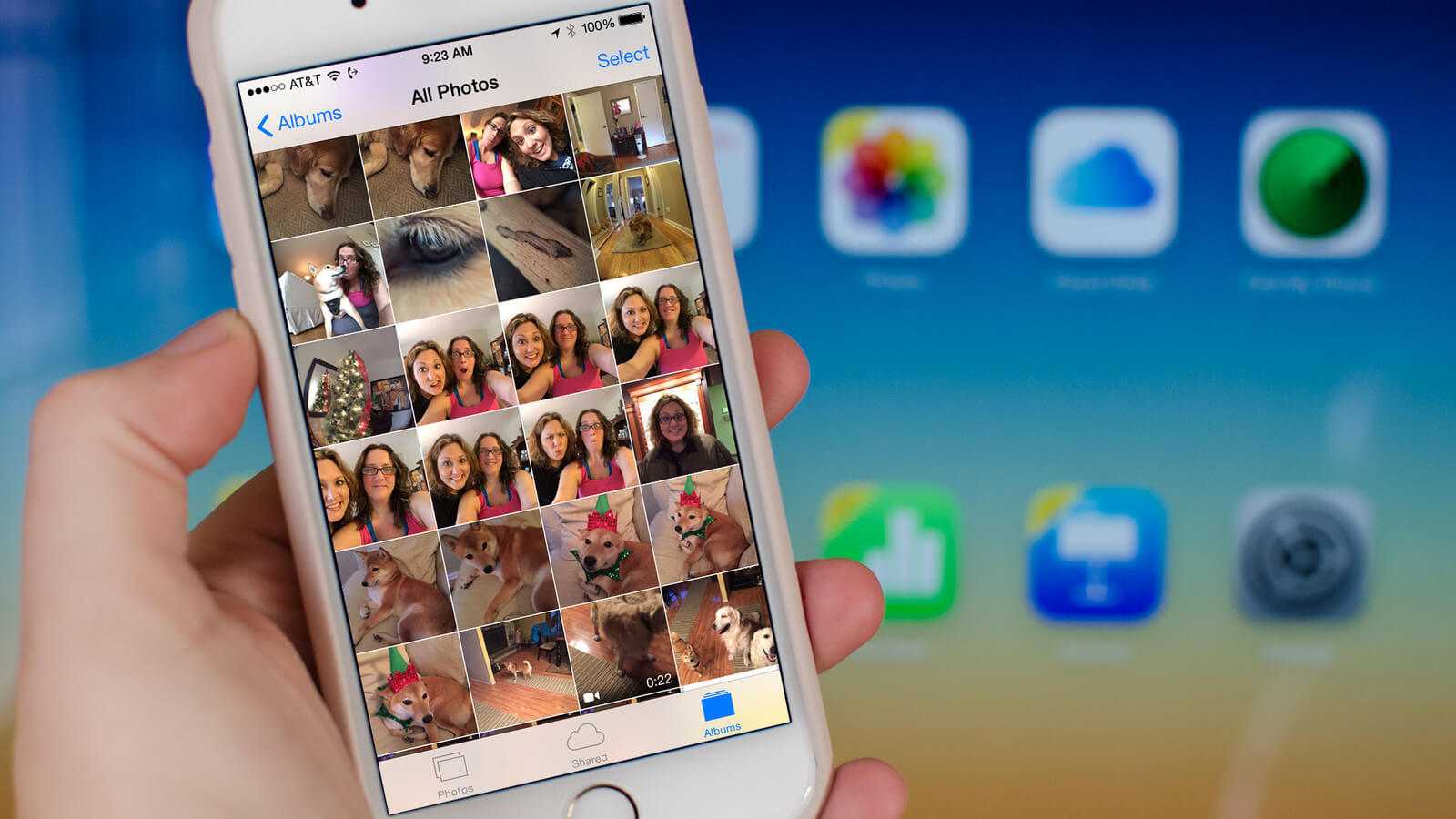
Медиатека iCloude
Скриншоты могут также сохраняться в облачном хранилище, но для этого необходимо использовать специальное программное обеспечение. Например, программу Joxy – это оптимальный вариант для тех, кому нужно делать такие картинки часто. Чтобы не засорять память устройства, можно отправлять их сразу «на облако» и при этом не переживать за сохранность и безопасность информации.
Внимание! Те пользователи, у которых есть iCloud, автоматически синхронизированы с их другими устройствами, работающими на iOS, поэтому можно делать снимки экрана на одном гаджете, но при этом иметь к сохраненным картинкам доступ на других планшетах или смартфонах. Нет ничего сложного в сохранении изображений с экрана на устройствах от Apple
Проблемы могут возникнуть лишь из-за того, что опция активируется разными вариантами клавиш на каждой модели. Именно поэтому производитель рекомендует сразу же после покупки устройства ознакомиться с переводом официальной инструкции к нему, чтобы можно было с самых первых дней использовать по максимуму все функции гаджета
Нет ничего сложного в сохранении изображений с экрана на устройствах от Apple. Проблемы могут возникнуть лишь из-за того, что опция активируется разными вариантами клавиш на каждой модели. Именно поэтому производитель рекомендует сразу же после покупки устройства ознакомиться с переводом официальной инструкции к нему, чтобы можно было с самых первых дней использовать по максимуму все функции гаджета.
Как сделать скрин на айпаде мини
В этой статье мы посмотрим как на айпаде сделать скриншот, то есть сохраним снимок с экрана iPad нажав на нужные кнопки.
Для чего делать скрины на айпаде? для того чтоб быстро сохранить нужную информацию.
Так же многие делятся своими достижениями в играх, приложениях, сохраняют и делятся переписками в соц сетях или можно сохранить любую картинку не загружая его с интернета.
И так давайте посмотрим как делать на iPad скриншот экрана и какие кнопки нужно нажать. Одновременно нужно нажать и отпустить две кнопки на айпаде: кнопка “Home” и кнопка “Power”.
Для тех, кто не знает расположение указанных кнопок iPad: “Home” — кнопка домой находится внизу посередине, “Power” — кнопка включения/выключения находится на верхнем торце устройства.
После того как вы одновременно нажмете на кнопки вы услышите щелчок как при съемке фото с камеры и экран моргнет, это означает что скрин на айпаде создан и сохранен в папке.
Вы не знаете где сохраняются скриншоты на iPad?
Как сделать скриншот на Apple iPad mini 2
Чтоб посмотреть сделанный скриншот откройте фотографии там и будут скрины.
Если у вас не получилось сделать на айпаде скриншот попробуйте еще раз, возможно кнопки были нажаты не одновременно или одна из кнопок не нажалась вовсе. У вас обязательно получится!
Статью прислал Чернов А. Статус проверки и оплаты за статью: Проверен и оплачен.
- Надеюсь, что вам помогла данная статья и вы нашли информацию как сделать скриншот на айпаде, снимок с экрана iPad.
- Мы будем очень рады, если вы добавите отзывы, комментарии, полезные советы и будете оказывать взаимную помощь.
- Возможно, именно ваш совет поможет в решении проблемы пользователям iPad.
- Спасибо за отзывчивость, взаимную помощь и полезные советы!
Как сделать скриншот на Айпаде
Для чего делать скрины на айпаде? для того чтоб быстро сохранить нужную информацию.
Так же многие делятся своими достижениями в играх, приложениях, сохраняют и делятся переписками в соц сетях или можно сохранить любую картинку не загружая его с интернета.
И так давайте посмотрим как делать на iPad скриншот экрана и какие кнопки нужно нажать. Одновременно нужно нажать и отпустить две кнопки на айпаде: кнопка “Home” и кнопка “Power”.
Для тех, кто не знает расположение указанных кнопок iPad: “Home” — кнопка домой находится внизу посередине, “Power” — кнопка включения/выключения находится на верхнем торце устройства.
После того как вы одновременно нажмете на кнопки вы услышите щелчок как при съемке фото с камеры и экран моргнет, это означает что скрин на айпаде создан и сохранен в папке.
Если у вас не получилось сделать на айпаде скриншот попробуйте еще раз, возможно кнопки были нажаты не одновременно или одна из кнопок не нажалась вовсе. У вас обязательно получится!
Статью прислал Чернов А. Статус проверки и оплаты за статью: Проверен и оплачен.
- Надеюсь, что вам помогла данная статья и вы нашли информацию как сделать скриншот на айпаде, снимок с экрана iPad.
- Мы будем очень рады, если вы добавите отзывы, комментарии, полезные советы и будете оказывать взаимную помощь.
- Возможно, именно ваш совет поможет в решении проблемы пользователям iPad.
- Спасибо за отзывчивость, взаимную помощь и полезные советы!
Как работать со скриншотами на iPad, iPad Pro и iPad mini
Так же многие делятся своими достижениями в играх, приложениях, сохраняют и делятся переписками в соц сетях или можно сохранить любую картинку не загружая его с интернета.
И так давайте посмотрим как делать на iPad скриншот экрана и какие кнопки нужно нажать. Одновременно нужно нажать и отпустить две кнопки на айпаде: кнопка “Home” и кнопка “Power”.
Для тех, кто не знает расположение указанных кнопок iPad: “Home” — кнопка домой находится внизу посередине, “Power” — кнопка включения/выключения находится на верхнем торце устройства.
После того как вы одновременно нажмете на кнопки вы услышите щелчок как при съемке фото с камеры и экран моргнет, это означает что скрин на айпаде создан и сохранен в папке.
Если у вас не получилось сделать на айпаде скриншот попробуйте еще раз, возможно кнопки были нажаты не одновременно или одна из кнопок не нажалась вовсе. У вас обязательно получится!
Статью прислал Чернов А. Статус проверки и оплаты за статью: Проверен и оплачен.
- Надеюсь, что вам помогла данная статья и вы нашли информацию как сделать скриншот на айпаде, снимок с экрана iPad.
- Мы будем очень рады, если вы добавите отзывы, комментарии, полезные советы и будете оказывать взаимную помощь.
- Возможно, именно ваш совет поможет в решении проблемы пользователям iPad.
- Спасибо за отзывчивость, взаимную помощь и полезные советы!
Программные альтернативы
Если универсальный метод кажется вам неудобным или на устройстве не работает одна из кнопок, сделать скриншот можно иными способами: с помощью средства операционной системы — AssistiveTouch, или сторонних приложений.
Как сделать скриншот с помощью AssistiveTouch
AssistiveTouch — это стандартная функция iOS, предназначенная для управления устройством при помощи жестов. По умолчанию она неактивна.
Для включения AssistiveTouch зайдите в настройки айфона или айпэда, откройте раздел «Основные» и следом — «Универсальный доступ». Возле пункта «AssistiveTouch» (в разделе «Физиология и моторика») отметьте «Включено».
Когда вы это выполните, на дисплее появится плавающая кнопка AssistiveTouch (ее можно расположить в любом месте экрана и свободно перемещать по нему). Касанием данной кнопки открывается меню доступных действий, в числе которых есть команда «Сделать скриншот».
Awesome Screenshot
Awesome Screenshot — это бесплатное расширение мобильного веб-браузера Safari. С его помощью можно делать снимки всей страницы открытого в браузере сайта или только его видимой части.
После установки иконка программы не появится на рабочем столе — она будет скрыта в разделе «Actions» (действия) браузера Safari. Чтобы активировать функцию создания скриншотов, зайдите в указанный раздел и передвиньте ползунок «Screenshot» в положение «Включено».
Как только снимок будет готов, он сразу отправится во встроенный в программу мини-редактор. С помощью этого редактора вы сможете обрезать края изображения, отметить нужные места стрелками и добавить на картинку текстовые надписи.
Awesome Screenshot официально поддерживается устройствами, которые работают под управлением iOS 8: iPhone 4s, iPhone 5, iPhone 5s, iPad, iPad Air и Air2, iPad mini, iPod Touch и других. Поддержка iOS 9, 10 и более ранних версий производителем не заявлена.
Activator из Cydia (для «джейлбрейкнутых» айфонов)
Activator — еще одно бесплатное приложение, точнее, твик для iPhone с джейлбрейком, который позволяет делать скриншоты без кнопки блокировки. Вернее, создание скринов не является его основной функцией: он просто дает пользователю возможность назначить это действие, например, кнопке «Home». И при «фотографировании» экрана нажимать только ее. Кстати, вместо кнопок эту операцию допустимо назначить какому-либо жесту (проведению пальцем по экрану, щипку, растягиванию и т. д.) или движению (встряхиванию телефона).
Activator официально поддерживает iOS 9 (iPhone 6s) и более ранние выпуски системы. Поддержка iOS 10 пока не заявлена, но, вероятно, будет реализована в ближайшее время.
Настройка
Установка необходимых параметров – трудоемкий процесс. Однако сопряжение устройств проходит на интуитивном уровне, гаджеты высвечивают подсказки для правильного подключения.
Как синхронизировать Айфон с часами в автоматическом режиме
После проделанной работы в первом и втором пунктах следует:
- Расположить смартфон над возникшей анимацией на экране часов.
- Включить видеокамеру и зафиксировать циферблат строго по центру.
- Дождаться оповещения, что пара создана.
Если сопряжение таким образом невозможно (не получается открыть камеру), пара создается вручную.
Создание и разрыв пары
Когда часы подключились к iPhone, пользователю высветится два варианта:
- настроить эппл вотч, как новые;
- восстановить резервную копию из бекапа.
Выбрав подходящий вариант дальше следует:
- Выбрать, на каком запястье будет носиться аксессуар.
- Согласиться с условиями пользования айтюнс.
- Указать собственный Apple ID.
- Подтвердить действия на трех страницах с информацией о сервисах, голосовом помощнике Сири и диагностике.
- Установить пароль. Подтвердить его одновременно на мобильном устройстве и часах.
- Выбрать способ загрузки и инсталляции программ.
- Подождать пока закончится синхронизация.
До конца сопряжения нужно держать устройства близко друг к другу. О завершении создания пары свидетельствует характерное звуковое оповещение и вибрация часов. После указанных сигналов нажать на колесико Digital Crown.
Если запрос о Apple ID не появился, вход можно осуществить позже в программе Apple Watch:
- Открыть приложение.
- Выбрать «Основные».
- Тапнуть на эппл айди.
- Войти в систему.
Шаг с установкой пароля можно без проблем пропустить. Однако лучше продумать комбинацию, чтобы позже пользоваться опциями Apple Pay, Digital Touch и Handoff.
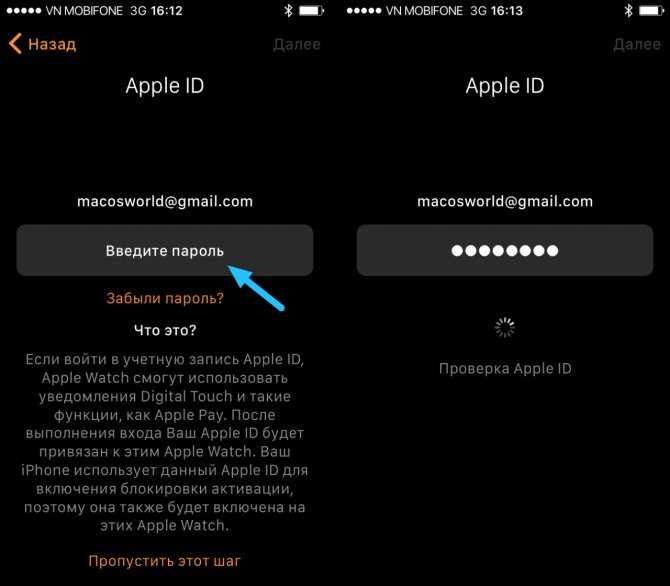
При разрыве сопряжения с Apple Watch на часах возвращаются заводские настройки. Чтобы разорвать пару, нужно разместить телефон и эппл вотч на близком расстоянии друг от друга:
- Открыть приложение Apple Watch.
- Перейти на вкладку под названием «Мои часы». Выбрать подходящее устройство в верхнем углу дисплея.
- Нажать на иконку с буквой «i» (информация).
- Выбрать вариант «Разорвать пару Apple Watch».
- Нажать повторно для подтверждения решения. Подтвердить можно только с паролем.
Перед остановкой сопряжения айфон создает резервную копию часов, которую позже можно использовать для восстановления данных.
Удаление данных без телефона
Если айфон не рядом и разорвать пару пока нет возможности, стереть данные можно таким образом:
- На часах выбрать «Настройки».
- Перейти в «Основные».
- Кликнуть на «Сброс».
- Подтвердить «Стереть контент и настройки».
По завершении операции будут восстановлены заводские параметры.
Как подключить Apple watch к другому iPhone
Чтобы подключить эппл вотч к новому телефону, нужно подготовить:
- собственный Apple ID и пароль;
- подключение к вай-фай двух смартфонов;
- минимальный заряд всех устройств – 50 процентов;
- пароль к часам.
Если есть старый айфон, инструкция переподключения следующая:
- Обновить старый мобильный гаджет и часы.
- Проверить настройки приложений «Здоровье» и «Активность».
- Создать резервную копию старого телефона через iCloud или компьютер.
- Настроить новый айфон.
- Запустить программу Apple Watch на новом смартфоне и следовать ранее описанным действиям.
Если старого айфоне нет при себе, то пошаговый регламент такой:
- Стереть информацию на Apple Watch.
- Настроить новый iPhone.
- Открыть ПЗ эппл вотч.
- Создать пару.
Как подключить Apple watch к компьютеру
Использовать фирменные смарт-часы Эппл в сопряжении с компьютером, как с Айфоном или Айпадом не получится. Однако разработчики компании позаботились о возможности разблокировать Мак с помощью Apple Watch.
В чем полезность указанной функции для обычных юзеров? Автоматическая разблокировка помогает пользователям получить доступ к компьютеру без ввода кодов. Чтобы начать работу с Макбуком достаточно только активировать часы.
Для применения описанной опции следует:
- Включить на ПК Bluetooth, WiFi.
- Авторизоваться в айклауд. Главное, чтобы Apple ID компьютера и смарт-часов были идентичными.
- Настроить на эппл вотч пароль.
- В параметрах Мака разрешить доступ часов к компу.
Подключение к ipad
Приятным бонусом часов считается связь не только с мобильным гаджетом, но и с другой техникой фирмы Apple. Установить сопряжение можно, следуя пошаговой инструкции:
- Активаровать Вай-фай и Блютуза на планшете.
- Включить часы.
- Открыть соответствующее приложение на айпаде.
- Навести камеру планшета на экран часов.
- Дождаться, пока высветиться уведомление о сопряжении.
- Подтвердить регистрацию часов.
Все последующие действия проходят аналогично, как в айфоне.
Как сделать снимок экрана на любом iPhone с кнопкой Home?
Если у вашего iPhone есть кнопка Home (все модели до iPhone 8 включительно), то достаточно выполнить несколько простых шагов:
- Откройте то, что Вам хотелось бы запечатлеть на скриншоте. Это может быть абсолютно любая информация, отображаемая на дисплее вашего iPhone или iPad. В нашем примере – рабочий стол.
- Найдите на корпусе устройства клавишу блокировки. Ее же Вы используете для запуска/выключения гаджета. На iPhone всех поколений до 5S (включительно) искомая кнопка расположена вверху справа, на новых моделях (6 и старше) на правой боковой грани корпуса.
- Найдите клавишу «Домой» (Home) — это единственная кнопка расположенная на лицевой стороне iPhone или iPad, прямиком под дисплеем.
- Одновременно зажмите найденные ранее клавишу «Включения» и кнопку «Домой», а после отпустите. Об успешном создании снимка экрана будет свидетельствовать характерный звук затвора камеры. Экран на какое-то время станет белым. Обычно кнопки достаточно подержать зажатыми в течение секунды. Отпускать их одновременно необязательно – главное, чтобы зажали вы их строго вместе.
- Вот и все!
Проверьте, получился ли скриншот. Для этого откройте раздел «Фотографии», нажав соответствующую иконку в главном меню. Далее переходим в «Фото камеры» — при стандартной сортировке Вы обнаружите сделанный ScreenShot последним в списке.
Как сделать скриншот, как на айфоне, на iPad с Face ID
При первоначальной настройке айпада пользователю предлагается настроить работу Face ID. Если он в тот момент отказался от процедуры, то первичная установка производится по схеме:
- Перейти в «Настройки».
- Отыскать значок «Face ID и код-пароль».
- Переместиться в пункт «Настроить Face ID».
Процедура займет не больше минуты, достаточно удерживать iPad перед собой (верхняя грань должна смотреть вертикально). Это единственный момент, когда местонахождение камеры True Depth имеет значение (при пользовании Face ID). Идентификатор программы создаст карту лица пользователя.
К сведению! Для получения точных результатов проводится двойное сканирование.
Как сделать скрин на iPad как на айфоне:
- Одновременно нажать верхнюю кнопку вместе с клавишей включения.
- При наличии кнопки «Домой» нажимать ее вместе с включением/выключением.
При включенном звуковом сопровождении на устройстве возникнет характерный щелчок затвора камеры, а снизу в левом углу появится изображение. Для его редактирования достаточного одного касания и последующего перехода в специальную утилиту.
Обратите внимание! Если пользователь хочет сразу же поделиться с друзьями фотоснимком дисплея, то нужно выбрать приложение, через которое он отправится. При отсутствии конкретных действий со стороны владельца по отношению к превью информация автоматически сохранится в альбоме, относящемся к подразделу «Фото»
Создание скриншота на iPhone 11, 11 Pro, 11 Pro Max, XS, XS Max, XR и X
В современных безрамочных iPhone отсутствует физическая кнопка Home, поэтому для iPhone 11 и других современных моделей разработчики Apple придумали новую комбинацию клавиш. Чтобы запечатлеть изображение с экрана, одновременно нажмите и сразу же отпустите клавишу блокировки и кнопку увеличения громкости.
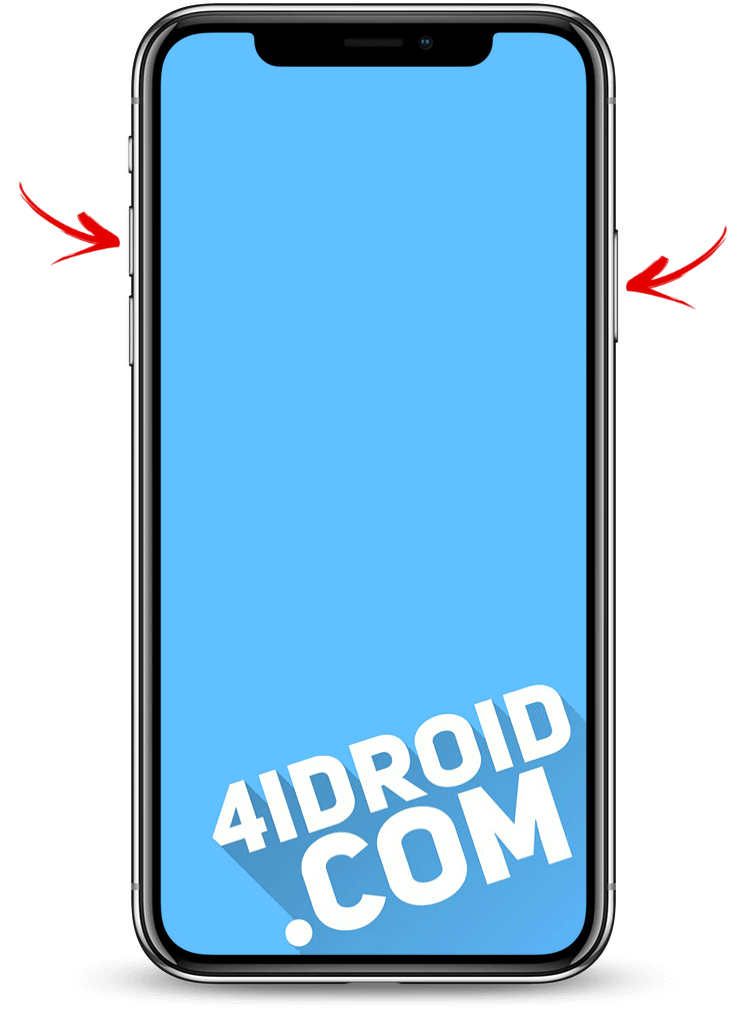
В остальном процесс создания скриншота на безрамочных iPhone ничем не отличается от такового на старых моделях. Сначала прозвучит щелчок, а дисплей на доли секунды побелеет. Затем в нижнем левом углу отобразится миниатюра созданного снимка экрана. Вы сможете сразу его отредактировать либо сохранить изображение без изменений. Чтобы просмотреть снимок, откройте программу «Фото» и перейдите в один из разделов: «Все фото» или «Снимки экрана».
Как выполнить скриншот с помощью AssistiveTouch
AssistiveTouch – это специальная функция iOS, активация которой выведет на экран сенсорную «плавающую» кнопку. По нажатию этой кнопки будет раскрываться меню, состоящее из одного или нескольких (по умолчанию 6, максимум ![]() пунктов. В меню можно добавить разные опции: запуск Apple Pay, вызов Siri, регулировку громкости, а также захват изображения с экрана.
пунктов. В меню можно добавить разные опции: запуск Apple Pay, вызов Siri, регулировку громкости, а также захват изображения с экрана.
Чтобы включить AssistiveTouch, зайдите в «Настройки», перейдите в раздел «Основные» и откройте подраздел «Универсальный доступ». Затем выберите «AssistiveTouch» и активируйте верхний тумблер.
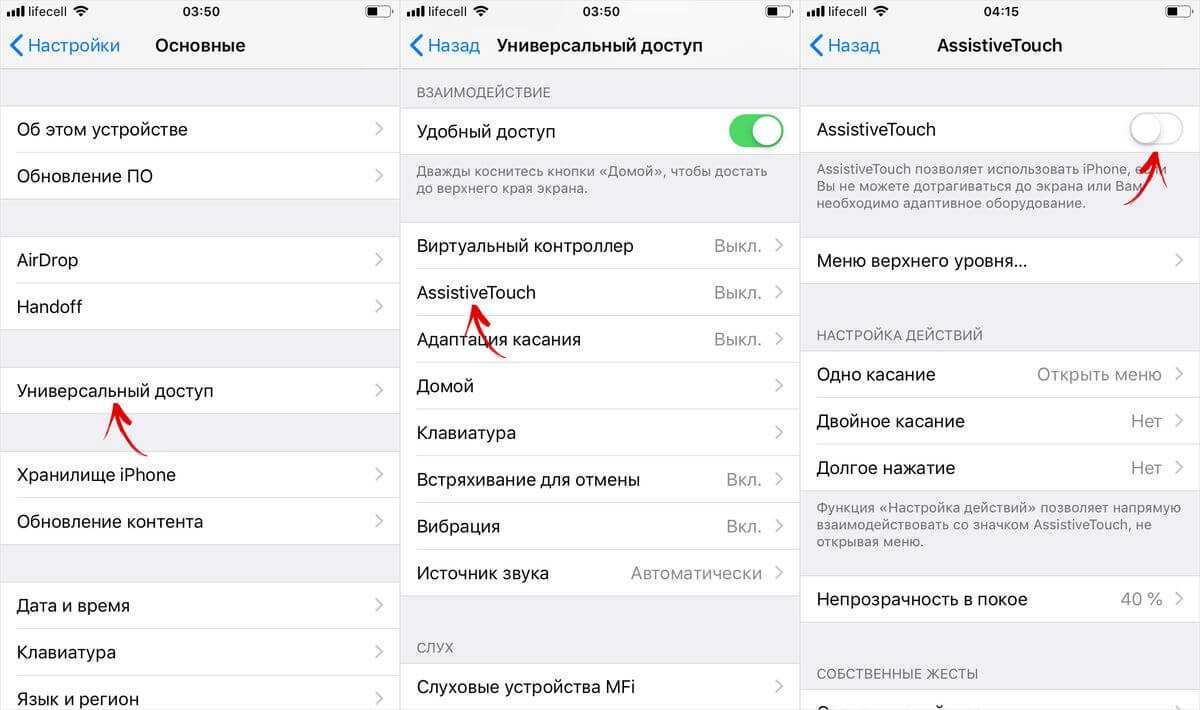
На экране сразу же отобразится полупрозрачная сенсорная кнопка. Ее можно переместить в любую точку на дисплее, граничащую с краем экрана. По клику на кнопку раскроется меню, состоящее из 6 пунктов, но по умолчанию среди них не будет опции «Снимок экрана». Чтобы внести этот пункт в меню, откройте «Меню верхнего уровня…» и добавьте еще один слот либо щелкните по значку ненужной опции и замените его на «Снимок экрана».
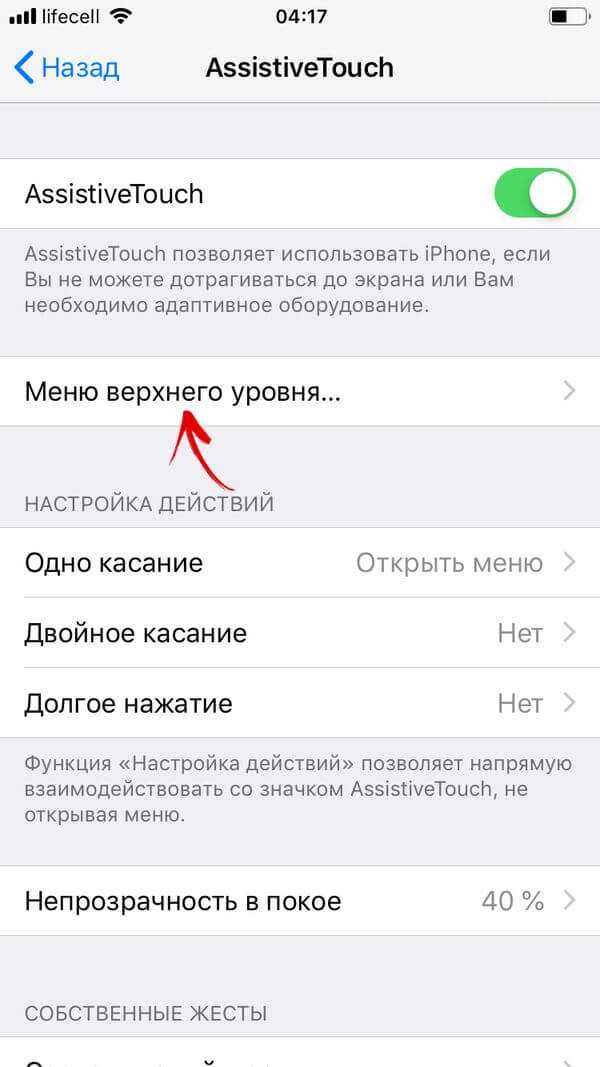
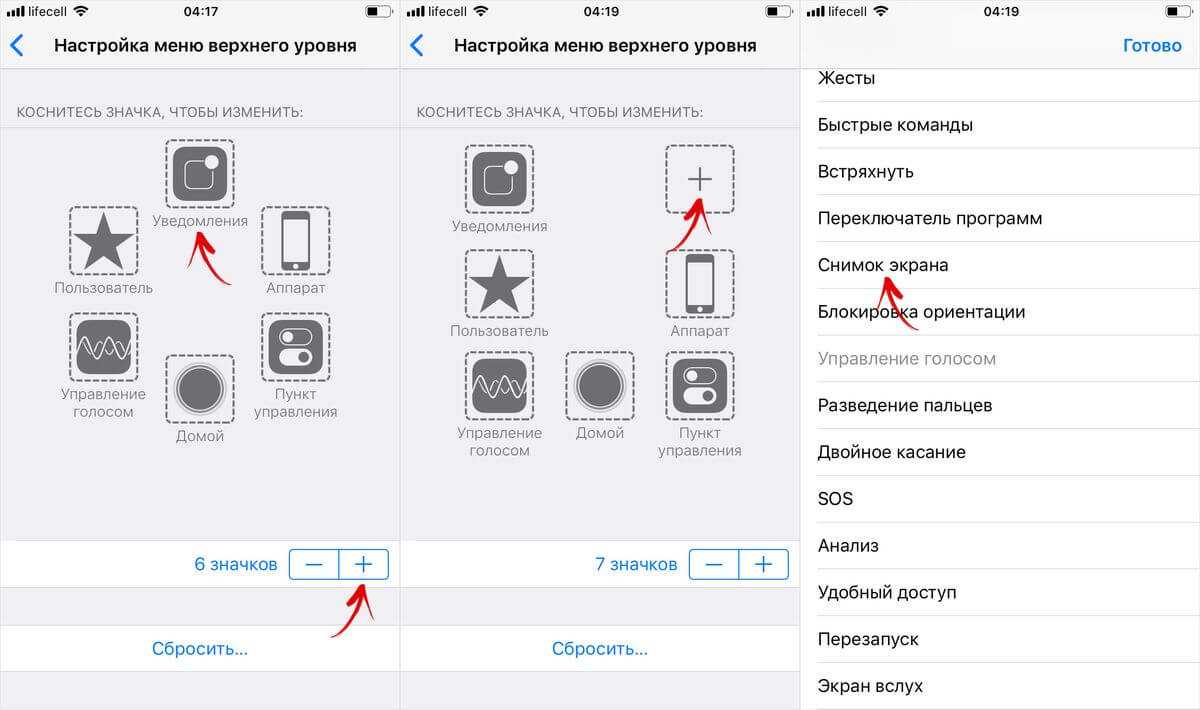
Теперь, чтобы сделать скрин, достаточно коснуться AssistiveTouch и кликнуть по иконке «Снимок экрана».
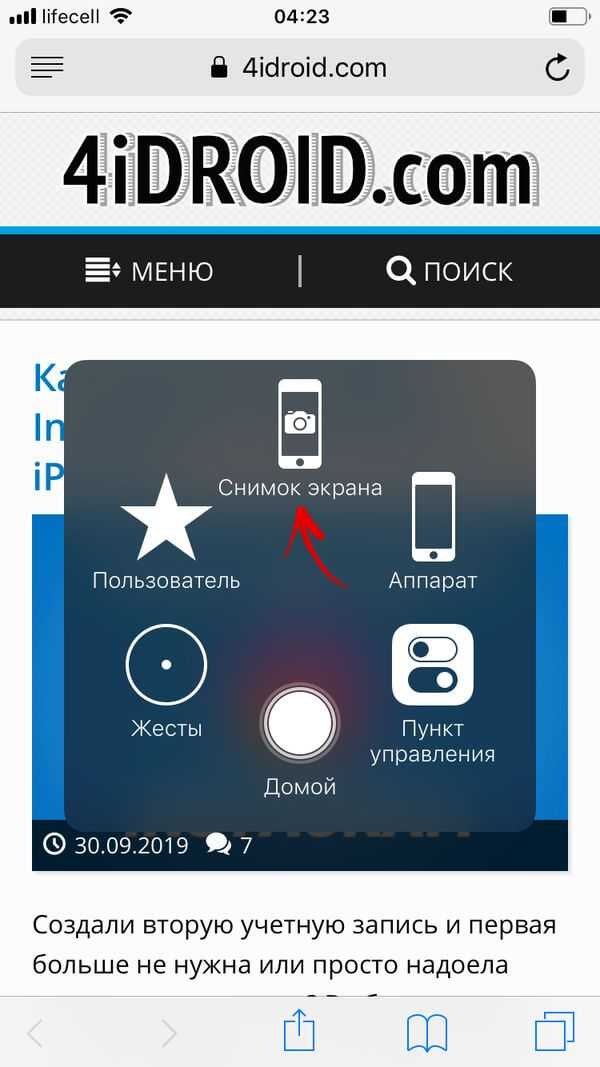
Также, при желании, вы сможете назначить создание скриншота на двойное касание или долгое нажатие AssistiveTouch.
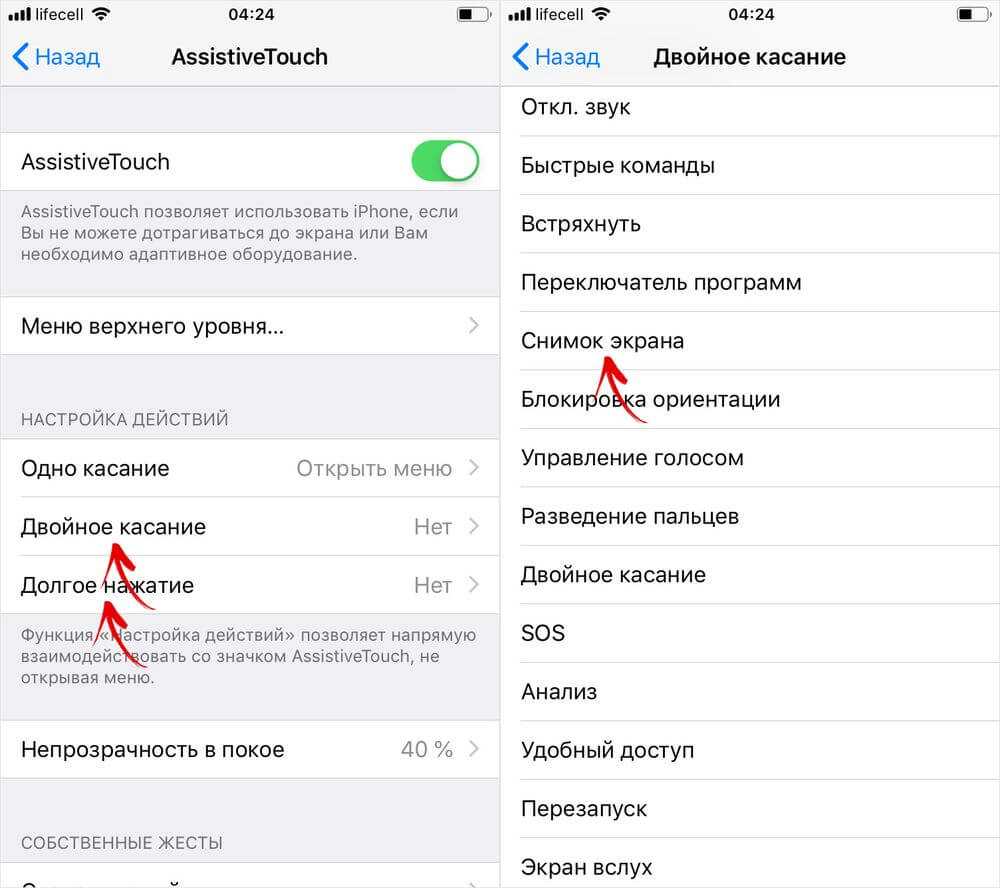
Как отредактировать скриншот
Изменить снимок экрана можно не только до сохранения, но и после, причем программных возможностей для постпродакшна в iOS гораздо больше.
Чтобы отредактировать скриншот, откройте его в программе «Фото» и кликните по кнопке «Править». Вы попадаете во встроенный редактор, с помощью которого можно обрезать и повернуть изображение, добавить один из доступных фильтров, а также отрегулировать яркость, контрастность и другие параметры.
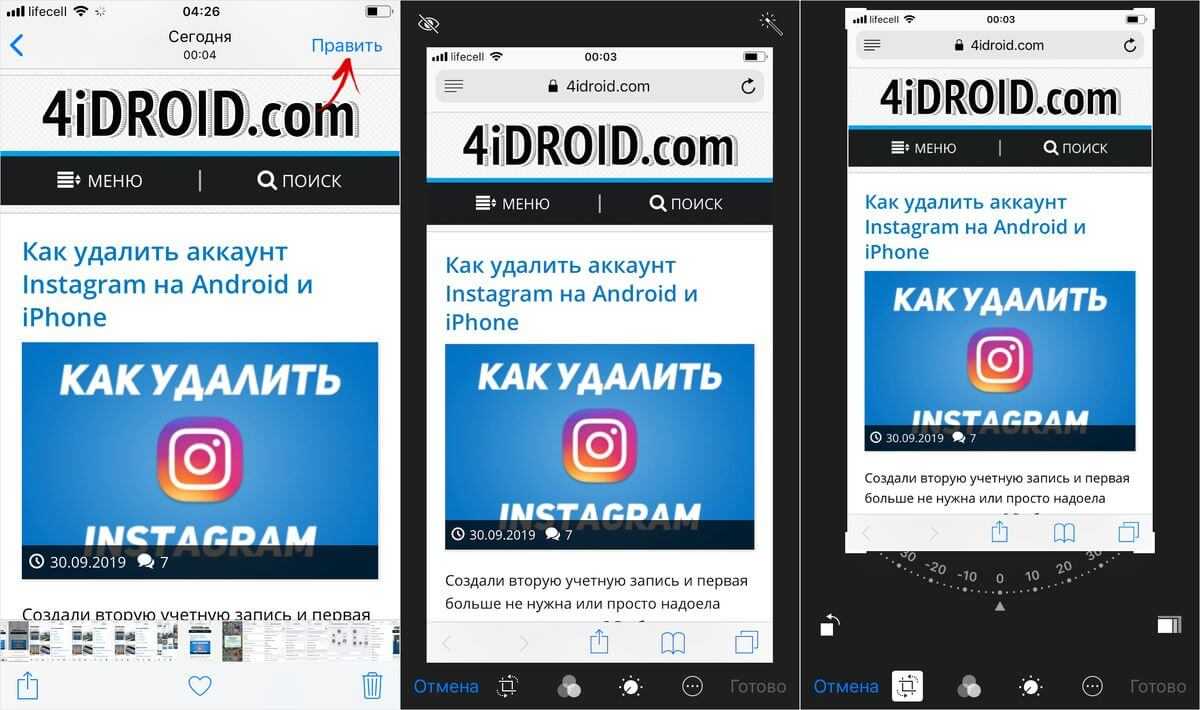
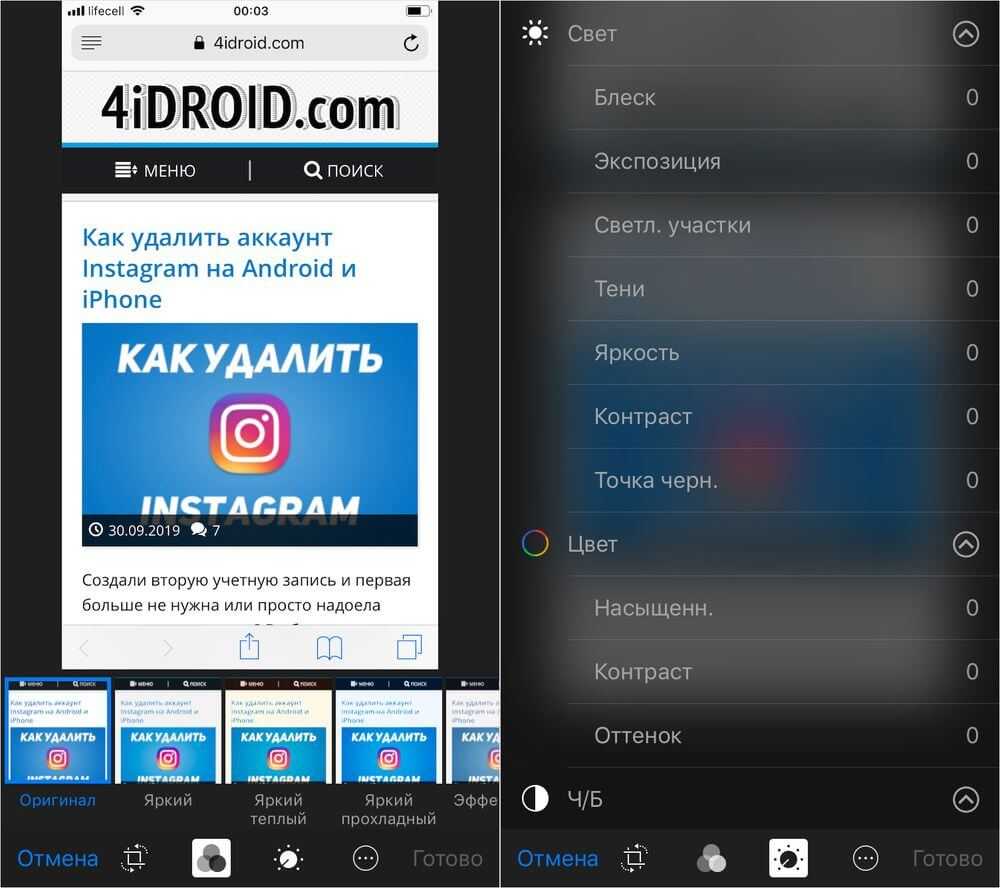
А если вы хотите дорисовать рисунок, добавить текст, лупу или рамку, кликните по трем точкам в правом нижнем углу и выберите пункт «Разметка». Откроется еще один редактор, в котором будут доступны все вышеперечисленные функции.
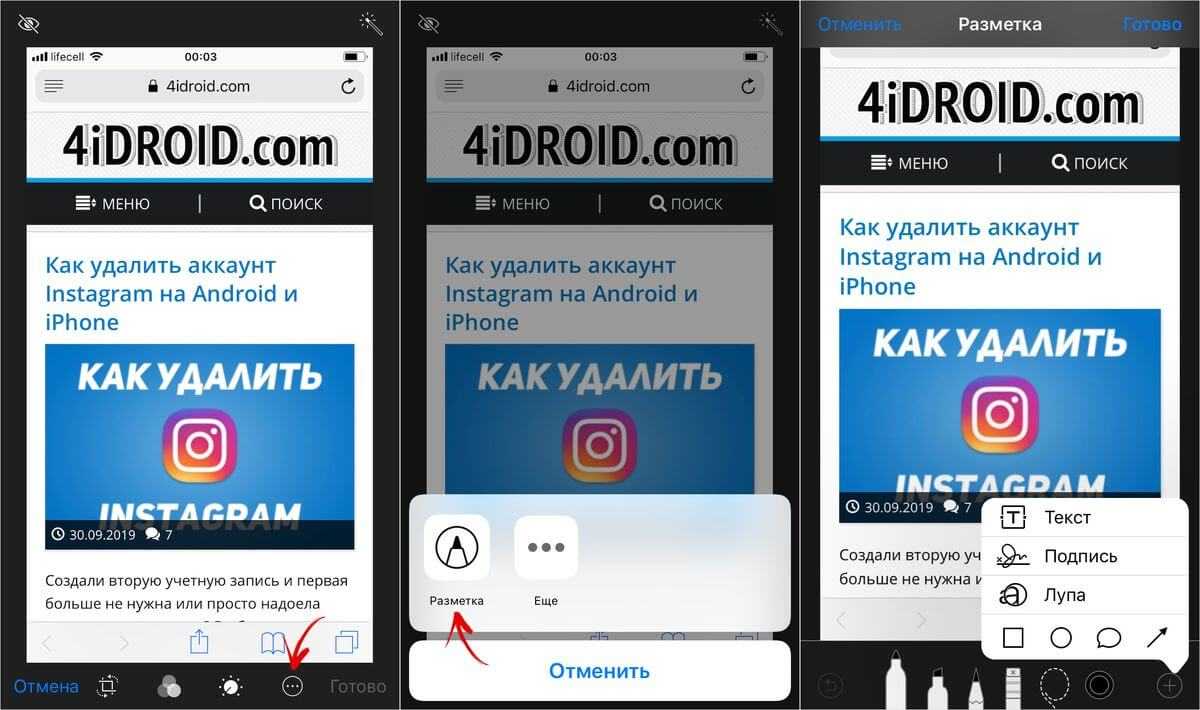
Отправка снимка экрана с Айфона на ПК
Существует несколько способов отправить изображение с iPhone на компьютер «по воздуху», но самым универсальным по-прежнему является вариант с использованием Lightning-кабеля.
Первым делом разблокируйте iPhone и подключите его к компьютеру через USB. На экране смартфона появится запрос «Доверять этому компьютеру?» – выберите «Доверять» и при необходимости введите код-пароль к устройству.
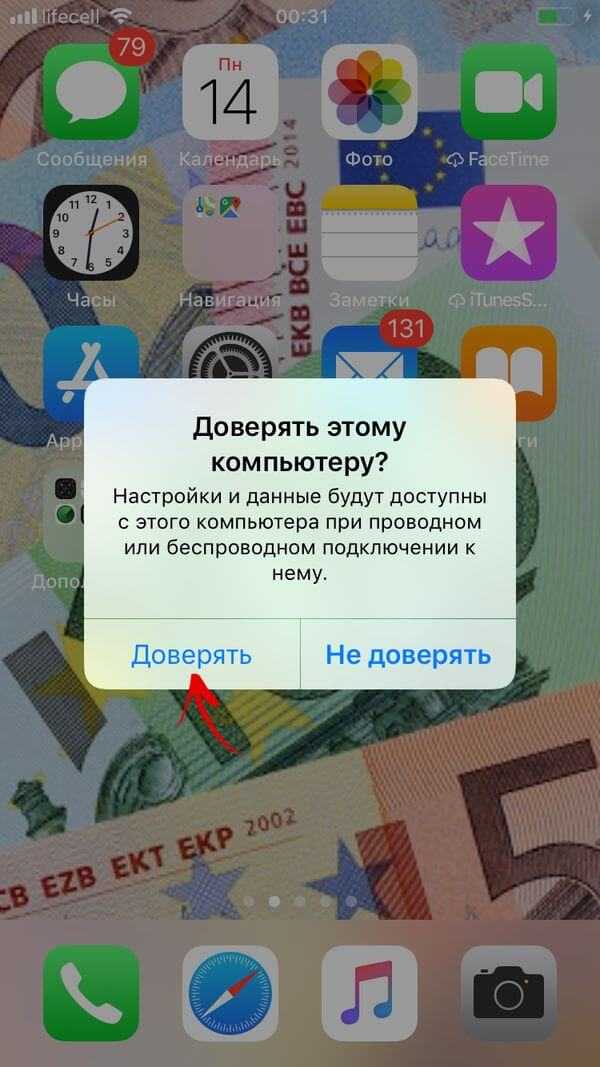
Скриншоты, как и другие медиафайлы, хранятся на iPhone по пути: «Internal Storage» («Внутреннее хранилище») → «DCIM» → в одной из внутренних папок, название которой может отличаться в зависимости от устройства и версии iOS. Например, на iPhone 6 под управлением iOS 12.1.4 папка называется «106APPLE». Откройте ее с помощью проводника и скопируйте нужные изображения на компьютер.
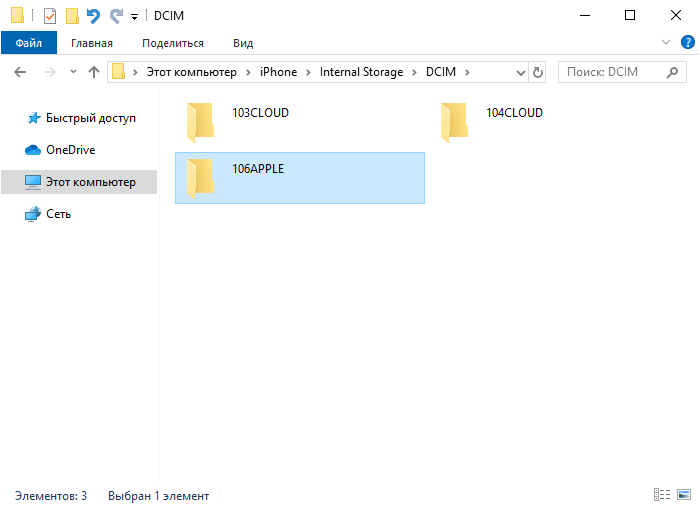
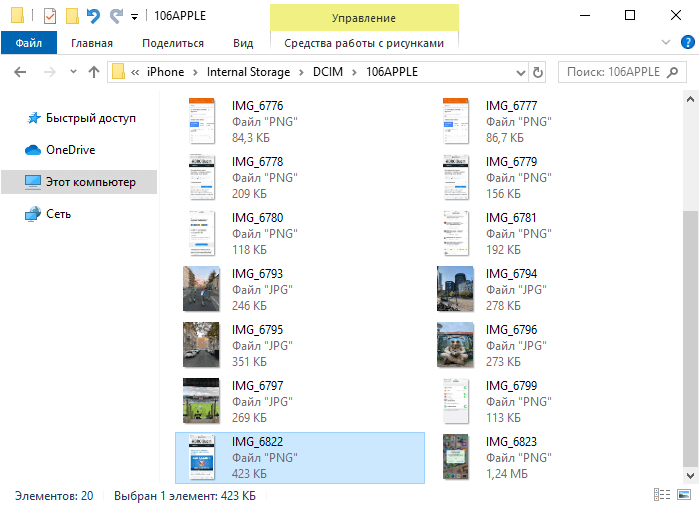
Если с помощью кабеля Lightning не удается скинуть снимки экрана с Айфона на ПК (например, из-за того, что на компьютере сломан порт USB), настройте импорт изображений в iCloud или Google Фото, либо загрузите нужные скриншоты на Google Диск. А если и на смартфоне, и на компьютере установлен Telegram, воспользуйтесь следующим лайфхаком:
Автор статьи:
Как сделать скриншот на Айпаде просто и без потери времени?
Одним из удачных способов поделиться фото, обнаруженным в сети, электронным сообщением либо оригинальным способом передачи того, что у вас есть на экране, служит скриншот. Поэтому сегодня такой способ сохранения и отправки информации стал чрезвычайно популярным.
Ведь для этого достаточно всего лишь нажать необходимую комбинацию определённых кнопок. Функцию снятия информации с экрана в виде скриншота имеют не только персональные компьютеры, но и ноутбуки, некоторые смартфоны и планшеты, например, фирмы Apple. Хотя многие пользователи продукции этой фирмы об этом даже не догадываются.
Итак, давайте выясним, как сделать скриншот на Айпаде.
Не все пользователи устройств от Apple знают, как делать скриншот
Сферы применения скриншотов
Давно известен тот факт, что продукция, выпускаемая фирмой Apple, отличается от другой электронной техники аналогичного назначения как конструктивно, так и некоторыми своими функциями.
Многие из тех, кто лично не знаком с её продукцией, полагают, что она очень тяжела и недоступна в обращении, но это далеко не так. Некоторые операции в Apple сделать намного проще, чем на устройствах от других производителей.
Одной из них является снятие скриншота с экрана Айпада.
Сохранить содержимое экрана в виде скриншота бывает очень полезно во многих случаях. Например, намного быстрее выполнить снимок страницы веб-сайта с нужной информацией при помощи опции снимка дисплея, чем выделять и вставлять текст в приложение «Заметки».
Бывает, пользователи, чтобы запомнить итоговую цифру, создают скриншот с расчётами калькулятора. Планируя поход на рыбалку или охоту, перемещаясь по незнакомому городу, сделайте скриншот из приложения «Карты», и вы никогда не заблудитесь в незнакомой для вас местности.
Как создать скриншот на iPad?
Чтобы запечатлеть содержимое экрана вашего планшета, необходимо:
- Открыть на экране нужное изображение (фото, приложение и т. д.).
- Одновременно нажать кнопки Home и Power. О выполнении скриншота вас проинформируют короткая вспышка и звук щелчка, как на цифровом фотоаппарате.
- Фотография, сделанная с помощью функции скриншота, сохранится в папках «Фотопоток» и «Фотографии».
Как видите, все не так уж и сложно. Сделанные на Айпаде скриншоты гаджет сохраняет в формате PNG в автоматическом режиме. Свойства получившегося снимка будут такими же, как и у других фотографий или рисунков, то есть его можно редактировать как обычно. Объём и размеры снимков могут быть в пределах от 150 Кб до 1 Мб.
о том, как сделать скриншот на iPad:
Кстати, чтобы сделать скриншот на Айпаде, вовсе не обязательно нажимать кнопки Home и Power одновременно. Вполне допустимо вначале нажать кнопку Home и, удерживая её, резко коснуться кнопки включения.
Как отредактировать скриншот в iPad?
Сохранённые снимки экрана до отправки либо публикации можно слегка отредактировать. К примеру, вам необходимо обрезать кадр с целью удаления из него лишних деталей. Это вполне можно сделать, не выходя из фотоальбома:
- Возьмите свой Айпад.
- Нажмите кнопку «Изменить».
- Выберите пункт «Обрезать».
- Выделите нужную область.
- Сохраните результат.
Не забудьте о том, что фото редактируется не навсегда. По желанию вы сможете восстановить оригинал в любой момент. Если в обрезаемой части изображения содержится какая-либо секретная информация, то лучше для редактирования использовать программы, отличные от стандартной.
Для дополнительного редактирования изображения, например, чтобы подчеркнуть что-либо, обвести кружком либо применить дополнительные фильтры, также лучшим выбором будет использование специализированных приложений, которые в большом количестве доступны для скачивания в App Store.
Со скриншотом можно выполнять те же действия, что и с обычной фотографией
Сразу же после того как вы сделали скриншот на iPad, можно отправить его кому-либо на Е-мэйл или поделиться им, например, в или в . Сделать это вы можете напрямую, не выходя из альбома.
Если у вас есть регистрация в сервисе iCloud, то все снимки автоматически будут синхронизироваться со всеми устройствами, работающими на базе iOS.
Для синхронизации изображений с персональным компьютером можно использовать программу iTunes, предварительно подключив iPad при помощи USB-кабеля.
Кстати, сам экран Айпада — это одна из наиболее сильных сторон этого гаджета. Уже поэтому то, что каждый раз, беря его в руки, мы видим на нём, заслуживает снимка!
В заключение
Функция создания скриншотов реализована в iOS настолько удачно, что сторонние разработчики даже не пытаются создать какой-либо конкурирующий продукт. B App Store можно найти только редакторы, позволяющие склеивать снимки в ленту. Ценность такого действия достаточно сомнительна, поскольку любой мессенджер позволяет отправить серию фото в одном сообщении.
- https://FB.ru/article/359716/kak-delat-skrin-na-ayfone-luchshie-sovetyi-i-rekomendatsii
- https://www.orgtech.info/skrinshot-na-ajfon-5/
- https://IT-here.ru/apple/kak-sdelat-skrinshot-na-iphone-7-i-iphone-7-plus-i-ne-tolko/
- http://firstiphone.ru/kak-na-iphone-sdelat-skrinshot.html
- https://virtualniy-mir.ru/kak-sdelat-skrinshot-na-iphone-7-prosto-i-bystro/
- https://ru.wikihow.com/%D1%81%D0%B4%D0%B5%D0%BB%D0%B0%D1%82%D1%8C-%D1%81%D0%BD%D0%B8%D0%BC%D0%BE%D0%BA-%D1%8D%D0%BA%D1%80%D0%B0%D0%BD%D0%B0-%D0%BD%D0%B0-iPhone
- https://os-helper.ru/ios/kak-sdelat-snimok-ekrana-na-iphone-6.html
- https://www.Moyo.ua/news/kak-sdelat-skrinshot-na-iphone-7-sposobov-s-poshagovoy-instruktsiey.html
- https://CompConfig.ru/mobile/kak-sdelat-skrinshot-na-iphone-ipad-ili-ipod.html
- https://MyApples.ru/ios/kogda-sdelat-skrin-na-iphone-5
- https://OneiBlog.com/kak-sdelat-skrinshot-na-iphone/
- https://SetPhone.ru/rukovodstva/kak-sdelat-skrinshot-na-ajfone/
- https://support.apple.com/ru-ru/HT200289
- https://os-helper.ru/ios/kak-sdelat-skrinshot-ekrana-na-iphone-7.html
- https://it-tehnik.ru/gadgets/iphone-screenshot.html