Почему не обновляется Айфон
Существует множество проблем, из-за которых не получается обновить айфон. В основном решить возникшие неприятности можно самостоятельно, поэтому обращаться в ремонтный центр совсем необязательно. Конечно, если перед обновлением пользователь уронил устройство в воду либо на твердую поверхность, тогда потребуется искать ближайшую мастерскую. Также стоит учитывать, что в телефоне могли возникнуть какие-либо ошибки на аппаратном уровне.
Не хватает места
Зачастую ошибку апдейта можно объяснить нехваткой свободного пространства в смартфоне. Преимущество заключается в том, что при данных обстоятельствах система самостоятельно запросит освободить память от лишних файлов. Только в основном устройство удаляет только те приложения, которые после обновы вновь установятся. При таких обстоятельствах удаление и перемещение данных будет невозможным. Единственный выход воспользоваться инструментами сервиса iTunes и удалить ненужные файлы. Если использовать данный метод не получается, то рекомендуется стереть медиаконтент вручную.
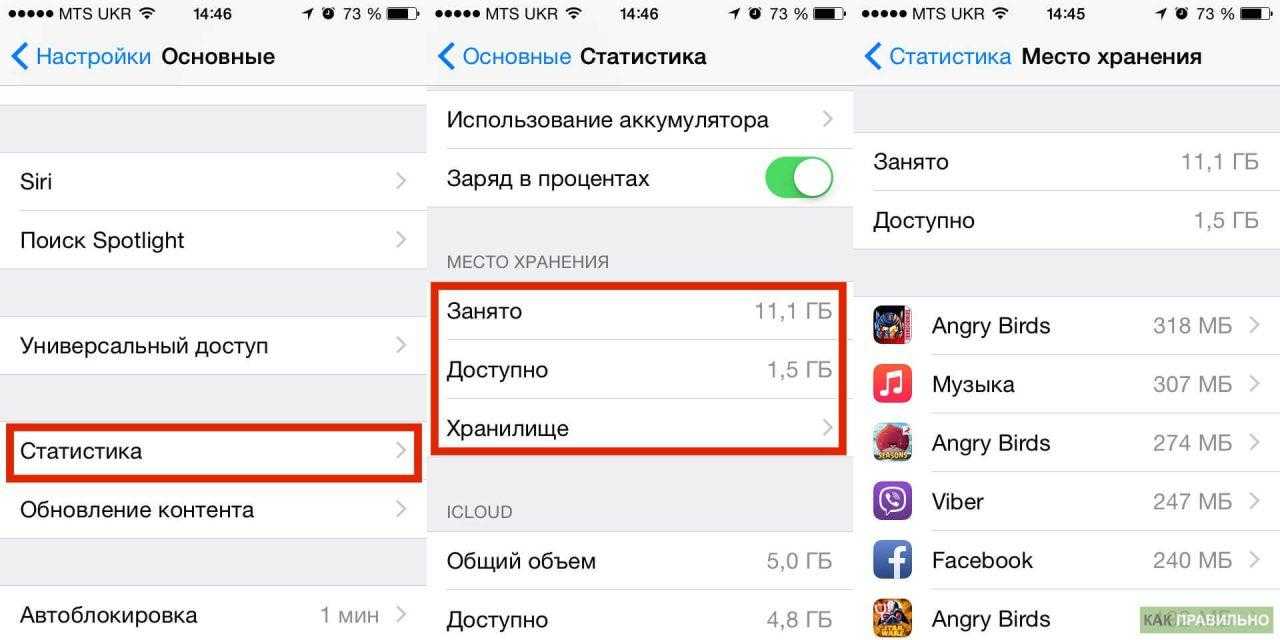
Проблемы с интернетом
Еще возникают такие ситуации, когда владельцы техники Apple пытаются обновиться с помощью низкоскоростного интернета.
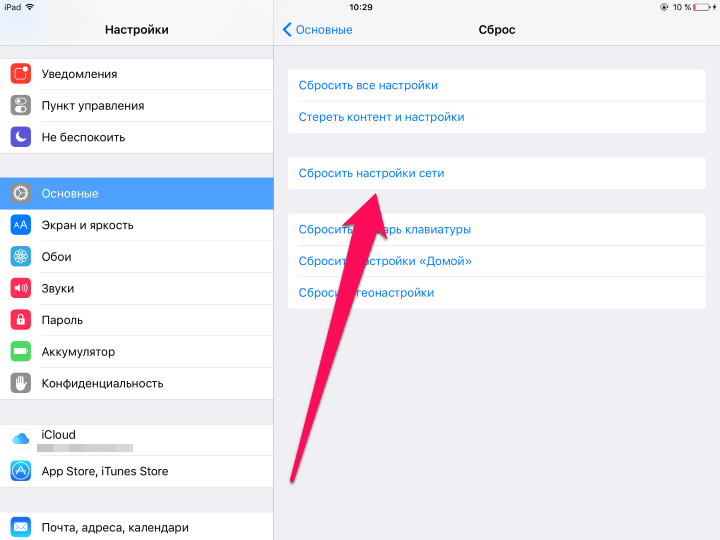
Ошибка загрузки обновления
Ошибок при обновлении может возникать очень много. В нередких случаях устройство уже начало подгружать системные файлы, как на экране появляется какая-нибудь ошибка. Это можно объяснить несколькими способами. Во-первых, айфон может быть наделен вредоносными программами, поэтому установка новых файлов невозможна. Для устранения потребуется воспользоваться надежной антивирусной базой. Во-вторых, могут проводиться разнообразные технические работы на официальном сайте, следовательно, провести апдейт не получится. По крайней мере, на данный момент. Также не исключена вероятность того, что устройство подвергалось механическим повреждениям. В этом случае единственным выходом будет проверка устройства в ремонтном центре.
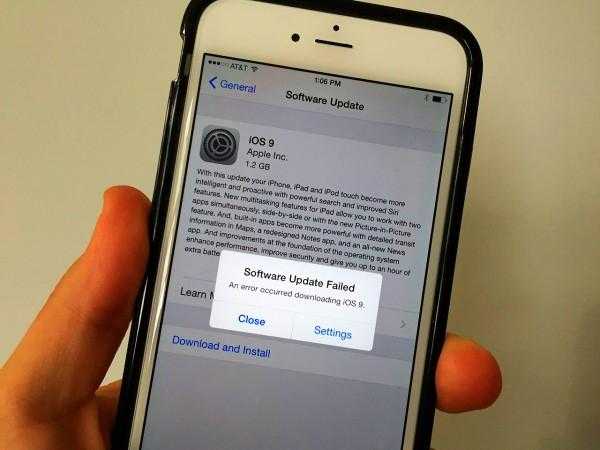
Конфликт версий
Такой казус может возникнуть в том случае, сели на айфон была загружена ознакомительная версия, а при обновлении она не может совместиться с полноценной версией. Чтобы исправить ошибку, потребуется стереть ознакомительный вариант прошивки в основных настройках. Порядок действий следующий:
- Посетить настройки.
- Перейти в профили устройства.
- Отыскать раздел iOS Beta Software Profile.
- Удалить указанный элемент.
Если все проведено правильно, установка прошивки будет успешной. В противном случае во время загрузки система может выдать сбой апдейта. Не стоит пугаться, ведь такую проблему можно объяснить слишком ранний выход официального выпуска ПО. В первые несколько часов миллионы пользователей будут пытаться сделать апдейт, поэтому следует выждать некоторое время.
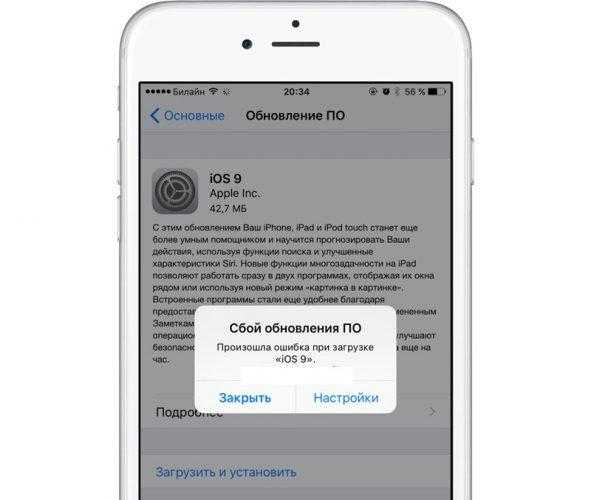
Конфликт с джейлбрейком
Нередко главной проблему сбоя обновления является наличие в системе джейлбрейка и специальной программы Cydia. Это объясняется тем, что при активном джейлбрейке система целенаправленно запрещает установить апдейт. Таким образом, приложение сохраняет работоспособность всех инструментов. Исправить положение можно с помощью сервиса iTunes.
Зависла проверка обновления ПО
Многие пользователя во время апдейта наблюдают проблему, которой характерна бесконечная загрузка системных файлов. В таком случае рекомендуется проверить скорость и соединение с сетью. Также это можно объяснить техническими неполадками со стороны производителей и серверов компании. Как указывалось ранее, во время массового обновления сервера не успевают обрабатывать множество запросов. Дабы исправить ситуацию, можно перезагрузить айфон с помощью кнопок «домой/пуск» и выждать некоторое время.
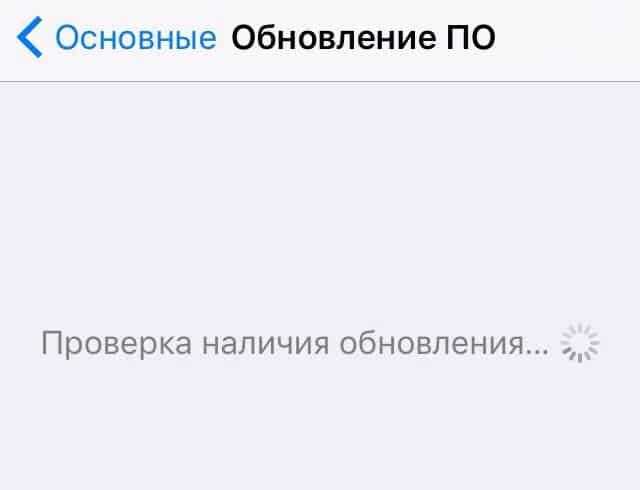
Другие причины
К проблемам, которые не позволяют обновить смартфон, можно отнести не удаленный своевременно профиль конфигурации. Если исправить проблему, апдейт установится успешно. Что в этом случае делать:
- Открыть приложение главных настроек.
- Далее отыскать блок с основными параметрами.
- Перейти в раздел профилей.
- В нижней части раздела имеется кнопка удаления, на которую потребуется нажать.
- Далее рекомендуется перезагрузить систему устройства и повторить попытку обновления.
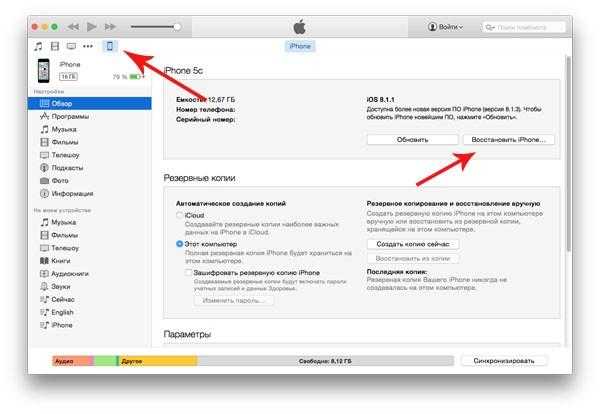
Как упоминалось ранее, еще одной проблемой может считаться наличие большого количества вредоносных программ. Их можно подхватить, пользуясь пиратскими сайтами и приложениями. В данном случае необходимо избавиться от вирусов, используя соответствующее программное обеспечение.
Как обновить приложения через iTunes?
Программа iTunes – это эффективное средство для управления Apple-устройством, а также работа с информацией, которая копируется с iPhone или на iPhone. В частности, через данную программу можно выполнять обновление приложений.
В верхней левой области окна выберите раздел «Программы», а затем пройдите ко вкладке «Мои программы», которая отобразит все приложения, перенесенные в iTunes с Apple-устройств.
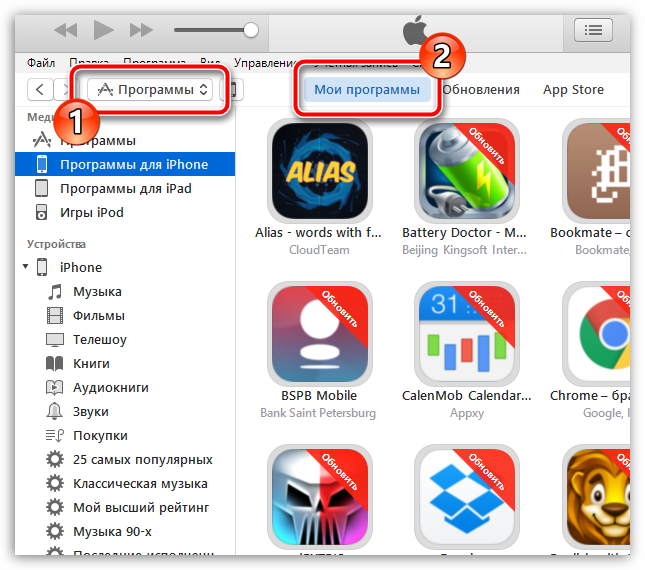
На экране отобразятся иконки приложений. Приложения, которые нуждаются в обновлении, будут помечен надписью «Обновить». Если вы хотите обновить сразу все программы, имеющиеся в iTunes, щелкните левой кнопкой мыши по любому приложению, а затем нажмите сочетание клавиш Ctrl+A, чтобы выделить все приложения, имеющиеся в вашей медиатеке iTunes. Щелкните по выделению правой кнопкой мыши и в отобразившемся контекстном меню выберите пункт «Обновить программы».
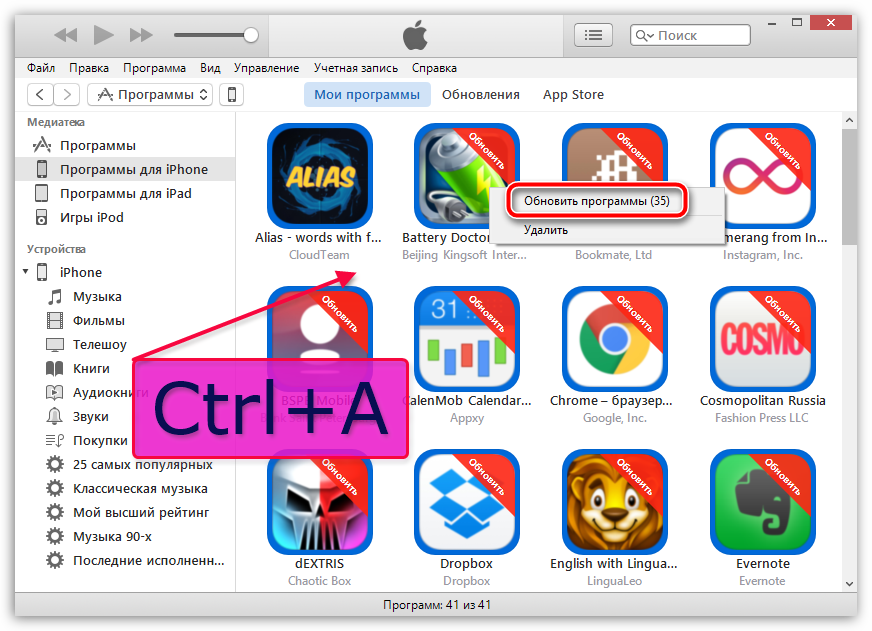
Если же вам необходимо обновить выборочные программы, вы можете как сразу щелкать по каждой программе, которые требуется обновить, и выбирать пункт «Обновить программу», так и зажать клавишу Ctrl и приступить к выделению выборочных программ, после чего по выделению точно так же потребуется щелкнуть правой кнопкой мыши и выбрать соответствующий пункт.
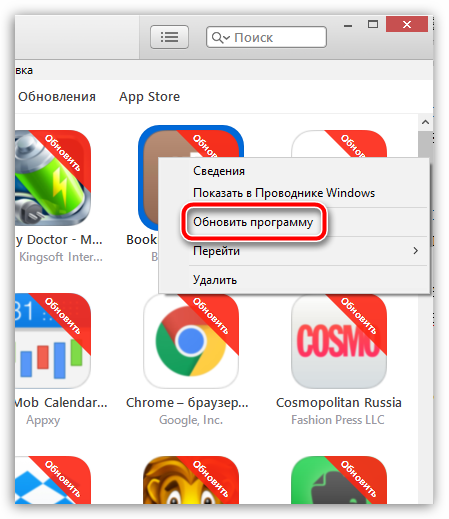
Как только обновление программ будет завершено, их можно синхронизировать с вашим iPhone. Для этого подключите свое устройство к компьютеру с помощью USB-кабеля или Wi-Fi синхронизации, а затем выберите в iTunes появившуюся миниатюрную иконку устройства.
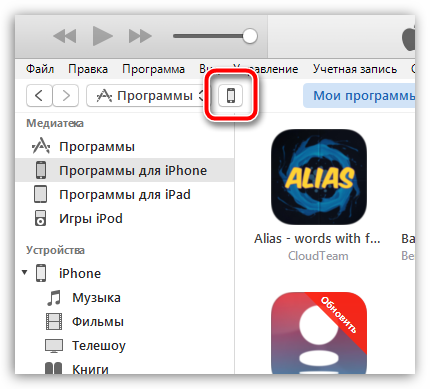
В левой области окна перейдите ко вкладке «Программы», а в нижней области окна щелкните по кнопке «Синхронизировать».
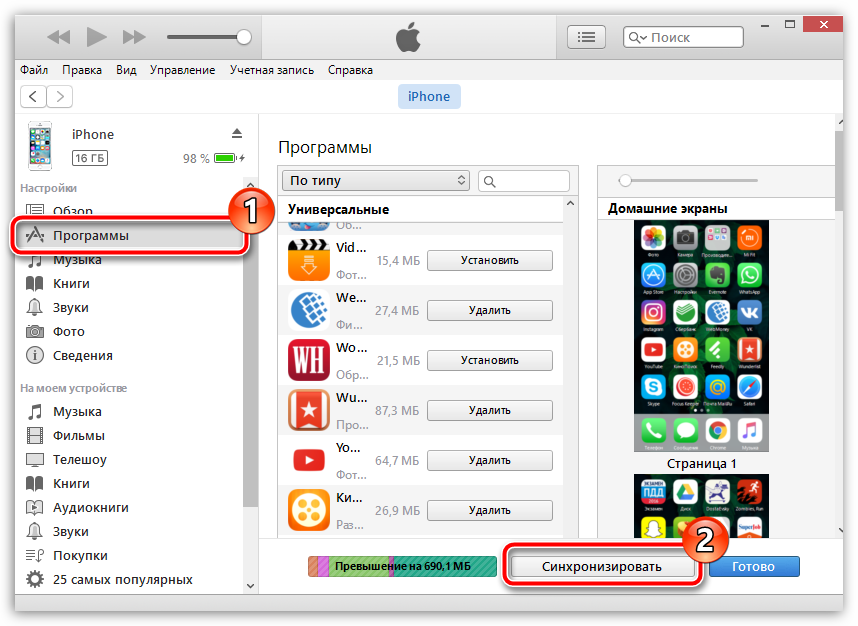
Обновление iPhone
Мы уже упоминали о том, что существует 2 способа обновления iOS-девайса на последнюю версию iOS:
- C подключением к компьютеру через iTunes;
- Непосредственно с iOS-девайса по Wi-Fi.
Первый способ практически не отличается от восстановления iPhone на актуальную версию прошивки. Второй, позволяет обновить iPhone до актуальной iOS без подключения к компьютеру по Wi-Fi.
Обновление iPhone с компьютера через iTunes
1.Подключите iPhone к компьютеру при помощи USB-кабеля и запустите iTunes. Перейдите в меню «Устройства» и выберите свой аппарат;
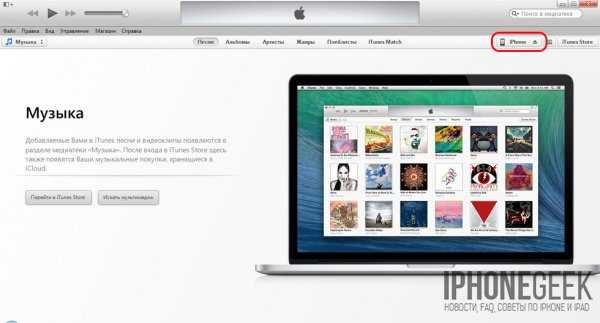 Выбор устройства в iTunes
Выбор устройства в iTunes
2.На странице настройки синхронизации и параметров подключения устройства к iTunes, щелкните левой кнопкой мыши на «Обновить«. Подтвердите обновление iPhone на актуальную версию iOS.
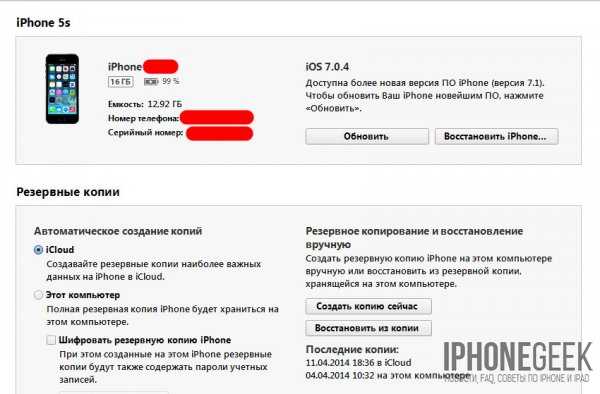
3.Можно сэкономить время и не ждать загрузки iOS в служебную папку iTunes, предварительно загрузив актуальную iOS на жесткий диск. При помощи сочетания «Shift+Обновить» инициируйте обновление прошивки с жесткого диска.
После обновления вы получите iPhone с актуальной iOS «на борту», весь пользовательский контент и настройки будут сохранены.
Обновление iPhone по Wi-Fi
С появлением iOS 5.0 разработчики интегрировали возможность обновления прошивки непосредственно в мобильную операционную систему. Начиная с iOS 5.0 и выше, в настройках iOS-девайсов доступен пункт меню «Обновление ПО». Обновление доступно только при подключении к сети Интернет по Wi-Fi. Пропускная способность подключения к интернету сотовых сетей не позволяет обновить iOS по 2G или 3G-соединению.
1.На iPhone перейдите в Настройки – Основные – Обновление ПО;
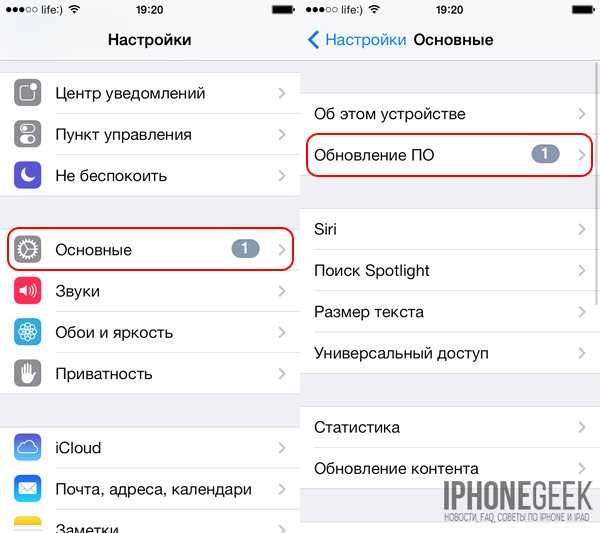 Переход к обновлению ПО в настройках iPhone
Переход к обновлению ПО в настройках iPhone
2.Тапните на «Загрузить и установить» и в следующем окне примите условия использования. Дождитесь окончания процесса.
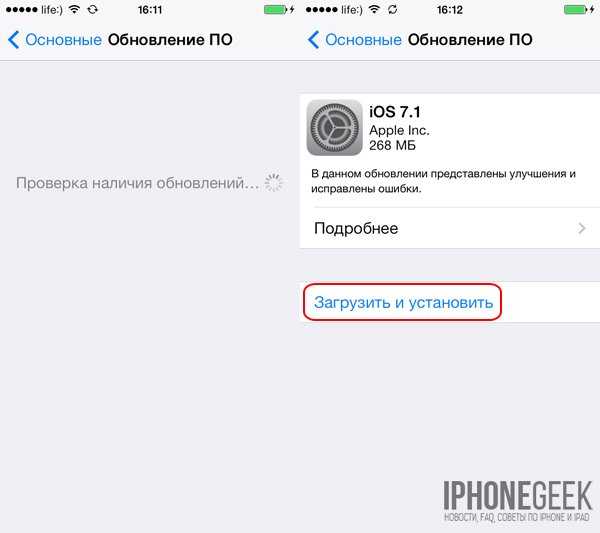 Так выглядит обновление iPhone через WiFi
Так выглядит обновление iPhone через WiFi
Еще раз напомним, что обновление iOS не влечет за собой потерю пользовательских данных и контента и сброса настроек, однако оно опасно для «джейлбрейкнутых» и «залоченных» аппаратов.
Можно ли сбросить настройки iPhone без обновления iOS?
Если мы говорим о «чистом» восстановлении iPhone через iTunes, в результате на устройстве будет установлена самая последняя версия iOS, т.е. фактически произойдет обновление прошивки, а это далеко не всегда нужно, особенно владельцам джейлбрейкнутых устройств. Почему? Потому что джейлбрейк для актуальной версии прошивки iPhone появляется, как правило, с большим опозданием, и как следствие, обновление iPhone повлечет за собой потерю джейлбрейка.
Восстановление/Обновление «залоченного» (заблокированного под определенного оператора сотовой связи) iPhone с джейлбрейком влечет за собой:
- блокировку «залоченного» iPhone — вы не сможете подключить аппарат к сотовой сети другого оператора;
- потерю джейлбрейка.
К счастью, существует способ и удалить из него весь контент без обновления версии iOS и без потери джейлбрейка. Мы уже рассказывали об утилите SemiRestore которая и позволяет очистить содержимое iOS-девайса и сбросить его настройки до заводских без потерь. Воспользуйтесь , если на руках у вас «залоченный» или «джейбрейкнутый» аппарат.

Как подготовить iPhone или iPad для обновления iOS?
Как вы узнали из инструкции выше, обновить iOS достаточно просто, но прежде чем делать это, мы рекомендуем осуществить специальную подготовку, которая защитит ваш iPhone или iPad от потенциальных угроз.
1) Сделайте резервное копирование данных
Используйте iTunes или iCloid и сделайте бэкап ваших данных с iPhone, iPad или iPod touch. Никогда не пропускайте этот шаг так как ваша беспечность может привести к необратимой утере данных, в случае если во время обновления что-то пойдет не так. Если вы обнаружите, что ваши фото или сообщения пропали после обновления, вы сможете просто восстановить их из резервной копии ваших данных.
Как сделать бэкап iOS при помощи iCloud?
Шаг 1. Откройте приложение “Настройки” и нажмите на ваше имя для доступа к настройкам iCloud. (Пользователи старых версий iPhone имеют возможность зайти в iCloud напрямую через “Настройки”).
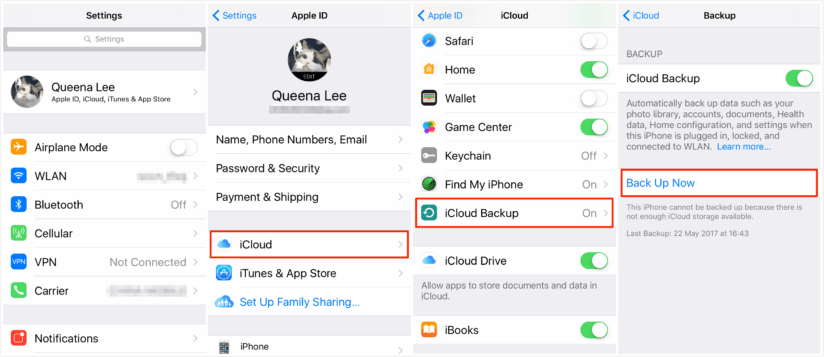
Шаг 2. Теперь нажмите на “iCloud” и затем на “iCloud бэкап”.
Шаг 3. Нажмите на “Сделать резервное копирование данных” и дождитесь окончания процесса.
Как сделать бэкап iOS при помощи iTunes?
Шаг 1. Подключите iPhone или iPad к ПК при помощи USB кабеля.
Шаг 2. Запустите iTunes и выберите подключенные iOS устройства путем нажатия на их логотипы в верхнем левом углу экрана iTunes.
Шаг 3. На экране “Обзор” выберите “Создать копию сейчас”. (Убедитесь, что функция зашифрованных резервных копий включена, для того чтобы сохранить ваши пароли.)
 Примечание: бэкап включает в себя купленную музыку, TV программы, приложения, книги, фото, видео, настройки устройства, но не содержит никаких данных с вашего ПК. Для того чтобы переустановить эти данные, вам необходимо осуществить повторную синхронизацию с iTunes.
Примечание: бэкап включает в себя купленную музыку, TV программы, приложения, книги, фото, видео, настройки устройства, но не содержит никаких данных с вашего ПК. Для того чтобы переустановить эти данные, вам необходимо осуществить повторную синхронизацию с iTunes.
2) Сделайте копию старой версии iOS
Перед тем чтобы узнать как обновить iOS нужно позаботиться о копии старой версии. Как правило, это достаточно разумная идея, ведь вы можете изменить свое мнение и решить вернуться на старую версию iOS, и это будет намного проще если вы сделаете ее копию. Существует вероятность, что Apple прекратит поддерживать старые версии iOS и тогда возврат будет невозможен.
Если у вас есть копия на диске, вы найдете ее по следующему пути: Library/iTunes и затем выберите папку “Software updates” для вашего устройства.
Ваш Mac мог удалить этот файл, однако, в данном случае вы можете запустить браузер и найти старые версии прошивок в интернете. Вы увидите громадное количество сайтов, предлагающих нужные вам ссылки. Убедитесь, что вы выбрали нужную для вашего устройства.
3) Освободите достаточно места на вашем устройстве
Если у вас мало свободной памяти на устройстве, возможно у вас не получится осуществить обновление так как оно требует большого объема свободного места. Мы рекомендуем удалить то, что вам не нужно. Этот пункт для тех кто обновляется непосредственно на устройстве.
4) Подключите iPhone или iPad к источнику питания
Убедитесь, что ваше устройство подключено к источнику питания. Недостаток заряда батареи может быть причиной остановки обновления.
5) Убедитесь, что ваше устройство подключено к WiFi сети
Если ваше устройство не будет подключено к WiFi, ему придется осуществлять скачивание через 3G или 4G сеть. Это может съесть ваш месячный трафик.
Как перепрошить Айфон 4S
Два метода проведения переустановки iOS на iPhone 4S, предложенные ниже, подразумевают выполнение очень похожих инструкций. При этом процессы прошивки проистекают по-разному и включают в себя разный набор манипуляций, осуществляемых софтом iTunes. В качестве рекомендации предлагаем перепрошить аппарат сначала первым способом, а если он окажется невыполнимым или неэффективным, использовать второй.
Способ 1: Режим Recovery
Для выхода из ситуаций, когда ОС iPhone 4S утратила свою работоспособность, то есть девайс не запускается, демонстрирует бесконечную перезагрузку и т.п., производитель предусмотрел возможность переустановки iOS в особом режиме восстановления – Recovery Mode.
- Запустите iTunes, подсоедините к компьютеру кабель, предназначенный для сопряжения c iPhone 4S.
Выключите смартфон и подождите около 30 секунд. Затем нажмите кнопку «Home» девайса, и, удерживая ее, подключите кабель, соединенный с ПК. При успешном переключении в режим восстановления экран айФона демонстрирует следующее:
Дождитесь, пока iTunes «увидит» аппарат. Об этом подскажет появление окна, содержащего предложение «Обновить» или «Восстановить» iPhone. Здесь нажмите кнопку «Отменить».
На клавиатуре нажмите и удерживайте клавишу «Shift», затем кликните по кнопке «Восстановить iPhone…» в окне iTunes.
В результате выполнения предыдущего пункта открывается окно выбора файла. Перейдите по пути, где хранится файл «*.ipsw», выделите его и кликните «Открыть».
При поступлении сообщения о том, что приложение готово провести процедуру перепрошивки, нажмите «Восстановить» в его окошке.
Все дальнейшие операции, подразумевающие в результате своего выполнения переустановку iOS на iPhone 4S, осуществляются софтом в автоматическом режиме.
Ни в коем случае не прерывайте процесс! Можно ожидать завершения переустановки iOS и наблюдать за появляющимся в окне айТюнс уведомлениями о ходе процедуры, а также заполняющимся статус-баром.
По завершении манипуляций, iTunes на короткое время выдаст сообщение о том, что девайс перезагружается.
Отключите девайс от ПК и немного подождите запуска переустановленной iOS. При этом экран iPhone 4S продолжает демонстрировать загрузочный логотип Apple.
На этом переустановка мобильной операционной системы считается завершенной. До получения возможности полноценно использовать девайс осталось лишь провести определение основных параметров мобильной операционной системы и восстановить пользовательскую информацию.
Способ 2: DFU
Более кардинальным методом прошивки iPhone 4S в сравнении с вышеописанным, является проведение операции в режиме Device Firmware Update Mode (DFU). Можно сказать, что только в ДФУ-режиме возможно переустановить iOS полностью. В результате выполнения следующей инструкции будет перезаписан загрузчик смартфона, переразмечена память, перезаписаны все системные разделы хранилища. Все это позволяет устранить даже серьезные сбои, в результате проявления которых становится невозможным нормальный запуск айОС. Помимо восстановления iPhone 4S, операционная система которых потерпела крах, нижепредложенные рекомендации являются действенным решением вопроса перепрошивки девайсов на которых установлен Jailbreak.
- Запустите iTunes и подключите iPhone 4S кабелем к ПК.
Выключите мобильный девайс и переведите его в состояние DFU. Для этого нужно последовательно выполнить следующее:
- Нажмите кнопки «Home» и «Power» и удерживайте их 10 секунд;
Далее отпустите «Power», а клавишу «Home» продолжайте удерживать еще 15 секунд.
Понять, что нужный результат достигнут, можно по появлению от iTunes уведомления «iTunes обнаружила iPhone в режиме восстановления». Закройте это окошко, кликнув «OK». Экран айФона при этом остается темным.
Далее кликните по кнопке «Восстановить iPhone», удерживая нажатой клавишу «Shift» на клавиатуре. Укажите путь к файлу прошивки.
Подтвердите намерение перезаписать память девайса кликом по кнопке «Восстановить» в окошке-запросе.
Ожидайте, пока софт проведет все необходимые действия, наблюдая за индикаторами выполнения, демонстрируемыми на экране айФона
и в окне айТюнс.
По завершении манипуляций телефон автоматически перезагрузится и предложит выбрать основные настройки iOS. После появления приветственного экрана, прошивка девайса считается завершенной.
Как сделать резервную копию (бэкап) Айфона через iTunes?
Бэкап Айфона через iTunes подходит тем, кто имеет компьютер (Mac или PC). Также держит USB кабель вашего смартфона под рукой. Если вы один из таких пользователей, следуйте шагам, указанным ниже, для сохранения ваших данных. С помощью этого способа можно осуществить резервное копирование данных (бэкап) на Айфоне X, 8, 7, 6, 5, 4, SE.
Первый метод: Подключите Айфон к вашему компьютеру через USB кабель, затем запустите iTunes, если он не открылся автоматически. Нажмите кнопку “Устройства” по середине экрана, нажмите “Создать копию сейчас” в графе “Вручную”.
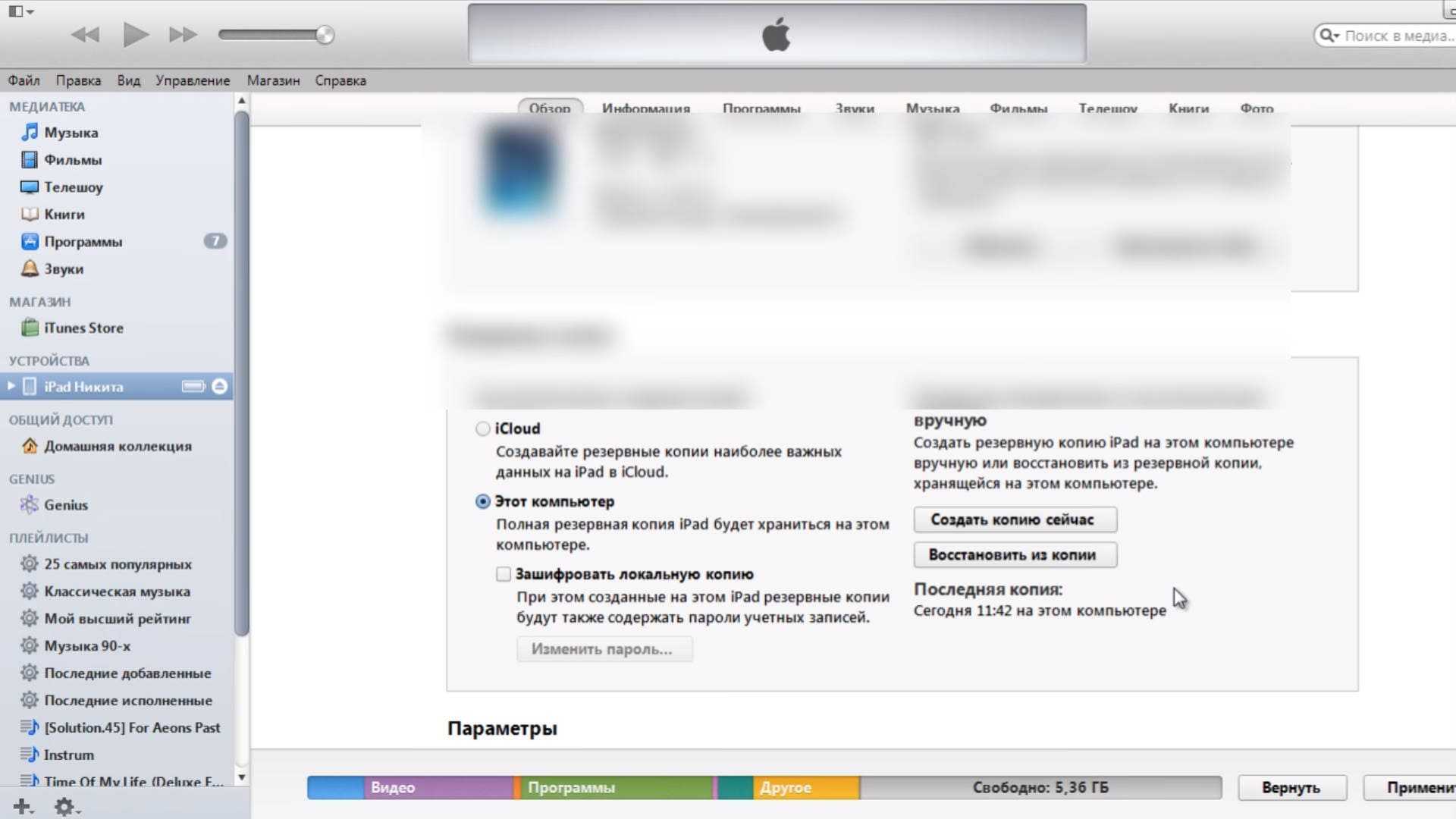
Второй метод: Подключите ваш смартфон к компьютеру при помощи USB кабеля Запустите iTunes Нажмите “Файл” “Устройства” “Back Up”.
Третий метод: Соедините ваш старый Айфон с компьютером при помощи USB кабеля Запустите iTunes Нажмите “Файл” Выберите “Устройства” Нажмите “Синхронизировать XXXX (имя вашего iPhone)”.
Примечание: Когда вы синхронизируете ваш Айфон с компьютером, iTunes осуществит бэкап вашего телефона автоматически, поэтому вам просто нужно нажать “Синхронизировать”.
Как отключить обновления iOS на iPhone 6, 6s, 5, 5s, 4s, 4
Компания Apple старается следить за тем, чтобы на ваших iPhone всегда использовалась самая актуальная версия операционной системы iOS. Данное стремление не сложно понять. Чем меньше разных версий используется пользователями, тем меньше возникает различных проблем с совместимостью различных программ и прошивок.
Но, для пользователя обновление iOS далеко не всегда играет положительную роль. Не редко после значительных обновлений старые Айфоны начинают работать значительно медленней. Это доказывает история таких моделей как iPhone 6, iPhone 5, iPhone 5s, iPhone 4s и iPhone 4. Кто-то видит в этом злой умысел компании Apple, кто-то считает, что это естественный процесс, поскольку с каждой новой версией iOS значительно усложняется.
Как бы там ни было, но официального способа отключить обновления iOS нет. Если раньше пользователь мог просто не подключать свой iPhone к iTunes и обновления его не беспокоили. То теперь обновления прилетают на Айфон по воздуху, занимают место в памяти смартфона и регулярно напоминают пользователю о необходимости установки. И если пользователь не желает устанавливать обновление, то все это может сильно раздражать.
Раньше для того чтобы отключить обновление iOS на iPhone нужно было использовать JailBreak. Но, сейчас существует альтернативный способ обойти систему. Идея в том, что iOS можно обмануть и указать не правильный сервер обновления. Дальше подробная инструкция о том, что нужно сделать для того чтобы отключить обновления iOS на iPhone без использования JailBreak.
Отключение обновлений на iPhone
Шаг № 1. Удалить уже скачанное обновление.
Если на ваш Айфон прилетело обновление по воздуху, то перед началом всей процедуры его необходимо удалить. Это можно сделать в Настройках в разделе «Основные – Хранилище и iCloud – Управление (хранилище)».
Здесь нужно найти скачанное обновление iOS для вашего iPhone и удалить его. Если обновления нет, значит оно еще не прилетело по воздуху и можно переходить к следующему шагу.
После того, как скачанное обновление для iOS удалено, можно приступать непосредственно к отключению обновлений iOS на iPhone. Для этого нужно скопировать вот эту ссылку:
hikay.github.io/app/NOOTA.mobileconfig
После чего необходимо открыть веб-браузер Safari, вставить данную ссылку в адресную строку и перейти по ней.
В результате у вас должно появиться предложение установить профиль. Соглашаемся и нажимаем на кнопку «Установить».
При сохранении профиля появится запрос на ввод пароля. Вводим пароль и продолжаем.
Шаг № 3. Перезагружаем iPhone и проверяем результат.
После установки скачанного профиля появится запрос на перезагрузку Айфона. Нажимаем на кнопку «Перезагрузить» и ждем пока устройство загрузится.
После загрузки нужно проверять отключились обновления или нет. Для этого откройте Настройки Айфона и зайти в раздел «Основные – Обновление ПО». Если все было сделано правильно, то здесь не должно быть никаких обновлений, iOS должна сообщить, что на вашем Айфоне используется последняя версия программного обеспечения.
Если захотите все вернуть и все-таки обновить iOS на своем iPhone, то вам нужно просто открыть Настройки и зайти в раздел «Основные – Профили». Здесь нужно просто удалить профиль tvOS 10 и перезагрузить устройство. После чего обновления снова будут работать в обычном режиме.
smartphonus.com
Если вы интересуетесь тем, как можно удалить обновление на своем айфоне, то больше всего вы его уже закачали и не знаете как удалить с iPhone.
А причина этого является именно большое количества памяти, которое оно занимает. В большинстве случаев такое происходит, когда мы просто не хотим его устанавливать, памяти на телефоне мало, а тут еще это обновление.
Как удалить ненужное обновление на айфоне
У меня такая ситуация создалась буквально сегодня, я просто не сильно хочу обновлять свой айфон 4s на iOS 9.1. Версия телефона у меня на 16 ГБ и поэтому каждый мегабайт на вес золота.
Чтобы удалить это назойливое обновление я сделал такие действия:
Заходим в Настройки телефона, листаем до пункта меню Статистика и заходим в него. Теперь заходим в пункт Хранилище. Дальше находим нужное обновление (в данном случае это iOS 9.1) и нажав на него попадаем в окошко, где есть всего один пункт Удалить обновление. Потом подтверждаем его. Теперь вы с облегчением сможете скачать лишнюю игру или просто записать еще больше музыки на свой смартфон.
Итоги
Чаще всего такими вещами занимаются на стареньких айфонах, если у вас версия получше и памяти побольше, то это ва не нужно. Хотя всякое может быть.
Теперь вы знаете что делать и как нужно правильно удалить обновление со своего iPhone, если снова загрузится что-то ненужное.
guide-apple.ru
Особенности прошивки iPhone, iPad и iPod touch
Прошивка устройства — это операционная система, с помощью которой телефон или планшет выполняет все свои стандартные функции. Другими словами, прошивка — это основа, программное содержимое, благодаря которому устройство работает.
Обновление прошивки
Устройства iPad, iPhone, iPod touch работают на прошивке iOS. Время от времени компания Apple выпускает новую версию прошивки для своих устройств — без ошибок и недочётов, допущенных ранее. Также в свежих версиях появляются новые полезные функции и программы. Чтобы устройство работало максимально корректно и имело все доступные на данный момент дополнения, необходимо обновлять его прошивку до последней версии.
Восстановление прошивки
Прошивку также можно восстановить. Потребность в этом возникает в том случае, если устройство перестало работать, столкнувшись с неизвестной ошибкой.
Существует два варианта восстановления:
- простое восстановление, при котором все настройки, установленные программы и закачанное содержимое устройства будут сброшены до заводских установок (то есть на устройстве останется только стандартный набор программ, всё остальное будет удалено);
- восстановление из резервной копии, которое откатит прошивку до того момента, когда в последний раз была создана или обновлена резервная копия (при этом на устройстве останутся все личные данные, установленные приложения и загруженный пользователем контент).
Можно ли восстановить и обновить прошивку, взломанную при помощи Jailbreak
Если ваше устройство подверглось взлому при помощи операции Jailbreak, то, вероятнее всего, при обновлении или восстановлении его прошивки возникнут проблемы. Например, устройство может зависнуть или процесс будет прерван до завершения. Настоятельно рекомендуется перед началом восстановления или обновления удалить все приложения, скачанные из магазина Cydia или установленные другим неофициальным путём.
При восстановлении через iTunes вы получите уведомление о том, что программа не сможет перенести приобретённые приложения. То есть восстановятся только те приложения, которые были куплены через App Store.
Возможные проблемы при обновлении устройства
Если вы попытаетесь обновить прошивку iPhone 4 или 4S до iOS 8 или более поздней версии, то, скорее всего, получите одну из возможных ошибок. Возникают они из-за того, что начинка устройства уже устарела и не может поддерживать функции, которые появились в последних версиях прошивки. Если вам всё-таки удастся обновить прошивку, то устройство может сильно зависать, так как нагрузка будет слишком велика.
Порядок установки скачанной прошивки на iPhone
После проведенной подготовки можно переходить к восстановлению устройства. Чтобы установить скачанную прошивку на iPhone, необходимо последовательно совершить следующие действия:
-
- Выключить гаджет длительным нажатием кнопки «Power».
- Запустить на ПК приложение iTunes.
- Подключить смартфон к компьютеру или ноутбуку через Data-кабель (лучше использовать оригинальный аксессуар), одновременно удерживая
кнопку «Home».
Нужно дождаться реакции мобильного устройства – на тёмном экране должен появиться значок iTunes и символ USB-кабеля. После этого кнопку «Home» можно отпустить. На экране ПК приложение самостоятельно определит устройство и укажет режим RecoveryMode. В диалоговом окне программа предложит выбрать одну из операций – обновить или восстановить смартфон. Чтобы запустить восстановление гаджета, нужно зажать кнопку Shift на Windows, или Alt на Mac, и одновременно кликнуть «Восстановить iPhone» и указать файл с прошивкой. После этого участие пользователя не требуется – программа iTunes самостоятельно начнёт процесс, включающий в себя:
- извлечение программного обеспечения;
- подготовку гаджета для восстановления;
- ожидание смартфона;
- восстановление ПО.
Все этапы можно наблюдать на экране. По завершении на дисплее Айфона загорится стартовая страница с приветствием. Далее необходима настройка смартфона. Это можно сделать из созданной резервной папки, другой вариант – настроить гаджет как вновь приобретённый.
Скачать прошивку на айфон, подобрав нужную Вам модель можно, к примеру,
Определение слов:
Jailbreak (англ. «побег из тюрьмы») или разблокировка iPhone/iPod Touch — официально неподдерживаемая компанией Apple кустарная операция, с помощью которой можно открыть полный доступ к файловой системе аппарата. Это позволяет расширить возможности аппарата, например, сделать возможным поддержку тем оформления и установку нелицензионных приложений помимо App Store.
Unlock (разблокировка, разлочка) – это модификация программного обеспечения GSM-модуля, которая позволяет пользоваться iPhone с SIM-картой любого оператора.
Запрет обновления
Чтобы устройство не искало и не скачивало обновления, добавьте на него профиль от Apple TV. В таком случае сервер обновлений сменится на tvOS, и устройство не будет искать новые версии iOS. Чтобы это сделать:
- Запустите Safari.
- Скачайте через него файл NOOTA.mobileconfig (например, из hikay.github.io/app).
- Выберите устройство и сохраните профиль в параметрах.
- Перезагрузите устройство по требованию системы.
Чтобы убедиться в том, что способ сработал, зайдите в раздел «Обновление ПО» и запустите поиск новой версии iOS. Телефон/планшет ничего не найдет, так как будет подключаться к серверам к tvOS. Бейдж о наличии обновлений будет отображаться в настройках, но и его тоже можно убрать — правда, для этого придется покопаться в системных файлах через программу iBackupBot.
Если вы решите избавиться от запрета, то сделать это будет просто: нужно лишь зайти в «Настройки» — «Основные» — «Профили» и удалить учетную запись с tvOS10.
Это самый простой способ запретить обновлений, который не требует джейлбрейка и установки твиков. Если на телефоне/планшете есть джейл, то количество вариантов запрета апдейта увеличивается, однако ломать систему только ради этого не стоит, особенно учитывая тот факт, что запретить обновление можно простым добавление профиля от Apple TV.
Функция автоматического обновления приложений впервые была представлена в iOS 7. Как только выходит новая версия какой-либо программы, система загружает и устанавливает ее, не запрашивая разрешения пользователя. С одной стороны, автоматическое обновление очень удобно, так как не нужно постоянно выполнять одну и ту же процедуру.
С другой стороны, некоторым владельцам iPhone и iPad может не нравиться отсутствие чувства контроля над тем, что загружается на устройство. При желании пользователь может отключить возможность автоматического обновления. Сделать это довольно просто.
Как обновить iPad – подготовка
Обычно у владельцев планшетов компании Apple не возникает проблем с обновлениями. Уведомление о необходимости перепрошивки приходит в виде всплывающего окна и нажатие всего одной кнопки позволяет запустить процесс. Казалось бы, ничего сложного, но именно на первом этапе пользователи допускают больше всего ошибок.
Проблема в том, что владельцы гаджетов пренебрегают подготовительным этапом. На нем проводятся действия, которые помогают избежать ошибок в будущем. Если не выполнить эти действия, Айпад может начать работать нестабильно. А в некоторых случаях халатное отношение к подготовке приводит к выводу гаджета из строя. Поэтому, если вы не хотите испортить свой планшет, обязательно выполните действия, описанные в нашей инструкции.
Сделать резервную копию
Когда человек запускает обновление операционной системы, с его устройства не пропадают никакие данные. Однако сам производитель в лице компании Apple советует проводить сброс до заводских настроек. Если выполнить эту операцию, удалятся все файлы, записи контактов и платежные реквизиты. А создание резервной копии позволяет избежать подобных проблем.
На Айпаде создать бэкап (резервную копию) можно двумя способами:
- Через iCloud.
- На компьютере.
Через iCloud
В первом случае человеку понадобится:
- Подключить планшет к Wi-Fi.
- Перейти в настройки устройства.
- Выбрать свой аккаунт Apple ID.
- Кликнуть на кнопку «iCloud».
- Нажать «Создать резервную копию».
- Не отключать интернет, пока не завершится процесс копирования.
На компьютере
Второй способ создания резервной копии через компьютер предполагает использование программы iTunes. Данный вариант имеет преимущество перед iCloud, так как у владельца планшета нет причин переживать относительно свободного места в облачном хранилище, где дополнительный объем должен оплачиваться.
Для того, чтобы сделать бэкап на ПК, потребуется:
- Загрузить программу iTunes на компьютер с официального сайта.
- Авторизоваться, используя Apple ID.
- Подключить планшет к ПК через USB-кабель.
- Выбрать свое устройство в программе iTunes.
- В разделе «Основные» поставить галочку напротив пункта «Создавать резервные копии на этом ПК».
- Нажать «Создать резервную копию сейчас».
- Дождаться завершения операции.
Время, которое уходит на создание бэкапа, зависит от нескольких показателей. Главный из них – количество файлов, доступных для копирования. Чем их больше, тем дольше будет создаваться резервная копия.
Освободить место
Для того, чтобы обновления могли установиться без каких-либо проблем, в памяти Айпада должно быть свободно хотя бы 2-3 гигабайта памяти. Конечно, если пользователь предварительно выполнил сброс параметров через настройки, места на iPad окажется достаточно
Но в иной ситуации удостовериться в количестве не занятых гигабайт будет очень важно
Чтобы узнать о наличии свободного места, нужно:
- Открыть настройки Айпада.
- Перейти в раздел «Основные», а затем – «Хранилище».
В верхней части экрана появится шкала, наглядно демонстрирующая количество свободной памяти
Если ее окажется мало, потребуется проанализировать хранилище, обратив внимание на пункты, расположенные ниже. Здесь указывается то, сколько места занимают мультимедийные файлы, а сколько – кэш установленных приложений
В меню настроек хранилища есть пункт оптимизации. Он позволяет без потерь освободить несколько мегабайт свободного места путем очистки кэша. Если этот вариант не поможет добиться показателя в 2-3 гигабайта не занятой памяти, потребуется удалить несколько крупных файлов или игр вручную.
Подключить зарядку
В процессе обновления планшет теряет очень много энергии. Это связано с тем, что на Айпаде перестраиваются компоненты операционной системы, сильно нагружая процессор
Поэтому важно убедиться, что гаджет заряжен хотя бы на 50%. Если это не так, аппарат необходимо подключить к электросети
Подключить к безлимитному интернету
Крупные обновления весят больше 1 гигабайта. Это внушительный объем, если вы хотите перепрошить гаджет, используя мобильный интернет с ограниченным трафиком.
Для того, чтобы не беспокоиться относительно лимита гигабайт, рекомендуется настроить безлимитный тариф на SIM-карте или же подключиться к сети Wi-Fi. Так вы сможете добиться быстрой загрузки данных и полной свободы относительно оставшихся дней до конца расчетного периода на симке.








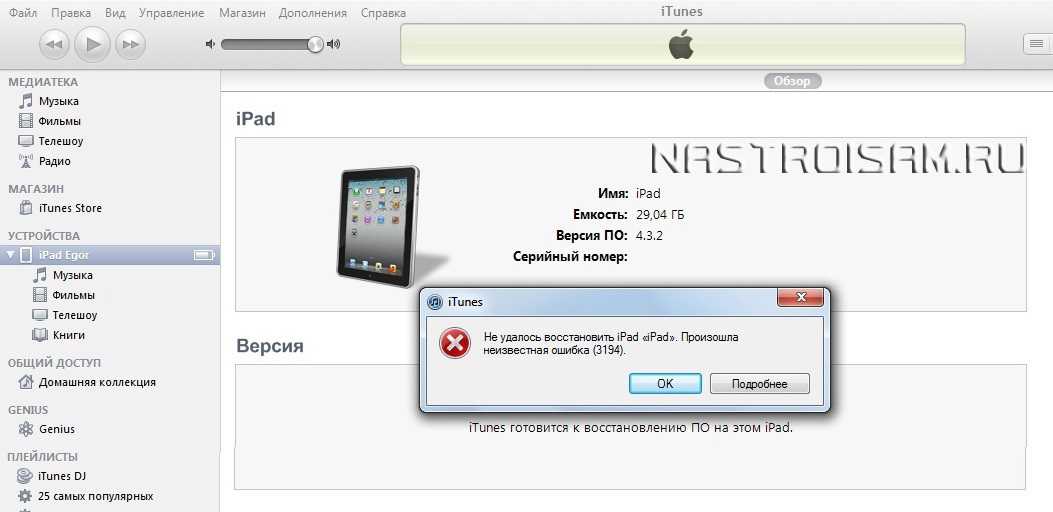




![Как откатиться на предыдущую версию ios [инструкция]](http://mobile-1s.ru/wp-content/uploads/8/4/1/841c75cf6b0b6a093b5285dd7a3ecdc2.jpg)
![Как откатиться на предыдущую версию ios [инструкция]](http://mobile-1s.ru/wp-content/uploads/d/d/1/dd1cce0e9b7098c479905d1d1670f121.jpg)













![Как установить ios 14 [пошаговая инструкция]](http://mobile-1s.ru/wp-content/uploads/e/4/8/e487c3cc0f4dd6cbe20bb1c2ef3de05b.png)









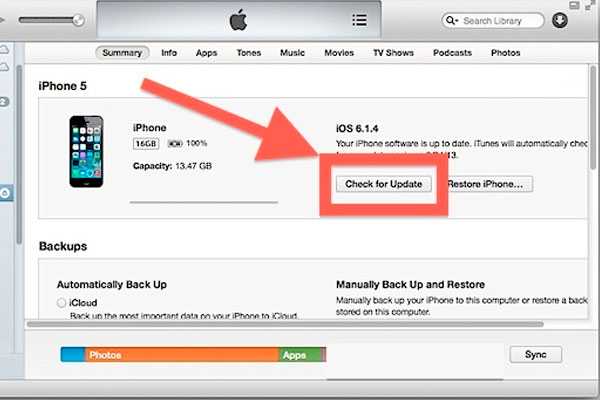

![Как установить ios 14 [пошаговая инструкция]](http://mobile-1s.ru/wp-content/uploads/c/a/3/ca3c694e6642d373895d017aafd64682.jpg)

![Как откатиться на предыдущую версию ios [инструкция]](http://mobile-1s.ru/wp-content/uploads/c/b/6/cb6a66b9960e175f98e469b73ad3daf1.jpg)







