Особенности и технические характеристики Wi-Fi камер
Высокая чувствительность к качеству сигнала — главная особенность, характерная для такого вида камер. Итог — ограниченное расстояние между камерой и источником сигнала. Передающие антенны рекомендуют установить, чтобы увеличить этот показатель.

По месту использования оборудование делится на такие типы:
- Универсальное.
- Внешнее и уличное.
- Внутреннее, для помещений.
Функциональность тоже способствует разделению приборов на несколько разновидностей:
- Двухдиапазонные. С возможностью транслировать сигнал на 2 либо 4 ГГц.
- Параболические.
- Всенаправленные.
- Направленные.
- Секторные. Увидеть разницу между моделями просто, достаточно изучить каталог.
Обратите внимание! Различные ограждения и помехи тоже влияют на то, каким будет сигнал у тех или иных устройств. Чем больше Wi-Fi камер решено подключать к системе, тем меньше будет скорость передачи информации у каждого отдельного приспособления
Чем больше Wi-Fi камер решено подключать к системе, тем меньше будет скорость передачи информации у каждого отдельного приспособления.
Учёт нескольких нюансов сделает Wi-Fi сеть эффективной настолько, насколько это возможно.
- Ограничение по качеству передаваемого сигнала до 1 мегапикселя.
- Сила сигнала — минимум 0,46 Дб.
- Расположение камер в прямой зоне видимости.
- 2,4 ГГц — рекомендуемая частота.
- Современные стандарты по передаче данных. Они делают максимально лёгким подключение Wi-Fi камеры к роутеру по Wi-Fi.
Настройка роутера на компьютере
Заводите на компьютер в соответствующий разъем патч корд от LAN1. При подключении должны загореться два световых индикатора.
Если имеется в комплекте диск, вставляете его и запускаете мастер установки.
В нем выбираете свою страну, город и провайдера из выпадающего списка.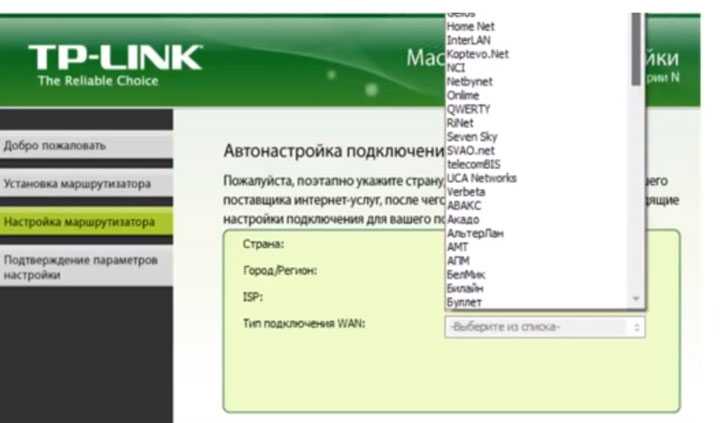
Все настройки от этого провайдера уже вшиты в роутер. Этот помощник автоматически определит тип доступного подключения WAN.
Если в списке вашего услугодателя нет, то потребуется выбирать тип подключения самостоятельно. Чтобы его узнать, изучите договор, либо позвоните в службу техподдержки.
Самый распространенный – это динамический IP, где адрес прописывается автоматически.
Когда диск отсутствует, набираете в браузерной строке адрес по умолчанию, который указан на обратной стороне роутера.
Вводите имя пользователя и пароль. Они также указаны на наклейке.
Или просто набираете универсальные адреса 192.168.0.1 или 192.168.1.1. После чего, также вводите пароль и имя (admin).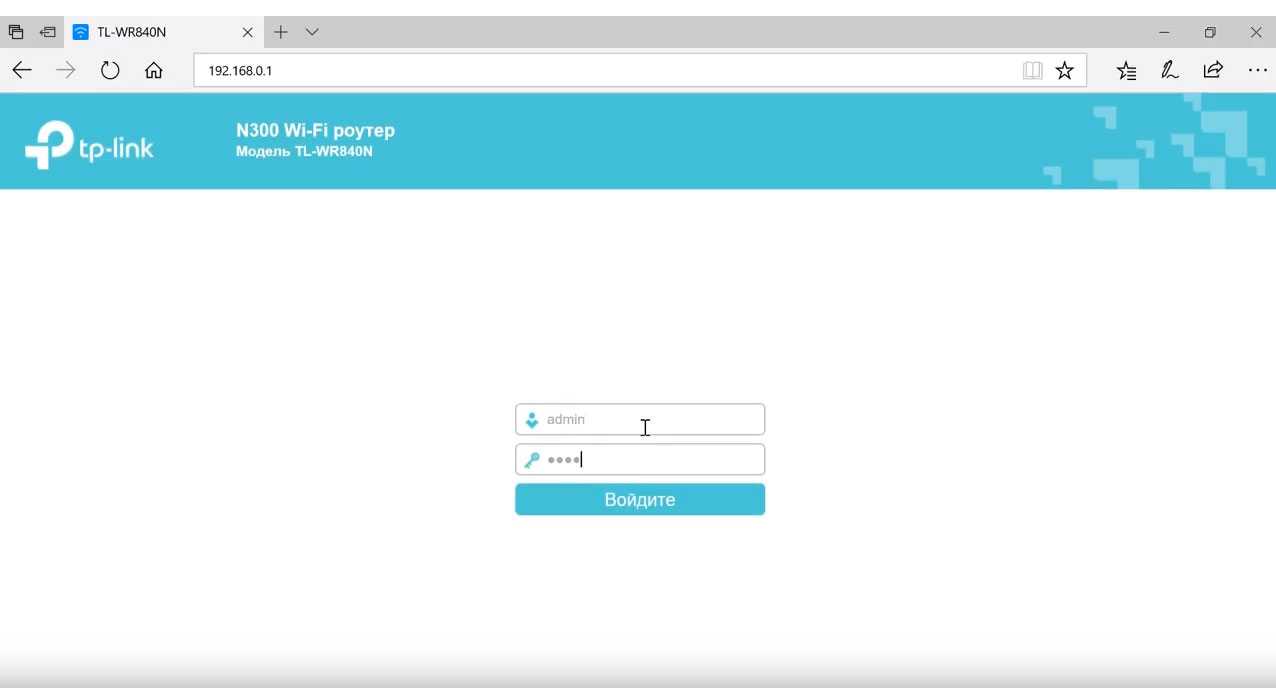
Пройдя это, попадаете на главную страницу всех настроек. Рассматривать настройки будем на примере роутера от TP-Link.
Первая вкладка ”состояние” дает общую информацию по всем параметрам устройства. В том числе и по состоянию подключения интернет сигнала.
“Рабочий режим” – в данном окне можно изменить основные режимы работы беспроводного модуля маршрутизатора на режим “точка доступа” или ”усилитель WiFi сигнала”. Сбоку дается развернутое описание этих режимов.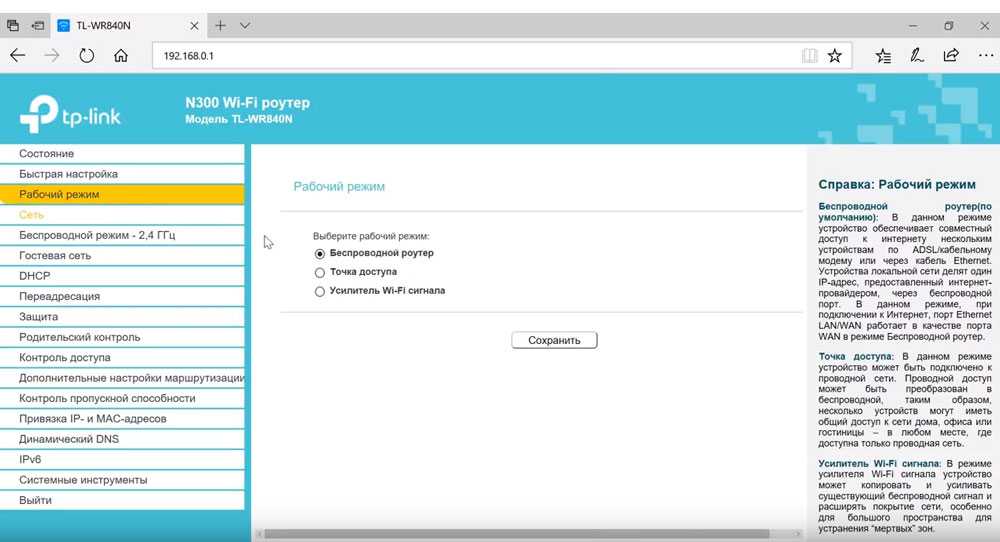
Теперь можно перейти непосредственно к настройке подключения интернет соединения.
При выборе ”быстрой настройки” нажимаете автоматическое определение типа соединения и жмете далее. Данный процесс очень быстрый и настраивает локальную сеть.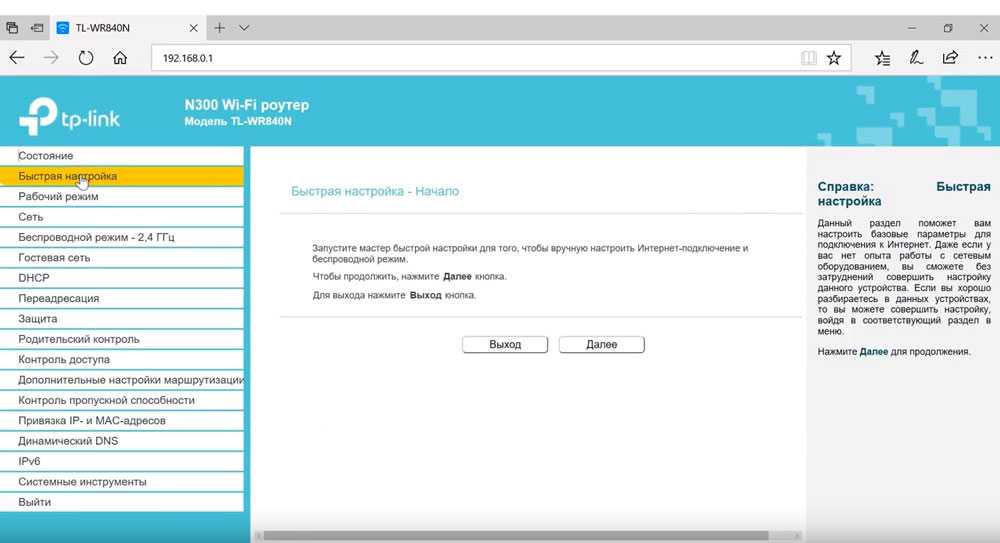
Чтобы настроить непосредственно сам интернет выбираете вкладку ”Сеть” и далее подраздел WAN.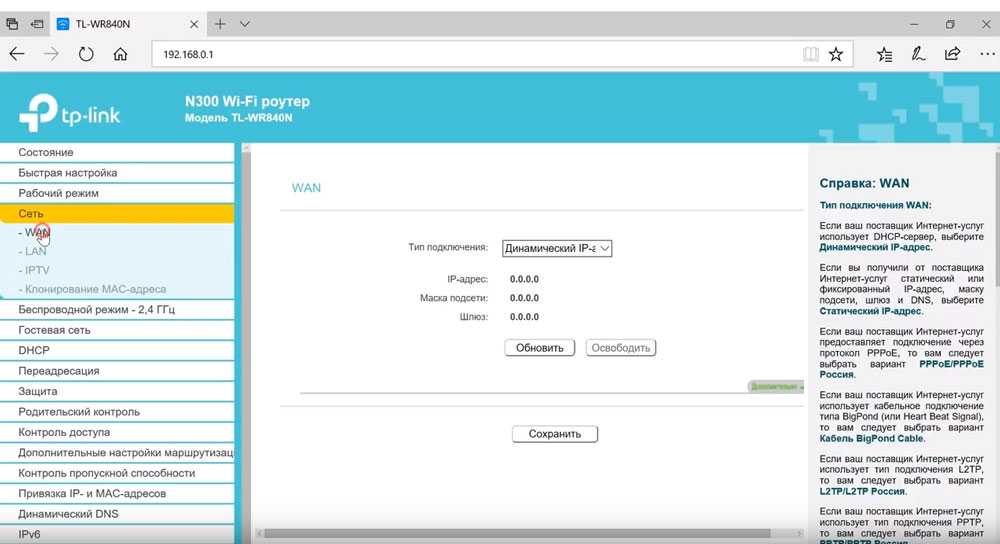
В открывшемся окне вызываете список доступных подключений. По умолчанию установлен динамический IP.
Если ваш провайдер использует именно такой тип, то по сути никаких настроек в данном подразделе вам производить не нужно. Роутер сам сработает на получение IP адреса, маски подсети и т.п.
Следующий тип – ”Статический IP”. Этот тип подключения полная противоположность первому, так как все параметры сети придется вводить вручную. Всю необходимую информацию вам должен предоставить провайдер.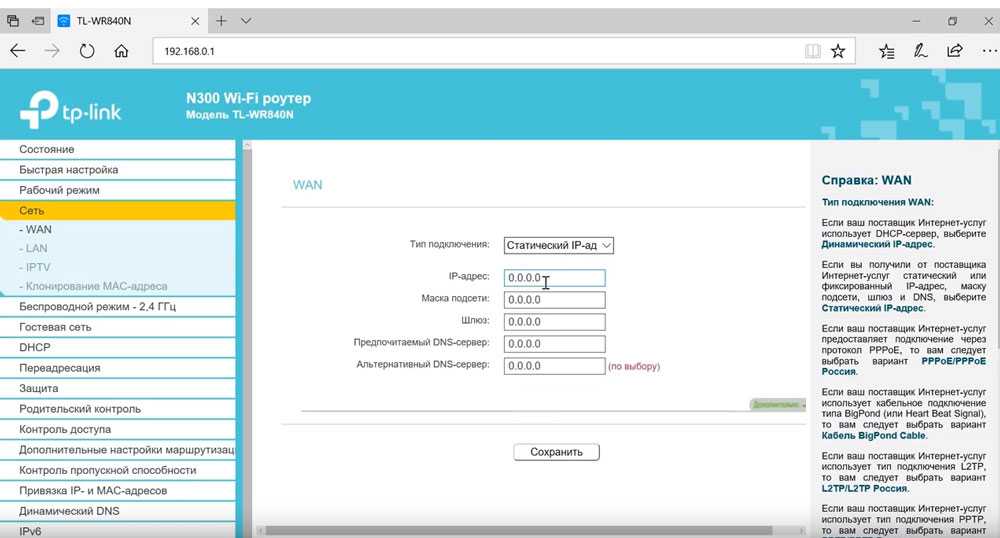
Пункт L2TP – этот тип подключения является одной из разновидностей VPN соединения. Поэтому для коннекта следует ввести массу идентификационных данных.
Логин, пароль, IP адрес сервера. С последним будьте внимательны, так как может использоваться как динамический, так и статический адрес, что конечно увеличивает количество вводимой информации во время настройки.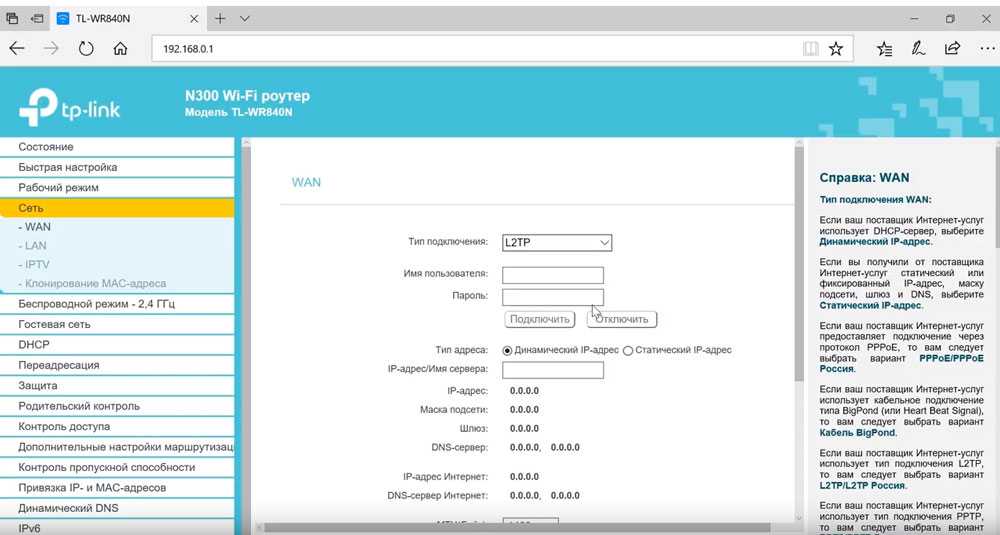
Далее ”PPTP соединение”. По настройке оно схоже с предыдущим L2TP.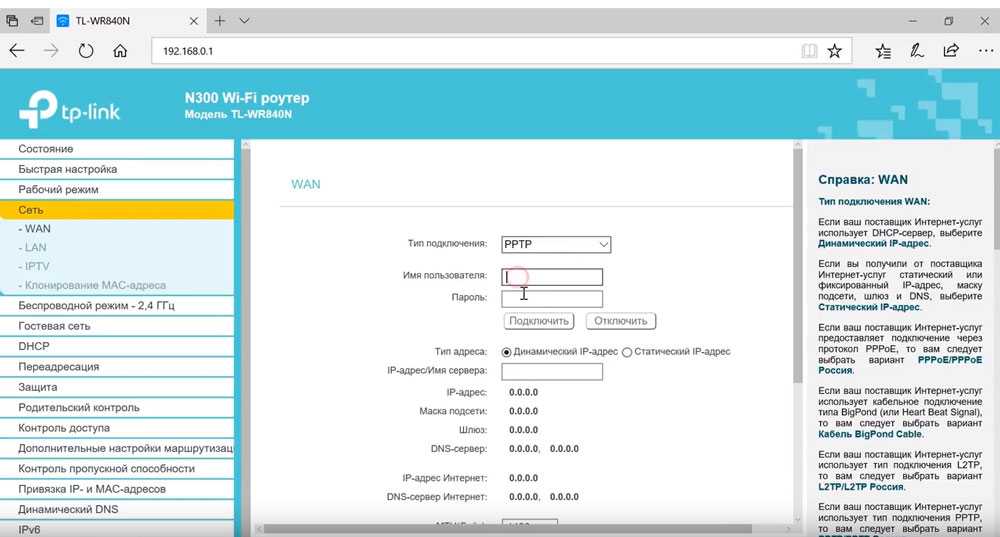
Последняя вкладка ”Кабель BigPond”. Очень редкое соединение и рассматривать его в рамках данной статьи нет смысла.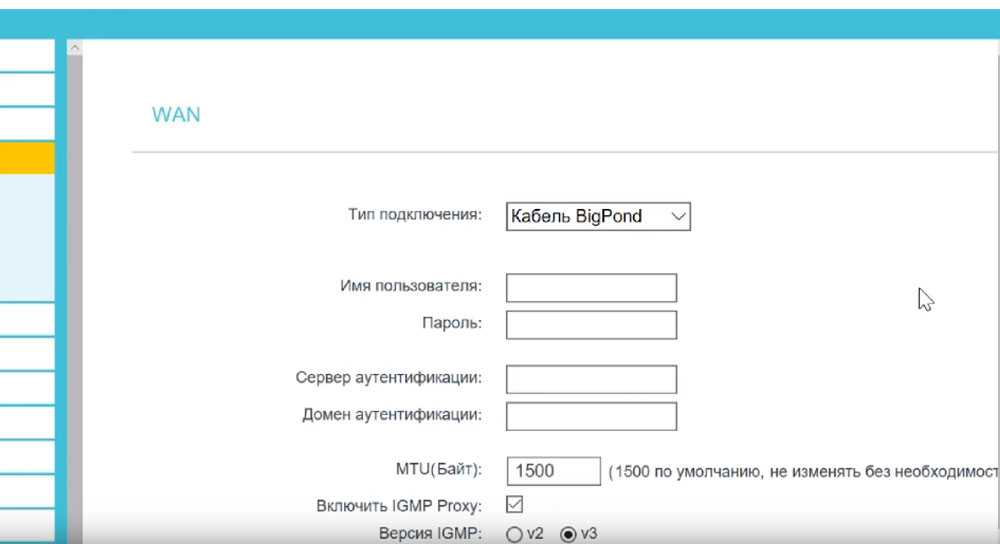
Обратимся подробнее к третьему типу – PPPoE. Очень часто именно его использует интернет провайдер Ростелеком. Здесь необходимо прописать логин и пароль, которые указаны в договоре интернет услуг.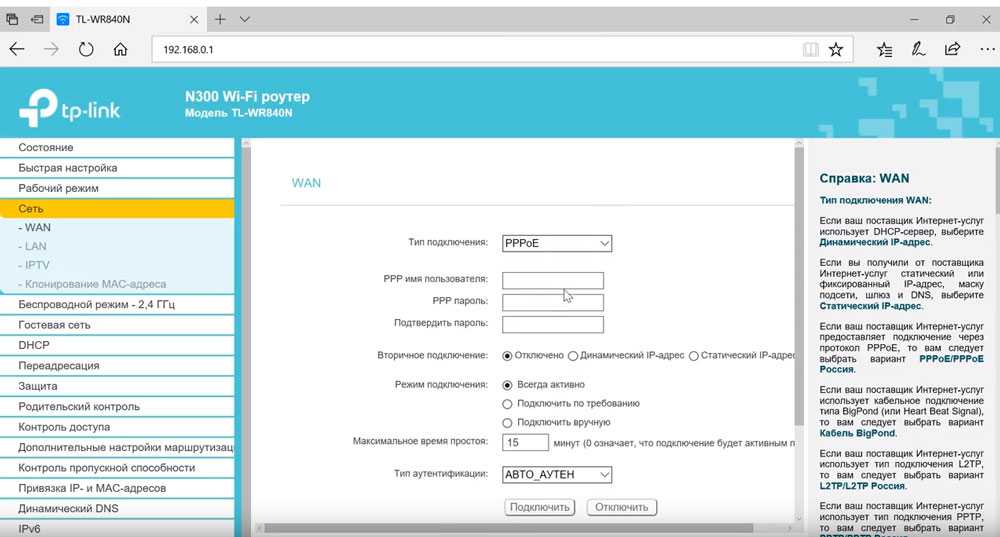
Все остальные данные желательно оставить без изменения. После чего, нажимаете ”подключить” и “сохранить”.
На этом настройки вручную интернет соединения окончены. Теперь для проверки можете открыть любую интернет страницу.
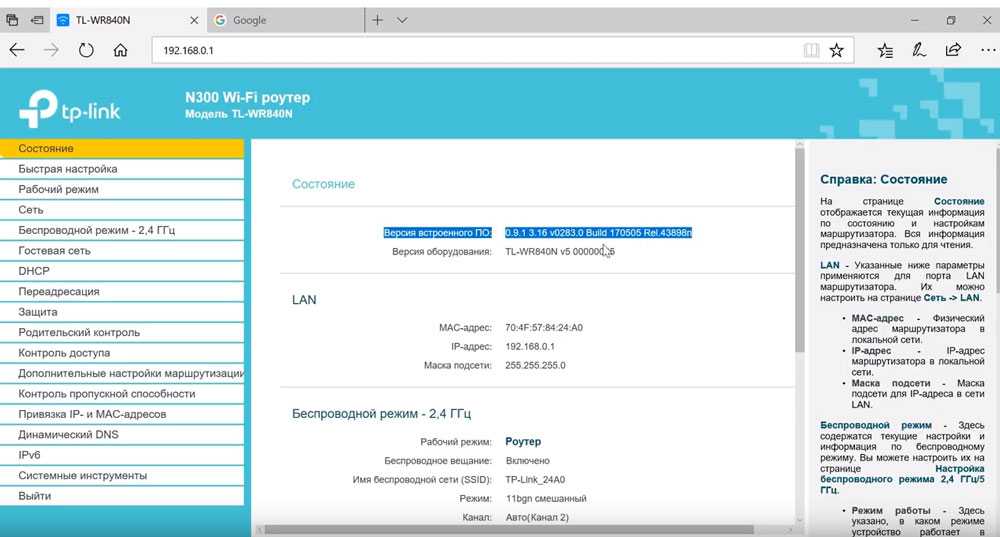
На скриншоте это V5. Спускаетесь ниже и жмете вкладку «встроенное ПО». В ней сравниваете последнюю доступную версию с установленной на вашем роутере.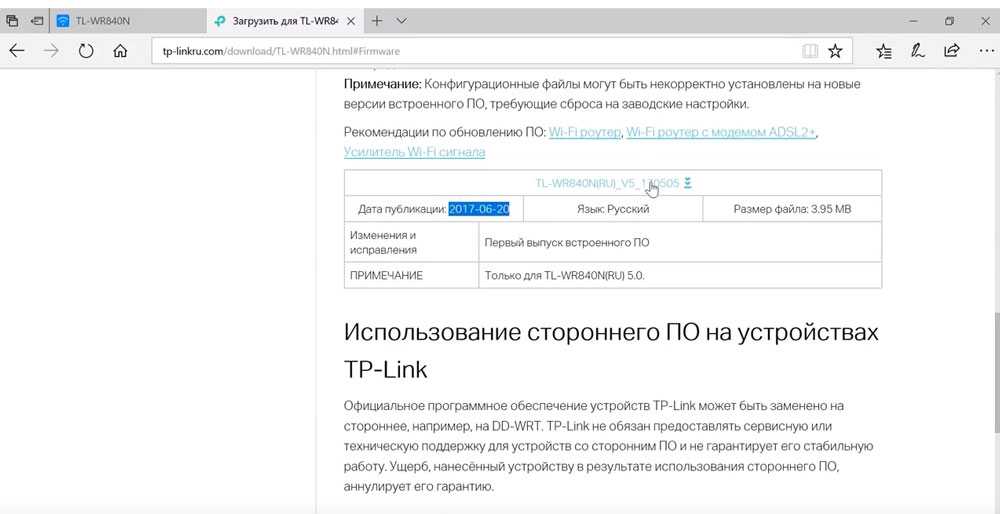
Как видно в данном случае обновление не требуется.
Настройка вай-фай камеры
Практически все модели поддерживают проводной либо беспроводной варианты подключения.

По проводу
Обратите внимание! Всё зависит от того, с каким устройством соединяют саму камеру. Это может быть регистратор либо компьютер
Соединение в случае с первым приспособлением организуют так:
Это может быть регистратор либо компьютер. Соединение в случае с первым приспособлением организуют так:
- Соединение приборов друг с другом с помощью кабеля Ethernet.
- Настройка видеорегистратора требует получения доступа. После подключаются к видеокамере, для чего достаточно набрать IP-адрес.
- Начать запись видео на веб-камеры.
Проводное подключение к компьютеру требует выполнения чуть более сложной схемы:
- Соединение видеокамеры с портом роутера либо сетевой картой компьютера.
- Далее открывают браузер, заходят на IP-адрес, указанный в инструкции.
- Стандартная установка предполагается при вводе логина, пароля.
- Рекомендуется использовать свои данные, чтобы войти в систему.
- Лучше скачивать специальные программы для компьютера, чтобы просмотр видео был более удобным. Ноутбук использовать тоже разрешают.
Настройка по вай-фай
Настройку выполняют в данном случае благодаря таким шагам:
- Соединение камеры с источником питания, включение.
- Переход в настройки, выставление нужных параметров.
- Поиск нужного устройства. Проходит в автоматическом либо ручном режиме. Видеорегистратор работает по тем же правилам.
Обратите внимание! Настройки беспроводных соединений в Windows помогут, когда в процессе участвует компьютер. Подключение камеры производят через веб-интерфейс роутера
Сначала переходят по IP-адресу устройства, потом вводят логин и пароль, установленные специально для него. В том, как настроить вай-фай камеры, легко разберётся каждый
Подключение камеры производят через веб-интерфейс роутера. Сначала переходят по IP-адресу устройства, потом вводят логин и пароль, установленные специально для него. В том, как настроить вай-фай камеры, легко разберётся каждый.
Иногда продаются видеорегистраторы, у которых нет встроенного модуля вай-фай. Роутер или специальный адаптер помогут обойти ограничения, связанные с такими устройствами.
У USB-адаптеров есть две особенности, которые надо учитывать:
- Видеорегистратор должен поддерживать подключение нескольких устройств по USB, иначе покупка не принесёт пользы.
- Сам адаптер должен поддерживаться устройством.
Рекомендуется провести консультации у специалистов, чтобы такая покупка оказалась удачной. И само подключение камер к роутеру в этом случае будет эффективнее.
Через телефон
Рекомендуют скачивать специальные приложения для решения проблемы, потом считывают QR-код с коробки камеры. После открытия соседней вкладки указывают номер ID. На рынке разработано множество приложений, контролирующих информацию с телефона.
Обратите внимание! В приложение после первоначальной настройки легко добавить все IP-адреса тех или иных камер, составляющих систему. Управлять разрешают как изображениями, так и звуком
Через роутер
Основных этапов у этого процесса не так много:
- Ввод данных IP.
- Установка технических параметров для записи.
Маршрутизаторы предполагают настройку как одной камеры, так и сразу нескольких. После первоначального ввода надо проверять, насколько работоспособно оборудование.
Как подключить wifi роутер если есть проводной интернет к компьютеру?
Теперь чтобы подключенный к домашней сети wifi роутер стал раздавать интернет, необходимо выполнить соответствующую настройку маршрутизатора через веб-интерфейс устройства.
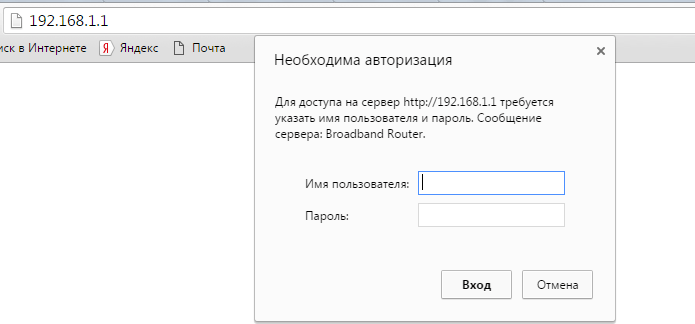
Поскольку у роутеров разных производителей панель управления может несколько отличаться, рекомендуем вам отдельно ознакомиться со статьями: как подключить wifi роутер d-link, как настроить маршрутизатор tp-link, как подключить wifi роутер asus и как настроить домашний роутер sagemcom. Также в разделе сетевое оборудование вы найдете инструкции для других менее популярных моделей маршрутизаторов, таких, как wifi роутер tenda, wifi роутер upvel, wifi роутер zte и т.д.
Чтобы подключить wifi роутер (если есть проводной интернет) следует корректно выполнить все пункты инструкции по настройке для своей модели маршрутизатора.
Чтобы ваш проводной интернет «на выходе» с wifi роутера превращался в беспроводную сеть, к которой сможет подключиться сотовый телефон, планшет или другой мобильный девайс, необходимо в настройках маршрутизатора корректно задать параметры точки доступа.
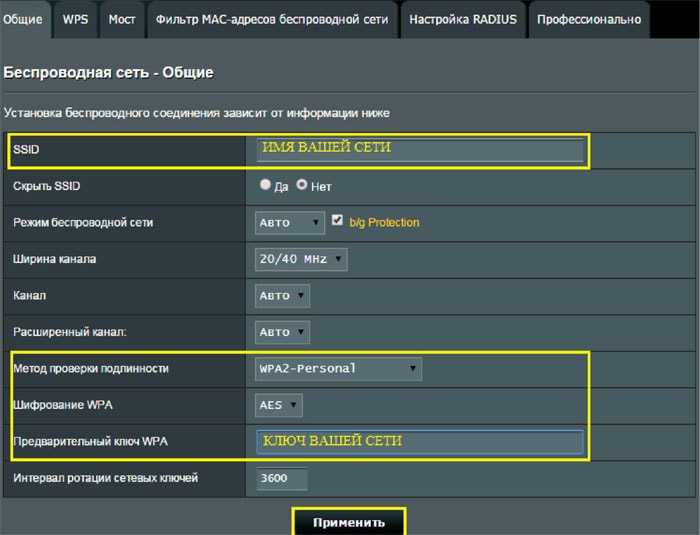
Осуществляется это в разделе «настройка WLAN» или «Беспроводная сеть» веб-интерфейса вашего wifi роутера.
Как зарегистрироваться в сети
 Провайдером сети выступает «Максима Телеком», наладивший доступ в общественном транспорте Москвы. Существующая зона высокоскоростного интернета в столице – наикрупнейшая в Европе. Работает интернет стабильно, скорость около 2-5 мб/сек.
Провайдером сети выступает «Максима Телеком», наладивший доступ в общественном транспорте Москвы. Существующая зона высокоскоростного интернета в столице – наикрупнейшая в Европе. Работает интернет стабильно, скорость около 2-5 мб/сек.
 Перед тем как подключиться к WiFi в электричке, необходимо пройти процедуру идентификации. Сделать это можно с помощью мобильного телефона или учетной записи на «Едином портале госуслуг».
Перед тем как подключиться к WiFi в электричке, необходимо пройти процедуру идентификации. Сделать это можно с помощью мобильного телефона или учетной записи на «Едином портале госуслуг».
Если регистрироваться по номеру телефона, достаточно лишь один раз ввести свои данные, повторная идентификация не потребуется. При получении доступа через «Госуслуги» процедура будет проводиться только один раз.
Обратите внимание! Если пользователь ранее заходил в сеть Wi-Fi в метро, подключаться в наземном транспорте или электричке можно без повторения процедуры аутентификации
Процедура регистрации (идентификации) по номеру телефона
Зарегистрироваться можно с помощью любого смартфона следующим образом:
- Включить на мобильном устройстве Wi-Fi.
- Подключиться к сети с названием MT-FREE (или CPPK_FREE).
- Открыть браузер.
- Перейти на любой сайт.
- В появившемся окне ввести свой номер мобильного телефона и нажать стрелку.
- Появится окно отправки смс с номером получателя.
- На этот номер нужно отправить смс-сообщение с текстом «Да».
- После обработки сообщения идентификация будет завершена,и пользователь получит доступ к сети «вайфай».
Важно! Стоимость отправки сообщения на номер зависит от тарифного плана оператора. Для последующего входа с телефона процедуру идентификации проходить не нужно
Перед получением доступа к сети пользователю нужно просмотреть блок рекламы, а затем откроется официальная страница портала «ЦППК» free wifi с различными сервисами: новостями, прогнозом погоды, курсом валют и другими
Для последующего входа с телефона процедуру идентификации проходить не нужно. Перед получением доступа к сети пользователю нужно просмотреть блок рекламы, а затем откроется официальная страница портала «ЦППК» free wifi с различными сервисами: новостями, прогнозом погоды, курсом валют и другими.
К одному номеру телефона не может быть привязано более пяти устройств (айфон, смартфон, планшет и т. д.). При установке сим-карты на другой девайс снова придется проходить идентификацию. В роли привязки используется mac-адрес подключаемого аппарата.
Регистрация через «Госуслуги»
Авторизация через профиль на сайте «Госуслуг» происходит один раз следующим образом:
- Нужно подключить Wi-Fi на устройстве.
- Подключиться к сети MT-FREE (или CPPK_FREE).
- Нажать на кнопку «Через портал Госуслуг», нажать стрелку.
- Затем появится страница авторизации ЕСИА, в которой вводятся имя пользователя и пароль.
- После успешного введения данных появится надпись «Регистрация прошла успешно», нужно кликнуть на «Перейти на Wi-Fi».
После авторизации пользователь будет переадресован на официальную страницу портала cppk.wi-fi.ru.
Справка. Если возникает проблема с загрузкой страницы регистрации, советуем подключиться при помощи другого браузера, особенно это касается владельцев Opera. Также необходимо проверить адрес включения: должно быть написано http://, а не https://.
Как убрать рекламу в WI-FI метрополитена
Несмотря на то что услуга использования беспроводной связи метро бесплатная, при активации появляется рекламный ролик. Чтобы его убрать необходимо внести денежные средства на счет провайдера «Максима Телеком». Ежемесячная подписка составляет 99 рублей, а за полгода – 444 рубля.
Если пользователь не готов отключать рекламу за деньги, тогда пробуем другой вариант. Как только на экране смартфона появляется баннер, нажимаем на него. Система автоматически перенаправит пользователя на веб-ресурс рекламодателя без обязательного просмотра. Теперь клиент закрывает вкладку с сайтом рекламы, и использует интернет по своему усмотрению.
Третий вариант предполагает использование специальных приложений или браузеров со встроенным блокировщиком рекламы. Например, обозреватель Ghostery блокирует любой баннер в режиме онлайн.
Также владельцы коммуникаторов могут отключить использование JavaScript через параметры браузеров. Опция находится во вкладке «Настройки», пункте Java Script. Но после прохождения процедуры авторизации необходимо снова активировать опцию, поскольку многие сайты будут некорректно отображаться.
Услуга «Как дома»
Сервис отключения рекламы при использовании общедоступной беспроводной связи называется у провайдера «Как дома». Услугу можно оформить при первом подключении к Wi-Fi московской подземки. Как уже говорилось выше, сервис платный, стоимость составляет 99 рублей ежемесячно.
Если пользователь захочет отключить автоплатеж, необходимо воспользоваться одним из вариантов:
- Зайти через личный кабинет на сайте wi-fi.ru. Найти во вкладке «Подписки» сервис «Как дома». Установить параметр «Отключить». Деактивация произойдет по окончании оплаченного периода.
- Через мобильное приложение «Wi-Fi сеть MT_FREE». Оно доступно для ОС Android и iOS. Клиент заходит во вкладку «Мои устройства». Выбирает оборудование, к которому подключена подписка, и удаляет ее.
Если самостоятельно отключить не получилось, провайдер рекомендует обратиться по адресу электронной почты premium@maximatelecom.ru. В письме должна содержаться следующая информация:
- Номер мобильного телефона, используемый при авторизации подключения к беспроводной линии метро Москвы.
- Физический адрес мобильного оборудования, на который привязан сервис.
- Даты и способ первичной оплаты. Если это была банковская карта, клиент должен указать последние четыре цифры.
Настройка беспроводного режима роутера
Теперь рассмотрим более подробно беспроводной режим. Для этого выбираем соответствующий пункт меню слева и подраздел «Основные настройки».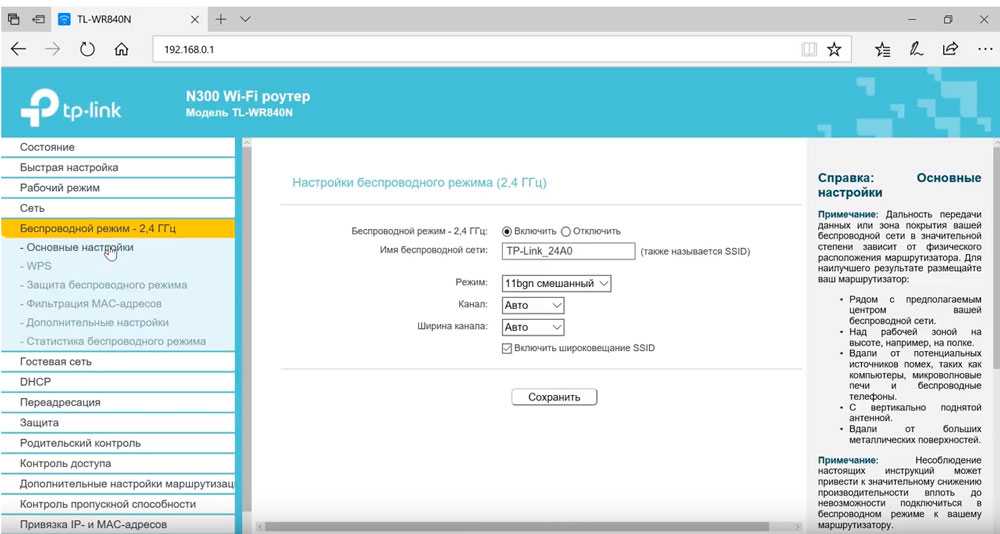
В этом окне можно изменить стандартное имя сети на произвольное свое.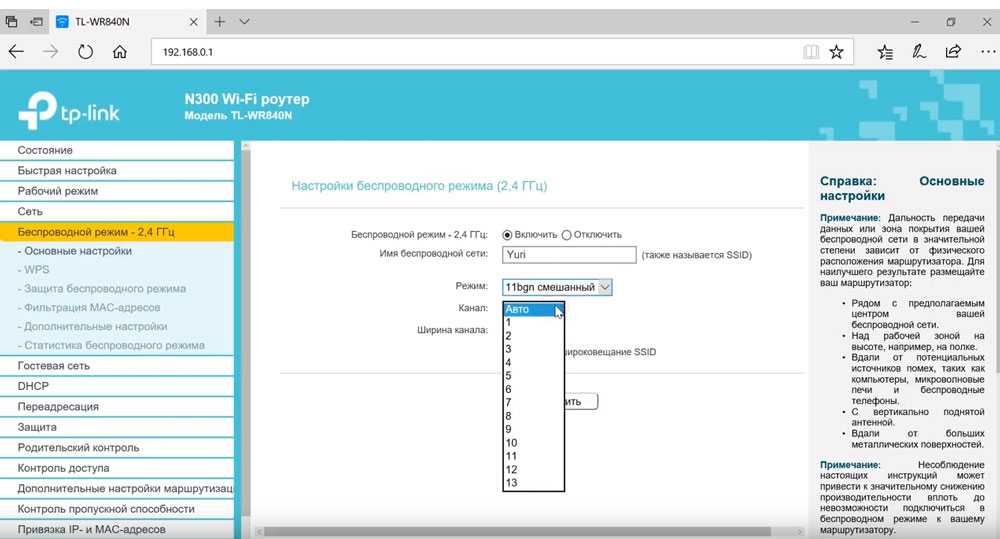
Режим и ширина канала изменяются в том случае, если какое-либо из ваших беспроводных устройств связи имеет проблемы с подключением к данному WiFi маршрутизатору. В остальных случаях эти параметры лучше оставить по умолчанию.
Таким образом ваш роутер поменял имя сети. Однако пароль остался прежним, который шел с завода. Поэтому находите свою сеть с новым именем и нажимаете подключиться.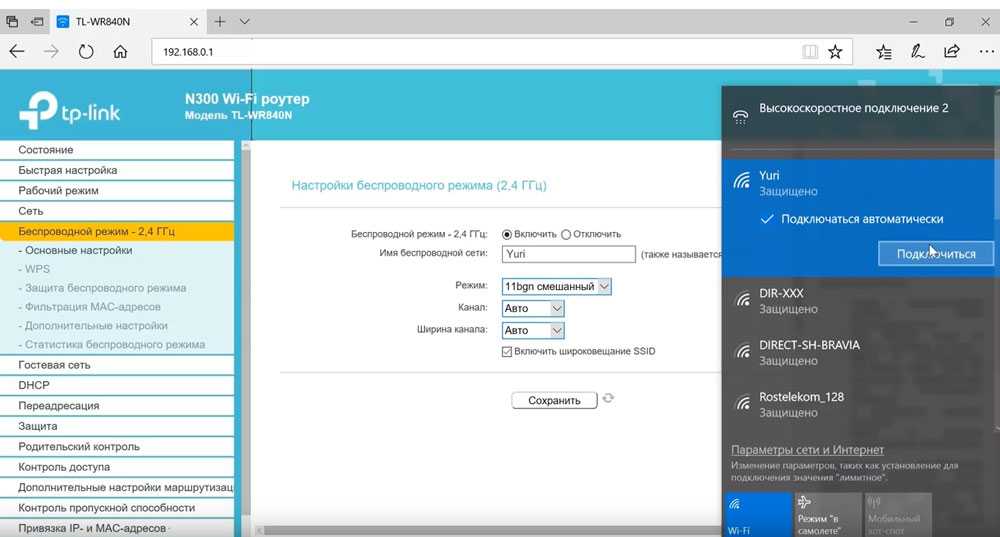
Далее вводите прежний ключ безопасности. Новая сеть подключена. Возвращаетесь в меню настроек.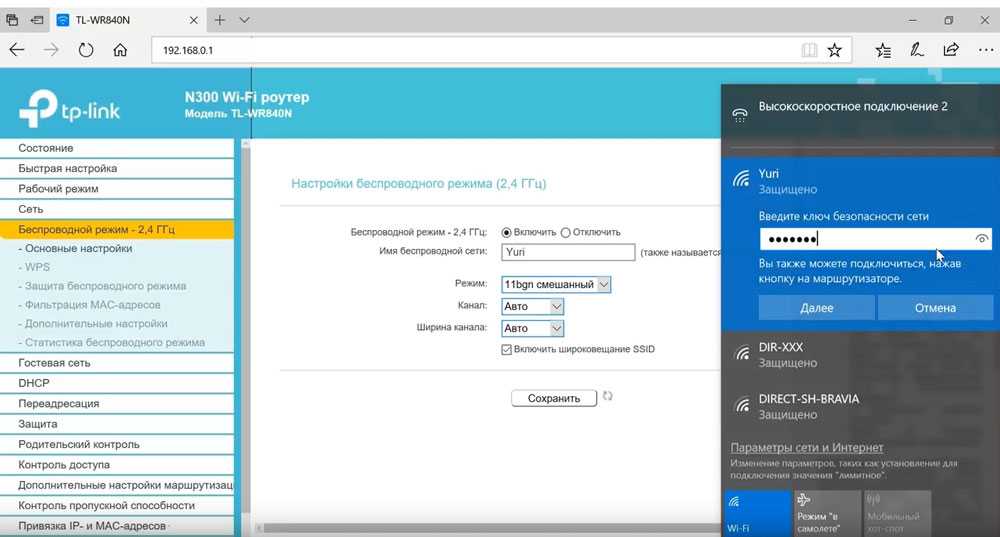
Следующий подраздел WPS.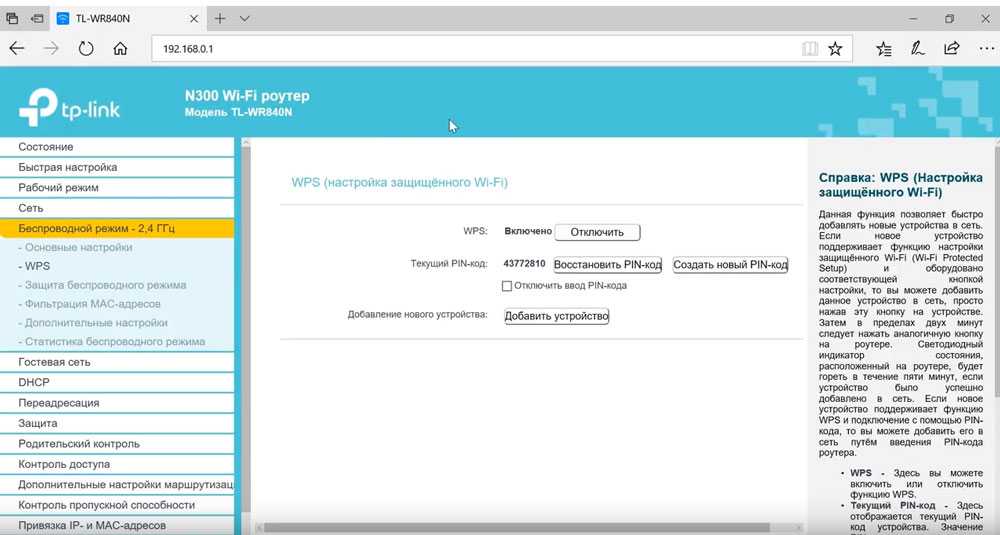
В этом окне вы можете включить или отключить функцию WPS, которая позволяет быстро и беспарольно подключать устройства при условии нажатия соответствующей кнопки на корпусе роутера.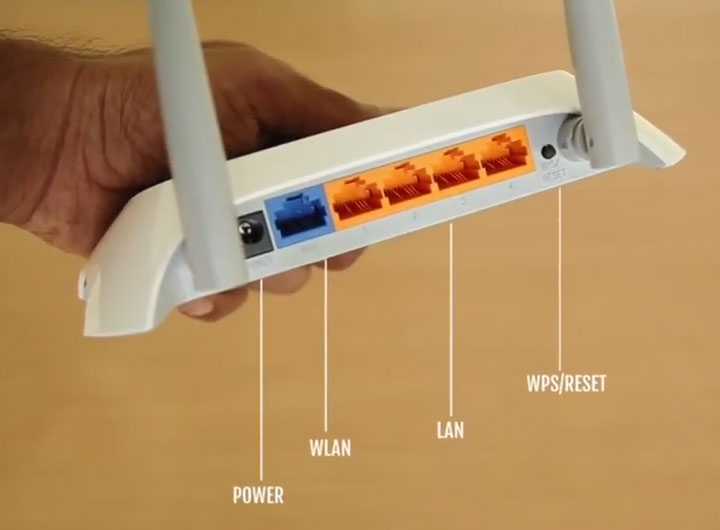
«Защита беспроводного режима» — эта страница позволяет сделать сеть открытой или изменить версию, тип шифрования, а самое главное пароль вай фай сети.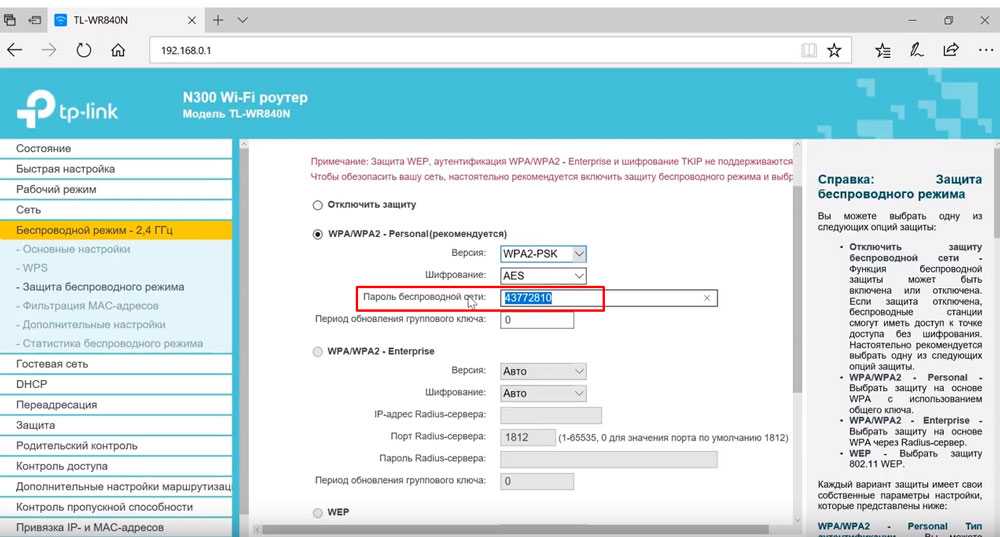
Рекомендуется все поля оставить по умолчанию, но вот заводской пароль в целях безопасности лучше заменить на свой.
Так как вы изменили ключ сети, вам необходимо переподключиться, но уже с новым паролем. Для этого нужно сначала «забыть» старый пароль в меню настроек беспроводных сетей.
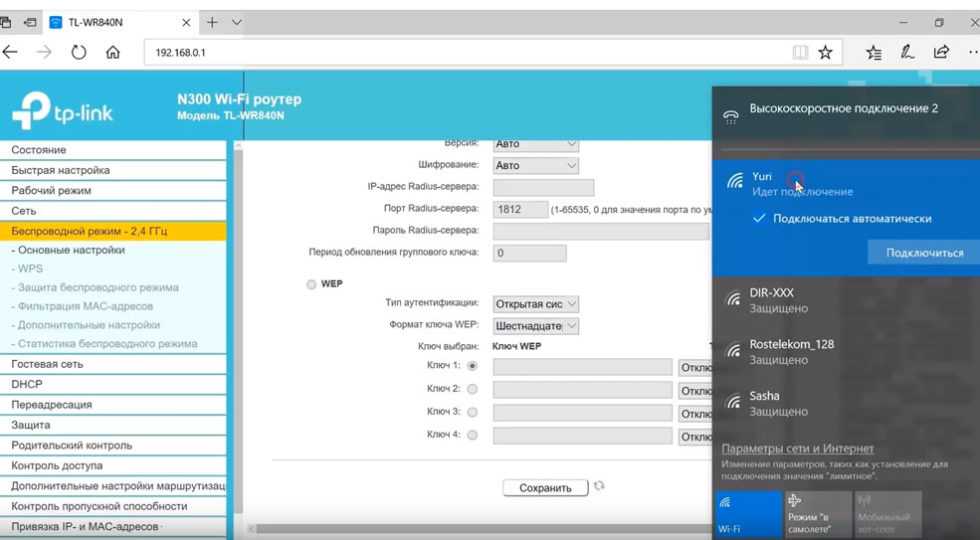
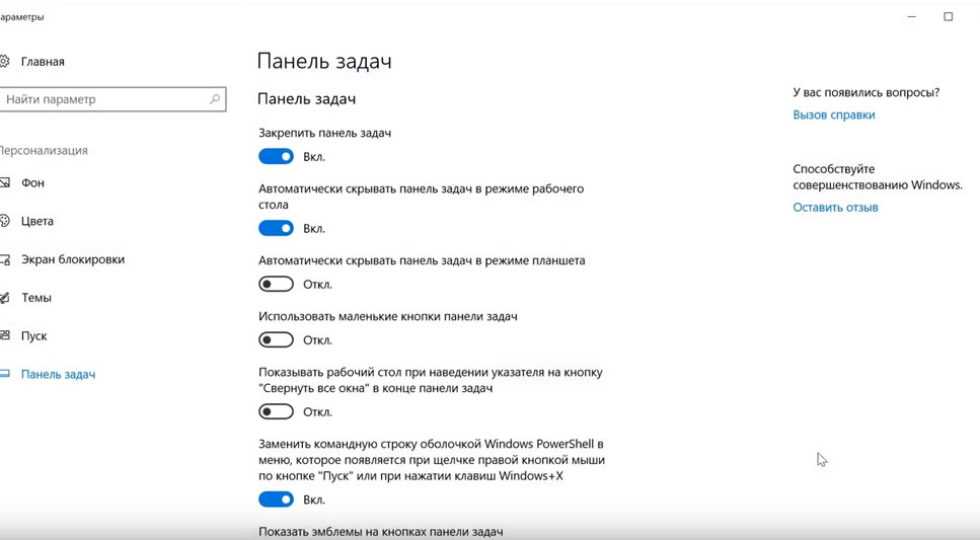
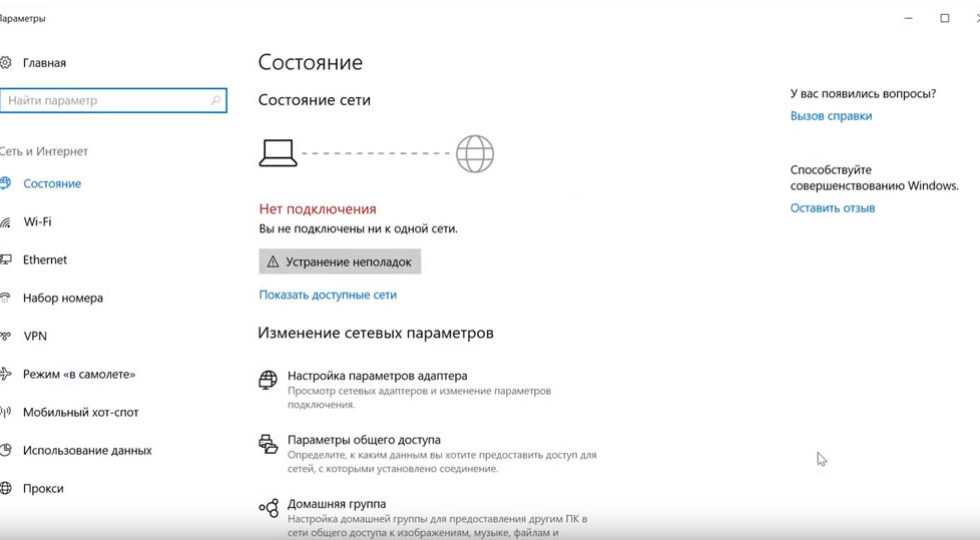
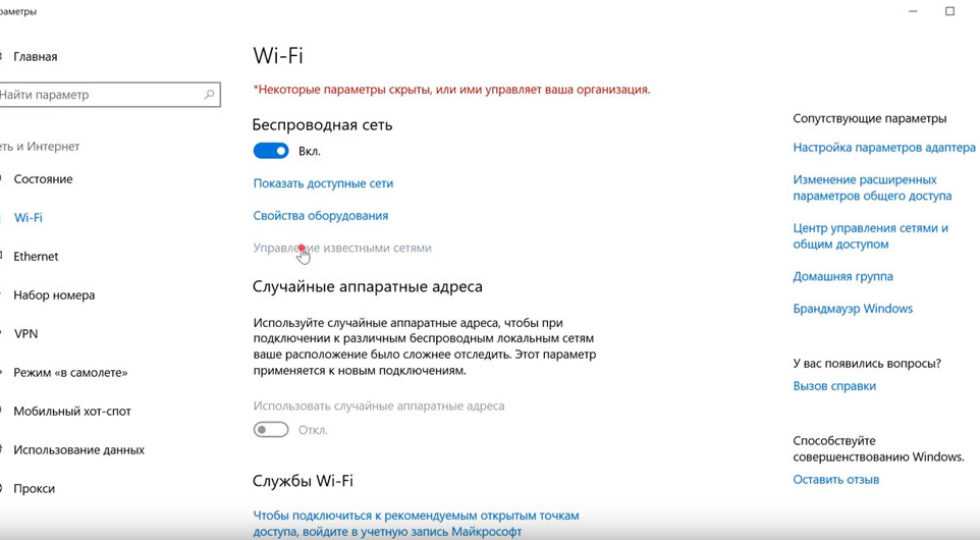
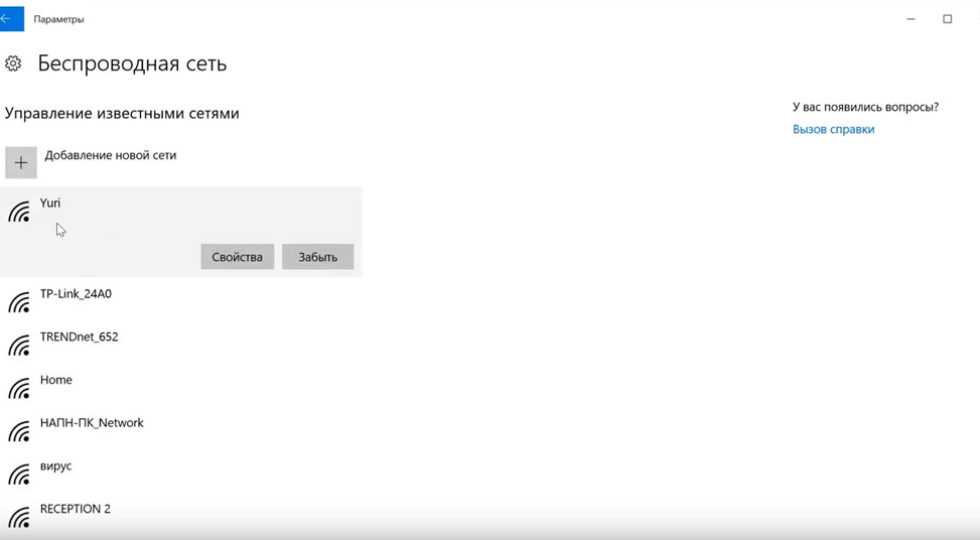
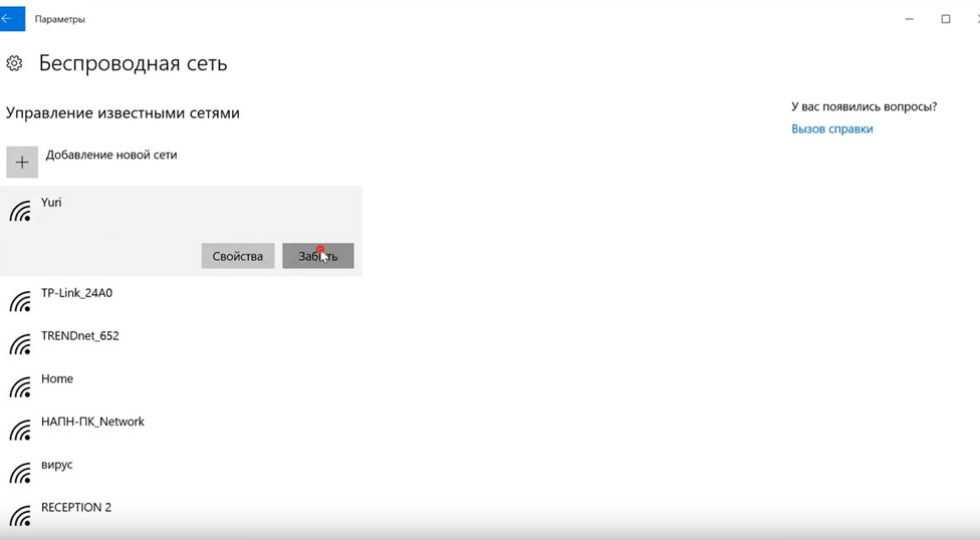
После чего переподключаетесь заново и прописываете новые данные.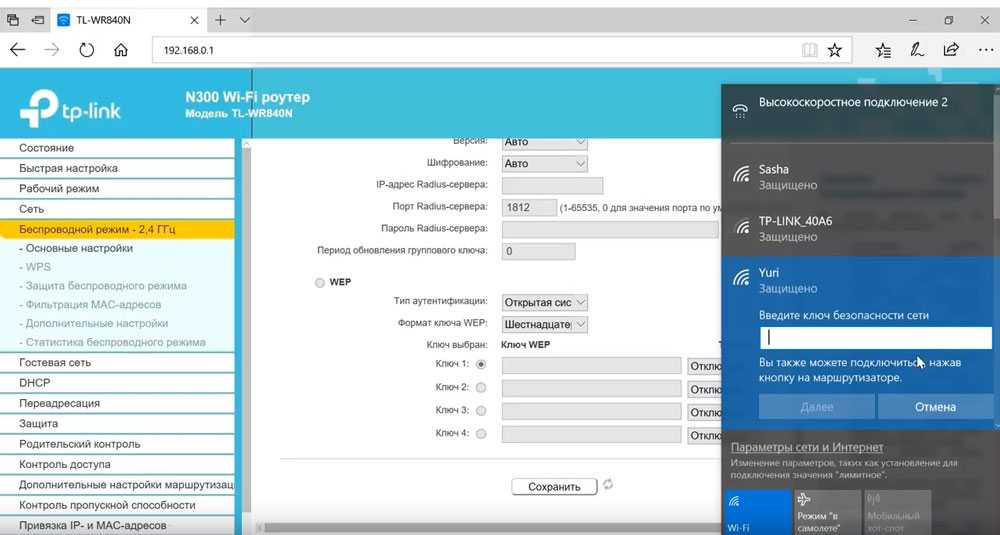
На этом основные настройки роутера завершены.
В каких поездах «Ласточка» есть Wi-Fi
Первые «Ласточки» начали движение в направлении Зеленограда и Светлогорска. Все направления электропоезда оснащены интернетом «Ласточка центр wi fi»:
- Кисловодск – Краснодар.
- Адлер – Майкоп.
- Краснодар – Адлер/Кисловодск – Ростов.
- Санкт-Петербург – Сортавала – Маткаселькя.
- Санкт-Петербург – Псков.
- Санкт-Петербург – Рощин.
- Санкт-Петербург – Мельничный ручей.
- Санкт-Петербург – Петрозаводск.
- Санкт-Петербург – Ораниенбаум.
- Санкт-Петербург – Луг.
- Санкт-Петербург – Волховстрой.
- Санкт-Петербург – Каннельярви.
- Санкт-Петербург – Выборг.
- Санкт-Петербург – Калище.
- Санкт-Петербург – Зеленогорск.
- Санкт-Петербург – Бологое.
- Санкт-Петербург – Великий Новгород.
- Ростов – Новороссийск.
- Москва – Смоленск.
- Ростов – Краснодар/Туапсе.
- Москва – Тверь.
- Москва – Иваново.
- Москва – Ковров 1.
- Москва – Вязьма.
- Москва – Орел/Курск.
Сочинский регион
- Сочи – Аэропорт Сочи.
- Туапсе – Аэропорт Сочи.
- Роза Хутор – Аэропорт Сочи.
- Лазаревская – Аэропорт Сочи.
- Туапсе – Имеретинский Курорт.
- Имеретинский Курорт – Лазаревская.
По этим направлениям wi fi в «Ласточке» работает корректно и бесперебойно, что обеспечивает комфорт пассажиров и дает возможность оставаться всегда на связи, особенно интернет необходим и незаменим для электричек дальнего следования.
В поезде «Ласточка» вай фай раздается и подключается благодаря современным технологиям, а весь путь следования для пассажиров пролетает незаметно. Внедрение таких инноваций в транспортную инфраструктуру страны делает популярными эти поезда.
В каком общественном транспорте работает Wi-Fi
Бесплатные открытые точки доступа Wi-Fi активно работают уже более чем на полутора тысячах единицах общественного транспорта в Москве и свыше 800 единицах в Санкт-Петербурге. Это количество постоянно растет, поскольку связано с популярностью данной услуги. В остальных регионах активных точек доступа гораздо меньше, но при этом отмечается, все же, рост.
Совместно с участием камчатского оператора связи ООО «ИнтерКамСервис» будут запущены пять автобусов на Камчатке, в которых будет активен Wi-Fi-интернет.
В Казани активно передвигаются студенческие автобусы до Набережных Челнов. При этом стоимость билета не отличается от привычных междугородных рейсов.
В столице с начала года число интернет-сессий в автобусах возросло в три раза.















































