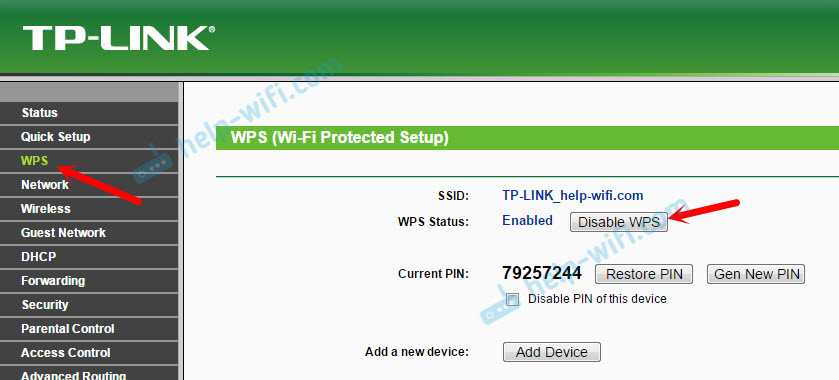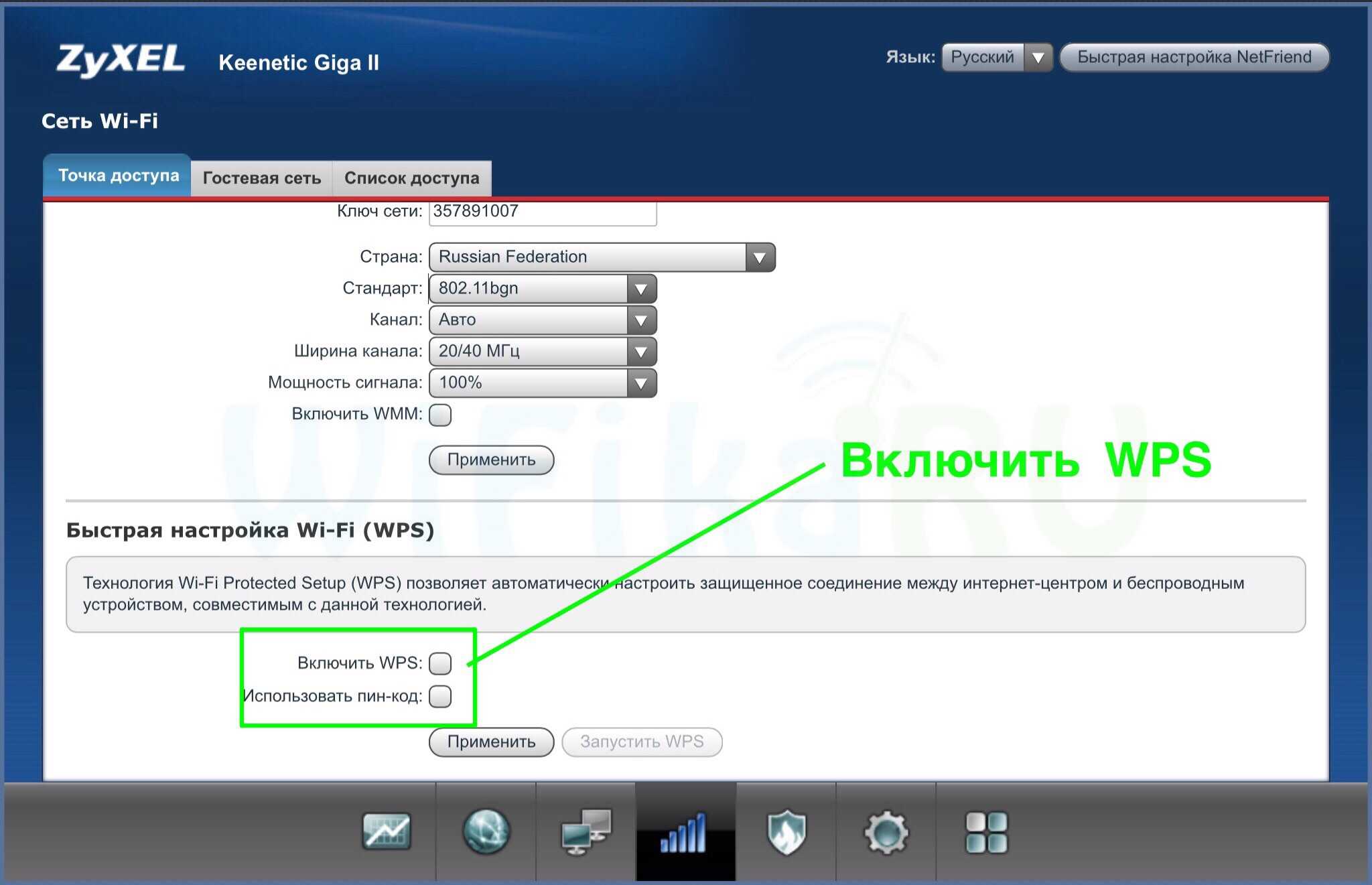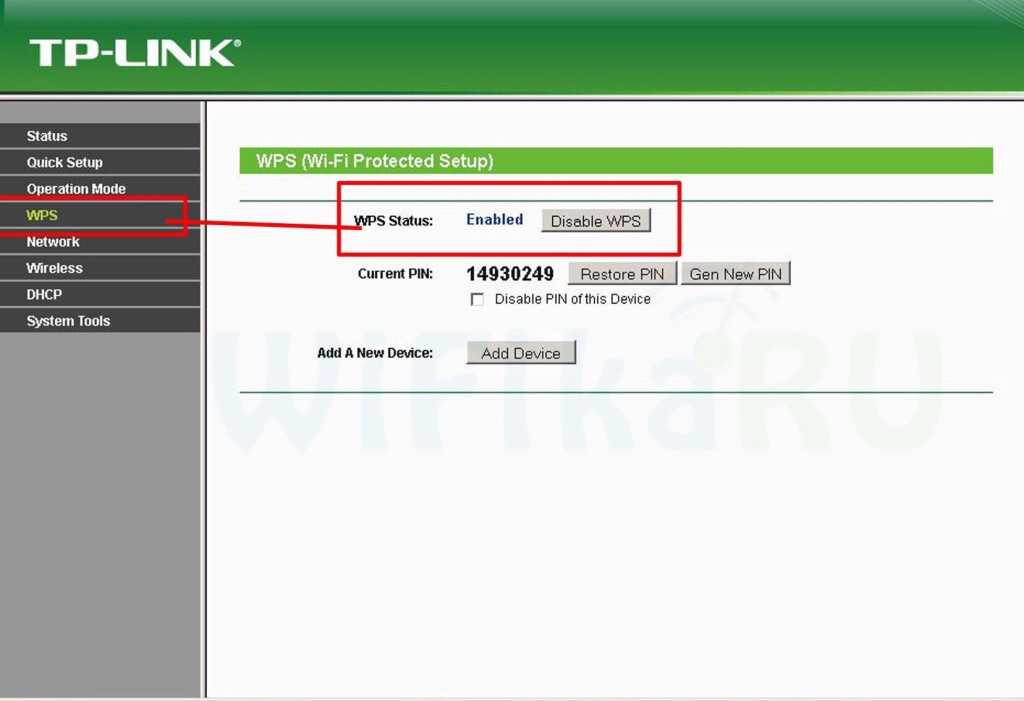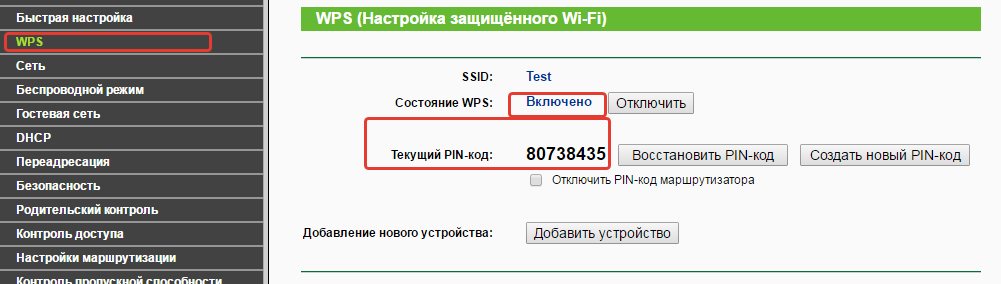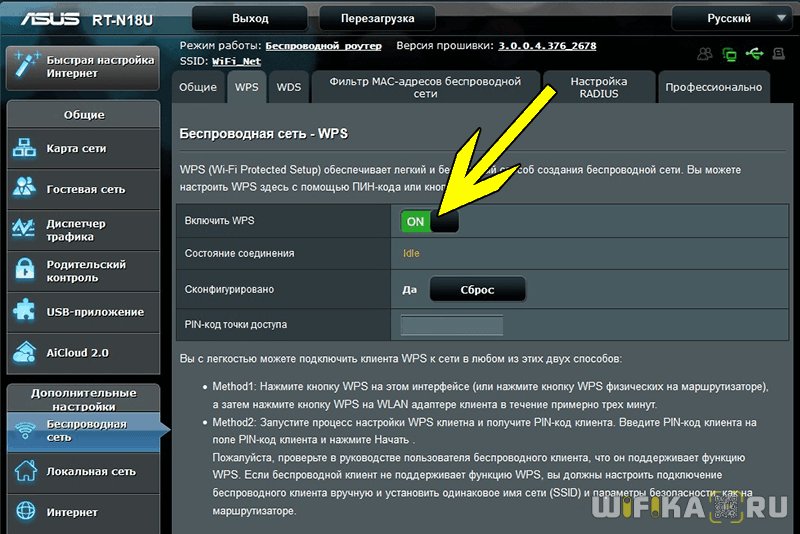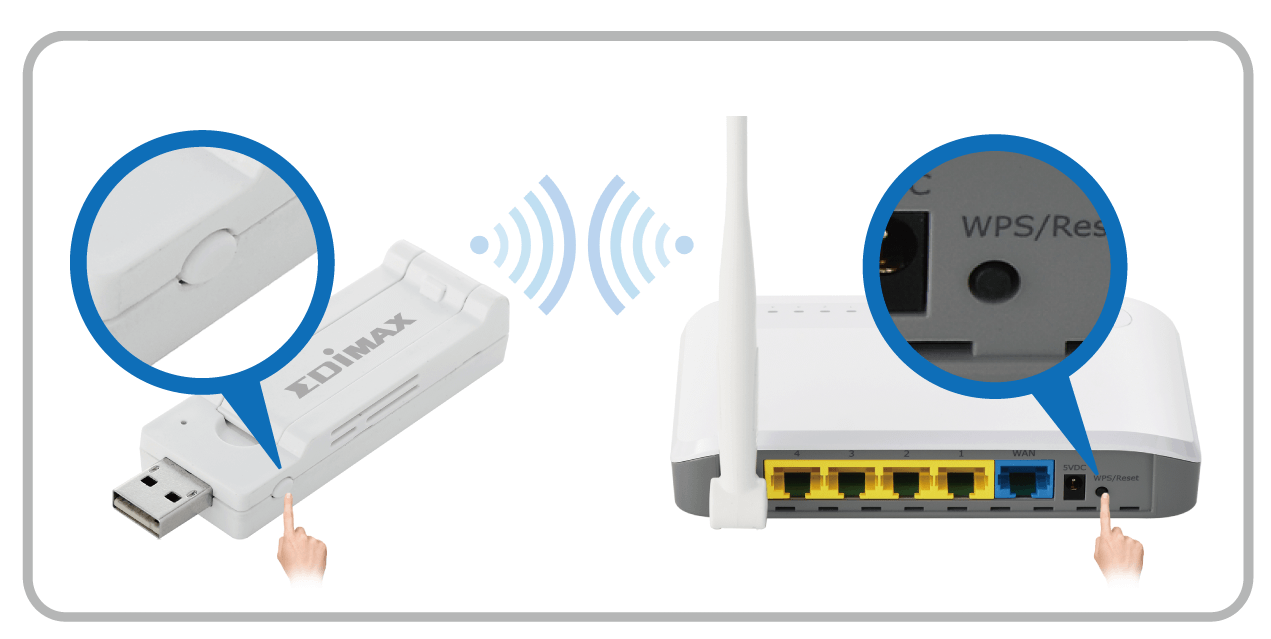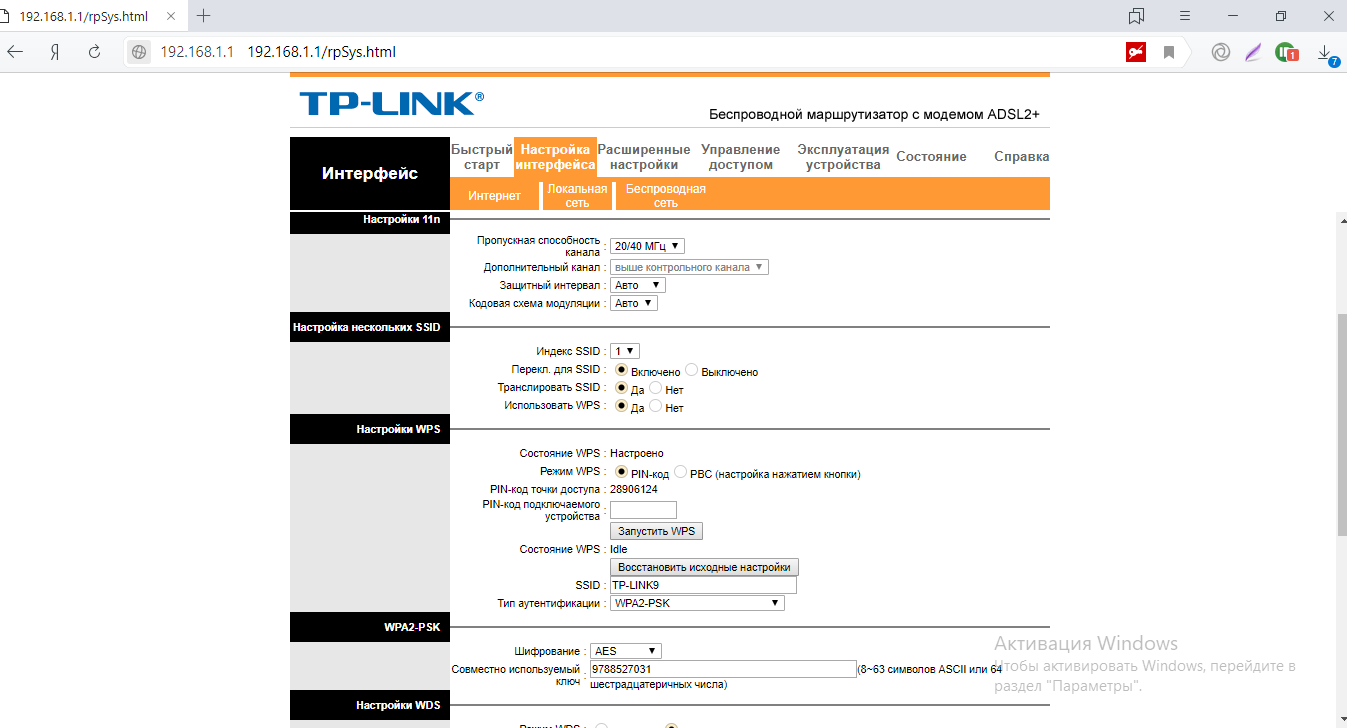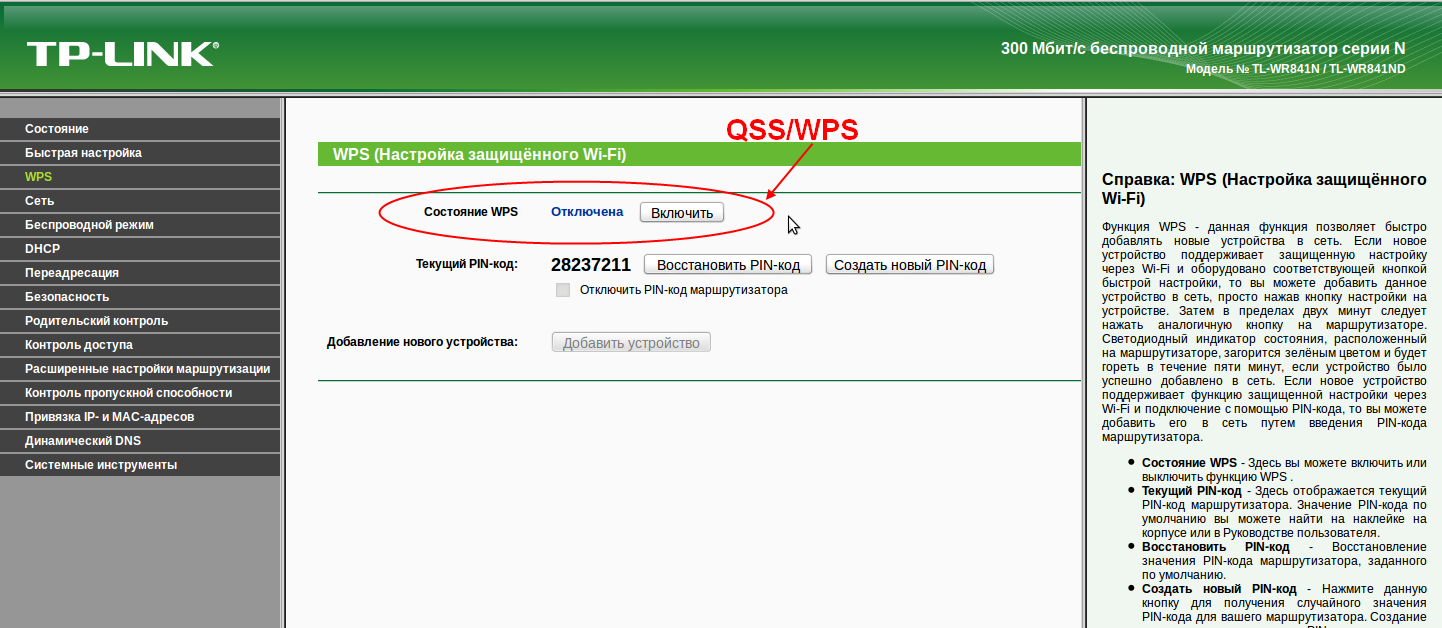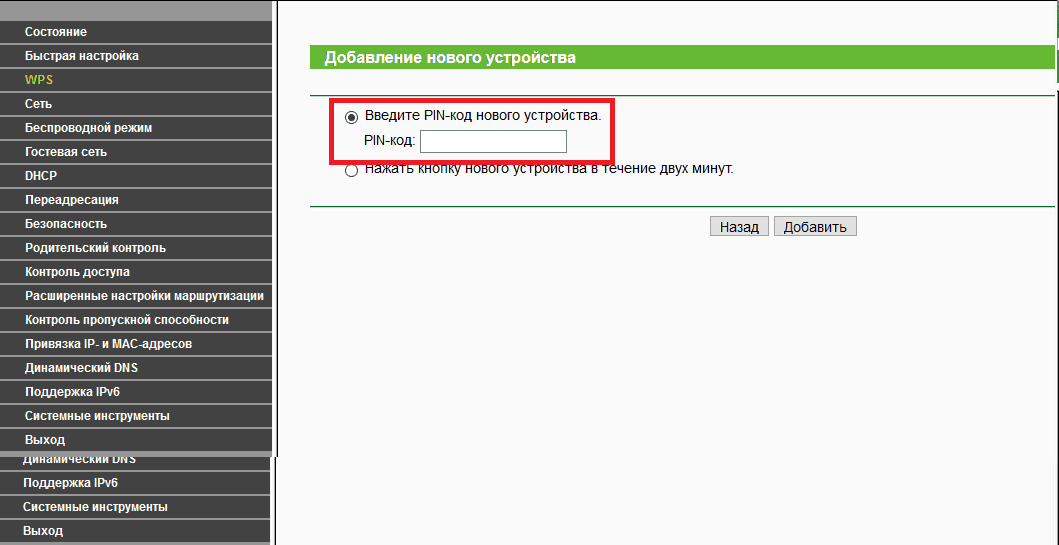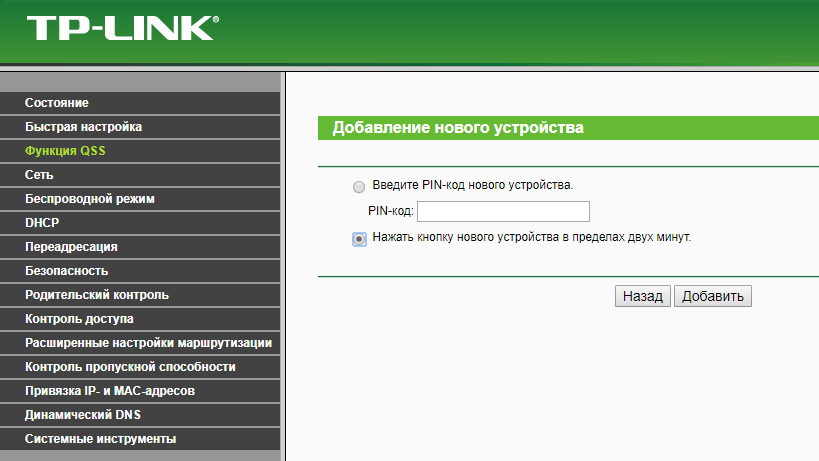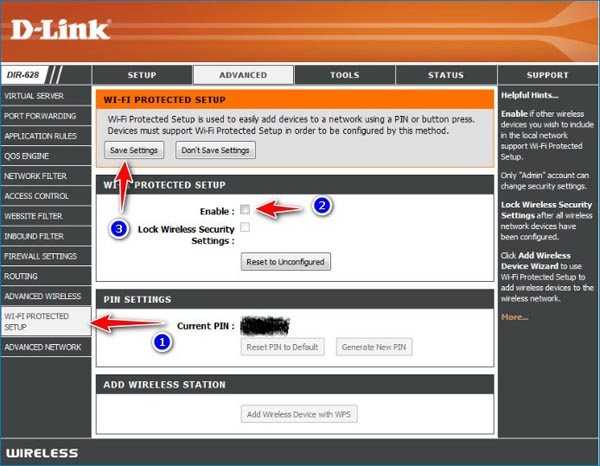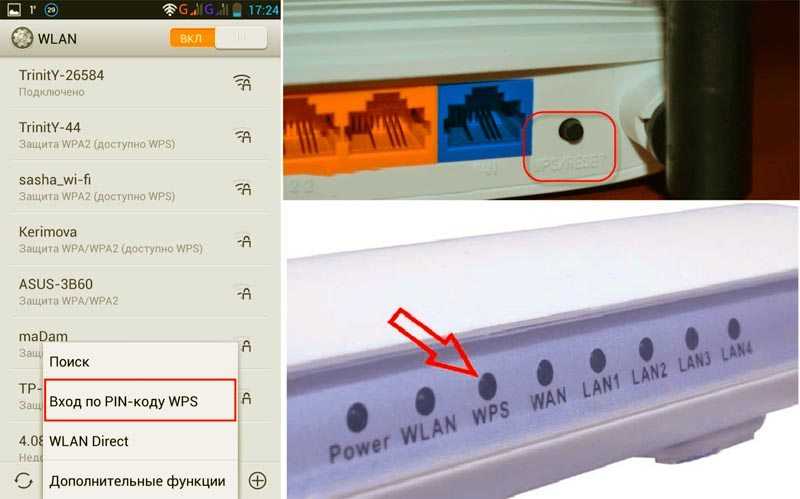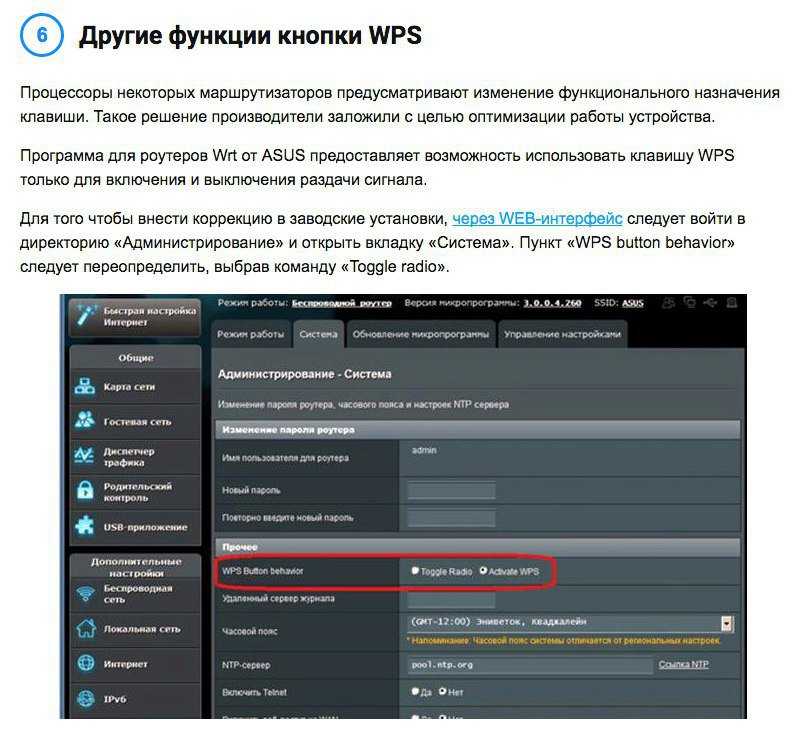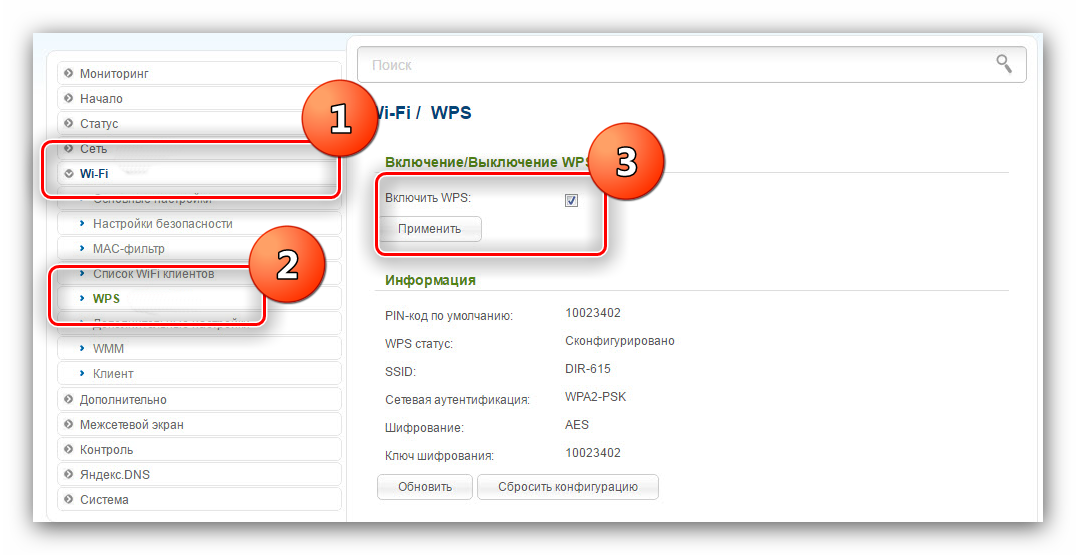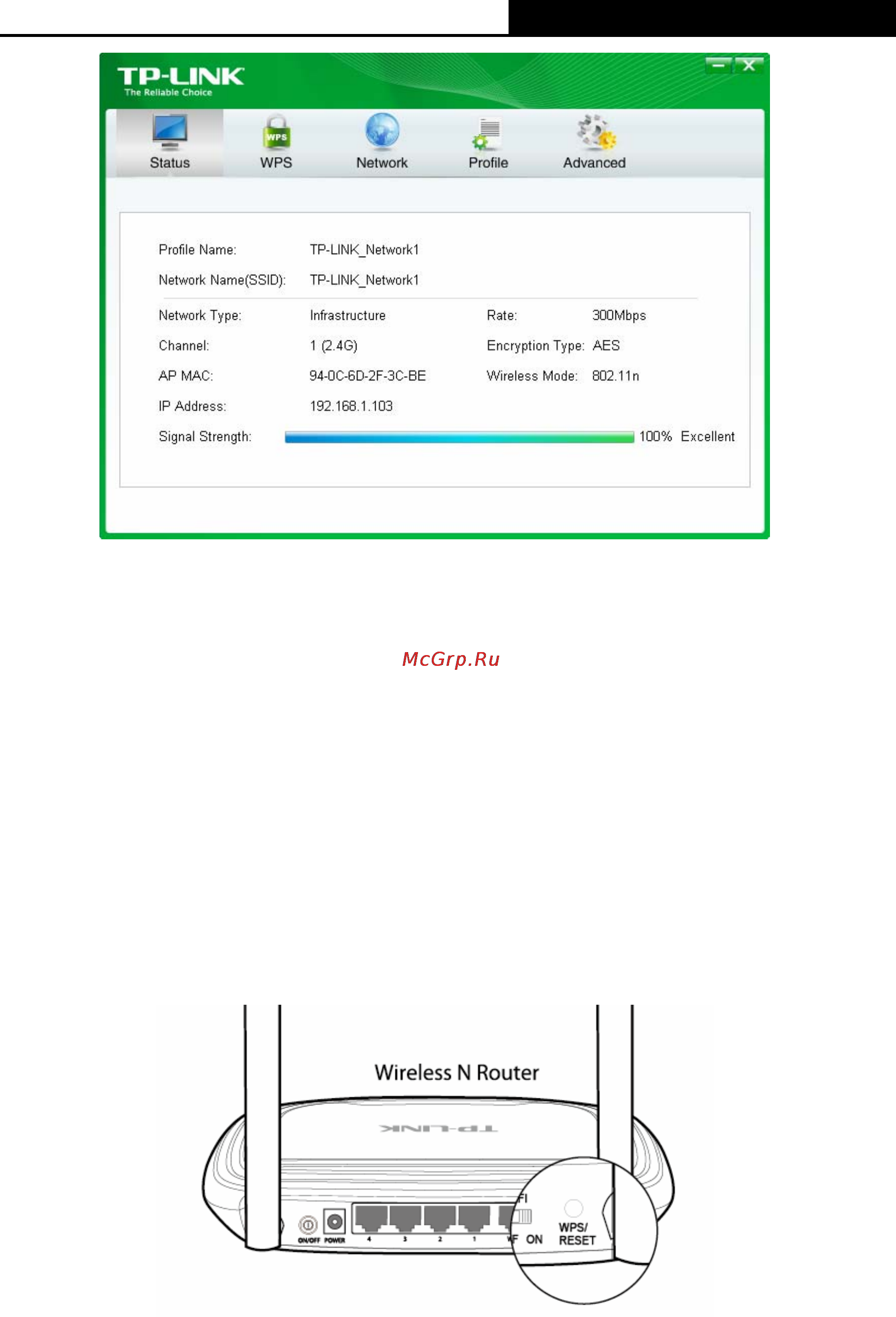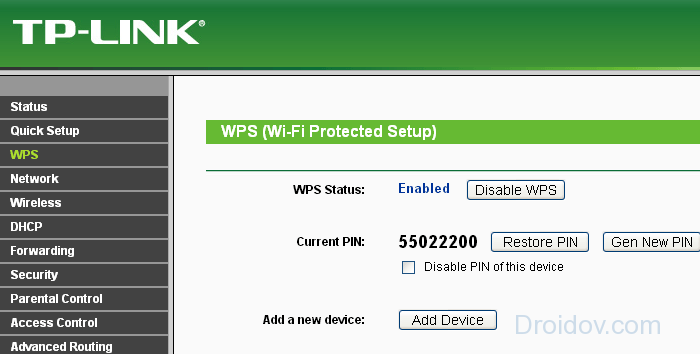Функция wps в роутере: что это такое и зачем она нужна?
На самом деле режим wps – отнюдь не радикальный способ избавиться от опасного оборудования. Все гораздо прозаичнее и безопаснее: функция WPS (от Wi-Fi Protected Setup) облегчает пользователю процедуру подключения к беспроводной сети данного маршрутизатора.
Для «прояснения» картины разберем, что такое wps на модеме более наглядно.
Представьте, что создаваемая вашим роутером беспроводная сеть – это дом, в котором «живут» его хозяева – подключаемые к сети пользовательские устройства (ваш ПК, планшет, мобильный телефон и т.д.).
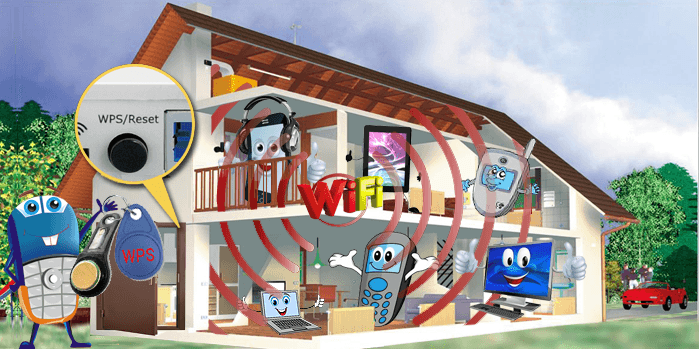
«Жители» домашней сети могут выходить из дома и возвращаться назад (подключение к WiFi), назначать руководство (приоритет девайса) и приглашать к себе гостей (временное подключение новых пользователей).
Но в мире WiFi (как и в любом другом) имеются любители «халявы», и каждый такой «дом» нуждается в защите хорошим кодовым замком. Ведь если оставить «дверь» открытой (не установить надежный пароль для подключения к вай фай), в дом непременно залезут воры (несанкционированные пользователи сети из числа соседей или случайных прохожих) и начнут бессовестно красть ваш трафик.
Однако такая защита WiFi-сети замком-паролем зачастую усложняет жизнь самим хозяевам «дома»: ведь теперь чтобы попасть вовнутрь приходится каждый раз искать нужный ключ и открывать сложный замок. А что делать, если ключ-пароль потерялся? Или на «открывание двери» просто нет времени? Доходит до того, что пользователи пытаются взломать свой WiFi или сбрасывают настройки роутера до заводских.
Во избежание подобных казусов и нужен wps на роутере: эта функция выполняет роль своеобразного домофона, автоматически создавая новое беспроводное подключение и генерируя все необходимые для него параметры (ключ безопасности, тип шифрования данных и т.д.).
При этом компьютер с ОС Windows 7/ Windows 8 автоматически сканирует функцию qss, и (если доступно wps-подключение к сети) информирует пользователя соответствующим системным сообщением.
Отличия от QSS
WPS считают синонимом QSS, но различие есть относительно оборудования, на котором действует технология. В современных роутерах наличие данной опции предусмотрено, а кнопка обычно называется WPS. Но в аппаратах TP-Link она ранее имела наименование QSS. Символы переводятся с английского следующим образом:
- WPS — «Wi-Fi защищенная настройка»;
- QSS — «быстрая безопасная настройка».
Обзор и настройка модема D-Link Dir-320
Что касается функционала, то это аналогичные типы безопасности Wi-Fi.
Обратите внимание! Существует также технология шифрования WPA («Wi-Fi защищенный доступ»), обеспечивающая упрощенный режим работы WPS
Как включить, (отключить) QSS на роутере TP-Link?
Я когда писал статью по настройке TL-WR841N, то упоминал о кнопке QSS, на этом роутере выглядит она вот так:
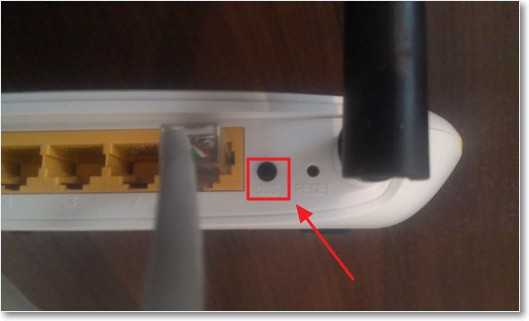
Сразу, пока не забыл, хочу дать ответ тем, кто спрашивает: а если я нажму на эту кнопку QSS, то это значит, что все смогут подключаться к моему роутеру? Ответ нет, эта кнопка работает только когда вы ее нажали, и еще некоторое время после нажатия (не долго), а в этот момент подключаете телефон, или планшет. Процесс подключения и обмена PIN-кодом выполняется всего несколько секунд.
Функцию QSS, можно включить и отключить в настройках роутера. Сразу после настройки роутера, эта технология у меня была включена, да и сейчас работает. Для того, что бы включить, или отключить протокол QSS, или генерировать новый PIN-код, а так же для добавления нового устройства из панели управления роутером, нужно зайти в настройки роутера.
Я уже неоднократно писал как это сделать, наберите в адресной строке браузера адрес 192.168.1.1, введите логин и пароль для доступа к настройкам (по умолчанию admin и admin) и подтвердите вход.
Затем слева перейдите на вкладку “QSS”, откроется страница “QSS (Quick Secure Setup)”. Если у вас напротив QSS Status: стоит Enabled, то значит технология включена, что бы отключить QSS, нажмите кнопку “Disable QSS”. И соответствен, если она отключена, то для включения нужно нажать кнопку “Enabled”.
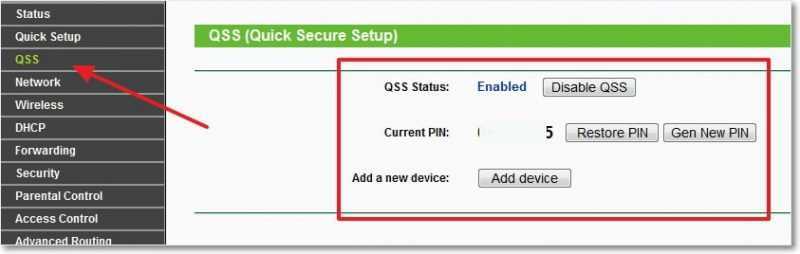
Настройка WPS
Выполним настройку беспроводной сети, используя технологию WPS. Для этого нам нужно сконфигурировать точку доступа и подключить к сети другие устройства. В данном примере будем использовать компьютер с Windows 7 и роутером, в котором реализована поддержка WPS(Tenda W309R). Вся настройка WPS будет аналогична и для других моделей роутеров, в которых есть режим поддержки этой технологии.
После того, как роутер будет подключен, Вы увидите в списке доступных сетей название Вашего роутера. В данном случае название — ZyXEL.
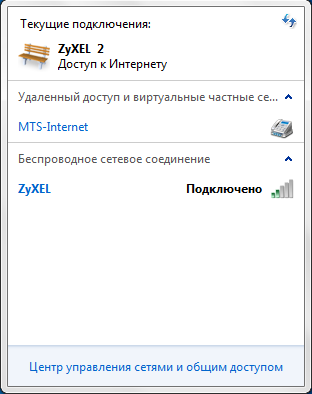
Одна доступная сеть Zyxel
При подключении к такой сети, пока параметры безопасности неустановленны, система Windows предложит выполнить настройку параметров роутера. Вам нужно согласиться и нажать ОК для продолжения настройки. Кроме того, Вы можете подключиться к этой сети, не используя предварительную настройку, если нажмете отмену.
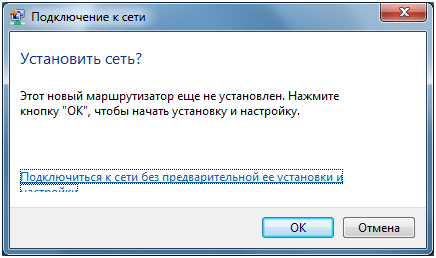
Дальнейшая настройка подключения потребует от Вас ввода PIN-кода, поле для ввода которого Вы увидите в следующем открывшемся окне. Значение PIN-кода Вы можете посмотреть на наклейке используемого устройства, и состоит он из 8 цифр. При необходимости этот код можно изменить в настройках роутера. После ввода PIN-кода нужно нажать Далее для продолжения настройки.
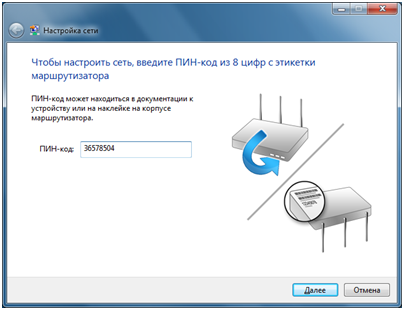
После правильного ввода PIN-кода откроется новое окно с конфигурированием параметров для роутера. Вам будет предложено просмотреть и ввести основные параметры Вашей беспроводной сети, такие как имя, выбрать тип шифрования и придумать ключ безопасности сети. Можно согласиться с теми параметрами, которые стоят по умолчанию
Следует обратить внимание только на имя Вашей сети, которое должно содержать в себе только латинские символы и быть без пробелов
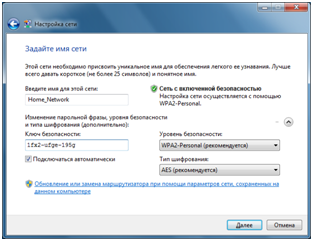
Когда автоматическая настройка подключения будет завершена, то мастер настройки выдаст окно с введенным ранее ключом безопасности. Этот ключ следует записать или распечатать, он понадобится при подключении новых устройств к Вашей сети.
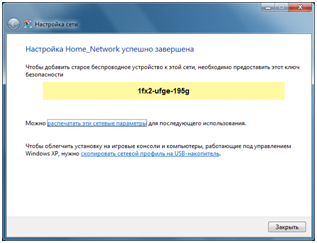
Теперь, когда подключение с использованием WPS настроено, можно подключиться к Вашей беспроводной сети с другого устройства. Для этого найдите в списке доступных WIFI сетей Вашу созданную сеть Home_Network и попробуйте подключиться к ней, нажав Подключение.
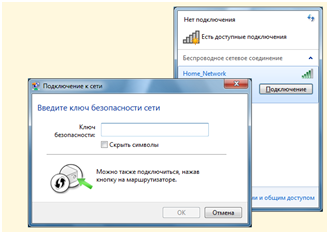
Перед Вами откроется окно, в котором Вам будет предложено ввести ключ безопасности. Либо Вы можете нажать кнопку на роутере и тогда Вы тоже через пару секунд подключитесь к беспроводной сети (используется метод PBC).
В итоге метод WPS позволяет настроить беспроводное подключение даже без необходимости использования веб-интерфейса роутера. Кроме того, можно подключиться к беспроводной сети, если нажать кнопку на роутере.
Переназначение кнопки WPS
Прошивки некоторых роутеров позволяют переназначить действие кнопки WPS. Так, например, прошивка ASUSWRT позволяет произвести переназначение кнопки WPS и использовать ее для включения или выключения Wi-Fi. Часто кнопка WPS просто не используется, а режим выключать радиомодуля этой кнопкой без необходимости использования настроек в веб-интерфейсе может оказаться более нужным. Чтобы переопределить действие кнопки нужно зайти в раздел Администрирование и открыть вкладку Система, как на рисунке ниже. Вам нужно переопределить пункт WPSbutton behavior и выбрать ToggleRadio.
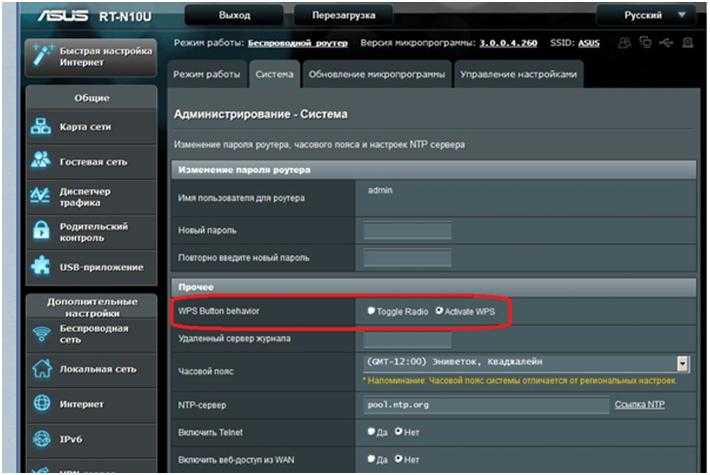
Какой выбрать тип шифрования и поставить ключ WPA на WiFi роутере?
С теорией разобрались — переходим к практике. Поскольку стандартами WiFi 802.11 «B» и «G», у которых максимальная скорость до 54 мбит/с, уже давно никто не пользуется — сегодня нормой является 802.11 «N» или «AC», которые поддерживают скорость до 300 мбит/с и выше, то рассматривать вариант использования защиты WPA/PSK с типом шифрования TKIP нет смысла. Поэтому когда вы настраиваете беспроводную сеть, то выставляйте по умолчанию
WPA2/PSK — AES
Либо, на крайний случай, в качестве типа шифрования указывайте «Авто», чтобы предусмотреть все-таки подключение устройств с устаревшим WiFi модулем.
При этом ключ WPA, или попросту говоря, пароль для подключения к сети, должен иметь от 8 до 32 символов, включая английские строчные и заглавные буквы, а также различные спецсимволы.
Защита беспроводного режима на маршрутизаторе TP-Link
На приведенных выше скринах показана панель управления современным роутером TP-Link в новой версии прошивки. Настройка шифрования сети здесь находится в разделе «Дополнительные настройки — Беспроводной режим».
В старой «зеленой» версии интересующие нас конфигурации WiFi сети расположены в меню «Беспроводной режим — Защита
«. Сделаете все, как на изображении — будет супер!
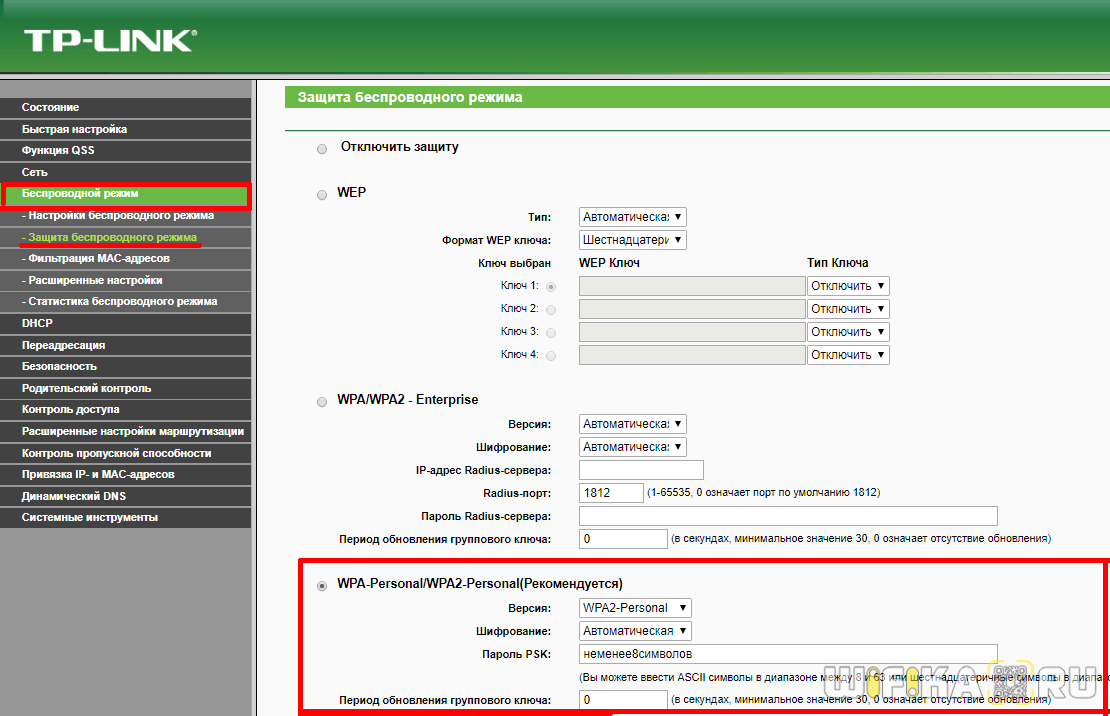
Если заметили, здесь еще есть такой пункт, как «Период обновления группового ключа WPA». Дело в том, что для обеспечения большей защиты реальный цифровой ключ WPA для шифрования подключения динамически меняется. Здесь задается значение в секундах, после которого происходит смена. Я рекомендую не трогать его и оставлять по умолчанию — в разных моделях интервал обновления отличается.
На маршрутизаторах ASUS все параметры WiFi расположены на одной странице «Беспроводная сеть»
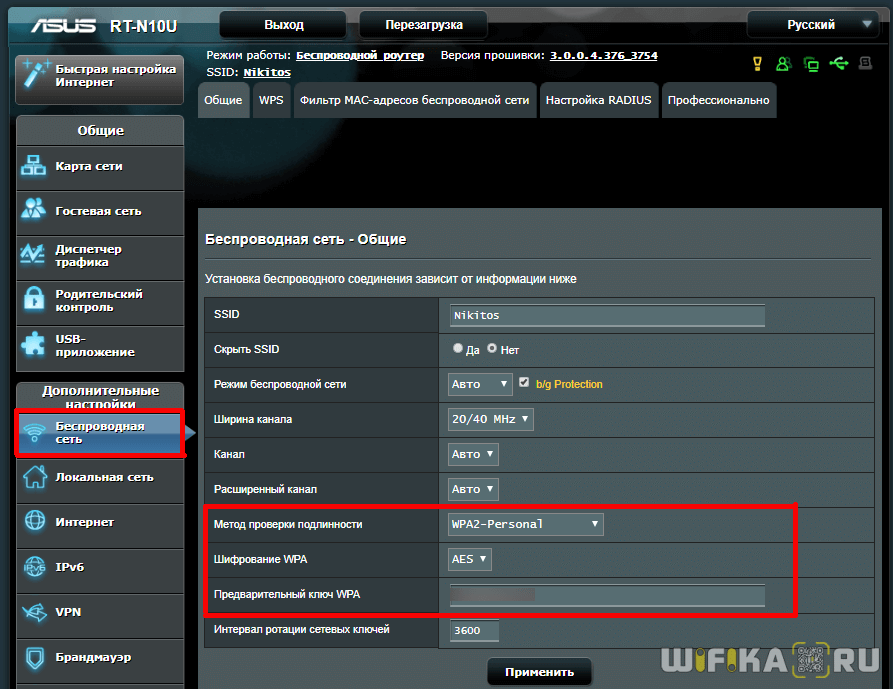
Защита сети через руотер Zyxel Keenetic
Аналогично и у Zyxel Keenetic — раздел «Сеть WiFi — Точка доступа»
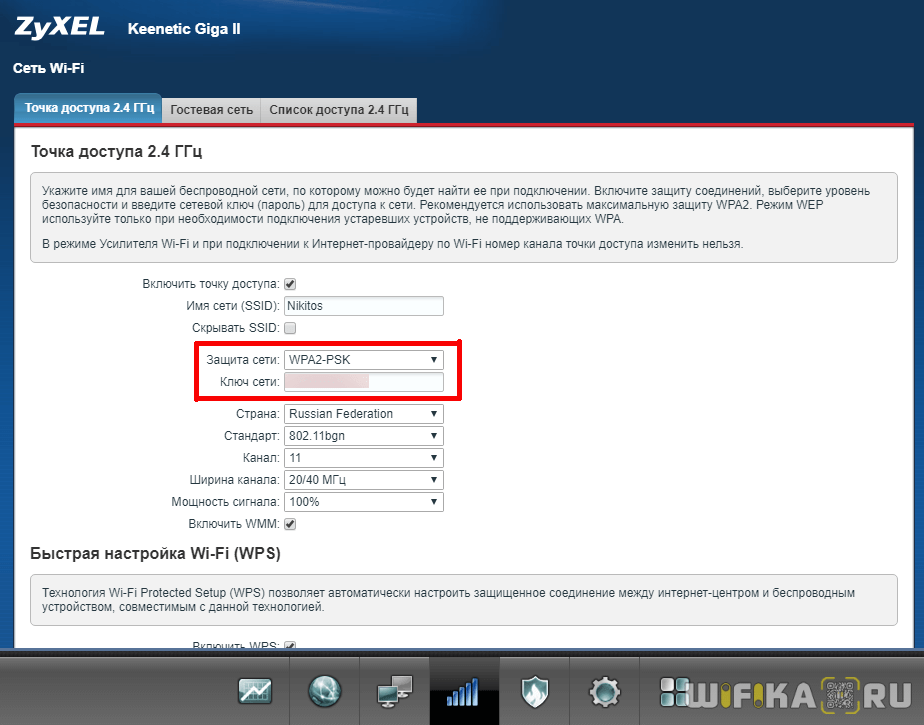
В роутерах Keenetic без приставки «Zyxel» смена типа шифрования производится в разделе «Домашняя сеть».

Включение и выключение на роутерах
Порой нужно включить или выключить функцию впс на маршрутизаторе. Для этого нам необходимо зайти в настройки роутера.
Для этого подойдет любой браузер. Надо ввести в адресную строку адрес роутера, потом логин и пароль. Адрес роутера обычно написан на этикетке. Однако, если у вас нет этикетки, можно узнать адрес в настройках сетевой карты или в сведениях о подключении.
После того, как вы узнали адрес своего девайса и ввели логин и пароль, открывается окно авторизации. В нем нужно лишь ввести имя пользователя и пароль. Иногда логином и паролем по умолчанию является admin. Когда вы ввели все необходимые данные, нажимаем enter и входим в настройки вашего маршрутизатора.
- Настройка ВПС на D Link. Итак, после того, как вы зашли в настройки роутера, нам нужно перейти в «расширенные настройки». Затем находим раздел WiFi и нажимаем на стрелочку и выбираем из списка WPS. В открывшемся окне можно свободно включать и выключать функцию впс при помощи галочки.
- Управление ВПС asus. Нужно снова открыть настройки и выбрать в меню раздел «беспроводная сеть». Затем из меню сверху переходим во вкладку впс, и нам открываются возможные настройки данной функции. Теперь уже не составит труда найти выключатель wps и включить/выключить его.
- TP-Link QSS настройки. Как говорилось выше, QSS — это тот же WPS, у него такие же способы настройки. Ищем в меню слева раздел ВПС, и можем спокойно включать и выключать данную функцию.
- ZyXel. Под конец, хочется сказать, что к сожалению, вычислить пин-код впс можно всего лишь за пару часов, поэтому, если вы не пользуетесь данной функцией, лучше её отключить в целях безопасности.
Как подключится к Wi-Fi без ввода пароля по WPS (QSS)?
С активацией технологии на маршрутизаторе мы разобрались, давайте теперь рассмотрим процесс подключения разных устройств.
Способы подключения к Wi-Fi сети без ввода пароля (по WPS):
- Когда кнопка WPS есть на маршрутизаторе, и на устройстве, которое подключаете. Например, внешний USB Wi-Fi приемник, то достаточно нажать кнопку на обоих устройствах, и соединение будет установлено.
- Если на устройстве, которые вы хотите подключить к Wi-Fi нет механической кнопки, а ее нет на ноутбуках, смартфонах, планшетах и т. д., то WPS активируется кнопкой на роутере, а на компьютере, например, подключение происходит автоматически. На мобильных устройствах, в настройках просто выбираем подключение с помощью WPS. Все зависит от конкретного устройства.
- Бывают такие модели маршрутизаторов, на которых нет кнопки WPS. Но, это не значит, что технология не поддерживается. В любом случае, активировать эту технологию можно через настройки роутера.
- Подключение с использование PIN кода. В настройках функции WPS задается специальный PIN код, с помощью которого так же можно подключать устройства. Просто выбрав соответствующий способ подключения, и указав код.
Для подключения к Wi-Fi описанными ниже способами, на вашем маршрутизаторе должна быть включена функция WPS. Она включена по умолчанию, но на моем D-LINK была выключена. Так что, если вы ничего не отключали, то все будет работать. Если же что-то не получается, то нужно проверить настройки. Как это сделать, я напишу ниже в статье.
Подключаем к Wi-Fi компьютер (ноутбук) на Windows 7, 8, 10 по WPS
Здесь все очень просто. Открываем на компьютере список доступных для подключения сетей, выбираем необходимую сеть, и нажимаем на кнопку «Подключение».
Появится окно с вводом пароля. А ниже, должно быть сообщение «Можно так же подключиться, нажав кнопку на маршрутизаторе». Возможно, придется подождать пару секунд, пока это сообщение появится.
Теперь, нажимаем кнопку WPS на роутере, и компьютер подключится к Wi-Fi без ввода пароля.
Вот и все, можно пользоваться беспроводным подключением к интернету. На роутере ничего отключать не нужно.
Если у вас адаптер с кнопкой WPS (QSS)
Например, у меня на роутере ASUS есть кнопка WPS, а на USB Wi-Fi адаптере TP-LINK кнопка QSS.
По иди, при нажатии на кнопку на обоих устройствах, должно быть установлено соединение. Так и есть, но насколько я понял, на компьютере, должна быть установлена фирменная утилита Wi-Fi адаптера. Находится она на диске, который идет в комплекте. Так же, скачать ее можно с официального сайта, для вашей модели адаптера.
Подключение по WPS смартфонов и планшетов на Android
Что бы подключится к Wi-Fi без ввода пароля на Android, нужно зайти в настройки Wi-Fi, выбрать расширенные настройки, затем выбрать подключение с использованием WPS, и нажать кнопку на роутере. Смартфон, или планшет автоматически подключится к Wi-Fi сети.
На разных устройствах, эти настройки могут выглядеть по разному. Но порядок действий будет такой же. Там еще можно выбрать подключение по WPS с использованием PIN кода.
Даже при подключении к Wi-Fi телевизора Philips (Android TV), можно использовать технологию WPS.
Программный способ активации WPS
Как установить соединение по WPS между ПК и роутером, а также как включить или отключить функцию в личном кабинете роутера, рассмотрим ниже.
Настройка на Windows 7, 8, 10
Если у вас нет на роутере кнопки WPS или ваша система «Виндовс» поддерживает ввод на сетевой панели не пароля от точки доступа, а PIN-кода во время подключения, сделайте следующее:
-
Запустите панель сети, как в предыдущем способе, и раскройте пункт вашего роутера в списке. Кликните по клавише для подключения. В новом окошке подтвердите установку новой сети.
-
Откроется мастер подключения к сети через PIN-код. Вбейте ключ, соответствующий вашему роутеру.
-
Информацию вы можете посмотреть на задней панели девайса. Если PIN-кода там нет, используйте одну из инструкций ниже в разделе «Управление WPS в личном кабинете роутера» в зависимости от модели вашего сетевого устройства.
-
Если на маршрутизаторе сеть будет не настроена, мастер предложит тут же вам её настроить: напечатайте имя для своей точки доступа (SSID), выберите один из алгоритмов шифрования и установите пароль на точку для авторизации в сети (обязательно его запомните).
- Когда настройка завершится, мастер покажет вам в новом окошке пароль, который вы ранее ввели. Нажмите на «Закрыть».
Как пользоваться WPS
Всего существует два способа подключения к стандарту ВПС:
- Программное подключение
- Аппаратное подключение
Чем же отличаются эти два способа? Программное подключение WPS осуществляется при помощи пин-кода, который состоит из восьми цифр, а аппаратное подключение — с помощью кнопки на роутере. Давайте разберёмся, как включить функцию впс в обоих случаях.
Программное подключение
 Это подключение используется в том случае, если на маршрутизаторе нет соответствующей кнопки, однако работа данной функции возможна. Обычно на этикетке или на корпусе девайса указан необходимый пин-код, но если же вы его там не обнаружили, можно посмотреть пин-код в админ-панели роутера. Там вам необходимо просто зайти в раздел «WPS».
Это подключение используется в том случае, если на маршрутизаторе нет соответствующей кнопки, однако работа данной функции возможна. Обычно на этикетке или на корпусе девайса указан необходимый пин-код, но если же вы его там не обнаружили, можно посмотреть пин-код в админ-панели роутера. Там вам необходимо просто зайти в раздел «WPS».
Когда же вам станет известен пин-код, нужно кликнуть на значок WiFi в системном лотке. Там вы находите свою сеть и пробуете подключиться к ней. Далее откроется окно, где мастер системной настройки будет запрашивать у вас пин-код, который вы до этого посмотрели на этикетке или в разделе «WPS». После того, как вы ввели код, нажимаем кнопку «Далее» и ждём. И уже через пару секунд вы сможете спокойно работать с вашей беспроводной сетью.
Аппаратное подключение
С этим способом дела обстоят немного проще. Нужно нажать на кнопку ВПС на самом роутере и на устройстве, которое вы хотите подключить к беспроводной сети. Затем нужно немного подождать, пока устройства будут связаны. Но если на нужном вам устройстве нет функции впс, как на некоторых смартфонах, тогда необходимо сначала начать подключение к сети, затем нажать кнопку WPS.
Но следует заметить, что на многих моделях роутера кнопки Reset и WPS совмещены. Как известно, Reset — это сброс настроек маршрутизатора до заводских настроек. Чтобы случайно не совершить сброс, необходимо держать кнопку не более двух секунд. Длительное нажатие этой кнопки повлечёт за собой сброс до заводских настроек.