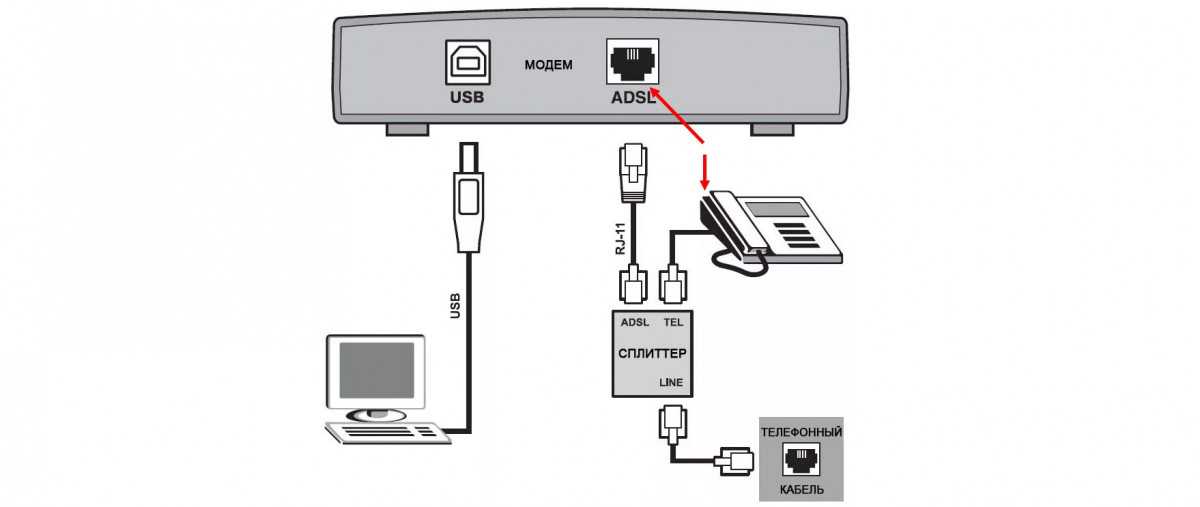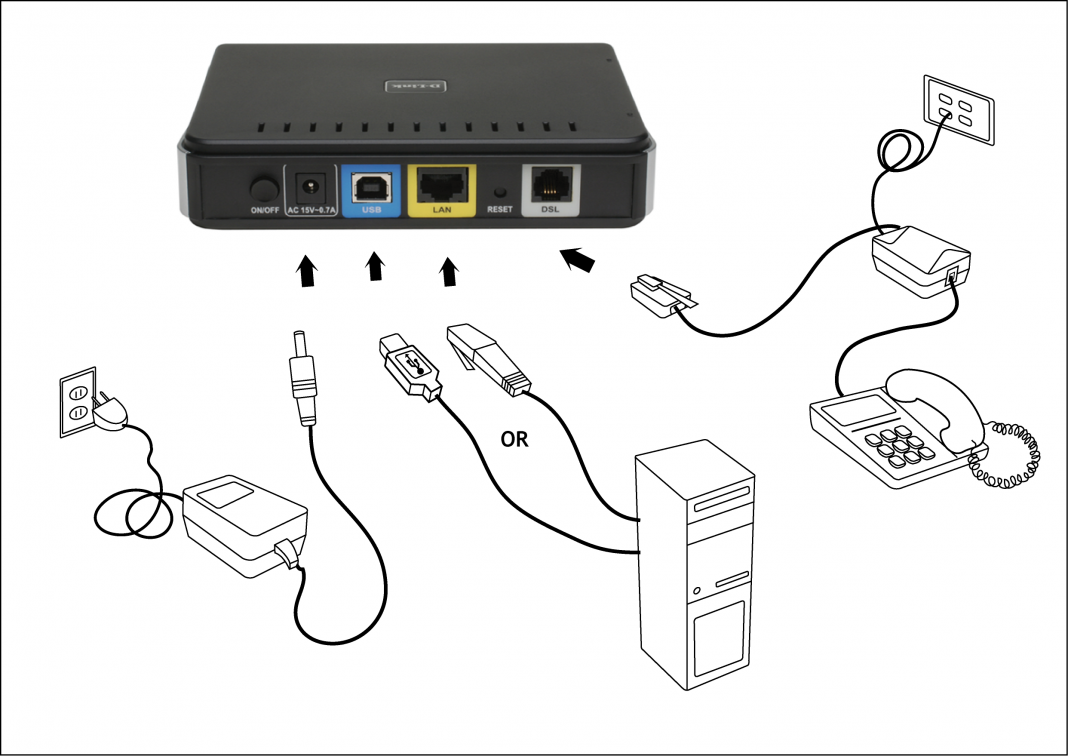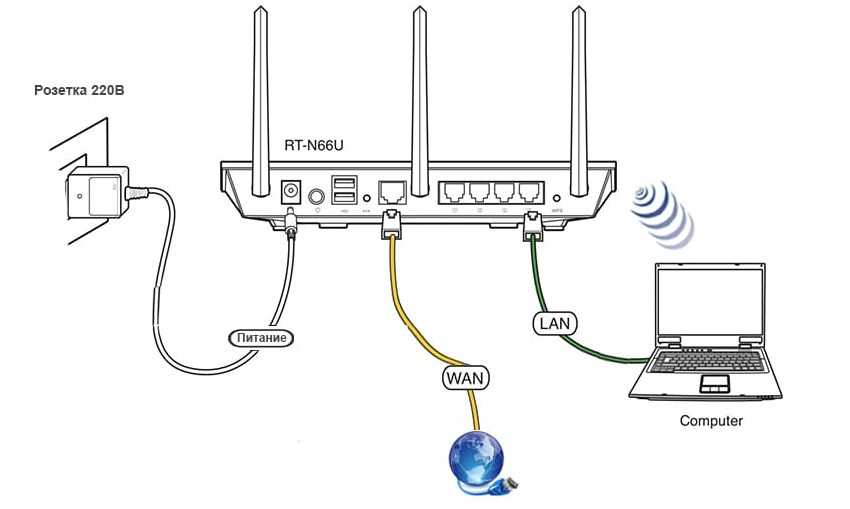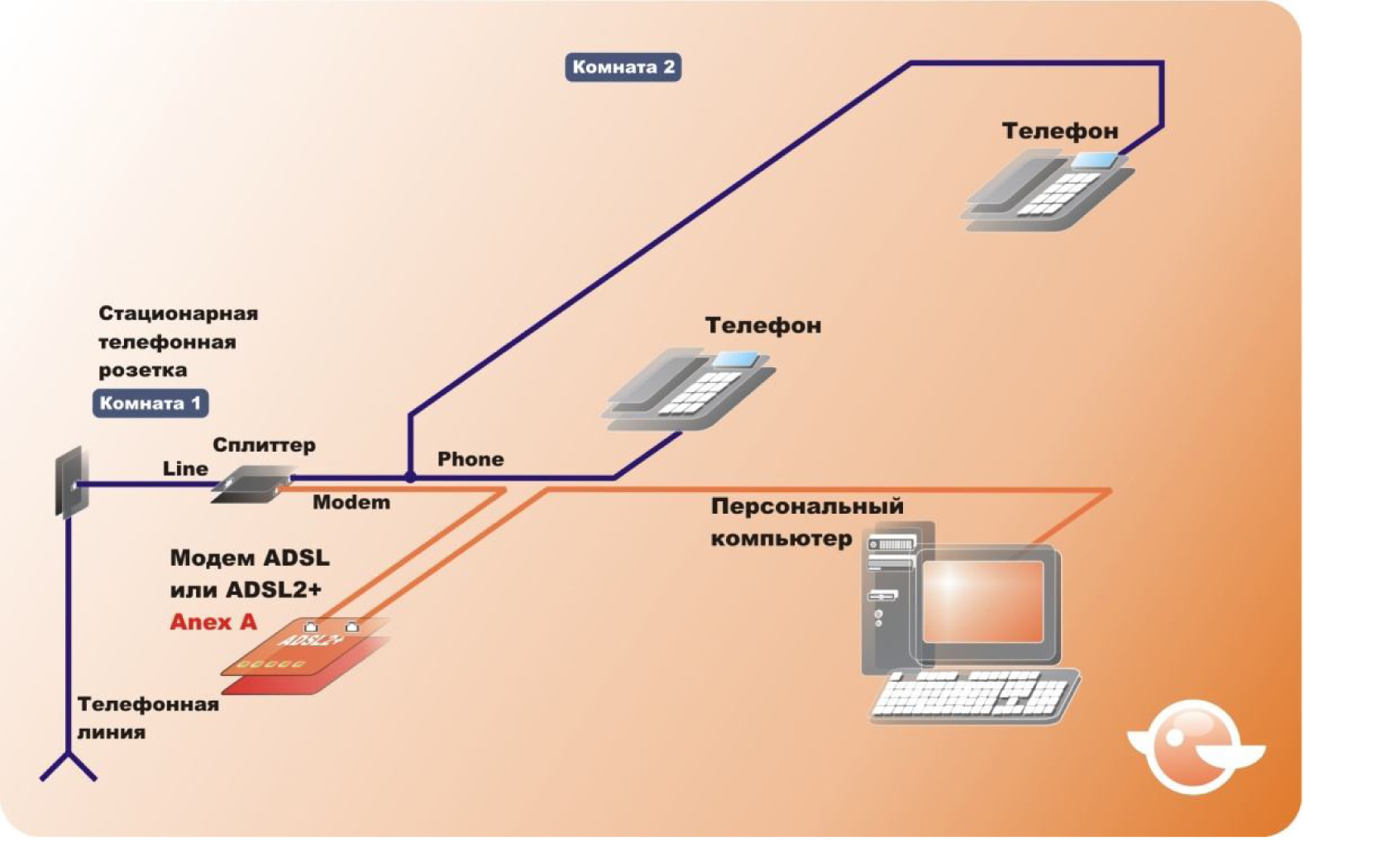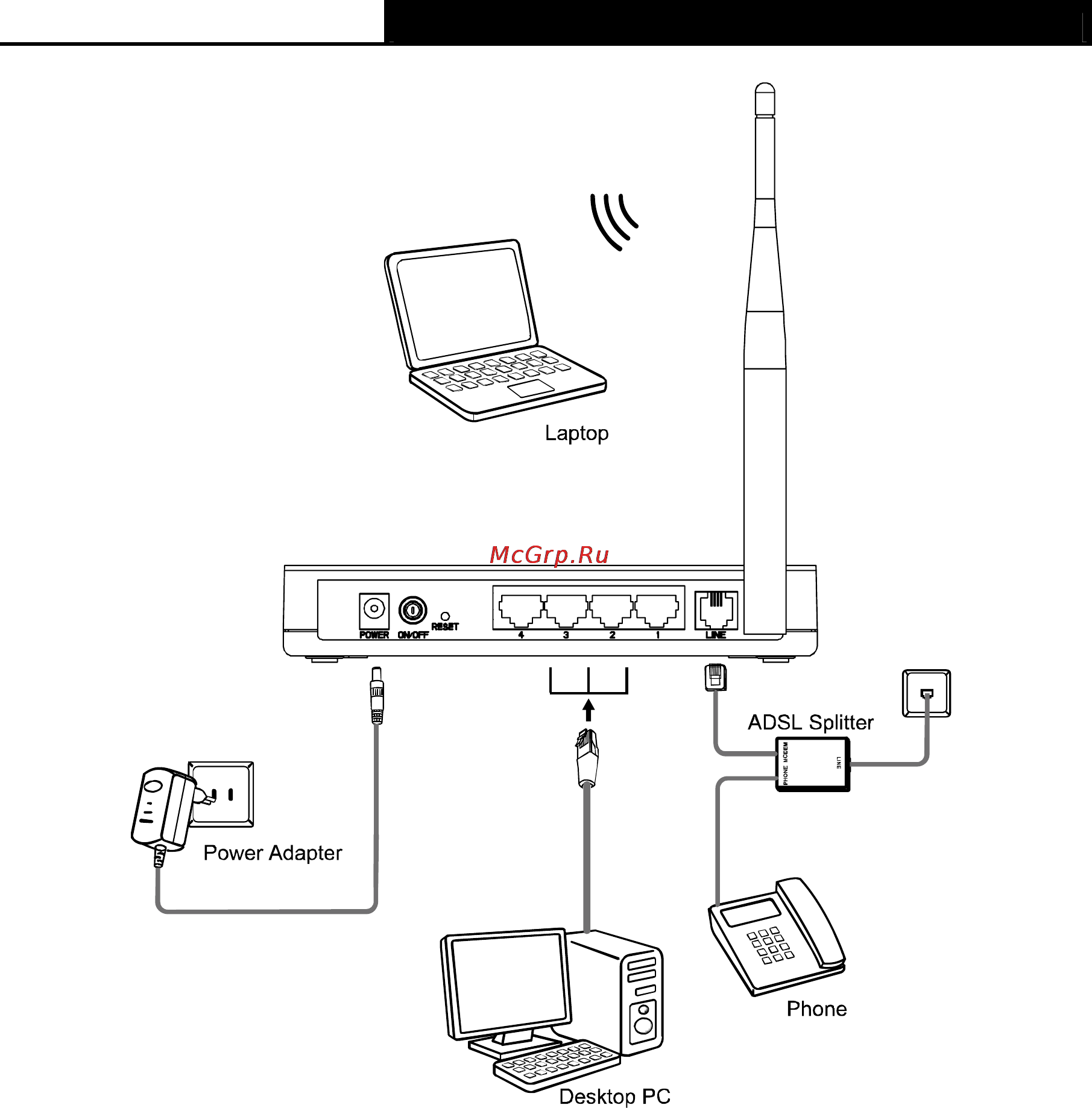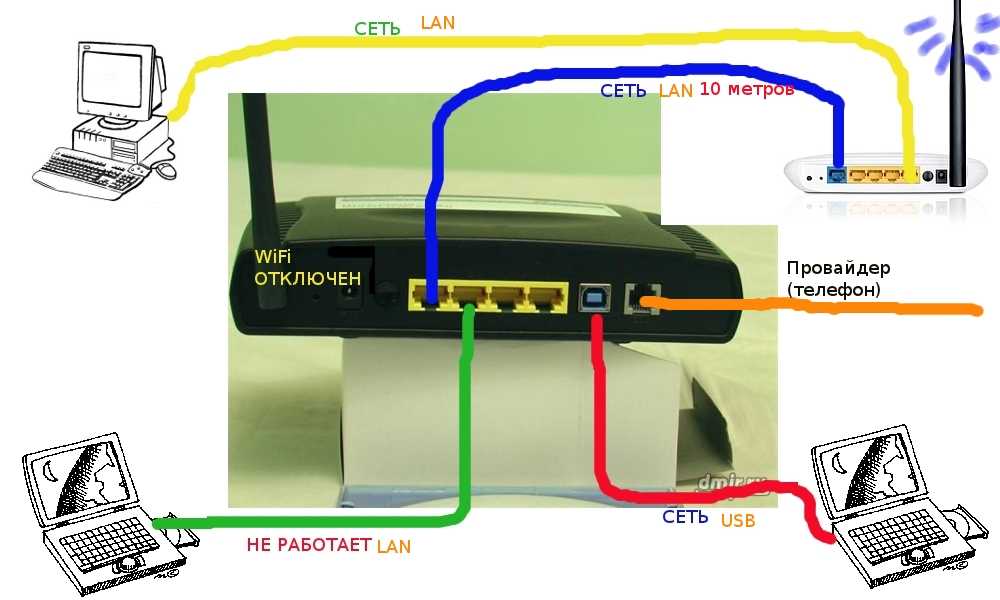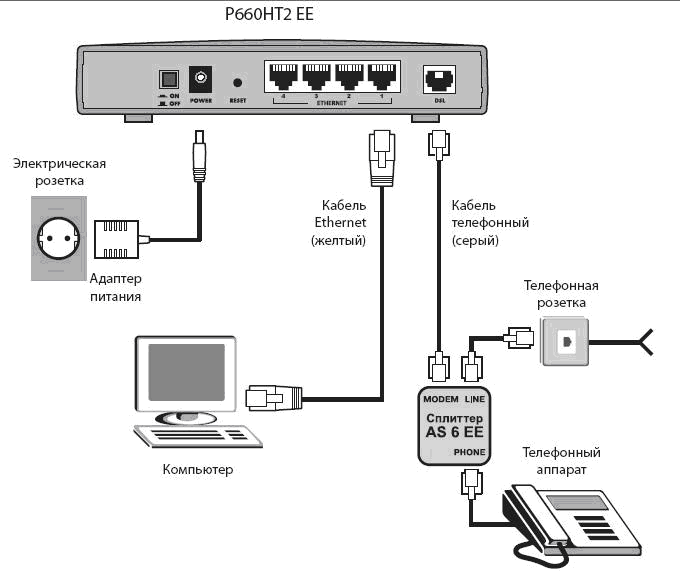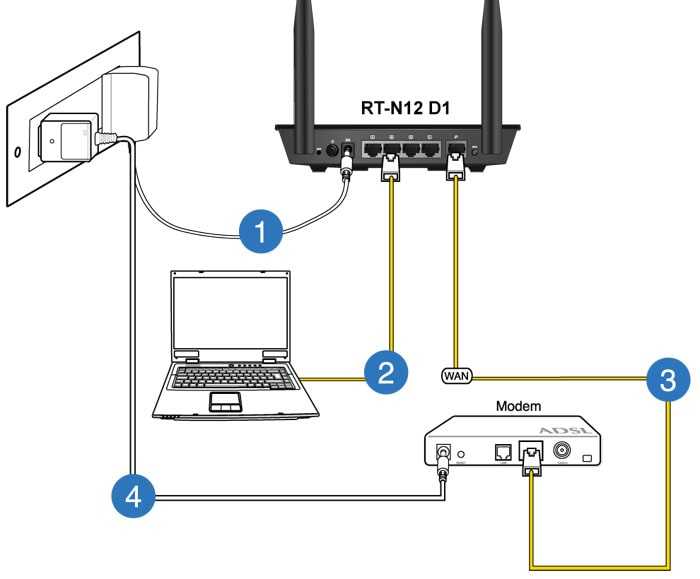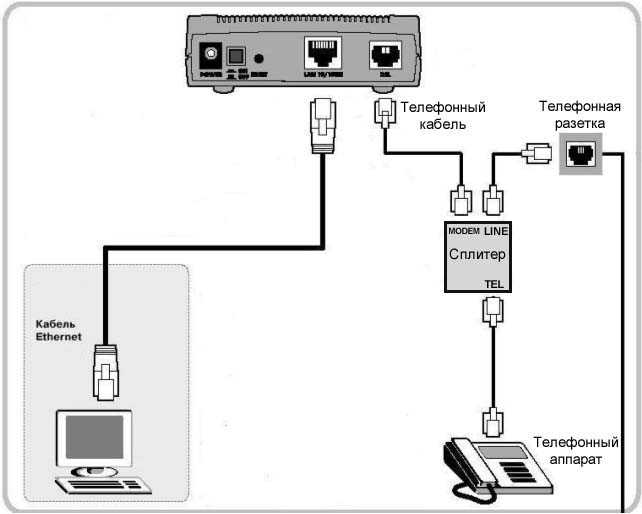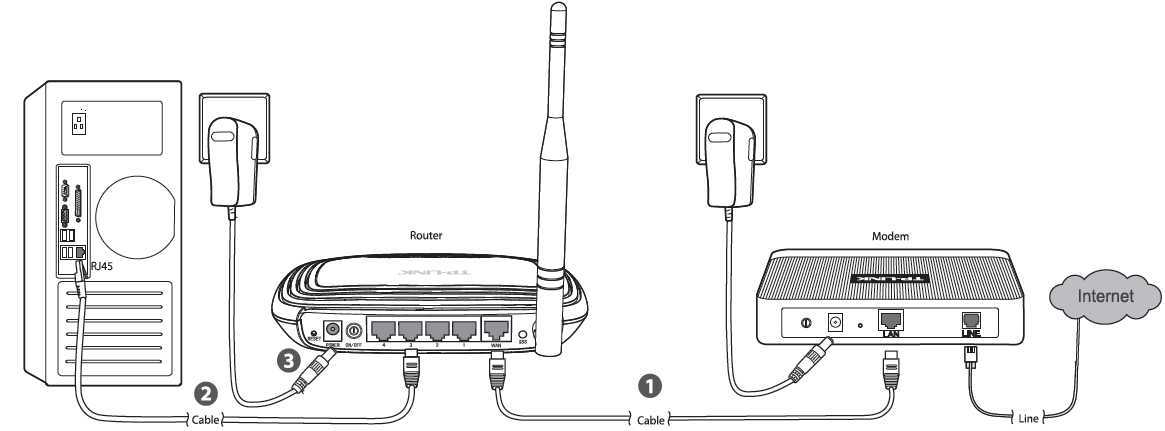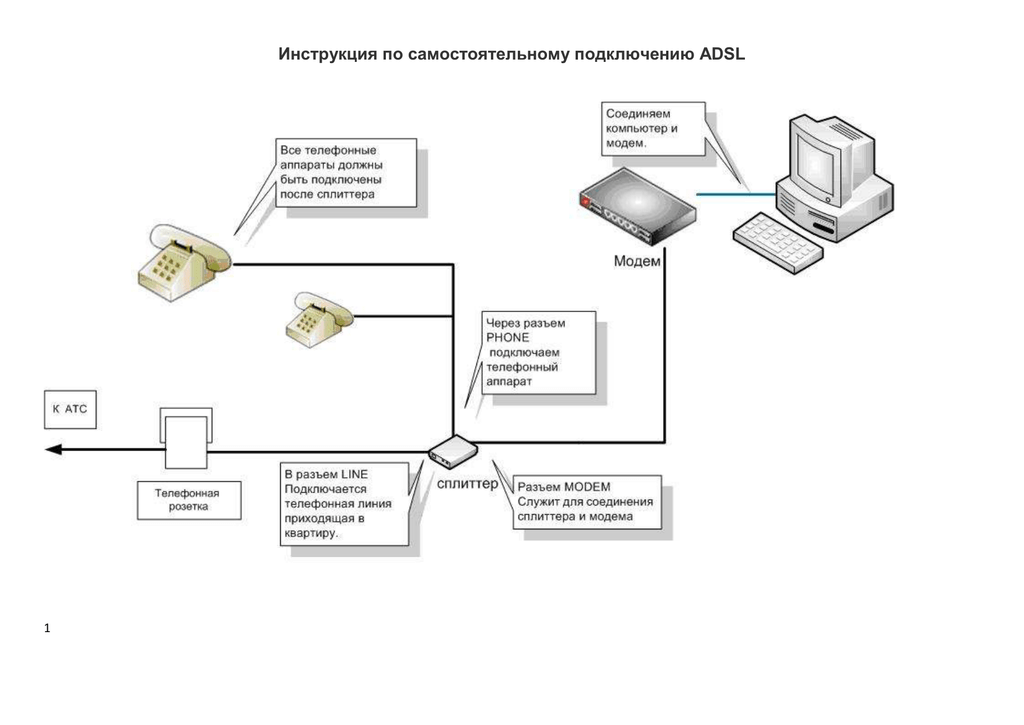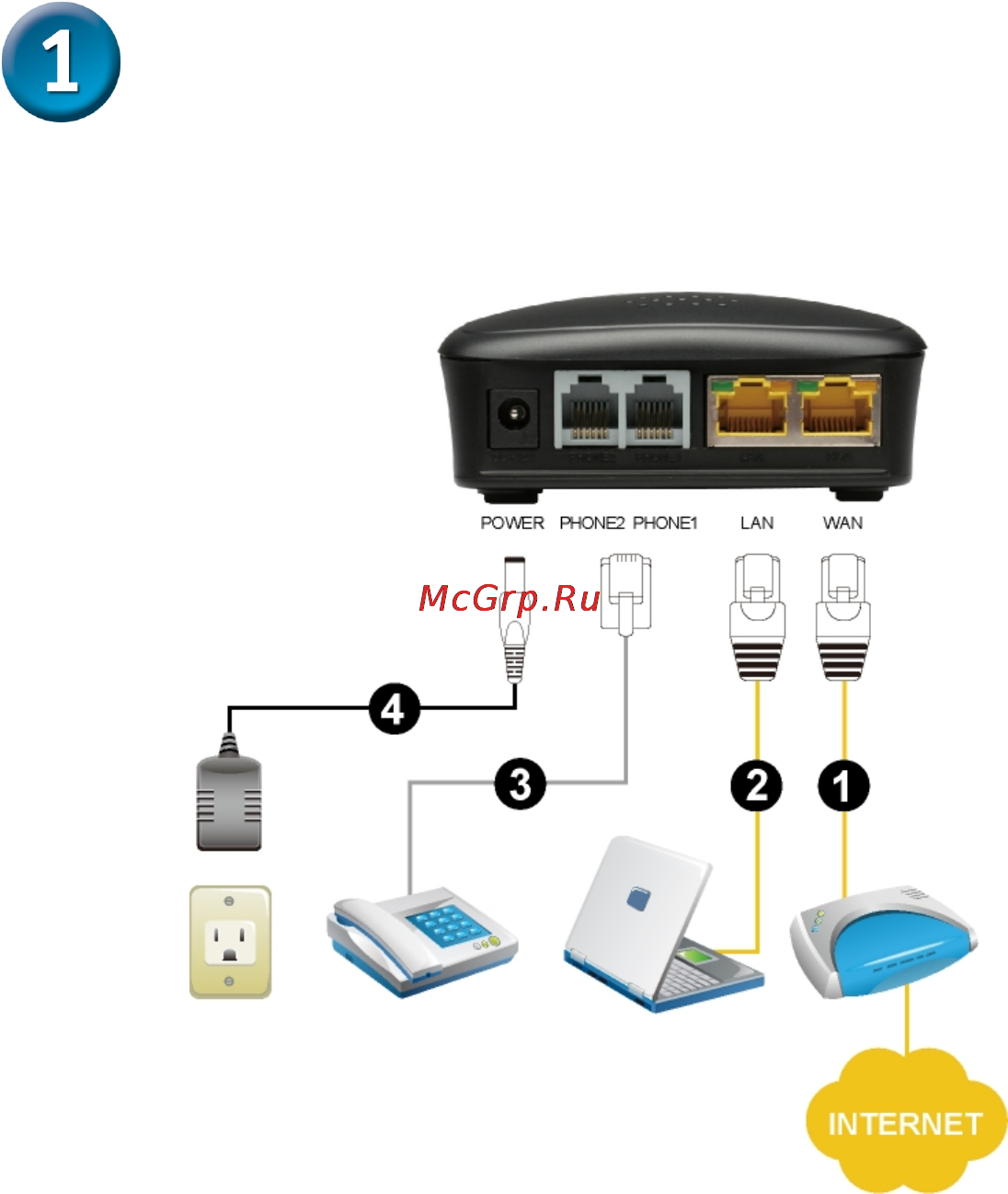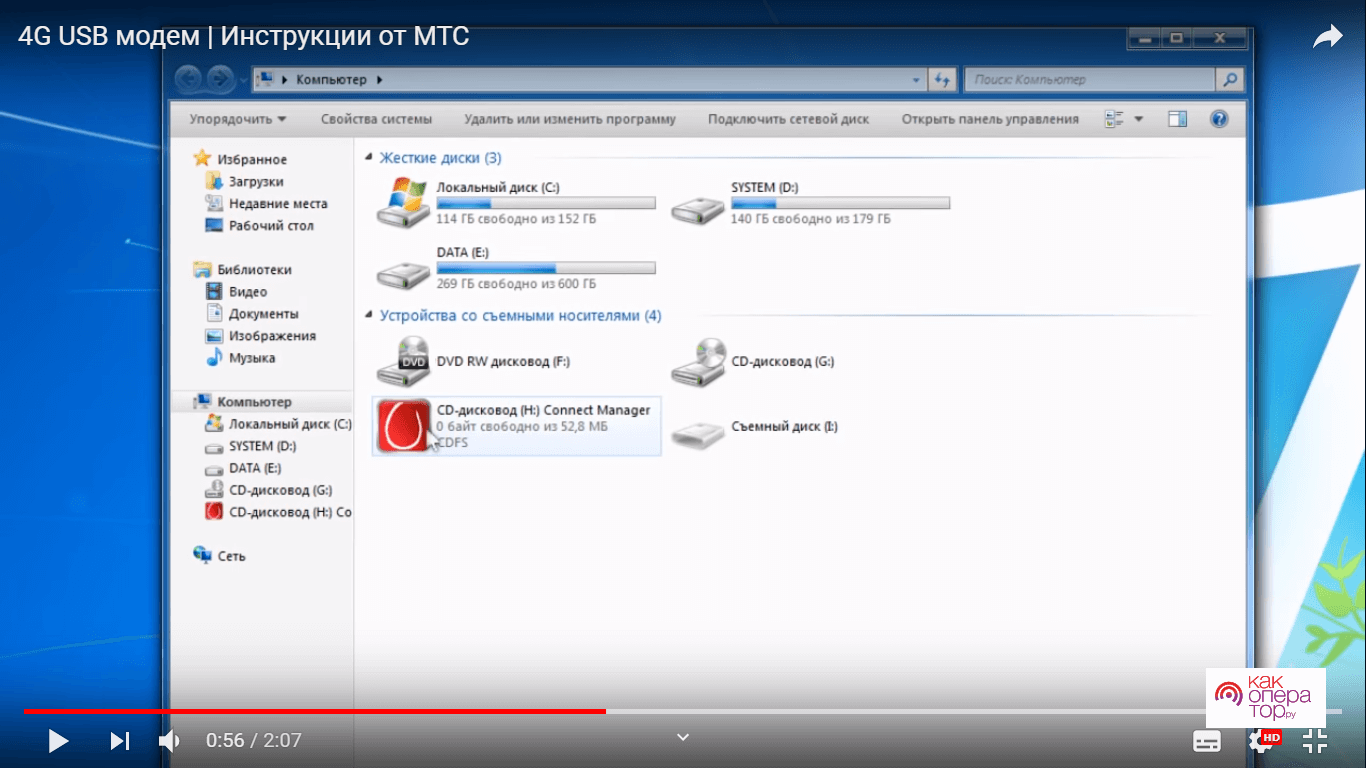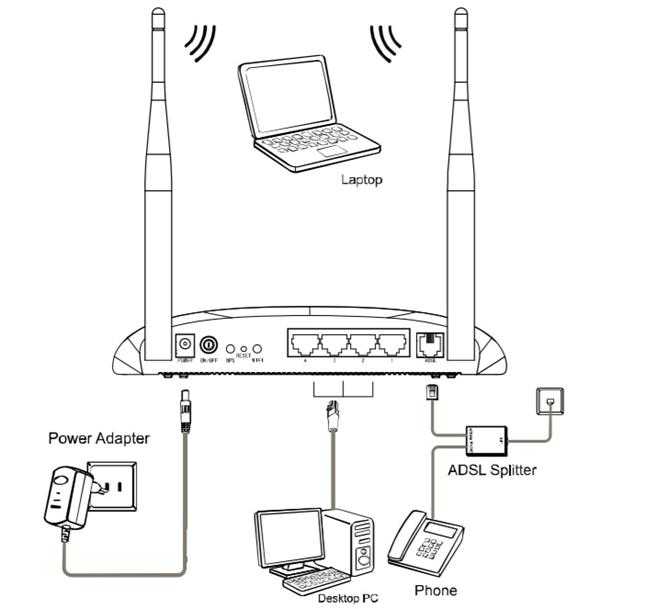Универсальная инструкция но подключению и настройке USB модема через маршрутизатор
Думаю, нет смысла долго рассказывать, что такое 4G модем для ноутбука? Сегодня это самый отличный вариант для создания беспроводной сети с доступом к высокоскоростному LTE интернетe там, где невозможно провести его по кабелю. Например, на приусадебном участке. Однако использовать такое довольно-таки не дешевое устройство для подключения к интернету только одного ноутбука или компьютера нецелесообразно, когда есть возможность раздавать его сразу на несколько устройств по WiFi — при помощи роутера.
Александр специалист по беспроводным сетям Некоторое время назад я описывал, как сделать интернет на даче при помощи 3G модема, однако это уже прошлый день. Сегодня актуален LTE интернет, а для раздачи его на несколько устройств одновременно мы воспользуемся роутером с USB портом и поддержкой 4G модемов.
Однако, даная инструкция по настройке работы мобильного модема с WiFi роутером универсальна:
- Во-первых, она подходит как для 3G, так и для 4G, поскольку разницы между ними при конфигурации подключения к маршрутизатору никакой нет.
- Так же руководство актуально для любой модели независимо от производителя — TP-Link, Asus, D-Link, Zyxel или Tenda. Отличие может быть только во внешнем оформлении интерфейса администраторского раздела, а также в названиях и расположениях разделов настройки.
- Ну и наконец, оно также подходит для любых провайдеров, даже если их нет в списке, предоставляющих услуги мобильного интернета — Мегафон, МТС, Билайн, Yota, Tele2, SkyLink и т.д.
Ошибки и проблемы при подключении модема к роутеру
Основной источник ограничений в доступе – это обрыв или ухудшение сигнала (измеряется в ASU). Исправить это можно переносом роутера в другое место, где лучше «видно» сеть, и подсоединение будет оправдано. Проверить это можно специализированной программой, например, http://www.kaibits-software.com/product_netwotksignaldonate.htm. Если связь не восстанавливается, поможет перезагрузка устройства.
После смены пароля в настройках маршрутизатора также может произойти ошибка подключения, для этого Сеть надо «забыть» и войти заново с изменениями.
Настройки тарифа играют немаловажную роль, зачастую днем скорость принудительно снижается, в ночное время возрастает, роутер в этой ситуации никак не влияет на качество.
Как подключить?
К этому вопросу нужно подходить со всей серьезностью. Поэтому разделим всю инструкцию на логические пункты, выполнение которых обязательно для работы интернета.
Выбор маршрутизатора
Это ключевой фактор. Далеко не все модели имеют соответствующий разъем и функцию раздавать интернет с модемов. Поэтому изучите параметры своего роутера и при необходимости купите новый. Основные характеристики:
- маршрутизатор должен быть оснащен специальным разъемом для подключения модема;
- кроме соответствующего порта у роутера должна быть функция раздачи интернета через внешнее устройство, ведь USB-разъем может быть предназначен для подключения съемных носителей или принтера;
- маршрутизатор может поддерживать только определенные модели модемов, поэтому нужно изучить список совместимых устройств.
Подключение и установка параметров
Для начала подключите USB-модем в соответствующий порт на маршрутизаторе. Все. Основная часть завершена. Теперь осталось установить определенные параметры и настроить соединение. Для этого:
- Включите роутер и подключите его к ПК посредством кабеля или через WiFi.
- Найдите на нижней стороне маршрутизатора значение IP адреса по умолчанию. Запомните его.
- Откройте браузер, введите значение в адресную строку и нажмите Enter.
- На странице должно появиться всплывающее окно с полями «Логин» и «Пароль». Если вы не меняли значение по умолчанию, введите «admin» в два поля и нажмите кнопку «Вход».
Теперь можно приступать к самым тонким настройкам раздачи интернета через модем.
Настройка соединения
В новых маршрутизаторах появилась функция автоматической конфигурации подключения 3G модема. Для этого нужно (рассмотрим на примере роутера TP-Link):
- Перейти во вкладку «Сеть» – «Доступ к интернету» в настройках роутера, выбрать «Только 3G/4G» и нажать кнопку «Сохранить».
- Далее откройте «Сеть» – «3G/4G».
- Выберите страну, оператора связи, режим подключения и тип аутентификации, после чего нажмите «Подключить».
- Перезагрузите роутер.
Если у вас устаревшее устройство и прошивка, для успешной настройки нужно знать данные мобильного оператора, такие как APN, логин и пароль. Также меняется и алгоритм подключения. Приведем данные от МегаФон:
- APN – internet;
- Логин – gdata;
- Пароль – gdata.
Осталось внести эти данные в соответствующие поля. Для этого выполните следующее:
- Перейдите во вкладку «Сеть» – «WAN» в настройках роутера.
- В поле «Тип соединения» выберите «Mobile broadband» (также может быть «Мобильный интернет»).
- После этого появится три дополнительных поля. Рассмотрим настройку точки доступа на примере МегаФон:
- APN – internet;
- Логин – gdata;
- Пароль – gdata.
- Нажмите кнопку «Сохранить» без изменения остальных полей.
- Перезагрузите маршрутизатор.
Для подключения 4G модема все намного проще:
- В строке «Тип соединения» выберите «3».
- В поле «Провайдер» выберите страну и оператора. Например, Россия и МегаФон.
- Далее остальные поля заполнятся автоматически, только нажмите «Сохранить» и перезагрузите роутер.
Теперь вы знаете, как подключить WiFi через модем МегаФон. Аналогичто это можно сделать и с остальными операторами, при этом интернет будет во всей домашней локальной сети. Если остались вопросы – пишите их в комментарии.
Подключение и настройка
Это устройство не зря получило прозвище “свисток”: легкий, компактный, активируется модем Мегафон даже в первый раз за пару минут. Он обеспечивает выход в интернет на приличной (если позволяет сила сигнала) скорости. Работает с такой сим-картой, которая идет в комплекте (реже, в основном в ходе какой-нибудь акции) или приобретается отдельно.
Если вы решили приобрести это устройство, ознакомьтесь с актуальными тарифами для модема у Мегафон.
Как подключить к ноутбуку
Сначала нужно подготовить устройство к работе. Для этого снимите с него переднюю крышку и вставьте sim-карту в слот. Если есть флеш-карта — вставляем и ее (для нее есть свой слот). Теперь возвращаем крышку на место.

Как подключить Мегафон модем к ноутбуку:
- Вставляем “свисток” в USB-порт на устройстве.
- Системе компьютера потребуется несколько секунд на распознавание нового оборудования, после чего запустится установщик программы “Мегафон Интернет”,

Следуйте подсказкам системы.
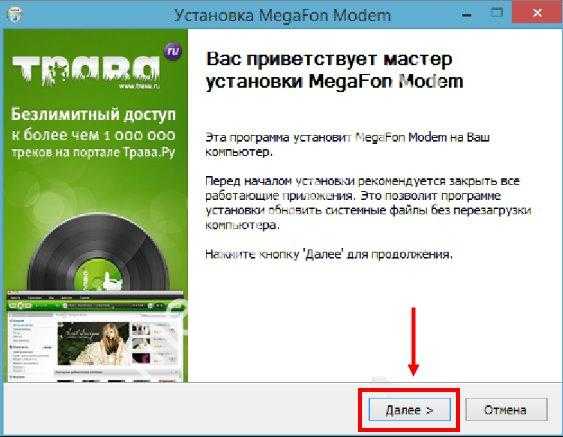
Через несколько секунд процесс будет завершен, а программа запустится. На рабочем столе ноутбука и на панели задач появится соответствующий ярлык.

Далее программа будет запускаться автоматически каждый раз, когда вы подключите USB модем Мегафон к компьютеру. Вручную ее можно открыть как любую папку — двойным щелчком левой кнопкой мыши.
Обратите внимание! если установщик на ноутбуке не сработает автоматически, придется запустить процесс вручную. Для этого откройте “Мой компьютер”, в разделе “Устройства и диски” найдите зеленый значок, откройте его (как папку) и найдите внутри файл с названием AutoRun.exe
Чтобы установить Мегафон модем на ноутбуке и компьютере, запустите этот файл двойным щелчком левой кнопки мыши.
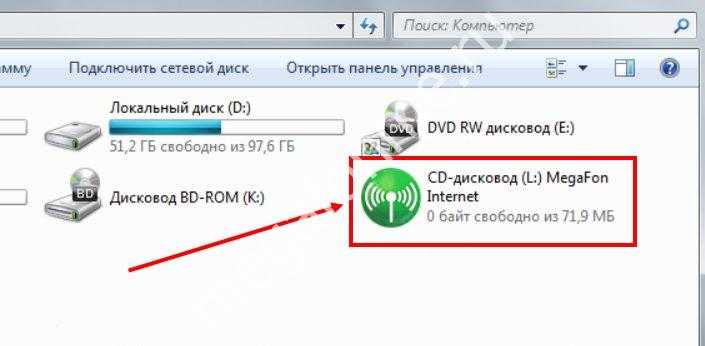
Настройка после подключения
В большинстве случаев настройка 4g модема Мегафон на компьютере не требуется: программа, которая устанавливается при первом подключении, делает все необходимое за вас. Но есть параметры, которые можно отладить “под себя”.
Вот как настроить модем Мегафон вручную:
- Запускаем стандартную программу и проходимся по вкладкам.
- “Основные”. Здесь можно выставить параметры запуска, выбрать устройство по умолчанию (если на одном компьютере используется более одного подключения) и активировать проверку Pin-кода.
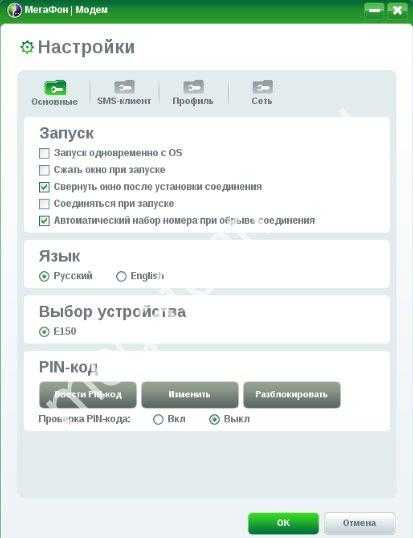
- “SMS-клиент”. Здесь — настройка приема и условия хранения входящих сообщений.
- “Профиль”. А вот тут, если вы не обладаете специальными знаниями, лучше в Мегафон настройки 3G модема не трогать.
- “Сеть”. В поле “Тип сети” выберите “Megafon Internet 4G (LTE)”. Если такого варианта нет, то “Только LTE” или “Только 4G+”.
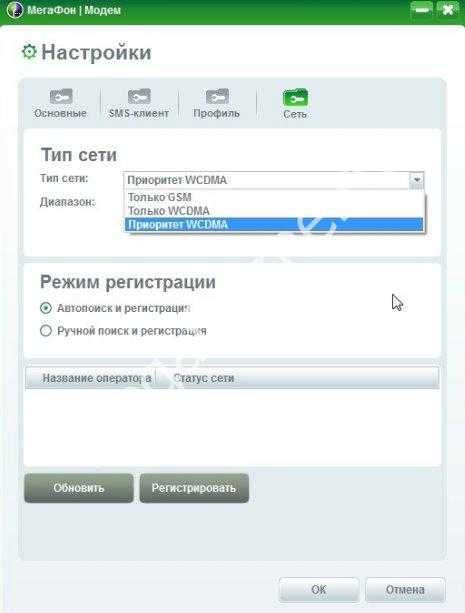
Сделать вы это сможете с помощью специального удлинителя — его можно купить в любом салоне связи. Один конец удлинителя вставляется в USB-разъем компьютера, к другому подключается “свисток” и подвешивается в нужном месте.
 Обязательно посмотрите видео на эту тему:
Обязательно посмотрите видео на эту тему:
Подключение к роутеру
Самый удачный тип аппаратуры для раздачи на отечественном рынке – это TP-Link. Устройство легко можно ввести в интернет, который предоставляет компания Мегафон. Настройка роутера Мегафон будет следующей:
- Включить устройство, в разъем USB подсоединить модем.
- Затем дождаться соединения обеих устройств.
- Соединиться с сайтом роутера, записать в браузер 192. 168. 0. 1. Задействовав клавишу ввода, пользователь переводится в конфигурации.
- Появятся настройки, откуда перейти к сети (Network). Отсюда входят в Internet Access. В конфигурациях ставится 3G 4G Only. Внесенные изменения сохранить.
- Для настройки Мегафон модема 4g следует открыть подходящий тип интернета. Необходимо верифицировать устройство: вписать адрес, провайдера и предлагаемый продукт телекоммуникационных услуг. Если нет руководства, то следует помнить, что настройки автоматические.
- Сохранить изменения и изменить сеть.
- Активировать WPA/WPA2, чтобы установить пароль.
При условии, что настройка модема Мегафон сделана правильно, интернет на планшете или роутере будет работать. Раздавать его можно всем желающим.
Ручная настройка модема
Настройка 4g модема несколько отличается от вышеописанного алгоритма, так как установка происходит всего в два этапа (приветствие и непосредственно инсталляция), а интерфейс ПО кардинально отличается. Основные параметры расположены в категории «Настройки», где у пользователя появляется возможность отрегулировать:
- Тип сети;
- Режим работы;
- Сетевой профиль.
Последний, как правило, создается автоматически, однако при желании пользователь может скорректировать его данные. Настройки 3G модема предполагают возможность регулировки профиля, параметров APN, аутентификации, алгоритма поиска сети, её типа и диапазона.
В меню настройки как 3G, так и 4G разновидностей, можно настроить отправку и прием СМС, что позволит использовать модем в качестве обычной симки. Строка в верхней части интерфейса, отображает уровень сигнала.
Подключение модема к ПК
В большинстве случаев подключение USB-модема к ноутбуку или стационарному компьютеру не вызывает затруднений. Вам нужно:
- Вставить SIM-карту оператора в модем.
- Подключить модем к свободному USB-порту компьютера или ноутбука. Можно воспользоваться как USB 2.0, так и 3.0. Если у вас ноутбук, то можно подключить модем через удлинитель и положить его рядом — так вы снизите риск повреждения устройства.
- Установить специальное ПО. В комплекте с модемом у вас будет CD-диск с фирменным ПО и драйверами. Вставьте его в привод компьютера и установите весь предлагаемый софт с помощью autorun. Если диска в комплекте не оказалось, то зайдите на сайт производителя модема, перейдите в раздел «Загрузки» (Downloads) и скачайте драйверы для своего устройства вручную, после чего установите их.
- Теперь убедимся, что драйверы встали корректно. Для этого откроем «Панель управления» — «Диспетчер устройств» и выберем в списке наш модем. Вы сможете опознать его по названию — в нём будет указан производитель девайса. Дважды кликните на него.
- В открывшемся окошке нажмите «Опросить модем». Система проведёт небольшой тест, после чего сообщит вам о результатах. Если всё в порядке, то модемом уже можно пользоваться. Если же система выдаёт ошибку, то либо драйверы устарели (попробуйте скачать новые на сайте производителя), либо модем физически неисправен, либо он несовместим с вашей версией ОС.
На этом этапе соединение может быть установлено автоматически. Вы увидите в трее значок подключения к интернету. Но если этого не произошло, сделаем всё вручную. Настройка одинакова для Windows XP, 7, 8.1 и 10:
- Нажмите правой кнопкой мыши по значку интернета (или его отсутствия) в трее и выберите «Центр управления сетями и общим доступом».
- В открывшемся окне нажмите «Настройка нового подключения».
- Нас интересует подключение к интернету — выберем первый пункт.
- Далее выбираем «Коммутируемое».
-
У вас появится окошко с тремя полями: «Набираемый номер», «Имя пользователя» и «Пароль». Если вы покупали модем у оператора, то эти поля уже будут заполнены. Если же SIM-карту вы брали отдельно от USB-модема, то вам нужно их заполнить данными от оператора. Они обычно указаны в договоре. Набираемый номер может также называться APN. Если этих данных нет в вашем договоре с оператором, то свяжитесь с его горячей линией — вам подскажут, как заполнить эти строки. Поле «Имя подключения» вы можете заполнить на своё усмотрение — например, «Модем МТС» или как-нибудь в этом роде.
- Если на вашем компьютере несколько пользователей, то стоит поставить галочку «Разрешить использовать это подключение другим пользователям». Тогда другие люди, использующие ПК, смогут пользоваться интернетом от модема.
- Нажмите «Подключить».
Готово! Теперь вы сможете подключаться к интернету с помощью своего USB-модема.
Создаём ярлык
Чтобы получать быстрый доступ к настройкам модема, отключать и подключать его интернет в два клика, можно сделать ярлык подключения. Для этого:
- Зайдите в «Центр управления сетями и общим доступом», если вы успели из него выйти.
- Нажмите «Сетевые подключения».
- Найдите в списке созданное подключение. Вы сможете опознать его по имени, которое задавали при создании подключения.
- Нажмите на него правой кнопкой мыши и выберите из выпадающего меню «Создать ярлык».
Теперь на рабочем столе у вас есть значок модемного подключения. Нажимая на него правой кнопкой мыши, вы сможете быстро деактивировать и активировать его при необходимости.
Ограничение скорости
Вы можете выбрать максимальную скорость передачи данных для модема. Это бывает полезно, когда трафик, предоставляемый оператором, ограничен. Для этого:
- Нажмите правой кнопкой мыши на активное подключение в трее или на ярлык, созданный ранее.
- Нажмите «Состояние».
- Нажмите кнопку «Свойства» в нижней части открывшегося окошка.
- В первой строке вы увидите выпадающий список «Наибольшая скорость (бит/с)». Выберите ограничение, которое вас устроит. Максимальный показатель здесь ограничивается аппаратной скоростью модема. Поэтому, чтобы снять все ограничения, выберите последнее значение в выпадающем списке.
Как подключить модем МегаФон к планшету на Андроид
Подключить 3G или 4G-модем от МегаФона к планшету на Андроид более затруднительно. Одно дело, когда выбранный планшет имеет полную поддержку внешних модемов – берём OTG-кабель, подключаем с помощью него модем к планшету и дожидаемся его определения. После этого прописываем точку доступа и пробуем выходить в сеть. Если же выбранный планшет не умеет нормально распознавать модемы, придётся немного потрудиться.
Для начала нужно «объяснить» модему, что тот должен работать в режиме «только модем» (первоначально он определяется как оптический диск, с которого идёт установка управляющей программы и драйверов). Справиться с этой задачей позволит программа 3GSW – подключаем модем, запускаем программу, устанавливаем режим «только модем», подключаем модем к планшету. Но подобным воздействиям поддаются далеко не все модемы.
Если ваш модем по-прежнему определяется как оптический диск или flash-накопитель (так его видят многие планшеты), нужно воспользоваться программой Hyper Terminal. Следуйте инструкции:
- Установите программу на компьютер и подключите к нему модем (нужно дождаться установки управляющей программы и драйверов);
- Пройдите в «Панель управления – Диспетчер устройств» и отыщите там определившийся модем, найдите свойства устройства, запомните номер порта и его скорость;
- Запустите Hyper Terminal, внесите в настройки соединения любое имя, укажите номер порта модема и скорость;
- Последовательно введите команды «ate1» и «at^u2diag=0», дожидаясь ответов «OK»;
- Отключите модем от компьютера и подключите его к планшету.
Если всё сделано правильно, модем успешно найдёт сеть, а нам останется только настроить соединения. Так как выбранный планшет не имеет поддержки мобильных сетей, следует установить на него программу PPP Widget и прописать настройки подключения (APN, логин с паролем, номер дозвона) – далее пробуем выйти в сеть.
Как подключить и настроить модем Мегафон
Ну что же, модем купили, тариф подобрали, сим-карту активировали. Если последнее вы не сделали, то настоятельно рекомендуем не игнорировать этот момент. Что же делать дальше?
- Установите сим-карту в специальный вход USB-модема Мегафон.
- Подключите девайс к компьютеру или ноутбуку и дождитесь, пока система установит необходимые драйверы для работы.
- Должно появится окно автозапуска, которое предложит установить некое ПО. Нажмите на иконку установки. Если это не произошло, то перейдите в «Мой компьютер» и найдите значок Мегафона в списке подключённых устройств и дисков. Нажмите по этой иконке правой кнопкой мыши, выберите пункт «Установка со съёмного носителя». Напоминаем, что название некоторых пунктов меню может меняться в зависимости от типа оборудования и установленной операционной системы на компьютере.
- С помощью подсказок на экране выполните установку программного обеспечения для работы с устройством. Нужно будет выбрать месторасположение файлов, наличие иконки на рабочем столе и так далее. Настраиваем всё под свои нужды.
- После установки может потребоваться перезагрузка ПК или ноутбука. Выполните её.
- Теперь запустите программу с помощью значка на рабочем столе. Нажмите кнопку «Подключить» и дождитесь, пока модем начнёт работу: индикатор сменит цвет или начнёт гореть непрерывно. Готово! Настройка модема Мегафон завершена.
Особенности подключения к планшету на «Android»
Пользователь может самостоятельно подвести модем к электронному вычислительному устройству, где работает «Андроид». Перед совершением действий надо настроить устройство с целью доступа в интернет. Задействуют подключение через modem. Поэтому наладка доступа будет иметь 2 этапа.

Как настроить модем Мегафон в два этапа можно узнать из нижеизложенной инструкции:
- Провести подключение устройства к персональному компьютеру или ноутбуку через порт USB.
- Ввести в действие меню Пуск, активировать содержимое «Компьютера». Отсюда перейти в его подпункты, выбрав необходимый.
- На экране будет доступно окошко. В нем найти таблицу подключенных аппаратов, запустить процесс.
- В списке доступных аппаратов найти нужный для подключения модем. Его запускают с помощью мыши (контекстное меню).
- Нажать на значок устройства и сохранить данные.
- На сайте Мегафона сохранить на устройство и сделать доступной для совершения операций программу Hyper Terminal. Включить ее, прописать имя и сохранить результаты мануальной настройки.
- Дальше будет окно Connect to. В нем надо ввести всю информацию с модема.
- Появится область для ввода текста. Здесь последовательно вводят такую информацию: ate1, а затем, после подтверждения системой – at^u2diag=0. После позитивного ответа системы следует закрыть программу и отключить аппарат от персонального компьютера.
На втором этапе нужно проводить действия непосредственно с планшетом:
- Для этого на гаджете вводятся в рабочее положение настройки, после активируют меню для работы. Заходят в меню мобильного трафика и запускают его.
- Затем следует подключить modem к изделию. Засветится и начнет мигать индикатор. Нужно подождать, пока он будет гореть нормально.
- Как только он перестанет мигать, перейти в дополнительные настройки и выбрать АПН. Вводится подключение с использованием подключений, поставляемых компанией «Мегафон».
- Результаты вводят в память, устройство для работы с интернет-услугами от Мегафон следует переподключить.
Внимание
Иногда важные для настроек позиции могут отличаться. Тщательный поиск нужных элементов приводит к нужному пункту меню
Тогда подключить модем Мегафона к компьютеру можно без задержек.
Подключение и настройка
Это устройство не зря получило прозвище “свисток”: легкий, компактный, активируется модем Мегафон даже в первый раз за пару минут. Он обеспечивает выход в интернет на приличной (если позволяет сила сигнала) скорости. Работает с такой сим-картой, которая идет в комплекте (реже, в основном в ходе какой-нибудь акции) или приобретается отдельно.
Если вы решили приобрести это устройство, ознакомьтесь с актуальными тарифами для модема у Мегафон.
Как подключить к ноутбуку
Сначала нужно подготовить устройство к работе. Для этого снимите с него переднюю крышку и вставьте sim-карту в слот. Если есть флеш-карта — вставляем и ее (для нее есть свой слот). Теперь возвращаем крышку на место.
Как подключить Мегафон модем к ноутбуку:
- Вставляем “свисток” в USB-порт на устройстве.
- Системе компьютера потребуется несколько секунд на распознавание нового оборудования, после чего запустится установщик программы “Мегафон Интернет”,
Следуйте подсказкам системы.
Через несколько секунд процесс будет завершен, а программа запустится. На рабочем столе ноутбука и на панели задач появится соответствующий ярлык.
Далее программа будет запускаться автоматически каждый раз, когда вы подключите USB модем Мегафон к компьютеру. Вручную ее можно открыть как любую папку — двойным щелчком левой кнопкой мыши.
Обратите внимание! если установщик на ноутбуке не сработает автоматически, придется запустить процесс вручную. Для этого откройте “Мой компьютер”, в разделе “Устройства и диски” найдите зеленый значок, откройте его (как папку) и найдите внутри файл с названием AutoRun.exe
Чтобы установить Мегафон модем на ноутбуке и компьютере, запустите этот файл двойным щелчком левой кнопки мыши.
Настройка после подключения
В большинстве случаев настройка 4g модема Мегафон на компьютере не требуется: программа, которая устанавливается при первом подключении, делает все необходимое за вас. Но есть параметры, которые можно отладить “под себя”.
Вот как настроить модем Мегафон вручную:
- Запускаем стандартную программу и проходимся по вкладкам.
- “Основные”. Здесь можно выставить параметры запуска, выбрать устройство по умолчанию (если на одном компьютере используется более одного подключения) и активировать проверку Pin-кода.
- “SMS-клиент”. Здесь — настройка приема и условия хранения входящих сообщений.
- “Профиль”. А вот тут, если вы не обладаете специальными знаниями, лучше в Мегафон настройки 3G модема не трогать.
- “Сеть”. В поле “Тип сети” выберите “Megafon Internet 4G (LTE)”. Если такого варианта нет, то “Только LTE” или “Только 4G+”.
Сделать вы это сможете с помощью специального удлинителя — его можно купить в любом салоне связи. Один конец удлинителя вставляется в USB-разъем компьютера, к другому подключается “свисток” и подвешивается в нужном месте.
Обязательно посмотрите видео на эту тему:
Подключение к ноутбуку или персональному компьютеру
Методы подключения к лэптопу и стационарному компьютеру не имеют отличий, и для того, чтобы осуществить правильное и главное успешное подключение, пользователю потребуется:
Подключить устройство к разъему «USB» и подождать некоторое время, пока используемый портативный компьютер не определит его. В некоторых случаях процесс установки может протекать самостоятельно, без необходимости пользователя вмешиваться в данный процесс.
Для продолжения самостоятельной ручной настройки нужно открыть «Проводник»
Для этого запустите «Пуск» и в области «Поиск» введите название этой программы.
После запуска «Проводника» переходим во вкладку «Компьютер» и обращаем внимание на графу «Устройства со съемными…». Запускаем процесс «Megafon Modem»
Теперь приступим к настройке самого модема.
Приложение активирует деятельность мастера установки, рекомендациям которого необходимо следовать. В отобразившемся окне жмем «Далее».
Принимаем условия лицензионного соглашения нажатием «Принимаю».
Выбираем директорию для установки компонентов, выбираем «Далее» и нажимаем «Установить».
После завершения процесса появится последнее окно, в котором будет нужно убрать разрешение на запуск процесса установки приложения «МультиФон». Через некоторое время появится специальная рабочая область модема. Чтобы произвести присоединение к интернету, потребуется нажать на иконку «Подключить».
Настройка без установки стандартного ПО
Многим не нравится программа, которую компания предоставляет с устройством доступа к сети. Именно поэтому они начинают искать альтернативные способы доступа к сети. Прежде всего стоит отметить, что это можно будет сделать, используя стандартные средства вашей операционной системы.
Но стоит отметить, что при выборе такого способа настройки доступа к сети, все необходимые параметры вам придется вводить самостоятельно. Именно поэтому, прежде чем приступить к такой настройке, рекомендовано заранее узнать у поставщика услуги все необходимые параметры для ручной настройки модема.
Если настройки у вас уже есть, то тогда прежде всего вам нужно будет зайти в панель управления вашей операционной системы и выбрать раздел управления сетями.
В данном разделе вы увидите возможные варианты подключения вашего устройства к сети интернет. Вас интересует именно параметр подключения по коммутируемому соединению. Поле того, как вы перейдете в данный раздел, нужно будет указать такие настройки как номер дозвона, большинстве случаев он стандартный, а именно *99#.
После того как все поля будут вами заполнены, система создаст пользовательский профиль для доступа к всемирной паутине.
Но после этого, вам обязательно нужно будет зайти в свойства созданного вами профиля, и во вкладке безопасность снять галочку с параметра с запрашиванием имени и пароля, чтобы вам не приходилось потом при подключении делать лишних действий.
Также не нужно указывать строку инициализации, та, как она уже изготовителем вшита в ваш модем, и он автоматом будет использовать именно ее при создании подключения к сети. Если же вы ранее использовали модем, после чего удалили все файл и драйвера с него, и пытаетесь вновь его использовать, могут возникнуть проблемы.
Довольно часто главной проблемой есть то, что система автоматически не может произвести настройку устройства. Одной из наиболее часто встречаемых проблем есть то, что система будет выдавать сообщение о повреждении драйверов на вашем модеме.
В таком случае вам нужно будет самостоятельно указать папку откуда система должна взять драйвера и установить их ля использования модема.