Настройка беспроводного моста
Выберите в меню вкладку Wireless. Напротив строки Wireless Network Name введите название новой сети, а напротив Region – свой регион. Возле Channel введите номер канала, который вы указывали при настройке главного роутера.
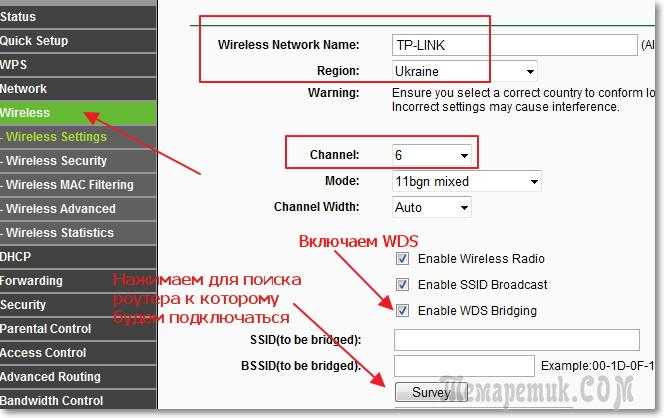
Совет! Если же при указании одинаковых каналов интернет не работает, попробуйте ввести разные цифры.
Теперь осталось активировать режим WDS – для этого установите галочку напротив строки Enable WDS Bridging и запустите поиск доступных роутеров кнопкой «Survey».
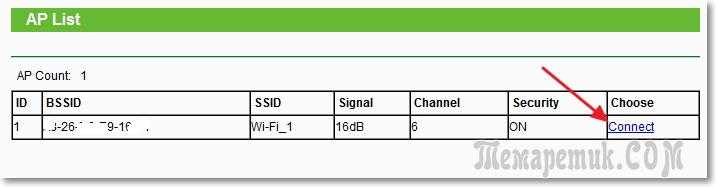
Если предложенных сетей будет несколько, выберите ту, которую транслирует основной роутер, и подтвердите выбор.
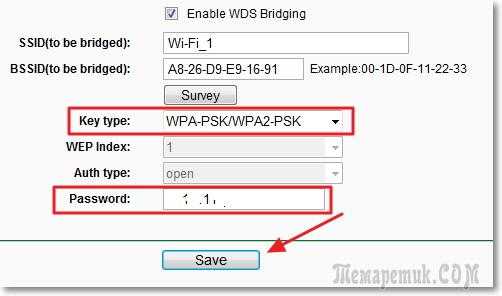
На открывшейся странице настроек поля SSID и BSSID будут автоматически заполнены. Если сеть, которую передает основное устройство, запаролена, то в поле напротив Key type нужно указать тип шифрования, а в поле Password ввести пароль сети.
Сохраните настройки и перезагрузите роутер.
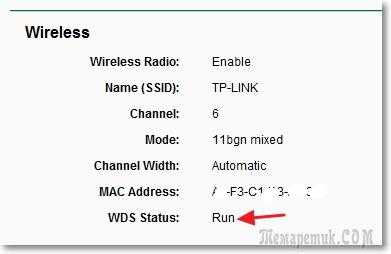
Сеть готова к использованию. Статус соединения можно увидеть на главной странице настроек – если напротив строки WDS Status указан Run, это подтверждает правильность выполненных действий.
Таблица: топ-9 репитеров от разных производителей
| Название | Рейтинг на «Яндекс.Маркете» | Стандарты сети и мощность передатчика | Диапазоны | Максимальная скорость | Антенны | Выходы Ethernet (скорость) | Умная розетка | Средняя цена по «Яндекс.Маркету» |
| Xiaomi Mi Wi-Fi Amplifier 2 | 4.5 | 802.11n | 2.4 ГГц | 300 Мбит/с | встроенная | нет | нет | 590 ₽ |
| TP-LINK RE200 | 4.5 | 802.11a/b/g/n/ac, 20 dBM | 2.4 / 5 ГГц, возможность одновременной работы в двух диапазонах | 733 Мбит/с | 3 встроенные антенны | 1 выход, 100 Мбит/сек | нет | 1 961 ₽ |
| Mercusys MW300RE V1 | 4.5 | 802.11n, 20 dBM | 2.4 ГГц | 300 Мбит/с | 2 внешние несъёмные антенны | нет | нет | 920 ₽ |
| ASUS RP-AC53 | 4.5 | 802.11a/b/g/n/ac | частота 2.4 / 5 ГГц, возможность одновременной работы в двух диапазонах | 733 Мбит/с | 2 внешние несъёмные антенны | 1 выход, 100 Мбит/сек | есть | 2 808 ₽ |
| TP-LINK RE450 | 4.5 | 802.11a/b/g/n/ac, 23 dBM | частота 2.4 / 5 ГГц, возможность одновременной работы в двух диапазонах | 1750 Мбит/с | 3 внешние несъёмные антенны | 1 выход, 1000Мбит/сек | нет | 4 350 ₽ |
| Xiaomi Mi Wi-Fi Amplifier PRO | 4.5 | 802.11n | 2.4 ГГц | 300 Мбит/с | 2 внешние несъёмные антенны | нет | нет | 1 350 ₽ |
| TP-LINK TL-WA855RE | 4.5 | 802.11n, 20 dBM | 2.4 ГГц | 300 Мбит/с | 2 внешние несъёмные антенны | 1 выход, 100 Мбит/сек | нет | 1 178 ₽ |
| TP-LINK RE360 | 5.0 | 802.11a/b/g/n/ac, 20 dBM | частота 2.4 / 5 ГГц, возможность одновременной работы в двух диапазонах | 1167 Мбит/с | 2 внешние несъёмные антенны | 1 выход, 1000 Мбит/сек | есть | 4 189 ₽ |
| TP-LINK RE650 | 5.0 | 802.11a/b/g/n/ac, 23 dBM | частота 2.4 / 5 ГГц, возможность одновременной работы в двух диапазонах | 2533 Мбит/с | 4 внешние несъёмные антенны | 1 выход, 1000 Мбит/сек | нет | 6 697 ₽ |
Усиление сигнала Wi-Fi сети на частотах 2.4GHz, и 5GHz с помощью TP-Link RE200
Давайте сначала рассмотрим быструю настройку с помощью кнопки WPS. Скорее всего, на вашем маршрутизаторе есть такая кнопка. Если ее нет, или этот способ не сработает, то ниже я покажу как все настроить через панель управления самого ретранслятора.
Первым делом, включите повторитель в розетку, и подождите секунд 15, пока он загрузится. Затем, на роутере нажмите кнопку WPS. На моем TP-Link Archer C20i она выглядит вот так:

Важно! Не держите кнопку WPS на роутере нажатой слишком долго. Особенно, если она подписана «WPS/Reset»
Примерно через 5 секунд после нажатия на кнопку, будут сброшены настройки роутера к заводским.
После нажатия на кнопку на маршрутизаторе, сразу идем, и нажимаем кнопку WPS на репитере TP-Link AC750 RE200.

Как вы можете увидеть на скриншоте выше, у меня загорелись индикаторы возле 5G, и 2.4G. Это значит, что ретранслятор уже усиливает беспроводную сеть в двух диапазонах. Если горит красный индикатор, то это значит, что сигнал от роутера очень слабый, и нужно установить репитер ближе к точке доступа. А если индикатор возле какой-то сети вообще не загорелся, но у вас роутер транслирует сеть на двух частотах, то это значит, что нужно попробовать настроить AC750 RE200 через панель управления. Так как подключится сразу к двум сетям через кнопку WPS, и усиливать их, не всегда получается.
Настройка TP-Link AC750 RE200 через панель управления
Включите репитер в розетку, и подключитесь к нему по Wi-Fi, или с помощью сетевого кабеля. Откройте браузер, и перейдите по адресу tplinkrepeater.net. Появится страница авторизации. Стандартный пароль и логин: admin и admin. Откроются настройки ретранслятора TP-Link AC750 RE200.
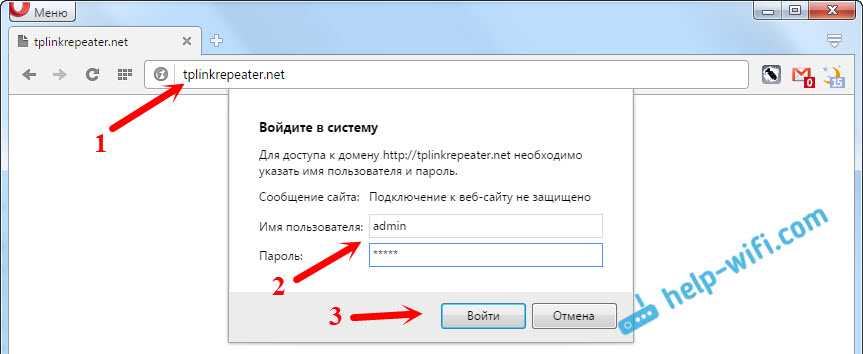
Скорее всего, перед вами сразу появится окно с мастером быстрой настройки (если нет, то перейдите на вкладку Wireless — Connect To Existing Network). Просто нажмите на кнопку «Next».
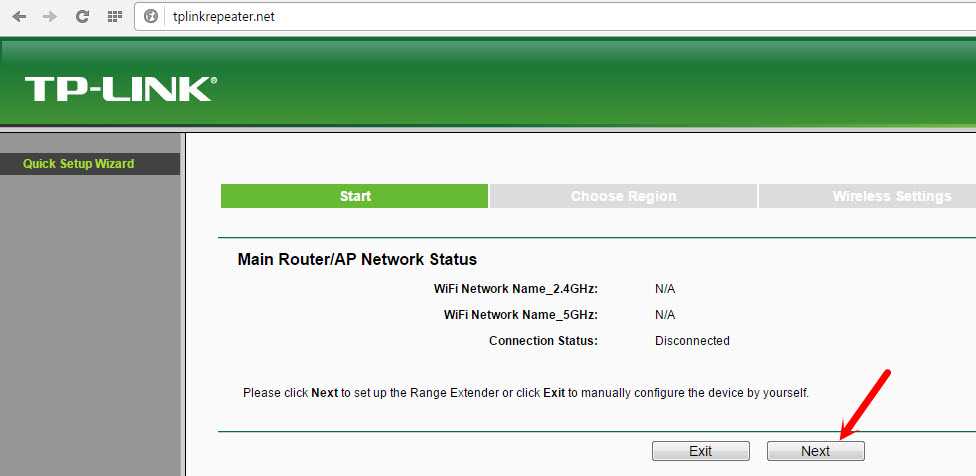
Выберите свой регион.
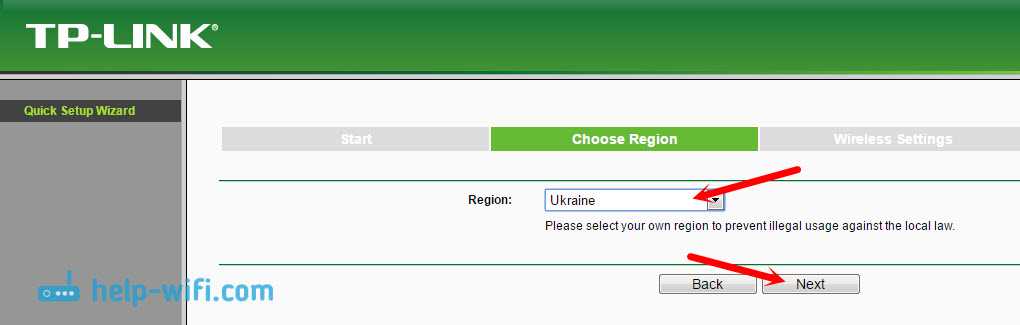
Дальше репитер выполнит поиск сетей на частоте 2.4ГГц. Выделите свою сеть, и нажмите кнопку «Next».
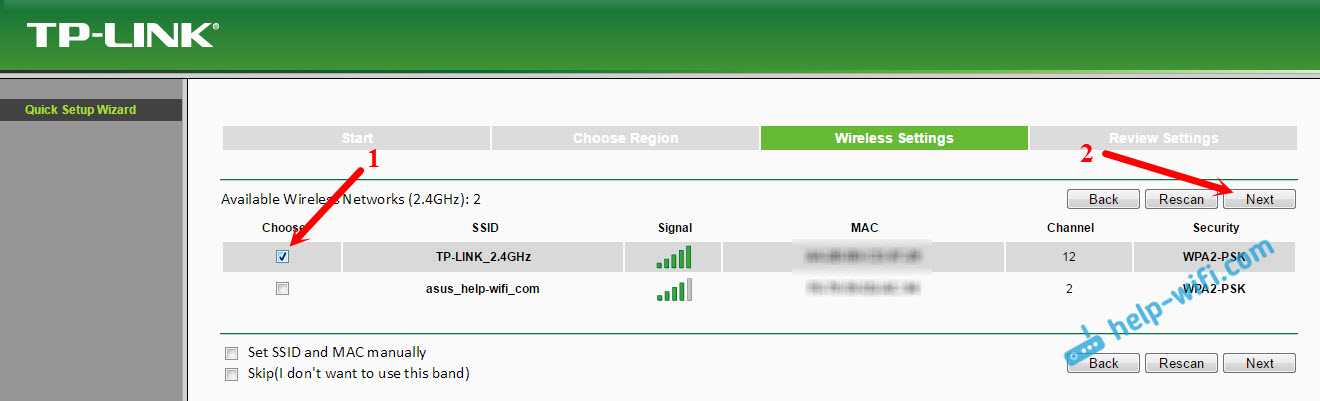
В следующем окне нужно только указать пароль от Wi-Fi сети, которую вы хотите расширить.
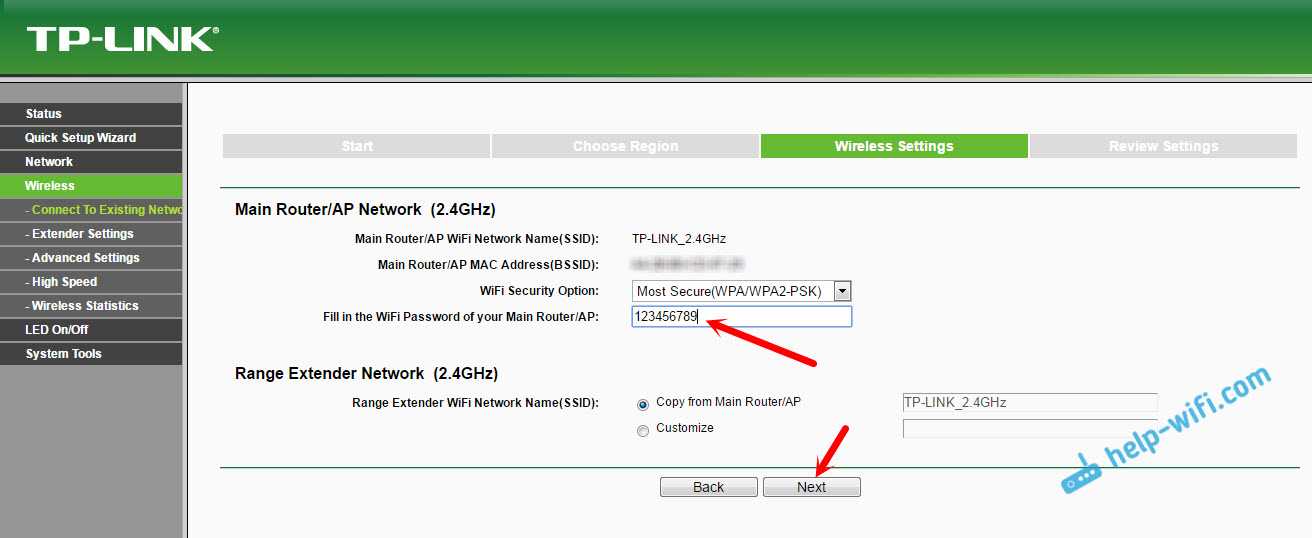
Дальше репитер начнет поиск сетей на частоте 5GHz.
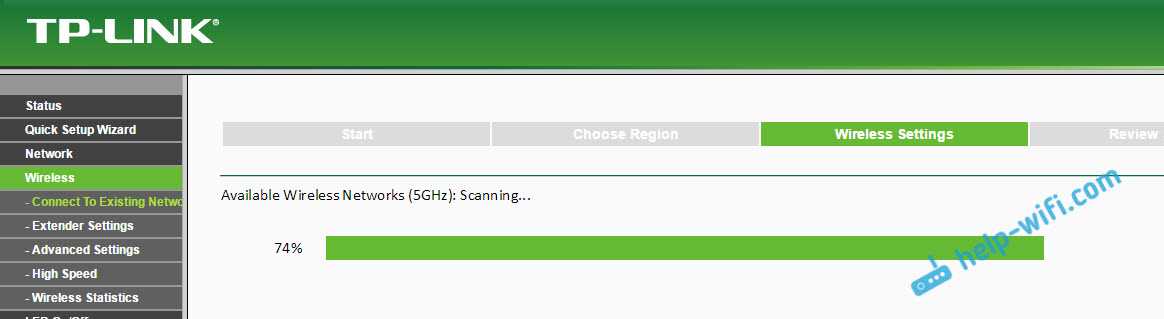
Подключаемся к своей сети на другом диапазоне точно так же, как я показывал выше. Нужно только выбрать сеть, уже на частоте 5GHz и указать пароль к ней.
В итоге, роутер должен выдать информацию по всем настройкам, и нам нужно только нажать на кнопку «Finish».
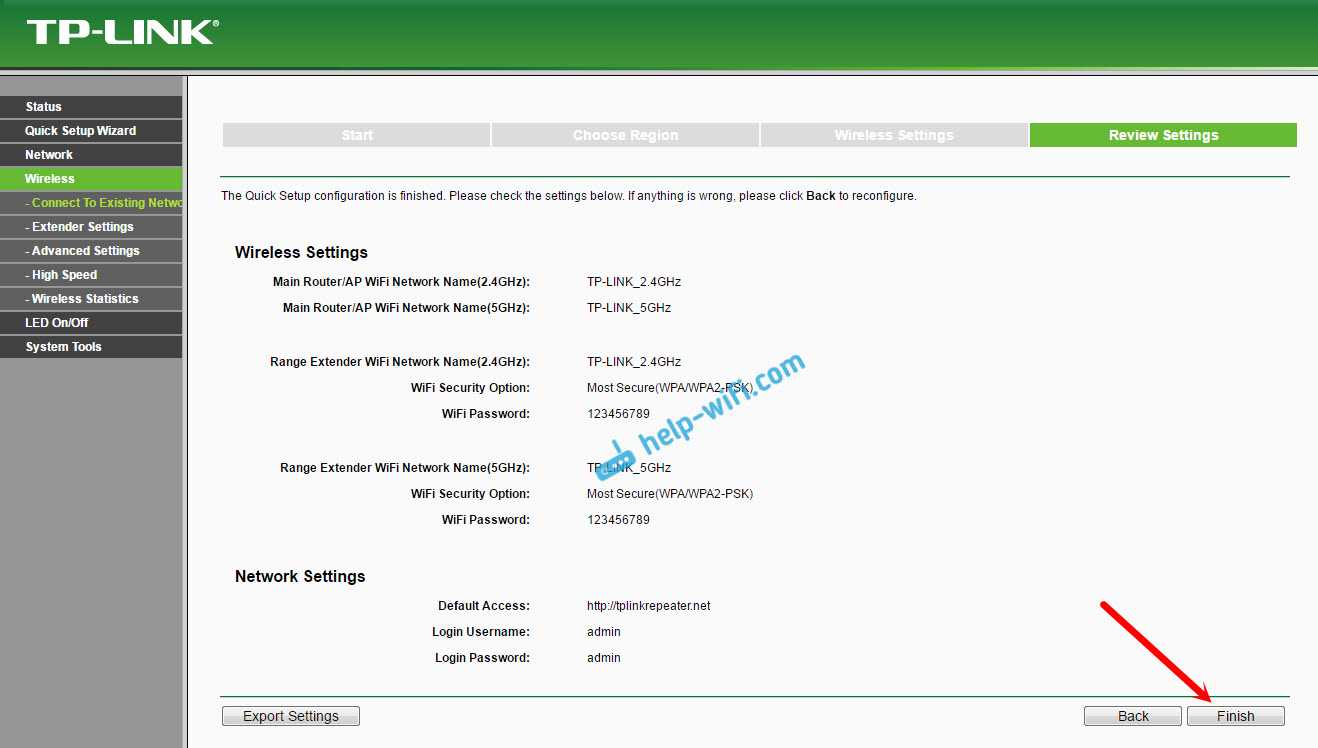
Репитер перезагрузится, и начнет усиливать ваши Wi-Fi сети
Обратите только внимание на индикаторы на самом устройстве, которые возле 5G, и 2.4G. Они должны гореть зеленым цветом
Если горят красным, то установите репитер ближе к роутеру. Вообще, советую выбрать такое расположение усилителя, что бы он находился в зоне стабильного сигнала от маршрутизатора, и максимально покрывал сигналом нужную вам площадь.
Несколько полезных советов:
1
После настройки, вы сможете отключать TP-Link AC750 RE200, и включать его в другом месте. Повторно настройку выполнять не нужно, все будет работать. Главное, чтобы повторитель был в зоне покрытия Wi-Fi сети, которую вы хотите усилить.
2
На повторителе есть один Ethernet порт, а в комплекте есть сетевой кабель. Это значит, что вы можете подключить к интернету одно устройство по кабелю (игровую приставку, стационарный компьютер, Smart TV). Устройство, у которого нет возможности подключится к интернету по Wi-Fi.
3
Вы всегда можете сбросить настройки AC750 RE200 и выполнить его повторную настройку. Снизу есть кнопка Reset. Нажмите на нее чем-то острым, подержите примерно 10 секунд, и настройки повторителя будут сброшены к заводским.

4
Если вы заметил какие-то проблемы в работе этого ретранслятора, или у вас не получается что-то настроить, то попробуйте обновить прошивку. Достаточно скачать новую версию прошивки для модели AC750 RE200 с сайта TP-Link, зайти в настройки повторителя на вкладку System Tools — Firmware Upgrade, выбрать файл прошивки с расширением .bin, и запустить процесс обновления. Только смотрите, чтобы скачанная прошивка была для вашей аппаратной версии. Аппаратная версия указана на самом устройстве.
221
Сергей
TP-Link
Включение репитера Wi-Fi на Andro Стандартных средств для того, чтобы использовать андроид устройство как репитер нет, однако есть сторонние приложения, которые позволяют это реализовать.
NetShare
Первое из приложений, позволяющих включить режим репитера на Android — бесплатная NetShare от EveryoneIsAware. Использование программы выглядит следующим образом.
- После загрузки и установки приложения просто запустите его и нажмите кнопку «Start sharing».
- В NetShare вы увидите SS Для того, чтобы настроить прокси-сервер в Windows 10, 8 или Windows 7, используйте следующие шаги:
- Зайдите в Панель управления и выберите пункт «Свойства браузера».
- В свойствах браузера перейдите на вкладку «Подключения» и нажмите кнопку «Настройка сети».
- Снимите отметку «Автоматическое определение параметров» (если она установлена), а в разделе «Прокси-сервер» укажите адрес сервера и порт из приложения NetShare.
В Windows 10 настроить прокси сервер можно и в Параметры — Сеть и интернет — Прокси — Настройка прокси вручную.
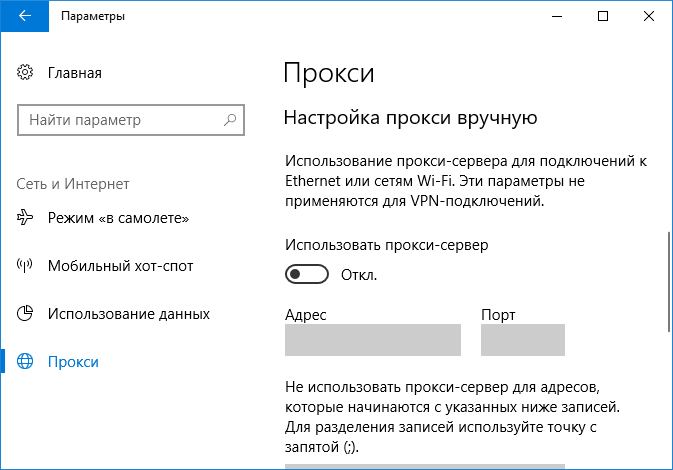
Готово, после этого подключение будет работать, а в качестве точки доступа будет использоваться ваше Android-устройство, получающее Интернет от роутера.
Скачать NetShare можно бесплатно из Play Маркет https://play.google.com/store/apps/details?
Net Share общий модем
Второе приложение, уже от другого разработчика, работает по точно такому же принципу и даже называется почти так же, тоже Net Share и доступно для скачивания в Play Маркет здесь: https://play.google.com/store/apps/details? 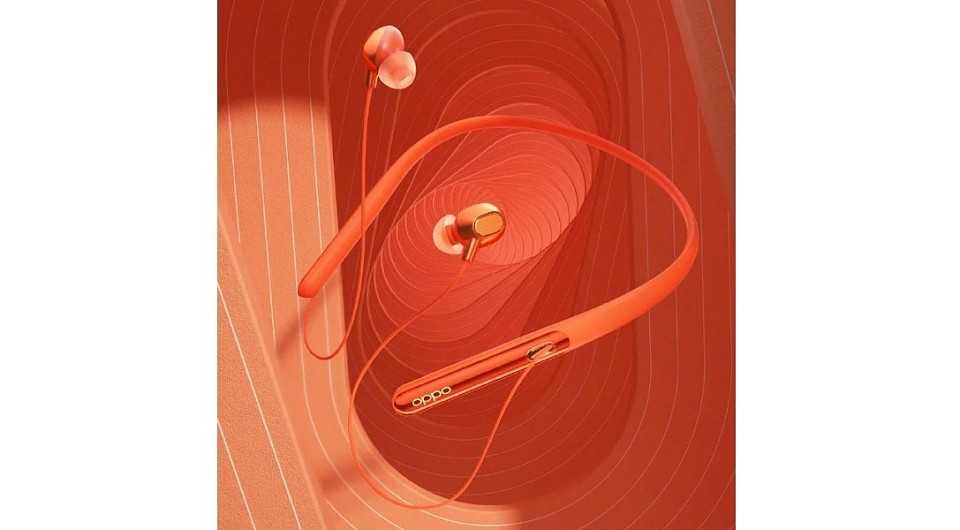
Если сигнал в вашей беспроводной сети слишком слабый и не «добивает» до некоторых комнат в доме, то можно использовать мобильный телефон в качестве ретрансляционной станции. Для этого вам понадобится root-доступ к смартфону. Установите на «рутованный» телефон приложение fqrouter2 (его можно скачать в Google Play) и запустите его. Не забудьте предоставить данной утилите права администратора. После
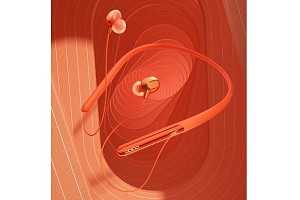
Если сигнал в вашей беспроводной сети слишком слабый и не «добивает» до некоторых комнат в доме, то можно использовать мобильный телефон в качестве ретрансляционной станции. Для этого вам понадобится root-доступ к смартфону. Установите на «рутованный» телефон приложение fqrouter2 (его можно скачать в Google Play) и запустите его. Не забудьте предоставить данной утилите права администратора.
После запуска приложения выберите режим работы «Wi-Fi Repeater» и введите в настройках конфигурации пароль и имя хотспота. Теперь активируйте WLAN, сдвинув переключатель в положение «ON». Далее в настройках роутера найдите созданный вами WLAN-хотспот и введите свой пароль.
Очень часто возникает вопрос, можно ли использовать Android в качестве ретранслятора Wi-Fi. Это весьма удобная функция, которая позволит расширить область покрытия беспроводной сети у себя дома. При этом без дополнительных финансовых затрат, так как смартфон или планшет на базе ОС Android есть практически в каждом доме. Если вас интересует как усилить Wi-Fi сигнал на Android, вся информация об этом здесь.
Wi-Fi репитер: как он работает?
Я тут сделать небольшую схемку, давайте сначала посмотрим ее:

Я не сильный художник, но схема вроде бы понятная получилась. У нас есть главный Wi-Fi роутер, который раздает интернет по Wi-Fi. Все настроено, и отлично работает. Но, вот Wi-Fi ловит не по всему дому. Например, в прихожей Wi-Fi еще есть, а на кухне сигнал уже очень плохой, или устройства вообще не ловят Wi-Fi сеть. Мы берем ретранслятор, и включаем его в прихожей.
Если необходимо, можно использовать даже несколько повторителей. Подробно по настройке такой схемы писал в статье два репитера в одной Wi-Fi сети. Как подключить несколько усилителей к одному роутеру.
Что он делает: он принимает Wi-Fi сигнал от главного роутера, и передает его дальше. Получается, что на кухне у нас уже очень хороший сигнал домашней сети. Он ретранслирует беспроводную сеть (поэтому, его и называют ретранслятор). Репитер просто выступает в роли усилителя. Его основная задач принять определенную Wi-Fi сеть, и передать ее дальше.
Несколько важных моментов при использовании ретранслятора:
- Если использовать репитер, то Wi-Fi сеть все ровно останется одна (и это хорошо). Поясняю: ваш главный роутер раздает сеть с именем «My_WIFI» (которая не ловит по всему дому). Мы ставим ретранслятор, настраиваем его (как правило, вся настройки сводится к одновременному нажатию кнопок WPS на обоих устройствах), он копирует информацию о вашей сети, и создает точно такую же сеть. С таким же именем и паролем.
- Ваши устройства, будут автоматически, незаметно для вас подключаться к той сети, сигнал от которой более сильный. Например, главный роутер установлен в спальне, а репитер в прихожей. Значит, если вы находитесь в спальне, то будете подключены к Wi-Fi роутеру. А если перейдете в прихожую, то ваш телефон автоматически подключится к репитеру. Вы этого не заметите.
- Все устройства: телефоны, компьютеры, ноутбуки, планшеты, телевизоры и т. д., которые будут подключены к главному роутеру, или репитеру, будут находится в одной сети. А это значит, что мы можете настраивать локальную сеть, в которой будут участвовать все устройства. Или, например, настроить DLNA сервер, и смотреть фильмы с компьютера на телевизоре. При этом, компьютер может быть подключен к роутеру, а телевизор к репитеру.
С этим вроде разобрались. Идем дальше.
Что такое репитер и для чего он нужен
На английском это устройство носит название «Repeater», в переводе на русский обозначает «повторитель». Уже из названия понятно, что основная задача этого сетевого оборудования — повторять сигнал удаленной точки доступа, увеличивая при этом радиус покрытия. Люди часто путаются, когда репитер называют ретранслятором, это второе название устройства.

Внешний вид ретранслятора сигнала Wi-Fi от TP-Link с заводской прошивкой
Обратите внимание! Приобретая Wireless N Wi-Fi Repeater, инструкция на русском прилагается. Если же устройство было приобретено б/у и в комплекте не прилагалась инструкция по эксплуатации, ее всегда можно найти в электронном варианте
Принцип действия достаточно прост: репитер сопрягается с маршрутизатором, после чего начинает передавать сигнал за пределы радиуса действия непосредственно маршрутизатора. Короче говоря, репитер подключается к вай-фай точке и раздает его сеть уже в радиусе своего покрытия.
Разумеется, что для корректной работы устройства нужно его правильно настроить. Процедура не отнимает много времени, настраивать его значительно проще в сравнении с маршрутизатором.
Прежде чем начать использовать устройство, необходимо выяснить, в каких комнатах самый слабый сигнал или вовсе отсутствует. С проблемой отсутствия Интернета или его плохой скоростью в некоторых местах могут быть связаны следующие события:
- если в доме неправильно установлен основной маршрутизатор. Эта проблема, пожалуй, наиболее распространенная, поскольку люди предпочитают устанавливать сетевое оборудование не посередине квартиры, а где-то в дальней комнате около стационарного ПК. Результат — в этой комнате скорость хорошая, а, например, на кухне и в ванной Интернет практически отсутствует. Если нет возможности перенести маршрутизатор в другую комнату или одного устройства попросту мало из-за большой площади помещения, нужно воспользоваться усилителем/репитером сигнала;
- организация беспроводной сетевой инфраструктуры в загородном доме. В данном случае угадать наиболее подходящее место для установки роутера сложнее. Чтобы покрыть высокоскоростным Интернетом весь дом и, например, приусадебную территорию, настоятельно рекомендуется приобрести репитер вай-фай.
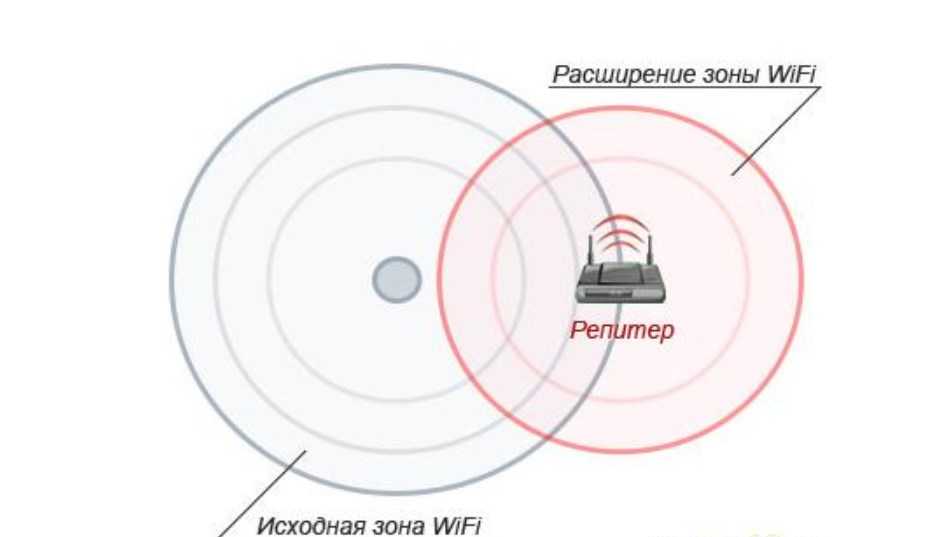
Принцип действия ретрансляторов сигнала
Обратите внимание! Зона действия этого устройства круговая. Для выявления подходящего места для установки требуется походить по дому с телефоном и отслеживать уровень сигнала
Где начинает отображаться всего 1-2 деления, можно устанавливать ретранслятор.
Роутер в режиме репитера
Обычный Wi-Fi роутер может выступать в роли репитера. Правда, не все модели это умеют, и не у всех производителей этот режим сделан хорошо. Если у вас есть лишний роутер, который лежит без дела, то возможно, он без проблем сможет работать в режиме репитер (усилитель), и увеличить радиус действия вашей Wi-Fi сети. Все что нужно сделать, так это настроить роутер на работу в нужном режиме.

Я уже проверил работу режима «Усилитель» на роутерах двух производителей: Asus и ZyXel. Если более конкретно, то на моделях: Asus RT-N12+ и ZyXEL Keenetic Start. Можете посмотреть инструкцию по настройке режима репитера на ZyXEL, и использование роутера Asus в качестве повторителя. Оба устройства настраиваются очень просто и понятно. Работают стабильно, проверял.
Но, такая возможность есть не на всех роутера. Насколько я понял, на популярных маршрутизаторах TP-Link, как такового режима повторителя нет. Есть только режим моста (WDS), это совсем другой режим работы (да и предназначение другое). В качестве репитера могут выступать только точки доступа от TP-Link. С маршрутизаторами D-Link я так же пока не разобрался, там наверное тоже нет режима, который позволил бы роутеру просто усиливать Wi-Fi сеть (проверял DIR-615/A, не знаю как там с другими моделями).
Повторитель Wi-Fi сигнала – действительно полезное устройство
Ну согласитесь, полезная же штука. Но, почему-то столкнувшись с проблемой слабого сигнала Wi-Fi сети в своем доме, не многие решают проблему покупкой и установкой повторителя. Но зато задают просто огромное количество вопросов типа: «у меня не ловит Wi-Fi в спальне, что делать?», «очень слабый сигнал Wi-Fi, помогите», «какие настройки сменить в роутере, что бы Wi-Fi сигнал был более сильным?» и т. д.
Как правило, если сигнал плохой, то это уже никак не исправить настройкой самого роутера. У вас просто большая площадь дома, которую маршрутизатор физически не может покрыть сигналом. А еще и стены разные бывают, и помехи. В таких случаях, установка репитера решает все проблемы.
Что касается обычного роутера, который может выступать в роли ретранслятора, то настраивать такую схему я советую только в том случае, если сам роутер у вас уже есть. Если вы собрались покупать, то лучше сразу купите настоящий репитер. Устройство, которое создано специально для расширения зоны Wi-Fi сети.
732
Сергей
Полезное и интересное
Выделим ТОП 5 репитеров по соотношению цена, качество, доступность
Рейтинг составлен из репитеров, которые пользуются наибольшей популярностью среди покупателей, а также учтена ценовая составляющая и качество изделия.
Номер 1 — TP-Link Re 350
Плюсы:
- Этот устройство умеет работать на частоте 2.4 ГГц и 5 ГГц.
- Отлично выполнен дизайн.
- Пластик не имеет посторонних запахов при нагреве.
- В TP-Link Re350 есть две антенны, благодаря ним увеличивается радиус покрытия Wi Fi.
- Красивый светодиодный индикатор. Который поможет вам найти идеальное место для установки.
- Наладка не требует от вас особых познаний.
Минусы:
- Минусов особо не нашли, разве что цена.
Номер 2 — TP-Link TL-WA850RE

Плюсы:
- Легко настроить своими руками, без посторонней помощи.
- Неплохо справился с покрытием зон, в которых отсутствовал сигнал.
- Умеет запоминать профиль, котором работал ранее.
Минусы:
- Нет выносной антенны, только внутренняя.
Номер 3 — TP-Link AC 750

Плюсы:
- 1 Рабочий диапазон роутера 2.4 ГГц и 5 ГГц.
- 2 Встроен мощный усилитель. Это дает ему возможность покрыть большую площадь.
- 3 Есть кнопка быстрого подключения «Range Extender».
- 4 Современный дизайн
Минусы:
- Дорого стоит.
Номер 4 — Asus RP-N12

Плюсы:
- 1 Имеет мощный ретранслятор с внешней антенной.
- 2 Легко подключается.
Минусы:
- Сырое программное обеспечение, частые отвалы.
Как сделать репитер из роутера
Наиболее удачно режим репитера реализован в роутерах Zyxel и Asus. Всё очень легко настраивается через веб-интерфейс и работает без нареканий.
Для того, чтобы превратить роутер в репитер нужно сменить режим его работы. У некоторых устройств, как, например, у Zyxel Keenetiс Lite III, режим работы меняется переключателем на задней панели. В этом случае просто нужно выбрать режим «Усилитель» или «Повторитель». Если такого переключателя нет, режим работы меняем через веб-интерфейс.
Вводим в браузере адрес вашего роутера (обычно 192.168.0.1 или 192.168.1.1) и ваши логин и пароль. Если вы не меняли настройки по умолчанию, информацию об этих параметрах можно посмотреть на наклейке в нижней части роутера. Если на этом этапе возникли трудности, изучите документацию к вашему устройству или поищите руководство в интернете.
Будем считать, что вы успешно зашли в веб-интерфейс. Теперь нужно отыскать нужный нам пункт меню.
В роутерах Zyxel вам необходимо перейти на вкладку «Система» и выбрать там пункт «Режим». Здесь ставим галочку в пункте «Усилитель — расширение зоны Wi-Fi», сохраняем настройки и перезагружаем устройство.
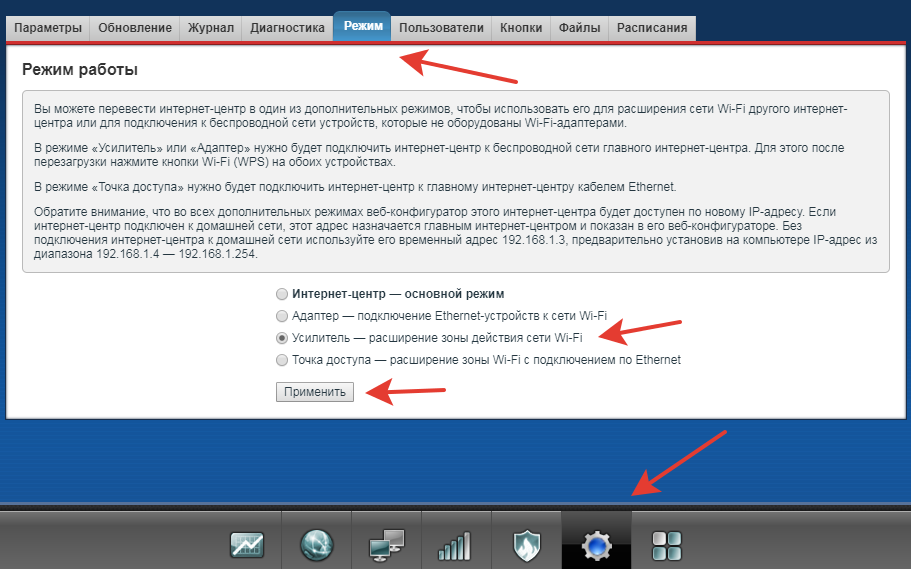
Всё, дело сделано. Однако при этом есть одно «но».
После включения режима репитера вы не сможете войти в веб-интерфейс вашего роутера по адресу 192.168.0.1. Веб-интерфейс будет недоступен ни по Wi-Fi ни по кабелю. Потому что репитер получает IP-адрес от главного роутера, раздающего интернет, и этот адрес отличается от адреса по умолчанию.
Чтобы его узнать, нужно зайти на главный роутер и посмотреть список подключённых к нему устройств. Среди них будет и ваш репитер. Здесь же можно посмотреть его IP и при необходимости войти в настройки.
Итак, режим репитера активирован. Осталось одно — подключить репитер к главному маршрутизатору, который раздаёт интернет в вашей квартире.
Для этого на главном роутере и на роутере-репитере нужно нажать кнопку WPS. Она есть практически на каждом современном роутере. Если её нет, режим WPS можно активировать в веб-интерфейсе устройства.
После нажатия кнопок нужно немного подождать. Индикатор Wi-Fi будет некоторое время мигать, пока не установится соединение. На репитере должен загореться индикатор подключения к интернету (WAN). Откройте список доступных сетей на вашем ноутбуке или смартфоне и проверьте качество сигнала.
На маршрутизаторах Asus настройка выполняется таким же образом. В настройках найдите вкладку «Администрирование», а в ней — пункт «Режим работы». Выбираем «Режим повторителя» и жмём «Сохранить». После этого откроется список доступных беспроводных сетей. Выберите нужную и введите пароль. Репитер подключится к сети.
Если вы захотите отключить режим репитера, можно это сделать там же, в настройках режима работы. Разумеется, предварительно выяснив новый IP вашего устройства. Если же таким способом решить проблему не получается, всегда можно воспользоваться проверенным методом — сбросить настройки роутера до заводских с помощью кнопки на задней панели.
Возможно ли из роутера сделать репитер
Многие обладатели маршрутизаторов задаются вопросом, как сделать из роутера усилитель сигнала Wi-Fi, и вообще возможно ли это.
Настройка роутера, как повторителя Wi-Fi, осуществляется следующим образом:
- Для этого необходимо подключиться ко второму маршрутизатору. Запустить любой браузер, установленный на ПК, и в адресной строке прописать IР-адрес устройства. Найти этот параметр — не проблема, вся информация указана на наклейке, приклеенной на корпус сетевого оборудования.
- После введения IP-адреса на клавиатуре нужно нажать «Enter». На экране отобразится окно-приветствие, где потребуется для авторизации ввести логин и пароль. В подавляющем большинстве случаев по умолчанию используются логин «admin», пароль «admin».
- На экране отобразится панель управления. Здесь пользователь должен перейти в раздел «Wi-Fi», далее «Клиент».
- Для активации этой функции необходимо напротив строки «Включить» поставить галочку. Система сразу приступит к поиску доступных беспроводных сетей. Среди доступных нужно выбрать свою, радиус которой необходимо расширить.
- Ниже на экране отобразится несколько дополнительных строк, которые будут заполнены. Пользователю достаточно ввести пароль для сопряжения с первым маршрутизатором. Убедившись в правильности введенных данных, остается нажать на кнопку «Применить».
- На экране отобразится оповещение системы о том, что некоторые параметры работы сетевого оборудования будут изменены, ознакомившись с ними, остается нажать «Да».
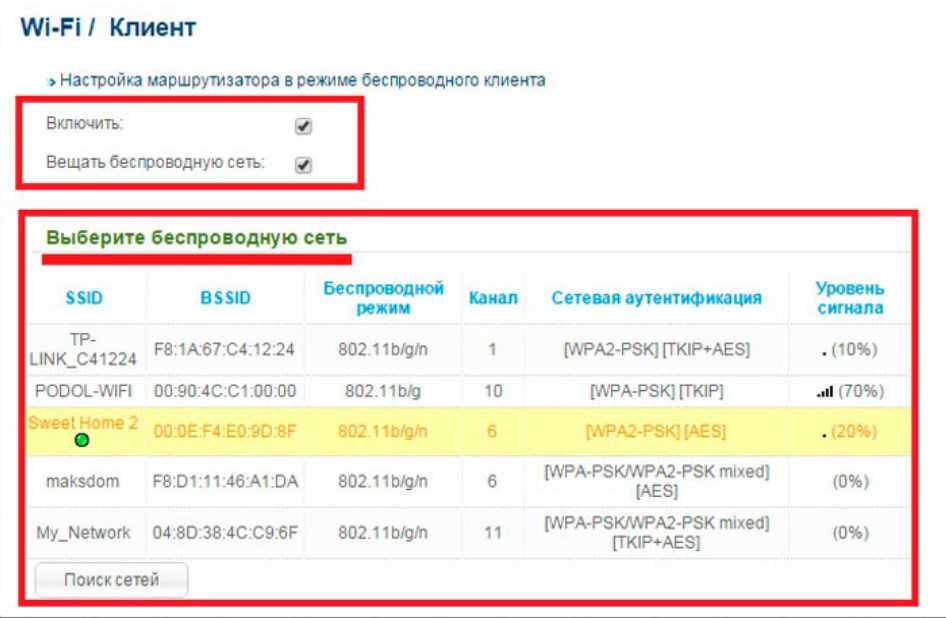
Как из маршрутизатора сделать репитер
Обратите внимание! Репитер стоит значительно меньше в сравнении с качественным маршрутизатором, поэтому предпочтение лучше отдавать при покупке именно первому
Настройка повторителя в веб-интерфейсе
Как только Wi-Fi-репитер подключен к розетке и компьютеру, следует произвести его настройку. Процедура будет показана на примере репитера от TP-Link. Пользователю следует последовательно выполнить следующую инструкцию:
- Осмотрите устройство на наличие этикетки с параметрами для входа. Вам необходимы IP-адрес, логин (username) и пароль (password).
- Для настройки аппарата следует временно присвоить сетевому адаптеру адрес в рамках сети повторителя. К примеру, можно использовать 192.168.0.20. В центре управления сетями выберите сетевой адаптер, а затем нажмите на «Свойства». Перейдите в свойства протокола IPv4. Во вкладке «Общие» установите IP-адреса вручную.
- Далее необходимо перейти в веб-интерфейс. Откройте браузер. Ведите адрес повторителя (указан на этикетке, как и логин с паролем).
- Вы попадете в меню быстрой инсталляции. Воспользоваться этой функцией можно, но в некоторых сетях Quick Setup бесполезна. Для выхода в меню нажмите Exit.
- Перейдите в раздел Network. Вам понадобится вкладка LAN. Если ваш диапазон адресов соответствует 192.168.0.Х, то можно переходить сразу к пункту 9. В ином случае необходимо задать повторителю IP в вашем диапазоне. Предположим, мы используем сеть 192.168.95.Х. Тогда для репитера нужно ввести адрес, показанный на изображении (или любой свободный).
- Нажмите Save, подтвердите действия еще раз. Дождитесь окончания перенастройки.
- В центре управления сетями верните обратно активный пункт на получение адресов автоматически.
- Заново войдите в интерфейс. Учтите, что при замене IP вам необходимо вбивать в адресную строку именно его.
- В меню Mode выберите режим Repeater (Range Extender) или аналогичный (в зависимости от модели маршрутизатора).
- Сохраните изменения, а затем дождитесь реконфигурации.
- Перейдите в раздел Wireless. Откройте Wireless Settings.
- Выберите режим универсального репитера и нажмите кнопку Survey.
- Вы попадете в окно доступных беспроводных сетей. Выберите свою, а затем нажмите Connect. Через это меню все параметры будут введены автоматически (SSID и MAC-адрес).
- Клацните Save и перейдите во вкладку Wireless Security. Здесь необходимо выбрать протокол шифрования и пароль.
- В разделе DHCP переключите DHCP-Server в состояние Disabled (Отключено). Нажмите сохранить.
- Перейдите в раздел System Tools. Кликните на кнопку Reboot. Устройство выполнит перезагрузку, и параметры вступят в силу. На панели светоиндикаторов должен загореться значок, сигнализирующий о наличии сигнала и его трансляции.
Повторитель будет транслировать идентичную сеть (при условии выставления тех же параметров), поэтому выполнять переподключение с мобильного или планшета не потребуется. Теперь вы знаете, как настроить самостоятельно repeater.
Сколько репитеров можно подключить к роутеру одновременно?
Итак, если у вас под рукой нет смартфона, то соединяем компьютер с репитером напрямую с помощью витой пары — на устройстве замигает лампочка «Ethernet».

Далее заходим в компе по цепочке: «Панель управления Сеть и Интернет Центр управления сетями и общим доступом Изменение параметров адаптера»
Здесь нам надо выбрать «Подключение по локальной сети». Кликаем по ней правой кнопкой и выбираем «Свойства». Здесь нас, как всегда, интересует пункт «Протокол версии 4 (TCP/IPv4) Свойства».
Если у вас уже имеется настроенная через роутер локальная сеть, то запишите их все на бумагу и сохраните, а пока установите все галочки на «Автомат»:
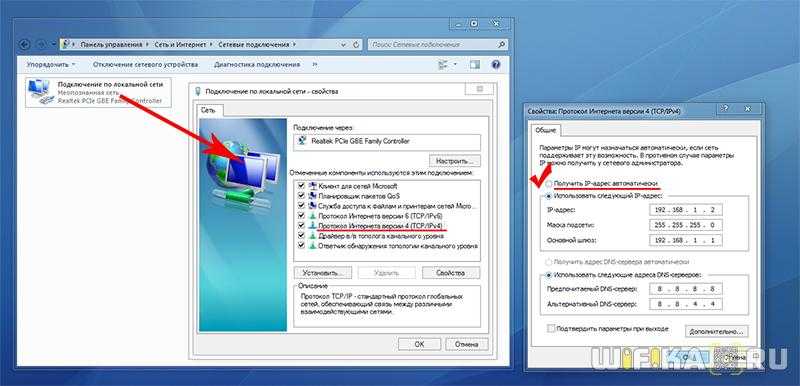
Сохраняем и заходим в браузере по адресу http://tplinkextender.net, который мы также узнали из волшебной наклейки на корпусе. Откроется уже знакомая нам страничка авторизации, где вводим логин и пароль «admin».
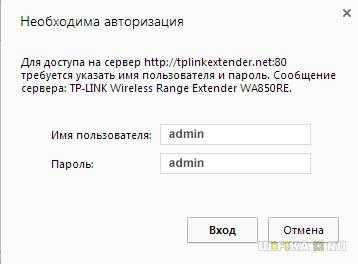
Попадаем в админку. Здесь все очень легко — следуем по пошаговому проводнику, вводя нужные данные.
Сначала выбираем страну, после чего устройтсво начинает сканировать доступные сети. Если ваш wifi нашелся, выбираем его. В том же случае, если настройки безопасности на роутере скрывают SSID, то можно поставить флажок на «Указать SSID и MAC-адрес вручную». И нажимаем кнопку «Далее».
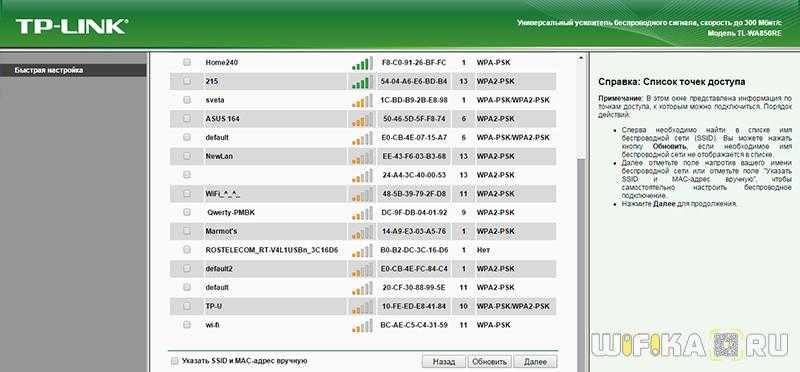
На следующем шаге нам нужно выбрать тип шифрования вашей существующей сети (заданный в админке маршрутизатора) и ввести пароль от вашего вайфая.
Также можно указать, будет ли репитер клонировать название вашей сети (SSID) или у него будет свое название, которое вы зададите вручную. При этом локальная сеть останется та же, то есть у вас основная может называться Сеть 1, а вторая Сеть 2. Но по сути это будет одно и то же, и к какой бы из них вы не подключили ПК, он будет видеть другие устройства, подключенные к сети.
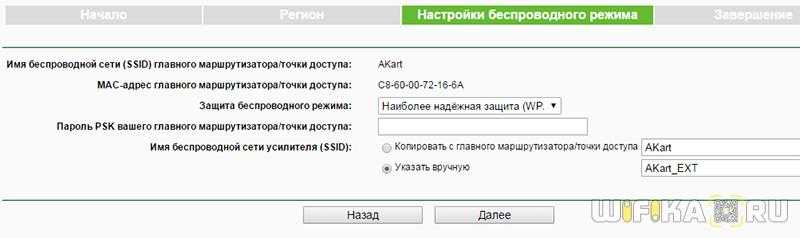
И наконец, на последнем шаге видим всю нашу конфигурацию, после чего применяем ее, нажав на кнопку «Завершить». После перезагрузки wifi повторитель начнет раздавать интернет с вашего маршрутизатора, тем самым увеличив дальность приема беспроводного сигнала.
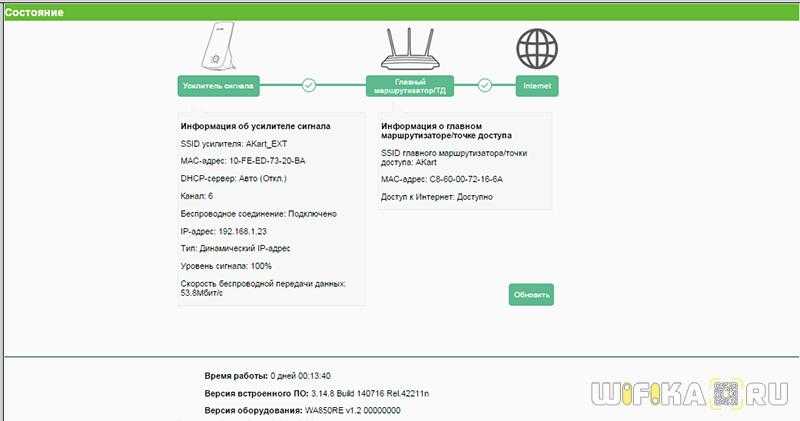
Также после быстрой конфигурации станет доступным левое меню, в котором вы можете более детально настроить репитер — изменить ключ шифрования, отключить на нем DCHP сервер, задать вручную IP адрес, включить фильтрацию по MAC, обновить прошивку, посмотреть статистику и т.д.
Вот и все дела. Теперь настройки сети в компьютере можно вернуть на исходные и отключить кабель, которым он соединялся с репитером. Кстати, если вы заметили, ПК тоже стал получать интернет — по кабелю от репитера, то есть он может работать так же в режиме клиента, принимая интернет по wifi и раздавая его по витой паре на компьютер. Теперь даже в самом дальнем углу у вас будет стабильный прием!

















































