Усиление wifi сети от роутера и расширение диапазона с помощью сигнала антенны
Итак, мы выяснили, что для хорошего приема роутер должен располагаться в центре квартиры, рядом с принимающим устройством и по возможности вдали от приборов, создающих помехи. Но как и у любого электронного прибора, у каждой модели есть свои особенности, которые могут повлиять на работу, в нашем случае — на дальность диапазона wifi. Как правило, в спецификациях к каждому продукту указано, на какой радиус действия он рассчитан на открытом пространстве при идеальных условиях. Но эти данные — читая теория, а в реале они просто недостижимы.
Самый простой способ определить качество сигнала — по характеристикам антенны, которыми снабжаются устройства. Один для передачи, другой для приема. Антенны могут быть как скрытые, встроенные, так и внешние, навинчивающиеся на само устройство. Мощность антенны измеряется в DBI. Чем его значение выше, тем мощнее антенна.
Ниже представлен образец USB адаптера-приемника с прилагающейся в комплекте внешней антенной.

Если вы обращали внимание, есть модели роутеров и адаптеров, у которых несколько антенн — две или даже три. Используя несколько штук, можно значительно улучшить качество приема wifi адаптером и увеличить расстояние от роутера
То есть снабженный одной антенной в 8 dbi маршрутизатор будет ретранлировать слабее, чем модель более высокого уровня и стоимости, оснащенная 2 или 3 антеннами по 8 dbi.
При выборе приемника также посмотрите на значения параметра «Receiving mode» — чем он выше, тем лучше прием.
Однако и этого будет недостаточно, если речь идет о приличном расстоянии до 100-150, а то и 500 метров. Обеспечить желаемый радиус wifi сигнала в этом случае нам поможет внешняя усиливающая антенна, которая работает направленно в определенный сектор.
Можно ли сделать антенну самостоятельно
Сделать антенну самостоятельно можно, но для этого понадобится некоторое умение, понимание того, как они устроены и какого типа антенна вам нужна. Существует огромное количество типов антенн, предназначенных для разных ситуаций.
Для изготовления подойдут подручные средства (например, обычная проволока и DVD-диск), но от их качества будет зависеть мощность антенны
Самое важное — соблюсти размеры конструкции и правильно заменить старую антенну, в большинстве случаев её придётся выпаивать, а затем припаивать новую
В интернете можно найти много примеров того, как люди самостоятельно собирают антенны. Изучите их перед тем, как браться за это дело. Например, так собирается биквадратная антенна Харченко:
-
Из диска и проволоки собирается антенна. Проволока сворачивается в два квадрата, расстояния между средними точками которых должно быть равным 31 мм.
-
От роутера отпаивается стандартная антенна и припаивается новая. От длины и материала кабеля также зависит качество сигнала.
Выбор роутера с поддержкой режима повторителя, для усиления Wi-Fi сети
На данный момент, я уже написал, и опубликовал на сайте отдельные инструкции по настройке режима повторителя на роутерах ASUS, Zyxel Keenetic, и Netis. Рассматривал я настройку на конкретных моделях. Ссылки на инструкции дам ниже в статье.
Что касается такого популярного производителя как TP-LINK, то на их маршрутизаторах нет режима повторителя (по крайней мере на тех моделях, с которыми я знаком). Там, можно использовать функцию WDS (режим моста). Но, она немного отличается.
Давайте разберемся с маршрутизаторами каждой фирмы. Напишу о моделях, на которых я проверял работу функции усилителя сигнала Wi-Fi сети. И как этот режим сделан на том, или ином маршрутизаторе. Ну и дам ссылки на подробные инструкции по настройке.
Роутеры Zyxel Keenetic в качестве репитера
Думаю, что все маршрутизаторы Zyxel из серии Keenetic (которые в черном корпусе) могут работать в режиме репитера. Я проверял на модели Zyxel Keenetic Start. Все работает просто идеально. Достаточно выбрать данный режим в настройках, нажать кнопку WPS на главном маршрутизаторе, и на Zyxel Keenetic. После этого, роутеры будут соединены по беспроводной сети и Zyxel будет усиливать сигнал вашей Wi-Fi сети. Будет одна, но усиленная беспроводная сеть.
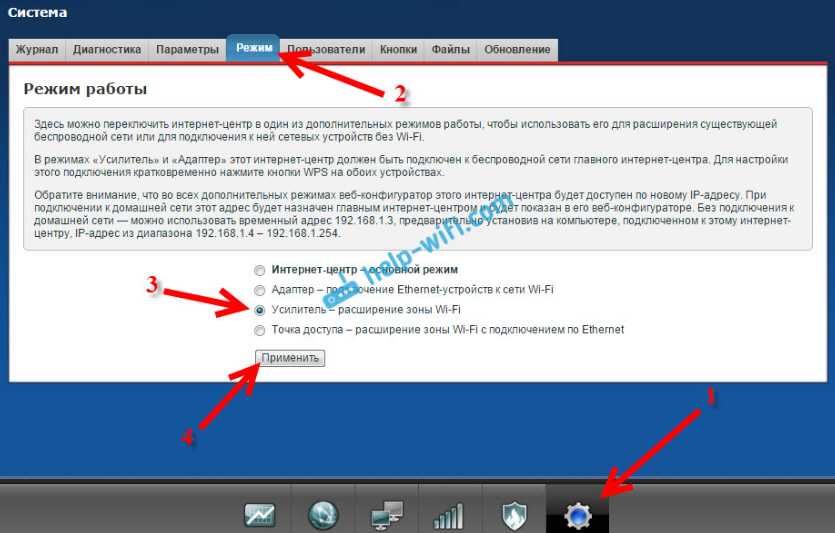
Вот подробная инструкция по настройке: настройка Zyxel Keenetic в режиме репитера (усилитель). Рекомендую эти маршрутизаторы в качестве ретрансляторов.
Режим повторителя на маршрутизаторах ASUS
Так же все очень просто. Я настраивал на примере модели Asus RT-N12. Так же проверял на RT-N18. Вот подробная инструкция: настройка роутера Asus в качестве репитера (режим повторителя Wi-Fi сети). Помню, даже на старом роутере Asus RT-N13U B1 все отлично работало. Там режим включался отдельным переключателем на корпусе.
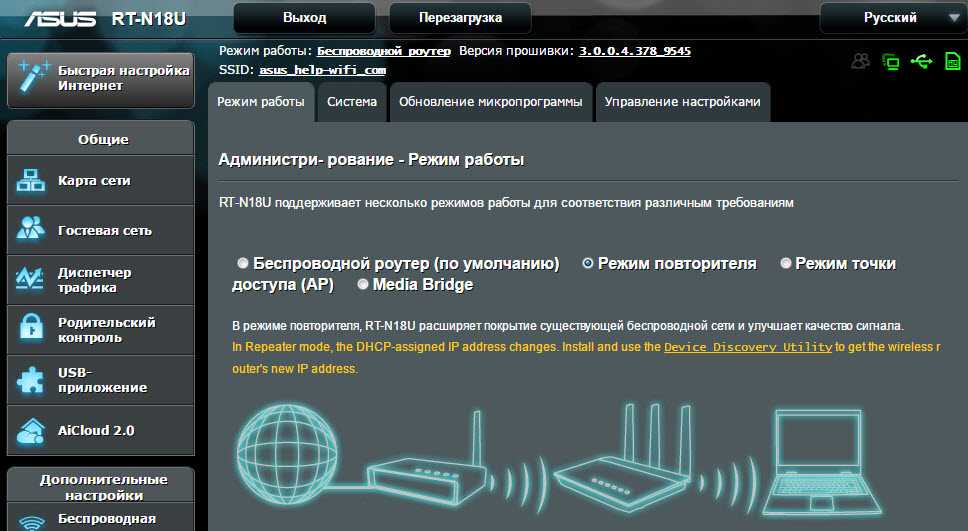
В настройках достаточно активировать необходимый режим работы, выбрать сеть, которую нужно усилить, и все готово.
Маршрутизатор Netis, как повторитель Wi-Fi сети
Проверял я настройку на дешевом роутере этой компании – Netis WF2411. Не знаю, как на других моделях этого производителя, но на Netis WF2411 все работает очень хорошо. По идеи, если на самом дешевом роутере есть такой режим работы, то на более дорогих он точно будет
В настройках так же все просто. Достаточно выбрать режим работы «Повторитель», и задать необходимые параметры для подключения к беспроводной сети, которую хотим усилить.
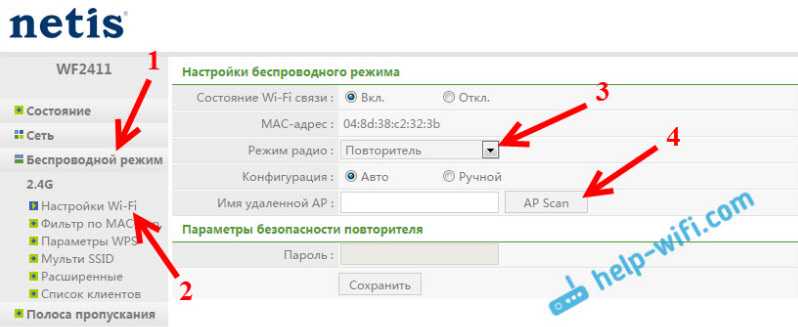
Если выберите устройство этого производителя, то вам пригодится подробная инструкция: Роутер Netis как репитер, повторитель Wi-Fi сети.
Может ли роутер TP-LINK быть репитером?
Как я уже писал выше, на маршрутизаторах TP-LINK нет такой функции (только на их точках доступа).

По этой теме, я даже писал статью: роутер TP-Link TL-WR841ND и TL-WR741ND как репитер (повторитель Wi-Fi сети), где объяснял, что есть только режим моста, он же WDS. О настройке которого писал в статье: настройка роутера Tp-Link в режиме моста (WDS).
Расширение Wi-Fi сети с помощью роутера D-LINK
Честно говоря, с маршрутизаторами фирмы D-LINK я мало сталкивался. В основном, все инструкции по настройке писал на примере модели D-link DIR-615. И до этой поры, почему-то думал, что роутеры D-LINK не могут работать в роли усилителя. Принимать интернет по беспроводной сети, и передавать его дальше.
В чем-то я был прав. На D-link DIR-615 я не нашел как такового режима репитера. Но, там есть «режим клиента». Когда роутер D-link получает интернет по Wi-Fi и передает его на устройства по кабелю. Но, если в настройках режима «Клиент» включить вещание Wi-Fi сети, и на вкладке «Сеть» – «WAN» добавить подключение с интерфейсом «WiFiClient», то все работает.
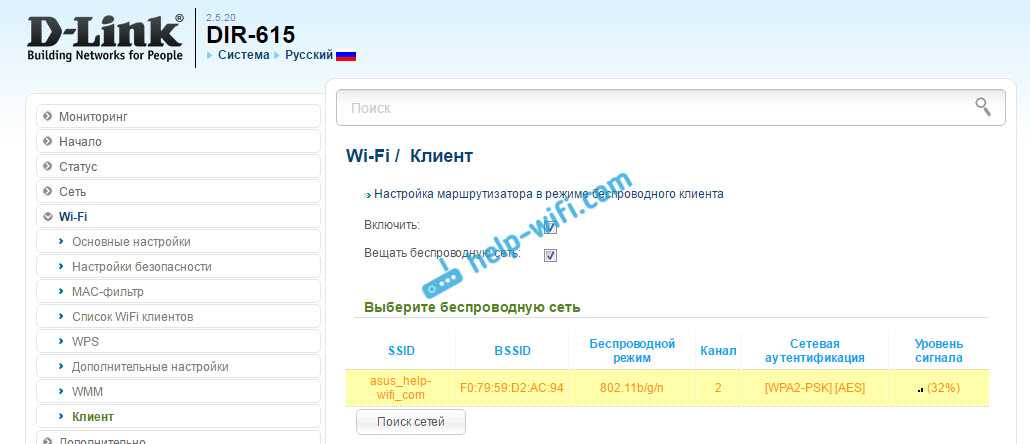
Правда, у нас будет две Wi-Fi сети, а не одна, как в случае с работой данного режима на других устройствах. Просто D-link не клонирует настройки Wi-Fi сети с главного маршрутизатора. Но, можно попробовать задать их вручную.
Немного информации по настройке такой схемы есть в статье по соединению двух роутеров через Wi-Fi.
Подготовил отдельную статью по D-LINK: Режим «клиент», «мост» и «репитер» на роутере D-LINK
Выводы
Рассказал все что знаю по этому вопросу на данный момент. Будет новая информация и новый опыт, обязательно дополню статью. Думаю, что мои советы вам пригодятся, и вы сможете выбрать для себя подходящий роутер, который будет без проблем работать в режиме повторителя беспроводной сети.
80
Сергей
Полезное и интересное
Подключение Wi-Fi антенн TP-LINK TL-ANT2408CL к роутеру
Сейчас мы подробно рассмотрим установку Wi-Fi антенн TP-LINK TL-ANT2408CL, ну и посмотрим на результат усиления беспроводной сети, ведь это самое важное. В этом плане, кончено же сложно сделать какие-то конкретные выводы, ведь многое зависит от самого роутера, устройств которые подключаете к Wi-Fi, помех и т
д. Но, я тут провел небольшой тест, и результаты вроде бы получились вполне объективными.
Что касается самой замены антенн, их установки, то здесь все проще простого. Откручиваем с маршрутизатора старые антенны, и прикручиваем новые.

Только хорошенько их зажмите, от руки, специальный инструмент не нужен
Результаты усиления сигнала Wi-Fi после замены антенн
Тестировал я антенны TL-ANT2408CL на двух маршрутизаторах: TP-LINK TL-WR1045ND, и Asus RT-N18U. Хотел еще проверить на TP-LINK TL-WR740ND, но у меня есть сейчас только TP-LINK TL-WR740N, а у этой модели антенна не съемная.
Как тестировал
Долго думал, как же снять результаты до и после замены антенн, и показать их вам. Сделал так: в одной комнате установил роутер TP-LINK TL-WR1045ND, в другой комнате поставил ноутбук. На роутере выставил статический канал (6), и ширину канала 40МГц. Включил роутер с заводскими антеннами, немного подождал, и снял уровень сигнала через программу inSSIDer. Это программа, которой мы искали свободный канал в статье как найти свободный Wi-Fi канал, и сменить канал на роутере.
Дальше, открутил заводские антенны и подключил три штуки TL-ANT2408CL. Снова подождал, и снял показатели в inSSIDer. Ничего не менял, и не переставлял. Пробовал как с перезагрузкой роутера, после замены антенн, так и без. Результаты были одинаковые.

В радиусе не было других Wi-Fi сетей. В процессе теста, никакие устройства не отключал и не включал.
В программе inSSIDer смотрел на показатель «Signal». Чем он ниже, тем лучше. Минимальное значение вроде -25. Так же, смотрел на показатель сигнала в Windows 7. На скриншотах все это есть.
На смартфоне (Android) замерял силу сигнала программой «Wifi Analyzer».
Результаты проверки на TP-LINK TL-WR1045ND
С роутером TL-WR1045ND идут антенны мощностью 5dbi. С ними у меня был вот такой результат:
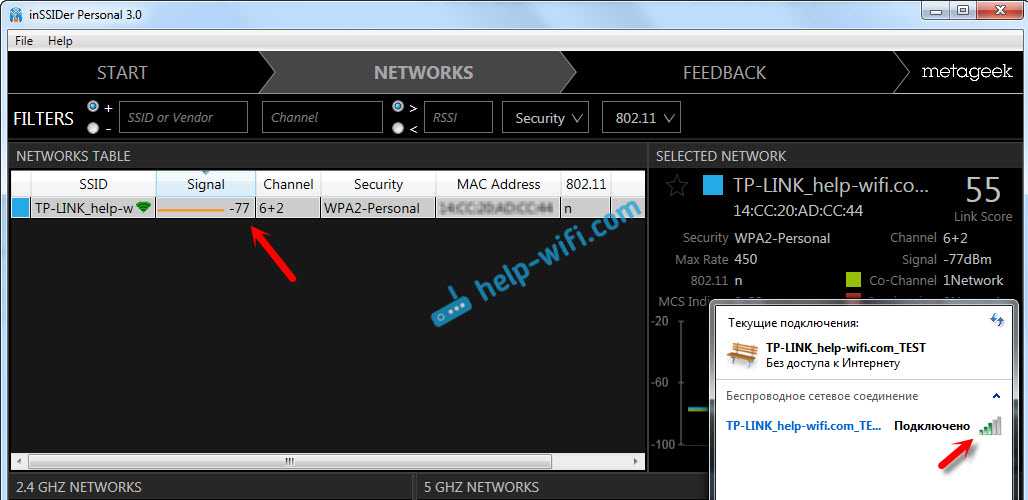
А с антенным TL-ANT2408CL (8dbi) результат стал лучше:
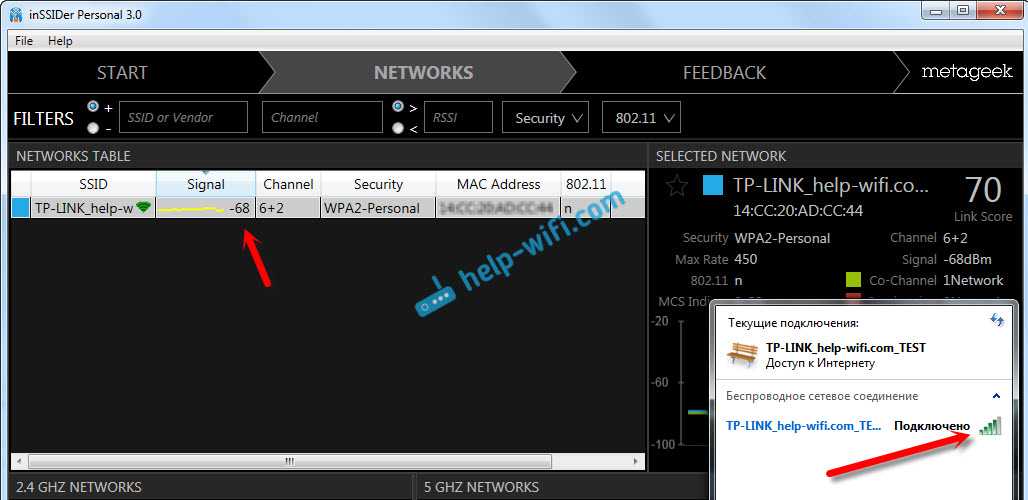
Вот такие результаты. Я взял средние результаты, так как сила сигнала все время менялась на 1-2 значения в обе стороны.
Тестирование антенн на роутере Asus RT-N18U
Не нашел я нигде информации, кокой же мощности установлены антенны на роутере Asus RT-N18U. Но, мне кажется, что такие же как и на TL-WR1045ND, 5 дБи. Эти маршрутизаторы очень похожи по характеристикам и цене.
Уровень сигнала на заводских антеннах:
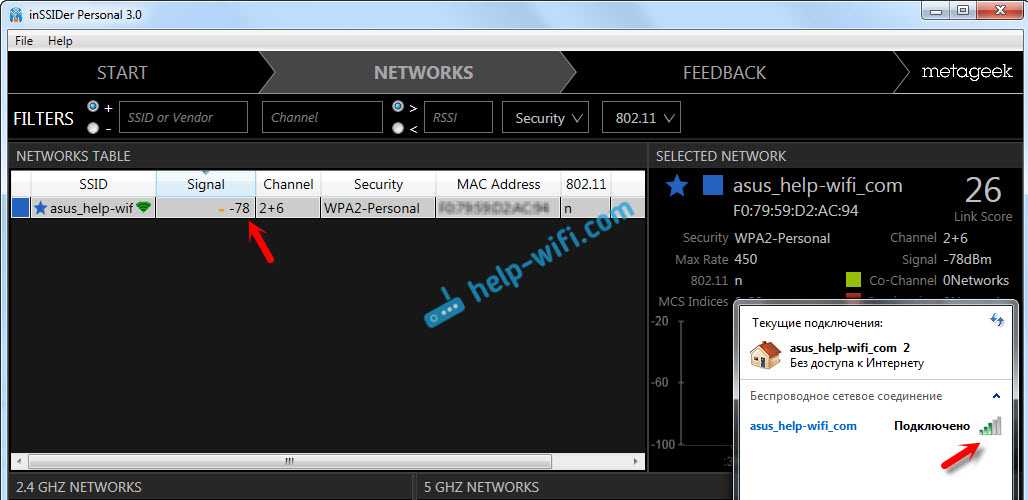
После установки TP-LINK TL-ANT2408CL:
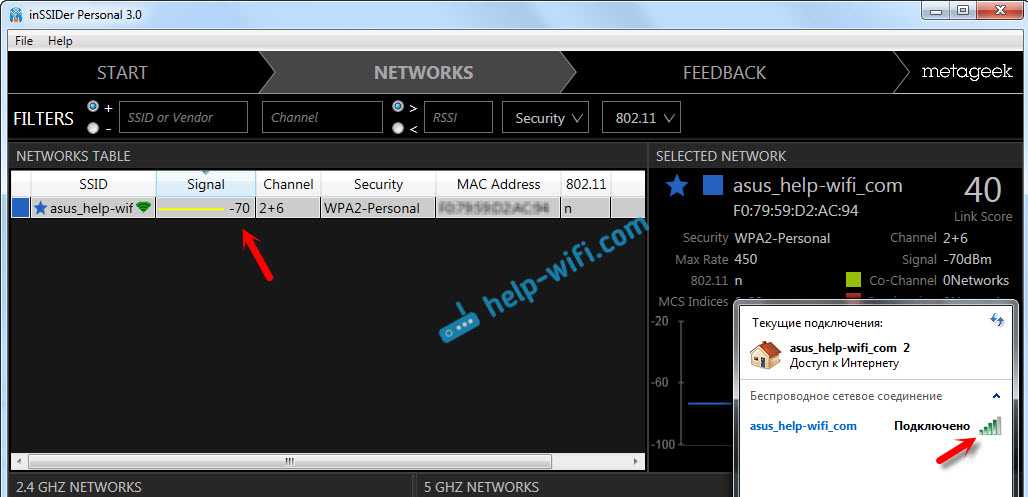
Вот такие результаты.
Выводы. Нужно ли покупать более мощные антенны для маршрутизатора?
Как видите, замена антенн все же дает результат. И я считаю, что результат хороший. Ведь я менял 5dbi на 8dbi. А если бы у меня изначально были антенны скажем на 3dbi, то результат был бы еще лучше. Радиус действия беспроводной сети точно увеличится на несколько метров, а там где было одно деление, будет примерно два.
Но, снова же, у всех результаты могут быть разные. Я тут почитал отзывы о TP-LINK TL-ANT2408CL, и там можно увидеть сообщения тех, кто совсем не заметил разницы после установки антенн, и тех, у кого увеличилось покрытие Wi-Fi. И самое интересное, что и те и другие могут быть правы, ведь у всех разные маршрутизаторы и условия.
Если бы мне нужно было усилить Wi-Fi сеть, то я все таки смотре бы в сторону Wi-Fi репитеров. Да, они будут стоять немного дороже, чем антенны, но и усиление будет лучше.
2
Сергей
Разные сетевые устройства
b/g/n/ac в настройках роутера. Какой режим выбрать и как поменять?
Как правило, по умолчанию стоит автоматический режим. 802.11b/g/n mixed, или 802.11n/ac mixed (смешанный). Это сделано для обеспечения максимальной совместимости. Чтобы к маршрутизатору можно было подключить как очень старое, так и новое устройство.
Я не тестировал, но не раз слышал и читал, что установка режима 802.11n (Only n) для диапазона 2.4 ГГц, разумеется, позволяет прилично увеличить скорость Wi-Fi. И скорее всего так и есть. Поэтому, если у вас нет старых устройств, у которых нет поддержки 802.11n, то рекомендую поставить именно этот стандарт работы беспроводной сети. Если есть такая возможность в настройках вашего маршрутизатора.
А для диапазона 5 ГГц я все таки оставил бы смешанный режим n/ac.
Вы всегда можете протестировать. Замеряем скорость интернета на устройствах в смешанном режиме, затем выставляем «Только 802.11ac», или «Только 802.11n» и снова замеряем скорость. Всегда сохраняйте настройки и перезагружайте маршрутизатор. Ну и не забывайте, какие настройки вы меняли. Чтобы в случае проблемы с подключением устройств можно было вернуть все обратно.
Смена режима Wi-Fi (mode) на роутере TP-Link
В настройках маршрутизатора TP-Link перейдите в раздел «Беспроводной режим» (Wireless) – «Настройки беспроводного режима».
Пункт пеню: «Режим», или «Mode» в зависимости от языка панели управления.
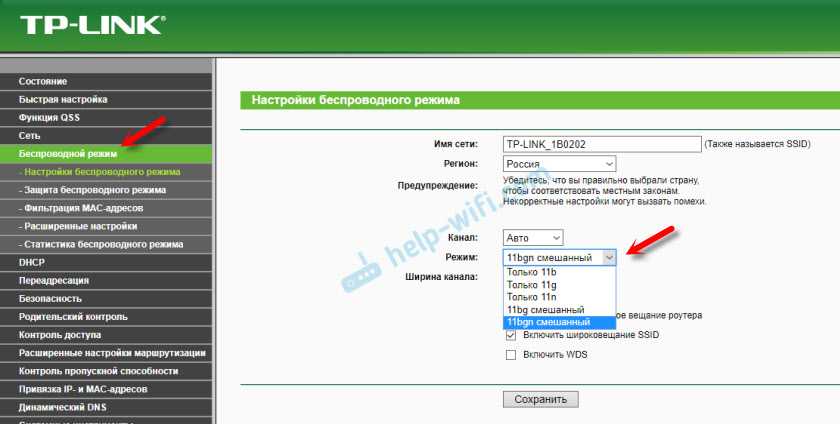
Если у вас двухдиапазонный маршрутизатор TP-Link, то для смены режима работы диапазона 5 GHz перейдите в соответствующий раздел.
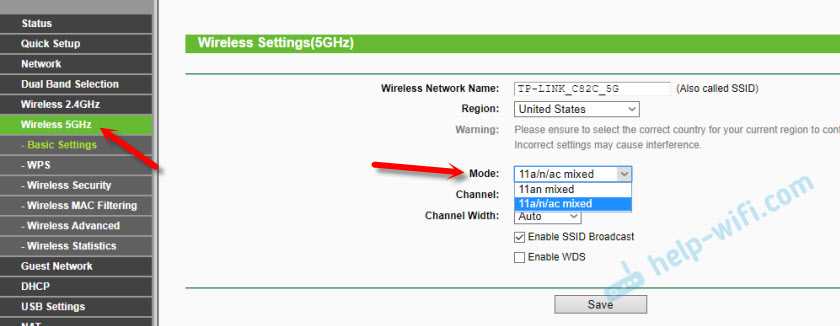
И новая панель управления:
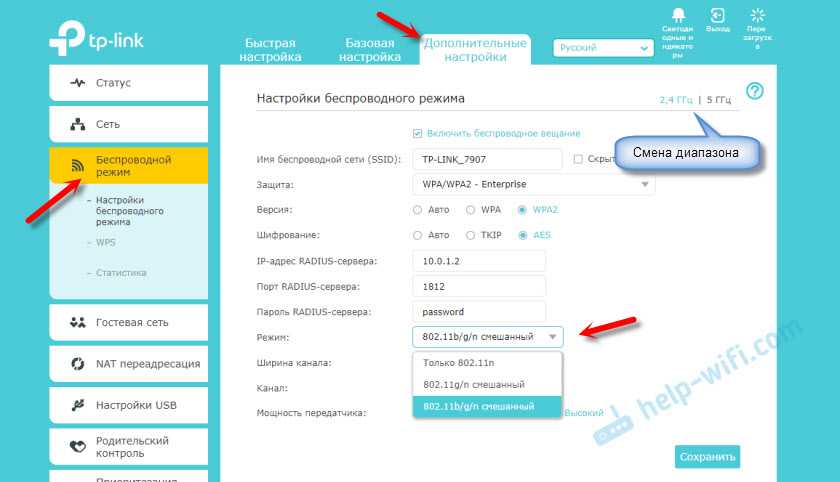
Я уже давно заметил, что на TP-Link в зависимости от модели и прошивки могут быт разные настройки режима беспроводной сети. Иногда, например, нет варианта «11n only». А есть только «11bg mixed», или «11bgn mixed». Что не очень удобно, так как нет возможности выставить работу в определенном режиме для увеличения скорости.
Режим беспроводной сети на роутере ASUS
Зайти в настройки роутера ASUS можно по адресу 192.168.1.1. Дальше открываем раздел «Беспроводная сеть». На этой странице находится нужная нам настройка.
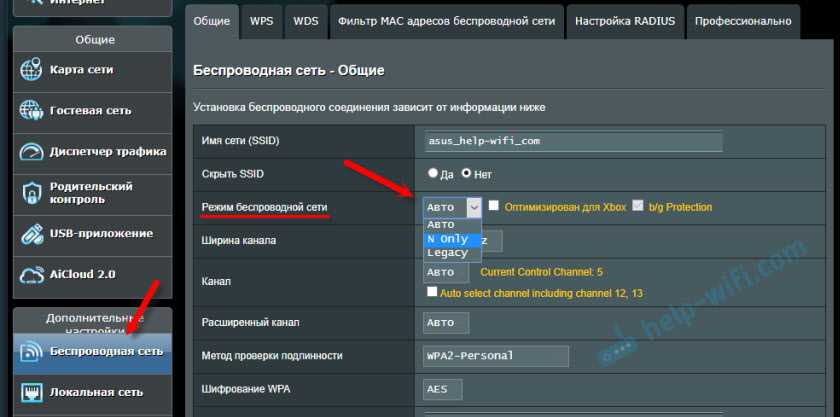
На моем ASUS RT-N18U есть три варианта:
- «Авто» – это b/g/n. Максимальная совместимость.
- «N Onle» – работа только в режиме n, максимальная производительность. Без поддержки устаревших устройств.
- «Legacy» – это когда устройства могут подключаться по b/g/n, но скорость стандартf 802.11n будет ограничена в 54 Мбит/с. Не советую ставить этот вариант.
Точно так же меняем настройки для другого диапазона. Выбрав в меню «Частотный диапазон» — «5GHz». Но там я советую оставить «Авто».
Смена стандарта Wi-Fi сети на ZyXEL Keenetic
Откройте настройки роутера ZyXEL и снизу перейдите в раздел «Wi-Fi сеть». Там увидите выпадающее меню «Стандарт».
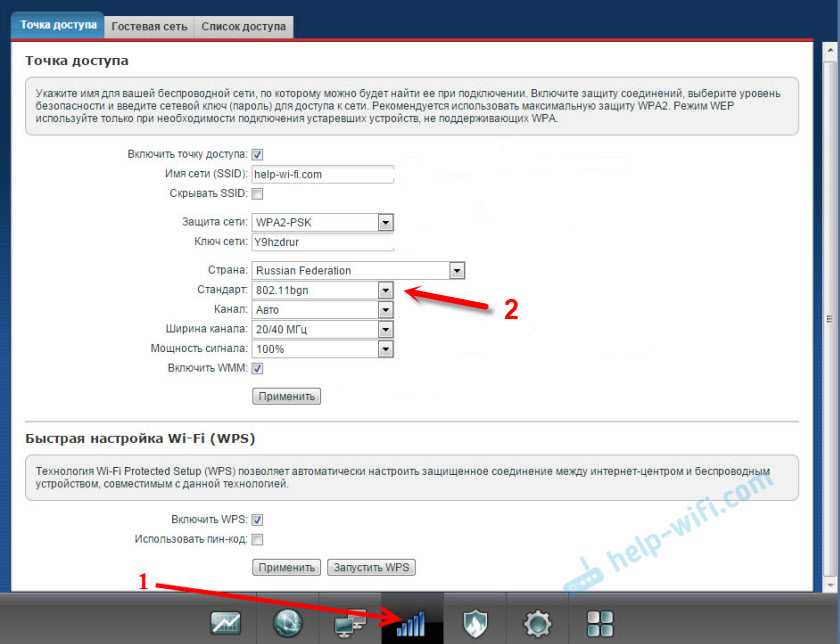
Не забудьте нажать на кнопку «Применить» после смены параметров и выполнить перезагрузку устройства.
Беспроводной режим на D-link
Открываем панель управления маршрутизатора D-link по адресу 192.168.1.1 (подробнее в этой статье), или смотрите как зайти в настройки роутера D-Link.
Так как у них есть много версий веб-интерфейса, то рассмотрим несколько из них. Если в вашем случае светлый веб-интерфейс как на скриншоте ниже, то откройте раздел «Wi-Fi». Там будет пункт «Беспроводной режим» с четырьмя вариантами: 802.11 B/G/N mixed, и отдельно N/B/G.
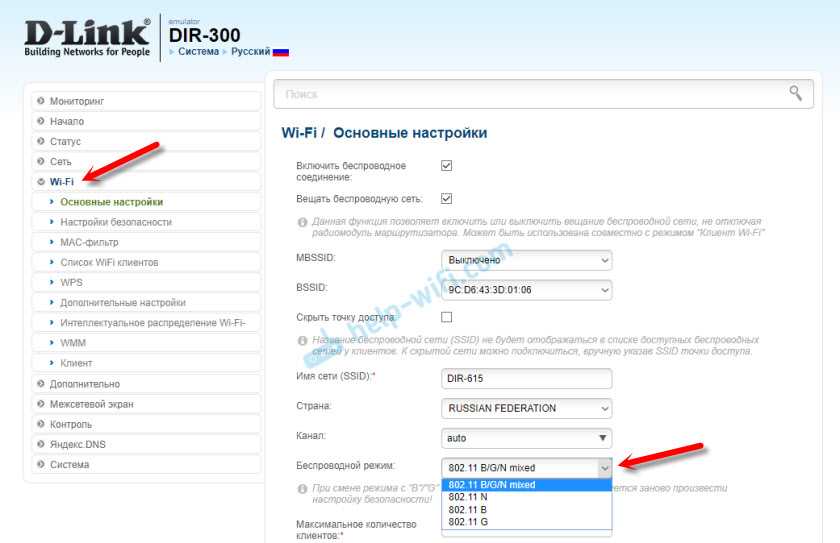
Или так:
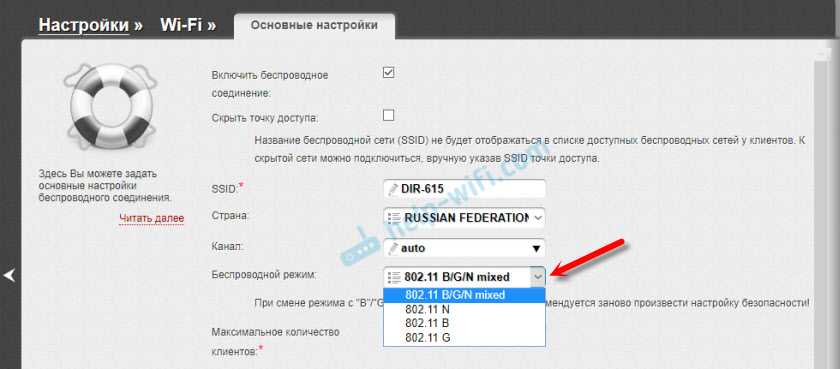
Или даже так:
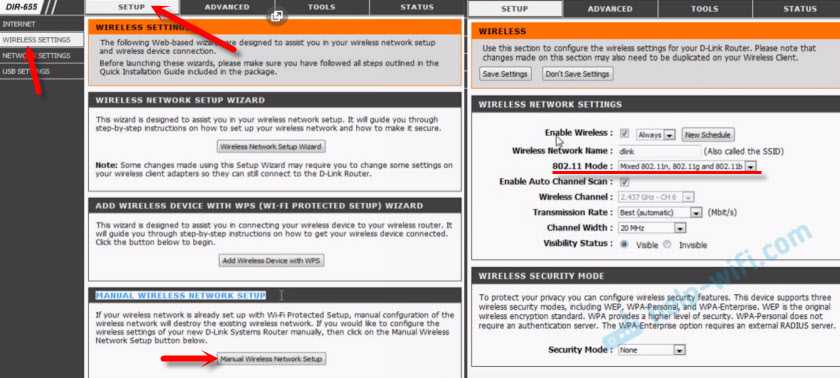
Настройка «802.11 Mode».
Диапазон радиочастот на роутере Netis
Откройте страницу с настройками в браузере по адресу http://netis.cc. Затем перейдите в раздел «Беспроводной режим».
Там будет меню «Диапаз. радиочастот». В нем можно сменить стандарт Wi-Fi сети. По умолчанию установлено «802.11 b+g+n».
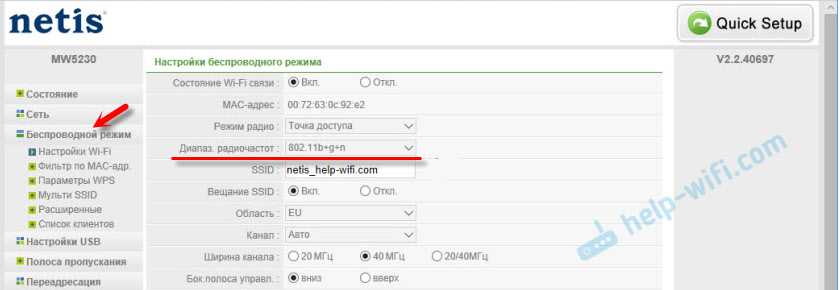
Ничего сложного. Только настройки не забудьте сохранить.
Настройка сетевого режима Wi-Fi на роутере Tenda
Настройки находятся в разделе «Беспроводной режим» – «Основные настройки WIFI».
Пункт «Сетевой режим».
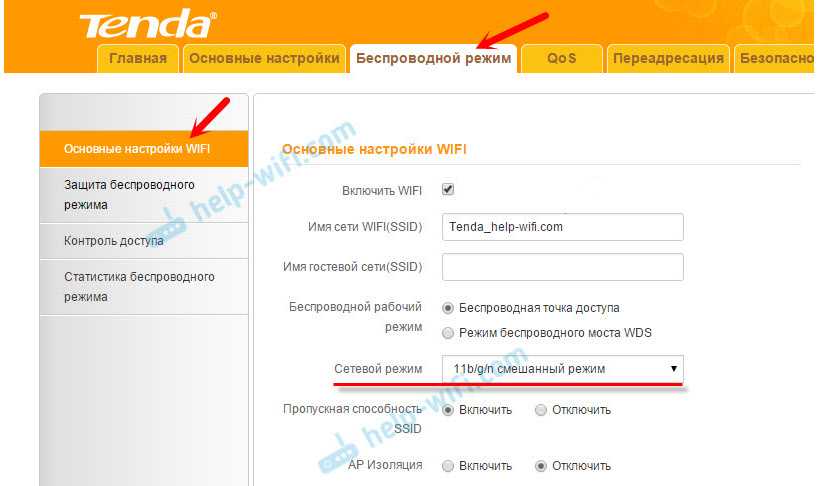
Можно поставить как смешанный режим (11b/g/n), так и отдельно. Например, только 11n.
Если у вас другой маршрутизатор, или настройки
Дать конкретные инструкции для всех устройств и версий программного обеспечения просто невозможно. Поэтому, если вам нужно сменить стандарт беспроводной сети, и вы не нашли своего устройства выше в статье, то смотрите настройки в разделе с названием «Беспроводная сеть», «WiFi», «Wireless».
105
Сергей
Настройка Wi-Fi сетей, Полезное и интересное
Настройка режим модема на телефоне Андроид
Как настроить точку доступа на телефоне Андроид? Делается это через настройки телефона. Путь к желаемым параметрам лежит через категорию «Подключение и общий доступ» и содержащуюся в ней вкладку «Точка доступа Wi-Fi».
На новой странице появится список доступных опций. Помимо переключения режима раздачи интернета здесь можно найти такие категории, как:
- настройки собственно точки;
- возможность установки лимита на использование интернет-трафика при подключении к точке;
- автоотключение функции;
- список подключенных устройств и управление ими.
Ниже будет подробнее рассказано о том, как настроить APN на Андроид с использованием всех этих опций.
В «Настройках точки доступа» дается возможность установить защиту и задать пароль, который надо будет вводить всем, кто захочет подключиться к данному устройству. Защиту также можно убрать, оставив точку открытой для всех. В этом же разделе можно задать диапазон частот Wi-Fi.
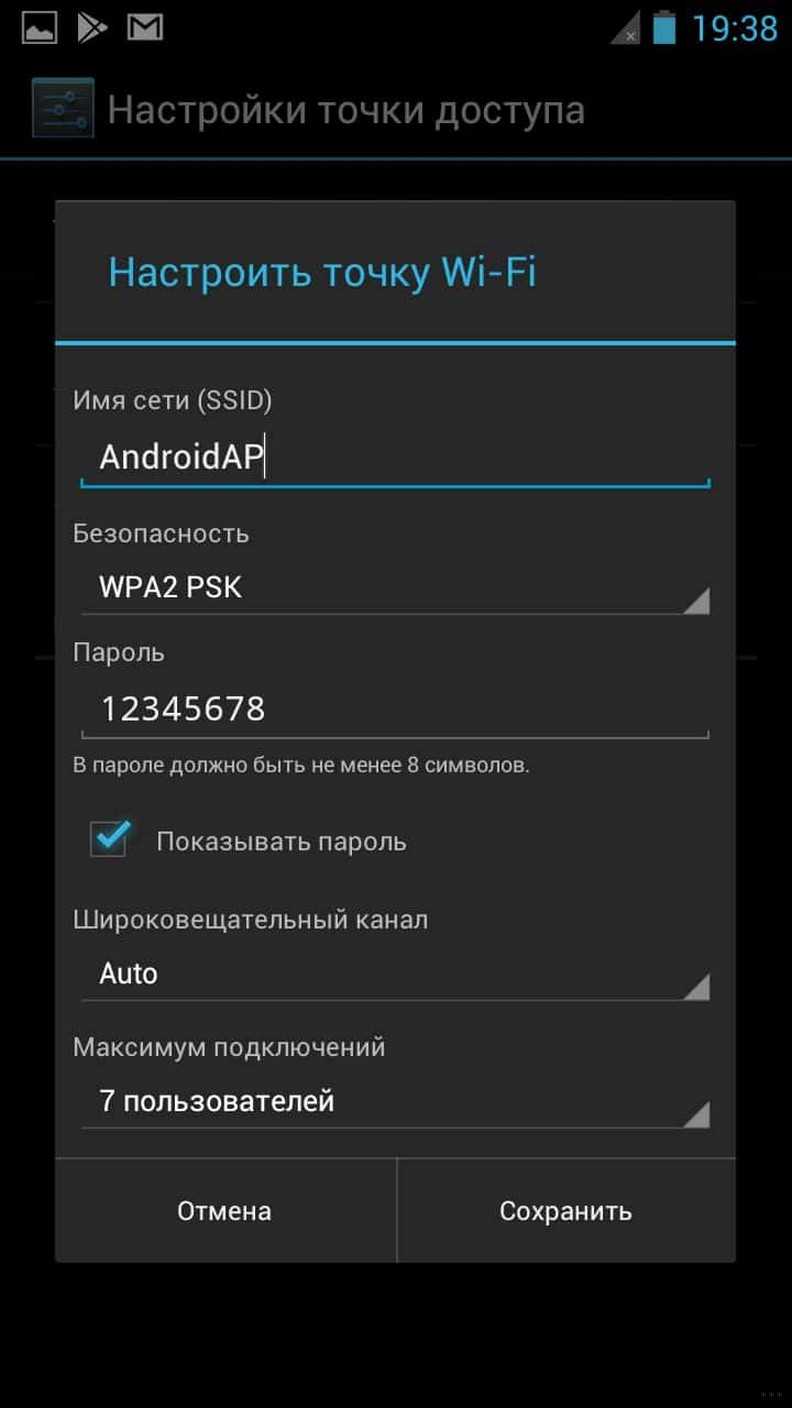
Настройки точки Wi-Fi
«Однократный режим трафика» определяет, сколько мегабайт мобильного интернета разрешено получить подключенному устройству прежде, чем ему будет ограничен доступ к точке. Лимит можно не устанавливать вовсе. Если же подключение хочется ограничить, владелец смартфона может задать величину лимита в мегабайтах или гигабайтах, а также действие, которое будет совершаться при превышении заданного ограничения. Предлагаются две опции: «Уведомить о превышении лимита и отключить точку» и «Только уведомить».
Важно! Лимит раздаваемого трафика не может превысить лимит интернетного трафика, предоставляемого мобильным оператором. «Автоотключение точки доступа» используется преимущественно для экономии заряда батареи
Суть настройки заключается в том, что при отсутствии подключенных устройств режим модема будет автоматически отключаться
«Автоотключение точки доступа» используется преимущественно для экономии заряда батареи. Суть настройки заключается в том, что при отсутствии подключенных устройств режим модема будет автоматически отключаться.
В «Управлении подключенным устройствами» находится черный список. В него владелец смартфона может занести устройства, которым он не желает давать доступ к раздаваемому им интернету. Список в любой момент можно редактировать, добавлять и убирать из него устройства. Помимо черного списка в этом разделе есть возможность ограничить число одновременно подключенных гаджетов. Делать это целесообразно, поскольку чем меньше количество одновременно подключенных устройств, тем меньше нагрузка на сеть и тем быстрее работает раздаваемый интернет.
WiFi роутер с СИМ картой 4G-LTE — хороший способ усиления сотового сигнала
Каждый, у кого есть загородный дом, пробовал выходить в интернет при помощи 3G/4G модема или мобильного 4G роутера. Уверен, что очень знакома ситуация, когда сигнал мобильной связи вроде бы есть, но прием в частном секторе оставляет желать лучшего. Как бы вы ни подвешивали его на провод у окну, чтобы «хорошо ловило», кардинально ситуацию это ухищрение не исправляет. То же самое относится и wifi роутерам со встроенной поддержкой СИМ-карт, например, TP-Link Archer MR200
Как же усилить сотовый сигнал, чтобы 3G модем (или даже LTE) работал на максимуме своих технических возможностей? Разбираемся вместе, как провести качественный интернет в частный дом.
В этой статье я не буду говорить о том, как усилить сотовый сигнал, выбирая более удачное месторасположение модема или выдумывая приспособления, сделанные собственными руками — это все «костыли», которые не решают проблему глобально. Мы используем более глобальное решение, а именно установку специального комплекта RF-Link R850 для усиления сотового сигнала от компании Mobile Booster.

Зачем снижать мощность?
Но почему так происходит? Разве не проще увеличить мощность передатчика до максимально возможного значения, повысив уровень сигнала? В идеальном мире – проще. В реальности же мы сталкиваемся с неприятными моментами:
- Вокруг нас живут другие пользователи Интернета, которые настраивают свои точки доступа. Роутеры соседей создают определенные помехи в эфире. Представьте, что минимум в трех квартирах рядом с вашей установлены роутеры с мощными передатчиками, работающие на одном (или близких) каналах в диапазоне 2,4 ГГц (довольно типичная ситуация, кстати). Даже уверенный прием сигнала в этом случае не гарантирует стабильной скорости подключения (ни у вас, ни у соседей – вы «замусориваете» друг другу эфир).
- У роутеров передающие антенны зачастую чувствительнее, чем антенны устройств, принимающих сигнал. Если точка доступа выдает 20 дБм, а мощность передатчика в смартфоне составляет, скажем, 12 дБм, в зоне покрытия могут появиться места, где роутер будет «терять» клиентское устройство. Это явление называют асимметрией сети. Побороть асимметрию можно уменьшением мощности передатчика вашего роутера.

Отметим, что часто производители указывают не мощность передатчика, а чувствительность приемника (тоже в дБм, но со знаком минус). В данном случае, чем меньше число по модулю, тем сильнее сигнал, то есть -65 дБм – это более уверенный прием сигнала по сравнению с -90 дБм. Значение мощности передатчика или чувствительности приемника для конкретной модели роутера практически всегда можно проверить на официальном сайте производителя оборудования. Выбирая роутер, помните об асимметрии, а при настройке мощности передатчика не «выкручивайте» сразу уровень сигнала до максимально возможных значений.













































