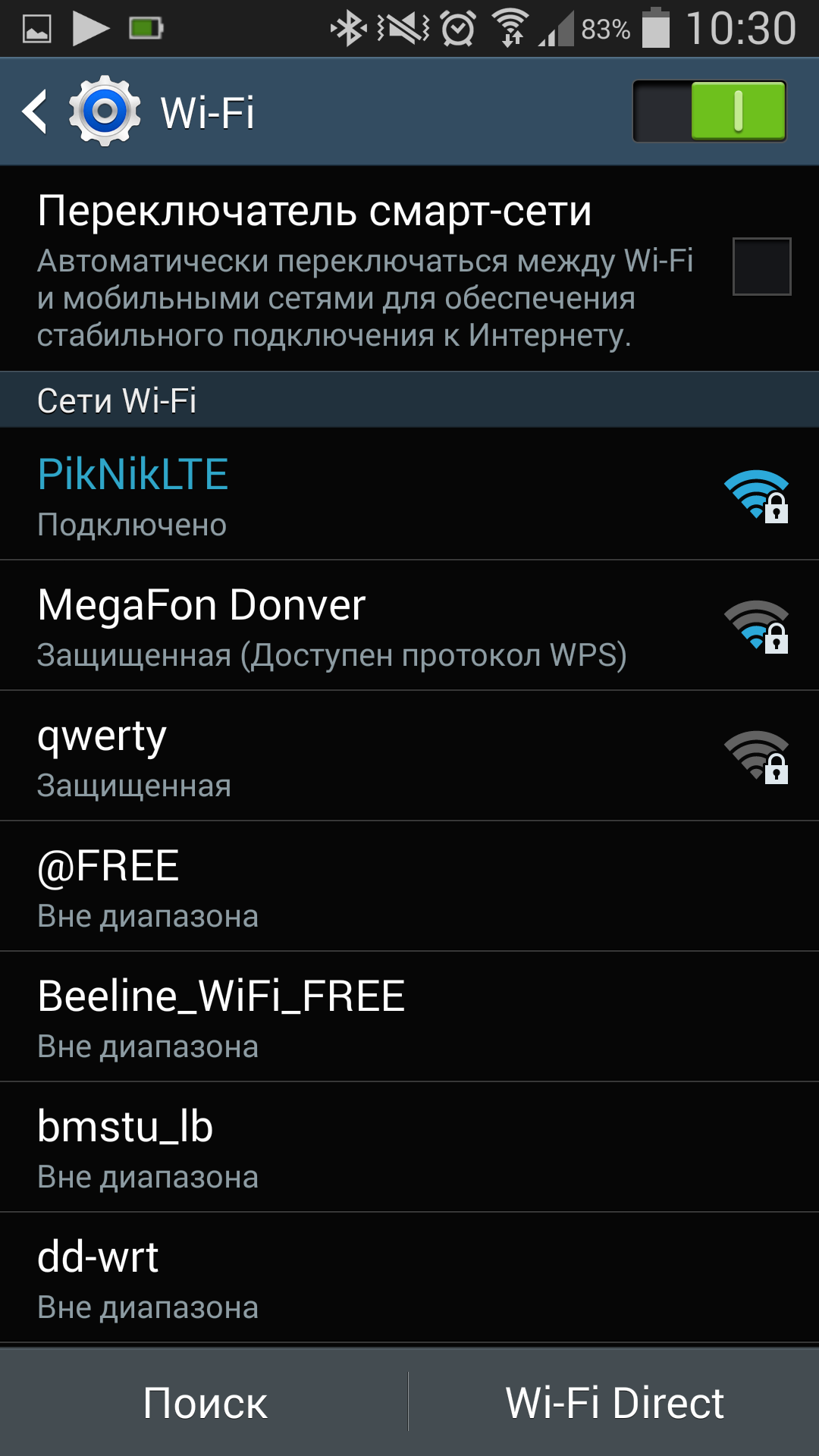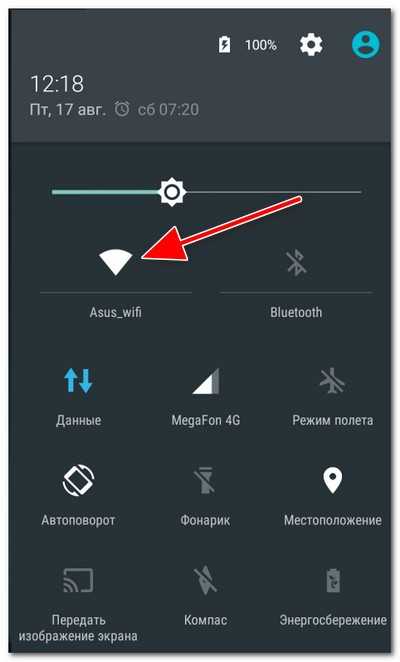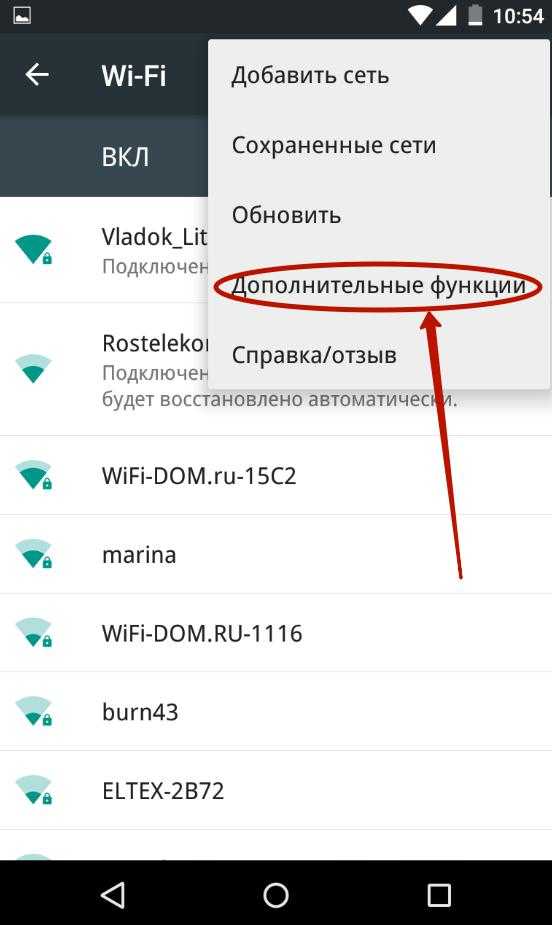Почему телефон не видит вай-фай
Нет никакой разницы в том, где появилась проблема. Пути ее решения часто не зависят от платформы (Android, iOS), вида устройства (телефон, планшет, модем, роутер). Как правило, такие проблемы не решаются через настройки телефона, но попробовать можно.

Ошибка с Wi-Fi на телефонах очень распространена
Если девайс не находит вообще никаких сетей и беспроводных точек, но раньше он их без проблем искал и подключался, необходимо убедиться в исправности беспроводного Wi-Fi модуля. Для этого:
- Включают свой телефон.
- Переходят в его главное меню.
- Находят там приложение «Настройки» и запускают его.
- Заходят в раздел «Беспроводные сети».
- Передвигают тумблер «Wi-Fi» в состояние «Включено».
- Запускают поиск сетей путем нажатия на кнопку вызова дополнительного меню и выбора пункта «Всегда искать сети».
Если телефон или планшет используют последнюю версию Android, то можно выполнить сброс параметров сети. Это позволяет исправить многие системные ошибки и при этом оставить нетронутыми другие важные настройки и пользовательские файлы.
Для этого необходимо:
- Включить или разблокировать свой телефон.
- Перейти в его главное меню и найти там приложение «Настройки».
- Выбрать раздел «Пользователь и архивация» и подраздел «Архивация и сброс».
- Нажать на кнопку «Сброс параметров сети».
- Дождаться окончания процесса.
- Попытаться войти в сеть и подключиться к своей домашней точке доступа еще раз.

Толстые стены в квартире могут не пропускать сигналы от роутера
Иногда бывает, что проблемы с подключением к беспроводной сети Wi-Fi могут возникнуть после обновлений или перепрошивки гаджета. В этом случае необходимо попытаться выполнить откат операционной системы до последней стабильной версии Android. Для этого можно использовать прошивки с официальных сайтов, а также проверенные сборки, которые можно взять на специализированных ресурсах.
Самое плохое, что может случиться с телефоном, планшетом или модемом — неисправность на аппаратном уровне. Если есть подозрение, что адаптер беспроводной связи Wi-Fi работает неправильно или вышел из строя, то необходимо обратиться в сервисный центр для корректной и качественной диагностики, а также замены сломанного компонента.
Важно! Никогда не следует пытаться починить ту или иную аппаратную неисправность своими руками. Если у человека нет опыта в этом деле, он может еще больше навредить своему устройству, и тогда починить его будет очень сложно, а порой и невозможно
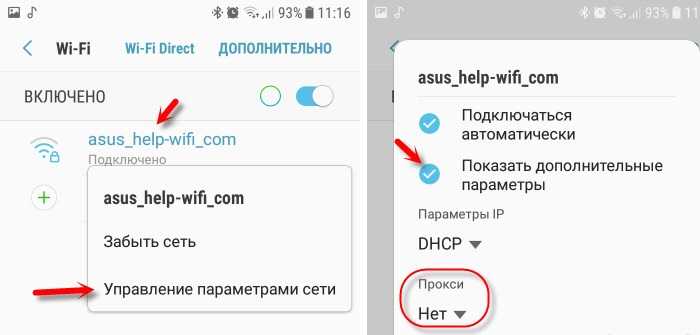
Можно попытаться «Забыть сеть» и подключиться к ней снова
Смартфон подключается к Wi-Fi, но не выходит в интернет
Причиной отсутствия интернета может быть или в Wi-Fi роутере, или в самом мобильном устройстве. Чтоб исключить маршрутизатор, проверьте на другом оборудование, есть ли подключение к сети. Если там доступ к интернету есть, значит, проблема в смартфоне. Если нет, выполните следующие действия, чтоб устранить неполадку.
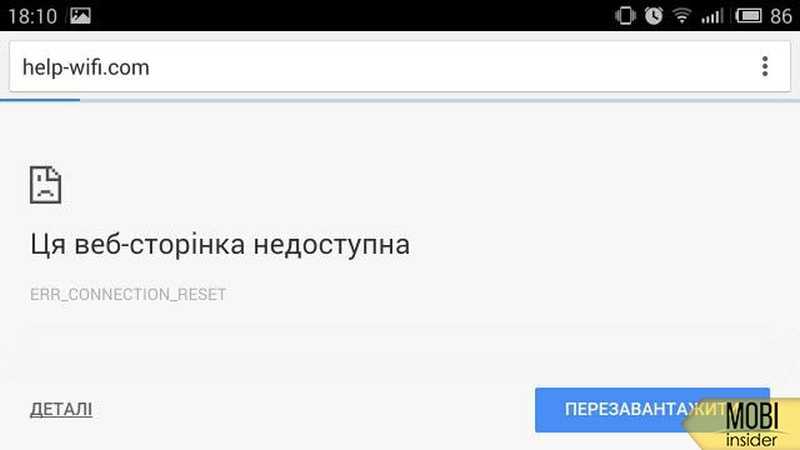
- Для начала попробуйте перезагрузить роутер 2-3 раза.
- Проверьте оплату интернета за текущий месяц и нет ли технических работ в центре провайдера (это можно сделать или позвонив им, или подключить кабель напрямую к компьютеру).
- Убедитесь, что провода к устройству подключены правильно.
- Просмотрите настройки роутера, возможно, они сбились и нужно настроить заново.
Если проблема все же в телефоне, проверьте какого цвета значок. Если он серый вместо синего, возможно, сбились данные раздела «Дата и время». Установите правильную информацию. Перезагрузите телефон.
Проверка работы Wi-Fi в телефоне и настройка
Можно попробовать подсоединиться к общедоступной WiFi сети. Если подключение произошло успешно, это значит, что смартфон исправен. После этого можно вновь проверить домашнюю сеть. Если её нет в перечне доступных, то нужно походить по квартире и постараться определить, в каких местах она доступна, а в каких нет.
Почему на Андроиде доступа к сети нет, несмотря на то, что Wi-Fi работает
Иногда причиной пропадания связи является слабый сигнал маршрутизатора. В таком случае для выхода в интернет нужно находиться в тех местах, где имеется беспроводной интернет. В случае, если смартфон не видит никаких сетей, значит причину проблем надо искать в нём.
Иногда причиной могут стать неправильные настройки. Чтобы их проверить, нужно сделать следующее:
- В Андроиде зайти в настройки.
- Найти раздел параметров беспроводных сетей.
- Здесь нужно проверить переключатель включения WiFi. Необходимо убедиться, что он находится в положении «Включено». Если это не так, то его необходимо включить.
После включения нужно активировать поиск сети. В дополнительных функциях требуется активировать переключатель «Всегда искать беспроводные сети». В самых поздних версиях Андроид есть возможность отдельно выполнить сброс сетевых настроек. Это позволяет исправить проблему при наличии сетевых сбоев без сброса всех параметров.
Возможна ситуация, когда пароль для сети на роутере был изменён, а на Андроиде хранится старый ключ безопасности. В этом случае смартфон не сможет войти в сеть, пока не будет введено актуальное значение.
Проверяем настройки Wi-Fi
Первое что надо сделать, если iphone не подключается к роутеру по wifi, проверить настройки сети.
- Проверяем правильность пароля
- Если iphone не ловит wifi, проверяем настройки IP адресов
- Проверка DNS
- Есть ли доступ к интернету на роутере
Проверяем пароль подключения
Пароль подключения к вайфаю задается на роутере, для его изменения придется заходить на сетевое оборудование и уже там производить изменение. Универсального решения нет, придется искать на просторах интернета инструкцию к своему оборудованию и с его помощью менять пароль на вайфай. Все же оставлю видео, вдруг кому пригодится.
Сетевые настройки
Сетевые параметры роутера, такие как, IP и DNS адресация изменяется во внутреннем интерфейсе, опять же, необходимо «курить мат. часть», разбираясь в тонкостях сетевого оборудования с помощью видео инструкции. Напомню, для каждой модели она своя, придется поискать.
Наличие интернет соединения
Проверка интернета самая простая задача, можно не заходить в интерфейс оборудования, а подключиться по wifi с помощью ноутбука или компьютера и открыть эту статью на нем. Если соединение нет, то тут без вариантов, надо разбираться в причинах отсутствия подключения. К сожалению в рамках этой статьи, почему айфон не подключается к вай фай, невозможно описать все проблемы с роутером, но обязательно посмотрите видео, многое прояснится.
Проблема с сетевым оборудованием
Вполне вероятно, причиной почему на iphone 6 нет подключения к wifi, может быть роутер. Как и любая электронная техника, он может выйти из строя, слететь прошивка, или перегореть блок питания. В таком случае ни о каком подключении к вайфай не может идти речи, надо устранять неисправность. В первую очередь убедитесь, что оборудование работает, посмотрите, горят ли индикаторы, если нет, надо копать дальше. Если все в порядке и лампочки горят, стоит перезагрузить оборудование. Для этого вытащите блок питания из розетки на 10 секунд и включите опять, возможно проблема уйдет.
Решение проблем Wi-Fi на iPhone
Операционная система iOS для iPhone, iPad, iPod и Apple Watch почти полностью схожа. Всё, что сказано об iPhone, справедливо и для остальных гаджетов Apple.
Перезапуск Wi-Fi адаптера в iOS
Операционные системы Apple весьма надёжны и высокопроизводительны — компания щепетильна в вопросе быстродействия своих гаджетов и перестаёт обновлять iOS на устаревших моделях мобильных устройств, как только всесторонние проверки покажут, что данные устройства исчерпали себя и будут зависать с очередным обновлением iOS. Так, поддержка iPhone 4s прекращена с августа 2016 г. — последней актуальной версией является 9.3.5 («десятку» установить удастся лишь хакерскими методами). Поэтому настройки, в частности, Wi-Fi, зависать не должны.
-
Дайте команду «Настройки — Wi-Fi».
- Выберите нужное подключение, которое перестало работать, и выберите опцию «Забыть эту сеть».
- Вернитесь на предыдущий уровень меню и выберите эту же (или другую, от которой знаете пароль) сеть, введите от неё пароль.
Подключение должно заработать.
Сброс настроек сетей в iPhone
Производители iPhone категорически не рекомендуют делать сброс без острой необходимости.
-
Дайте команду «Настройки — Основные — Сброс».
-
Выберите сброс настроек сети.
-
Подтвердите удаление данных о сетях.
Информация о настройках операторов, сетях Wi-Fi и сведения о настроенном для раздачи интернета iPhone (режим точки доступа) будут стёрты.
Перезапуск, «брейк» iPhone
«Брейк», или очистка оперативной памяти iPhone, выполняется следующим образом.
- Нажмите и удерживайте кнопку выключения iPhone («Power»), пока не появится программный ползунок выключения.
- Отпустите «Power», нажмите и удерживайте кнопку «Home» (на моделях iPhone, где она есть) несколько секунд.
Экран выключения снова сменится рабочим столом iOS, при этом буфер (ОЗУ) будет очищен. Если у вас остались запущенные приложения, то они заново подгрузят данные, на которых ваша работа приостановилась.
Перезапуск (ислючая «жёсткую» перезагрузку — кратковременные поочерёдные нажатия клавиш громкости и удержание кнопки «Power» до погасания экрана гаджета) — это выключение (опция «Выключите» на ползунке) iPhone и последующее его включение.
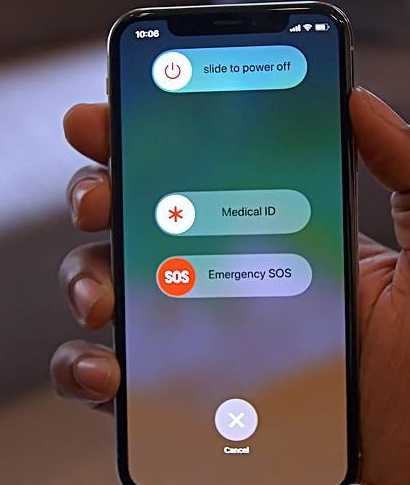
В iPhone принципиально отсутствуют опции перезапуска и особых режимов
Проверка и перенастройка роутера
Зачастую проверка работы сети Wi-Fi начинается не с ПК или гаджета, а именно с роутера. Причина — одновременная потеря доступа в Сеть на всех устройствах, подключённых к нему.
Как перезапустить роутер
В качестве примера — роутеры TP-Link.
-
Войдите в веб-интерфейс роутера (192.168.1.1, 192.168.0.1 или иной IP-адрес, установленный вами).
- Дайте команду «Системный инструменты — Перезагрузка» и нажмите кнопку перезапуска.
Любой роутер можно перезапустить, отсоединив адаптер питания на полминуты.

Это удобно — не надо выключать адаптер питания
На некоторых роутерах, например, марки TP-Link, сзади имеется кнопка выключения (не путать с кнопкой сброса в крошечном отверстии, нажимаемой скрепкой или зубочисткой).
Сброс настроек роутера к заводским значениям
Сброс роутера позволяет откатить нежелательные изменения, внесённые вами по незнанию, либо (реже) действиями вирусов, попавших в прошивку или на ПК/гаджет.
-
Войдите в уже знакомый веб-интерфейс TP-Link и дайте команду «Система — Заводские настройки».
- Нажмите кнопку «Сброс» («Востановить»).
Сброс можно также выполнить с помощью кнопки, спрятанной от случайного нажатия в специальное отверстие.
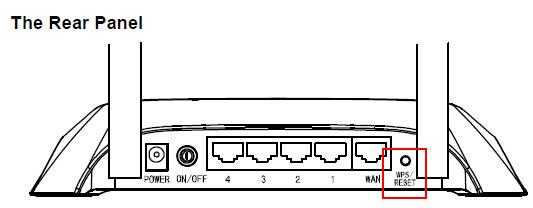
Схематичное размещение кнопки сброса настроек на большинстве роутеров
Требуется любое остриё, например, разогнутая с одного из концов скрепка. После сброса роутера попробуйте вновь подключиться к своей беспроводной сети, интернет должен заработать.
Оптимизация настроек роутера
Выбрать настройки, не вызывающие головной боли при работе в Сети с любого ПК или гаджета — задача по силам любому пользователю.
Проверка настроек безопасности роутера
В качестве примера — роутеры ZyXEL. Безопасность — первоочередная задача при настройках «беспровода», сделайте следующее.
-
Войдите в веб-интерфейс ZyXEL по адресу 192.168.1.1 (192.168.1.254 или иной адрес, установленный вами) и дайте команду «Настройки Wi-Fi — Безопасность».
- Проверьте, назначено ли шифрование WPA-2, подтип шифрования TKIP и ключ сети Wi-Fi. Если это не так — задайте эти параметры и нажмите «Применить».
Роутер перезапустится, попробуйте подключиться к вашей сети.
Изменение ширины полосы частот
Смена полосы частот в диапазоне 2,4 ГГц является «актом отчаяния», когда другие настройки не дали результата. Но за такое пользователь заплатит тем, что половина его (и соседних) устройств просто не сможет подключиться. В качестве примера — роутер ZTE F660.
- Войдите в веб-интерфейс, набрав в браузерной строке 192.168.0.1 (по умолчанию, если вы не меняли IP-адрес на понравившийся).
-
Дайте команду «Сеть — Основные настройки» и выберите интервал 40 МГц, номер канала и стандарт 802.11b/g, нажмите кнопку «Сохранить».
Настройки параметров сети Wi-Fi (без учёта шифрования) в роутерах ZTE выглядят впечатляющими.
Исчерпывающих настроек в роутере можно добиться и «серым» способом, «залив» в качестве прошивки вместо штатной микропрограммы прошивку OpenWRT (DD-WRT) — свободное программное обеспечение для роутеров китайских производителей.
Особенности решения проблем Wi-Fi на iOS
В случае с iPhone, прежде чем перезапускать устройство и сбрасывать настройки, стоит осуществить перезапуск самой сети.
Перезапуск Wi-Fi адаптера
Чтобы осуществить его, достаточно придерживаться такого порядка:
- Перейти в «Настройки» – «Wi-Fi».
- Выбрать нужное подключение, которое больше не работает, и активировать опцию «Забыть эту сеть».
- Вернуться на предыдущий уровень меню, выбрать нужную сеть, ввести пароль и подключиться.
Сброс настроек
При острой необходимости сброс настроек iPhone можно выполнить таким образом:
- Перейти во вкладку «Настройки» – «Основные» – «Сброс».
- Выбрать категорию сброса настроек сети:
- Подтвердить удаление сетевых данных:
Перезапуск iPhone
Чтобы выполнить «брейк» или очистку оперативной памяти телефона, нужно придерживаться такой инструкции:
- Нажать и удерживать кнопку выключения смартфона («Power»).
- Когда появится программный ползунок выключения, также зажать кнопку «Home» на 9-10 секунд.
После «брейка» экран выключения снова сменится рабочим столом, а буфер обмена при этом очистится. Если остались запущенные приложения, система подгрузит данные, на которых работа была приостановлена. Как только всё загрузится, можно повторить попытку подключения к сети.

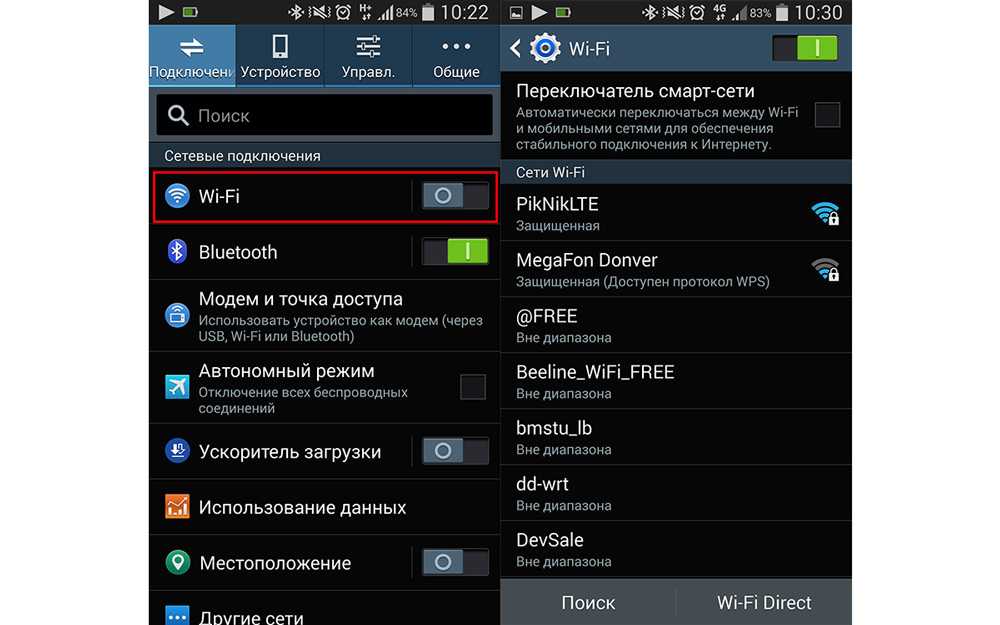
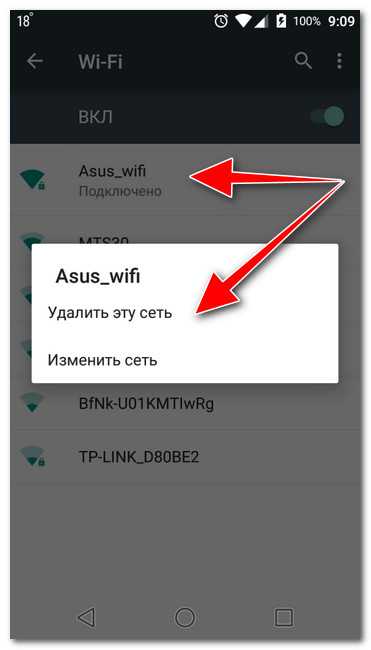
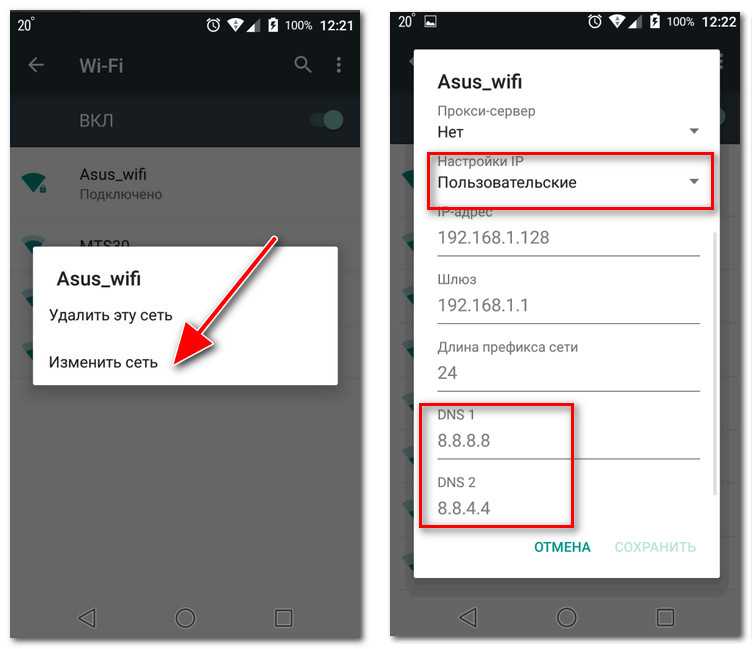

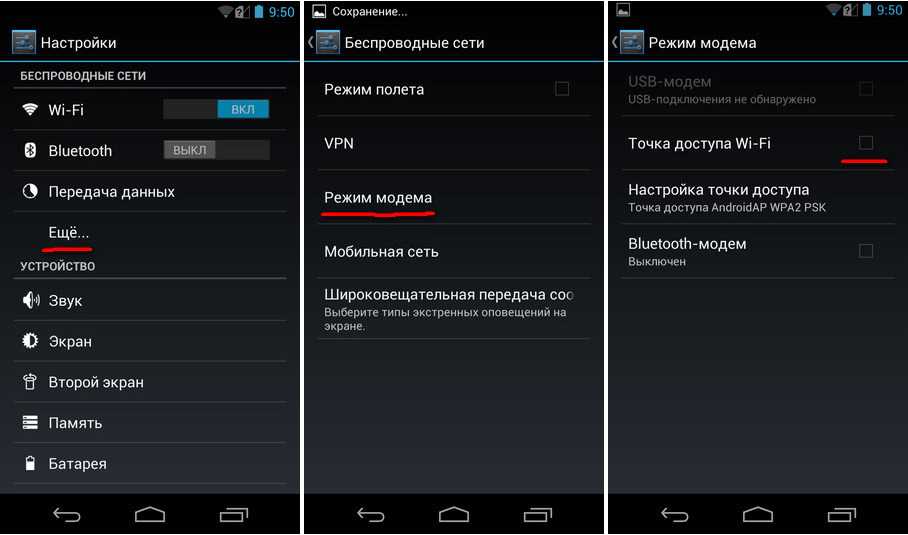
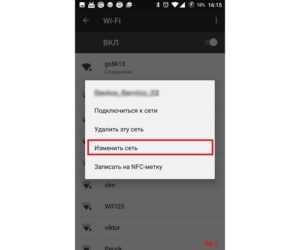

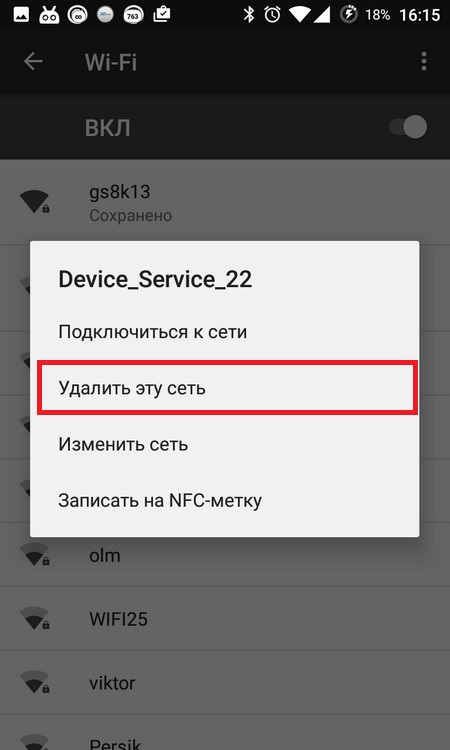
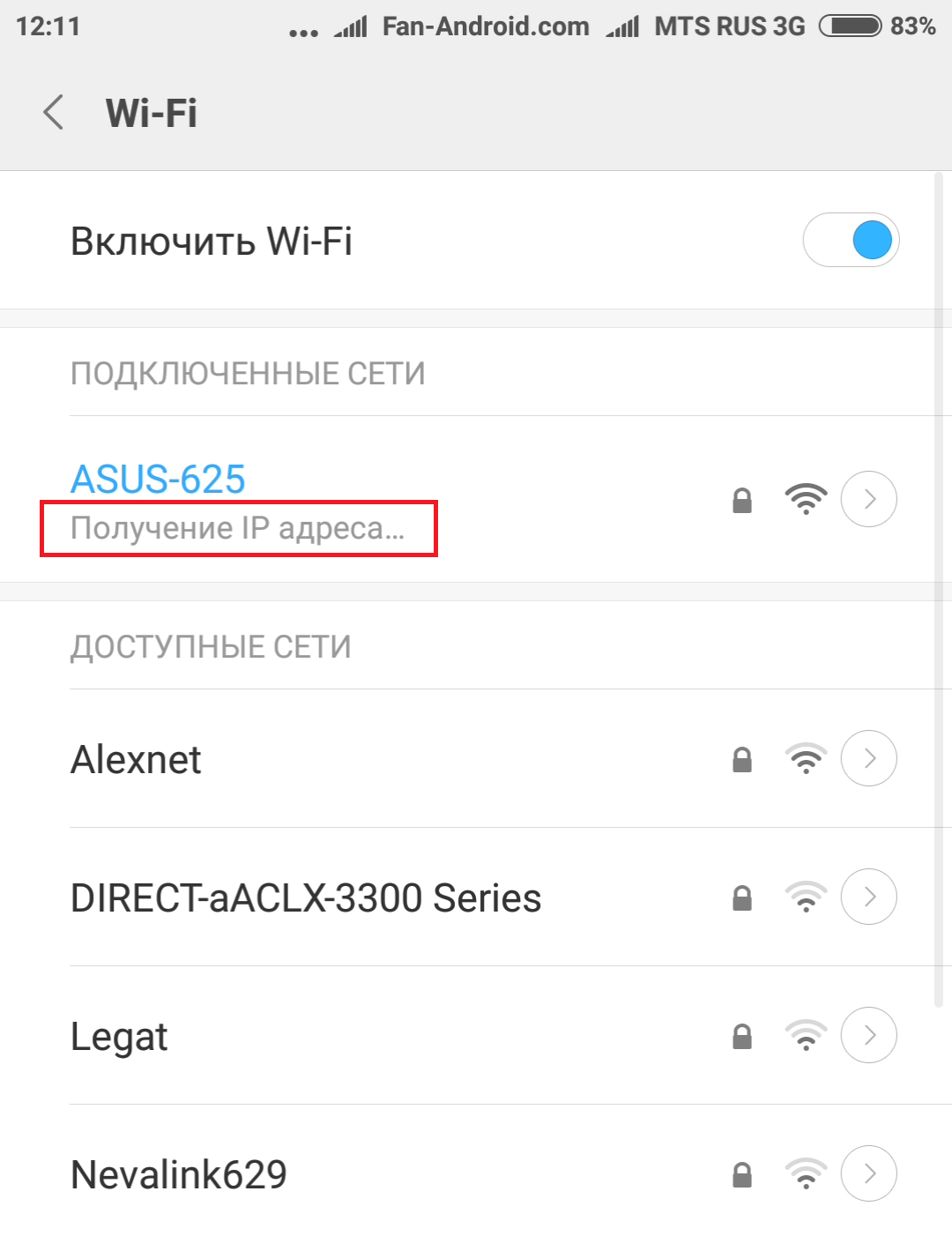



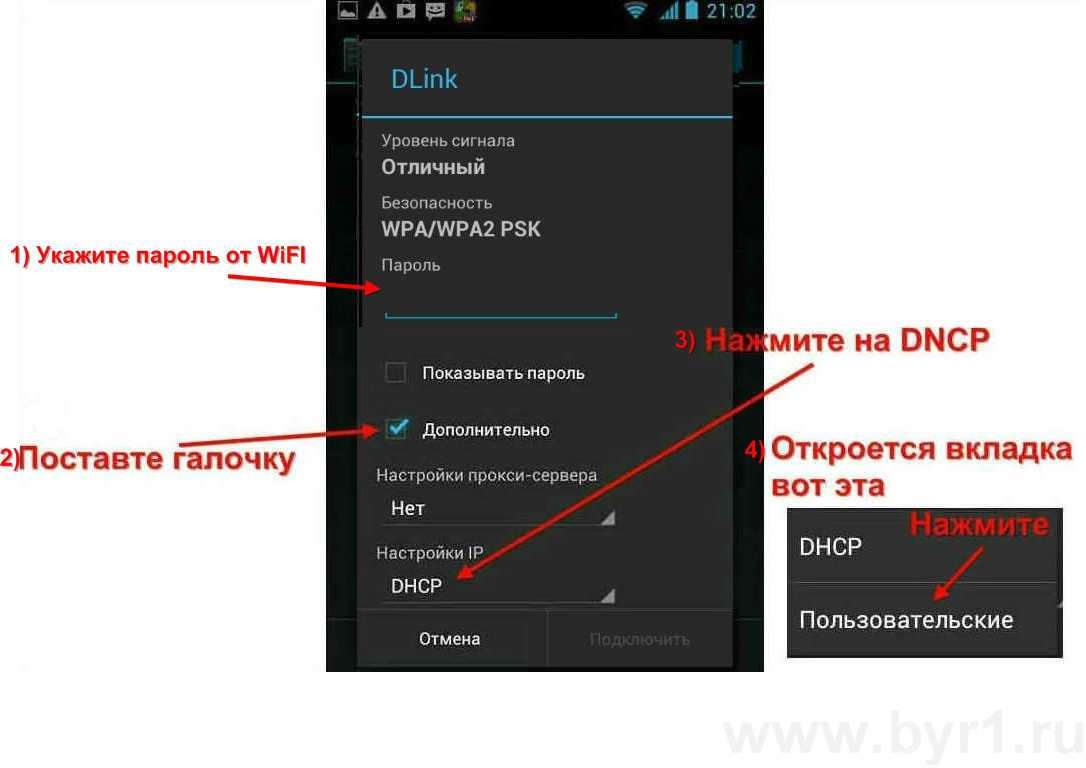
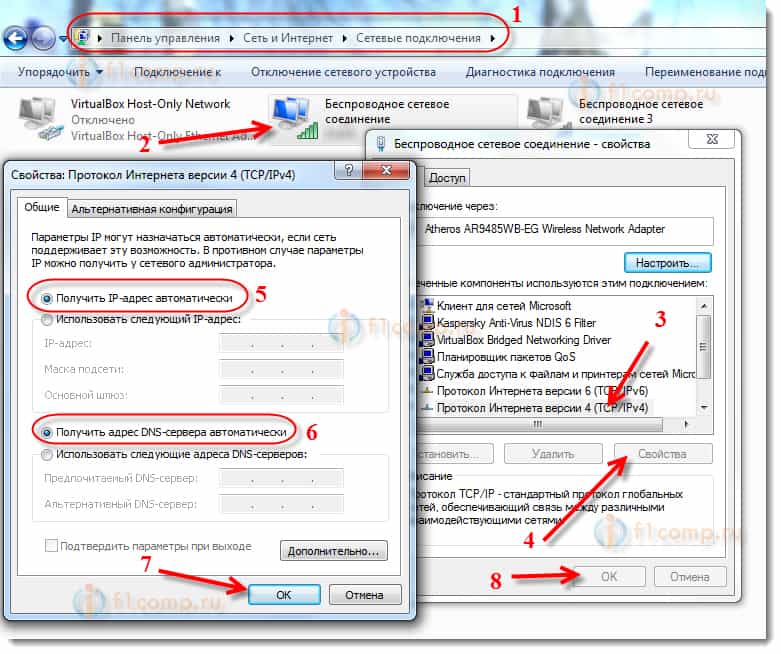
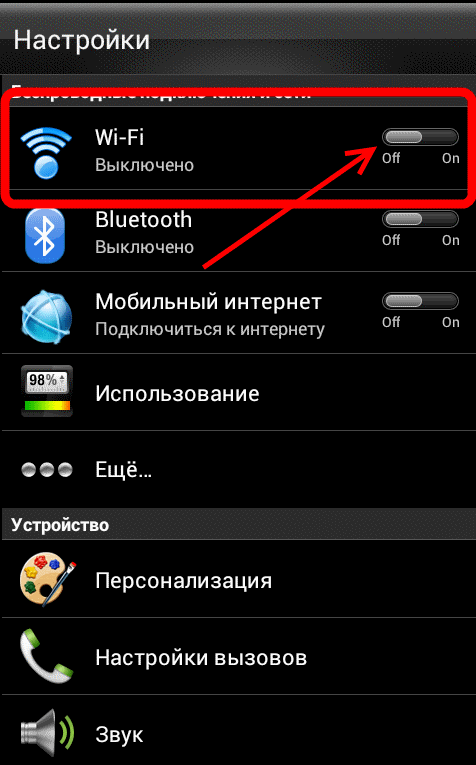
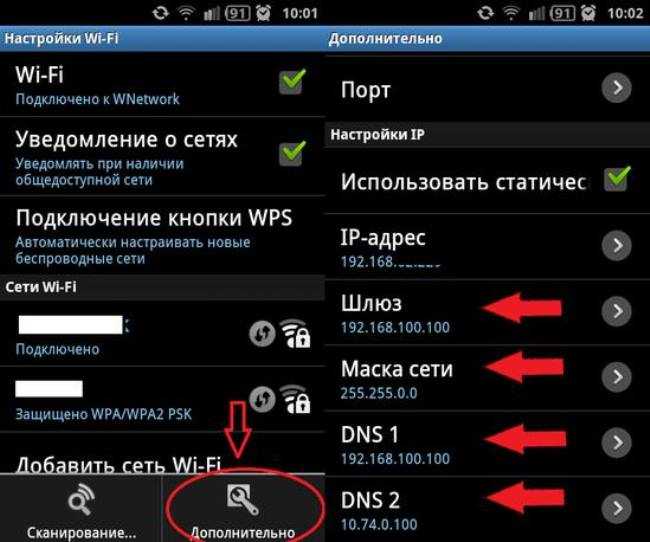
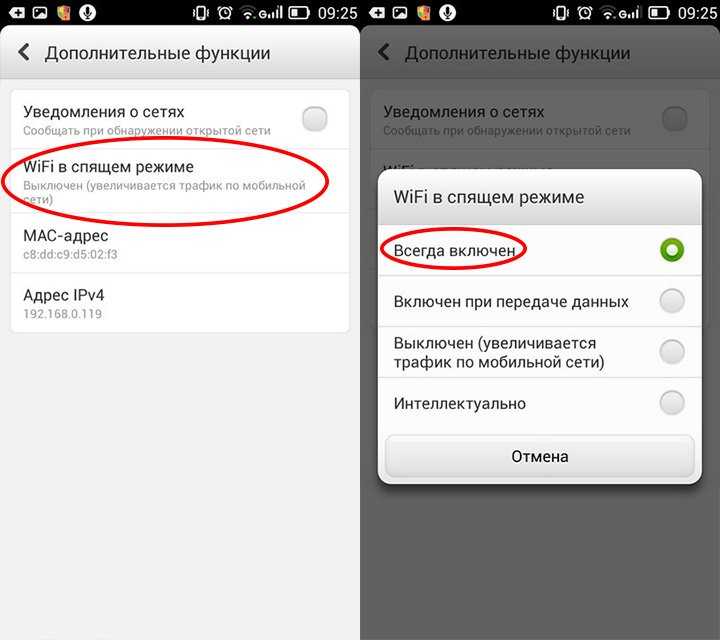

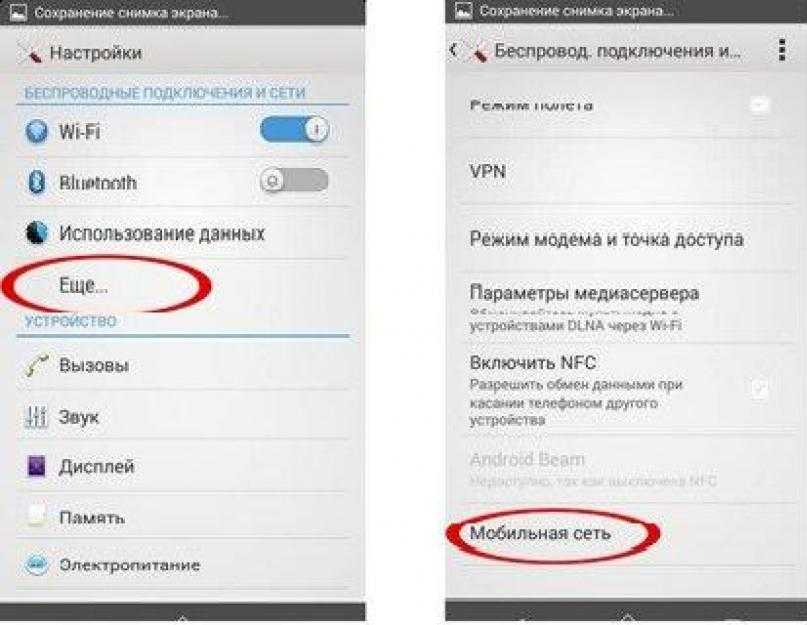

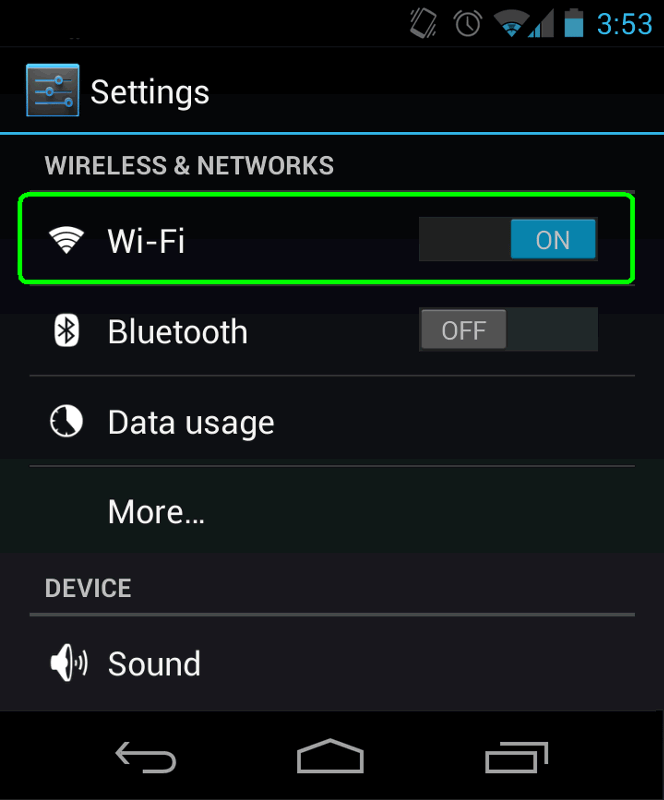

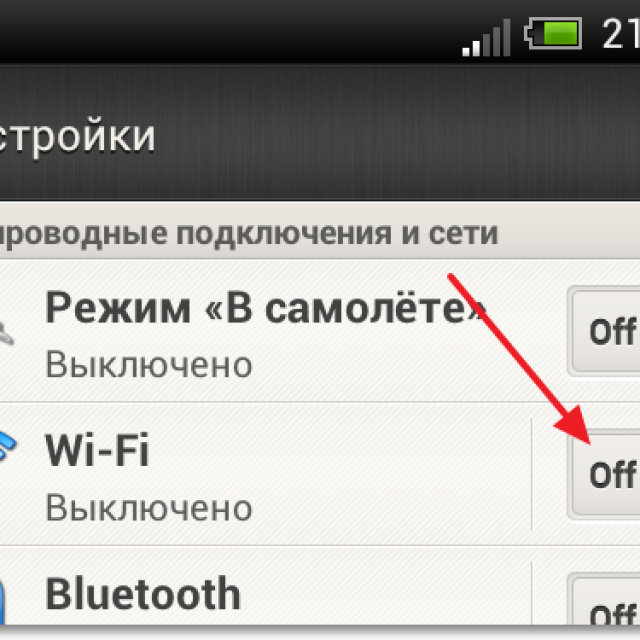





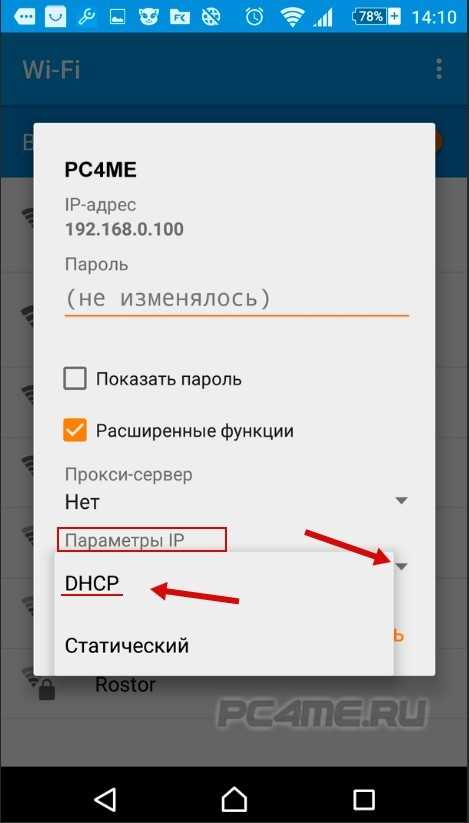
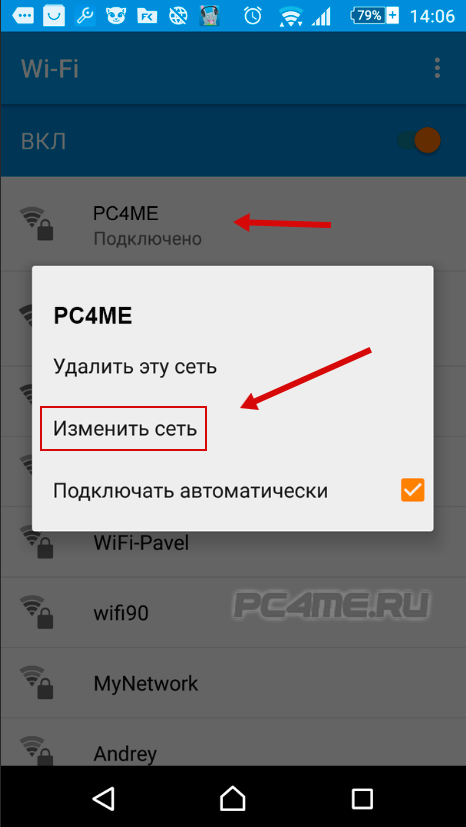

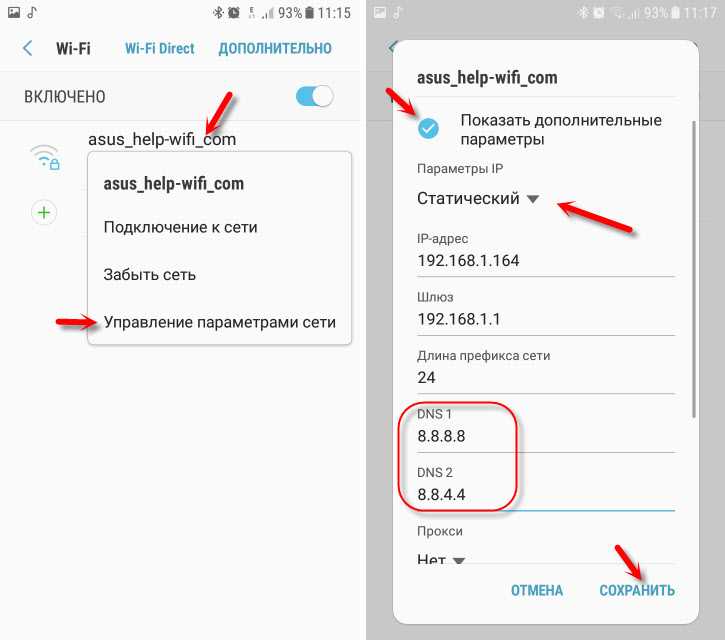


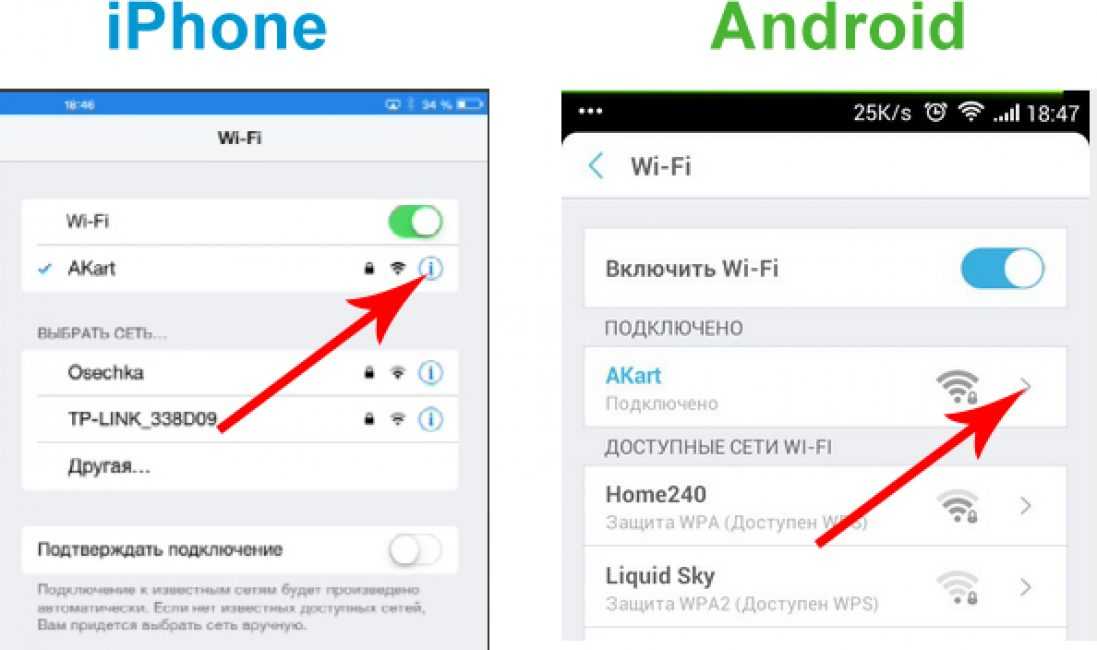
![Телефон не видит wi-fi сеть, что делать? [актуально для андроид]](http://mobile-1s.ru/wp-content/uploads/f/4/e/f4eb7154ba719ad133ff6e5707b220d1.jpg)