Возможные проблемы с роутером Йота
Роутер Ета – устройство, которое обычно работает бесперебойно. Пользователи хвалят его за надежность и стабильность. В редких случаях он может перестать раздавать интернет. Обычно это происходит в результате:
- Проблем драйверами – если ваш модем не работает, попробуйте обновить операционную систему на компьютере или же драйвера самого роутера. Сказать их можно с официального сайта Йоты. После этого достаньте устройство из порта, запустите программу и следуйте инструкции. Через несколько минут установка закончится и вам нужно будет перезагрузить компьютер.
- Отсутствие сигнала – если индикаторы на модеме мигают синим цветом, то роутер работоспособен. Возможно, вы расположили устройство там, где сигнал слабый или отсутствует. Попробуйте поменять местоположение. Если вблизи сеть нигде не появляется, стоит задуматься об смене оператора.
- Неполадки сети – в редких случаях на линии происходят обрывы, из-за чего сигнал не передается. Обычно это происходит из-за погодных условий. Попробуйте посетить сайт Йоты, если интернет у вас пропал в одну секунду. Там будут оперативно описаны все происшествия, влияющие на качество связи.
- Неоплаченные услуги – если на счету кончаются средства, провайдер переводит пользователя на минимальную скорость. Как только вы оплатите услуги, передача данных восстановится.
- Заражение вирусами – некоторые вредоносные программы научились проникать на роутеры, из-за чего они не могут ловить сигнал. Обязательно проверьте модем любым антивирусом, при необходимости удалите зараженные файлы. Если это не помогает, поменяйте прошивку. Это можно сделать самостоятельно, если следовать всем инструкциям на официальном сайте. Если опыта в этом нет, лучше посетить сервисный центр. Специалисты быстро и надежно починят устройство – неопытными действиями вы можете сделать из роутера «кирпич». Отзывы об их работе вы без труда найдете на официальном сайте.
- Механические повреждения – если ничего не помогает вернуть аппарату работоспособность, наверняка оно повреждено. Отдайте гаджет специалистам, которые проведут диагностику. При необходимости они проведут ремонт либо замену. Цена этой услуги невелика.
Отсутствие или прерывание WiFi – по причине технических работ на линии, плохого качества сигнала, неисправности USB слота или кабеля, включенного режима энергосбережения на компе. Также есть вероятность, что прибор неисправен. Рекомендуем почитать отдельную статью на нашем сайте, посвященную этой теме.
Снижение скорости передачи и приема данных
Сразу обратим ваше внимание, что в часы пик скорость может снижаться из-за перегрузки на линии. Также, на скорость влияет количество подключенных к модему устройств
Ну, и, проверьте пожалуйста баланс в личном кабинете на сайте провайдера.
Механическое повреждение прибора. В случае сильных дефектов, из-за которых роутер перестал работать, его стоит отнести в сервисный центр.
Читайте про Yota Интернет 4G LTE Yota: как подключить на мобильном телефоне
Преимущества и недостатки
Большинство пользователей отмечают высокую скорость передачи при работе мобильного роутера Yota Wi-Fi. К положительным моментам аппарата также можно отнести:
- удобство для бизнеса – клиентам ЙОТА достаточно одного модема для обеспечения одновременного доступа нескольких устройств;
- мгновенная настройка точки доступа;
- зарядка аккумулятора не занимает много времени;
- компактный размер;
- программное обеспечение.
Кроме положительных характеристик имеется и ряд недостатков:
- стремительная разрядка аккумулятора при активной работе;
- небольшой радиус действия сигнала;
- отсутствие возможности подключения к сетям других провайдеров.
Оператор предоставляет абонентам устройства, которые выглядят стильно и являются высокофункциональными. У роутера есть свои преимущества:
- использовать прибор клиент может без дополнительныхмаршрутизаторов, что позволяет подключиться к сети не только дома, но и в офисе;
- за один раз к прибору могут подключиться сразу 8 гаджетов, и это не скажется на скорости сети;
- WiFi роутер от Yotaможет использоваться во время поездки, если в этой точке есть покрытие связью;
- можно использовать устройство за городом, для этого следует применить усилитель или просто расположить модем выше;
- качество связи будет выше, если сравнивать с мобильным маршрутизатором.
По техническим характеристикам это устройство не уступает приборам конкурентов. Небольшой модем способен раздавать сеть на скорости 54 мегабайт/сек.
Перед тем, как перейти, непосредственно, к разбору моделей WiFi роутеров Йота 4G c ценами и характеристиками, давайте кратко пройдемся по их плюсам. Выделим моменты, которые особенно ценят пользователи:
- Неплохая скорость передачи данных;
- Возможность подключить сразу много устройств (удобно для офиса);
- Приемлемые цены (от 1990 р. до 5990 р.);
- Быстрая и практически бесконтактная настройка прибора;
- Быстро заряжается аккумулятор;
- Компактный размер и стильный внешний вид.
Читайте про операторов: Как активировать сим карту Йота на телефоне, настроить интернет
Пошаговая настройка роутера
Обычному пользователю нужно всего лишь знать, как поменять имя свой сети «Вай-Фай» и пароль от неё, если вдруг он обнаружил, что к его модулю кто-то подключился и начал активно использовать оплаченный трафик. Также желательно сразу научиться сбрасывать параметры роутера до заводских при возникновении каких-либо проблем с подключением.
Изменение имени сети и пароля
Назначить новые данные для авторизации в сети «Йота» можно следующим образом:
-
После входа в оболочку вы сразу попадёте в раздел «Статус». Здесь вы найдёте такую информацию: название девайса, длительность сеанса, скорость интернета (в том числе максимальная за сеанс), использованный трафик, версия прошивки, IP-адрес роутера и другое. Нажмите на меню над данными «Настройки устройства».
-
Активируйте Wi-Fi, если стоит «Откл.», а также деактивируйте пункт об автоматическом отключении сети после определённого времени простоя.
- Измените имя сети, если вас не устраивает название, которое выбрал для вас оператор.
-
Поставьте «Защищённая WPA2» в выпадающем меню ниже. Напишите в дополнительном поле ключ безопасности от вашего «Вай-Фая».
Возврат к заводским настройкам через физическую клавишу Reset
Восстановить начальные параметры можно с помощью кнопки Reset на боковой панели устройства — она находится под клавишей питания. Удерживайте на ней палец в течение 2 – 3 секунд.
Если же вам нужно всего лишь перезагрузить устройство, но простое нажатие на клавишу питания не помогает, зажмите её же на 10 – 15 секунд. Когда индикатор батареи погаснет и снова загорится, это будет означать, что аварийная перезагрузка успешно проведена.

Зажмите Reset, чтобы выполнить сброс параметров
Условия для работы
Прежде чем роутер Yota 4G начнет раздачу беспроводного интернета на гаджеты, необходимо активироватьсимку, а затем подключить устройство. Сначала следует произвести подключение модема к компьютеру с помощью USB. После этого начинается автоматическая программа установки. Необходимо поставить галочки напротив всех требований, а затем дождаться полной установки.
Если процесс установки пройдет правильно, то на экране компьютера внизу высветится индикатор. Он говорит о том, что устройство подключено к сети. Настраивать роутер не сложно, так как процесс полностью автоматизирован. Получение доступа к интернету происходит сразу же, клиент может пользоватьсяWiFi4G подключением не только на компьютере, но еще и на мобильном, а также планшете. Если пользователь кликнет на значок модема, то ему откроются настройки, в них есть возможность запрограммировать автоматическое отключение. Также, в онлайн-режиме клиент может изменить имя своей сети и подобрать защитный пароль.
Индикация и управление
Настройка Йота Мани осуществляется через веб-интерфейс по адресу status.yota.ru (или 10.0.0.1). Стандартные логин и пароль – admin. Настоятельно рекомендуем изменить пароль на вход в панель управления. При первоначальной настройке необходимо задать имя точки доступа и пароль. Также здесь регулируется максимальное количество подключаемых устройств, подключаются и отключаются дополнительные протоколы, отображается сила сигнала. Перезагрузить роутер Yota Many можно двумя способами:
- Зажав на 15 секунд кнопку Reset (совмещена с переключателем режимов работы).
- Воспользовавшись соответствующей кнопкой в панели управления.
Световая индикация на борту Yota Many отсутствует (если не считать бесполезной подсветки логотипа). Все данные выводятся на небольшой дисплей E-Ink. Здесь отображается заряд батареи и количество подключённых устройств. Небольшая рожица на дисплее – это тоже индикатор. Он улыбается при активации режима Yota Share и удивляется при достижении максимального количества подключённых клиентов – их можно подключить до 8 шт. максимум.
Как уже говорилось в нашем обзоре, настроить Yota Many сразу же после покупки поможет веб-интерфейс. Дальнейшее управление осуществляется посредством трёхпозиционного переключателя. Назначение позиций:
- Выключено – тут без комментариев.
- Включено – тоже всё понятно.
- Yota Share – запуск открытой сети (на дисплее появляется улыбающийся смайлик).
В переключатель встроена и сама кнопка сброса Reset.
Внешний вид
Сделаем обзор на примере модели 4G LTE. Роутер Yota Wi-Fi имеет пластиковый корпус прямоугольной формы. На лицевой стороне устройства расположены три индикатора, определяющие:
- Уровень зарядки:
красный – аппарат разряжен.
- Сеть LTE / 4G:
- красный – отсутствие сети (ошибки);
- синий – подключение установлено;
- синий в мигающем режиме – поиск сети.
- Wi-Fi сети:
- синий – произведено подключение дополнительных устройств;
- в спящем режиме – подключенные устройства отсутствуют.
На обратной стороне корпуса находится логотип провайдера (при активном подключении светится). Боковая сторона аппарата оборудована кнопкой включения/выключения. Здесь же расположены слот для SIM-карты и опция перезагрузки (RESET).
Внешний вид роутера не имеет каких-либо особенностей, как и любые другие аппараты такого типа, это обычный прямоугольник, который нужно подключать к компьютеру. Несмотря на то, что модем предназначен для беспроводной передачи данных, он не является автономным – без доступа к электроэнергии он не сможет выполнять свои функции. Учитывайте это, если решите приобретать роутер Вай-Фай именно от Йоты.
Модем продается в белых картонных упаковках, которые защищают устройство от механических повреждений. Дизайн не отличается смелыми решениями – на лицевой стороне красуется надпись с названием устройства и оператора. Вместе с роутером вам поставляют руководство пользователя. Дополнительно вы можете приобрести ЮСБ-удлинитель.
На корпусе вы найдете минимум кнопок и индикаторов:
- Датчик заряда батареи;
- Индикатор сети WiFi;
- Индикатор сети LTE/4G;
- Логотип провайдера (светится во время работы);
- Клавиша включения;
- Кнопка перезагрузки Reset;
- Слот для установки симки (приобрести ее можно в точках продаж, либо заказать онлайн).
Как видите, ничего непонятного или сложного во внешнем виде приборов нет. К слову, первичное включение и дальнейшее использование также не сопряжено с какими-либо трудностями.
Особенности использования
При необходимости прибор можно использовать в качестве модема. Для этого достаточно вставить соответствующий разъем имеющегося кабеля в USB-порт роутера. Этот же порт служит для зарядки батареи Yota Many. Но роутер можно зарядить и ЗУ с переходником сеть 220 В\USB-порт.
Домашняя сеть Yota Many WI-FI 4g защищена паролем (чтобы воспользоваться домашней сетью, необходимо указать пароль, прописанный в настройках). Гостевая сеть паролем не защищена. Раздача интернета маршрутизатором позволяет вос пользоваться им всем желающиим, находящимся в зоне действия рассматривемого устройства.
Например, в настройках нашего раздающего устройства указано 5 потребителей домашнего WI-FI. Это значит, что нашим 4g WI-FI смогут беспрепятственно пользоваться 3 соседа. Но не больше. При условии, что они находятся в зоне действия нашего роутера Yota Many.
Для исправления этого досадного недоразумения достаточно войти в настройки и отключить гостевую сеть. Сразу после этого домочадцы могут пользоваться 4g WI-FI одновременно на 8 устройствах. При подключении к сети всех 8 пользователей смайлик на информационном дисплее сменит улыбку на удивление.
Если пароль от защищенной (домашней) сети WI-FI утерян, то его восстановление возможно лишь в конфигураторе, зайдя в него с компьютера или ноутбука.
Оператор сотовой связи Yota для:
- получения обширной информации о сотовой сети ;
- управления своим профилем на повышенном уровне;
- автоматического установления нового ПО
Рекомендуем использовать браузер Mozilla Firefox. При необходимости обновление ПО из автоматического переводится в ручное управление. Опытным пользователям интернета можно в настройках поэкспериментировать с диапазоном DHCP.
Таблица: технические характеристики
| Параметр | Значение |
| Работа в диапазонах | LTE FDD (1800/2600 МГц) |
| Стандарт связи LAN | IEEE 802.11b/g/n |
| Количество устройств, которые могут одновременно подключиться к сети | 8 любых девайсов |
| Ёмкость аккумулятора | 2000 мАч |
| Требуемая для работы и хранения температура и влажность окружающего воздуха | от 10 °до +60°, 5–95% без конденсации |
| Размеры | 93,5×63,5×13,5 мм |
| Вес | 85,6 г |
| Срок службы и гарантия | 1 год |
| Режимы работы | по USB и/или Wi-Fi |
| Требования к работе через USB | USB 2.0 и выше |
| Поддержка ОС |
|
| Требования к работе через Wi-Fi | любое устройство, поддерживающее Wi-Fi IEEE 802.11b/g/n |
Пошаговая инструкция подключения к ноутбуку и компьютеру
Подключения всех моделей почти одинаково, но отличия все же есть.
Оба модема подключаются к персональному компьютеру посредством USB-разъема. Для модема с функцией wifi нужно будет дополнительно установить беспроводную сеть.
Изначально нужно подключиться к устройству. Далее к аппарату подсоединить modem.
Следующий шаг – это поиск свободного USB-порта.
Модем «Ета» 4G надо вставить в порт USB на настраиваемом устройстве.
Затем требуется установка драйвера. Запуск инсталляции происходит автоматически, как только modem вставляется в устройство.
Подключить modem «Йота» к ноутбуку.

В случае подключения модема к устройству, в котором отсутствует wifi, дополнительных настроек не потребуется. После автоматической инсталляции ПО появится активная сеть Yota. После этого можно свободно пользоваться интернетом.
В модеме с поддержкой беспроводной связи нужно будет дополнительно установить настройки. Далее потребуется прописать названия и настроить безопасность в виде пароля к доступу подключения.
Как настроить
Настройка модема интернет-провайдера Yota в большинстве случаев не требует больших временных затрат и сложных механических процессов. По идее все, что требуется от пользователя это войти в так называемый Личный кабинет маршрутизатора в браузере и выполнить ряд несложных действий, которые прописаны в алгоритме.

Обзор модемов Йота
Российская компания Yota предлагает своим клиентам несколько вариантов моделей модемов. Устройства были разработаны с учетом особенностей их использования.
Модем Yota для ноутбука и стационарного компьютера. Облегченная модель устройств в линейке модемов Yota. Такое устройство не подразумевает под собой особых функций и служит для подключения того или иного устройства к интернет-сети по средству подключения через гнездо USB. Специальная настройка не требуется.
Корпус выполнен в очень лаконичном стиле: никаких лишних деталей, а главное, маленький размер. Его всегда можно взять с собой и при этом не чувствовать какого-либо дискомфорта от габаритов или тяжести.
Важно! Эта модель устройства не требует дополнительной настройки. Настройки сети устанавливаются автоматически, как только он подключается к ноутбуку/компьютеру и устанавливает сигнал с сеть
Обычно это не занимает более 15-20 секунд с момента подключения устройства.
Модель имеет специальный разъем, который позволяет устройству работать от любого блока питания (переносного аккумулятора, розетки и пр.). Сделано это потому, что в нем не предусмотрена собственная батарея, которая позволяет держать заряд на устройстве.
Важно! Настройка сети в данном устройстве не требуется и подключение происходит автоматически в течение 15 секунд. Настройка модема может потребоваться при смене или установке специального пароля, который рассчитан на защиту wi-fi сети от сторонних подключений.

Модем Yota Many представляет собой универсальный модем, который сочетает в себе функции двух, указанных выше моделей. Помимо, того, что данная модель может работать и поставлять интернет через соединение USB, а так раздавать wi-fi другим устройствам (одновременно), в ней предусмотрена внутренняя батарея, которая позволяет работать устройству автономно. Модель работает до 16 часов без перерыва. Устройство выполнено так же в лаконичном стиле, но имеет более ощутимые габариты. Так, особенностью модели служит наличие на устройстве небольшого экрана, на котором отображается количество активных на данный момент устройств. Специальная настройка не требуется.
Важно! Каждый модем имеет разрешение, позволяющее ему синхронизироваться со всеми доступными операционными системами.
Описание работы
Yota Many раздает высокоскоростной 4G интернет одновременно для 8 пользователей, пользующихся:
- персональным компьютером;
- ноутбуком;
- планшетом;
- мобильным телефоном;
- ТВ-приставкой. Скорости подключения хватает на всех.
Производитель позиционирует роутер Yota Manyкак мобильное беспроводное устройство для обеспечения интернетом сразу на нескольких устройствах. И производитель не врет. Благодаря:
- компактным размерам;
- небольшому весу;
- мощной батарее
Yota Many среди поклонников 4G интернета получил статус любимого и надежного переносного роутера.
Действительно, устройство можно взять с собой на:
- прогулку по городу с друзьями;
- загородный пикник;
- дачу или в деревню.
Собрались в туристический поход. Мобильный роутер yota many” не станет обузой. Ведь он не займет много места в рюкзаке, да и свободно поместится в кармане джинсов. А в экстренном случае обеспечит туристов возможностью воспользоваться интернетом йота и мобильными приложениями, например, навигатором или картами местности. Главное, чтобы в этом месте была карта покрытия сотовой сети Yota.
Время автономной работы батареи 16 ч при активном серфинге(непрерывном переходе с одного сайта на другой). В режиме ожидания модемом Yota Many можно пользоваться не менее 5 суток. Более того, в целях снижения разрядки батареи в то время, когда пользователь перестает активно пользоваться интернетом, Yota Many переходит в режим ожидания. Для возврата в рабочий режим достаточно в поисковике браузера набрать любой адрес или перейти по любой из имеющихся ссылок (вкладок).
Индикаторы
В роутере Yota Many лишь 1 индикатор. Но он не совсем обычный: в форме логотипа сотовой сети Yota. Расположен он на лицевой поверхности корпуса роутера. Индикатор начинает светиться приятным голубым оттенком в момент полной зарядки аккумуляторной батареи. Когда батарея разряжается- индикатор светится красным цветом. Больше никакой пользы от индикатора нет. Поэтому рекомендуем для экономии батареи в настройках Yota Many отключить индикатор. Каким образом? Читаем в разделе «Настройки».
Управление
Для управления устройтвом предназначен металлический (хромированный) переключатель. Переключатель имеет форму приплюснутого цилиндра. Для облегчения переключения у него оребренная боковая поверхность. Переключатель фиксируется в трех положениях:
- в центральном -модем отключается;
- в крайнем правом включается гостевой WI-FI;
- в крайнем левом включается точка доступа WI-FI.
Состояние роутера и изменения, связанные с его управлением, отображаются на миниатюрном информационном дисплее. Миниатюрный размер дисплея позволяет существенно снизить расход батареи, но при этом на нем отображается вся необходимая для контроля за состоянием роутера информация:
- текущее состояние (во время работы роутера индикатор светится, если он не светится-значит устойство выключено или полностью разряжена батарея);
- заряд батареи;
- активность раздачи гостевого WI-FI (отображается в виде улыбающегося смайлика);
- количество пользователей сети WI-FI в текущий момент времени. Эта информация настолько полная, что само наличие индикатора в форме логотипа Yota становится сомнительным. Хотя, не исключено, что найдутся люди, использующие светящийся логотип в качестве ночника. Например, в детской комнате, тем более что роутер работает абсолютно бесшумно.
Интернет-центр Yota 2

Улучшенная модель интернет-центра от Yota за 6 990 руб. порадует диапазоном распространения сигнала: если ранее он не превышал пятидесяти метров, то здесь качественное покрытие будет обеспечено уже в радиусе ста метров. Кроме того, если мощность встроенных антенн-усилителей вам покажется недостаточной, есть возможность подключить внешние — для усиления сигнала.
Встроенный USB-порт версии 2.0 позволит подключать внешние жесткие диски (например, чтобы настроить общий доступ к файлам). Кроме того, присутствует телефонный порт RJ11. Количество одновременно подключенных к сети пользователей увеличивается до шестидесяти четырех: этого будет достаточно и для офиса побольше.
Как разлочить под все симки
Чаще всего коды разблокировки модемов продаются за вполне разумные деньги, заплатив которые пользователь существенно экономит время на разблокировку. Еще одним способом разлочки устройства станет скачивание программы InspireClient. ПО имеет интуитивно понятный интерфейс, а вся процедура перепрошивки устройства занимает всего несколько минут. Разблокированный модем можно без каких-либо проблем использовать с Сим-картами практически любых мобильных операторов. Т. е. во время поездок в другой регион или страну, вам не нужно будет менять модем – достаточно запастись симкой, для того чтобы всегда и везде оставаться в сети.
Еще один способ разблокировки предполагает использование Huawei Modem Терминал. После запуска программа ищет порт, к которому подключен модем. После инициализации и синхронизации пользователям необходимо нажать на клавишу «Connect». В появившемся поле нужно ввести код разблокировки, который приобретается на специализированных ресурсах.
Как показывает практика, при выполнении процедуры разблокировки модема Yota 4g lte следует быть предельно внимательным и осторожным. Специалисты рекомендуют не проводить ее самостоятельно, а обратиться к специалистам, которые разбираются в этих операциях намного лучше вас.
Важно помнить, что при самостоятельном выполнении разблокировки модема вы можете столкнуться с различными негативными последствиями — от возникновения ошибок в работе устройства до его полного выхода из строя.
Как установить и поменять пароль WiFi на модеме и роутере?
Секретный код ограничивает доступ к открытой беспроводной сети. Как поставить пароль на Yota для разных маршрутизаторов?
Вайфай модем
Модем Ета 4G работает в двух режимах: USB и Wi-Fi. Его можно подключать к ПК или роутеру. Он может раздавать интернет по вай-фай до восьми устройствам одновременно. Чтобы установить пароль на WiFi модем Yota, вам нужно:
- подсоединить модем к ПК через порт USB;
- дождаться световой индикации;
- в списке интернет-соединений выбрать сеть, указанную на коробке, и подключиться к ней;
- открыть браузер и зайти на сайт start.yota.ru;
- ввести стандартные для администратора устройства login – admin и password – admin;
- следуя инструкциям на экране изменить тип соединения на защищенный WPA2;
- придумать и установить новый пароль;
- сохранить настройки.
Устройство самостоятельно запустит перезагрузку. После этого следует войти в сеть с новыми данными.
Если вы в будущем захотите ограничить круг пользователей интернетом, то должны знать, как поменять пароль на модеме Yota. Смена идентификационных данных и других настроек производится через web-интерфейс. Чтобы попасть в него, наберите в адресной строке status.yota.ru или 10.0.0.1.
Роутер Йота
При первом подключении он, так же как и модем, создает беспарольное соединение. Чтобы не допустить посторонних к своей сети, нужно поставить пароль на вай фай Йота. Для начала работы вставьте в слот SIM-карту стандарта 3G или LTE. Затем необходимо:
- Включить маршрутизатор.
- Дождаться, когда загорится индикация в виде логотипа компании: голубым цветом при подключении к 4G, оранжевым – 3G.
- Найти на ПК или смартфоне сеть Ета и подключиться к ней.
- В любом браузере ввести в адресной строке start.yota.ru.
- Перейти во вкладку «Настройки».
- Придумать надежный сложный пароль.
Также можно изменить имя сети. Устройство само сохранит настройки и перезагрузится.
Для разрешения доступа другим пользователям следует перевести переключатель питания в позицию Share. Затем в настройках роутера задать максимальное количество соединений и настроить их права.
Настройка Wi-Fi и пароля для модема Yota 4G/LTE
Самый популярный модем, который предлагается компанией Yota сегодня для использования, Yota Many, позволяет выполнить свою настройку всего за несколько шагов. Для этого абонентам нет необходимости иметь какие-либо сверхъестественные познания в области компьютерных или интернет технологий, достаточно лишь правильно выполнить небольшой перечень действий, и указать желаемые параметры.
Для того чтобы ваш modem Yota 4G/LTE был защищен паролем и имел уникальное название беспроводной сети, достаточно выполнить следующие действия:
С помощью имеющегося в комплекте с модемом data-кабеля подключите устройство к USB-порту вашего персонального компьютера или ноутбука. Подождите, пока операционная система распознает подключенный к компьютеру девайс, и установит в системе необходимые драйверы. Если в браузере откроется страница, в интерфейсе которой большими буквами написано «Настройки мобильного роутера», это означает, что подключение устройство к компьютеру было успешным. Имя, которое впоследствии будет использоваться в качестве названия для беспроводной точки доступа сети, указывается в поле «Имя сети». Что же касается настройки пароля на Wi-Fi модеме Yota 4G/LTE, то по умолчанию устройство предлагает доступ к Wi-Fi в открытом режиме, то есть – без пароля. Чтобы это исправить, необходимо открыть выпадающий список, расположенный в веб-интерфейсе сразу под полем «Имя сети», и выбрать там пункт «Защищенная WPA». Выбор типа защиты с паролем в веб-интерфейсе модема инициирует добавление нового окна, расположенного ниже, в которое необходимо указать желаемый пароль для доступа к Wi-Fi
Очень важно точно указывать пароль и запомнить его, поскольку здесь его нет необходимости подтверждать повторным вводом, и если что-то будет указано некорректно, дальнейшее изменение пароля можно будет выполнить лишь путем общего сброса настроек роутера. Указав пароль доступа к устройству, нажмите на кнопку «Сохранить», что перенесет вас на следующую страницу интерфейса, где находится информация обо всех настройках устройства
Знакомство с роутером
 Роутер Ета это очень компактное и удобное устройство которое имеет запас заряда аккумуляторной батареи на 16 часов беспрерывной работы Wi-Fi или 60 часов в режиме ожидания.Чтобы полностью зарядить совершенно разряженную батарею вам понадобится около 2 часов.
Роутер Ета это очень компактное и удобное устройство которое имеет запас заряда аккумуляторной батареи на 16 часов беспрерывной работы Wi-Fi или 60 часов в режиме ожидания.Чтобы полностью зарядить совершенно разряженную батарею вам понадобится около 2 часов.
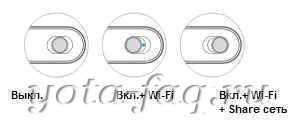
Интерфейс управления роутера, status.yota ru
В последнее время появляется много вопросов о недоступности базовых адресов страниц управления роутеров йота.Для того чтобы правильно войти надо знать список возможно-измененных страниц интерфейса управления.
По умолчанию-
http://10.0.0.1 или http://status.yota.ru
Включение Wi-Fi с минимальными настройками
Для этого вам необходимо всего лишь перевести выключатель в крайне левое положение -Не зашифрованная сеть и через половину минуты производить тесты 4G сети Yota.Но это при условии что роутер ёта заряжен и вставлена активированная сим-карта.

Если это все на месте то Вы должны увидеть сеть -YOTA.
Но так как включать незащищенную сеть Wi Fi стараются очень не большое число пользователей то далее :
Вход роутера
Для этого Вы набираете в адресной строке браузера — http://10.0.0.1 или status.yota ru.
Предустановленные: логин-admin,пароль-admin (могут быть изменены продавцами-посредниками)
Настройка WI-Fi роутера
Набираете в браузере http://10.0.0.1/network
Далее выбираете: Тип защиты- Защищенная WPA2 (самая оптимально-надежная)
Имя сети ( по вашему усмотрению)
Пароль к Wi-Fi (желательно не 12345678)
Далее не забываем нажать на кнопку-Сохранить.
На этом первичная настройка роутера Yota Many готова.
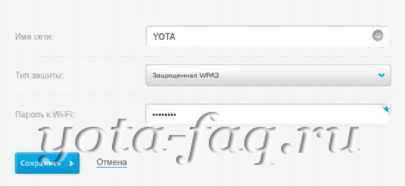
Описание модема
Yota – это беспроводная высокоскоростная интернет-сеть новейшего поколения, основанная на технологии Mobile LTE. Это прежде всего обширная зона покрытия, свободный доступ во Всемирную паутину, отсутствие ограничений по времени и трафику, бесперебойное соединение даже при скорости перемещения свыше 100 км/ч. Модем Yota 4G Lte – универсальное устройство, которое полностью удовлетворяет потребностям современных пользователей. Это прямой конкурент компании Huawei.

Современный USB-модем оснащен модулем Wi-Fi, который позволяет организовывать беспроводные точки доступа для коллективного подключения к интернету. Компактное устройство не предлагает пользователям широкий функционал. От него требуется только раздача интернета на несколько устройств. И с этой задачей он справляется на все 100%.
Важно! Wi-Fi-modem неспособен заменить собой полноценный маршрутизатор. Он обладает ограниченным радиусом действия, в нем нет многочисленных настроек и прочих тонкостей
Техническая поддержка «Йота» предоставляет своим клиентам услуги по разблочке собственных устройств. Для начала нужно приложить screenshot через личный кабинет с imei, набрав в строке адреса status.yota.ru/status. Далее придется нажать на комбинацию PrtScr. Вставляя (Ctrl+V), нужно сохранить файл. Без данного документа невозможно разлочить устройство.
Важно! Разблокировать модем через официального представителя требует достаточно много времени – примерно 2 месяца
Какие проблемы возникают с роутером
После покупки устройства, клиент может столкнуться с рядом проблем, к наиболее распространенным ошибкам можно отнести:
- Неправильно введенные настройки. Чтобы не ошибиться с настройкой, рекомендуется точно соблюдать инструкцию. Также, можно вызвать специалиста, который окажет помощь.
- Нет сигнала. Чтобы устранить проблему, следует перенести роутер в другое место.
- Отсутствие сети. У каждого провайдера бывают сбои, и Йота не исключение. Абоненту придется дождаться восстановления сигнала.
- Отсутствие драйверов. На официальном сайте пользователям представлены драйвера, их можно просто скачать на компьютер и установить.
Если абоненту требуется выход в сеть, а также доступ к вай-фай интернету, то роутер от фирмы Йота станет хорошим выбором. Настройка прибора происходит в автоматическом режиме, и спустя несколько минут после подключения, пользователь сможет выйти в сеть.
Почему не заходит на status.yota.ru?
К сожалению, иногда при попытке зайти в web-интерфейс модема могут появится разные проблемы. Чаще всего, просто не открывается страница по адресу status.yota.ru или 10.0.0.1. Может появится ошибка, что «страница недоступна», или «не удается получить доступ к сайту».
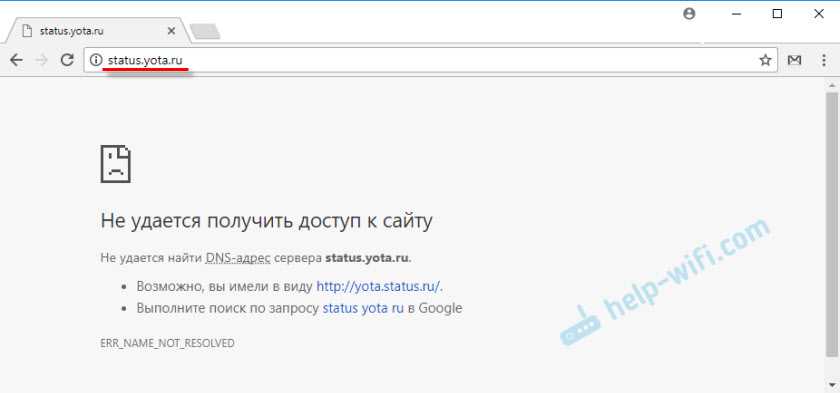
Несколько советов, которыми можно попытаться решить эту проблему:
- Отключите Wi-Fi модем Yota от компьютера и подключите заново. Если это не USB-модем, а Yota Many, то просто отключите и включите питание.
- Если вы пытаетесь зайти в настройки модема, который подключен по USB, то можете попробовать подключится к его беспроводной сети и зайти панель управления по Wi-Fi.
- Попробуйте войти на status.yota.ru с другого браузера, или устройства. Можно даже с телефона, или планшета. Просто подключите его к Wi-Fi сети мобильного роутера от Йота.
- Если модем по прежнему не доступен (в том числе по адресу 10.0.0.1), то нужно проверить сетевые настройки на компьютере (если вы пытаетесь зайти с компьютера). Сделать это не сложно.
Проверяем сетевые параметры
Зайдите в «Сетевые подключения».
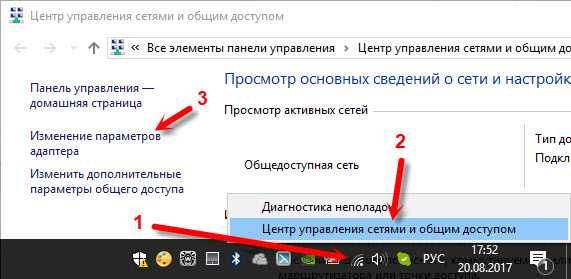
Дальше нужно открыть свойства того подключения, через которое вы подключены к модему Yota. Если вы подключены по Wi-Fi, то это адаптер «Беспроводная сеть» (в Windows 10), или «Беспроводное сетевое соединение» (в Windows 7). Если модем подключен по USB, то это скорее всего будет адаптер «Подключение по локальной сети 2», или «Ethernet 2» (цифра может быть другой).
Просто нажимаем правой кнопкой мыши и выбираем «Свойства». К примеру, я подключен к мобильному роутеру (он же модем) по Wi-Fi:
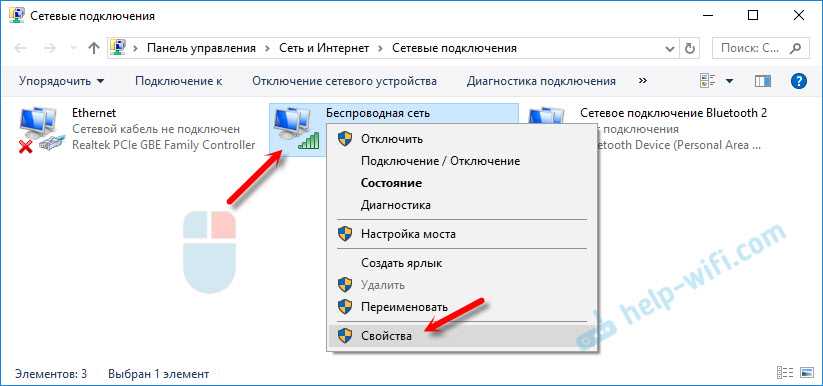
Дальше выставляем автоматическое получение IP и DNS для протокола IPv4.
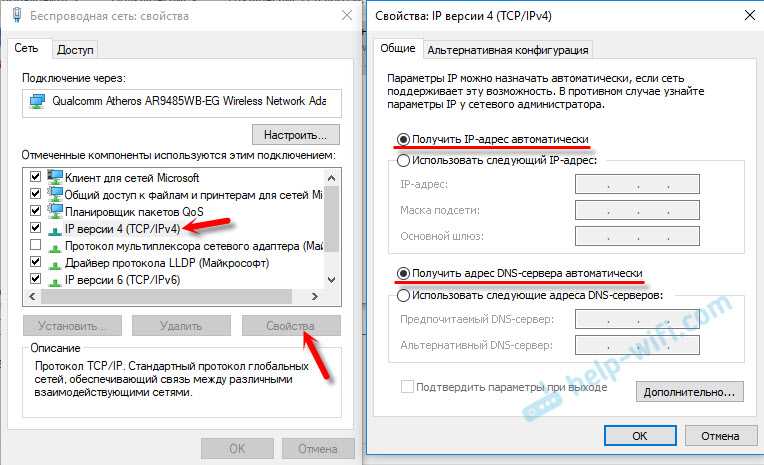
Если это не помогло, или там было выставлено автоматическое получение адресов, то можно попробовать прописать статические адреса:
DNS можно указать 8.8.8.8.
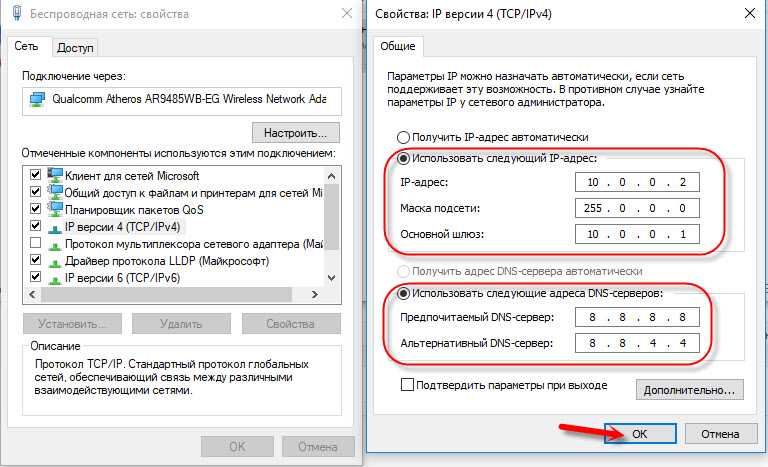
После этих настроек страничка по адресу IP-адресу 10.0.0.1 точно должна открываться.
Если ничего не помогло, то вполне возможно, что это какая-то программная, или аппаратная поломка модема.
80
Сергей
Настройка роутера для провайдера
















































