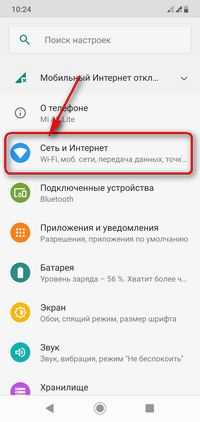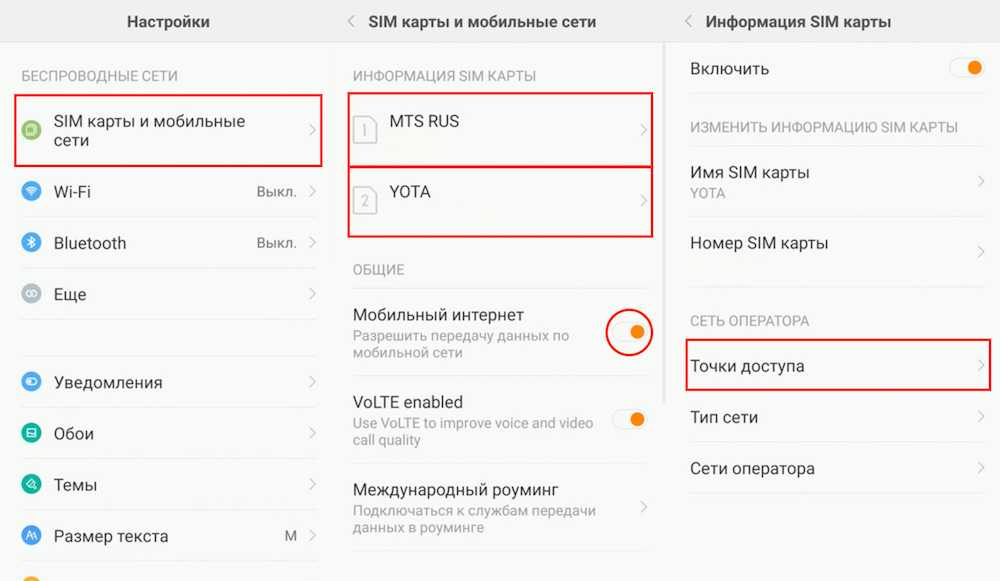По Wi-Fi (настройка точки доступа)
Как я уже писал выше, это один из самых простых и популярных способов. Мы просто запускаем на телефоне точку доступа и он начинает раздавать Wi-Fi. К этой беспроводной сети подключаем другие устройства и получаем доступ к интернету. Подходит для раздачи интернета практически на любой телефон, ноутбук и т. д. По сути, телефон начинает работать как роутер.
На Android
В зависимости от производителя, версии Android и установленной оболочки, действия на вашем устройстве могут немного отличаться.
- Нужно зайти в настройки. Это можно сделать через иконку на рабочем столе, или открыв шторку с уведомлениями и быстрыми настройками. Там же можно найти отдельную кнопку для быстрого запуска точки доступа в дальнейшем.
- В настройках нужно нажать на вкладку «Еще» или «Модем и точка доступа».
- Переходим в «Режим модема» – «Точка доступа Wi-Fi».
- Сразу рекомендую перейти в «Настройки точки доступа Wi-Fi» чтобы сменить имя сети и пароль. Имя сети можно оставить стандартное. Тип шифрования нужно поставить WPA2-PSK. Задайте пароль, который будет использоваться для подключения к этой Wi-Fi сети.
- Можно включать точку доступа.
- Телефон начнет раздавать Wi-Fi сеть, к которой вы можете подключить свои устройства используя установленный пароль. Подключенные устройства будут отображаться в списке подключенных устройств на телефоне. Так же в настройках можно установить лимит данных, которые можно передать на другие устройства через точку доступа. Если вы раздаете с телефона на телефон, то просто включите Wi-Fi, выберите сеть из списка доступных, введите пароль и подключение будет установлено.
Статья по теме: как раздать интернет со смартфона Samsung (Android 7.0) по Wi-Fi.
На iPhone
Открываем настройки и переходим в «Режим модема».
Настроек точки доступа на Айфоне не много. Нажав на «Пароль Wi-Fi» можно сменить пароль
Все.
Чтобы запустить точку доступа Wi-Fi, просто переводим ползунок напротив «Разрешать другим» в положение Вкл.Обратите внимание на инструкцию для подключения других устройств через Wi-Fi. Сеть будет называться «iPhone…».
Можно так же использовать быстрый запуск режима модема.
Не забывайте отключать данный режим, когда вы им не пользуетесь
Так же телефон желательно ставить на зарядку. Когда Айфон работает в режиме модема, то батарея садится достаточно быстро.
Как это работает и какова цена такого Интернета
При использовании Андроид телефона в качестве модема, для доступа в Интернет других устройств, сам телефон должен быть подключен по 3G, 4G (LTE) или GPRS/EDGE в сотовой сети Вашего оператора связи. Таким образом, цена на доступ в Интернет рассчитывается в соответствии с тарифами Билайн, МТС, Мегафон или другого поставщика услуг связи. И это может быть дорого. Поэтому, если, к примеру, стоимость одного мегабайта траффика у Вас достаточно велика, рекомендую, прежде чем использовать телефон как модем или Wi-Fi роутер, подключить какую-либо пакетную опцию оператора для доступа в Интернет, что позволит снизить затраты и сделать такое подключение оправданным.
Поясню на примере: если у вас Билайн, Мегафон или МТС и вы только что подключились на один из актуальных на сегодня (лето 2013) тарифов мобильной связи, в котором не предоставлено никаких услуг «Безлимитного» доступа в Интернет, то при использовании телефона в качестве модема, прослушивание одной 5-минутной музыкальной композиции среднего качества онлайн обойдется Вам от 28 до 50 рублей. При подключении услуг доступа в Интернет с посуточной фиксированной оплатой можно будет не переживать, что все деньги исчезнут со счета. Также нужно отметить, что загрузка игр (для ПК), использование торрентов, просмотр видео и прочие прелести Интернета — это не то, что нужно делать через подобный тип доступа.
Ручная настройка мобильного интернета
Самый действенный способ, для которого все же требуется внимательность, осторожность, технические знания среднего уровня и немного свободного времени. Перед началом операции желательно свернуть все браузеры, страницы, выйти со всех приложений и даже перезагрузить девайс
Начинаем:
- Находим на главном экране «Настройки», заходим;
- На разных моделях следующий пункт имеет различные названия: «Беспроводные сети»/ «Sim-карты»/ «Мобильные интернет». Принцип везде одинаковый, так что смело выбираем данный раздел, независимо от его «имени»;
- Обязательно включаем доступ к мобильному интернету;
- Ищем «Доступ APN» и создаем соединение, выбрав автоматический режим;
- Перезагружаем смартфон.
Совместимость с роутером
Хоть стандарт Wi-Fi и является хорошо документированным и общепризнанным, иногда случается так, что Xiaomi не видит какую-то конкретную моделью роутера, какие-бы настройки не были на нём установлены.
Но чтобы свести этот эффект к минимуму давайте попробуем заново настроить Wi-Fi сеть на роутере, возможно, вы что-то сделали не так и поэтому интернета нет.
У меня дома установлен роутер MicroTik и поэтому я буду показывать настройку на нём. В вашем случае может быть совершенно другая модель от другого производителя, но принцип действий останется тот же.
В первую очередь надо попасть в админку роутера, для этого включите браузер и введите адрес 192.168.1.1 или 192.168.88.1 или 192.168.0.1 – обычно он указан на самом роутере. По этому адресу расположена система управления. В моём случае это 192.168.88.1. Вводите логин и пароль. Попадаете на первый экран настроек, вам нужно найти настройки беспроводных сетей, или Wi-Fi.
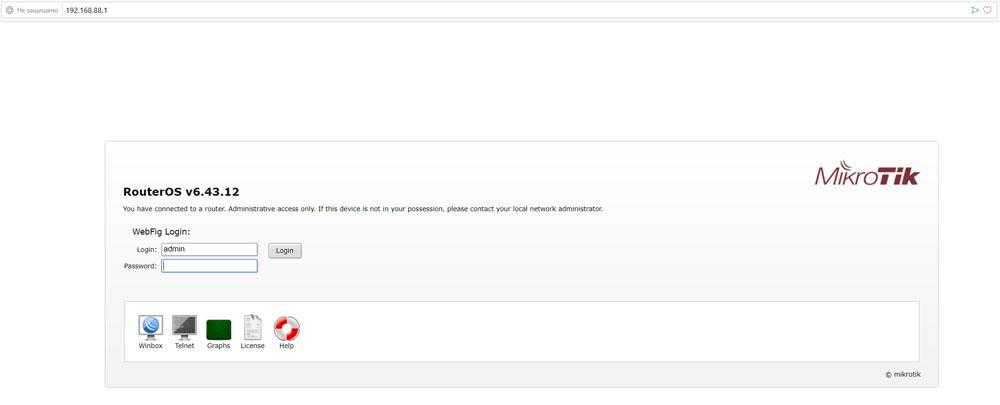
Существует две основных несущих частоты работы Wi-Fi: 2,4 Ггц и 5 Ггц.
- 2,4 Ггц – это старый стандарт, он наиболее распространён, к нему относятся такие протоколы как: 802.11 b/g/n.
- 5 Ггц – это новый стандарт, он самый быстрый, но обладает меньшей дальностью за счёт худшей проникающей способностью радиоволны и потому в помещениях с большим количеством стен и мебели работает хуже, чем 2,4 Ггц. К нему относятся протоколы 802.11 a/n/ac.
Существует проблема совместимости, так если в телефоне Xiaomi нет модуля, работающего на частоте 5 Ггц, он сможет подключить к новому стандарту беспроводной связи, но соединение будет нестабильным и медленным, поэтому для гарантии используйте старый-добрый протокол 802.11 n.
В моём случае, как видно на скриншоте, роутер настроен на работу в двух диапазонах одновременно и Xiaomi Mi 5 подключен к частоте 5 Ггц.
Проверьте, чтобы были правильно введены:
- Название сети
- Страна
- Пароль
- Метод шифрования (у меня их выбор происходит в других настройках, но у вас они могут быть на этом же экране. Выбирайте метод WPA2-PSK).
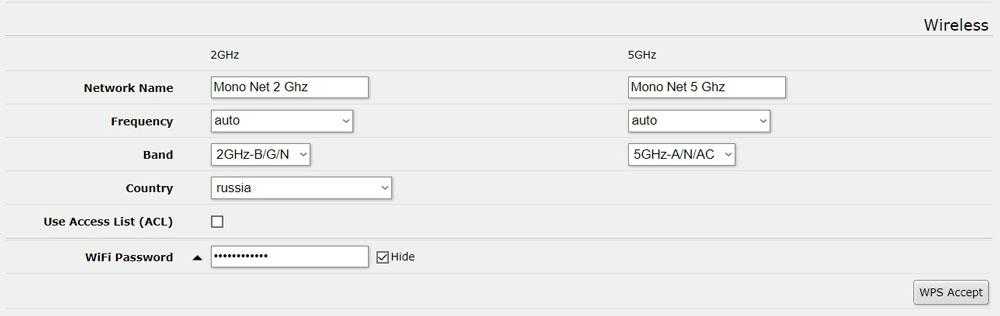
Если это не помогло, убедитесь, что у вас есть логин и пароль для доступа к интернету от вашего провайдера и сделайте Hard Reset роутеру, после чего вновь настройте доступ к провайдеру и Wi-Fi сеть.
Точка доступа Wi-Fi
Данный способ предоставления доступа лучше всего подойдет в том случае, если планируется подключение нескольких телефонов, планшетов или других мобильных устройств. Этот способ также очень удобен, если интернет понадобился, что называется, «на ходу».
1) Открываем «Настройки» на Ксиаоми-телефоне.
2) Выбираем пункт “Точка доступа Wi-Fi”. Не нужно торопиться включать эту опцию. Лучше перейти к «Настройке точки доступа Wi-Fi», этот пункт находится ниже.
- SSID – задаете имя сети по своему усмотрению. По умолчанию она будет называться Redmi, если у вас, скажем, Редми 4, 4х или 5, 5 plus;
- Защита – рекомендуем выбрать вариант с защитой (WPA2 PSK);
- Пароль – вводим пароль (лучше из 8 разных символов, чтобы был понадежнее);
- Идентификация точки доступа – выбираем подходящий вариант;
- Диапазон частот Wi-FI – оставляем 2,4 ГГц, как самое широко используемое значение.
3) Теперь мы снова на предыдущей странице, и переключатель, находящийся рядом с пунктом «Точка доступа Wi-Fi», ставим в положение «Вкл.».
Доступ к интернету, который обеспечивается через телефон Сяоми по вай-фай, открыт. Подключиться смогут те пользователи, которым вы сообщите заданный вами пароль. А вообще проще сгенерировать QR-код, такая опция тоже имеется тут же в настройках.
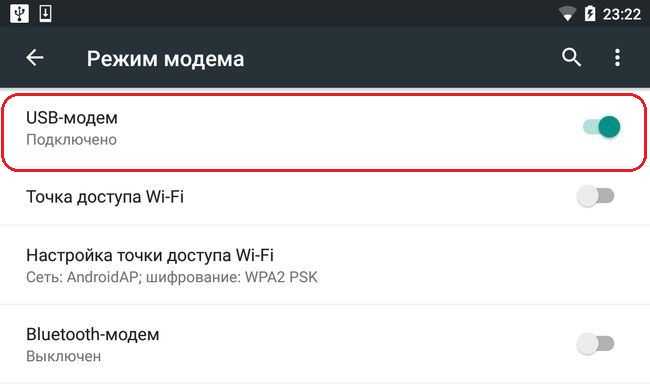
Через Bluetooth
Чтобы раздать сеть с мобильного через режим Bluetooth, необходимо приобрести специальный адаптер
Следует обратить внимание, что этот метод позволяет раздавать подключение только на одно устройство. Делается это следующим образом:
- Необходимо зайти в настройки своего флагмана;
- Выбрать из открывшегося меню пункт «Дополнительно»;
- Из списка кликнуть строку «Bluetooth-модем»;
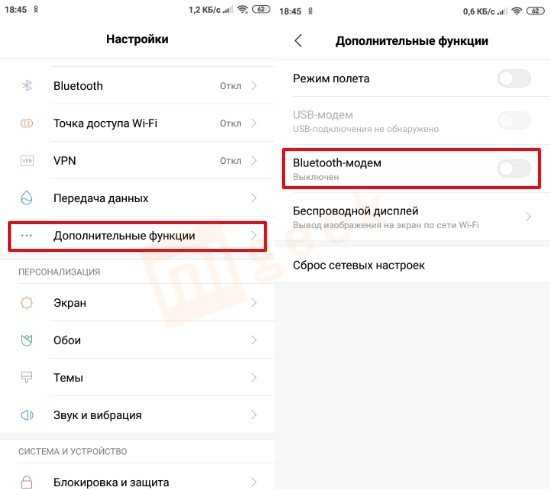
Важно проверить, чтобы в блютуз-соединениях мобильный телефон был виден для остальных девайсов;
На ноутбуке или ПК найти значок Bluetooth, который в большинстве случаев на операционной системе Windows располагается в нижнем правом углу. Надо по нему нажать, после чего пункт «Добавление устройства»;
USB-устройство должно найти смартфон, с которого производится раздача;
После этого надо нажать на него, кликнуть по вкладке «Связать»;
На экране мобильника и компьютера должно высветиться сообщение о секретном коде
Если все сделано правильно, то он будет совпадать на двух девайсах;
В заключение нажать «Да», в телефоне кликнуть по клавише «Подключить».
Как видите, раздавать Интернет со своего мобильного аппарата Сяоми линейки Redmi и Mi на другие гаджеты просто. Необходимо придерживаться определенного алгоритма действий. Часто после синхронизации с компьютером скорость сети сокращается. Раздача по вайфаю тоже замедляет передачу данных. Это необходимо учитывать перед выполнением процедуры.

Рекомендуем: Топ 10 способов оптимизации Miui системы
Разблокировка Xiaomi загрузчика
Процедура подключения к компьютеру или ноутбуку через USB кабель
Для подключения нужно найти провод (желательно использовать стандартный, но это необязательно) с USB накопителем и подключить его к компьютеру и смартфону Ксиоми соответственно. На каждом ПК есть разъёмы для флешки – в них мы и вставляем накопитель.
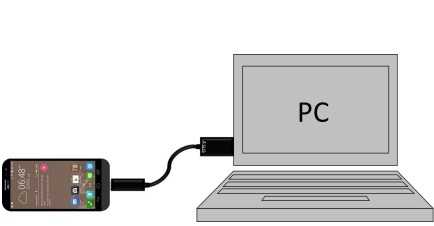
После подключения, на телефоне появится окошко «Зарядка через USB. Нажмите, чтобы настроить», кликаем по этому уведомлению. Из большого списка типов подключения выбираем «Передача файлов (MTP)» и ждем подключения. Если все прошло гладко, то на компьютере появится новый диск (чаще всего он называется F). Это и будет нашим смартфоном. Если к Xiaomi подключена ещё и карта памяти, то дисков будет два: один это внутренняя память (F), другой – внешняя (G).
Распространенные проблемы и способы их решения
Метод с USB надежный, но иногда становится проблематично его реализовать. После подключения может возникнуть проблема несовместимости кабеля и компьютера. Это происходит по нескольким причинам:
- Кабель USB поврежден;
- Устарели драйвера на компьютере;
- На смартфоне Сяоми выключена откладка по USB.
Как решить проблему с поврежденным USB приемником?
Попробуйте вставить конец кабеля в заднюю часть системного блока либо на другую сторону ноутбука, это может помочь в случае, если приемник поврежден.
На каждом персональном компьютере с Виндовс есть по крайней мере 2 места для флешки, найдите их и по очереди воткните во все. Если один из них принял телефон и в моем компьютере появился соответствующих диск, значит этот разъем рабочий.
Как обновить драйвера в системе Windows?
Для обновления драйверов зайдите в меню «Устройства и принтеры», для этого сделайте следующее:
Откроется окно, где будут указаны все устройства, подключенные к ПК. Если Xiaomi был успешно подключен через накопитель, то он появится в этом списке. Кликните по названию своего смартфона правой кнопкой мыши и выберете «Свойства». Перейдите во вкладку «Оборудование» вверху, и нажмите «Свойства». В верхнем меню откройте «Драйвера». В этом меню можно посмотреть сведения о драйвере, обновить его, откатить и так далее. Обновляйте драйвер, если эта кнопка доступна. В случае если «Обновить драйвер» неактивна, то либо нового драйвера не существует либо компания производитель не выпускает усовершенствованную версию. В таком случае этот метод не поможет. Для обновления выбираем «Обновить драйвер» и в открывшемся окне кликаем по «Автоматический поиск обновленных драйверов», далее система сама установит компонент.
Как включить откладку по USB на смартфоне?
Иногда именно этот метод помогает.
Зайдите в режим разработчика в настройках Ксиаоми (чтобы разблокировать этот режим, откройте «О телефоне» в настройках и кликните 5 раз по номере сборке) и среди всех настроек активируйте «Откладка по USB». После этого попробуйте снова подключится, должно сработать.
Почему до сих пор не подключается смартфон через кабель?
Если вы проделали все советы, но ничего так и не сработало, значит, увы, либо сам провод поврежден, либо все кабели. Проверните ту же махинацию с новым кабелем или на другом компьютере. Не отчаивайтесь, есть ещё пару методов, которые могут вам подойти!
Bluetooth-модем
Скажем сразу – этот метод раздачи интернета используется довольно редко. Применять его на телефоне Сяоми не имеет особого смысла, хотя возможность такая есть. В основном Bluetooth-модем актуален на старых моделях, не на смартфонах. Передача данных на другой телефон (то есть интернет) будет осуществляться через сим-карту сотового оператора. Имейте в виду, что оператор за такой способ раздачи может брать дополнительную помегабайтную оплату или же вообще может отказать в доступе в интернет. Все эти тонкости желательно узнать заранее.
Чтобы воспользоваться интернетом через Bluetooth, нужно сначала включить Bluetooth-модем:
- Открываем «Настройки» «Дополнительные функции» «Bluetooth-модем». Включаем эту опцию.
- На компьютере или на другом мобильном гаджете (планшете или телефоне) включаем Bluetooth и запускаем поиск доступных устройств.
- Как только наш телефон будет обнаружен, нажимаем соответствующую кнопку и устанавливаем связь между устройствами.
- На экранах подключаемых друг к другу устройств должен отобразиться специальный код. Он обязательно должен быть одинаковым и на телефоне, с которого будет раздаваться интернет, и на подключаемом устройстве. Остается сравнить коды и подтвердить подключение.
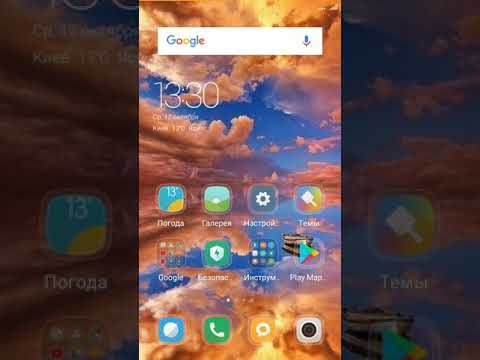
Watch this video on YouTube
Как раздать интернет со смартфона по Bluetooth
В меню “Режим модема” выбираем пункт “Bluetooth-модем”, предварительно включать Bluetooth на смартфоне не нужно — это произойдёт автоматически. А вот сделать Bluetooth на смартфоне видимым для других устройств надо. Сделать это можно в меню Настройки — Беспроводные сети — Bluetooth.
Для раздачи интернета по Bluetooth со смартфона на компьютер:
- Включите Bluetooth на ПК и создайте пару (когда смартфон отобразится в списке доступных подключений, на оба устройства поступит пароль, совпадает — создаём пару).
- Далее в меню в меню Панель управления находим Устройства, подключенный по BT смартфон.
- Кликаем по иконке смартфона правой кнопкой мыши и выбираем Подкючиться через — Точка доступа. Готово!
- Устанавливаем программу на смартфон/планшет, который будет принимать раздачу (программа бесплатна; есть и платная версия, BlueVPN+, но она нам не нужна).
- В списке видимых устройств выбираем нужное. Готово!