Функциональные особенности устройств
функцию «абсолютной регулировки громкости»должно бытьподключение двух устройств одновременноФункция AVDTP 1.3 Delay Reporting
Двунаправленная связь через Bluetooth. Передача голоса.
mSBC
Пример записи в этом кодеке
FastStream
Пример записи в этом кодекезвук с микрофона, такой же, как у mSBCв виде патча для Linux’ового PulseAudio
aptX Low Latency
Проблемы устройств, сертификации и логотипов Bluetooth
- Отсутствует слово «Bluetooth» на коробке и устройстве, чаще всего используется «Wireless» и «BT»
- Отсутствует логотип Bluetooth на коробке или устройстве
- Нет синего мигающего светодиода
Модифицируем Bluetooth-стек для улучшения звука на наушниках без кодеков AAC, aptX и LDACSoundGuysSoundExpertБонус:референсный энкодер SBC, информация о битстриме A2DP и тестовые файлы
Как уменьшить помехи беспроводной связи
Достижению большей чистоты и силы беспроводного сигнала могут способствовать следующие основные меры.
- Переместите устройство с Wi-Fi поближе к маршрутизатору Wi-Fi. Переместите устройства Bluetooth, между которыми осуществляется соединение, ближе друг к другу.
- Избегайте использования беспроводных устройств вблизи обычных источников помех, таких как кабели питания, микроволновые печи, флуоресцентные светильники, беспроводные видеокамеры и радиотелефоны.
- Сократите число активных устройств, использующих один частотный диапазон беспроводной связи. Устройства Bluetooth и Wi-Fi используют диапазон 2,4 ГГц, но многие устройства Wi-Fi могут использовать диапазон 5 ГГц. Если маршрутизатор Wi-Fi поддерживает оба диапазона, может помочь переключение большего числа устройств Wi-Fi на диапазон 5 ГГц. Некоторые двухдиапазонные маршрутизаторы управляют этим автоматически.
- Настройте маршрутизатор Wi-Fi для использования другого канала Wi-Fi или выполните сканирование для выбора канала с наименьшим уровнем помех. Большинство маршрутизаторов выполняет такое сканирование автоматически при запуске или сбросе.
При использовании устройств с USB 3 или Thunderbolt 3 с компьютером можно ограничить их потенциал создания помех для расположенных поблизости беспроводных устройств:
- Используйте с каждым устройством высококачественный экранированный кабель USB или Thunderbolt 3.
- Переместите устройства с USB 3 или Thunderbolt 3 (включая концентраторы USB) подальше от беспроводных устройств.
- Не ставьте устройства с USB 3 или Thunderbolt 3 на Mac Pro, ноутбук Mac или Mac mini.
- Выключите все неиспользуемые устройства USB 3.
Избегайте физических препятствий на пути беспроводного сигнала. Например, наличие металлической поверхности между мышью Bluetooth и компьютером может ухудшить работу мыши, а железобетонное перекрытие между маршрутизатором Wi-Fi и устройством Wi-Fi может снижать производительность Wi-Fi.
- Низкий потенциал создания помех: дерево, стекло и многие синтетические материалы
- Средний потенциал создания помех: вода, кирпич, мрамор
- Высокий потенциал создания помех: гипс, бетон, пуленепробиваемое стекло
- Очень высокий потенциал создания помех: металл
Плохой звук
Качество звучания зависит от нескольких факторов. В основном на этот параметр влияет версия Bluetooth. В каждой свежей версии появляются какие-то новые профили и технологии. Например, сейчас смартфоны и беспроводные гарнитуры постепенно переходят на кодек AptX HD, обеспечивающий передачу звука в едва ли не CD-качестве. Если вы не ограничены в финансовых средствах, то лучше приобрести аксессуар с поддержкой именно такого кодека. Но не забывайте, что тогда и смартфон понадобится соответствующий.

Качество звучания зависит и от того, какие музыкальные файлы воспроизводятся
Обращайте внимание на битрейт MP3-музыки — лучший звук будет у файлов с параметром 320 Кбит/с. Настоящие же меломаны должны переходить на файлы с меньшей степенью сжатия — например, на FLAC
Весить такая музыка будет больше, но зато при сохранении этих композиций не вырезались слишком высокие или слишком низкие частоты. Однако повышенный битрейт может привести к тем самым микропаузам — скорость передачи данных по Bluetooth сильно ограничена.
Конечно, в первую очередь чистота звучания зависит от конструкции самих наушников. Глупо ожидать хорошего звука от простейших «затычек» за 2000 рублей. Хотите наслаждаться музыкой, не используя при этом проводное подключение? Тогда придется раскошелиться на дорогостоящую гарнитуру от известного производителя. Затрудняетесь с выбором? Ориентируйтесь на подборку лучших Bluetooth-наушников для телефона.
Возникают посторонние шумы
Эта проблема касается конкретно беспроводных Bluetooth-наушников. Во время прослушивания музыки пользователь может слышать помехи — похрипывание, треск и другие посторонние шумы. Если столкнетесь с подобным, попробуйте следующее.
- Отключите все находящиеся поблизости Bluetooth-устройства, даже те, которые не подключены к вашему смартфону.
- Выполните сброс настроек беспроводных наушников. О том, как это сделать, вы можете прочитать в инструкции к конкретной модели или на сайте ее производителя.
- Выключите плеер, отключите наушники от смартфона, подождите не менее 30 секунд, а потом подключите их повторно.
- Сократите дистанцию между смартфоном и наушниками.
Вышеперечисленные методы решают большинство наиболее частых проблем с Bluetooth, но, к сожалению, не являются исчерпывающими. Беспроводное соединение — капризная и коварная штука. Потому, если вы столкнетесь с какой-либо нерешаемой проблемой, не стесняйтесь обращаться напрямую к разработчику устройства.
Причины тормозящего Wi-Fi при включенном блютуз
Часто встречается проблема, когда при включении Bluetooth падает скорость у WiFi. Но почему эти две функции начали конфликтовать, или «перекрывать» действия на устройстве пользователя? Ведь WiFi может замедляться и по другим причинам.
Физические помехи
Чтобы при подключении блютуз-колонки не пропадал Интернет, на пути беспроводного сигнала должно встречаться как можно меньше материальных преград. Наличие поверхности из металла между мышью Bluetooth и компьютером ухудшает ее активность, а железобетонная перегородка между роутером и мобильным телефоном или другой аппаратурой уменьшает производительность сигнала.

Существует четыре категории материалов, которые могут стать причиной того, что нарушается соединение у блютуз и вайфая:
- Низкий риск возникновения сбоев: древесина, обычное (незакаленное/ударопрочное) стекло, большинство искусственных материалов.
- Средний риск: вода, кирпичные стены, мрамор.
- Высокая вероятность: пуленепробиваемые стекла, гипсовые изделия, бетон.
- Очень высокая вероятность: подсоединение может пропасть, если препятствием будет служить металл.
Бытовые преграды
Бытовые помехи – отдельный тип физических препятствий, который является основным в городах, где преобладают многоэтажные здания. Их влияние также стоит учитывать, ведь если активности WiFi мешает не только блютуз, но еще несколько физических препятствий, эффективность его работы снижается больше чем в два раза.
Стены, пол, потолок, мебель, двери с металлическими элементами в большей или меньшей степени поглощают или, наоборот, отражают радиосигнал. Несущие стены (выполненные в основном из армированного бетона) и даже слой штукатурки значительно влияют на качество соединения. Если маршрутизатор с телефоном находятся в одном помещении, мешать сигналу могут зеркало или окно с тонированным покрытием. Даже тело человека ухудшает эффективность примерно на 3 дБ.
Чтобы иметь представление о потенциальных потерях, можно воспользоваться таблицей, которая размещена ниже. В ней указаны основные бытовые препятствия, а также процент снижения радиуса действия сигнала (по сравнению со свободной площадью). Информация актуальна для аппаратуры, активной на канале 2,4 ГГц. Перекрытие частот служит дополнительной причиной того, что вай фай и блютуз не будут работать одновременно.
| Тип преграды | Потери эффективности, дБ | Радиус действия после прохождения преграды, % |
| Свободная площадь | 100 | |
| Окно без слоя тона (без металлопокрытия) | 3 | 70 |
| Тонированное окно (металлизированное) | от 5 до 8 | 50 |
| Стена из дерева | 10 | 30 |
| Перегородка (стена между комнатами), прим. толщина 152 мм) | от 15 до 20 | 15 |
| Капитальная стена (прим. толщина 305 мм) | от 20 до 25 | 10 |
| Перекрытие из бетона | от 15 до 25 | от 10 до 15 |
| Перекрытие из монолитного железобетона | от 20 до 25 | 10 |
Зачем гироскутеру нужен блютуз
Прошли времена, когда «блютуз» был невероятно популярен на мобильниках, и позволял передавать данные. Зачем же современному устройству для передвижения требуется этот модуль? Ответ простой, для полноценного функционирования гироборда необходимо синхронизировать его со смартфоном как раз по блютуз-каналу. Но модуль устанавливается только на последних современных моделях.
После синхронизации функционал электротранспорта значительно расширяется. В специальном приложении для мобильного устройства можно отслеживать километраж, скорость передвижения, заряд аккумулятора, устанавливать ограничение скорости и многое другое. Ограничение на разгон позволит более уверенно управлять гироскутером, не падая с него.
Некоторые гироборды оснащаются встроенными колонками, с помощью которых можно прослушивать любимую музыку, и управлять треками во время поездок.
Соответственно для этого необходимо подключение к телефону через Bluetooth.
Как устранить конфликт оборудования
Существуют четыре способа для уменьшения помех из-за блютуз-наушников и плохо работающим WiFi:
Уменьшить расстояние между роутером и устройством WiFi. Переместить ближе используемую гарнитуру Bluetooth, между которой устанавливается контакт.
Не использовать оборудование вблизи потенциальных источников частотного конфликта. Могут «не ужиться» светильники флуоресцентного типа и даже микроволновые СВЧ-печи. Иногда при подключении блютуз-наушников тормозит Интернет из-за близко расположенного провода электропитания, телефона с радиосвязью и видеокамер беспроводного типа.
Не подключать или максимально уменьшить количество включенных приборов, работающих в одном диапазоне частот
Хотя 2,4 ГГц является общей частотой для приборов WiFi и Bluetooth, большое количество моделей WiFi-аппаратуры может подключиться при диапазоне 5 ГГц.
Чтобы подключение перестало исчезать, нужно перенастроить роутер на другой канал (важно подключаться к линии с самыми низкими помехами). У многих моделей сканирование каналов может включаться в авторежиме при выполнении сброса или запуска.
Ошибок, когда из-за Bluetooth-наушников начинает тормозить Интернет, станет еще меньше, если поменять значение MTU (максимально возможную длину сетевого пакета) до 256 Б.
Работа техники по стандарту USB-3.0
Причина возникновения конфликта между WiFi и Bluetooth на телефоне бывает связана с помехами, которые исходят от включенного оборудования с интерфейсом USB-3.0 (например, коннектор, разъем или провод). Иногда техника начинает работать на одной частоте вследствие применения коннектора или кабеля с недостаточным уровнем экранирования.
 Использование устройств USB-3 вместе с ноутбуком также нередко становится причиной того, что установленная на небольшом расстоянии беспроводная техника не может включиться. Вероятность появления конфликта между блютуз и WiFi на телефонах есть шанс минимизировать:
Использование устройств USB-3 вместе с ноутбуком также нередко становится причиной того, что установленная на небольшом расстоянии беспроводная техника не может включиться. Вероятность появления конфликта между блютуз и WiFi на телефонах есть шанс минимизировать:
- Для каждого устройства USB-3 должен быть отдельный экранированный USB-кабель.
- Любое оборудование USB-3, в том числе концентраторы, лучше передвинуть как можно дальше от беспроводного устройства.
- Включать технику USB-3 нужно ближе к самым отдаленным от маршрутизатора компьютерным портам. Например, если порты размещены с задней стороны, использовать лучше тот USB-вход, который находится ближе к центру. Если компьютерные порты расположены с боковой стороны, запуск устройства лучше делать через вход USB, находящийся ближе к его передней части.
- Всегда отключать неактивную технику USB.
Отставание аудио по Bluetooth в Windows 10, 8.1 и Windows 7
http-equiv=»Content-Type» content=»text/html;charset=UTF-8″yle=»text-align: justify;»Если рассматриваемая проблема у вас появилась при подключении Bluetooth наушников к ноутбуку или компьютеру с Windows 10, 8.1 или Windows 7, можно попробовать такие методы решения:
Также, по некоторым отзывам, для Bluetooth-адаптеров Intel 8260, 7265/3165/7260/3160 помогает установка драйверов Intel Bluetooth Audio. Причем эти драйверы отсутствуют на сайте Intel, но есть на сайте Dell (устанавливаются и на другие устройства).
В случае с указанными Wi-Fi/Bluetooth адаптерами Intel модель своего адаптера вы можете в диспетчере устройств в разделе «Сетевые адаптеры». Если у вас один из указанных адаптеров, а на ноутбуке установлена Windows 10, 8.1 или Windows 7 (при этом драйверы Bluetooth должны быть уже установлены):
- Для Intel 8260 загрузите драйвер со страницы https://www.dell.com/support/home/ru/ru/rubsdc/Drivers/DriversDetails?driverId=100J9fileId=3546946146 (в качестве целевой системы там указана Windows 8.1, но работает и на других версиях ОС).
- Для Intel 7265/3165/7260/3160 загрузите файл со страницы https://www.dell.com/support/home/ru/ru/rubsdc/Drivers/DriversDetails?driverId=90WTDfileId=3506730032
- Запустите скачанный файл и в открывшемся окне нажмите «Extract» (для распаковки файлов в выбранную папку) и распакуйте файлы.
- Из папки, куда были распакованы файлы, запустите файл «Intel Bluetooth Audio.msi» и выполните процесс установки.
- Перезагрузите компьютер и проверьте, была ли решена проблема со звуком по Bluetooth.
- Если ваши наушники поддерживают кодек aptX, дополнительно зайдите в их свойства в «Устройства записи и воспроизведения» и проверьте, появилась ли новая вкладка для включения этого кодека. Если да — включите его и примените настройки.
Важное примечание: иногда после указанных манипуляций качество звука изменяется не в лучшую сторону, например, появляются прерывания. Если вы с этим столкнулись, снова запустите файл установки, как в шаге 4, но в установщике выберите «Удалить»
После удаления перезагрузите компьютер, звук вернется в исходное состояние.
Также как и в случае с Android — для скачанного видео вы можете настроить задержку аудио в проигрывателе, например в медиа-плеере VLC вы можете найти такую настройку в меню «Инструменты — Синхронизация дорожек».
И, если ни одно решение не оказалось полезным, помните, что и сами Bluetooth наушники могут создавать заметную задержку, в таком случае манипуляции в ОС Windows и с драйверами оказываются не применимы.
Прерывание звука
Если со средним качеством звучания вполне можно смириться, то когда музыка прерывается — это быстро выводит из себя. Эти секундные или даже полусекундные паузы заставляют вернуться к проводным наушникам, подключая аксессуар хотя бы через переходник.
К сожалению, выяснить точные причины микропауз практически невозможно. Дело в том, что Bluetooth очень сильно отличается от того же Wi-Fi — этот метод передачи сигнала менее стандартизирован, да и мощности «синему зубу» зачастую не хватает. Если Wi-Fi спокойно проникает даже сквозь стены дома, то Bluetooth-сигналу может помешать даже подкладка куртки. То есть, попробуйте вытащить смартфон из внутреннего кармана — не исключено, что чистота синхронизации значительно улучшится.

К сожалению, запаздывает звук в Bluetooth-наушниках и тогда, когда аксессуар находится прямо рядом со смартфоном. Это говорит о низкой совместимости чипа в гарнитуре с модулем, находящимся в телефоне. Возможно, что последним используется какой-то неподходящий кодек. Ведь, если вы не знали, по воздуху передается не аналоговый, а цифровой звук. Наушникам его ещё нужно расшифровать, только после этого происходит воспроизведение. Если электроника в изделии используется не самая мощная, то время от времени действительно могут возникать микропаузы.
Если покупка Bluetooth-наушников только предстоит, то обязательно ознакомьтесь с техническими характеристиками аксессуаров. Постарайтесь выбрать такой экземпляр, который обладает поддержкой именно тех профилей, которые встроены в Bluetooth вашего смартфона. Желательно и то, чтобы версия «синего зуба» тоже была одинаковой. В частности, сейчас многие смартфоны имеют на борту Bluetooth 4.0 — аналогичной версией должна обладать и беспроводная гарнитура.
Если наушники подключаются к компьютеру, то для устранения прерывания звука можно «пошаманить» с настройками музыкальных проигрывателей. Поменяйте вывод звука с DirectSound на WaveOut — иногда это способно помочь. К сожалению, в смартфонах настроек Bluetooth-соединения заметно меньше, поэтому здесь предаться экспериментам толком нельзя.
Возможные проблемы
Для начала обсудим самые вероятные неполадки, которые можно решить самостоятельно.
Засорение выхода динамика bluetooth микронаушника ушной серой
В этом случае звук затихает, либо пропадает с одной стороны. Загрязнения будут видны. Даже если причина не в этом, почистить наушники никогда не бывает лишним:
Приготовим перекись водорода или хлоргексидин, иголку, ватные палочки.
Звуковое отверстие монолитного корпуса осторожно освобождаем от грязи иглой.
Протираем ватной палочкой с перекисью водорода.
Съемные сеточки и крышечки, амбушюры вкладышей или затычек замачиваем и промываем перекисью.
В полноразмерных или накладных наушниках меняем поролоновый фильтр.
Монолитные внутриканальные уши можно замочить отверстием вниз, надежно зафиксировав положение зажимами. Так, чтобы жидкость не попала внутрь.
Для обработки внутренних поверхностей, платы, контактов можно использовать изопропиловый или обычный этиловый спирт
Попадание других жидкостей приведет к поломке.
Перед использованием нужно просушить устройство на ватном диске.
Неверное размещение элемента питания
Если не включаются беспроводные наушники на батарейках, стоит проверить полярность элемента питания. Для ушей размером 6 и 9 мм минусовой полюс батарейки будет снаружи, а плюсовой внутри. А вот для устройства 11 мм наоборот. Можно свериться с инструкцией.
Аккумулятор можно ненадолго отправить на подзарядку. В некоторых устройствах уровень заряда показывают индикаторы, а перед опустошением аккумулятора звучит предупреждающий сигнал. Стоит проверить и зарядное устройство наушников, возможно, оно не рабочее. При включении также можно ориентироваться на индикацию наушников и зарядника.
Неправильное размещение гарнитуры блютуз микронаушника на теле
В некоторых устройствах включение и отключение гарнитуры происходит автоматически
Поэтому для работы важно зафиксировать элементы там, где им предусмотрено быть. Обычно индукционная дуга одевается на шею, реже на руку
Здесь поможет инструкция или интернет.
Некорректное подключение гарнитуры блютуз микронаушника
Если вы уже убедились, что в списке источника активировано нужное устройство, но не включаются беспроводные наушники, то следует перезагрузить оба устройства и по новой провести сопряжение. В это время постарайтесь держать устройства рядом, пока не увидите, что соединение завершено, и значок наушников появился.

Также в списке подключенных устройств в телефоне следует проверить в настройках наших наушников, включен ли параметр «звук мультимедиа». Это разрешает воспроизводить все звуки смартфона.
Если вы знаете достоверно, что оба устройства исправны, заряжены и совместимы, то остается думать на какие-то ошибки ПО. В этом случае остается 3 варианта избавиться от ошибки программного обеспечения:
- Сбросить на заводские настройки смартфон. Не забудьте сохранить резервную копию нужных файлов, фото, видео, потому что все будет удалено.
- Перепрошить телефон, лучше в сервисе, но можно и самостоятельно, если знаете, о чем речь.
- Установить специальное приложение, где можно легко управлять звуковыми устройствами, например, SoundAbout.
Выставление неправильных настроек телефона
Иногда в параметрах смартфона источник звука устанавливается по умолчанию через собственный динамик. Тогда необходимо разрешить передачу звукового сигнала через наушники:
- настройки;
- звук;
- источник звука;
- выбрать устройство и активировать его.
В разных телефонах наименования разделов могут отличаться, ищите логический путь до нужного параметра.
Также заблокировать сигнал Bluetooth могут специальные режимы работы смартфона или планшета — энергосберегающий, безопасный, в полете. Не включаются беспроводные наушники, потому что нет сопряжения с источником.
Неправильное размещение микронаушника в ухе
Если вы используете магнитные микронаушники, то очень важно разместить их на барабанной перепонке. Если этого не сделать, то звука не будет, так как такие устройства передают не звук, а вибрацию, непосредственно на перепонку
Да и другие типы наушников могут хуже и тише звучать, если установлены неправильно или не соответствуют по размеру.
Отключаем микрофон (службу) на Bluetooth наушниках
Если то решение, которое я показывал выше не помогло, то можно попробовать в свойствах наших Bluetooth наушников отключить службу «Беспроводная телефонная связь». После чего компьютер будет видеть эти наушники просто как наушники, а не гарнитуру. В настройках звука исчезнет «Головной телефон». А в параметрах Windows 10 возле устройства будет написано просто «Подключенная музыка» (без «голос»).
- Нам нужно зайти в классическую «Панель управления». В Windows 7 открываем ее обычном способом (в меню Пуск), а в Windows 10 – через поиск.
- Находим и открываем раздел «Устройства и принтеры».
- Там в списке устройств должны быть наши беспроводные наушники. Нажмите на них правой кнопкой мыши и выберите свойства.
- Переходим на вкладку «Службы», снимаем галочку со службы «Беспроводная телефонная связь» и нажимаем «Применить» и «Ok».Панель управления можно закрывать.
После того как мы отключили Bluetooth службу «Беспроводная телефонная связь», Windows 10 не будет использовать микрофон на наушниках. Она вообще не будет его видеть. Как я уже писал выше, будет полностью отключен «Головной телефон».
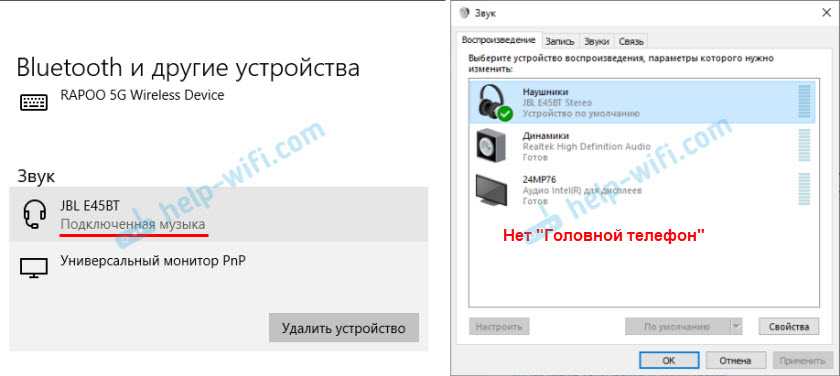
После этого проблема с плохим звуком точно должна уйти. Если нет, удалите наушники, перезагрузите компьютер и подключите их заново.
Важно! Не забудьте, что вы отключили службу «Беспроводная телефонная связь». Если появится необходимость использовать микрофон на беспроводных наушниках, то ее нужно будет включить обратно, иначе в режиме гарнитуры наушники работать не будут
Дополнительные решения
Несколько дополнительных решений, на которые нужно обратить внимание, если ничего из вышеперечисленного не помогло
- Переустановите Bluetooth адаптер. В диспетчере устройств, на вкладке «Bluetooth» просто удалите основной адаптер и перезагрузите компьютер. Там же удалите наушники, на которых возникла проблема с качеством звука. После перезагрузки система должна установить адаптер. Подключите наушники заново.
- Переустановите драйвер Bluetooth адаптера. Особенно актуально для ноутбуков. Драйвер можно скачать с сайта производителя ноутбука. Если у вас ПК с USB Bluetooth адаптером, то там сложнее, так как драйверов для них обычно нет (система сама устанавливает). Но можете посмотреть на сайте производителя. Если, конечно, у вас не какой-то китайский Bluetooth адаптер. Подробнее в статье подключение Bluetooth адаптера и установка драйвера.
- Если есть возможность, подключите для проверки звука другие беспроводные наушник, или колонку. Или эти наушники к другому устройству.
- Если проблема именно через USB Bluetooth адаптер (а не встроенную плату в ноутбуке), то проверьте этот адаптер с этими же наушниками на другом компьютере.
- Если к компьютеру подключены еще какие-то Блютуз устройства – отключите их. Оставьте только наушники. Так же в качестве эксперимента попробуйте еще отключить Wi-Fi.
114
Сергей
Bluetooth
SBC
| Частота дискретизации | Разрядность | Битрейт | Поддержка кодирования | Поддержка декодирования |
|---|---|---|---|---|
| 16, 32, 44.1, 48 кГц | 16 бит | 10-1500 кбит/с | Всеми устройствами | Всеми устройствами |
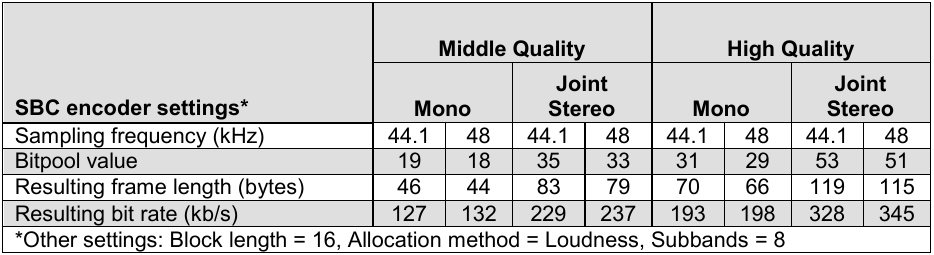 Joint StereoLoudnessYour browser does not support HTML5 video.
Joint StereoLoudnessYour browser does not support HTML5 video.
ZZ Top — Sharp Dressed ManYour browser does not support HTML5 video.
Mindless Self Indulgence — WitnessDual Channel
| ОС | Поддерживаемые частоты дискретизации | Ограничение макс. Bitpool | Ограничение макс. Bitrate | Типичный Bitrate | Динамическая подстройка Bitpool |
|---|---|---|---|---|---|
| Windows 10 | 44.1 кГц | 53 | 512 кбит/с | 328 кбит/с | ✓* |
| Linux (BlueZ + PulseAudio) | 16, 32, 44.1, 48 кГц | 64 (при входящем подключении), 53 (при исходящем) | Нет ограничения | 328 кбит/с | ✓* |
| macOS High Sierra | 44.1 кГц | 64, по умолчанию 53*** | Неизвестно | 328 кбит/с | ✗ |
| Android 4.4-9 | 44.1/48 кГц** | 53 | 328 кбит/с | 328 кбит/с | ✗ |
| Android 4.1-4.3.1 | 44.1, 48 кГц** | 53 | 229 кбит/с | 229 кбит/с | ✗ |
| Blackberry OS 10 | 48 кГц | 53 | Нет ограничения | 328 кбит/с | ✗ |
* Bitpool только уменьшается, но не увеличивается автоматически, в случае улучшения условий передачи. Для восстановления Bitpool нужно остановить воспроизведение, подождать пару секунд и заново запустить аудио.** Значение по умолчанию зависит от настроек стека, указанных при компиляции прошивки. В Android 8/8.1 частота только либо 44.1 кГц, либо 48 кГц, в зависимости от настроек при компиляции, в остальных версиях поддерживаются 44.1 кГц и 48 кГц одновременно.*** Значение Bitpool можно поднять в программе Bluetooth Explorer.
Как решить проблему, если отстаёт вещание в блютуз наушниках
Решить такую проблему отставания (на полсекунды, 2 секунды) можно, причём очень просто:
- Охладить процессор смартфона.
- В ноутбуке можно отключить передатчик блютуза для экономии электроэнергии, можно удалить драйвер блютуз передатчика и его перезагрузить.
- Назначить вывод звука по умолчанию.
- В настройках (свойствах) изменить качество CD на DVD либо наоборот. Тут же можно переместить галочки монопольного звука. Перезагрузить компьютер.
- Зайти в устройства и принтеры на компьютере, найти устройство — гарнитуру, найти «беспроводную телефонную связь» снять галочку и перегрузить компьютер.
Если никакие советы не помогли, а проблема так и осталась не разрешённой, то, увы, нужно менять либо наушники, либо телефон. Вывод один, при покупке беспроводных наушников, экономией ничего не сэкономить.
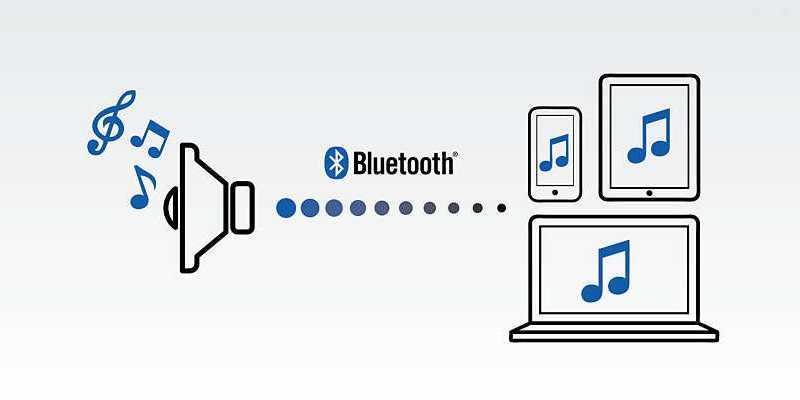
Настройки роутера для избежания конфликта с Bluetooth
Нередко проблемы создает гарнитура, которая активна на одних и тех же частотах. Это самая распространенная причина замедления соединения.
Переключение параметров роутера на частоту 20 ГГц, безусловно, приведет к уменьшению производительности. Но вероятность ситуации, когда при включении блютуз пропадает WiFi, снижается в два раза. Это может стать удобным выходом, если роутер не поддерживает двухчастотный диапазон.
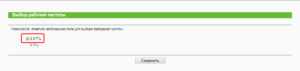
Кроме способов снижения риска, когда начинает тормозить WiFi, при включенном Bluetooth, отмеченных ранее, есть еще два метода решения вопроса: перенастройка маршрутизатора и подключение мобильного Интернета
Чтобы исключить конфликт WiFi и Bluetooth на телефоне Android, важно отключать любую неактивную гарнитуру. В противном случае соединение перегружается, а Bluetooth начинает реагировать хуже
Разобраться с перенастройкой маршрутизатора проще всего на конкретном примере. В данном случае — на одной из самых популярных моделей D-Link Dir-615:
- Зайти в «Центр управления сетями и общим доступом», после чего левой кнопкой мыши кликнуть на нужное подключение. Открывается новое окно, в котором есть пункт «Настройки». Его и нужно выбрать.
- В верхней части окна указано имя маршрутизатора. Это и есть web-интерфейс роутера. Сразу под ним находится клавиша «Настроить». Иногда она имеет названия «Основные настройки» или «Общие настройки». После нажатия на кнопку выполняется вход в раздел «Дополнительно».
- В строчке «Канал» из всех возможных вариантов выбрать тот, что нагружен меньше всего. Нужно установить значение ширины канала «20» в соответствующем поле.
- Сохранить изменения.
Алгоритм изменения настроек иногда незначительно отличается у разных моделей маршрутизаторов. Но общая схема (как подключить новую частоту) одинакова для любой гарнитуры. В любом случае настройка маршрутизатора на частоту 5 ГГц – вариант более предпочтительный, при этом и мобильный телефон, и роутер должны поддерживать этот режим.
Причины возникновения проблем и пути их решения
Низкое качество звука.На него влияют несколько факторов. В первую очередь конструкция наушников. Нельзя ожидать студийного звучания от «капель» за 300 руб.
Следующий фактор версия Bluetooth. Чем свежее версия, тем новее технологии в ней заложены. К примеру, в гарнитуре обеспечивает звучание уровня CD, кодек AptX HD. Но, чтобы насладиться им придется подбирать соответствующий смартфон.
И конечно, влияет музыка, которую вы слушаете. Чем выше скорость передачи MP3-файла и меньше файл сжат, тем лучше. В общем, хотите хороший звук – не экономьте.
Но если к среднему звучанию со временем можно привыкнуть, то прерывание композиции сильно нервирует. После нескольких пауз хочется достать старые, проверенные временем проводные уши.
Телефон или Айфон не видит колонку
Довольно частое явление, когда смартфон Андроид или Айфон не видит блютуз колонку
Важно провести сопряжение телефона с устройством. Другими словами, нужно добавить гарнитуру в доступные подключения
Также среди причин, почему Андроид или Айфон не обнаруживает блютуз-колонку, стоит отметить:
- разрядку аккумулятора;
- выключенную колонку;
- неактивный режим синхронизации.
Как можно сделать снимок или снять видео на вебкамеру
Портативная акустика удобна в использовании. Ее берут с собой, когда отправляются на пикник, на море или дачу. Она практична, работает от батареек или аккумулятора. Акустику соединяют с Анроидом, ноутбуком и даже ПК. Все процедуры просты, достаточно лишь ознакомиться с инструкциями.
Способ 2: Подключаем смартфон к гироскутеру через приложение TaoTao
Каждая модель гироборда поддерживает определенное приложение для подключения к телефону. Поэтому при покупке гаджета, следует сразу уточнять у продавца, какое программное обеспечение подходит. Например, популярная безымянная марка Smart Balance поддерживает соединение со смартфоном через приложение TaoTao.
Синхронизация с Андроидом
Сопряжение со смартфоном на Андроид выполняется следующим образом:
- Скачиваем TaoTao с Play Маркет.
- Включаем гироборд и блютуз на смартфоне (на загрузку может потребоваться несколько минут, поэтому следует подождать, а затем начинать поиск гироскутера на смартфоне среди доступных устройств).
- В момент подключения может потребоваться пароль. Как правило, для всех аппаратов он единый, необходимо ввести 000000.
Если шесть нулей не подошли при сопряжении, следует обратиться к специалистам или к продавцу, у которого приобретался гироскутер.
Синхронизация с Айфоном
- Скачиваем приложение из App Store.
- Активируем Bluetooth на Айфоне.
- Включаем гироборд и находим его название на телефоне.
- Жмем на кнопку «Сопряжение» и наблюдаем, как девайсы синхронизируются. При неполадках также необходимо посетить сервисный центр.
Как решить проблему заикания звука в bluetooth наушниках?
1.Если у вас ПК и USB модуль блутуз вставлен в задний порт компьютера. То перенесите USB-Bluetooth на переднею сторону ПК. А лучше купите USB хаб на проводе, поднимите его повыше и воткните в него модуль USB-BlueTooth. Если блутуз адаптер старый, то лучше его поменять на более новый и современный.
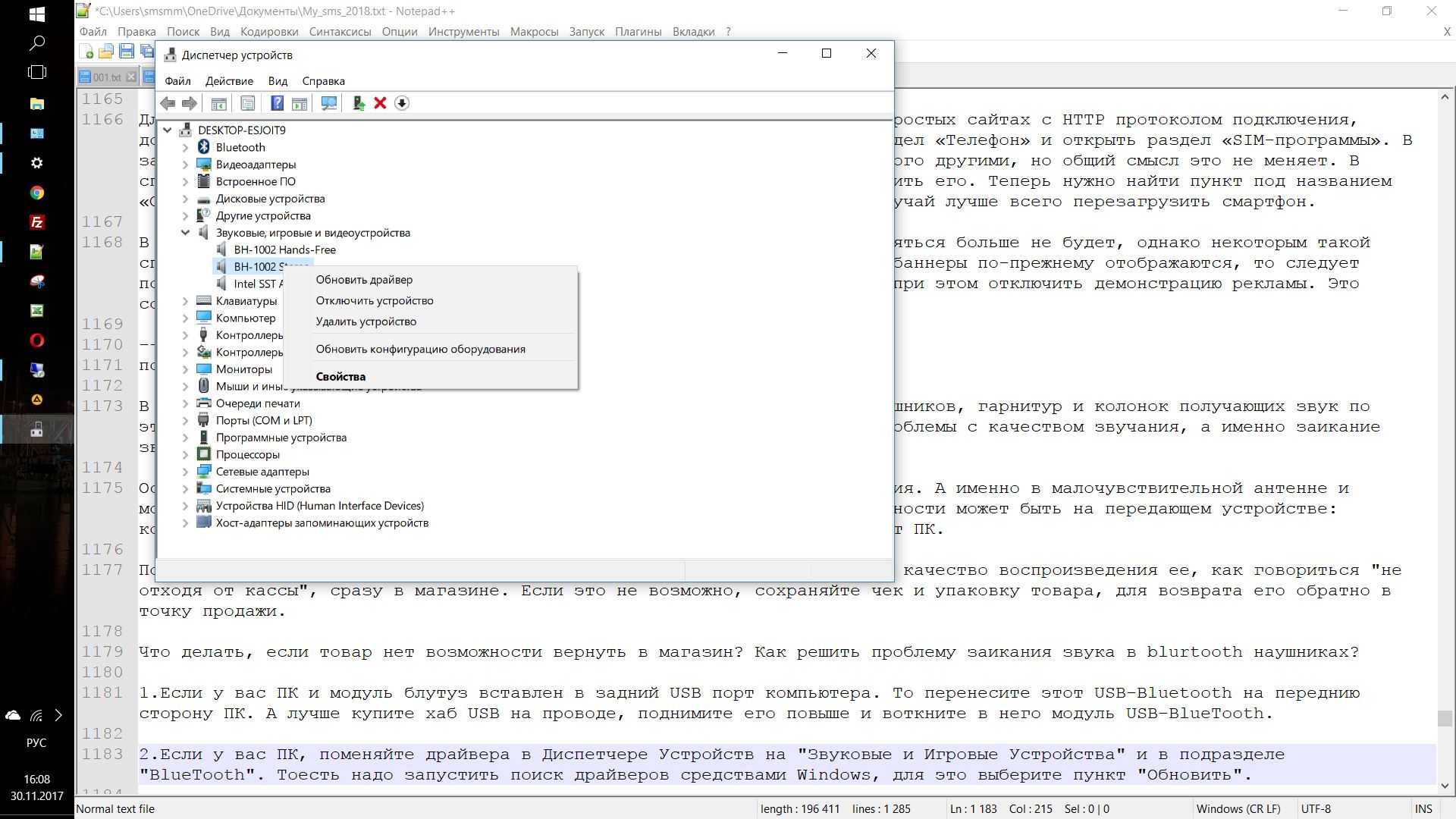
Обновление драйвера Блутуз в Диспетчере задач Windows.
2.Если у вас ПК, поменяйте драйвера в Диспетчере Устройств на «Звуковые и Игровые Устройства» и в подразделе «BlueTooth». Здесь надо запустить поиск драйверов средствами Windows. Для это выберите пункт «Обновить».
Если это не помогло, то надо пробовать ставить разные версии драйверов и проверять, какая-то может заработать.
При синхронизации с ПК, у устаревших моделей наушников Bluetooth могут быть проблемы совместимости с драйверами Windows.
3.Находясь на улице, что бы исключить перерывов в воспроизведении музыки, кладите смартфон как можно ближе к наушникам. Перекладывайте смартфон из кармана в карман, и чем выше к наушникам, тем лучше. Или положите его в верхний, внутренний карман куртки. Не используйте наушники на морозе.
4.В настройках плеера или в настройках аудиоустройства на ПК понизьте качество воспроизведения аудиопотока, т.е. если слушаете музыку в 320кбит/с и более, попробуйте звук не более 128кбит/с. Аудио mp3 файлы должны быть записаны с низким битрейтом.
5. Сделайте режим БТ на передающем устройстве «Видимый для всех». В этом режиме система меньше нагружает процессор.
6.Поднести устройства поближе к друг другу на несколько секунд или поставьте воспроизведение звука в плеере или в youtube на паузу, это нужно для синхронизации устройств. Для полной синхронизации звука может потребоваться несколько секунд.
7.В Андроид 6.0 в настройках есть пункт: «Разрешения приложений», в нём «Передача по bluetooth». Здесь надо снять все галочки, кроме «Громкость». Здесь мы нажимаем: «Изменение Настроек» и выбираем пункт «Не отключать».
8.Ядро ОС Android можно разогнать через специальные программы типа: SetCpu, Tasker, Antutu CPU, Tegrak, OverClock и другие. Изменение параметров работы OS делается в разделе «Производительность». Изменить надо следующие значения: Governor в «perfomance», Scheduler в «cfq». Еще советуют такое решение: установка Kernel Adiutor c CPU Governor в положение ondemand (+ «Apply on boot» для удобства).
9.Снизить нагрузку на систему можно при помощи специального софта. Есть такая программа Droidwall, которая может контролировать доступ в интернет каждого приложения OS Андроид. Что бы снизить нагрузку на процессор, запретите не нужным в данный момент времени приложениям доступ в инет. Сделать это можно через меню программы.
10.Перепайка антенны в корпусе наушников или блутуз колонок. Если снять крышку корпуса, то на плате должна быть дорожка змеевидной формы. К этой дорожке умельцы припаивают кусочек медного провода сантиметра 4-5. После этого качество сигнала повышается и звук перестает заикаться.
: Мои Идеальные Беспроводные наушники Bluetooth.
: 5 Bluetooth наушников. Посылка из Китая.
11.Снизить нагрузку процессора на ПК можно так же, отключением микрофона на блутуз гарнитуре. Для этого надо зайти в Панель управления Звук Запись Микрофон Свойства Прослушать снять галочку с «Прослушать с данного устройства». И перезагрузить компьютер.
12.Помехи от других устройств сильно влияют на качество соединения. Если беспроводная колонка или саб стоит рядом с роутером, телевизором, компютером, микроволновкой и другими источниками радиопомех, то ее/его надо отодвинуть.
13.Плохо заряженная батарея — причина нехватки мощности процессора блутуз девайса.
14.Устаревшие модели блутуз гарнитур могут быть не совместимы с новыми смартфонами и наоборот. Это основная причина нестабильности работы и заикания музыки. Поэтому перед покупкой беспроводного девайса, надо всегда проверять, будут ли хорошо конектится эти два мобильных устройства.
Подробнее о протоколе BlueTooth можно почитать в статье на habrahabr.ru. Там анализируется процесс потери сигнала со скриншотами и графиками.
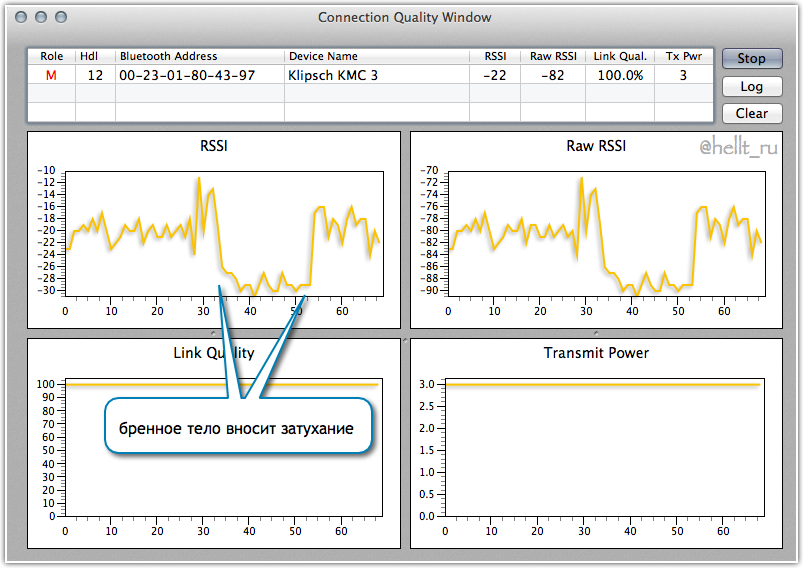
Анализ воздействия тела человека на мощность передачи аудио данных по протоколу BlueTooth.













































