Вероятные проблемы и способы устранения
Проблема 1: Wi-Fi на телефоне включен, но точки доступа не отображаются
Причина: сбой в работе Wi-Fi модуля на телефоне
Иногда в телефоне возникают неполадки, мешающие отобразить список доступных точек доступа. Чаще такая проблема наблюдается в кастомных прошивках, где Wi-Fi/мобильная сеть не отлажена.
Решение:
- Перезагрузите устройство.
- Если проблемы начались после смены прошивки/модуля связи, прошейте обратно заводскую систему.
Проблема 2: телефон не видит вай фай дома
Причина 1: неправильные настройки роутера
Если телефон не видит только домашнюю сеть, но показывает другие точки доступа в доме/квартире или в других местах, вероятно роутер некорректно настроен на работу с вашим телефоном. Тогда необходимо войти в консоль управления роутером и перепроверить выставленные параметры.
Решение:
Убедитесь, что активирована функция раздачи мобильного интернета. Для этого откройте раздел «Настройки беспроводной сети», название пункта у разных производителей отличается
Важно установить флажки напротив пунктов «Включить беспроводное вещание роутера» и «Включить SSID Широковещание».
Измените режим работы сети на менее современный стандарт, например 11b или 11g. Поскольку некоторые телефоны оснащены устаревшими стандартами и не всегда видят Wi-Fi сеть, с новыми стандартами.
Так же смените регион, канал и ширину канала, если выше описанные рекомендации безрезультатны.
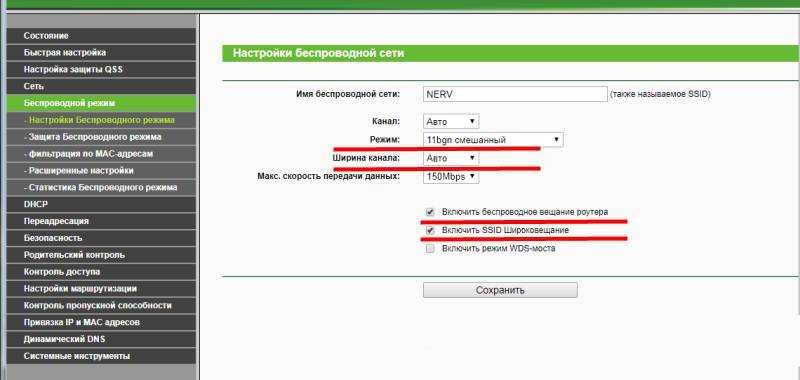
- Если роутер вещает сигнал на частоте 5 ГГц, а телефон поддерживает частоту только 2.4 ГГц, отображаться сеть в телефоне не будет.
Причина 2: не правильно выставлен частотный диапазон
Если в смартфоне установлен двухчастотный Wi-Fi модуль, по умолчанию выставлен режим – авто. Таким образом, телефон определяет точки доступа работающие на частоте 2.4 и 5 ГГц. Если в настройках выставлена работа только на одной частоте, роутеры транслирующие сигнал на другой частоте, отображаться в меню телефона не будут.
Решение:
Проверить режим работы модуля в настройках телефона: настройки телефона – Wi-Fi – продвинутые настройки в выпадающем списке – диапазон частот Wi-Fi – автоматический режим.
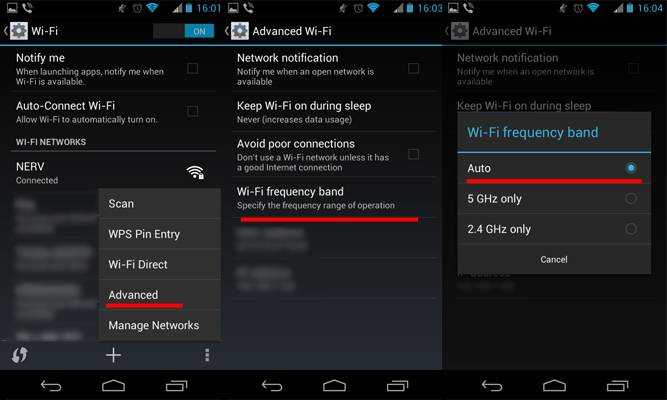
Проблема 3: сеть периодически отображается и пропадает
Причина 1: слабый сигнал антенны, помехи
Если точка доступа с разной периодичностью появляется в телефоне, а затем пропадает, вероятно, у антенны роутера выставлена низкая мощность передатчика
Стоит обратить внимание на количество делений значка в строке с названием точки доступа. Одно-два деления свидетельствуют о слабом сигнале
На силу сигнала так же влияют помехи. Для роутеров 2.4 ГГц, критично большое расположение вблизи точек доступа, с той же рабочей частотой. А ещё работающие оборудование: микроволновая печь, джойстики, мышки и т.д. Для моделей вещающих сигнал на частоте 5 ГГц, помехами считается даже лист бумаги.
Решение:
Повысьте мощность передатчика до максимального уровня. Для этого откройте консоль настройки роутера и выберите раздел «Расширенные настройки беспроводной сети». Установите значение «Высокое», а после сохраните настройки.
Уберите предметы, что перерывают антенну и препятствуют свободному распространению сигнала. Переставьте роутер подальше от оборудования, создающего помехи – микроволновая печь, беспроводные мыши и клавиатуры, и т.д.
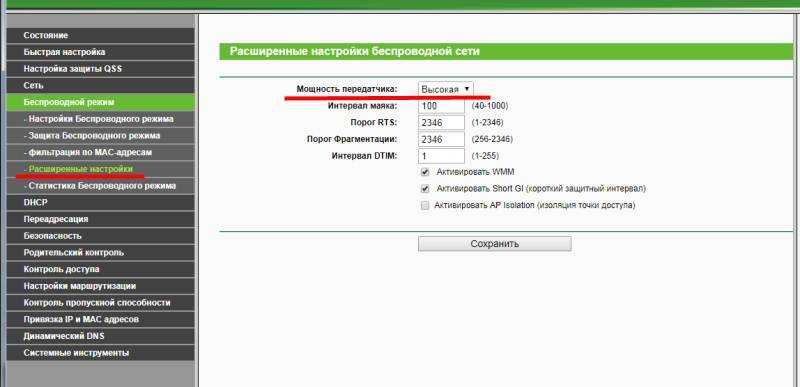
Причина 2: активна опция скрытия точек доступа с низким сигналом
В настройках Wi-Fi имеется функция, позволяющая скрывать отображение точек доступа, где уровень сигнала низкий или часто прерывается. Деактивация такой опции расширит количество доступных точек доступа поблизости.
Решение:
Откройте настройки телефона – Wi-Fi – продвинутые настройки в выпадающем списке – снять флажок с пункта «не использовать слабое подключение».
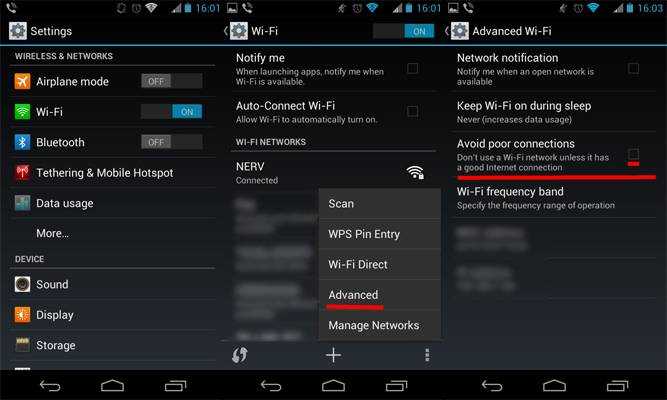
Проблема 4: телефон не ловит вай вай дома, но стабильно работает с другими точками доступа
Причина: сбой в работе роутера или повреждена прошивка
Если ни одно устройство не подключается к домашней точки доступа, но стабильно подсоединяется к соседним маршрутизаторам, а изменение настроек роутера не дало результатов, вероятно домашний роутер сломан. Иногда слетает прошивка.
Решение:
Выполнить сброс настроек и/или обновить прошивку. Если работоспособность не восстановится – заменить роутер или отнести в сервисный центр.
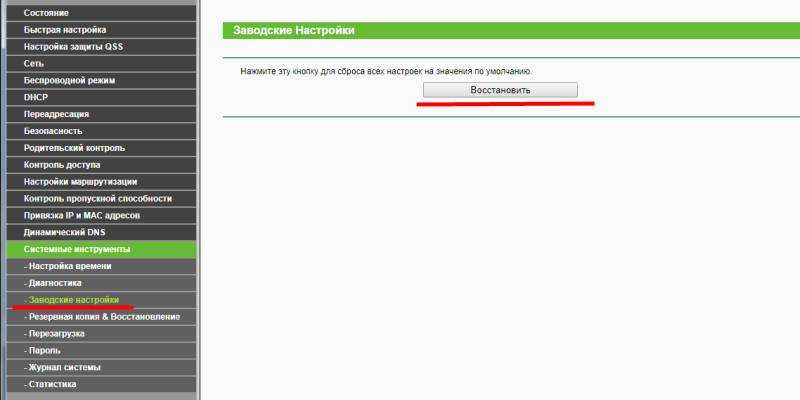
Выход из строя Wi-Fi – редкое явление. Обычно попутно отказывают и другие модули – Bluetooth и/или GPS. Для выявления поломки следует тщательно проверить настройки в телефоне и роутере. Провести подключение с другим оборудованием, на частоте 2.4 и 5 ГГц. Если смена прошивки/модуля связи – безрезультатна, следует обратиться в сервисный центр. При подтверждении поломки модуля, для восстановления чаще меняется материнская плата, снятая с другого устройства.
Рекомендации и лайфхаки
- Для усиления вай-фая приобретите ретранслятор сигнала — репитер. Он компактен, стоит недорого, но поможет существенно улучшить работу оборудования. Есть как дорогие, так и дешевые китайские аналоги.
- Сразу же после подключения интернета поменяйте пару логин-пароль и проведите детальную самостоятельную регулировку аппарата. Это избавит вас от «лишних» подключений со стороны соседей.
- Размещайте роутер вдали от всевозможных радиоустройств. Сторонние радиоволны от телефонов, микроволновки, холодильника и других устройств может влиять на качество сигнала.
- Нужно понимать: чем дальше вы от оборудования, чем больше бетонных перегородок отделяет рабочее место, тем слабее сигнал. Лишь передвигая устройство по квартире, можно найти оптимальное место размещения.
- Покупка двухдиапазонного роутера от именитого производителя здорово скажется на бюджете, но значительно улучшит качество беспроводной связи.
https://youtube.com/watch?v=S1PN2Drf_pc
https://youtube.com/watch?v=S1PN2Drf_pc
Что делать с неполадками в роутере
Решение 1: перезагрузить маршрутизатор
Роутер – компьютер в миниатюре, поэтому сбои и системные ошибки в процессе эксплуатации, неизбежны. В таком случае проблема решается перезапуском системы. Желательно отключить питание на 2-3 минуты.
Решение 2: проверить настройки интернета
Для корректной работы интернета, необходимо задать правильные установки в консоли управления. Процедура обязательна, если маршрутизатор настраивается впервые. Периодически параметры следует перепроверять, так как сбои часто приводят к сбросу настроек.
Решение 3: включить раздачу интернета по беспроводной сети, протокол DHCP
В настройках важно активировать функцию «беспроводного вещания роутера» и «широковещания SSID». Так же включить протокол DHCP, если ранее опция не была активирована
Решение 4: сменить канал
Если в настройках роутера выставлен фиксированный канал, рекомендуется изменить значение или установить режим – авто. Если же используется автоматический режим, перезагрузите роутер, для автоматической смены на менее загруженный канал.
Решение 5: переключить диапазон вещания
Некоторые роутеры позволяют работать только в одном или двух диапазонах вещания – 2.4/5 ГГц. Если частотный диапазон роутера и планшета не совпадает, установить соединение не выйдет. Поэтому выставьте в настройках маршрутизатора частоту, поддерживаемую планшетом.
Решение 6: отключить блокировку по MAC адресу
Иногда при блокировке не желаемых потребителей, по ошибке легко добавить собственный планшет в черный список, что не позволит подключиться к Wi-Fi сети. Если в списке роутера имеются заблокированные MAC-адреса, выясните соответствующее значение в настройках Wi-Fi. Сверьте данные, и при необходимости – удалите MAC-адрес из черного списка.
Решение 7: снизить нагрузку/температурный режим
Использовать Wi-Fi сеть не получится, если роутер загружен другим подключенным устройством – ПК или ноутбук. Тогда необходимо ограничить скорость или временно остановить скачивание/загрузку информации.
Позаботьтесь о приемлемом температурном режиме. Если маршрутизатор перегревается, подумайте над активным или пассивным охлаждением.
Решение 8: повысить мощность передатчика
Если точка доступа появляется и пропадает из списка «доступные для подключения», либо после подключения соединение обрывается, вероятно, мощность передатчика приглушена. Откройте настройки роутера и повысьте уровень передатчика. Если антенны маршрутизатора сменного типа – установите усиленный вариант.
Решение 9: сбросить настройки роутера/обновить прошивку
Иногда вирусы и системные сбои, не позволяют сменить настройки. При изменении параметров, значения сохраняются, а после перехода к другим установкам, возвращаются в исходное положение, что делает настройку бессмысленной. В таком случае рекомендуется сбросить настройки роутера, и с нуля установить параметры вручную.
Если сброс не повлиял на работу маршрутизатора, тогда стоит обновить прошивку. При отсутствии результата, сдайте роутера в ремонт или задумайтесь над покупкой нового аппарата.
Почему планшет не подключается к беспроводной сети
1. Введение неправильного пароля
Самая распространенная причина сбоя работы беспроводного Интернета на планшете. Чаще всего возникает, если пользователь сменил пароль, а Android устройство к нему ни разу не подключалось. Введите новый пароль и проверьте, подключается ли устройство к Интернету.
2. Вирусы
Иногда причиной, по которой устройство не подключается к Интернету, может быть воздействие вредоносных программ. Для устранения этой неполадки необходимо просканировать гаджет антивирусом.
3. Сбой в энергосети
Для недорогих роутеров характерна нестабильная работа. Скачки в напряжении могут привести к тому, что планшет не видит сеть. Для решения проблемы перезагрузите маршрутизатор, отключив его от напряжения на 2-3 минуты. Затем опять включите. Иногда перезагрузку необходимо сделать несколько раз.
4. Неправильный тип шифрования
Чтобы проверить тип шифрования, зайдите в настройки роутера. Для этого в адресной строке браузера введите IP-адрес маршрутизатора. Эти данные можно посмотреть на наклейке устройства или в инструкции. В открывшейся вкладке выберете пункт «Расширенные настройки». Затем в разделе «Wi-Fi» нажмите «Настройки безопасности». Чтобы посмотреть тип шифрования, зайдите в меню «Сетевая аутентификация». Из предложенных вариантов выберете WPA-PSK\WPA2-PSK2 mixed. Перезагрузите роутер. 5. Неправильно выставлены настройки времени и даты
В некоторых случаях планшет не подключается к беспроводной сети из-за неверных значений даты и времени. После исправления этих параметров на правильные работа сети возобновиться.
6. Проверка режима МАС-фильтра
Еще одной причиной, по которой пользователь на планшете не видит Wi-Fi, могут быть изменения настроек фильтрации МАС-адресов. Чтобы исключить этот вариант в параметрах роутера в разделе «Wi-Fi», зайдите в пункт «МАС-фильтр». Проверьте, какой режим выбран. Возможны следующие значения:
- Отключен – по умолчанию, нет ограничения для МАС-адресов.
- Разрешать – доступ к беспроводной сети разрешен только тем устройствам, МАС-адреса которых прописаны на соответствующей вкладке. Другим устройствам доступ к Интернет запрещен.
Запрещать – есть список МАС-адресов, которым ограничен доступ к сети Интернет. Если роутер видит запрещенный МАС-адрес, то закрывает для этого устройства выход в Wi-Fi.
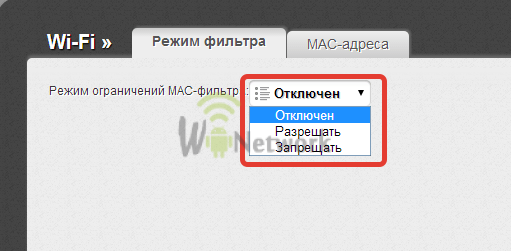 Если в настройках роутера выбраны режимы «Разрешать» или «Запрещать» проверьте, открыт ли доступ МАС-адресу вашего устройства к беспроводной сети. Либо измените режим на «Отключен». После этих манипуляций проверьте, как гаджет подключается к сети.
Если в настройках роутера выбраны режимы «Разрешать» или «Запрещать» проверьте, открыт ли доступ МАС-адресу вашего устройства к беспроводной сети. Либо измените режим на «Отключен». После этих манипуляций проверьте, как гаджет подключается к сети.
7. Диагностика каналов
Если планшет видит сеть, но не подключается к ней, проверьте соответствие каналов. Эта проблема возникает, когда сигналы двух роутеров, работающих на одном и том же канале, пересекаются. Возникают помехи, закрывающие доступ к беспроводной сети.
Посмотрите на своем планшете, есть ли рядом другие беспроводные сети. Если у ваших соседей есть Wi-Fi, то, возможно, ваши роутеры работают на одной частоте.
Чтобы изменить канал в настройках роутера, зайдите в разделе «Wi-Fi» на вкладку «Основные настройки». Найдите строку «Канал», попробуйте выбрать другое значение.
Перезагрузите роутер.
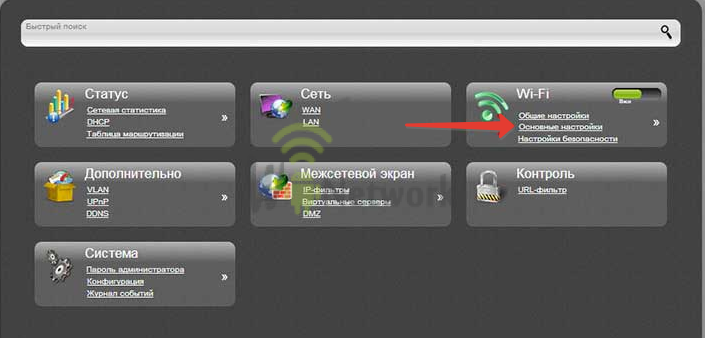 Если в настройках установлен канал в режиме «Авто» (Auto), то роутер сам будет искать доступный свободный канал и использовать его. Поэтому в большинстве случаев рекомендуется использовать именно этот режим.
Если в настройках установлен канал в режиме «Авто» (Auto), то роутер сам будет искать доступный свободный канал и использовать его. Поэтому в большинстве случаев рекомендуется использовать именно этот режим.
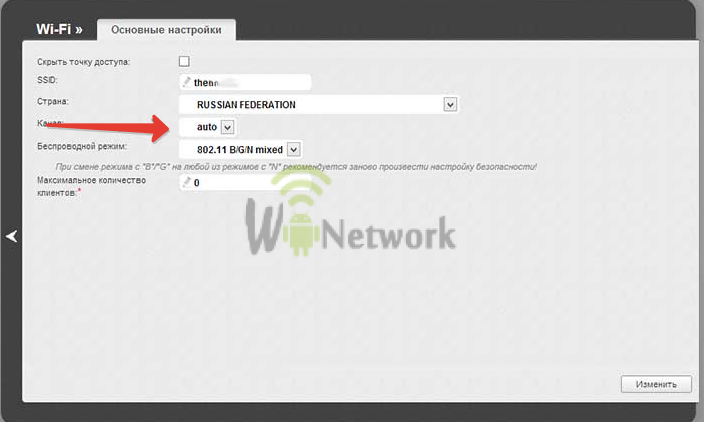 8. Изменение версии Wi-Fi
8. Изменение версии Wi-Fi
Причиной, почему планшет не видит беспроводную сеть, может быть то, что он не поддерживает версию беспроводной связи, которая установлена в настройках маршрутизатора. На вкладке «Wi-Fi» зайдите в «Основные настройки». В строке «Беспроводной режим» проставьте пункт 802.11b\g\mixed. В этом режиме роутер обеспечивает доступ к Интернету для всех типов устройств.
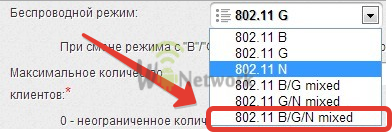
Что делать, если планшет видит сеть и подключается, но связь нестабильна
- Попробуйте подключить устройство к другому роутеру и проверьте, устойчива ли связь. Если связь стабильна, то проблема в домашнем маршрутизаторе.
- Если во время выхода в Интернет на планшете села зарядка, и он подключен к блоку питания, проверьте связь при выключенном адаптере. Неисправность блока питания может привести к проблемам с беспроводной связью.
Если ничего не помогло смотрим это видео и повторяем:
Если вы воспользовались вышеперечисленными советами, но устройство по-прежнему не видит сеть, обратитесь к специалистам. Возможно, необходимо перепрошить планшет или роутер.
Проверка корректности работы роутера, его настройка
Если телефон не видит вай фай только тот, что раздает конкретный роутер, это может быть связано с работой самого маршрутизатора. Типичные причины такой неполадки указаны далее.
Маршрутизатор не включен в сеть питания
Чтобы устранить связанную с этим неполадку, достаточно подойти к маршрутизатору и включить его адаптер в розетку. Как только он загрузится, в списке видимых сетей появится его сеть вайфай.
Отключена раздача Wi-Fi на роутере
На каждом маршрутизаторе есть индикаторы, каждый из которых означает работу какой-то функции устройства. Если роутер подключен к электропитанию, стоит уточнить, горит ли на нем индикатор со значком беспроводной сети или надписью «Wi-Fi». В случае если он не горит, стоит поискать на корпусе кнопку отключения беспроводной раздачи (обычно обозначена надписью «Wi-Fi on/off») и нажать на нее.
После этого проверить, загорелся ли нужный светодиод. Включить беспроводную раздачу можно и через веб-интерфейс маршрутизатора. Для этого потребуется открыть браузер, набрать в его адресной строке IP-адрес роутера (указан на заводской наклейке внизу корпуса), перейти, ввести логин и пароль (смотреть там же, на наклейке).  Затем перейти в раздел «Wireless» (или «Беспроводные соединения»), найти чек-бокс с подписью «Enable wireless router radio» (или «Включить беспроводное вещание» у TP-Link). Текст надписей может отличаться для разных моделей устройств.
Затем перейти в раздел «Wireless» (или «Беспроводные соединения»), найти чек-бокс с подписью «Enable wireless router radio» (или «Включить беспроводное вещание» у TP-Link). Текст надписей может отличаться для разных моделей устройств. В чек-боксе надо будет поставить галочку, затем нажать кнопку «Сохранить» ниже.
В чек-боксе надо будет поставить галочку, затем нажать кнопку «Сохранить» ниже.
Произошел сброс настроек роутера
В таком случае список сетей пополнит новая с высоким уровнем сигнала. Тут возможны два варианта действий:
- подключиться к Сети с заводскими настройками маршрутизатора
- настроить сеть Wi-Fi заново
Первый вариант проще и быстрее, но может быть недостаточно безопасным, так как установленный на заводе пароль, скорее всего, очень простой (как правило, короткий и состоит только из цифр) и не способен защитить вайфай от взлома перебором. Для подключения достаточно определить нужную сеть в перечне доступных (название указано на заводской наклейке с подписью «SSID»), нажать на нее, ввести ключ безопасности (он также указан внизу корпуса; как правило, обозначен надписью «Пароль беспроводной сети»), сохранить.
Второй вариант требует ручной настройки. Для этого потребуется зайти в его веб-интерфейс, в списке опций выбрать «Быструю настройку». Далее по пунктам программа сама предложит задать все необходимые параметры (тип шифрования, название Сети и пароль, выбор канала), укажет рекомендуемые значения параметров. В конце обязательно нажать кнопку «Сохранить».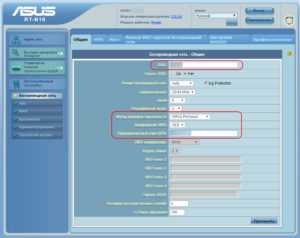
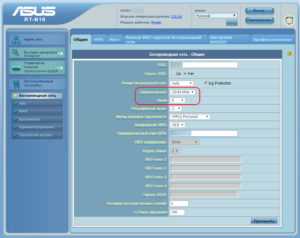
Роутер неисправен
Если на устройстве не горит ни один индикатор либо не включается индикатор раздачи Wi-Fi, причиной тому может быть аппаратная неисправность маршрутизатора. Для проверки предположения стоит его перепрошить. Если перепрошивка не поможет, обратиться в авторизованный сервисный центр.
В доме отключено электричество
Такое нечасто, но бывает. Днем не всегда удастся быстро понять, отчего перестал ловиться вайфай в квартире. Характерным признаком отключения электричества будет исчезновение всех доступных сетей Wi-Fi. К сожалению, без питания работать роутер не сможет, в такой ситуации стоит дождаться подключения электроэнергии.
Что делать, если Android-устройство не видит Wi-Fi сети?
Для начала давайте рассмотрим несколько простых решений, которые нужно применить первым делом:
- Убедитесь в том, что беспроводная сеть к которой вы хотите подключится действительно есть. Проверьте роутер. Посмотрите, видят ли ее другие устройства.
- Зайдите в настройки своего телефона (планшета), отключите и заново включите Wi-Fi. В зависимости от производителя и версии Android, настройки могут отличатся. Но найти их я думаю будет не сложно.
- Перезагрузите свое устройство.
- Обязательно перезагрузите маршрутизатор. Если у вас есть к нему доступ. Можно выполнить даже несколько перезагрузок. Просто отключите питание, и через секунд 20 включите его снова.
- Попробуйте поднести свое устройство к самому роутеру.
Дело в том, что вариантов решения на самом устройстве очень мало. Отключение и включение Wi-Fi, перезагрузка, сброс настроек – это максимум что можно сделать непосредственно на Android-устройстве.
Но есть еще один вариант – смена настроек беспроводной сети на самом маршрутизаторе.
Телефон подключен к Wi-Fi но не работает интернет
Мне кажется, что проблема с отсутствием подключения к интернету при активном подключении к Wi-Fi встречается гораздо чаще, чем те ошибки при подключении, о которых я писал выше.
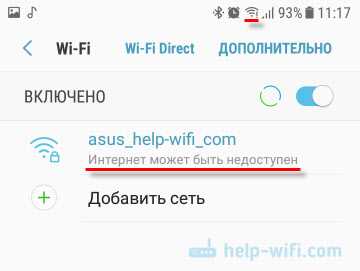
По своему опыту могу сказать, что это очень часто происходит из-за настроек Android (времени и даты, например), проблем с DNS-адресами и из-за каких-то программ (например, приложение Freedom). Иногда на телефоне не работает только YouTube и Google Play (магазин приложений). Пишет, что нет подключения к интернету. Но Wi-Fi подключен.
Не знаю как на других Android-устройствах, но на телефонах от Samsung возле Wi-Fi сети появляется надпись «Интернет может быть не доступен».
Что необходимо выяснить:
- Работает ли интернет на других устройствах, при подключении к этой «проблемной» сети. Если работает, значит ищм причину в телефоне. Если не работает, то проблема на стороне роутера (или провайдера) и нужно решать ее. Тут вам может пригодится моя статья что делать, если роутер не раздает интернет по Wi-Fi.
- Так же можно свой телефон, который подключается к Wi-Fi но на котором не работает интернет попробовать подключить к другим сетям. Так мы тоже сможем понять на чей стороне проблема.
Вроде выяснили. Если виновен роутер – то ищем и решаем проблему на его стороне. Если это не Wi-Fi сеть в метро, или в другом транспорте/заведении (к настройкам которой у нас нет доступа). Если же причина в нашем смартфоне, то смотрим решения и ссылки на другие статьи, которые я предоставлю ниже.
Время и дата
Кто бы мог подумать, что телефон может не подключатся к Wi-Fi из-за неверных настроек даты и времени. Но такое бывает!
Зайдите в настройки Android и проверьте, правильно ли настроено время и дата.
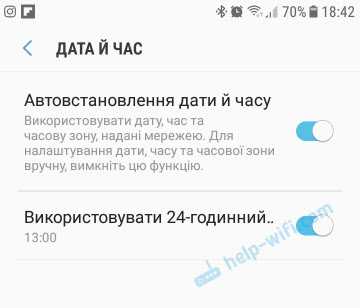
Можно попробовать отключить автоматические настройки и выставить все вручную.
Проблема с DNS
Не могу точно сказать по какой причине это происходит, но иногда интернет на телефоне начинает работать только после того, как в свойствах Wi-Fi сети прописываются DNS адреса от Google.
Для этого необходимо открыть свойствах Wi-Fi сети к которой подключен смартфон (но доступа к интернету нет) и в дополнительных параметрах прописать DNS:
Вот так это выглядит на телефоне Samsung:
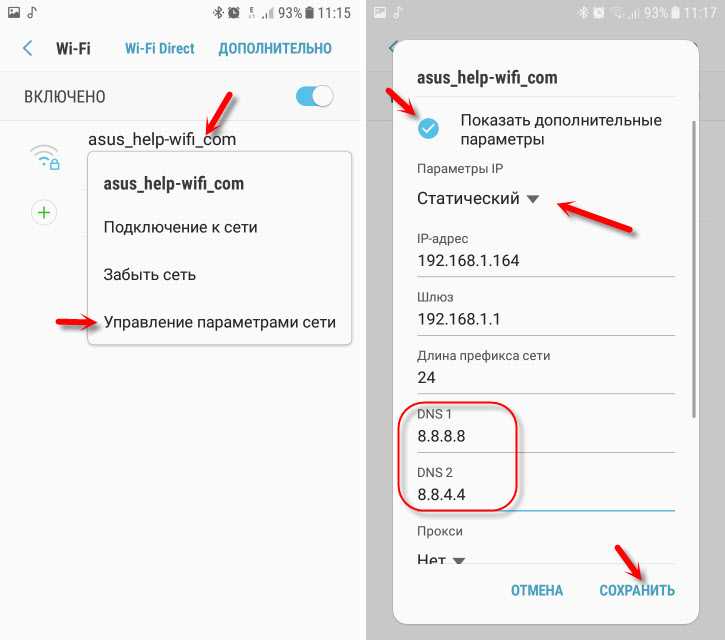
После этого интернет должен заработать. Можно отключить/включить Вай-Фай, или перезагрузить телефон.
Прокси-сервер на Android
В параметрах беспроводной сети на телефоне есть настройки прокси-сервера. Так вот, если прокси-сервер включен, то подключение к интернету скорее всего работать не будет. Нужно открыть свойства определенной Wi-Fi сети и проверить/отключить прокси-сервер.
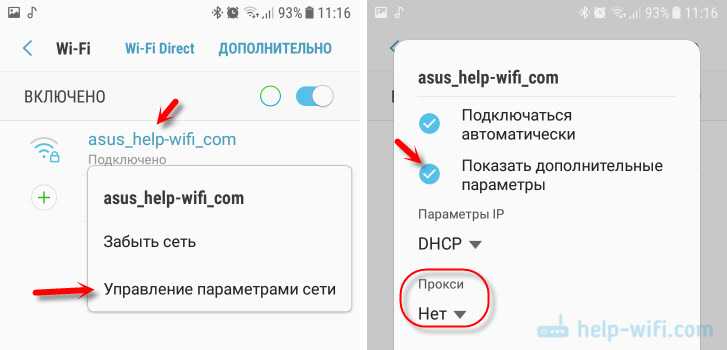
Проверьте, чтобы в настройках было выставлено «Прокси» – «Нет» (или отключено).
Не работает Wi-Fi из-за программ
Не раз уже слышал о программе Freedom, которая как-то отключает доступ к интернет через Wi-Fi сети. Специально, или случайно – не понятно. Но в тоге телефон к домашней Wi-Fi сети, или где-то в метро подключен, а ничего не грузит. Уверен, что таких программ не мало.
Если вы столкнулись с Freedom, то нужно зайти в настройки этой программы, нажать там на «Стоп» и только после этого удалять приложение. Можно так же установить на телефон антивирус Dr.Web и запустить проверку системы.
А возможно у вас эти проблемы с интернетом появились сразу после установки какого-то другого приложения. Постарейте вспомнить, что вы устанавливали в последнее время.
Сброс сети, или полный сброс настроек телефона (Android)
Если ничего не помогает, то сброс параметров сети нужно делать в любом случае. Как его сделать, я писал выше в этой статье. Очистка сетевых параметров никак не затронет ваши настройки, программы, или личные данные. Только придется вводить заново пароли от всех беспроводных сетей, к которым вы раньше уже подключались.
Ну а если вообще ничего не помогло, в том числе сброс сети, то скорее всего придется делать полный сброс настроек телефона.
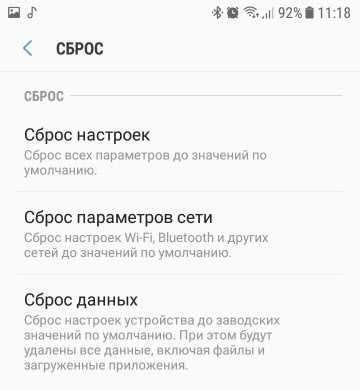
Только если вы уже убедились, что причина отсутствия подключения к интернету именно в вашем смартфоне и никакие решения не принесли положительных результатов.
309
Сергей
Android (смартфоны/планшеты)
Что делать если неполадки в планшете
Решение 1: проверить правильность вводимого пароля
Частая ошибка при подключении к точке доступа – неправильный пароль. По умолчанию, в настройках планшета выставлено «скрытие пароля», из-за чего легко ошибиться при вводе. Поэтому рекомендуется разрешить отображение пароля, а так же учитывать регистр при вводе символов.
Решение 2: перезагрузить систему
Иногда в планшете возникает системный сбой, что не позволяет подключиться к сети, либо соединение удачное, но доступ к интернету отсутствует. В таком случае обычно помогает перезагрузка операционной системы.
Решение 3: отключить энергосберегающие функции
Для экономии энергии, большинство планшетов оснащаются режимами сохранения питания. Обычно эффект достигается за счет отключения модулей, активно растрачивающих заряд, включая Wi-Fi. Поэтому рекомендуется деактивировать соответствующий режим или использовать производительный пресет.
Решение 4: сменить диапазон вещания/включить отображение сетей со слабым сигналом
Если планшет рассчитан на работу с диапазоном 2.4 и 5 ГГц, рекомендуется выставить автоматический выбор диапазона. Так же не использовать опцию «скрытия точек доступа со слабым сигналом», поскольку при слабом сигнале роутера, подключиться не выйдет.
Решение 5: сменить прошивку/радио модуль
Часто улучшить работу Wi-Fi помогает смена прошивки или радиомодуля. Если проблемы с подключением к Wi-Fi начались после перепрошивки, рекомендуется вернуть обратно изначально используемую прошивку.
Решение 6: заменить модуль Wi-Fi/материнскую плату
Если вышеописанные методы безрезультатны, тогда проблему решит замена материнской платы с рабочим модулем. В некоторых планшетах, Wi-Fi модуль представлен в виде отдельной платы. Тогда менять материнскую плату не требуется, достаточно выпаять старый модуль и впаять новый или б/у, но в исправном состоянии.
Часто найти подходящий модуль не представляется возможным. В таком случае помогает «имплантация» USB Wi-Fi модуля, как на изображениях ниже. Один конец провода следует припаять к контактам USB, второй к контактам на материнской плате. При отсутствии обозначений возле мест пайки, предварительно стоит найти схему.
Что делать, если смартфон не ловит Wi-Fi
Если смартфон видит беспроводные сети, но не может к ним подключиться, то это чаще всего свидетельствует о системной ошибке или неисправности в работе программного обеспечения. Ниже представлен ряд советов для Android и iPhone, которые позволят решить большинство проблем.
Что делать на Android
Операционная система андроид крайне демократична по отношению к пользователям. Она предоставляет множество настроек для регулирования работы каждого модуля. Иногда этого не нужно, так как проблему можно решить проще.
Вот несколько действий, которые нужно сделать, если телефон под управлением андроид не видит Wi-Fi сети или не подключается к ним:
- отключить и снова включить роутер, модем, телефон или функцию поиска беспроводных сетей. Ни одно устройство не может работать без сбоев, так как периодически случаются разнообразные программные и системные ошибки. Особенно это касается цифровых и сетевых девайсов. Перезапуск часто помогает им восстановить корректную работу;
- определить в чем причина неисправности. Для этого достаточно проверить пару пунктов. Если телефон не ищет сети, а все остальные девайсы их находят, то проблема явно в нем. Все, что можно посоветовать — выполнить перезагрузку, снять с него чехол, если он есть, и произвести полный сброс настроек. Если не помогает, придется нести в сервисный центр. Если же девайс не видит какую-то одну сеть, то необходимо перейти в настройки маршрутизатора и изменить канал связи или регион проживания;
- изменить настройки роутера. Здесь более подробно о параметрах. После перехода в веб-интерфейс следует найти раздел с каналами связи и поменять текущий канал на какой-нибудь другой.
Обратите внимание! Перед изменением каналов желательно провести диагностику сетей и определить, на каком из них самая маленькая нагрузка. Дело в том, что вокруг полно соседей, которые могут использовать те же самые каналы и перегружать их
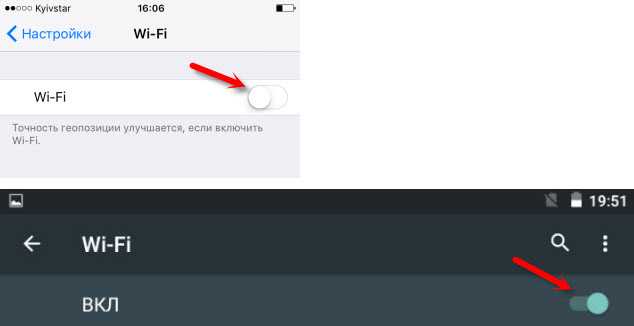
Проверка включения функции поиска сетей
Что делать на iPhone
Практически все то же самое можно сказать и по поводу проблем на айфонах или айпадах. Их операционные системы одинаковы, поэтому и пункты будут подходить как для смартфонов, так и для планшетов:
- убедиться, что роутер активен и подключен к сети электропитания, а телефон или планшет находится в зоне его покрытия. Если гаджет будет далеко, то сигнал окажется нестабильным или вообще пропадет;
- убедиться, что функция поиска и подключения к вай-фаю активированы. Для этого переходят в приложение «Настройки» и раздел «Wi-Fi». Нужно убедиться, что ползунок находится в состоянии «Активно»;
- если подключиться не удается из-за защитного кода, то необходимо его ввести. Иногда даже после ввода правильного пароля может появиться уведомление о том, что «Пароль неверный» или «Не удалось подключиться к сети». Следует перезапустить все свои устройства и попробовать заново;
- проверить наличие проблем с беспроводным подключением. Если возникают какие-либо сбои и ошибки, то iOS может уведомить об этом пользователя. Достаточно открыть список подключений и под ними, если ошибка есть, будет расположена рекомендация;
- проверить корректность подключений со стороны роутера. Для этого исследуют провод провайдера, который вставляют в маршрутизатор, и убеждаются в том, что все порты устройства работают корректно;
- перезапускают свой айфон или айпад, а также другие устройства. Об этом уже было написано. Нужно последовательно выполнить рестарт операционной системы клиента (смартфона) и хоста (маршрутизатора). Перед этим можно попробовать подвигать ползунок «Wi-Fi» на телефоне.
Обратите внимание! Если несмотря на все эти советы подключиться к вай-фаю не удалось, то следует выполнить сброс айфона. Для этого проходят путь: «Настройки» — «Основные» — «Сброс» и выбирают пункт «Сбросить все настройки»
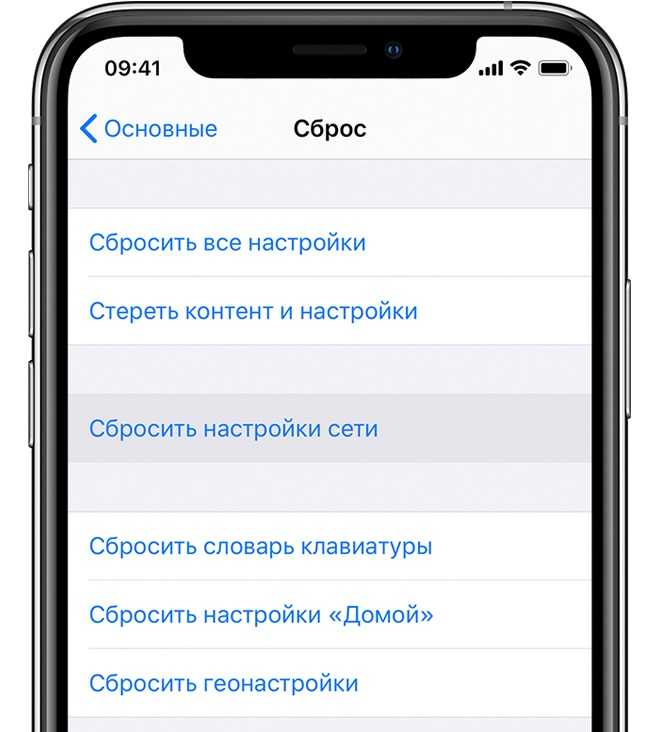
Часто айфону помогает сброс сетевых настроек
Как определить неисправность
При использовании интернета, цепочка состоит из провайдера, сетевого оборудования и пользовательского устройства
Поэтому для быстрого решения проблем, важно определить, на чьей стороне произошла неисправность
Выясните, нет ли перебоев с наличием интернета со стороны провайдера. Для этого подключите Ethernet кабель к сетевой карте компьютера или ноутбука. Если такая возможность отсутствует, позвоните к провайдеру и поинтересуйтесь, нет ли перебоев с работой интернета по вашему адресу.
Подключите к маршрутизатору другое устройство, желательно с той же спецификацией Wi-Fi модуля. Если другая аппаратура подключаются и работают полноценно, проблему следует рассматривать в мобильном устройстве.
Соедините планшет с другими точками доступа Wi-Fi. Неудачное подключение свидетельствует о проблемах с мобильным устройством. Если же соединение не удается выполнить только с домашним роутером, тогда проблему необходимо искать в используемом оборудовании.
Вредоносные и антивирусные программы
Мешать корректной работе вай-фая могут и вирусы, которые смартфон «поймал» в сети. Если вы подозреваете заражение, целесообразным будет установить на телефон антивирусную программу и провести проверку. Таких программ много, но используют обычно устоявшиеся брэнды вроде Касперского и ESET Nod.
Другая сторона медали: антивирусные и другие защитные программы, например, брандмауэр, сами могут быть источником неполадок. Антивирус создает своеобразный «щит» для фильтрации трафика, что иногда влияет на связь. Если после удаления антивирусного софта связь работает корректно, в этом случае вам придется попробовать другой софт или отказаться от него.

Как определить проблему
Часто планшет не видит вай-фай по вине самой точки доступа. Одна из причин была описана выше (разница в поддерживаемых частотах). Но иногда для того, чтобы обезопасить свою домашнюю сеть, владельцы скрывают точку доступа. Поэтому в первую очередь следует зайти в параметры роутера и проверить, включен ли беспроводной режим и скрыта ли сеть. Все это проверяется в настройках Wi-Fi в маршрутизаторе.
Если убрать галочку с первой строки («Включить беспроводное вещание»), то роутер вообще не будет раздавать сеть. Если убрать галочку со второй строки («Включить широковещание SSID»), то сеть будет скрытой. То есть, Wi-Fi будет раздаваться, но устройства не будут видеть имя сети. К такой сети надо подключаться к ручном режиме .
Если же в параметрах маршрутизатора все включено, то стоит проверить, сможет ли планшет увидеть вообще хоть одну сеть. Делается это элементарно. Просто отправьтесь в гости к друзьям или в кафе, в котором есть Wi-Fi, и так далее. Если ваш планшет увидит другие сети, то проблема именно в вашем роутере. Если же планшет не находит Wi-Fi сети вообще нигде, то проблема именно в планшете.
Решение проблем на стороне роутера
Основные настройки Wi-Fi-роутера мы уже рассмотрели выше. То есть, вы проверяете, какой режим вай-фай использует маршрутизатор, а также, включено ли беспроводное вещание, и не скрыта ли сеть. Если все эти параметры в порядке, то больше вы ничего не сможете настроить. В таком случае следует перезагрузить точку доступа. Просто отключите маршрутизатор из розетки на 7-10 минут, после чего включите снова.
Если и после этого все равно планшет не видит сеть Wi-Fi, то следует сделать к заводским параметрам. Если и это не поможет, то придется обновить ПО, так как, скорее всего, произошел какой-то сбой в работе системы. Инструкцию по обновлению ПО, как и саму прошивку, вы сможете найти на официальном сайте изготовителя маршрутизатора. Если даже обновление ПО не поможет, то придется купить новый роутер
При выборе обращайте внимание на то, какие режимы и стандарты Wi-Fi поддерживает точка доступа
Проблема на стороне планшета
Если вы определили, что проблема кроется именно в планшете, то есть он не видит вообще ни одну сеть и не выходит в интернет даже в непосредственной близости к точкам доступа, то здесь есть несколько вариантов.
Если это не помогло, то следует переходить к более кардинальным мерам. Сразу стоит сказать, что Android-система устроена таким образом, что никаких настроек, как на ПК, нет. Вы не можете переустановить драйверы для вай-фай-адаптера, сбросить сетевые параметры или настроить сетевой адаптер. Подключение к сетям происходит автоматически. Поэтому, если ничего из вышесказанного не помогает, то придется делать сброс до заводских параметров .
Еще одна причина, почему не ловит вай-фай на планшете, может заключаться в том, что клемма антенны отошла в результате падения (наверное, не существует такого планшета, который ни разу не падал). Также контакты могли окислиться из-за высокой влажности или, если устройство разбиралось для ремонта, то при сборке мастер банально мог забыть подключить антенну. В таком случае надо разобрать гаджет: проверить, подключена ли антенна и прочистить контакты.
Конечно, такие причины возникают крайне редко, но все же их стоит учитывать. Также не забывайте о том, что иногда из-за интенсивной работы сетевой адаптер может просто сгореть. Проверить это в домашних условиях вы не сможете, а без такого адаптера планшет, само собой разумеется, не сможет выходить в интернет. Поэтому, если вы перепробовали все доступные меры, и ничто не помогло исправить проблему, пора нести ваш гаджет в ремонт.
Итог
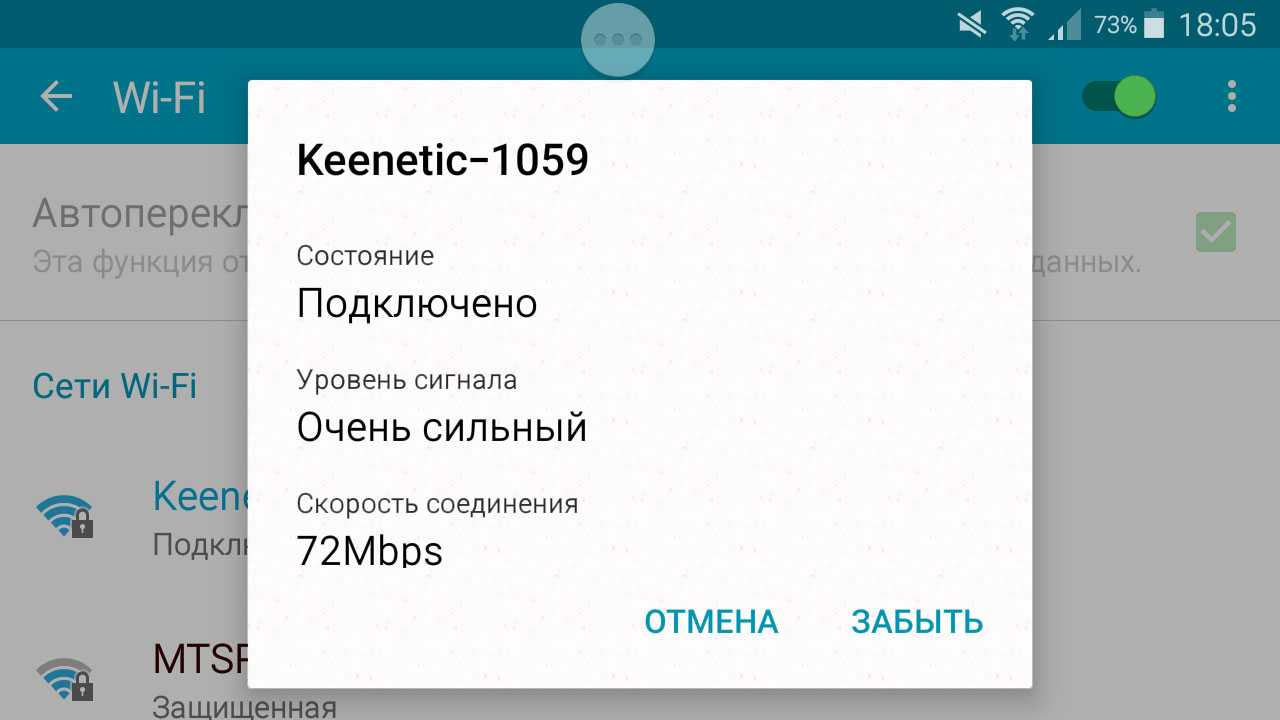
Стабильная совместная работа роутера беспроводного соединения и планшета может зависеть от множества факторов. Прежде, чем обращаться к специалистам по переустановке программного обеспечения, убедитесь в исправности обоих устройств. Затем пройдитесь по всем рекомендованным пунктам и попробуйте экспериментальным путём устранить неполадки. Только когда вышеперечисленные мероприятия не помогли — несите роутер в сервисный центр.
Забыл спросить: вы уверены, что в этом месяце оплачивали счёт за интернет? Может быть всё дело в этом! ![]()
Я помог вам справиться с проблемой? Жмите на иконку любимой соцсети и делитесь материалом с друзьями. Возможно им тоже нужна помощь по настройке Интернет-соединения?
Был очень рад встрече с вами, дорогие читатели блога! Заходите в гости, у меня намечается ещё много интересного и поучительного материала к публикации!
Беспроводная технология Wi-Fi давно приобрела широкую популярность, поэтому практически каждый смартфон или планшет может подключаться к такой сети. Это очень удобно, так как нужно просто найти нужную точку доступа, ввести пароль и пользоваться интернетом. В этой статье пойдет речь о том, что делать если планшет Леново не подключается к Wi-Fi.

![Телефон не видит wi-fi сеть, что делать? [актуально для андроид]](http://mobile-1s.ru/wp-content/uploads/b/2/0/b20ddda45af5ac9c33e0ea473488325b.png)
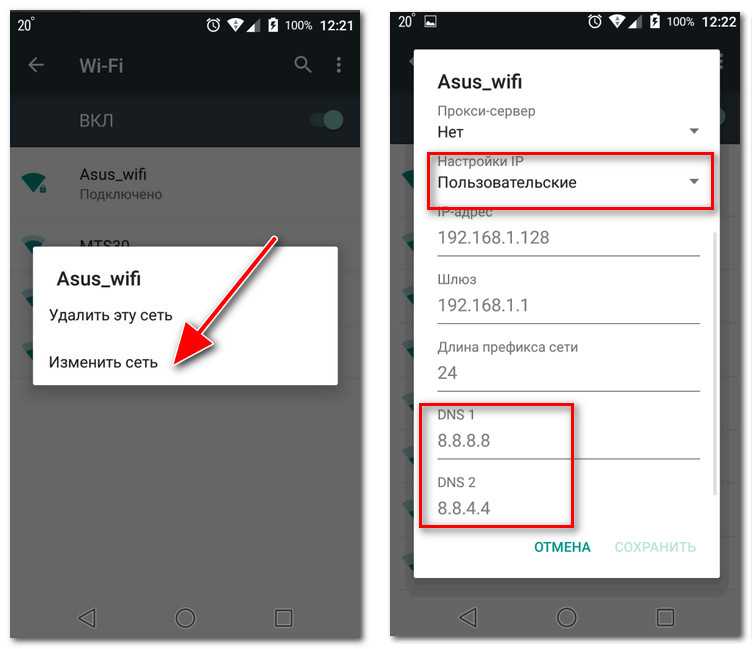




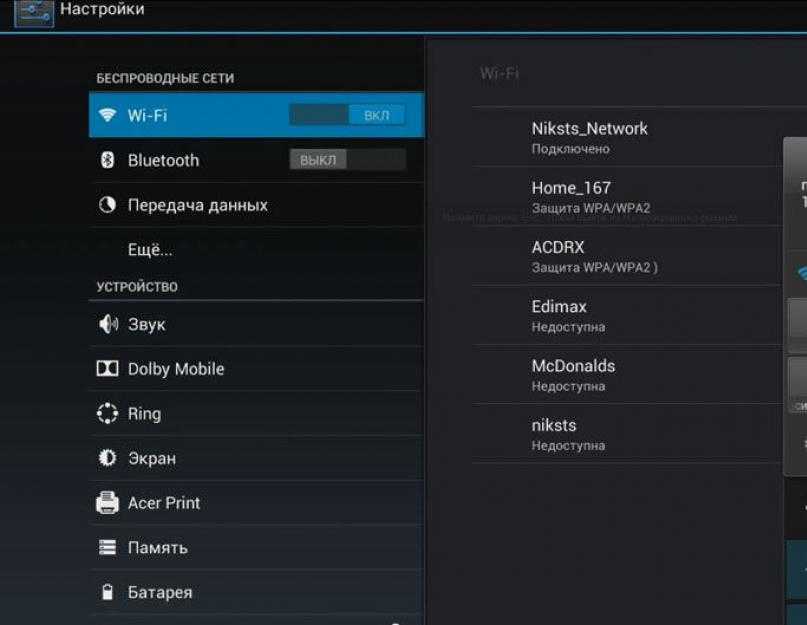



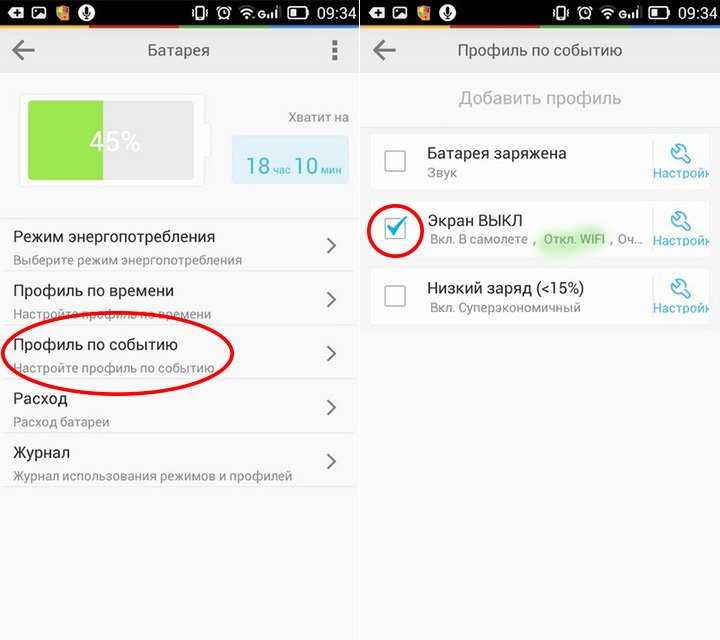
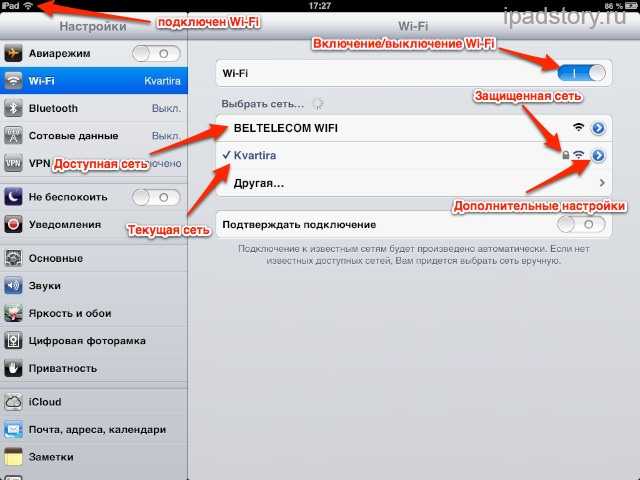
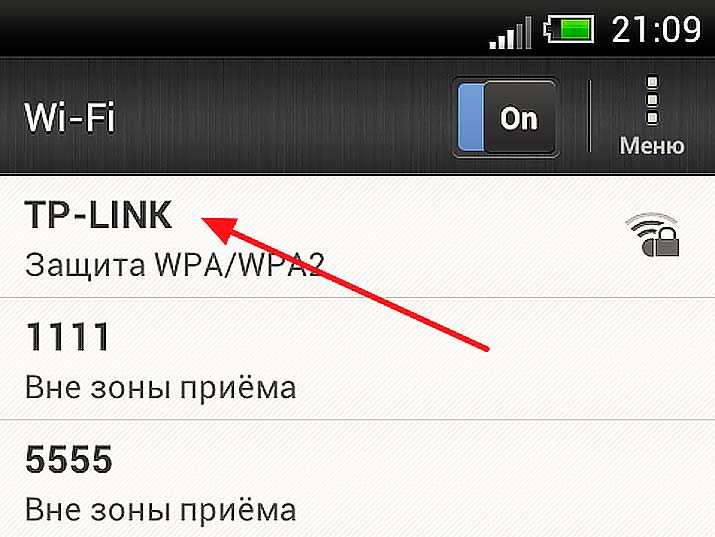


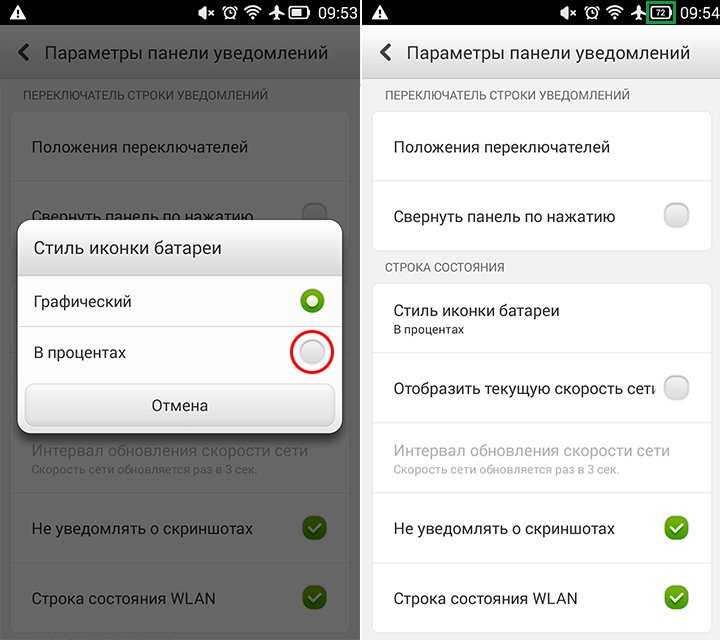

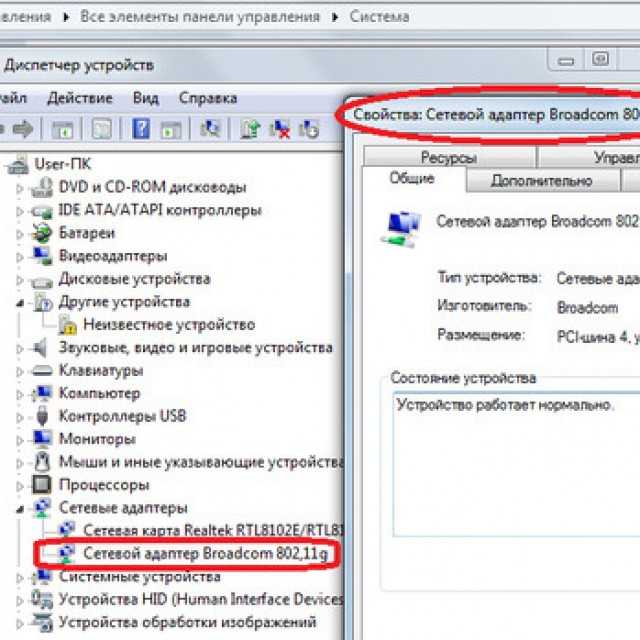












![Телефон не видит wi-fi сеть, что делать? [актуально для андроид]](http://mobile-1s.ru/wp-content/uploads/7/5/a/75a2b5a378fad9b814b02c945c1b368d.png)















![Телефон не видит wi-fi сеть, что делать? [актуально для андроид]](http://mobile-1s.ru/wp-content/uploads/c/d/7/cd7d26c42c64edbe01d92b1f5883ff7a.png)

