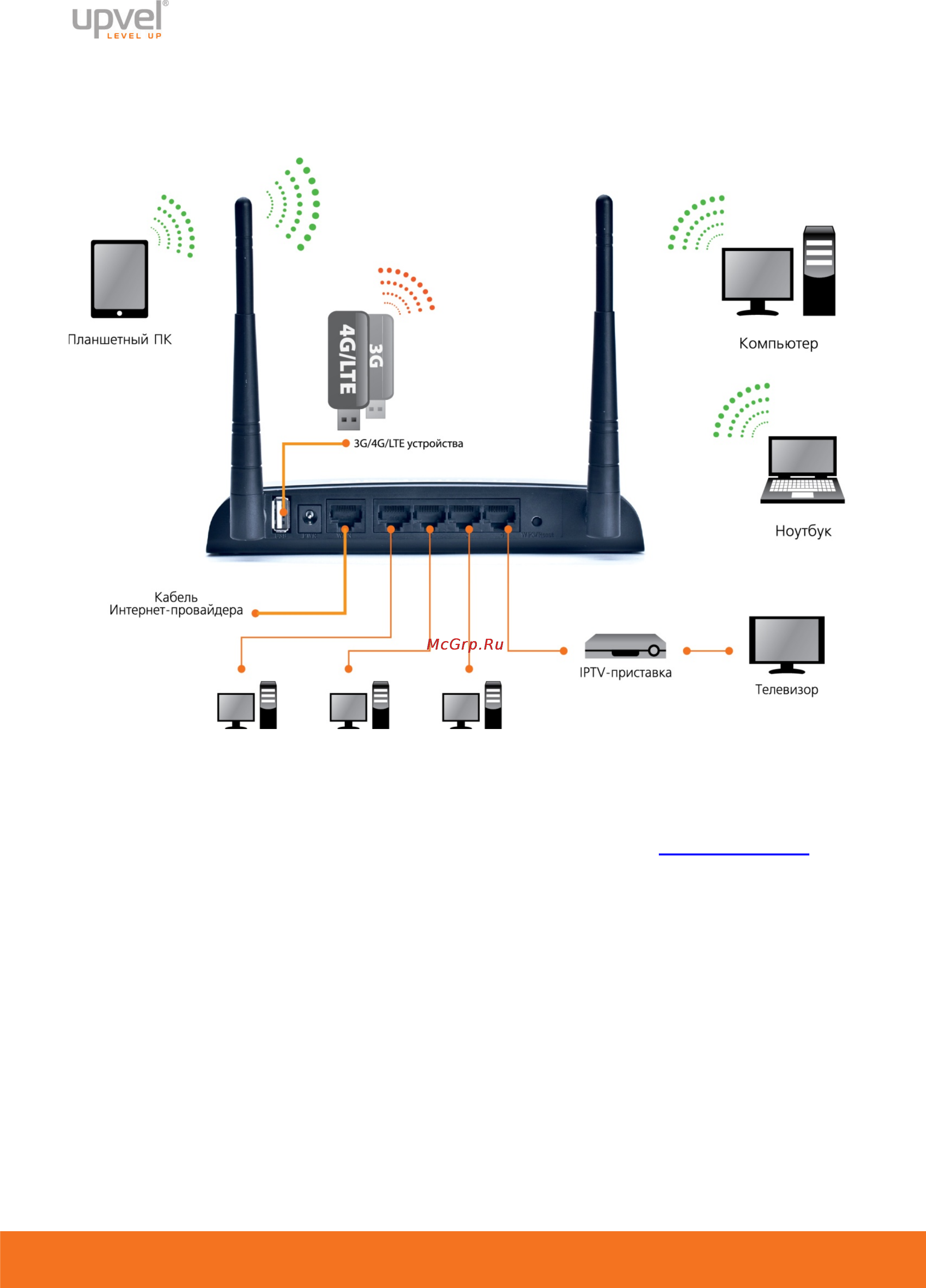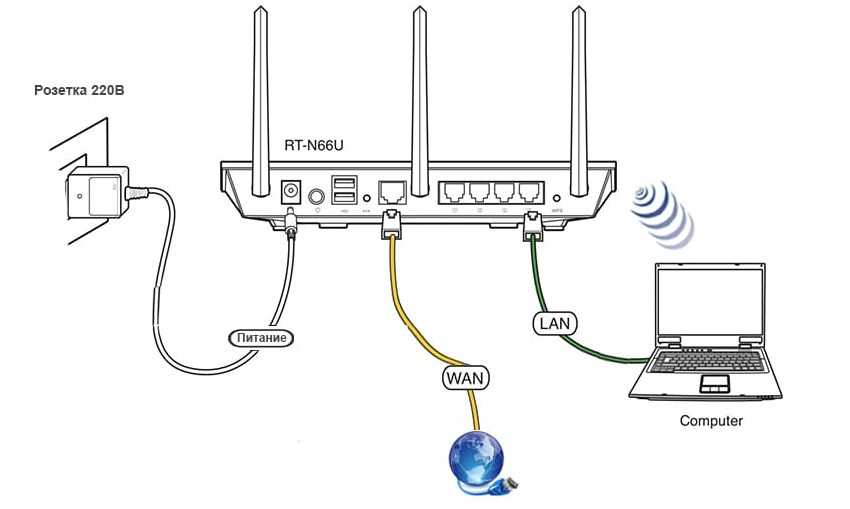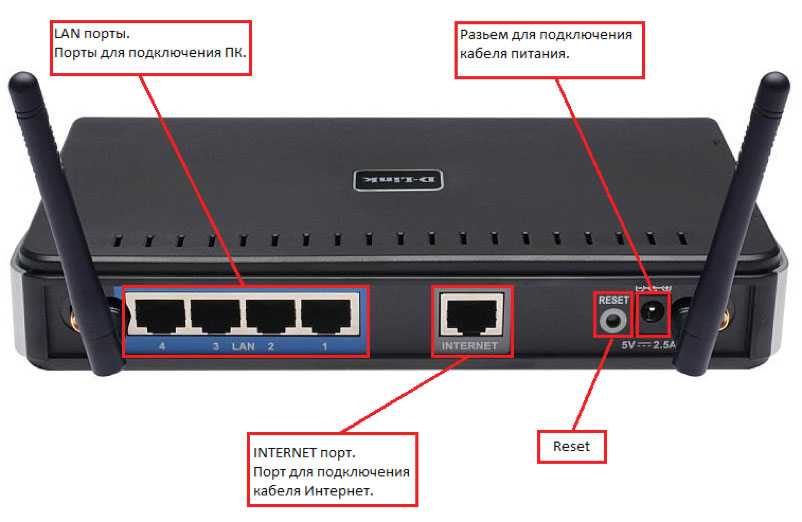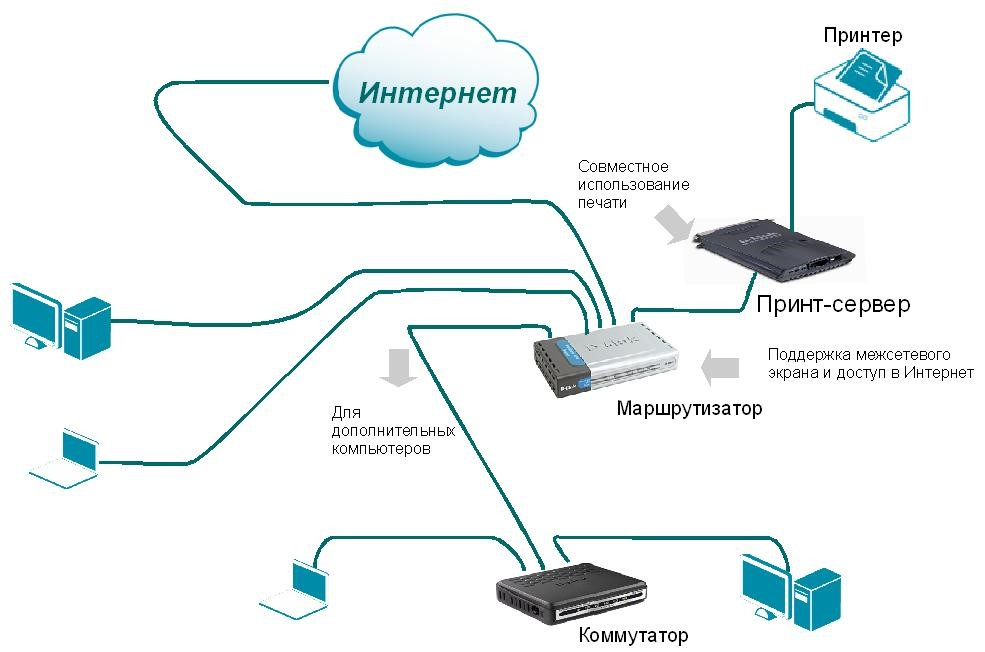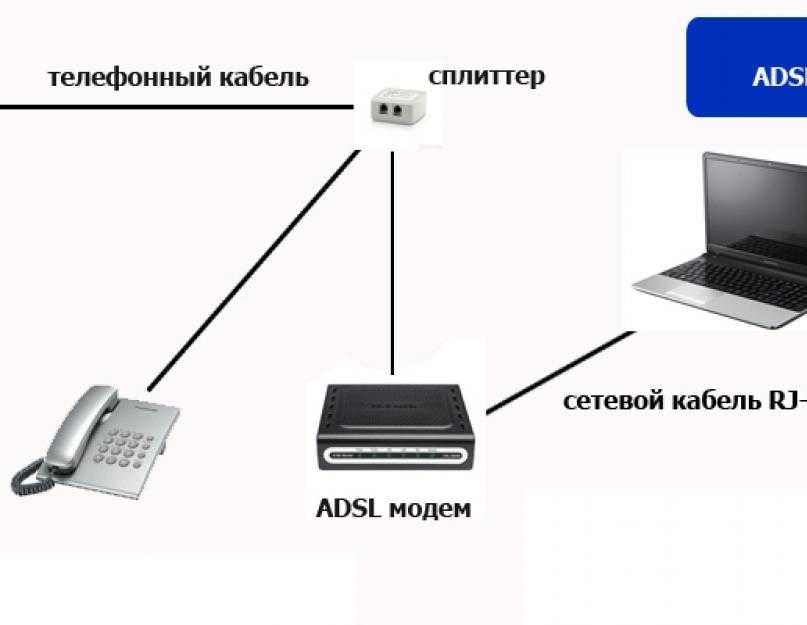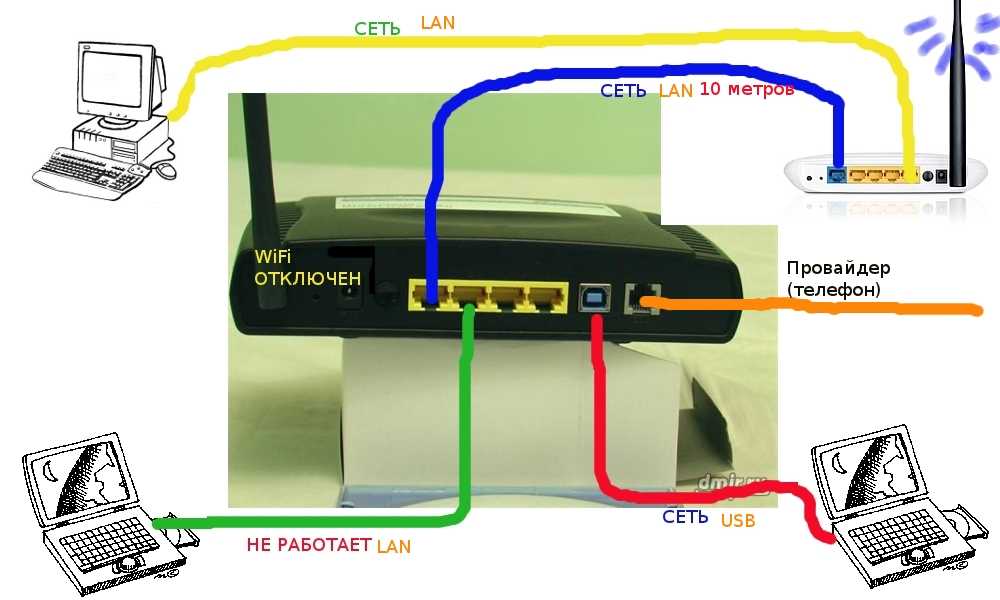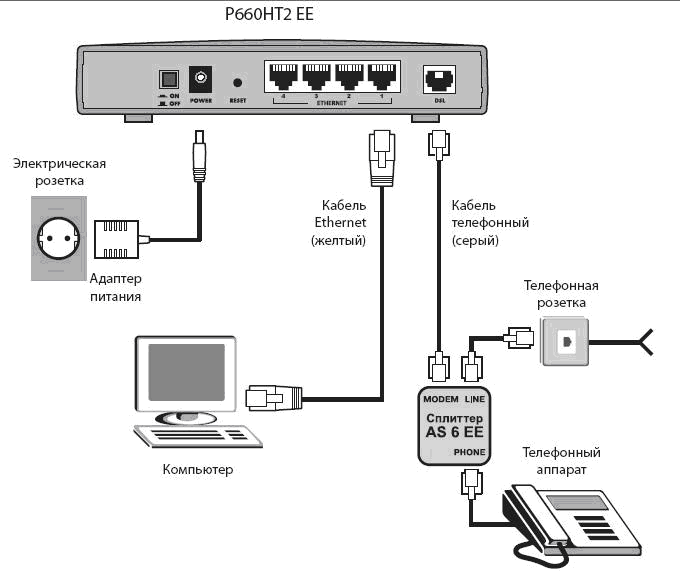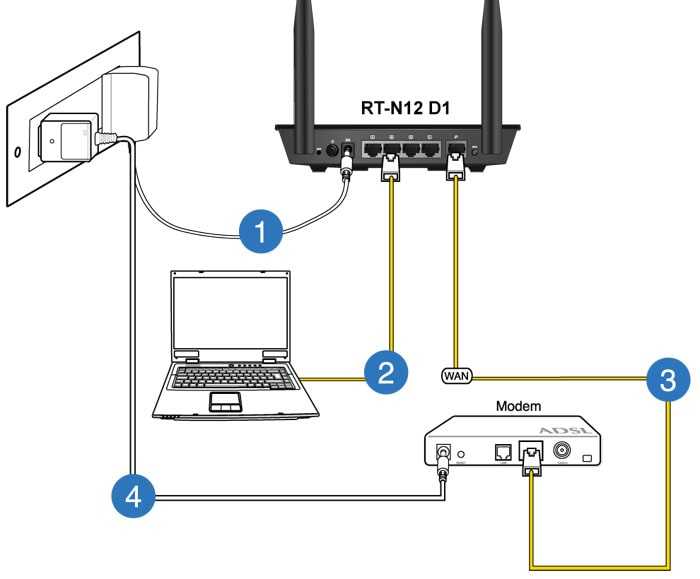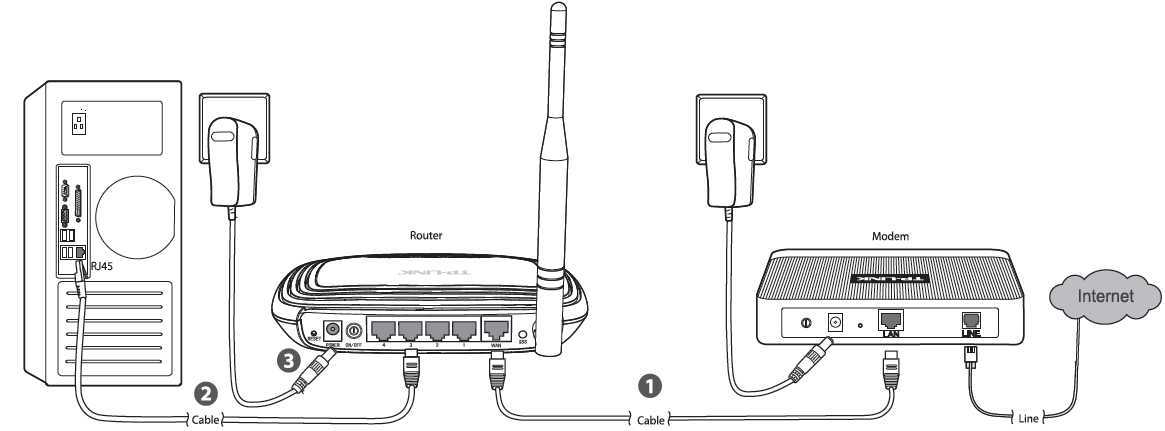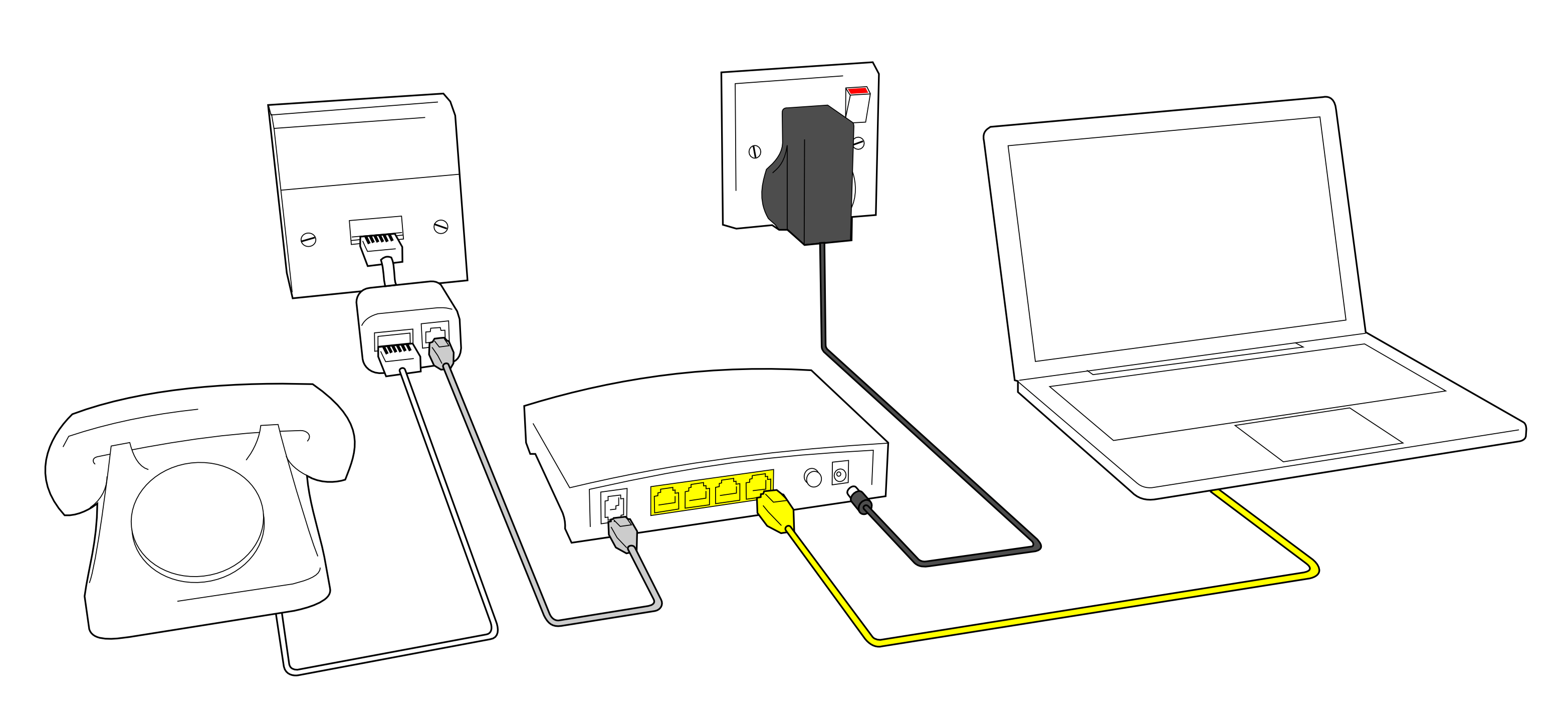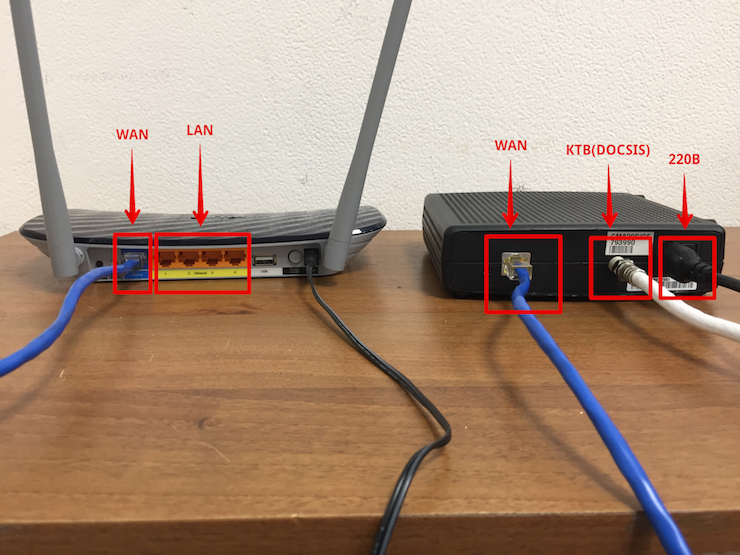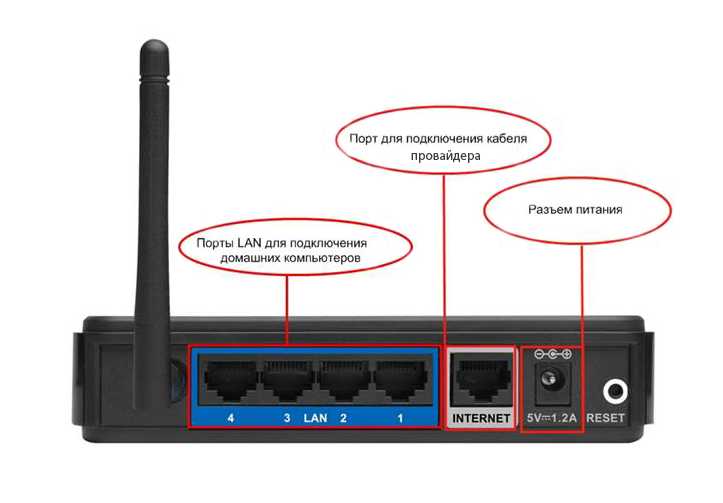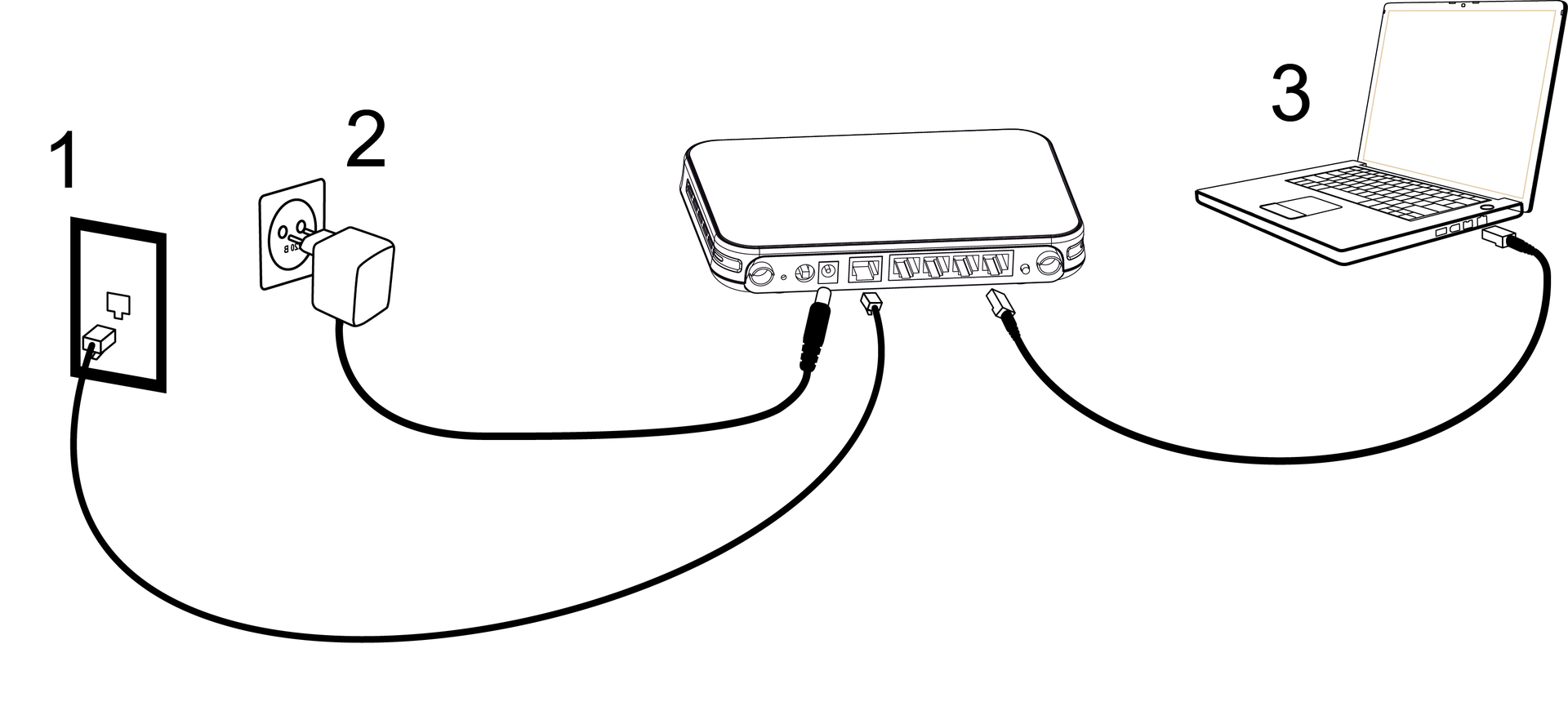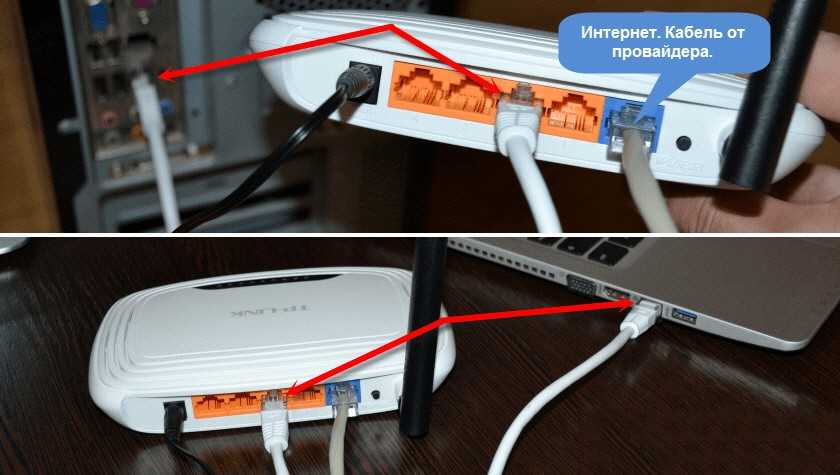ПК или ноутбук не «видит» роутер — в чём причина
К физическим причинам относятся следующие.
- Пробой LAN-интерфейса высоким напряжением (например, молнией по кабелю «витая пара», проходящим над крышами частных домов). Сюда относится и статическое электричество при обслуживании LAN/ONT-оборудования (случайное касание наэлектризованной одежды выводов и оголённых проводов ремонтируемых кабелей).
- Пробой роутера по питанию (использование адаптера со значительно более высоким выходным напряжением, например, от ноутбука). В лучшем случае это вызовет перегорание стабилизатора напряжения, от которого получают питание все остальные функциональные узлы роутера. В самых дешёвых моделях роутеров может выгореть вся плата — такой роутер сразу меняют.
- Отказ беспроводной связи в роутере из-за перегрева чипа радиоподсистемы Wi-Fi либо процессора на моноплате роутера.
- Нехватка по питанию («просевшее» по напряжению питание при использовании самодельной или промышленной системы резервированного питания, например, нескольких устройств типа PowerBank, соединённых по выходному напряжению последовательно — до получения нужного напряжения питания). Отсутствие питания (плановые отключения электросетей, не вставлена в розетку вилка адаптера, вышел из строя сам адаптер).
- Внутренние замыкания либо износ при работе в условиях повышенной влажности и экстремального колебания температур.
- Повреждение кабелей LAN (если используется связь локальной сети именно по кабелю), расшатанные и погнутые выводы гнёзд LAN в роутере и в сетевой карте ПК/ноутбука.
Программные же причины следующие.
- Зависание роутера из-за перегрева, вызванного работой в экстремально жарких условиях. Причиной также может стать естественный износ флеш-памяти роутера и других микросхем после интенсивной многолетней работы.
- Попадание вредоносного кода по LAN-подключению или через Wi-Fi с ПК, меняющего настройки. Здесь поможет лишь переустановка версии Windows на ПК или планшете, с которого вирус проник в прошивку роутера, да перепрошивка самого роутера с повторной его настройкой.
- Вирусная деятельность в самом ПК/ноутбуке/планшете/смартфоне, способная серьёзно нарушить работу Windows/Andro
В последних двух случаях из-за нарушения быстродействия теряется управление настройками сетей.
Если кабель не видит сетевая карта
Если индикаторы разъёмов всех подключённых кабелей светятся нормально, или не светятся только индикаторы сетевой платы компьютера или ноутбука, возможно, неисправность находится на самом ПК.
В этом случае необходимо проверить, включена ли сетевая карта в BIOS компьютера.
Справка! BIOS (базовая система ввода/вывода) – это «прошивка» материнской платы, управляющая устройствами ПК при загрузке.
Шаг 1. Выключить компьютер и снова включить его кнопкой на лицевой панели.

Шаг 2. Сразу после включения ПК многократно нажимать на клавиатуре клавишу «F1» или «F2», иногда одновременно зажав «Fn» (обычно для ноутбуков), или клавишу «Delete» (для стационарных ПК), пока на экране монитора не появится меню BIOS.

Примечание! После входа в меню BIOS необходимо использовать указанные в его подсказке клавиши.
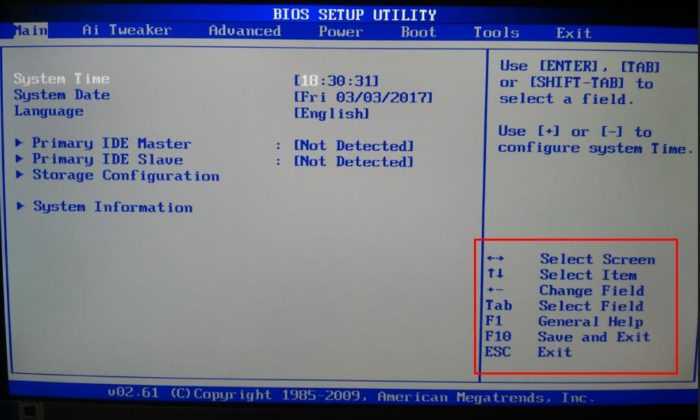
Шаг 3. Перейти нажатием боковых стрелок курсора клавиатуры в пункт меню «Advanced» и выбрать стрелками курсора вверх-вниз пункт «Onboard Devices Configuration». Нажать «Enter» на клавиатуре.
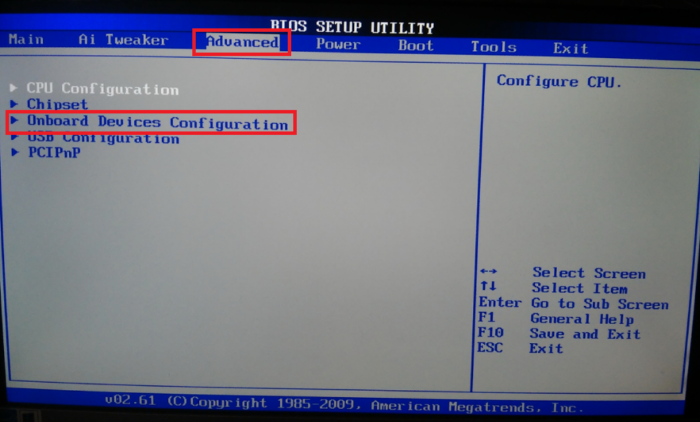
Шаг 4. Перейти клавишами курсора в пункт «Onboard Lan» и выставить клавишами «+»-«-» значение «Enabled», если оно не было уставлено. Нажать клавишу «F10» для сохранения настроек и выхода из BIOS.
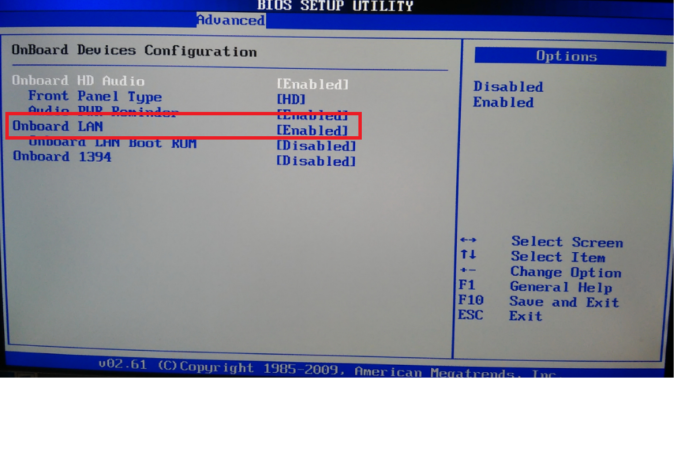
Шаг 5. Нажать «Enter» для подтверждения выхода с сохранением настроек.
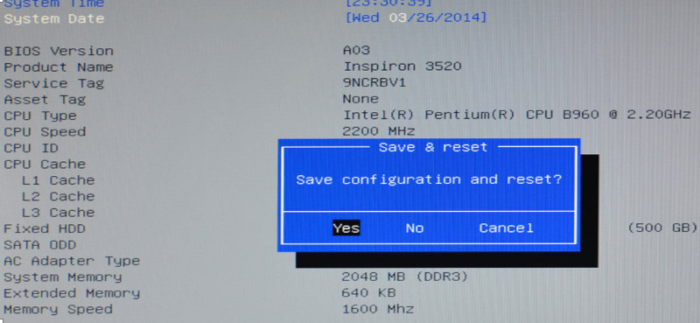
Проверка работы сетевой платы
После загрузки ПК необходимо проверить, включена ли сетевая плата и установлены ли на неё драйверы.
Шаг 1. Нажать на клавиатуре сочетание клавиш «Win+R» («Win» расположена справа от «Ctrl») и напечатать в окне «devmgmt.msc». Нажать «ОК».
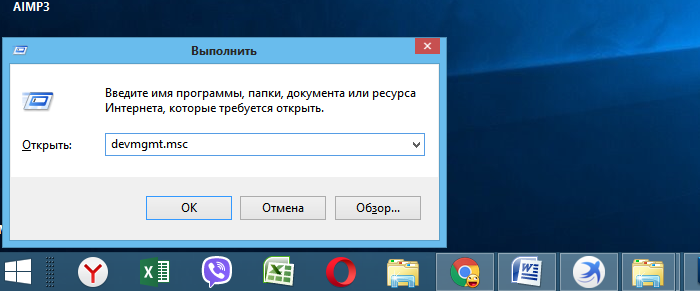
Шаг 2. В окне «Диспетчер устройств» дважды щёлкнуть по разделу «Сетевые адаптеры», раскрыв его, и посмотреть, присутствует ли там сетевой адаптер.
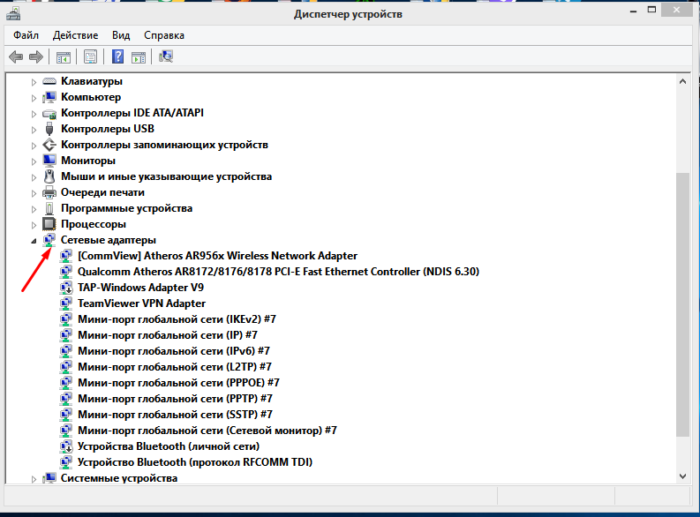
Если адаптера в разделе нет, он может находиться в разделе «Другие устройства» как «Неизвестное устройство» под знаком вопроса или восклицания.
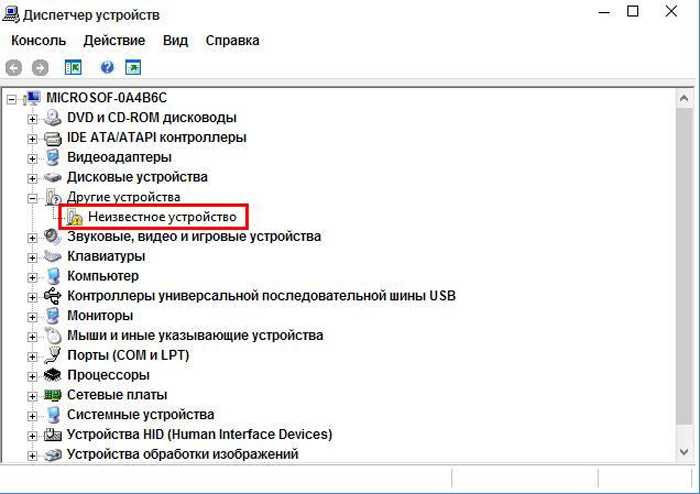
Шаг 3. Щёлкнуть на адаптере правой кнопкой мыши и выбрать левой кнопкой «Удалить».
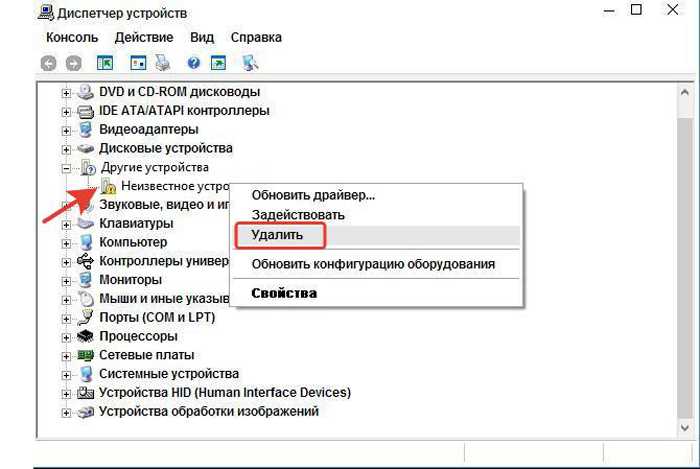
Шаг 4. Щёлкнуть вверху окна пункт «Действие» и выбрать в меню «Обновить конфигурацию…».
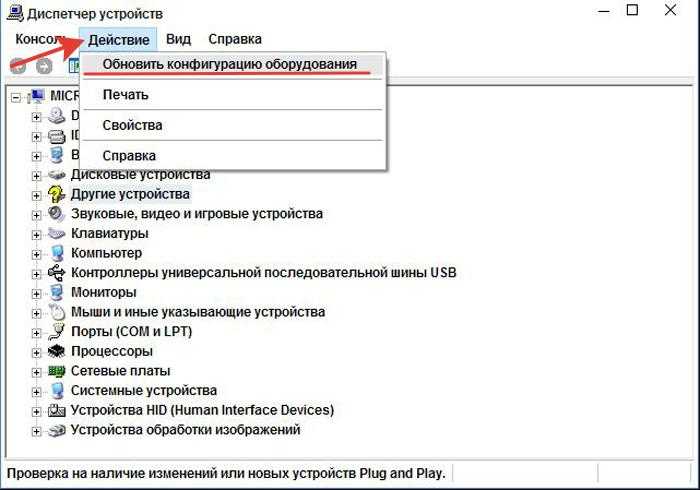
Шаг 5. Щёлкнуть в открывшемся окне на строке «Автоматический поиск…».

Шаг 6. После установки драйвера устройство появится в «Сетевые адаптеры». Если адаптер отключён (на устройстве стоит красный крестик), щёлкнуть на нем правой кнопкой мыши и выбрать левой кнопкой «Задействовать».
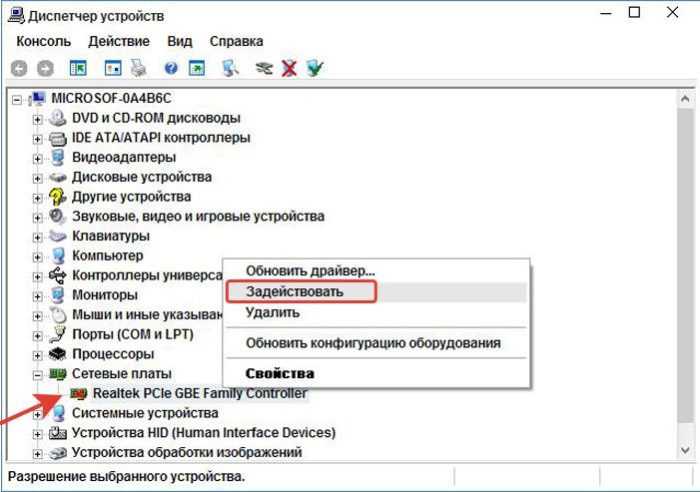
Задействованное устройство появится в «Диспетчере устройств».
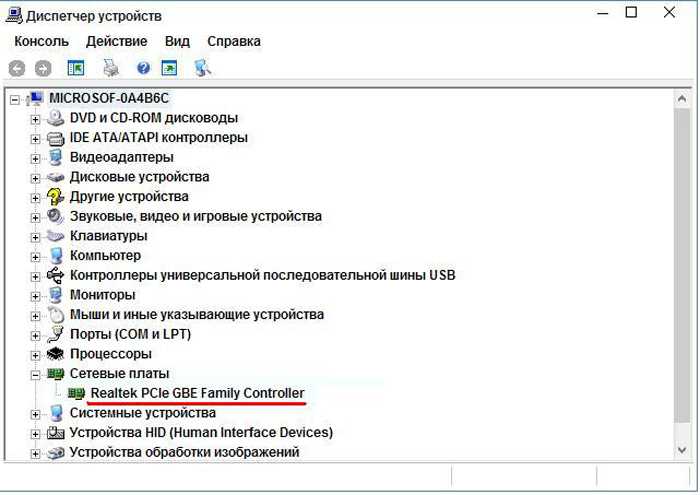
Справка! Если устройство задействовать не удаётся, необходимо зайти в Windows с правами администратора. Также можно попробовать установить драйверы сетевой платы с CD-диска, поставляемого с материнской платой.
Если включить плату не удастся, или после включения она «не видит» исправный Ethernet-кабель, плату необходимо заменить.
Если же сетевая карта активировалась и интернет кабель исправен, значок сети в области уведомлений (обведён красным) приобретёт не зачёркнутый вид.

Остаётся настроить Интернет и выйти в глобальную сеть.
Перезагрузите роутер и проверьте правильность подключения кабелей
При использовании кабеля для подключения, проверьте, в какие порты подключены сетевые разъёмы. Интернет-кабель, который предоставляется провайдером, должен быть включен в отдельный слот. Обычно он находится на некотором удалении от остальных портов или обозначается другим цветом (зачастую синим).

После этого перезагрузите маршрутизатор. Это действие следует выполнить независимо от того, как выполняется подключение к роутеру — с помощью провода или по беспроводной сети (WiFi). Для перезагрузки устройства используйте кнопку «Power» или «On/Off» на самом устройстве. Нажмите кнопку для отключения маршрутизатора, а через 10-15 секунд повторите нажатие, чтобы его включить. В случае, когда на задней панели нет отдельной кнопки для перезагрузки, отключите аппарат от электрической сети, вынув блок питания из розетки. По прошествии 30-40 секунд снова включите устройство, и после его загрузки проверьте, видит ли компьютер роутер.

Сброс роутера к заводским настройкам
В качестве примера — роутеры TP-Link. Всё просто.
- Зайдите в настройки роутера, используя связь по LAN или Wi-Fi, набрав его IP (напримре, 192.168.0.1) в адресной строке браузера, авторизуйтесь (логин и пароль — «admin» по умолчанию).
- Дайте команду «Системные инструменты — Заводские настройки».
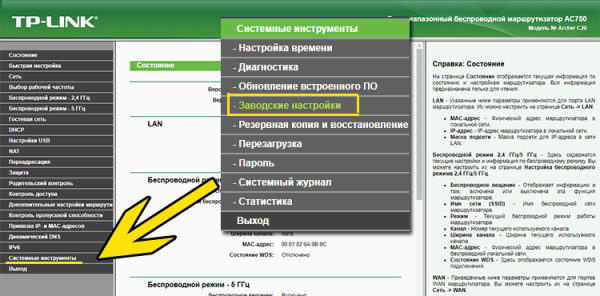
После сброса нужно будет заново настроить роутер
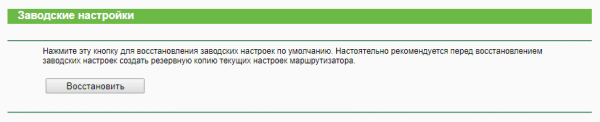
Сброс настроек роутера TP-Link
Роутер перезапустится. Через минуту сеть Wi-Fi будет с настройками по умолчанию.
Если сбросить роутер не удалось (зависание, недоступность настроек) — используйте кнопку сброса (она защищена крошечным отверстием от случайного нажатия).
Видео: как настроить роутер TP-Link после сброса настроек
Любые аппаратные и программные неполадки в домашней или офисной сети, включая отказы в роутере и на любой из внутренних линий, решаемы. В противном случае меняется само сетевое оборудование, вплоть до сетевых карт и адаптеров. Отличной скорости вам — и эффективной работы!
Ошибка «Проверьте сетевые кабели, модем и маршрутизатор»
Почему оптоволоконный интернет является самым лучшим вариантом интернета для дома
Очередная ошибка заключается в том, что в браузере вместо загруженной страницы высвечивается окно с ошибкой, которое просит проверить исправность интернет-кабелей, роутера или модема. В названии этой ошибки уже есть конкретная инструкция с возможными вариантами поломок. Если это не помогает, то следует в первую очередь проверить наличие сетевых драйверов, обновить их на новые или переустановить. Если пользователь в этом деле новичок, то лучше сразу обратиться к специалисту и не трепать себе нервы еще сильнее.
Также, как и в предыдущем случае, проблемы могут возникать на стороне провайдера, который заблаговременно запланировал выполнение технических работ на серверах, ремонт или у него случился сбой, который не позволит подключиться к сети.

Подключаем маршрутизатор к ADSL модему
Перед соединением, обязательно сделайте сброс настроек на Wi-Fi роутере. Даже, если он новый, с магазина.
Дальше, берем сетевой кабель. Один конец подключаем на модеме в LAN разъем (он как правило подписан, и выделен желтым цветом) . На вашем модеме может быть несколько LAN разъемов. Можете подключать в любой.
 Второй конец подключаем на роутере в синий WAN разъем. Смотрите внимательно.
Второй конец подключаем на роутере в синий WAN разъем. Смотрите внимательно.
 Вот собственно и вся схема подключения. Если вы сделали сброс настроек на роутере, и ваш модем раздает IP автоматически, то роутере уже должен раздавать интернет по Wi-Fi. А по кабелю, к маршрутизатору, вы можете подключить устройства, которые у вас были подключены к модему. Вот на всякий случай инструкция https://f1comp.ru/internet/kak-podklyuchit-kompyuter-k-routeru-po-setevomu-kabelyu-lan/.
Вот собственно и вся схема подключения. Если вы сделали сброс настроек на роутере, и ваш модем раздает IP автоматически, то роутере уже должен раздавать интернет по Wi-Fi. А по кабелю, к маршрутизатору, вы можете подключить устройства, которые у вас были подключены к модему. Вот на всякий случай инструкция https://f1comp.ru/internet/kak-podklyuchit-kompyuter-k-routeru-po-setevomu-kabelyu-lan/.
Настройкам маршрутизатора
Если автоматически не заработало, то давайте проверим настройки. Настраивать будем только роутер, модем не трогаем. Но, модем у вас должен быть настроен, и через него интернет должен работать.
Нужно проверить, установлено ли в настройках маршрутизатора автоматическое получение IP адреса. При условии, что модем раздает IP автоматически.
Зайдите в настройки роутера. Если не знаете как, то смотрите инструкцию.
Перейдите на вкладку WAN. В зависимости от фирмы и модели, эта вкладка может называться по-разному. Интернет, сеть и т. д.
И посмотрите, что бы в поле WAN Connection Type (Тип WAN соединения) было установлено Dynamic IP (Динамический IP-адрес) . Установите и сохраните настройки. Это на примере TP-Link.
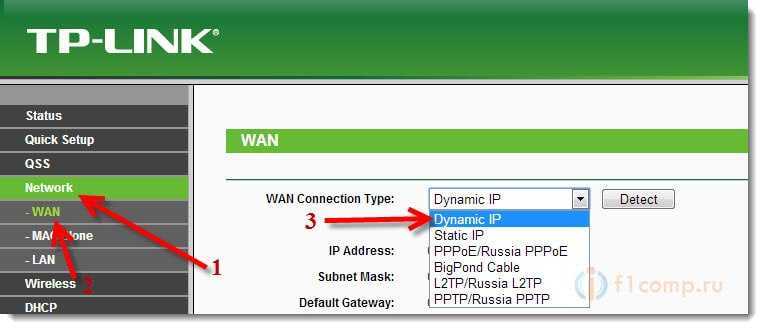
Перезагрузите модем и маршрутизатор.
В наше время доступ в интернет необходим практически каждому первому. И если роутер прекращает работать, а интернет оплачен, то это становится целой катастрофой. Потому как если что-то не так настроить – можно ещё больше усугубить ситуацию. А вызов службы ремонта может занять и пару дней. Что же делать в таком случае, чтобы и быстро, и правильно? Нужно внимательно прочесть нашу статью и следовать ей как инструкции, тогда не будет проблем. Плюс ко всему сделаете все быстро. А поговорим мы сегодня об ошибке: «Проверьте сетевые кабели, модем и маршрутизатор, подключиться к Wi-Fi заново». Вот такую надпись показывает экран компьютера и ни в какую не хочет присоединятся к сети.
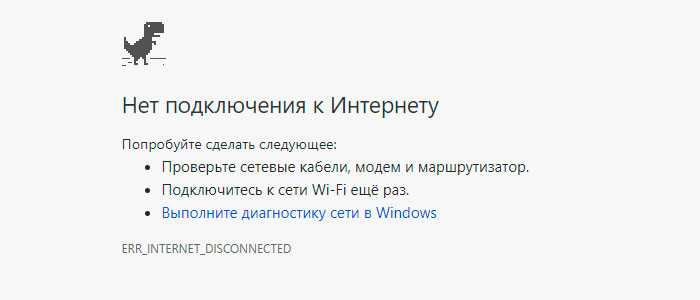
Проверьте сетевые кабели, модем и маршрутизатор, подключиться к Wi-Fi еще раз.
Как будем действовать?
В первом случае для начала попробуйте переподключить роутер, проверить целостность проводов и вообще включен ли он был. Перезагрузите и подключите все заново. Если красный знак все так же горит, то что-то из оборудования неисправно. В таком случае помогут только специалисты.
И второй ещё вариант — это обновить драйвер. Заходим в диспетчер устройств:
- Кликаем на Win + R;
- Вводим в выскакивающее окно «devmgmt.msc», ищем там свой драйвер.
Но если вы ничего не поняли, тогда вам точно нужно позвонить специалисту. Лучше уж подождать, чем усугубить ситуацию и испортить себе все нервы.
Переходим ко второму случаю с желтым треугольником. Для начала кликните на него правой кнопкой мыши – диагностика. Посмотрите, чем возникшую ситуацию объясняет компьютер. Обычно он достаточно точно указывает причину, от неё и отталкивайтесь.
Драйвер на сетевую карту
Если Ethernet кабель подключен и исправен, то что делать дальше? Драйвер от «сетевухи» может ломаться из-за вирусов или сторонних программ. Но это достаточно исправить и без использования интернета. Для этого нам надо зайти в диспетчер задач. Для этого одновременно нажмите на кнопку «Windows» и «R». После этого вы увидите окошко, в которое нужно ввести команду как на картинке ниже. Потом жмём «ОК».
Теперь найдите раздел «Сетевые адаптеры» со значком двух скрещенных компьютеров. Откройте список и найдите вашу сетевую карту. Чаще всего название одно и тоже – «Realtek PCIe GBE Family Controller». Далее надо удалить её, нажав правой кнопкой и далее выбрав нужный вариант.
После этого перезагрузите машину. Как правило, после перезагрузки система автоматически установит новый не поломанный драйвер и всё должно заработать.
Выявление причин неисправности
Чтобы выявить причину проблем, сначала необходимо проверить надёжность подключения разъёмов Ethernet.
Шаг 1. Нажать на язычок коннектора и достать его из разъёма RJ-45. Затем вставить коннектор обратно в порт до слышимого щелчка.

Шаг 2. Немного подёргать коннектор за провод вперёд-назад, убедившись, что соединение установлено нормально.

Шаг 3. Если все разъёмы подключены надёжно, необходимо проверить целостность Ethernet-кабелей. Проследовать по кабелю от компьютера до места, где он уходит в щиток, осматривая его на предмет физических разрывов и повреждений.

Шаг 4. Если кабель, соединяющий ПК и роутер повреждён, заменить его исправным.

Шаг 5. Если повреждён интернет кабель, идущий от провайдера, отрезать место повреждения, нарастить кабель и переобжать его коннектором RJ-45.

Справка! Можно также позвонить в компанию Интернет провайдера, чтобы они проверили соединение со своей стороны, и вызвать специалиста для проведения наращивания и переобжатия кабелей.
Неисправность в кабеле, соединяющем ПК и роутер, может также заключаться в «выгорании» порта роутера. В этом случае требуется переключить кабель, идущий от ПК, в другой LAN-порт роутера для проверки.

Ещё одна возможная причина проблем с кабелем, соединяющем ПК и роутер при первой настройке подключения – это использование «перекрёстного» (кросс–) кабеля вместо «прямого» (патч корда).
Старые модели сетевых устройств не поддерживают интерфейс автоматического переключения прямых и кроссовых кабелей Auto-MDI(X). Если и сетевая плата и роутер не поддерживают Auto-MDI(X), Ethernet-кабель необходимо заменить на «прямой».

Причины неисправности интернет-соединения
Сеть из напрямую подключенного роутера организовывается в тех случаях, когда нужно получить беспроводной доступ к интернету во всем доме, но также имеются и стационарные компьютеры без Wi-Fi адаптеров, которые требуют прямого кабельного подключения.
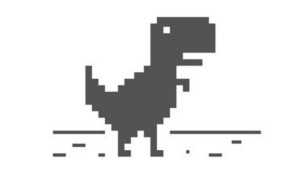
Сейчас будут более подробно разобраны причины неисправностей, которые возникают, когда вай фай есть, а на компьютере интернета нет или интернет напрямую работает, а через роутер, — нет. В первую очередь нужно провести следующий анализ:
- Попробовать подключать LAN-кабель к другому устройству и проверить его работоспособность;
- Подключить LAN-кабель к проблемному устройству напрямую и удостовериться в неисправности;
- Проверить наличие светового индикатора в месте вставки кабеля в порт и светодиод на самом роутере;
- Взглянуть на статус подключения по локальной сети и определить, что он показывает.
Важно! В результате могут быть обнаружены неисправности, заключающиеся в том, что ПК не видит кабель, идентификация сети не заканчивается, доступ к интернету ограничен. Следует разобрать каждую из них

Идет идентификация сети либо она не опознается
Эта проблема возникает, когда компьютер «видит» наличие физического подключения интернет-кабеля, но сам доступ от роутера все равно не предоставляется. Случается это тогда, когда кабель был вставлен в порт, и на компьютере в статусе сетей появилась надпись «Идентификация», которая будет идти бесконечно. Второй случай заключается в выводе надписи «Неопознанная сеть», возникающей в том случае, когда устройство не может опознать подключенную сеть.
Обычно это связано с тем, что для компьютера не выделается IP-адрес. Происходит это тогда, когда отключена настройка автоматического определения айпи и введен статический адрес, который мог остаться от прошлого подключения. Такие параметры являются некорректными для маршрутизатора и он не сможет установить соединение. На самом роутере может быть отключена функция DHCP-сервера, автоматически дающего адреса всем подключенным устройствам. Для того чтобы включить ее, требуется пройти в веб-интерфейс настроек устройства, найти соответствующий пункт и активировать его с перезагрузкой модема.
Включение автоматического определения IP-адреса можно произвести следующим образом:
- Перейти в панель управления;
- Найти Центр управления сетями и общим доступом;
- Слева нажать на Изменение параметров адаптера;
- Выделить ПКМ требуемое подключение и выбрать пункт Свойств;
- Перейти во вкладку Сеть и найти в списке Протокол интернета версии 4;
- Выбрать его двойным кликом и во вкладке Общие поставить галочки напротив «Получать IP-адрес автоматически» и «Получать адрес DNS-сервера автоматически»;
- Сохранить настройки, нажав ОК;
- Выдернуть кабель из ПК и подключить спустя пару секунд.
После этих действий интернет должен начать работать нормально.

Нет доступа к интернету
Следующая проблема это «желтый треугольник», Без доступа к сети или Ограниченно. Говорит это ровно об одном: компьютер видит кабель, как и сам роутер, то есть все нормально, но по каким-то сторонним причинам интернета нет. Одной из причин этого становится неправильная настройка маршрутизатора или его неисправность.
Важно! Возможно также, что роутер попросту забыли подключить к сети кабелем провайдера, а может быть, интернета нет и по вине последнего. Следует позвонить оператору и уточнить детали
Быть может, у оператора интернета случились технические работы или аварийные сбои работы.
Использование других роутеров
Если у вас есть роутер другой марки (когда вы меняли его на нынешний, теперь вышедший из строя) — подключите его. У пользователей, по совместительству занимающихся компьютерным сервисом, скорее всего, заваляется списанное когда-то оборудование, которое они используют для диагностики вышедших из строя роутеров и сетевых карт, приносимых на ремонт их клиентами.
Можно купить бывший в употреблении роутер или точку доступа (устаревшая на несколько лет модель) , если вы не желаете тратиться на новое устройство. Подключается и настраивается он так же, как и ваше прежнее устройство. Изрядно устаревшие модели могут не иметь WAN-интерфейса (и связанных с ним настроек), а также режимов работы в режиме моста и репитера (простая точка доступа Wi-Fi с маршрутизатором LAN без многочисленных настроек), поэтому используется он как простейший LAN-свитч. Подключите ваши LAN-кабели в той же самой последовательности, выполните имеющиеся на устройстве настройки и выйдите в Сеть.
Исправляем ошибку «Сетевой кабель не подключен» Интернет
Если выдернуть витую пару («кабель интернета») из сетевой карты компьютера, операционная система сообщит вам, что «сетевой кабель не подключен». А что, если такое сообщение появляется даже если кабель подключен? Такую ситуацию можно попытаться исправить самостоятельно, не дожидаясь техников провайдера.
Начнем с теории: для передачи данных между оборудованием провайдера в доме* и сетевой картой абонента используется кабель типа «витая пара». Раньше до абонента прокладывали 8-ми жильную витую пару категории 5е, а потом, в целях экономии, стоящий примерно в 2 раза дешевле 4-х жильный кабель. Для передачи данных используется технология Ethernet ( http://ru.wikipedia.org/wiki/Ethernet ). Многие современные сетевые карты, встроенные в материнскую плату, поддерживают стандарты (реализацию технологии) вплоть до Gigabit Ethernet (скорость передачи данных до 1Гбит/с), и соответственно, работают и на более низких скоростях по стандартам Fast Ethernet (100Base-TX) и Ethernet (10Base-T). Для передачи данных на скорости до 1 Гбит/с необходимо, во-первых, чтобы на обоих концах кабеля было оборудование, поддерживающее работу по технологии Gigabit Ethernet, и, во-вторых, восьми жильный кабель. Ethernet Fast и Ethernet работают по четырем жилам. Возникает вопрос, а в каком режиме работает ваша сетевая карта? Обычно сетевые карты настроены работать в режиме Autonegotiation («авто переговоры») — это специальный механизм определения скорости оборудования на другом конце кабеля. При подключении кабеля сетевая карта договаривается с оборудованием провайдера на какой скорости работать: 1000, 100 или 10 Мбит/с. Вывод: для подключения сетевой карты к оборудованию провайдера на хорошей скорости (до 100 Мбит/с) достаточно и четырех жильного кабеля.
Суть проблемы: по какой-то причине гигабитные сетевые карты перестают видеть подключенный к ним кабель и выдают ошибку «сетевой кабель не подключен». Причину я не знаю. Могу только предположить, что неправильно срабатывает механизм autonegotiation. Решение проблемы: зайти в настройки сетевой карты (правая кнопка на «подключение по локальной сети» свойства настроить) и во вкладке «дополнительно» переключить режим работы сетевой карты на, допустим, 10 Мбит. Помогло уже примерно в 10 случаях возникновение такой ошибки.
Иной раз может помочь банальное обновление драйверов сетевой карты с оф.сайта производителя
А еще в тех же настройках рекомендую убрать галочку «Отключать для экономии электричества».
Спасибо. Статья помогла. Я думал в проводе проблема, а нет.
Спасибо мил человек. Полдня про. ся, в магазин съездил (думал материнская неисправна), а они на моих глазах втыкают в неё провод — и работает! Делов оказалось — изменить на скорость 10 мб. И появились заветные огоньки подключения провода (до этого — не видела его и никак не реагировала). Карта : Gigabyte GA-6M-S1
А от смены дуплекса скорость инета не поменяется. И как влеяет смена дуплекса на работу инета и компа?
В принципе это хорошо выставить режим работы сетевой карты на 10 Мбит но скорость интернет будет соответствующей. Да и это следствие неисправности сетевой карты или кабеля. Советую поставить USB или PSI карту.
Не помогло..(( не знаю что делать.. Перезагрузила ноут , все-равно ‘ сетевой кабель не поключен’. И еще крест красный стоит
Похожая проблема: Ethernet в ноутбук Sony Vaio напрямую. Сначала интернет работал в обоих режимах ноутбука (от сети и от батареи), а теперь только от сети.
Вытаскиваю адаптер — сразу пропадает соединение, пишет, что Ethernet поврежден или не подключен. Галочка «отключать устройство для экономии» отменена.
Огромное спасибо админу за статью! Все работает! Никогда не сталкивался с такой проблемой. Только зря я Операционную систему снес. Спасибо!
Спасибо за статью и направление поиска неисправности мне помогло откатить драйвер и б.. сетевой кабель оказался подключенным
Добрый день! похожая история. Windows 7 при включении компьютера горит красный крест и пишет нет сетевого кабеля, но после выдергивания кабеля и возвращение на место начинает работать(могу делать несколько раз). Вроде причина очевидна, дело в кабели, но поменяв коннектор, проблема осталась.
Первые действия
Посмотрите подключен ли кабель. Как не странно, но он может просто выпасть из гнезда. Такое происходит, если у него отламывается ушко. Тогда больше его ничего не держит, и он спокойной выпадает при малейшем дуновении ветра. Я бы посоветовал ещё для наглядности вытащить и вставить провод обратно.
Если у вас подключение идёт не напрямую, а через роутер, вытащите также провод из порта на роутере и вставьте его в тот же порт. Не перепутайте, нужно вытащить именно кабель, который идёт от компьютера или ноутбука. Можете посильнее вставить его в гнездо, но без фанатизма.
Если это не поможет, то вставьте провод в роутер, но в другое LAN гнездо. Иногда порты перегорают и перестают работать. Особенно это часто бывает, на бюджетных моделях при подключении большого количество устройств по ЛАН портам.
На всякий случай я бы ещё перезагрузил компьютер и сам роутер. Комп я думаю, вы уже знаете как перегружать. У роутера просто есть своя кнопка включения, нажмите на неё, а потом через минуту включите аппарат. Если боитесь нажать на что-то не то – просто выдерните его из розетки и вставьте обратно.
Если у вас есть второй кабель, то попробуйте подключить его к роутеру. Возможно, кабель был переломлен или перегрызен домашними животными. В коробке из-под роутера должен быть заводской провод – он короткий, но стоит попробовать его.
На компьютере или ноутбуке в сетевой карте, легонько пошурудите вход вместе с кабелем. И одновременно посмотрите за подключением. Если вы увидите, что в каком-то положении подключение есть, то это также может указывать на нарушенную целостность кабеля или самого штекера. Контакты в коннекторе могут быть также окислены. В таком случае лучше приобрести новый кабель.