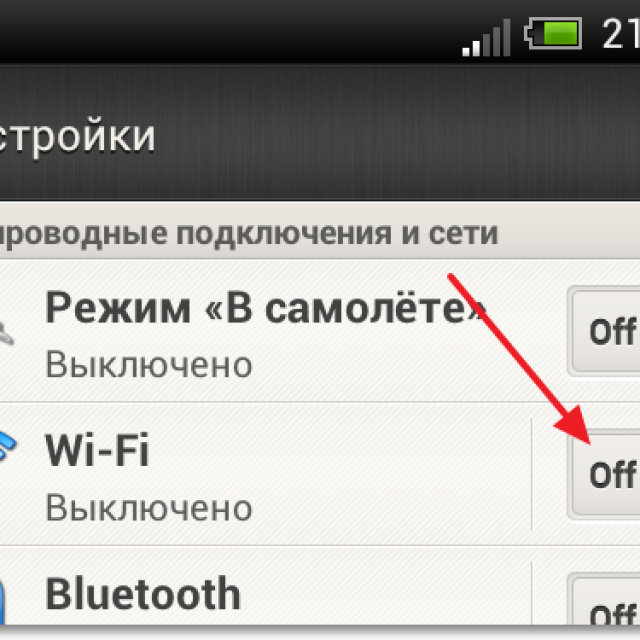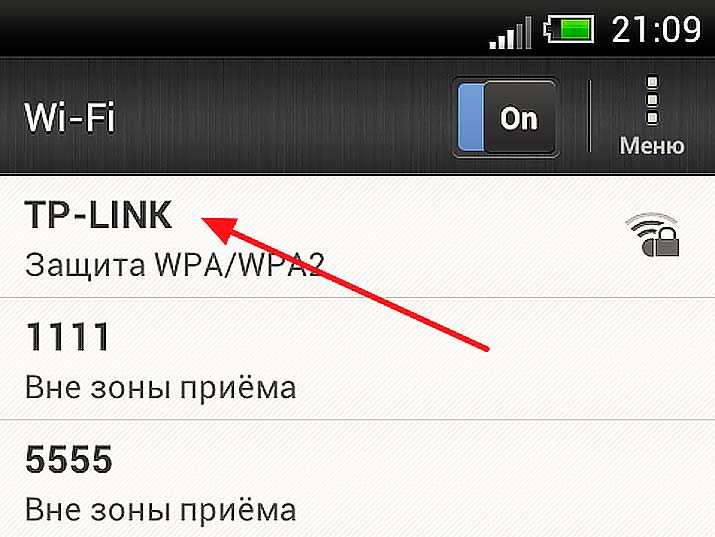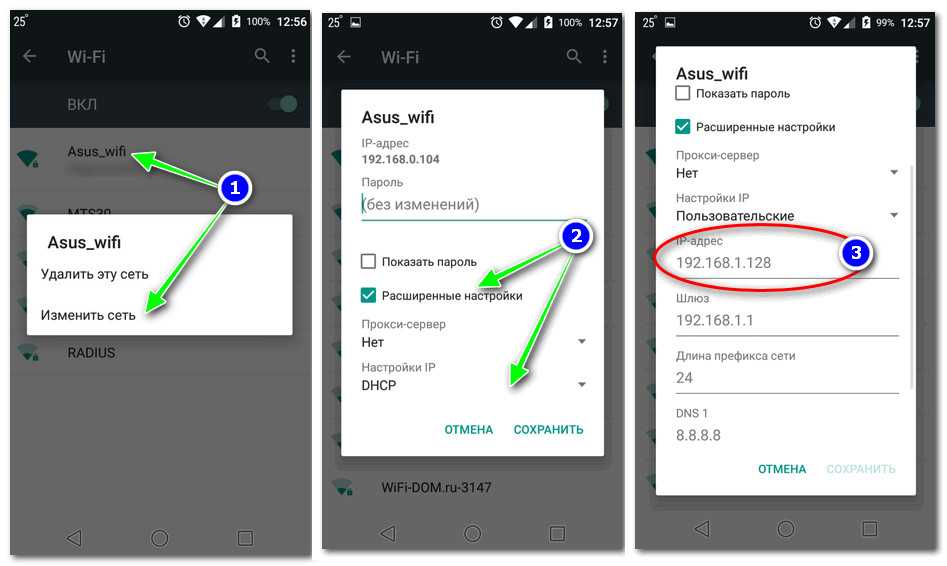Обновление IOS до последней версии
Если ipad не подключается к wi fi, то проблема кроется в актуальности обновленной версии. Многие пользователи продукции забывают про необходимость регулярного обновления IOS. Это приводит не только к отсутствию связи к роутеру, но и другим системным проблемам: недостаточно памяти, нарушение скорости отдачи и так далее.
Чтобы проверить наличие актуальной версии, достаточно заглянуть в «шестеренку». Увидеть наличие новинок можно в «Уведомления». Их присутствие отмечается красным индикатором на ячейке. Для этого необходимо запустить обновление, и дождаться завершения установки.
При этом учитывайте, что установка обновления требует наличие свободной памяти. Установка может быть связана с новым интерфейсом, дополнительными маневрами, новыми приложениями и, интересующий нас вопрос, обновленное соединение.
Что делать, если телефон не находит точку доступа
Если ваш Айфон не находит сеть Вай-Фай, в первую очередь необходимо перезагрузить роутер. Если другие приборы видят беспроводную сеть, а смартфон не ловит сеть, — скорее всего, проблема не в модуле Wi-Fi, а в программном обеспечении.
Чтобы Айфон начал находить сеть Wifi, попробуйте выполнить следующие действия:
- перезагрузить маршрутизатор
- перезагрузить телефон (нажмите кнопку перезагрузки)
- перевести iPhone в режим модема
- проверить параметры адаптера и точки доступа
- изменить канал и регион в настройках роутера
- поменять пароль к точке доступа
- выполнить сброс настроек сети
- сделать резервную копию и перепрошить iPhone
- обновить операционную систему
- выполнить полный сброс параметров гаджета
Эти способы чаще всего помогают, когда Айфон не находит сеть Вай-Фай. Если такие методы не помогли восстановить беспроводное соединение, проверьте параметры маршрутизатора.
Восстановление настроек
Если не хочется потерять все данные, которые были сохранены на iPhone 5 или 5S (айфон не подключается к WiFi этих моделей довольно часто), то необходимо сделать резервное копирование. Именно для этих случаев существуют специальные облачные хранилища, созданные самой «яблочной» компанией. Ниже будет описан пример, как создать на этих телефонах резервное копирование. В целом эта пошаговая инструкция подойдет для каждого устройства модели iPhone.
Некоторые данные сохраняются в автоматическом режиме. Первое, что необходимо сделать в настройках, включить резервное копирование в iCloud. Для этого необходимо зайти в настройки, раздел «Хранилище и копии»
Нужно обратить внимание, iPhone информирует: файлы из галереи, также данные учетных записей, настройки различных документов будут автоматически скопированы при подключении устройства к питанию и к сети wi-fi. Там же необходимо нажать на клавишу «Создать копию»
Многих интересует, как извлечь данные после создания резервной копии. Обычно этот вопрос интересует тех, кто потерял свой телефон, если его украли и так далее. Можно заметить, что этот процесс будет трудоемкий, как правило, восстановить данные с утерянного телефона довольно сложно.
Ниже будет написана инструкция о том, как скопировать данные со старого устройства на новое, если к первому есть доступ. Необходимо зайти в iCloud, в раздел «Восстановить из копии». Там будет доступно несколько вариантов копий, которые были созданы пользователем. Нужно учитывать, что существуют некоторые нюансы, при которых выполнение восстановления может быть невозможно.
Если iPhone имеет последнюю версию операционной системы, на котором было сделано резервное копирование, то на новом устройстве со старой операционной системой восстановить резервные данные не получится. Если данные восстанавливается из установленного на компьютере iTunes, то версия программы должна быть последней.
Популярность Iphone давно уже перешагнула всевозможные мыслимые и немыслимые пределы. Представьте себе, что вы купили долгожданную любимую игрушку (допустим, это будет Iphone 5), пощелкали по клавишам с целью настроить wifi соединение, соблюдали все инструкции и ожидаете нормального коннекта с Интернетом. А ничего такого не происходит. Iphone просто не видит wifi, — не подключается к беспроводной сетевой инфраструктуре, чтобы вы не делали. Нет ничего более неприятного, чем проблемы с только купленной новенькой техникой. Вы их не ожидаете, а они есть – в нашем случае Iphone не хочет подключаться к сети.
Бывает так, что Iphone видит все, кроме того, что нужно. Например, соседский вай фай обнаруживает, а собственную домашнюю сеть – нет. Такое странное поведение айфона нас озадачивает, и мы несем смартфон в починку. И тут обнаруживается самое интересное – в мастерской iphone без проблем подключается к местной локалке, при этом мастера только разводят руками и предлагают проверить на исправность роутер.
Есть решения
В любой ситуации есть решения! И вот пошаговая инструкция:
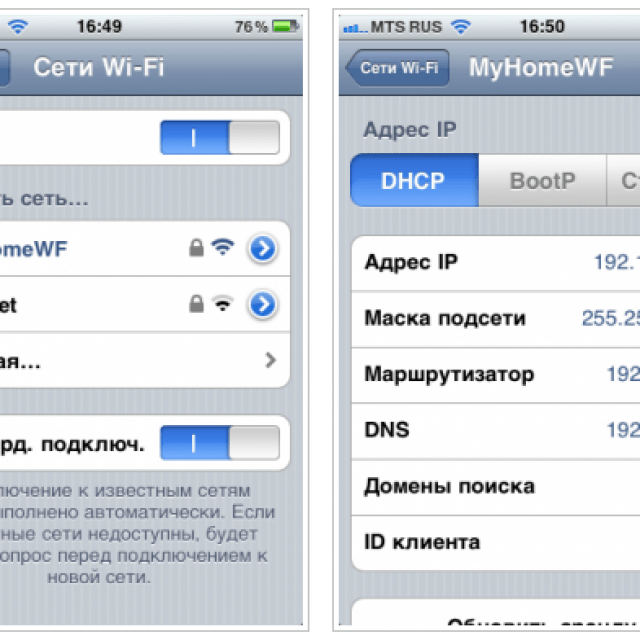
При невозможности поиска сети стоит попробовать следующие действия:
- Стоит еще раз проверить есть сеть среди всех доступных для вашего устройства. Для этого необходимо зайти в настройки и там найти пункт Wi-Fi. Если сеть не появляется сразу, то стоит подождать некоторое время;
- подойдите к роутеру, раздающему Wi-Fi поближе, возможно и такое, что сигнал просто не улавливается устройством;
- Можно также сбросить настройки сети, инструкция прилагается ниже.
Вход в настройки роутера
Если необходимо настроить Wi-Fi роутер, что может стать решением проблемы, то стоит зайти сначала в его настройки, через веб-интерфейс. Конечно, список всевозможных роутеров очень большой и расписывать, как войти в настройки каждого мы здесь не будем. Опишем лишь общую инструкцию для всех роутеров:
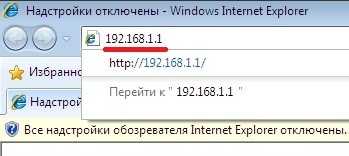
Компания TP-Link, между прочим, создала для этого специальную программу Tether.
Работа с вэб-интерфейсом для многих пользователей может показаться весьма сложным процессом, но вот при работе через специальное приложение Tether для всех iOS устройств и Андроида настроить роутер не будет особо сложным занятием, так как она упрощена.
Сброс настроек
Каким образом можно сбросить настройки сети:
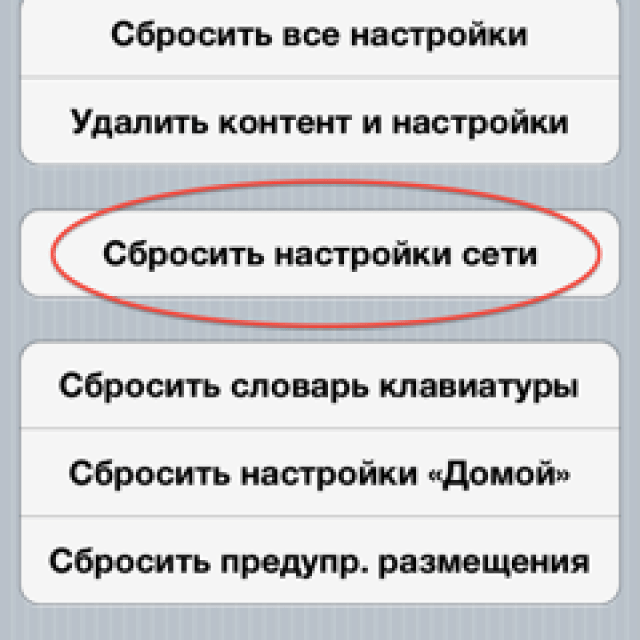
Таким образом вы сможете сбросить абсолютно все настройки сети, а это:
- полный список сетей Wi-Fi, с которыми вы ранее работали, при этом, уйдут и сохраненные пароли;
- также, исчезнут и те устройства, с которыми вы работали через Bluetooth, и те с которыми вы производили контакты;
- Настройки VPN и APN также будут удалены.
Если Вы хотите сбросить настройки Вашего айфона, что потребуется в случае, когда Вы случайно произвели настройку нового девайса, но хотели перенести данные со старого, то Вам придётся:
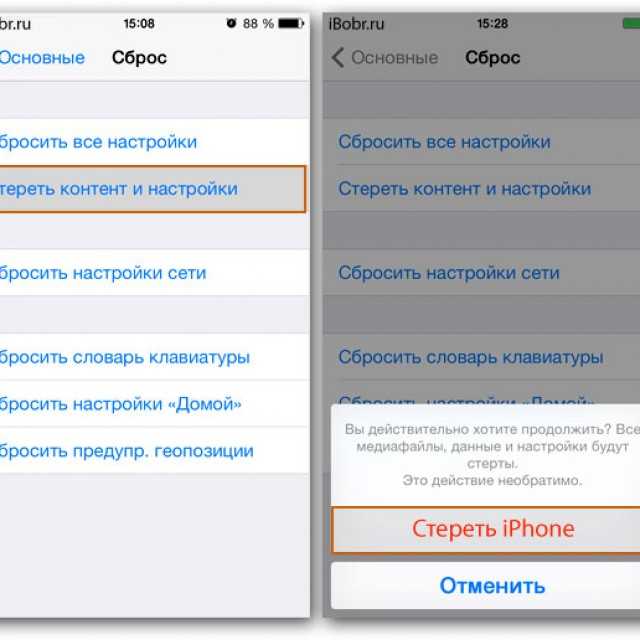
Ещё одной из причин, почему Ваш iPhone 4s не подключается к Wi-Fi, может быть следующая:
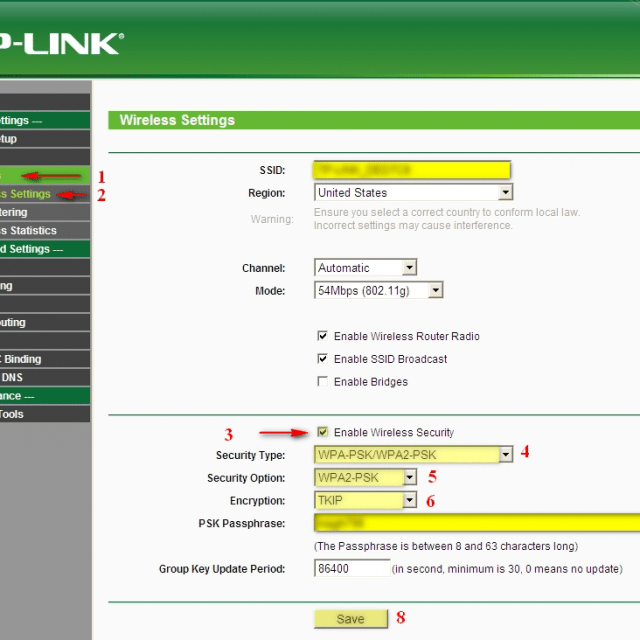
Копирование и восстановление данных
Если вы не хотите потярять свои драгоценные данные, то при поломке вашего iPhone 4s или 5s, стоит произвести резервное копирование файлов.
Для этого существуют специальные сервисыые сервисы iCloud и iTunes. Итак, осталось только просмотреть, каким образом это производится, и как быстро и легко создать все копии данных. Если воспользоваться сервисом iCloud то все производится достаточно просто, просто создаются резервные копии в автоматическом режиме, это также подойдет для всех iOS устройств.
Для этого нужно:
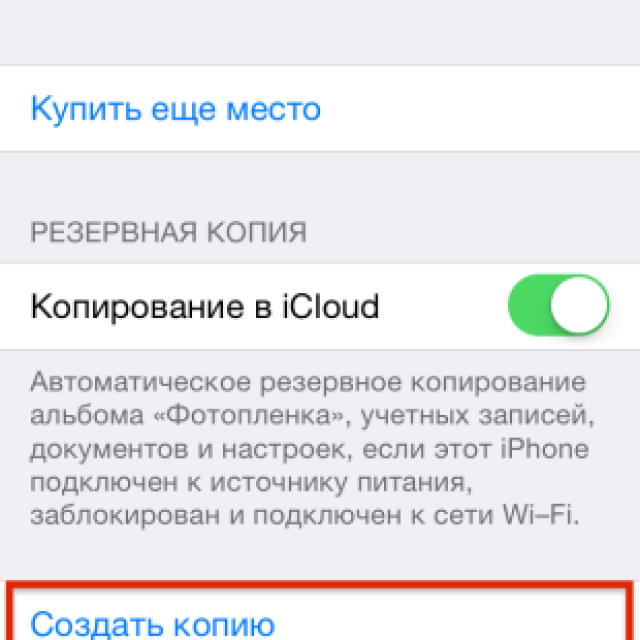
Итак, а что же делать, если Вы все-таки потеряли свои данные и хотите их вытащить из iCloud? Допустим, Вы приобрели новый айфон и хотите скопировать на него данные со старого.
Сначала выполните все требования первоначальной настройки системы Вашего iPhone. Когда Вам предложат один из трёх вариантов, среди которых будет «Восстановить из копии iCloud», стоит выбирать именно этот вариант. Из списка всех копий, выберите созданную вами, ее будет видно по названию. Есть некоторые детали, которые необходимо учитывать при пользовании программой iTunes:
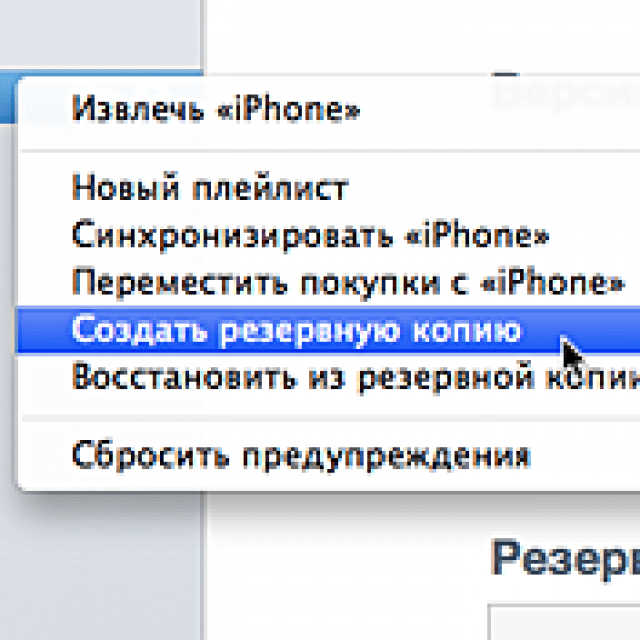
Резервные копии создаются даже тогда, когда вы используете синхронизацию между компьютером и вашим устройством. Для того, чтобы в этом окончательно убедиться, необходимо зайти в программу iTunes на Вашем компьютере, и перейти во вкладку «Устройства». И там уже вы увидите название вашего устройства, и там будут указанны дата и время создания резервной копии.
Чтобы восстановить данные с iTunes, вам нужно только подключить устройство iOS к компьютеру, где и хранится резервная копия. Снова необходимо проверить версию iTunes установленную на Вашем компьютере. Войдите в «Файл, оттуда в раздел «Устройства» и нажмите «Восстановить из резервной копии». Вот и всё!
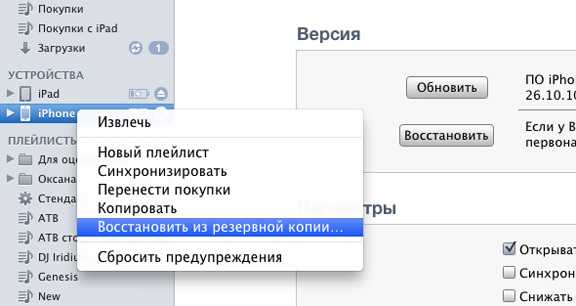
Фото: пункт восстановить из резервной копии
Почему же iPhone не подключается к Wi-Fi?
Есть достаточно большое количество причин, по которым iPhone 5s не подключается к Wi-Fi.
Приведём их список:
- если сеть защищена, убедитесь в том, правильно ли Вы вводите пароль;
- убедитесь в том, что сигнал Сети достаточно сильный. Если сигнал слабый и периодически пропадает, то, возможно, Вы находитесь на предельном расстоянии действия Wi-Fi;
- возможно, Ваше устройство было произведено для продажи на территории США. Для этого необходимо будет в роутере сменить страну. Как это сделать, мы писали выше.
Устранение неисправности
Для справки! В качестве примера используются смартфон Samsung Galaxy S4 под управлением Android 5.0.1 и роутер TP — Link TL-WR740N. Интерфейс ваших устройств может отличаться, но по аналогии вы легко найдете нужную информацию.
В Android-устройстве
Для начала:
- зайдите в «Настройки» — Сетевые подключения — Wi-Fi;
-
нажмите на точку, к которой хотите подключиться и введите пароль;
-
проверьте визуально активировав «Показывать пароль»: правильно ли соблюден регистр букв, не используется ли кирилица;
- если по нажатию на точку W-Fi происходит автоматическое подключение без возможности ввода нового пароля, нужно удалить сохраненные данные и ввести их заново;
-
нажмите на сеть Wi-Fi и удерживайте некоторое время пока не появится всплывающее меню с функцией «Забыть сеть»;
- нажмите «Забыть» и введите пароль заново.
Совет! Если вы уверены, что вводимый вами пароль для точки доступа правильный и вы не ошибаетесь при его написании, вероятно, проблема в шифровании данных роутером. В таком случае в планшете никаких манипуляций делать не нужно.
В настройках роутера
Важно! Невозможность подключения Android к Wi-Fi сети и как следствие «Ошибка аутентификации», могут быть связаны с нестабильной работой самого роутера. Из-за перегрузки, сбоев на линии у провайдера, перепадов напряжения и т.д
роутер может работать со сбоями. Это лечится простой перезагрузкой устройства.
Подключите роутер к компьютеру/ноутбуку через тот же Wi-Fi или LAN-кабель:
- зайдите в любой браузер и в строке введите 192.168.1.1. или 192.168.0.1. (вход в панель управления роутером);
-
по умолчанию, логин и пароль для входа «admin», если конечно, другое не указано в инструкции к роутеру или вы их не изменили;
-
зайдите в «Беспроводной режим»;
-
перейдите во вкладку «Защита беспроводного режима». Здесь вы можете сверить и изменить ваш пароль для Wi-Fi;
-
для защиты домашнего Wi-Fi используйте только метод проверки подлинности WPA/WPA-2;
-
для старых моделей смартфонов и планшетов желательно использовать смешанный режим 802.11 b/g вместо n, b/g/n или авто. Ищите этот пункт в настройках беспроводного режима. В редких случаях может помочь изменение региона.
Совет! Не забудьте после каждой манипуляции в настройках перезагружать роутер, чтобы изменения вступили в силу. После каждого изменения в настройках, пробуйте заново подключится к сети на Android.
Также обратите внимание на версию проверки подлинности. Попробуйте вместо WPA выставить только WPA-2 и наоборот
При этом используйте шифрование — AES.
Если ipad не подключается к wifi, нужно сменить диапазон на устройстве маршрутизатора и проверить выполнение следующих нюансов:
— планшет должен находиться в зоне покрытия сигналом;
— проверить возможность установки соединения при помощи иных приспособлений;
— отключить и через несколько минут снова включите Wi-Fi на гаджете, ведь иногда встречается небольшой сбой в программе;
— если айпад не подключается домашней wifi, нужно перезапустить роутер, поскольку и они могут давать сбои в программе;
— изменить тип шифрования на роутере.
Также можно сделать попытку перезапуска гаджета. При условии отсутствия ожидаемого эффекта, следует опробовать и более сложный вид реанимации.
О подключении гаджета к интернету можете прочесть в статье
Канал
Главная проблема во время эксплуатации iPad – его ориентация на рынок Америки
. На просторах нашей страны совершенно иные стандарты связи. Америка использует 11 каналов
, а Европа – 13
.
Если купленный в США ipad не подключается к wifi, а роутер был приобретен дома, есть огромный риск, что отказ работы одного из устройств напрямую связан с отсутствием необходимого канала.
Решить вопрос, почему айпад не подключается домашней wifi, можно следующим образом. Нужно зайти в меню роутера, выбрать настройки
? вкладка покажет, на каком канале происходит работа роутера. При условии, что это двенадцатый или тринадцатый каналы, следует поставить статический, более низкий. Часто, у маршрутизаторов, установлен автоматический поиск каналов, которые свободны. Далее, нужно зайти в меню wireless ? найти поле channel
? изменить там значение, с auto на другой любой канал. Все это расположено на панели поиска.
После того, как внесены изменения, они должны быть сохранены, а роутер перезагружен. Если ipad не подключается к wifi из-за автоматической системы по смене каналов, то доступ должен восстановиться.
Когда ситуация складывается так, что ни одна из методик не помогла, тогда нужно обращаться к профессионалам. Стоит отдать гаджет в сервис. Вполне возможно, что неполадка – это заводской брак.
Эта статья будет полезная для всех владельцев планшетов от компании Apple – iPad и iPad mini. Я бы даже сказал для начинающих пользователей, для тех, кто впервые встретился с планшетом iPad. После покупки iPad, радости и других эмоций, нужно настроить наш планшет и обязательно подключить его к интернету. Если вы не подключили iPad к Wi-Fi в процессе первой настройки, то вы сможете подключить его к интернету позже, и сделать это совсем не сложно. Но, если вы раньше не сталкивались с техникой Apple, то у вас могут возникнуть вопросы по этому поводу.
Думаю, ни для кого не секрет, что без подключения к интернету планшет вообще бесполезная штука. iPad не исключение. И для того, что бы использовать свой планшет на полную, нужно подключить его к нормальному интернету. Можно использовать либо Wi-Fi, либо 3G/4G (если у вас версия с поддержкой 3G, или 4G)
. Но, все ровно, вы будете подключать свой iPad к Wi-Fi. Так как он либо бесплатный, либо не дорогой в сравнении с тем же 3G. Сейчас подробно рассмотрим процесс подключения планшета iPad mini к Wi-Fi сети.
Изменение сервера имен DNS
Для безопасного использования сервисов DNS, его нужно правильно настроить под ваш источник. Самостоятельно осуществить замену наименования просто, следует определенном алгоритму действий:
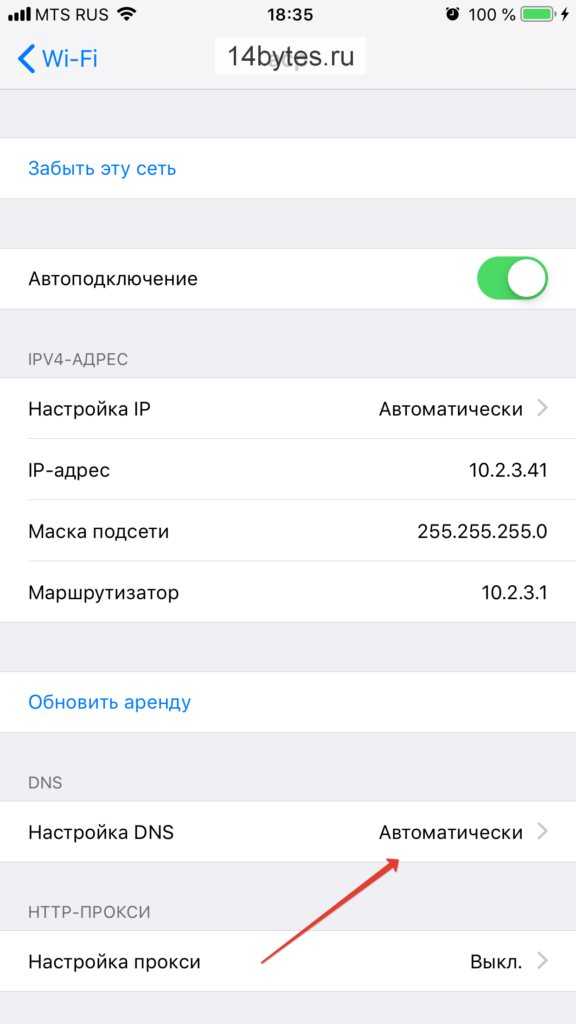
- Зайдите в «шестеренку» аппарата и выберете раздел беспроводного подключения вайфай.
- Выделите свою точку доступа к «паутине».
- Пролистайте информацию про маршрутизатор вниз и нажмите ячейку «Настройки DNS».
- Меняем автоматизацию функции на ручное управление, чтобы самостоятельно вносить изменения.
- После высвечивания списка возможностей, выбираем строку «Добавить сервер».
- В открытое окно вводим значение четырех восьмерок через точку и активируем кнопку «Добавить сервер».
- Значение вводим в ту же строку – «8.8.8.8.».
- Не забываем о стандартном сервисе – удаляем его, нажав на красную кнопку слева чисел.
- Сохраняем внесенные изменения.
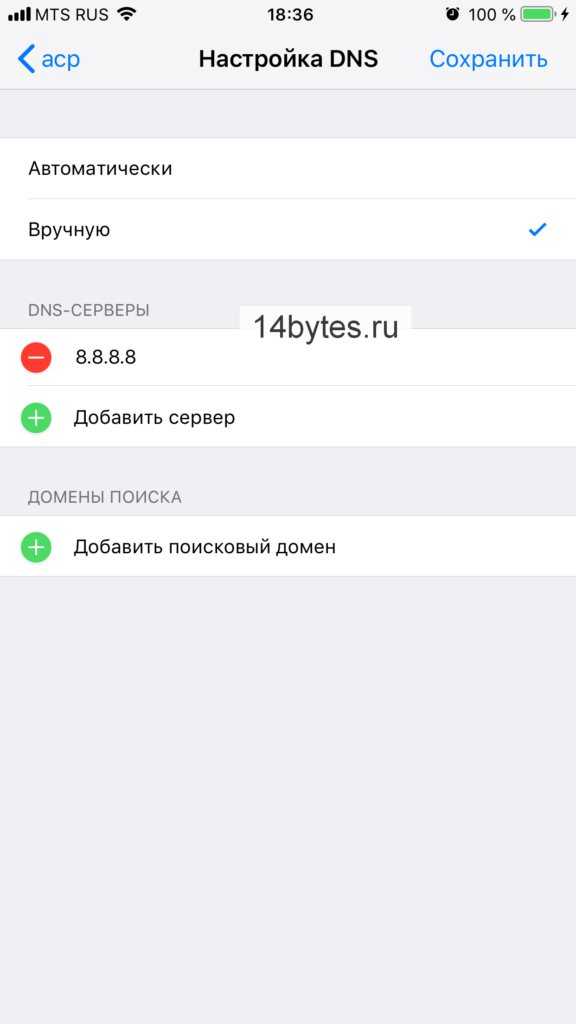
Проведенная процедура откроет доступ планшету использовать наши DNS-сервисы. Новые значения могут активироваться не сразу. Для этого повторите переподключение к сети и перезапустите источник интернета.
Что делать, если не работает Сеть
Когда не работает Wi-Fi на iPad, нужно проверить настройки подключения на гаджете и в роутере. Если все параметры в порядке, то помочь может простая перезагрузка обоих устройств. Зачастую она является действенным способом.

Обратите внимание! Иногда планшет может перестать видеть беспроводную сеть. В таком случае подключить ее можно будет только после того, как она появится в списке
Кроме этого, устройство может заблокировать соединение, если пользователь вводит неправильный пароль. Требуется проверить правильность его ввода с соблюдением регистра
Отсутствовать Интернет может вследствие других причин, знать которые важно каждому, поскольку это поможет настраивать соединение в дальнейшем
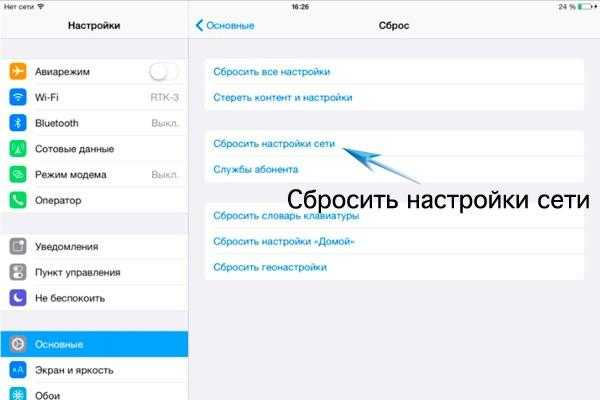
Что делать при ошибке “неверный пароль”. Вариант 1
Ситуация первая: вы уверены, что вводите правильный ключ, но гаджет не подключается к сети.

Итак, почему Айпад не подключается к WiFi хотя пароль правильный. Разбираем несколько вероятных причин, почему так происходит:
- Планшет находится на большом расстоянии и сеть “не достает”. Переместите устройство в зону покрытия и подключитесь заново.
- Убедитесь, что функция “Wi-Fi” активна, а также активируйте опцию “Автоподключение”.
- Перезагрузите роутер. Просто достаньте вилку из розетки и через 10-15 секунд вставьте на место. Если проблема в маршрутизаторе, то после перезагрузки она уйдет.
- Если “яблоко” работает под управлением iOS 11 и выше, то проблемы подключения связаны с частотным диапазоном. Новая операционка автоматически “выбирает” частоту 5Ггц. Если маршрутизатор транслирует сеть на частоте 2,4 Ггц – подключения не будет. Выход из ситуации – приобрести двухдиапазонный роутер.
- Причина может заключаться и в самом iOS-устройстве. Чтобы ее исключить:
- зайдите в “Настройки”, выберите “Wi-Fi”;
- возле названия сети тапните круглую кнопку с буквой i;
- выберите “Забыть эту сеть”;
- после этого гаджет “не знает” сеть. Повторите попытку подключения.
Устранение проблемы
Последовательно выполняйте все нижеописанные инструкции, пока не избавитесь от проблемы. Сначала представлено решение для самого распространённого варианта появления ошибки. Но для начала не забудьте перезагрузить роутер и само устройство, возможно, именно это поможет исправить ошибку и нужда в дальнейших действиях отпадёт.
Повторный ввод пароля (Android)
-
Разверните настройки устройства.
-
Перейдите к блоку WLAN.
-
Нажмите на сеть, с которой возникли проблемы.
-
В развернувшемся диалоговом окне используйте кнопку «Удалить». Устройство забудет о том, что сеть была подключена.
-
Снова нажмите на сеть и введите пароль. Убедитесь в том, что вы вводите корректный пароль. Если вы забыли пароль, то смотрите следующий пункт. После ввода правильного пароля ошибка, скорее всего, исчезнет.
Видео: что делать, если возникает ошибка аутентификации
https://youtube.com/watch?v=siRBQWbuA0U
Повторный ввод пароля (IOS)
-
Находясь в настройках устройства, выберите раздел Wi-Fi.
-
Выберите нужную сеть и перейдите к её настройкам.
-
Используйте кнопку «Забыть сеть».
-
Вернитесь к списку сетей и повторно введите пароль. Убедитесь в том, что вы вводите корректный пароль. Если вы забыли пароль, то смотрите следующий пункт. После ввода правильного пароля ошибка, скорее всего, исчезнет.
Сброс пароля
Если вы неуверены в том, что знаете правильный пароль, его надо сбросить. Для этого разверните роутер задней стороной и маленькую кнопку Reset на 10–15 секунд. Как только роутер уйдёт в перезагрузку, её можно отпустить — сброс выполнен. Теперь на сети пароля нет, доступ к ней открыт.
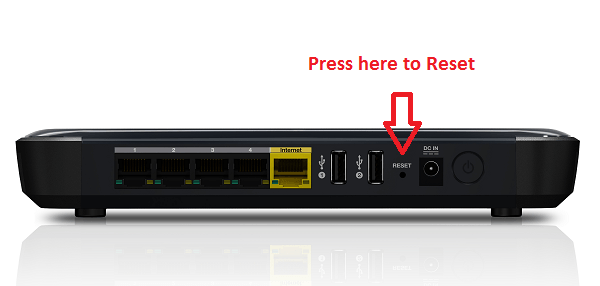
Зажимаем кнопку Reset на 10–15 секунд
Установка нового пароля
Сбросив пароль, вы открыли доступ к сети всем желающим, это нехорошо, нужно установить пароль. Для этого подключитесь к Wi-Fi с компьютера и откройте браузер:
-
Перейдите к интерфейсу управления роутером, используя ссылку, предоставленную на нижней панели роутера. Обычна это ссылка выглядит как http://192.168.0.1, но может отличаться в зависимости от модели роутера. Вас попросят ввести логин и пароль, пропишите значение admin и admin или 12345 для логина и пароля соответственно. Это наиболее часто используемые варианты, они могут отличаться, смотрите документацию, шедшую с роутером.
-
Перейдите к быстрой настройке. Оставляйте все значения такими, какие они есть по умолчанию. Только когда вам предложат установить пароль, измените его вручную. После завершения процесса сохраните изменения и перезагрузите роутер.
Изменения типа шифрования
Возможно, ваш роутер по умолчанию использует устаревший тип шифрования, который запрещён на подключаемом устройстве. На данный момент и Android, и IOS устройства поддерживают AES шифрование, так как оно является наиболее безопасным. Чтобы установить его на роутере, необходимо войти в интерфейс управления (как это сделать, описано в предыдущем пункте), перейти к разделу настройки пароля и защиты и установить значение WPA2-PSK, а для строки Encryption установить значение AES.
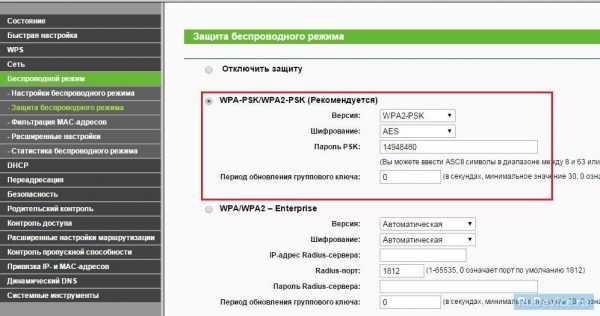
Устанавливаем тип WPA2-PSK
Сброс настроек IOS
Если все вышеописанные действия не помогли избавиться от проблемы на IOS-устройстве, то стоит попробовать сбросить настройки сети. Все данные, приложения и параметры телефона не будут затронуты, сбросятся до заводских только сетевые настройки.
-
Находясь в настройках устройства, перейдите к блоку «Основные».
-
Перейдите к вкладке «Сброс».
-
Выберите сброс настроек сети. Дождитесь, пока процедура окончится, и снова попытайтесь взаимодействовать с сетью.
Проблемы с подключением к сети, из-за неправильно заданного региона
Если вышеописанные методы не помогли решить проблему и ваш ipad не подключается к сети, то стоит попробовать установить другой регион.
Для этого открываем уже знакомую вкладку Wireless в настройках. Ищем поле регион (Region). Помним, что если смартфон из США, то он настроен для работы именно в том регионе. Поэтому пробуем изменить заданный ранее регион на Unated States.
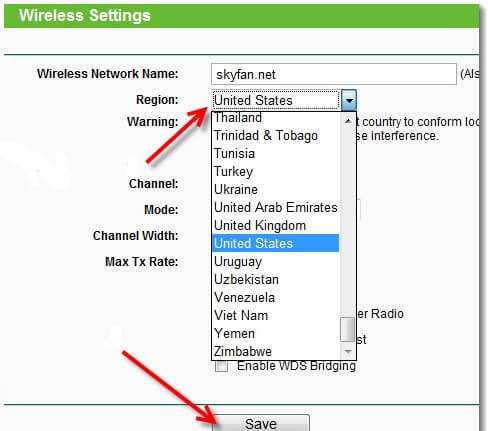
Скорее всего, вышеописанные манипуляции помогут решить вашу проблему, но не факт, что это повлияет на подключение к домашней сети других устройств
В этом случае следует правильно расставить приоритеты и выбрать то устройство, подключение к сети wifi которого вам наиболее важно
У многих Ipad не подключается к wifi. Это распространенная проблема
. Почти в каждом доме есть беспроводное соединение для передачи данных. Преимущество состоит в том, что Wi-Fi роутеры предоставляют возможность свободного передвижения по помещению, без привязки к компьютеру и интернет кабелю. Также, можно использовать роутер для подключения мобильных устройств. Очень удобный и практичный вариант. Кстати, Вам будет так же интересно прочесть, .
Но иногда, с подключением такого типа, возникают неполадки. В особенности это затрагивает обладателей iPad, от «яблочных» производителей. Ipad не подключается к wifi, либо перестал это делать неожиданно, без всяких причин.
Стоит разобраться с проблемой, когда айпад не подключается домашней wifi и как можно решить такого рода вопрос.
Зачастую, большинство гаджетов охватывают все сети передачи данных. Иногда, планшеты обладают модулями, которые могут функционировать исключительно в определенной частоте. Именно потому, один аппарат может совершить подключение к маршрутизатору, а второй абсолютно не ловит сигнал.
Основные причины
Рассмотрим самые частые причины появления ошибки при попытке подсоединения к Wi-Fi. Очень часто виной этому является обыкновенная человеческая невнимательность, проблемы с некачественным программным обеспечением телефонов на Андроиде и гораздо реже аппаратная неисправность роутера.
Неправильно набранный пароль
Чаще всего ошибка аутентификации при подключении к wi-fi на андроид случается из-за банальной ошибки при вводе ключа доступа, то есть пароля.

- Кликните в самом краю на иконку (если таковая есть) знака колодки, ключа, глаза или надпись: «Отображать символы/Показать пароль». Тогда вводимые символы будут отображаться как следует, и вы наверняка напишите верный пароль. Большие и маленькие буквы имеют разные значения, регистр учитывается, поэтому будьте внимательны.
- Если первый пункт не работает, напишите пароль в любом текстовом редакторе, скопируйте и вставьте свой пароль от wi-fi прямо в поле ввода пароля. Учите, что скопировать нужно только сам пароль. Если в буфер обмена попадут лишние пробелы, тогда он не подойдет.
- Проверьте правильность пароля Wi-Fi с помощью иного устройства. Подключитесь к сети с помощью этого же ключа, но уже с другого гаджета. Если все удалось – проблема на стороне первого девайса. Если нет, тогда потребуется вмешиваться в настройки роутера.
Несоответствие типа шифрования данных
«Отключено, требуется авторизация wi-fi андроид» — данная ошибка может появиться из-за несовпадения типа зашифрованных данных. Исправить это можно с помощью настроек роутера. Не забудьте проверить и телефонные настройки Wi-Fi для конкретной сети, чтобы сверить их с тем, что указано в админке роутера. При подключении новой сети на телефоне можно выставлять параметры, такие как DHCP, Proxy и прочее. Старайтесь использовать стандартные значения.
Неправильно выставленная дата на смартфоне
Все современные телефоны на iOS, Android умеют синхронизировать время по Интернету. Если доступа к Интернету нет, исправьте это вручную, зайдя в настройки даты и времени своего телефона. Выставьте точные данные и пробуйте подключиться к сети заново. Иногда это помогает устранить ошибку.
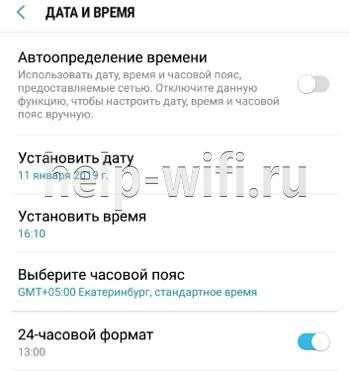
Неисправный роутер
Допустим, вы перепробовали все советы из данной статьи и ни один из них не приблизил вас к победе. Если все еще показывает, что требуется авторизация к wi-fi сети на телефоне, не исключено, что маршрутизатор вышел из строя или начал работать нестабильно. Это редкий случай, но исключать его не стоит.
Попробуйте перезагрузить устройство. Если не поможет, и вы 100% уверены, что проблема на стороне роутера (а проверить это можно, поочередно подключая несколько разных устройств), тогда сбросьте все настройки до заводских. Возможно, это устранит проблему, но если не помогло, следует перепрошить девайс.
Делать это стоит только если устройство уже не на официальной гарантии, иначе вы рискуете ее потерять. Скачивать прошивку рекомендуется только с официального сайта. Когда и это не сработает, видимо, проблема в аппаратной части. Роутер потребуется отнести на ремонт в сервисный центр. Если он на гарантии, это следует делать первым делом, а не перепрошивать самостоятельно.
Характер проблемы
Прием Wi-Fi сигнала обычно происходит за считанные секунды – пользователь едва успевает нажать на значок в шторке уведомлений. Если же подключения не произошло, сперва нужно проверить наличие самой сети. Схема действий простая – перейти в Настройки, раздел Сеть. Список доступных (которые «видит» Айпад) должна возглавлять сеть, к которой осуществляется запрос. Здесь возможны два варианта:
- Сеть в списке есть, подключение не установлено. Если сеть защищенного доступа, необходимо кликнуть на нее и выбрать строку «Забыть данную сеть». Повторить подключение.
- Имя сети отсутствует. Высока вероятность, что проблема в роутере или слабой дальности сигнала.
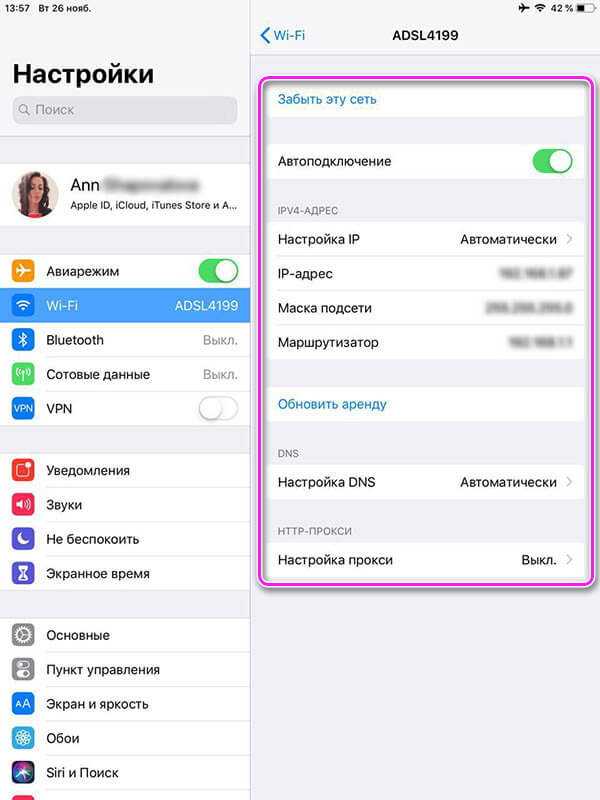
Проблемы с аппаратной частью редко приводят к тому, что Айпад не видит вай фай – причина чаще в ошибке ПО. Иначе обстоят дела с Ipad mini – его конструкция более хрупкая, механическое повреждение при ударе может отразиться на приеме сигнала беспроводных сетей.
Основные проблемы
Часто бывает так, что при вводе неправильного пароля и попытке подключения к беспроводной сети, телефон или планшет под её названием, вместо сообщения «подключено», пишет: «Сохранено, защищено WPA2» (WPA2 — тип используемой сети, поэтому может меняться). Затем следует несколько попыток аутентификации и в конце концов появляется сообщение «ошибка аутентификации» или «ошибка подключения к сети» (что в принципе одно и то же). В такой ситуации у пользователя и возникают основные вопросы: что же делать и почему появляется ошибка?
Существует три самых распространённых проблемы, которые не позволяют пользователю телефона или планшета на базе android пройти процесс аутентификации:
- неправильно набранный пароль для подключения к wifi (ключ безопасности);
- несоответствие типа шифрования данных роутера с настройками на телефоне или планшете;
- неисправность wifi роутера.
В зависимости от типа проблемы, различаются и пути её решения.
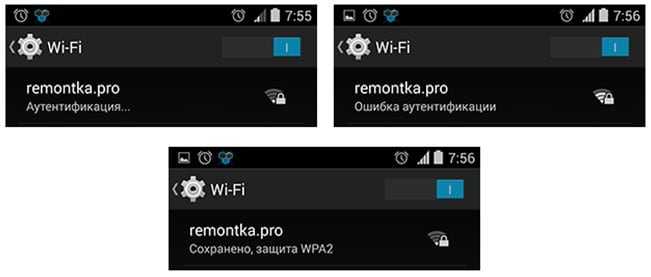
пример ошибки
Неправильно набранный пароль
Нажмите на название беспроводной сети, которая выдаёт ошибку аутентификации. После вызова небольшого диалогового окна, выберете пункт «удалить». Не переживайте, она никуда не пропадёт, а снова появится в этом списке после чего вы сможете повторить проделанные операции, введя правильный пароль. Не забывайте ставить галочку в меню «показывать пароль». Внимательно перепроверьте ключ. Часто пользователи путают символ ноль с буквой «о», единицу с латинскими «i» и «l», заглавную букву «I» (i — «ай») и маленькую «l» (L — «эль») и так далее. Не забывайте, что пароль может быть чувствителен к регистру (маленьким и БОЛЬШИМ буквам).
Если вы уверены в правильности введённого пароля, но телефон или планшет на операционной системе андроид все равно выдаёт эту ошибку, выключите модуль вай фай и включите, заново попробовав подключиться к этой сети, либо полностью перезагрузите мобильный девайс и попытайтесь подсоединиться ещё раз.
Неисправный роутер
Также проблема может заключаться в самом роутере, который раздаёт интернет. В этом случае вы можете попытаться подключиться к другим беспроводным сетям, других роутеров. Например, к бесплатному вай фай ресторанов, магазинов т.д. Если проблема сохраняется, то скорее всего вам придётся делать полный сброс вашего смартфона до заводских настроек. При этом, не забывайте делать резервную копию информации, хранящейся на вашем телефоне или планшете android, иначе вы её потеряете.
Несоответствие типа шифрования данных
Ошибка может появляться из-за несоответствия типа шифрования данных или неизвестным для устройства режимом сети wifi. Проблема устраняется за счёт смены их типов. Для этого необходимо подключиться к роутеру (через вай фай или используя кабель) и войти в параметры маршрутизатора. Введите в адресной строке браузера айпи точки доступа (эту информацию можно найти на корпусе, коробке или в инструкции роутера).
Повторное подключение
Этот способ помогает людям намного чаще, чем предыдущий. Его суть заключается в том, что необходимо сначала отключиться от сети, удалив из доступных, а потом подключиться заново. Если пользователь не знает, как это делать, то ниже описана подробная инструкция. Она подойдет для любой версии телефона, в том числе и для 5. Айфон не подключается к WiFi из-за определённых проблем, и придется испробовать несколько методов для решения этой задачи.
Следует зайти в раздел «Настройки», там, в меню Wi-Fi. Необходимо в выпадающем списке выбрать беспроводную сеть, которая является проблемной. После этого нужно перейти в «Свойства» и нажать на клавишу «Забыть». Последний шаг заключается в том, чтобы выполнить поиск всех беспроводных точек доступа, а затем заново подключиться к необходимой. Следует понимать, что в данном случае пароль придется вводить заново, поэтому необходимо держать его под рукой.