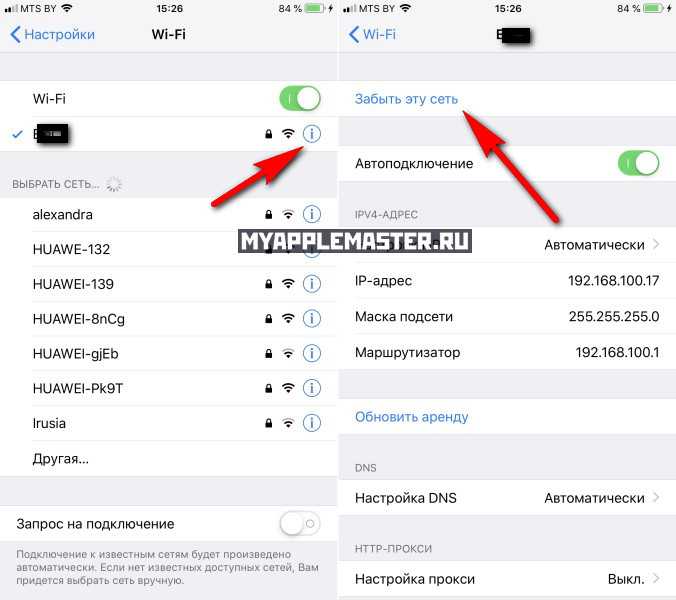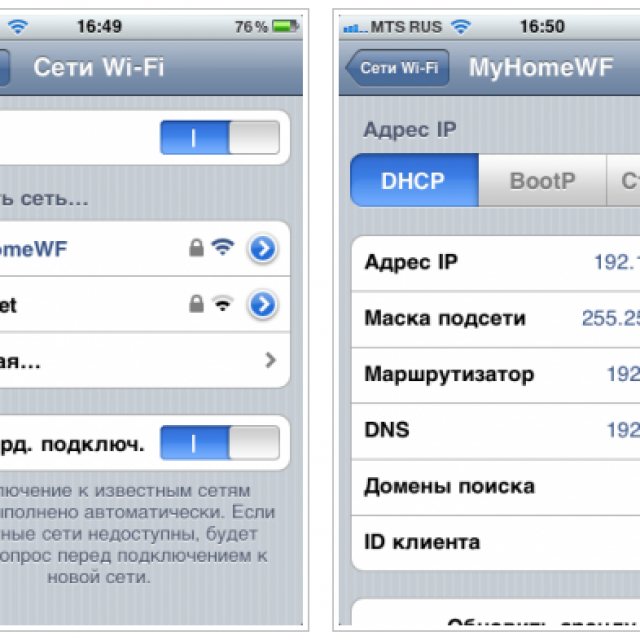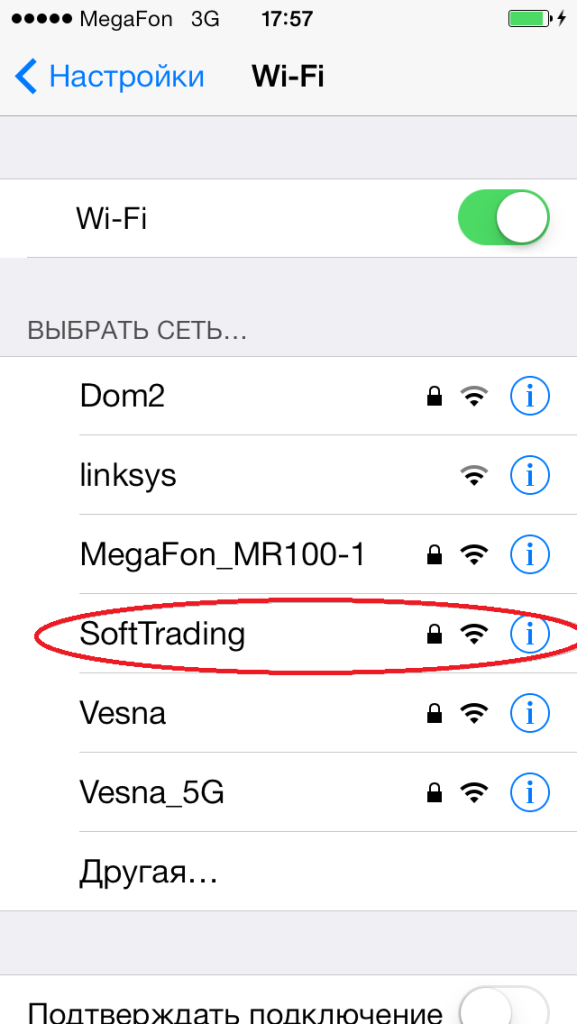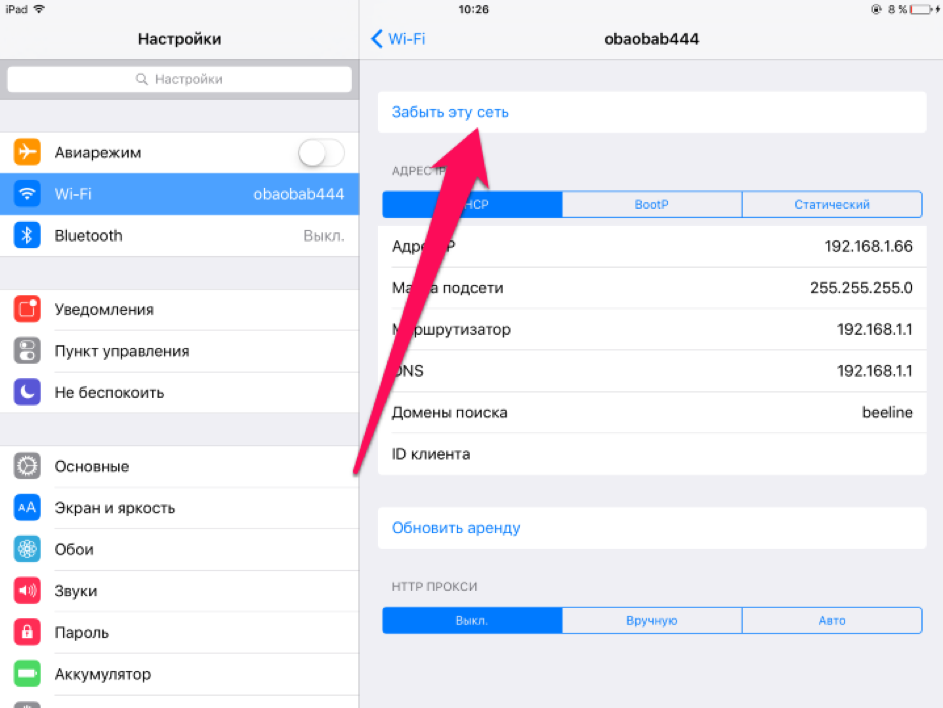Как посмотреть пароль на iPad
Еще один вопрос, который интересует пользователей — как посмотреть пароль от WiFi на Айпаде. Принцип действия во многом схож с тем, что рассмотрен выше, но для удобства приведем несколько популярных решений.
По связке ключей
Известно, что iCloud Keychain собирает и хранит данные пользователей, информацию об «учетках» и картах, а также сведения о ВайФае (если человек подключался хотя бы один раз). Если правильно настроить программу, можно синхронизировать Айфон с компьютером или любым другим подключаемым оборудованием и получать данные для входа в Интернет.
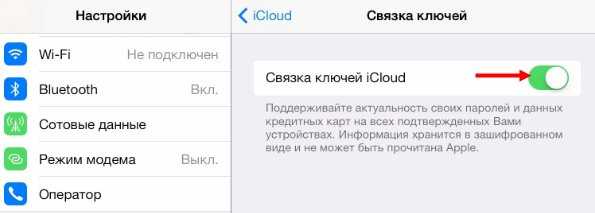
Для синхронизации запароленной информации необходимо иметь одно подключенное к ВайФаю устройство. Этого достаточно для получения связки ключей в процессе синхронизации. Это возможно в момент подключения к Интернету. При этом устройство переходит в режим модема на iOS, а iPad — ВайФая. После коммутации планшет получает необходимую связку ключей.
Подключение Айпада без пароля
Самый простой способ узнать пароль на WiFi на iPad — использовать компьютер с MAC. Если нужно подключить только ПК, проблем не возникает. Но что делать, если задача — присоединить другое устройство, а пароля ВайФая под рукой нет? Для этого:
войдите в Утилиты и запустите программу «Связка ключей»;
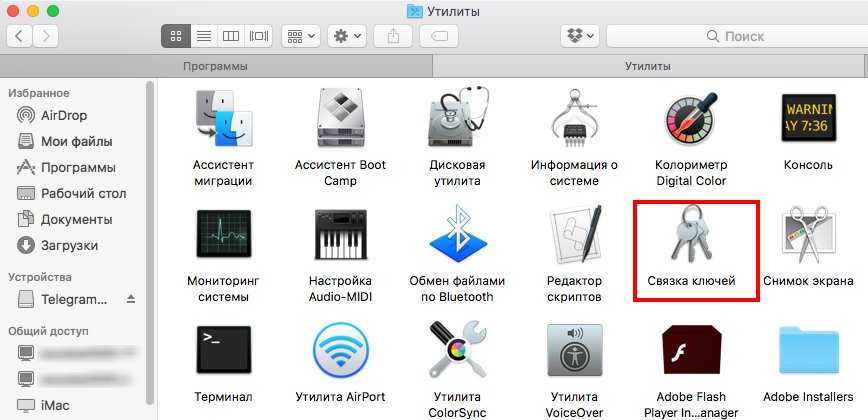
- после появления списка данных с разными датами и числами, найдите необходимый вариант (это и есть ключи);
- войдите в программу iCloud, где есть опция сортировки по типу;
- выберите эту функцию, сделав двойной щелчок;
- в найденном перечне можно посмотреть код от ВайФая (он называется пароль сети AirPort).
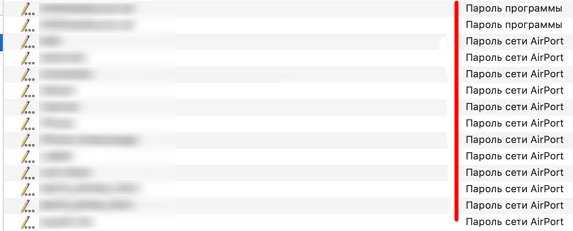
Последнее действие сортирует данные непосредственно для подключения по беспроводной связи (те, что сохранены в архивных данных ПК). Остается посмотреть перечень и найти в нем интересующий ВайФай. Далее кликните по строчке правой кнопкой мышки и выберите опцию отразить пароль. Теперь поставьте отметку возле интересующей графы. Система затребует ввод данных для авторизации. Лишь после этого можно посмотреть пароль на WiFi на iPad. Это наиболее простой способ, но он требует наличия компьютера или ноутбука с MAC.
Как справиться с помощью Айфона
Бывает, когда под рукой имеется Айфон и нужно посмотреть пароль от ВайФая для планшета. При этом ключа безопасности нет. При наличии на Айпаде операционной системы iOS 7 и ниже увидеть ключ безопасности можно в Настройках, перейдя в раздел Сафари во вкладке Пароли. В старых системах там хранятся данные, в том числе по ВайФаю.
После обновления ПО производителем такое решение недоступно. Там хранятся ключи для учетных страниц и прочие данные, но информации по WiFi нет. Без применения компьютера с MAC посмотреть данные о ВайФае на Айпад (как и на Айфоне) сложно. Но имеется обходное решение.
Эксперты выделяют еще один путь, как на Айпаде посмотреть пароль от ВайФая. Для этого:
- скачайте и поставьте на планшет твик WiFi Password (доступен в магазине ПО Cydia);
- сделайте джейлбрейк Айпада (на свой страх и риск);
- перезапустите программу главного экрана Springboard;
- войдите во вновь установленное ПО WiFi Password.
Теперь можно посмотреть все ключи от ВайФая, которые ранее использовались. Запишите интересующие данные и храните их в надежном месте. Для защиты информации от злоумышленников, поставьте на Айпад Touch ID, чтобы избежать входа в устройство постороннего лица. Здесь работает тот же принцип, что и в Айфоне. В ином случае при краже Айпада человек получает доступ ко всем конфиденциальным данным.
Рекомендации по безопасности
Рекомендуем использовать пароль на блокировку и подтверждение с использованием Touch ID. Если вы потеряете телефон, тот, кто его найдет, получит доступ ко всем учетным записям, паролям, логинам, которые вы когда-то использовали. Иногда данные на телефоне дороже самого телефона. Если такое произошло, а смартфон не был защищен, рекомендуем открыть связку ключей на Мас и удалить всю информацию, зайдя в раздел iCloud. После этого можно изменить пароль для связки следуя пунктам: Настройки – iCloud – Связка ключей – Параметры – Изменить код безопасности.
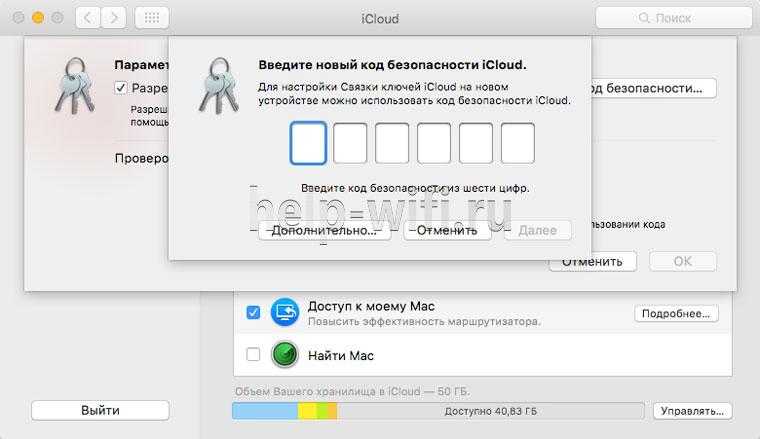
«Взламывая» свой смартфон, пользователь открывает новые возможности, но все риски он в таком случае берет на себя.
Ранее можно было показать пароль wi-fi на айфоне штатными средствами, но уже много лет как эту функцию убрали в новых версиях iOS.
При связке своих устройств у пользователя сразу отпадет необходимость делать джейлбрейк чтобы узнать сохраненный пароль вайфай. Такой способ самый надежный и безопасный, но раз уж все данные хранятся в облаке, позаботьтесь о том, чтобы учетная запись была защищена непростым паролем, а в телефоне лучше использовать Touch ID.
По поводу безопасности домашней беспроводной сети: используйте надежный пароль и современный тип шифрования (WPA/WPA2 PSK вместо WEP, TKIP и CKIP), смените данные администратора на что-то более надежнее чем admin + admin. Тогда ни один пользователь, подключенный к сети, не поменяет пароль и не придется его восстанавливать, сбрасывать на заводские настройки и т.д. Помните, что цифровая безопасность в современном мире не мене важна чем физическая.
Мне нравится4Не нравится
Приложение для подключения к вайфай на Android без рут и ПК существует?
Знаете ли Вы, как можно подобрать пароль от вайфая? Нет, тогда читайте статью далее и поймёте, что подобрать пароль к wi-fi на Андроид (или планшете) устройстве можно совершенно бесплатно, приэтом root права не нужны, как и наличие компьютера! Рассмотрим это на сайте undelete-file.ru!
Кому пригодится программа подбора паролей wi-fi?
Если закончился трафик на симкарте, а доступ к интернету срочно необходим, то, честно говоря, кто не хочет на халяву посидеть в интернете?… Хотя есть множество бесплатных вайфай точек доступа (на остановках, в общественном транспорте…), но их скорость довольно низкая из-за «загруженности самой точки, так как многие к ней подключены и «делят» скорость между собой…

А что же делать жильцам в многоэтажках, высотках…? Правильно — (идти на работу и заработать на хороший интернет на оптоволокне — это самый лучший вариант), или же — искать способы халявы и бесплатного интернета, чего уж греха таить?..
Поэтому ребята, вы нашли то, что нужно — халявный вайфай, к которому можно легко подключиться даже с андроид смартфона!
Каким образом происходит подбор пароля к сети wi-fi?
На самом деле всё очень просто — нужно установить специальное приложение для «взлома» wi-fi на андроид-смартфон, включить wi-fi, просканировать сети и подключиться к сети с «зелёным цветом», но об этом читайте ниже в инструкции.
Не сложно? Тогда поехали дальше и читайте подробную инструкцию…
Проверенная программа для «взлома» wi fi на Android
Пока что единственное, рабочее приложение на андроид, которое мне удалось найти это — WPS Connect, радует, что эта программа бесплатная, поэтому подключение к wi-fi на андроид также будет — бесплатным! Скачать приложение можете из GooglePlay:
Если этого приложения не будет, то стоит попробовать эту версию в плеймаркет:
Скачать: Приложение для подключения к Wi-Fi сетям на Андроид — WPS ConnectРабочая программа на Андроид, которая с легкостью сможет взломать пароль на вайфай сеть. Скачано: 2365, размер: 2.9 MB, дата: 12.Май.2020
Скачали, тогда смотрите дальше как с ней правильно работать…
Инструкция как гарантированно подключиться к wi-fi?
Ребят, даже из названия самого приложения ясно, что оно может лишь подключаться к вайфаю по wps соединению и всё, никакого «взлома» она не предлагает, несмотря на то, что в неё есть функции типа подбора пароля от вай фай, в общем — игрушка!
Также отмечу, что даже некоторые смартфоны способны подключаться через WPS без всяких программ и приложений! Ну, ладно, поехали дальше…
После загрузки, устанавливайте на телефон (планшет) и запускайте приложение WPS Connect. Итак, поехали:
- После первого запуска, на андроид 6.0 и выше появится предупреждение об этом:
- Затем всплывут запросы к разрешениям, — предоставляете, по другому- никак, хотя и ничего в этом страшного нет…
- После этого нужно включить wi-fi и выполнить сканирование сетей:
- Появятся все сети вайфая, которые ловит смарт или планшет. Я специально «замылил» mac адреса сетей для сохранения конфиденциальности!
- Далее, как видите, все сети wifi зелёного цвета, а одна (ASUS) — красного, значит к этой сети через WPS соединение не получится бесплатно подключиться, поэтому выбираем любую вайфай-точку, но с самым лучшим сигналом (где больше «палочек») к примеру «Keenetic-1107«:
- Откроется окно, в котором будет несколько вариантов, лично я — выбрал самый верхний (1 на скрине), а затем нажал на кнопку «Try» (2 на скриншоте):
- Как увидели на скриншоте — у меня ещё работает мобильный интернет, программа анализирует и типа подбирает пароль от wi-fi:
- Через несколько секунд всплывёт поздравительное окно, готово, «взлом» (хак) wi-fi выполнен, телефон подключен к сети! Вот смотрите на значок вайфая:
- А это скрин подключенной сети вайфай в настройках смартфона:
- Вот и всё!
Да, мне удалось один раз подключиться к совершенно незнакомой мне wi-fi точке, однако более ни разу не получалось! Ничего сложного, а главное — работает и это приложение бесплатно подключается к wi-fi сетям с паролями, даже без root! Расскажите друзьям как получить доступ в интернет на халяву, уверен — они вам скажут спасибо!
В итоге — у многих это приложение не может подключиться к соседним вайфай сетям и поэтому должным образом не работает, это больше подходит как «эмуляция взлома сетей wi fi» и не более того, так что чудес не бывает, помните об этом!
Скачать: Приложение для подключения к Wi-Fi сетям на Андроид без рут прав через WPS соединение — WPS ConnectРабочая программа на Андроид, которая с легкостью сможет взломать пароль на вайфай сеть. Скачано: 2365, размер: 2.9 MB, дата: 12.Май.2020
Если это приложение удалят, тогда попробуйте эту версию в маркете:
Подключение iPhone к разным типам сети Wi-Fi через маршрутизатор
Рассмотрим подсоединение к разным видам Network.
Подключение iPhone к защищенной Сети
Чтобы подключить айфон к беспроводной Network, которая защищена паролем, необходимо:
- Открыть пункт «Настройки» («Settings»), перейти в пункт «Wi-Fi».
- Убедиться, что переключатель Wi-Fi-модуля активен.
- Найти необходимую Network, нажать на нее. Если она защищена, рядом будет находиться изображение замка.
- Далее надо ввести ключ безопасности, нажать «Join» («Подкл.»).
- Если все сделано правильно, наверху дисплея в левом углу появится значок беспроводного соединения. Меню Wi-Fi откроется повторно. Рядом с названием подключенного на iPhone вайфая появится голубая галочка
Подключение iPhone к скрытой Сети
Поскольку в списке доступных скрытые Network не отображаются, у пользователя может возникнуть непонимание, как на айфоне включить WiFi в такой ситуации. Но для того чтобы установить соединение по WiFi, достаточно узнать точное имя (SSID) Wi-Fi и выполнить следующие действия:
- Открыть «Settings» («Настройки»), далее нажать «Wi-Fi».
- Если модуль Wi-Fi выключен, перевести переключатель в активное положение.
- Под списком доступных сетей найти слово «Other» («Другая»), нажать на него.
- В появившемся меню надо ввести точное название беспроводной Сети (в поле «Name» или «Имя»), после нажать на слово «None» («Не выбрано») в поле «Security» («Безопасность»).
- Откроется список разных типов безопасности (WPA, WPA2 и так далее). Необходимо выбрать тот тип, который прописан в настройках маршрутизатора, раздающего скрытый вайфай. Потом — вернуться к предыдущему пункту, для этого надо нажать «Other Network», или «Другая сеть»).
- Ввести в поле «Security» («Безопасность») ключ безопасности.
- Нажать «Join» («Подключиться»).
- Сразу после этого рядом с названием подключенного вайфая появится синяя галочка. В статус-баре в левом верхнем углу дисплея появится значок Wi-Fi.
Как на iPhone подключаться к Wi-Fi автоматически
Тут все просто. При самом первом подключении к вайфай айфон потребует ввести ключ безопасности. Если подключение будет успешным, устройство сохранит пароль автоматически и повторно вводить данные не потребуется. Айфон будет устанавливать соединение каждый раз, когда попадет в зону действия сохраненной сети.
Включение Wi-Fi на заблокированном айфоне
Порой может возникнуть вопрос, как включить Интернет на заблокированном iPhone. Ситуации при этом могут быть разные. Например, на 10 версии iOS при блокировке экрана может пропадать значок подключения к Wi-Fi. В таком случае беспокоиться не о чем, так как на самом деле смартфон подключен к беспроводной Network и обменивается с ней данными в фоновом режиме, поэтому WiFi он блокировать не будет. Если необходимо, чтобы приходили уведомления, поправить ситуацию можно через настройку параметров энергосбережения.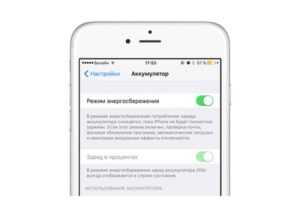
Может случиться так, что айфон будет заблокирован из-за неправильного ввода пароля, а на устройстве находятся данные, которые срочно необходимо передать через Интернет. В таком случае восстановить доступ к данным устройства можно с помощью «Айтюнс», «Айклауд» или с помощью режима восстановления.
Разблокировка через iTunes:
- Подсоединить айфон к «Айтюнс», нажать «Создать копию сейчас» (если резервная копия отсутствует).
- Нажать кнопку «Восстановить айфон».
- Затем нажать «Восстановить из копии». После этого айфон сам запросит пароль, а далее им можно будет пользоваться как обычно.
Разблокировка через ICloud:
- Зайти на сайт iCloud.com, ввести «Эппл ID».
- Выбрать пункт «Найти айфон», перейти во «Все устройства», выбрать то, которое требуется разблокировать.
- Нажать «Стереть айфон» (далее смартфон пройдет процесс восстановления).
- Установить бэкап на устройство, ввести новый пароль.
https://youtube.com/watch?v=iCTYj7tK1-g
Через режим восстановления
- Подключить телефон к «Айтюнс», ввести устройство в режим восстановления (зажать кнопку питания и «Домой», удерживать, пока на экране не отобразится логотип «Айтюнс»).
- Нажать на кнопку «Восстановить» в появившемся на мониторе компьютера меню.
- Когда восстановление закончится, загрузить резервную копию, установить пароль заново.
Подключаемся к открытой WiFi сети с фильтрацией по mac-адресу
Некоторые пользователи возлагают большие надежды на обеспечение безопасности своей сети фильтрацией по МАС-адресу, однако, на практике, даже начинающий хакер, обходит такую защиту быстрее, чем хозяин роутера входит в web-конфигуратор прибора с правами администратора. На процедуру изменения МАС беспроводного адаптера в Линуксе уходит лишь несколько секунд, например, командой «ifconfig wlan0 down». Также утилита «Macchanger» позволяет в автоматическом режиме присваивать случайные МАС, в результате даже технически продвинутый владелец сети будет сбит с толку. А если жертва использует белый список, то определить лояльный адрес помогает приложение «Airodump-ng». Утилита отображает разрешенные МАС в графе «STATION».
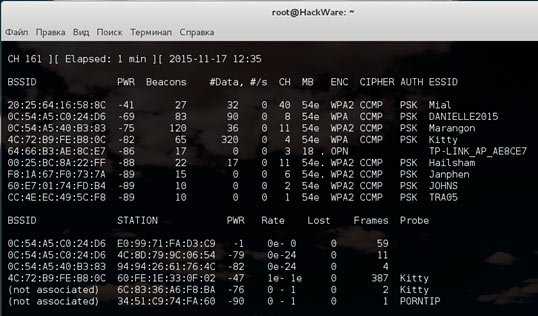
Подобрать МАС способно и приложение mdk3 в режиме брутфорса. Главным преимуществом утилиты является возможность выявления МАС даже при отсутствии соединенных с беспроводным маршрутизатором девайсов. Например, можно применить команду: mdk3 wlan0 f -t 20:25:64:16:58:8C -m 00:12:34.
Как подключить другие устройства Apple к компьютеру через Wi-Fi
Для подключения дополнительных устройств к компьютеру через Wi-Fi следует воспользоваться настройками. Если в учреждении или дома установлен модем, действует его режим, позволяющий раздавать мобильные данные со смартфона, айфон или iPad. Это происходит, когда отсутствует доступ к сети Wi-Fi. Чтобы правильно настроить режим, пользователю придется перейти к разделу «Настройки», выбрав пункт «Сотовая связь» или «Настройки». После чего следует выбрать опцию «Режим модема», затем необходимо нажать «Включить».
Важно! Если возникнут проблемы при настройке мобильных данных «Режим модема», нужно обратиться к сотовому оператору. Когда пользователь объяснит свою проблему, специалист сможет разрешить задачу, пошагово рассказывая, как нужно выполнить действия
Иногда рассматриваются трудности, связанные с отсутствием режима модема. Соответственно, пользователю придется выбрать определенный тариф, который откроет быстрый доступ к сети Wi-Fi. Если этот метод не поможет, придется сходить в ближайший филиал.
Рассматривается и другой вариант подключения к устройству. Функционирует режим модема через Wi-Fi, Bluetooth или USB. Когда смартфон подключается к точке доступа в режиме модема, загорается голубой значок. Эта строка указывает на количество подключенных аппаратов к единому доступу сети. Чтобы посмотреть сколько устройств соединено к единой сети в режиме модема, нужно определить услуги оператора и проверить модель iPhone.
Если другие устройства успешно подключаются к точке доступа в режиме модема через Wi-Fi, можно воспользоваться только сотовой сетью передачи данных. Как правило, подключение к интернету осуществляется через хост-устройство.
Для подключения нужно выполнить следующие действия:
Сеть Wi-Fi
Если нужно подключиться к устройству через режим модема, пользователю требуется выбрать опцию «Настройки», далее перейти в раздел «Сотовая связь», нажать на «Режим модема» или «Настройки» и «Режим модема». Режим должен быть включен. После успешно выполненных действий, следует проверить пароль Wi-Fi, а также имя, которое указывается на мобильном устройстве.
Обратите внимание! Пока процесс не завершится до конца, не следует закрывать страницу. После этого выбирается устройство, которое требуется подключить
Изначально придется открыть опцию «Настройки», Wi-Fi. На экране появится список iPhone или iPad. Затем придется щелкнуть на сеть Wi-Fi, к которой нужно подключиться. При надобности вводится пароль для режима модема
После этого выбирается устройство, которое требуется подключить. Изначально придется открыть опцию «Настройки», Wi-Fi. На экране появится список iPhone или iPad. Затем придется щелкнуть на сеть Wi-Fi, к которой нужно подключиться. При надобности вводится пароль для режима модема.
Bluetooth соединение
Чтобы проверить, подключается ли iPhone или iPad, следует перейти через «Настройки», в раздел Bluetooth. При этом не нужно закрывать окно. Затем пользователь должен руководствоваться требованиями Mac или PC, чтобы правильно настроить подключение к сети Bluetooth.
Режим модема поддерживает соединения к сети Wi-Fi по Bluetooth на устройствах Mac, PC и других. Чтобы подключить другое устройство iOS, пользователю придется воспользоваться сетью Wi-Fi.
USB
Изначально нужно убедиться в том, что на компьютере Mac или PC установлена последняя версия iTunes. Затем следует взять iPhone или iPad и подсоединить к компьютеру. Для этого можно использовать кабель USB, который поставляется в комплекте.
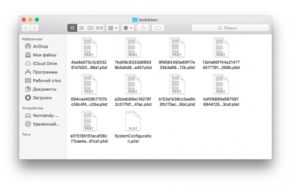
Взламываем при помощи изменения MAC address
Некоторые умельцы предпочитают ставить фильтрацию по MAC адресу (MAC address – это уникальный идентификатор который есть у каждого устройства) вместо пароля. При сканировании вы увидите сеть, к которой якобы можно без проблем подключится, но при попытке у вас ничего не получится. Значит, стоит фильтрация, которую вам необходимо обойти.
Вам необходимо выяснить, какие MAC адреса разрешены для подключения. Здесь вам в помощь придут программы, которые умеют сканировать, к примеру, Airodump-NG, MAC Address Scanner.
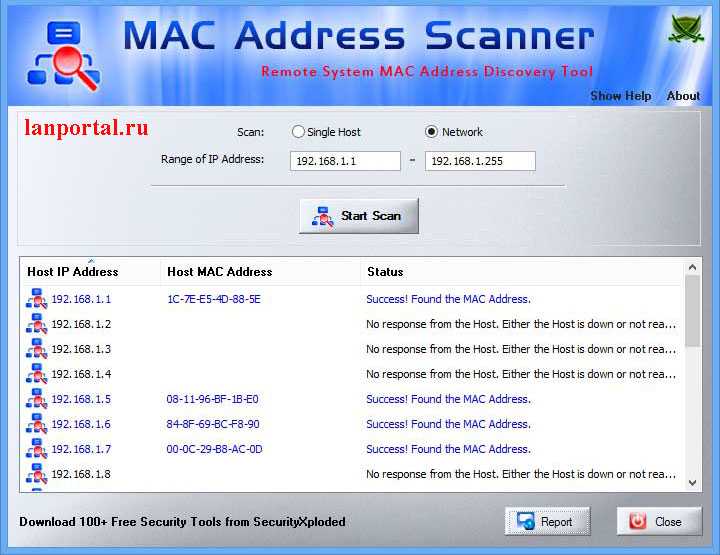
Узнав MAC адреса можно приступать к замене на компьютере своего MAC адреса.
Заходим в «Пуск», «Панель управления» находим «Центр управления сетями и общим доступом» с левой стороны сверху ищем строку «Изменение параметров сетевого адаптера».

Выбираем активное сетевое подключение, клацаем на нем правой кнопкой мыши и нажимаем на строке «Свойства». В окне, которое выскочило, находим вкладку «Сеть» и жмем на кнопку «Настроить». Активируем сетевой адрес и вводим новый MAC.
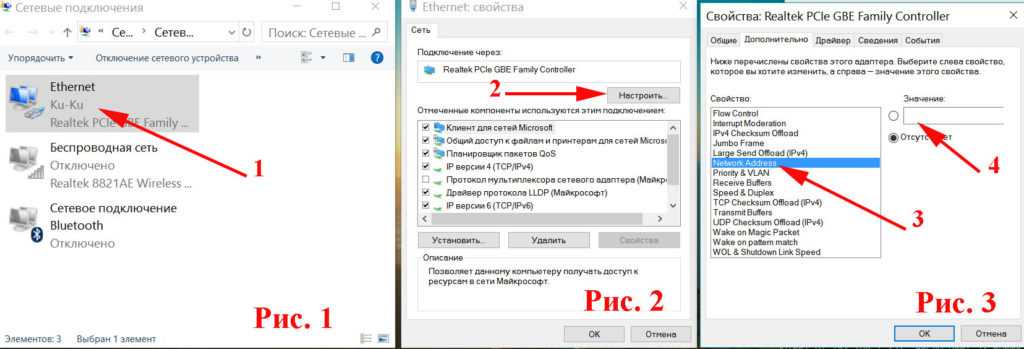
Для замены MAC Address на Windows 10 есть очень удобная утилита Technitium MAC Address Changer с помощью, которой вы быстро это сделаете. Дальше рекомендуется перезагрузить ПК. Готово, вот мы и выяснили как можно взломать Wi Fi благодаря подмене MAC address.
Взломать Wi-Fi: программы и приложения
 На сегодняшний день некогда популярный «джейлбрейк», или взлом, как один из видов полезной хакерской деятельности практически исчезает. Ранее владельцы айфонов с нетерпением ожидали появление программы взлома следующей версии с целью расширения возможностей своих мобильных телефонов.
На сегодняшний день некогда популярный «джейлбрейк», или взлом, как один из видов полезной хакерской деятельности практически исчезает. Ранее владельцы айфонов с нетерпением ожидали появление программы взлома следующей версии с целью расширения возможностей своих мобильных телефонов.
Обычно используется такой хакерский «законный» взлом для активного тестирования и поиска «дыр» в операционной программной прошивке. К 2018 году разработчиками Apple практически полностью прекращена регулярная оплата хакерам за обнаружение новых «прорех» в софте. Фирма не нуждается больше в подобных услугах, полностью закрыв все изъяны в iOS.
Выполнить доступ к ближайшему «вай-фаю» с айфона, а, другими словами, взломать шифр от чужой «вай-фай»-сети довольно легко. Надо зайти в Play market и найти там нужное приложение с помощью поисковика айфона в Google Play.
Для начала в поисковике браузера, установленного на айфоне, надо ввести – ios haimawan. Далее выбрать верхнюю релевантную ссылку, правда, написанную на китайском языке. 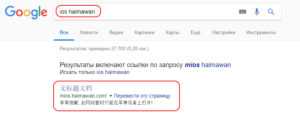 В появившемся диалоговом окне принимаем условия, нажав на оранжевую командную кнопку. Оказываемся на сайте mios.haimawan.com.
В появившемся диалоговом окне принимаем условия, нажав на оранжевую командную кнопку. Оказываемся на сайте mios.haimawan.com.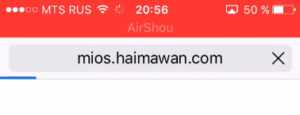
На следующем шаге, чтобы успешно взломать Wi-Fi, теперь уже в поисковой строке этого портала, вводится сочетание – wifi map pro. На экране айфона отобразится пиктограмма нужного приложения. 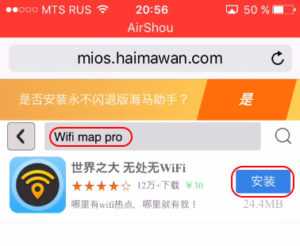 Нажав на синюю кнопку, справа от него, подтверждаем загрузку программы на свой мобильный телефон. В следующем появившемся маленьком окне щелкаем по кнопке «Установить».
Нажав на синюю кнопку, справа от него, подтверждаем загрузку программы на свой мобильный телефон. В следующем появившемся маленьком окне щелкаем по кнопке «Установить».
Именно устройства iPhone дают возможность владельцу практически применять большое количество классических pentest-приложений, чтобы взломать чужой Wi-Fi. Бесплатная версия программки Wi-Fi map pro позволяет находить и взламывать точки доступа в радиусе до полутора километра.
Pirni
Эта программка является специальным перехватчиком интернет-трафика с полным анализом передаваемых и получаемых пакетов. К примеру, в виде атаки на таблицу ARP с нескольких хостов происходит сбор перехватываемого трафика с последующим анализом посредством специальных фильтров. Программа Pirni для мобильной платформы iPhone разработана в версии Open Source, а также дополнительно распространяется еще как платная графическая утилита PirniPro. Этой утилитой пользоваться легко.
Aircrack
Эта программка для поиска пароля от «вай-фай» работает по принципу мониторинга информации. Она анализирует и перехватывает трафик, проходящий через Wi-Fi.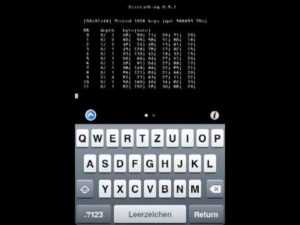
NetworkList
Данное приложение позволяет узнать пароль от чужой сети «вай-фай». Но работать оно будет только в том случае, если уже было подключение на своем iPhone к этой сети, но пользователь не может вспомнить пароль. Эта программка сохраняет все вводимые ранее пароли в скрытой папке.
Популярные способы взлома
Протокол WPA2, несмотря на недочеты, считается самым надежным стандартом. К основным прорехам принято относить ошибки, которые пользователь допустил при настройке удаленной точки доступа. К основным из них относят:
- Уязвимый WPS;
- Подбор пароля;
- Взлом протокола через поддельную точку доступа.
Каждый способ взлома стоит рассмотреть более детально.
Уязвимый WPS
Технология Protected Setup — это самая большая «дыра» в системе безопасности беспроводных сетей. Обусловлено это ее уязвимостью к воздействиям извне. Именно поэтому необходимо первым делом перед эксплуатацией отключить WPS на роутере. Для этого нужно выполнить следующие манипуляции:
- Зайти в раздел «Настройки» маршрутизатора (192.168.0.1 или 192.168.1.1), открыть параметры беспроводной сети.
- На экране отобразится отдельная кнопка под названием «Отключить WPS», она деактивирует функцию.
Обратите внимание! Если специфика работы не позволяет обойтись без этого функционала, то в качестве альтернативы достаточно просто отключить PIN-код, поставив галочку напротив соответствующей надписи

Подбор пароля Wi-Fi
На подбор WiFi пароля WPA2 PSK Windows может уйти немалое количество времени, все зависит от сложности комбинации. В качестве перехватчика преимущественно используется программа «aircrack-ng». Последовательность действий следующая:
- Прежде всего, нужно запустить терминал и прописать в нем следующую команду «аirmоn-ng stаrt wlаn0».
- Следующий этап — внимательно ознакомиться со строкой «mоnitоr mоdе еnаbled оn». В конце этой строки должно быть переименованное название модуля владельца, например mоn0. Прописывается следующая команда: «аirоdump-ng mоn0».
- Mon0 в строке обозначает конкретный адаптер, который был переименован программой.
В завершении нужно указать свой MAC-адрес и ждать, пока система не подберет нужную комбинацию пароля. Скорость взлома напрямую зависит от мощности и скорости процессора злоумышленников. Большинство из них используют в переборе не CPU, а GPU, поскольку скорость работы значительно выше. По окончании работы на экране монитора отобразится надпись «KEY FOUND», а напротив будет отображен пароль.
Важно: пароль, который состоит из 8 и более произвольных символов подобрать достаточно сложно, и уходит на это большое количество времени. Поэтому специалисты пользователям настоятельно рекомендуют устанавливать пароль, содержащий большое количество букв разных регистров, также символы и цифры
Оптимальное количество символов 10-12. Для взлома такого пароля могут уйти не то что месяцы, но и годы.
Взлом WPA2 через поддельную точку доступа
Этот способ используют люди, имеющие определенный багаж знаний в этой отрасли, поскольку реализация наиболее сложная. Суть метода состоит в том, чтобы создать искусственную точку доступа FakeAp, которая полностью копирует жертву. Как только поддельная точка готова, в эфир подается сигнал на отключение гаджета от точки доступа, следовательно, клиенты переподключаются.
В завершении злоумышленникам лишь остается извлечь данные аутентификации и пароль, какой бы сложной комбинация цифр и символов ни была.