Как поменять ключ на роутере
Если вас интересует, как изменить пароль от Вай Фай роутера МТС, то мы готовы предоставить вам инструкцию, подходящую для различных типов оборудования. К основным роутерам сети Wi-Fi от компании МТС относятся следующие модели:
- 4G LTE от Huawei;
- HG232f от Huawei;
- DIR-300 от D-Link;
- TL-WR841N от TP-Link.
Чтобы поменять пароль для доступа к Wi-Fi на роутере от компании МТС, обязательно проверьте правильность подключения к сети и наличия интернета на устройстве. После этого откройте браузер и наберите один из применяемых для роутеров стандартных IP-адресов, которые могут быть комбинацией из следующих цифр, последовательно разделенных между собой точками: 192.168.1.1 192.168.0.1
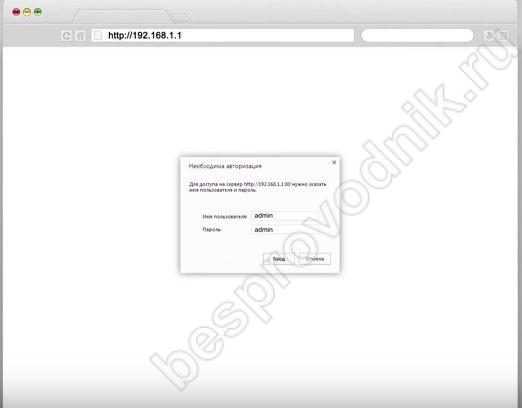
Далее вы увидите окошко с надписью admin, которое потребует от вас введения текущего пароля. Чтобы впервые поменять ключ на роутере с услугами WiFi от компании МТС, наберите стандартные данные, предоставленные вами при подключении. Если же вы меняли сведения ранее, введите их. Если вы забыли коды доступа, то можно решить проблему возвратом настроек вашего оборудования к заводским и повторным подключением со стандартным шифром.
При попадании в интерфейс WiFi роутера вы сможете увидеть всем известный логотип компании МТС, а под ним строчку с основными опциями. Попав в раздел с настройками, найдите пункт «Система», где сразу под информацией об используемом вами устройстве вы найдете возможность поменять свой пароль.
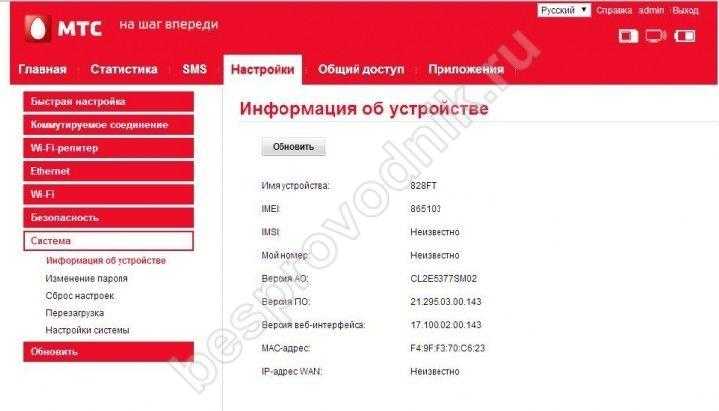
Здесь все стандартно и легко:
- вводите свой старый код;
- набираете новый вариант;
- система автоматически определяет его надежность;
- в случае если все хорошо, подтверждаете выбранные вами настройки, чтобы поменять их.
В некоторых моделях WiFi роутеров искомый пункт со сменой пароля может быть спрятан в разделе с настройками для Интернета. Там вам необходимо будет поменять данные, задав нужные вам логин и пароль в разделе выбранной вами сети типа WAN.


В некоторых случаях в боковое меню может быть вынесено название сети, а раздел с настройками, чтобы поменять пароль для роутера WiFi, в таком случае будет размещен внутри. Также опции по смене ключа могут быть доступны в режиме быстрой настройки, где нужное вам окошко появится автоматически. В нем потребуется ввести старые и новые данные, а затем подтвердить созданные изменения.
Стандартно информация такого рода не отображается вводимыми символами, а видна на экране в качестве кружочков. Если вы хотите проверить правильность набранной строки, поставьте галочку рядом с опцией «Показать пароль», которая располагается ниже поля ввода ключа.
Сброс 3G-4G модема Huawei к заводским настройкам кнопкой
Итак, есть два способа сброса 4G LTE модема Huawei — через личный кабинет, либо кнопкой на корпусе. Поскольку вопрос сейчас стоит о невозможности попасть в управление устройством в принципе, то начнем со второго.

Если снять крышку корпуса, то между слотами для SD и SIM карт имеется небольшая утопленная внутрь кнопка. Рядом с ней написано слово «Reset». Она то и служит для восстановления заводских параметров. Необходимо зажать ее каким-нибудь острым предметом на несколько секунд, пока не начнут мигать световые индикаторы.
После перезагрузки модема можно будет подключиться к его wifi сети по умолчанию, используя пароль, указанный на наклейке

И потом набрать в браузере адрес, указанный здесь же — в моем случае 192.168.8.1, — и авторизоваться через admin/admin.
Внешний вид роутера
Достаём мтс роутер из упаковки и видим очень милое, приятное устройство. Корпус черного глянцевого цвета, очень быстро остаются отпечатки пальцев.
 Роутер МТС
Роутер МТС
На лицевой стороне расположена кнопка включения, логотип МТС и спрятанный дисплей, который при выключенном состоянии и не видно.
Края корпуса закруглённые, все порты и разъемы расположены по граням устройства.
 Левая грань роутера
Левая грань роутера
С этой грани имеется слот для подключения карты памяти microSD, слот SIM-карты, гнездо для подключения антенны и кнопка аппаратной перезагрузки «Reset». Кнопка утоплена в корпус, нажать можно только спичкой или иголкой.
 Правая грань роутера
Правая грань роутера
На правой грани находится USB порт, и кнопка включения функции WSP – автоматическое подключение беспроводных устройств.
На задней крышке имеется наклейка с IMEI устройства, mac адресом, серийным номером, именем беспроводной сети SSID и пароль для подключения.
 Тыльная сторона роутера
Тыльная сторона роутера
Как правило, при первом подключении в меню настроек роутера пароль лучше сменить.
Дисплей роутера
TFT дисплей mts wifi роутера хоть и не большой, по диагонали 35 мм, но весьма информативен.
 Дисплей роутера
Дисплей роутера
На экране отображается информация о текущих беспроводных соединениях, уровень сигнала, вид подключения (2G, 3G или LTE), состояние батареи, принятых СМС сообщения и многое другое. Местами шрифт очень мелкий, порой на солнце рассмотреть просто невозможно.
К слову о батареи – вайфай роутер мтс оснащен литиево-ионным аккумулятором рекордной для таких устройств емкостью 3000 мА/ч. Напряжение равно 3,7V. Заряд батареи продолжается в течение 3-х часов, хватает примерно на 5 часов работы, все зависит от типа соединения и нагрузок. Если в роутере очень полезная функция – автоотключение при определенном простое. Здорово экономит заряд, если забыть выключить.
Как подключить 4g-модем МТС к компьютеру
Для непосредственной настройки потребуется включить устройство и подключить его к ПК или ноутбуку. Для этого сперва вставляют специальную сим-карту в слот, находящийся на задней панели прибора. Далее девайс нужно подключить к ПК и дождаться, пока он произведет установку всех необходимых для работы компонентов. Также потребуется установить «Коннект-Менеджер» для управления устройством и своими тарифами.

Важно! Сим-карту в устройство нужно вставлять только ту, которая идет с ним в комплекте. Телефонные и планшетные чипы с ним либо не будут работать, либо значительно проиграют в скорости соединения с глобальной сетью
Чем грозит отсутствие защиты
Если на роутере остался первоначальный пароль, заводские значения являются общеизвестными. Их можно прочитать на коробке или узнать в интернете. Таким образом к домашней сети могут подключаться посторонние люди и использовать ее для своих целей.
Легко можно подобрать соответствующую комбинацию в тех случаях, когда используются простые комбинации или если одна и та же комбинация используется в большинстве случаев. Маршрутизатор может обеспечивать соединение для 2–3 этажей многоквартирного дома.
При отсутствии надежного пароля можно встретиться со следующими проблемами:
- Если к роутеру MTS легко подключаются посторонние, то он окажется перегружен. Таким образом надежная защита позволяет улучшить качество доступа.
- Иногда возникает необходимость оградить детей от опасного контента. Нужно контролировать, чтобы они не проводили слишком много времени за смартфонами или планшетами и не имели возможности посмотреть ненужный контент.
- Посторонние могут получить доступ к личным данным и воспользоваться этим.
- Если оплата интернета предусматривает ограничения по трафику, то чужие пользователи будут забирать часть его себе. Например, легко сообразить, как узнать пароль от МТС-Коннект 4G WiFi-роутера, если его не поменяли.
- Если чужой человек вошел в домашнюю сеть, то он будет в ней находиться под ее IP-адресом. В случае, если его деятельность нелегальна, он может навлечь на владельца роутера беду.
Если password на маршрутизаторе выбран правильно, то это позволит контролировать работу домашней беспроводной сети и не даст возможности посторонним без разрешения воспользоваться беспроводным доступом или сменить ключ безопасности.

Настройка модема
Мы уже выяснили, что на вкладке «Главная» отображается основная информация о подключении к интернету. Там же сверху можно сменить язык страницы с настройками.
На вкладке «Статистика» можно посмотреть информации о интернет трафике.

В разделе «SMS» можно посмотреть входящие сообщения и при необходимости отправить текстовое сообщение. Или открыть настройки SMS-сообщений.
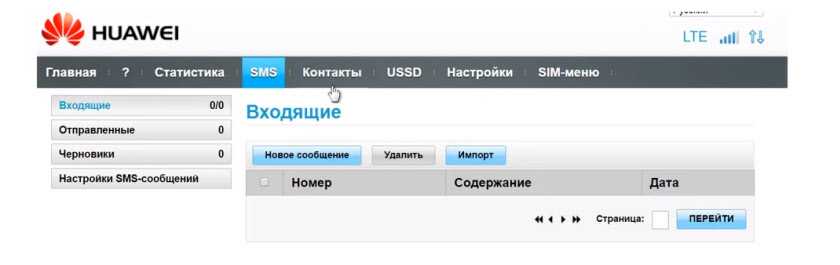
Дальше по курсу полезный раздел «USSD». Оттуда можно выполнять USSD команды. Например, для проверки счета, количества оставшихся мегабайт, подключения пакетов, тарифов и т. д.
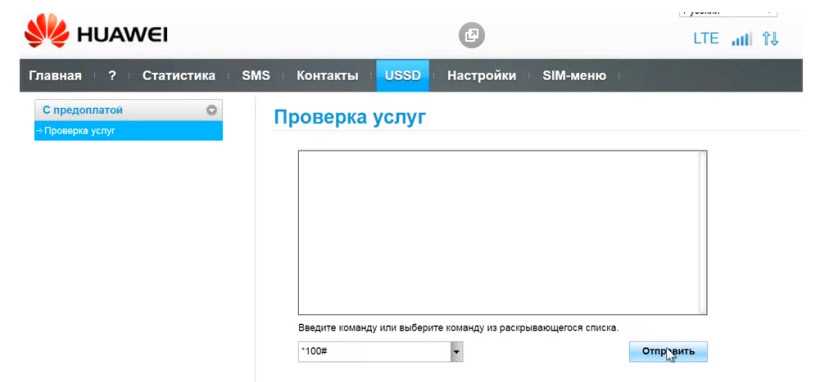
Дальше идут основные «Настройки». В первую очередь это «Мобильное соединение». Можно выключить, или включить мобильную передачу данных, управлять передачей данных в роуминге и установить интервал автоматического отключения.
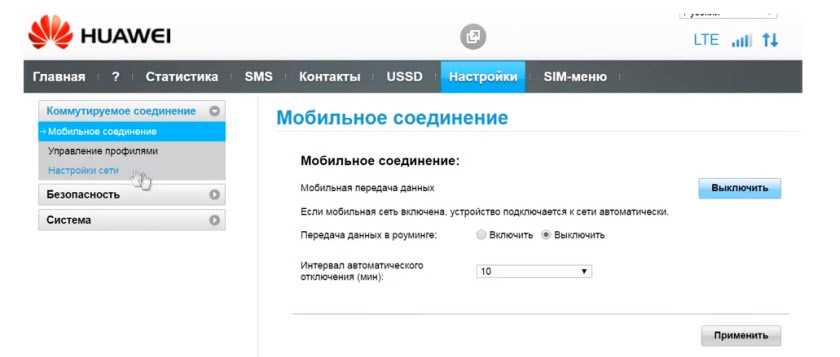
В разделе «Управление профилями» выбираем профиль подключения к интернету для нашего оператора. Обычно там 1-2 профиля. Или создать новый профиль вручную и прописать имя пользователя, пароль и точку доступа.
«Настройка сети» – можно установить режим работы сети: GSM (2G), UMTS (3G), LTE (4G), или смешанные режимы. Эти настройки могут пригодится при настройке антенны, или не очень стабильном подключении.
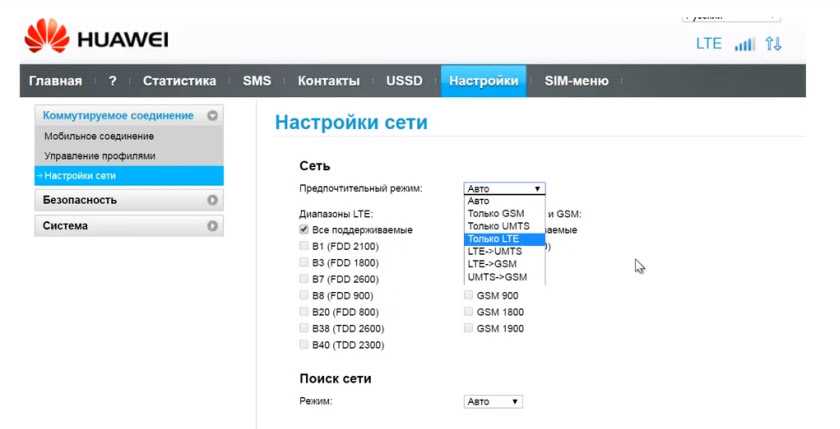
В разделе «Безопасность» нет ничего интересного. При настройке может пригодится еще страница «Система» – «Информация об устройстве». Там можно посмотреть уровень сигнала и шумов. И уже ориентироваться по этих показателях при настройке самого модема, или антенны.
Если у вас модель, которая работает не только как USB модем, но и раздает Wi-Fi, то в личном кабинете Huawei будут еще настройки Wi-Fi сети (WLAN). Там можно выключить Wi-Fi, сменить имя сети, и сменить пароль на Wi-Fi (ключ).
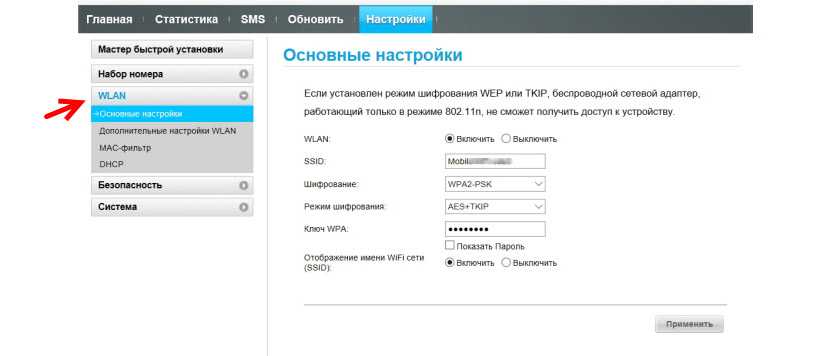
Очень сложно писать такие инструкции, так как самих устройств очень много, и все они отличаются друг от друга. У кого-то разлоченный модем с СИМ-картой того же Мегафона, а у кого-то модем от МТС. С Wi-Fi и без. Разные модели и прошивки. Но практически на всех настройки можно открыть по адресу 192.168.8.1, через любой браузер и с любого устройства. Главное, чтобы оно было подключено к модему.
576
Сергей
Huawei
Возвращение к корням, или Как сбросить настройки роутера до заводских
Работу роутера, как и любого другого цифрового устройства, можно настроить благодаря встроенной панели инструментов. Однако такого рода изменения могут привести к ряду системных ошибок, технических проблем и критических сбоев. К тому же роутер — это технический прибор, поэтому со временем он начинает испытывать перебои в работе. Для устранения всех неполадок в каждом роутере предусмотрена особая функция — сброс настроек.
Причин, из-за которых может появиться необходимость сброса настроек маршрутизатора, масса: начиная от восстановления забытого пароля для входа в сеть и заканчивая неожиданно возникшими внутрисистемными ошибками совместимости с ОС Windows. Существует два способа перезагрузки роутера: программный и аппаратный. Оба этих способа подходят для любых марок и моделей маршрутизаторов.
- Открыть браузер и в адресной строке ввести 192.168.1.1 (Enter), после чего войти в панель управления (логин и пароль по умолчанию — admin/admin).
Отличительной чертой роутеров от D-Link является развернутая система настроек. Благодаря ей программную перезагрузку маршрутизатора можно выполнить двумя способами.
- Зайдите в браузер и перейдите по адресу 192.168.1.1. Заполните форму для входа (в обеих строках — admin). После этого у вас будет два варианта сброса настроек роутера.
Вы также можете посмотреть все необходимые данные для входа в меню на обратной стороне роутера (наклейка с техническими характеристиками)
Мне как-то раз довелось столкнуться с одной проблемой во время попытки сбросить настройки роутера D-Link. После выполнения операции “Восстановление заводских настроек” не последовало никаких положительных изменений по восстановлению работоспособности маршрутизатора. Решением возникшей проблемы стала перезагрузка роутера через пункт меню “Система”/”Конфигурация”/”Перезагрузить устройство” сразу же после сброса настроек.
Алгоритм перезагрузки роутера ZyXEL практически ничем не отличается от описанных выше, кроме слегка запутанной навигации по его панели настроек.
- Запустите браузер и пропишите в адресной строке 192.168.1.1, после чего нажмите Enter и заполните стандартное окно авторизации (логин и пароль по умолчанию — admin/admin).
Аппаратный сброс настроек производится с помощью специальной кнопки (WPS/RESET) на корпусе роутера. Такая кнопка имеется на всех моделях маршрутизаторов. Единственным отличием является то, что она может быть либо утоплена внутрь корпуса, либо выступать из него.
Чтобы выполнить сброс настроек роутера, необходимо сначала включить его и дождаться полного запуска (пока не загорятся все индикаторы), а затем нажать на кнопку WPS/RESET и удерживать ее не менее 5 секунд. После этого настройки маршрутизатора будут восстановлены до заводских.
Рано или поздно в любом роутере может произойти критический сбой в работе. Для быстрого решения проблемы производители добавили в инструментарий своих маршрутизаторов специальную функцию перезагрузки, которая позволяет сбросить все настройки до заводских. Выполнить ее можно как программно (через панель настроек роутера), так и аппаратным способом благодаря отдельной кнопке WPS/RESET, расположенной на корпусе прибора.
Распаковка и подключение. Роутер Wi-Fi-4G 835F – настройка
Стандартная комплектация оборудования от «МТС» состоит из текстовой брошюры с рекомендациями для новичков, купленного роутера и дополнительных интерфейсов (и изредка адаптера питания).
Важно! Перед подключением и активацией оператор предлагает сначала включить беспроводной роутер, а после – действовать в соответствии с инструкциями. Для устройства от МТС – роутер WiFi-4g 835f настройка описана ниже
Установка SIM/USIM-карты
Лоток для SIM-карты расположен на левой кромке модели 835F. Разъем изначально закрыт, а потому придется отодвинуть резиновую защелку, а уже после – вставить идентификационную карту так, как показано на иконке рядом с лотком.
После добавления SIM-карты роутер остается включить и дождаться, пока не загорятся информативные индикаторы. Если ничего не появилось, то лучше сразу сбросить настройки до заводских и начать процедуру настройки с нуля.
Идентификатор SSID и ключ беспроводной сети
При первом подключении – сразу после включения и установки SIM/USIM-карты – к беспроводному устройству потребуется ввести SSID (название текущей Wi-Fi-сети; генерируется автоматически) и ключ (стандартный пароль из символов, букв и цифр).
Важно! Перечисленная информация указывается на стикере, который приклеен на задней части купленного роутера
Доступ к панели управления
Веб-интерфейс сервиса «Коннект Менеджер» от «МТС» доступен по адресу 192.168.0.1, добавляемому в адресную строку браузера. После перехода на экране появится стандартное меню для авторизации. Вводить придется (вне зависимости от текущего оборудования под рукой – хоть 4G-роутер 874ft, хоть 835f) комбинацию из admin в поле логин и admin – в качестве пароля. Никаких Router или Wi-Fi выдумывать не нужно – иначе вместо доступа к личному кабинету появится ошибка.
Если даже после ряда экспериментов комбинация admin не подходит, то придется действовать так: сначала посмотреть, какие инструкции выдал оператор (информация размещается на стикере, в брошюре или на корпусе сетевой техники), а после, если ничего не помогает, осуществить сброс к заводским настройкам (описание в руководстве пользователя).
Таблица: достоинства и недостатки роутера
| Плюсы | Минусы |
| Мобильность. Роутер можно взять с собой в поездку, так как он оснащён аккумулятором. Кроме того, он компактный (легко помещается даже в карман). Условия тарифа во время путешествий будут действовать по всей России. | Отсутствие фильтрации по сайтам. Нельзя ограничить доступ к опасным ресурсам. |
| Перевод ПО на русский язык. В интерфейсе для настройки роутера легко разобраться. | Довольно высокая стоимость и роутера, и тарифа. |
| Отсутствие необходимости настраивать девайс. Его нужно только зарядить и включить, а после этого подключиться к точке доступа обычным способом с любого устройства (смартфон, планшет, ПК и т. д.). | Большой пинг в играх. |
| Дополнительные опции, включая технологии UPnP, ALG SIP и другое. | Небольшой радиус действия сети. |
| Автоматический переход между типами мобильной сети: 2G, 3G и 4G. | Нагревание роутера. Если сигнал слабый, роутеру придётся работать в усиленном режиме — контакты будут перегреваться. |
| Хороший приём сигнала и быстрая скорость интернета при условии, что вы находитесь в зоне стабильного покрытия. | |
| Отсутствие необходимости покупать модем. «Симка» вставляется уже в сам роутер, который оснащён внутренней антенной. |
Как настроить роутер 4G?
После покупки роутера, его необходимо тщательно настроить, а также установить защищенный доступ к вашей точке доступа WiFi с помощью пароля.
Чтобы произвести настройку роутера, следуйте инструкции:
- Открываем любой браузер на вашем компьютере/ноутбуке
- Вписываем в адресную строку «192.168.1.1» без кавычек, затем переходим на него
- У вас выйдет окошко, куда необходимо ввести Логин и пароль, в стандартном случае они такие admin/admin
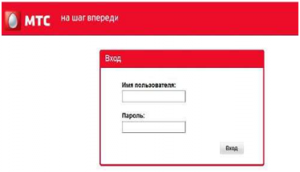
Вход в веб-интерфейс
Если авторизация прошла успешно, то вы попадете на страницу с меню и настройками
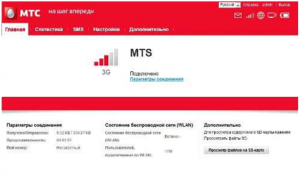
Меню с настройками
- Внимательно ознакомьтесь с вкладками сверху и только затем можете приступать к первоначальной настройке работы сетевого модема
- Открываем вкладку «Настройки», и видим различные подразделы, каждый из которых служит параметром для работы сетевого устройства, и отображает информацию о роутере
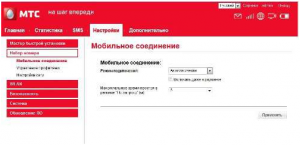
Настройки сетевого оборудования
Как видите здесь нету ничего тяжелого, все просто. Интерфейс понятен интуитивно, и чтобы в нем разобраться не нужно иметь особых знаний.
Как изменить пароль
Процедура изменения зависит от используемой модели роутера. Например, при установке нового пароля на Huawei HG232f нужно выполнить следующие действия:
- С помощью существующих входных данных зайти в настройки.
- Перейти к быстрым настройкам.
- Произвести замену значений логина и пароля.
- Нажать на кнопку «Here». В появившемся меню выбирают Basic, LAN.
- Теперь нужно ввести имя сети, затем выбрать тип шифрования. Рекомендуется определять метод шифрования WPA2-PSK, так как он является наиболее эффективным и используется наиболее часто.
После подтверждения ввода нужно выйти из настроек и перезапустить роутер. Когда он начнет работать, нужно войти в сеть с использованием нового ключа безопасности.
Для настройки 4G WiFi-роутера процедура того, как поменять пароль на вай фай МТС, выглядит таким образом:
- Необходимо произвести кабельное подключение маршрутизатора к компьютеру.
- Запускается любой браузер. В нем нужно набрать IP-адрес 192.168.1.1.
- Появится окно ввода. Для входа нужно воспользоваться действующими значениями входных данных. Стандартные значения (если не менялись) – это «admin» в качестве логина и пароля.
- Далее переходят в WLAN и переустанавливают значение пароля. Можно изменить название беспроводной сети. Алгоритм шифрования предпочтительно изменить – WPA2-PSK.
- После подтверждения ввода нужно выйти из настроек.
Необходимо произвести перезапуск роутера и войти с использованием новых входных данных.
Важно. Для большинства других маршрутизаторов процедура замены происходит аналогичным способом
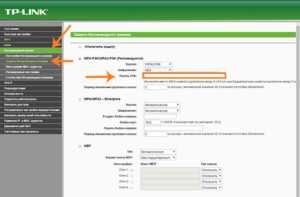
Как войти в карманный роутер МТС 831FT с начальными настройками: его подключают к компьютеру и набирают в браузере адрес 192.168.0.1. При этом в качестве логина и пароля используется слово «admin». Чтобы определить надежную комбинацию, нужно ее придумать и ввести. При этом можно поменять имя сети и способ шифрования. Рекомендуется пользоваться WPA2-PSK. После выхода и перезапуска роутера нужно будет входить под новым паролем.
При первоначальном подключении маршрутизатора рекомендуется сразу установить пароль, который практически невозможно взломать
Важно записать его и найти определенное место для хранения. Таким образом, если сразу об этом побеспокоиться, можно обезопасить себя и своих домашних от многих сложностей в будущем
3 способа вернуть заводские настройки на wi-fi роутере Huawei
Владельцы LTE модемов могут закрывать эту страницу, а вот тех, кто интересуется возвратом настроек к заводскому состоянию на wi-if маршрутизаторе Хуфавей, попрошу остаться. Выполнить эту манипуляцию можно тремя способами:
- Кнопкой на корпусе
- Из веб-конфигуратора для компьютера
- С мобильного телефона из приложения- через
Как и на любом роутере, Huawei имеет на своем корпусе специальную кнопку «Reset» для сброса параметров к заводским. Ее точно так же надо зажать булавкой секунд на 10-15 и дождаться перезагрузки

Если же у вас есть доступ в панель управления, то функция сброса находится в меню «Дополнительные — Система»
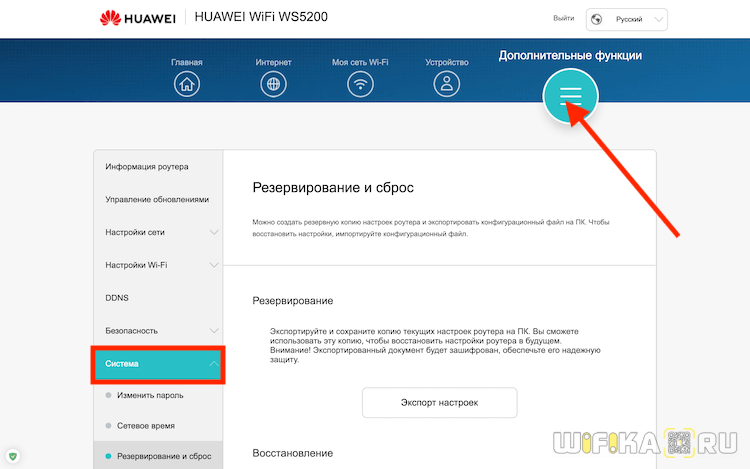
Обратите внимание, что в разделе «Резервирование и сброс» перед обнулением устройства можно активировать сохранение текущих настроек. Она позволит быстро восстановить все конфигурации сети и интернета при повторном восстановлении параметров
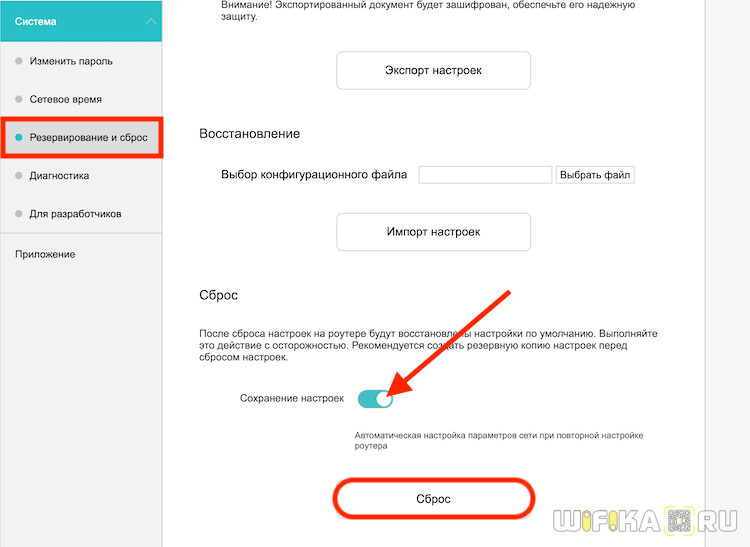
Включаем ее, жмем на кнопку «Сброс» и подтверждаем действие
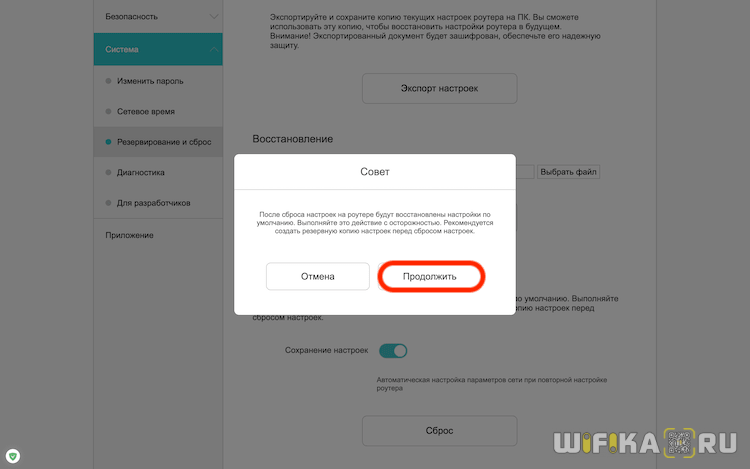
После чего дожидаемся перезапуска системы

Как сделать надежный пароль
Существуют правила, следуя которым, можно гарантировать, что используемая комбинация будет недоступна для взлома
Перед тем, как поменять пароль на WiFi роутере МТС, надо принять во внимание следующее:
- Нужно, чтобы password не был слишком коротким. Обычно принято считать, что он должен включать в себя 8 символов или большее их количество.
- Рекомендуется в одной комбинации использовать большие и маленькие буквы, символы и цифры.
- Нужно избегать использования простых комбинаций, примерами которых могут быть «111111», «123456789», «qwerty» или аналогичные, которые легко проверить.
- Не рекомендуется использовать имена близких, клички домашних животных, даты рождения и другие подобные данные.
Пароль, составленный правильным образом, часто сложен для запоминания. При этом нужно после смены его аккуратно записать и надежно сохранить.
Нужная комбинация может стать известной другим людям не только в результате взлома. Его нужно регулярно менять. Возможна ситуация, когда комбинацию сообщили знакомому и забыли об этом. А он, в свою очередь, мог записать ее и потерять или дать своему знакомому. Password необходимо заменить каждый раз, когда возникает подозрение об его утечке.
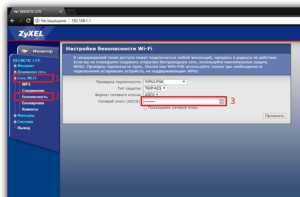
Фирменное программное обеспечение и особенности настройки МТС 872FT 4G
Как уже многие догадались, у компании «МТС» есть свое фирменное ПО, предназначенное для работы с модемами и для их настройки. Оно устанавливается автоматически при вставке прибора в USB-порт компьютера или ноутбука, но иногда требует ручного запуска.
Важно! Как только приложение будет установлено, система сама подтянет все необходимые драйвера, после этого можно будет открыть программу и приступить к ее настройкам
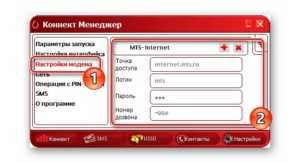
Установка
Если программа не хочет устанавливаться автоматически, скорее всего, на ПК отключена автоустановка со съемных носителей. В этом случае следует перейти в корневую директорию девайса и запустить файл AutoRun.exe.
Настройка интерфейса
Перейдя в настройки, можно увидеть, что все пункты расположены в левой части окна. Они содержат параметры интерфейса, конфигурацию самого модема, параметры сети и так далее. Так, в конфигурациях внешнего вида можно поменять язык интерфейса, разрешить отображение статистики и указать прозрачность этого окна.
Важно! Окно статистики рекомендуется включать лишь по мере необходимости, так как оно может сильно нагружать слабые персональные компьютеры или ноутбуки, потребляя чрезмерное количество ресурсов
Настройка соединения
Наиболее важные параметры находятся в пункте «Настройки модема». Именно они позволяют устанавливать соединение с интернетом по стандарту 4G. Для этого требуется указать некоторые данные:
- Точку доступа: «internet.mts.ru».
- Логин и Пароль: «mts».
- Номер дозвона: «*99#».
Важно! Если установлен другой профиль, то можно нажать на кнопку с плюсиком и добавить новый аккаунт с данными, которые были представлены выше
Настройка максимальной скорости приема и передачи
Для того чтобы настроить максимальную скорость передачи информации, пользуются несколькими способами:
- В параметрах модема ставят приоритет на использование только 4G LTE-связи.
- Используют USB-удлинитель, который позволяет переместить устройство в более высокое и доступное для поиска качественной сети место.
- Приделывают самодельную антенну. Она может быть абсолютно разной формы, но суть не меняется: ее назначение – повысить качество принимаемого сигнала.
Важно! Также можно удалить ненужные элементы автозагрузки и отключить скачивание торрентов. Сторонние программы очень сильно влияют на качество сети

PIN-код, СМС и уведомления
Все модемы работают от SIM-карты, а значит на нее можно установить пароль. Делается это в пункте «Операции с PIN-кодом». Точнее, можно установить запрос PIN’a и поменять его. Кроме этого, программа позволяет выполнять оправку СМС-сообщений с сим-карты. Настраивается она в пункте «SMS». Можно выполнять сохранение сообщений локально или на симке. Также присутствует возможность указать СМС-центр и конфигурации входящих сообщений.
Настройки МТС для 4g usb модема с функцией wifi роутера
Всю вай-фай технику в доме, будь то смартфон, телевизор, планшет, холодильник, и многое другое можно подцепить ко всемирной паутине, используя флагман с функцией wifi роутера. Подключить такой 4g МТС модем можно к адаптеру питания или ПК и запустить в работу с его помощью не более 10 устройств одновременно.
Процесс инсталляции будет зависеть от операционной системы компьютера. Разберем на примере установку для Windows XP:
- Вставь устройство в USB-порт;
- Выполняй действия, которые запрашивает мастер установки;
- При возникновении сложностей с автоматической настройкой, вручную запусти файл AutoRun.exe;
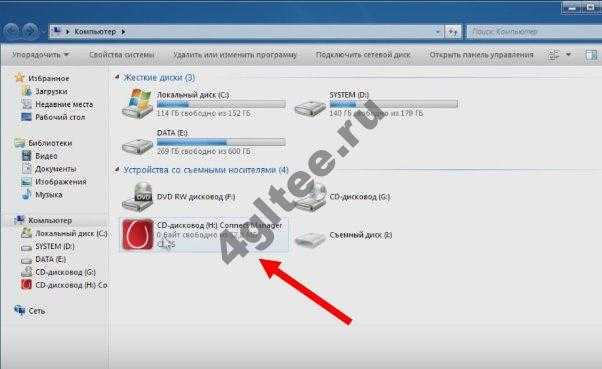
Открой в браузере адрес настроек роутера (они есть на самом устройстве). Далее введи стандартной имя и пароль — admin;
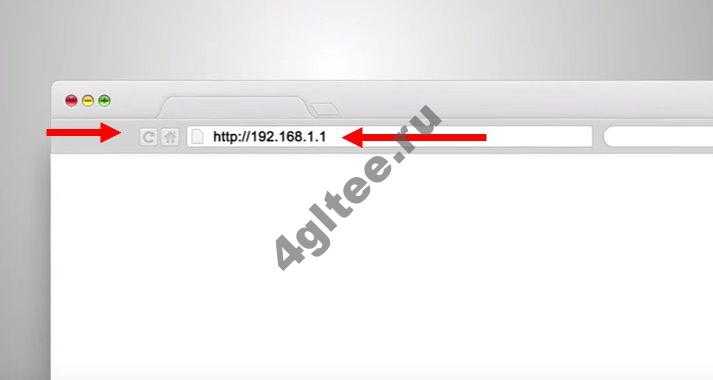
- Проверь настройки точки доступа — отметка не используется по умолчанию должна быть снята;
- Смотри, чтобы другие устройства не работали на раздачу сигнала, это может привести к сбою в работе всех модулей.
- Если выйти в интернет все равно не получается, то попробуй перезагрузить компьютер.
Посмотреть покрытие сети MTS 4 g ты можешь в отдельном материале. Дополнительно посмотри видео:
Как сбросить настройки
Бывают ситуации, когда раньше вы делали настройку WiFi роутера МТС и забыли данные для входа. В таком случае нужно сбросить данные до заводских параметров. Эту работу можно сделать двумя способами.
Программный сброс
Этот вариант подходит, когда вы можете войти в настроечный раздел устройства (помните логин и пароль), маршрутизатор дает сбои в работе и нуждается в изменениях параметров соединения. Чаще всего сброс настроек WiFi роутера MTS называется Reset Factory Defaults. Все, что требуется — поставить отметку возле подходящего поля, нажать кнопку ОК и подтвердить действие. В этом случае изделие возвращается к первоначальным настройкам. При этом подходы могут отличаться в зависимости от применяемой модели:
Для TP-Link перейдите в Системные инструменты, а там заводские настройки. После этого жмите Восстановить и перезапустите изделие.
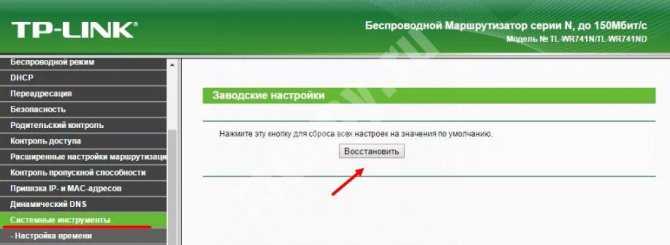
Если вы работаете с ASUS, в меню выберите секцию Администрирование, перейдите во вкладку Управление настройками и жмите Восстановить. После этого перезапустите МТС-роутер.
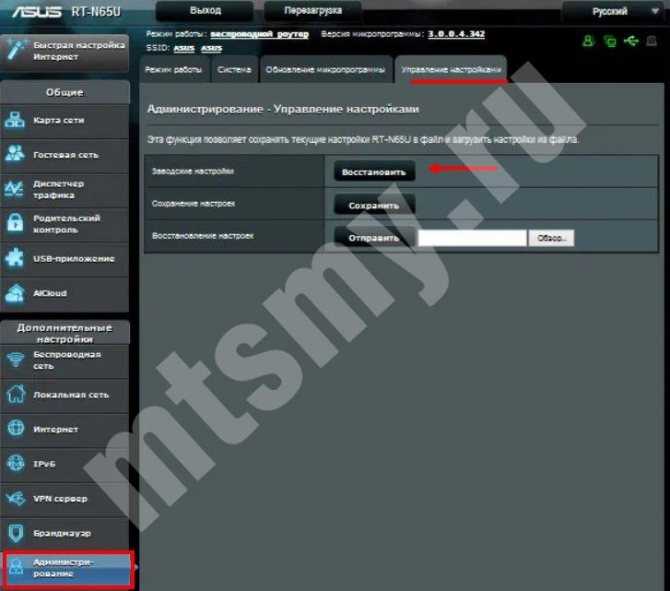
В случае применения D-Link войдите в меню интерфейса справа верху, жмите на кнопку Система, а в появившемся меню выберите раздел Заводские настройки. Теперь подтвердите действие и перезагрузитесь.
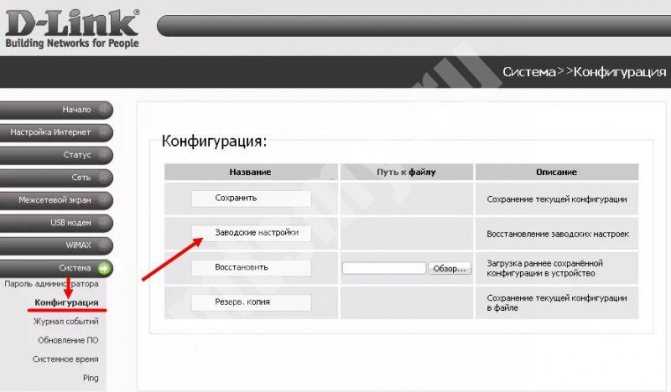
В остальных роутерах МТС принцип действия приблизительно идентичный. Отличаются только название разделов и путь к нужным элементам меню.
Аппаратный сброс
Еще один способ сбросить маршрутизатор МТС — использовать кнопку Reset. Она предусмотрена почти во всех устройствах и находится, как правило, на задней части панели или на нижней крышке. Само изделие имеет вид круглого отверстия, где на небольшом удалении в глубину находится кнопка.

Для ее нажатия применяется острый предмет, а время срабатывания для перезапуска должно составлять 12-15 секунд. Как только все лампочки мигнули во время нажатия, этот свидетельствует о сбросе. Остается дождаться перезапуска оборудования с заводскими настройками.
Почему не подключается
Что делать если не работает мобильный интернет МТС на телефоне или домашний на компьютере
После предварительной настройки МТС 4G USB-модема с функцией WiFi-роутера дополнительные действия не нужны – сетевое оборудование автоматически подключится к интернету и разрешит использовать мобильную связь для веб-серфинга, просмотра новостей и изучения социальных сетей. Но порой встречаются и исключения, в которых стоит заранее разобраться:
- Сеть. Красный индикатор отображает проблемы с регистрацией в сети: возможно, текущая местность находится за пределами базовых станций оператора, из-за чего сигнал слабый или нестабильный. Альтернативная причина – SIM-карта не установлена или повреждена.
- Wi-Fi. Если индикатор продолжает гореть красным, значит стартовая подготовка произведена некорректно (например – через раздел «Быстрая настройка» в веб-интерфейсе, расположенном по адресу 192.168.0.1) или беспроводной доступ находится в режиме ожидания. В некоторых ситуациях помогает стандартная перезагрузка.
- Аккумулятор. Красный индикатор – заряд почти на исходе (придется подключаться к питанию по «ЮСБ»), если никаких уведомлений не появляется – устройство в текущий момент не запущено.
Важно! За пределами перечисленных особенностей важно помнить и о сторонних причинах, вроде физических повреждений антенны, вайфай-модулей или даже лотка SIM-карты
















































