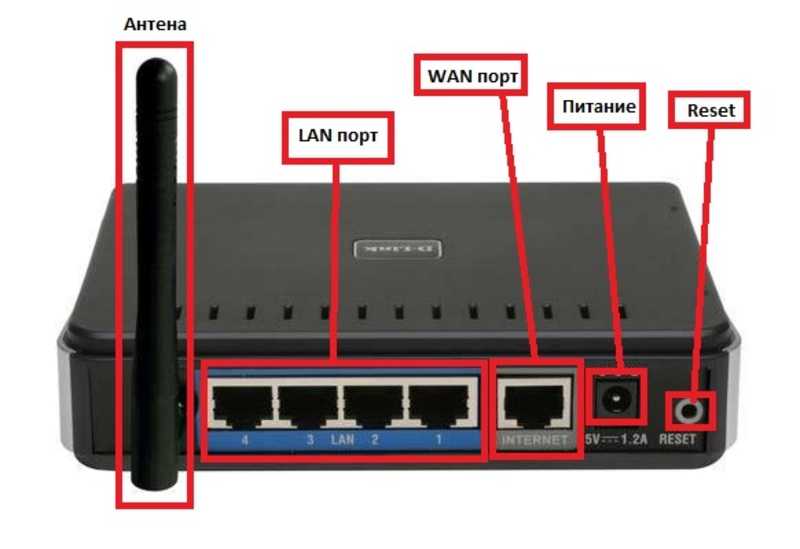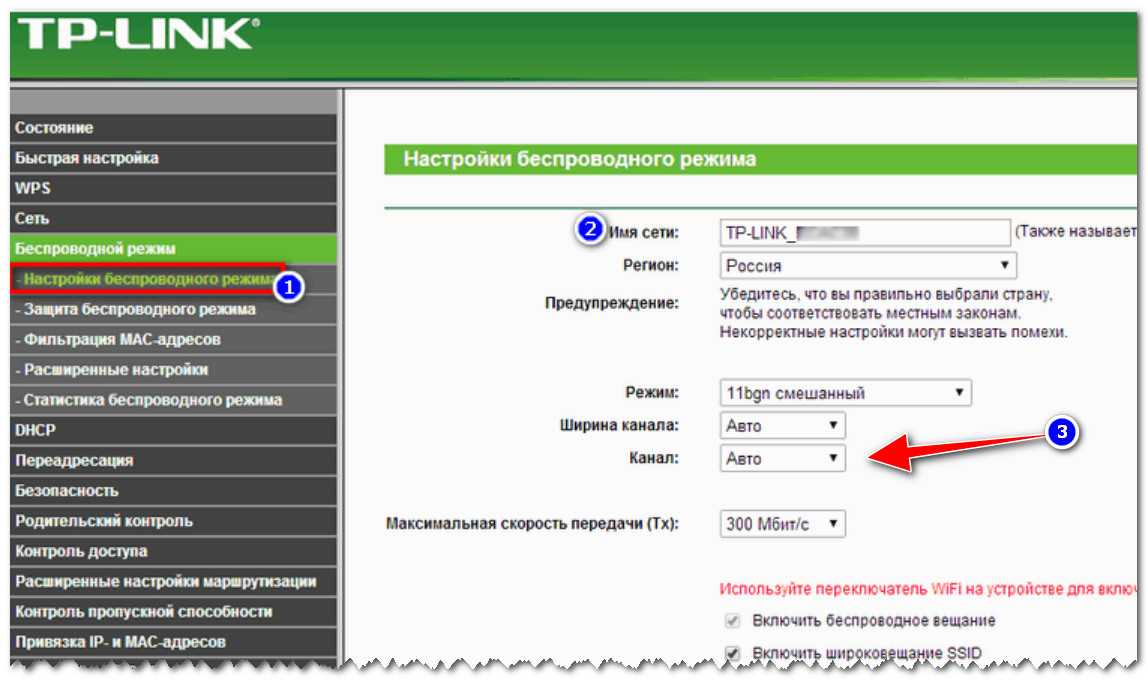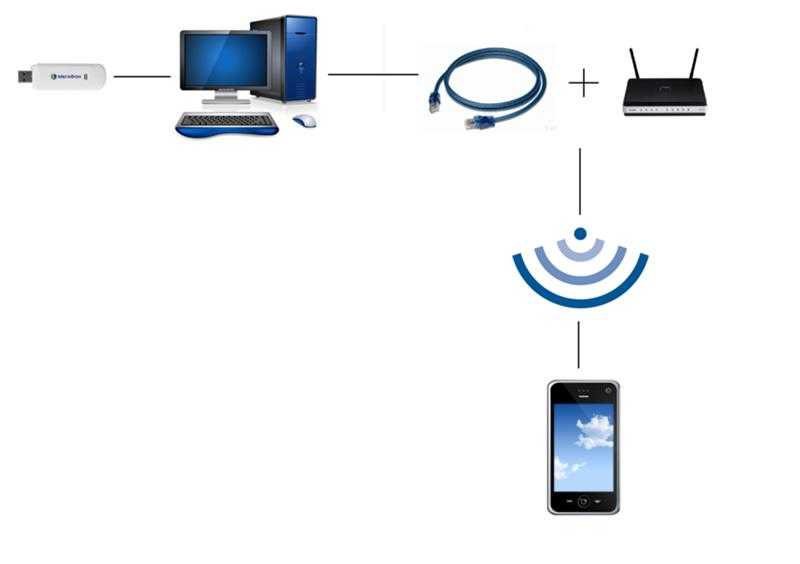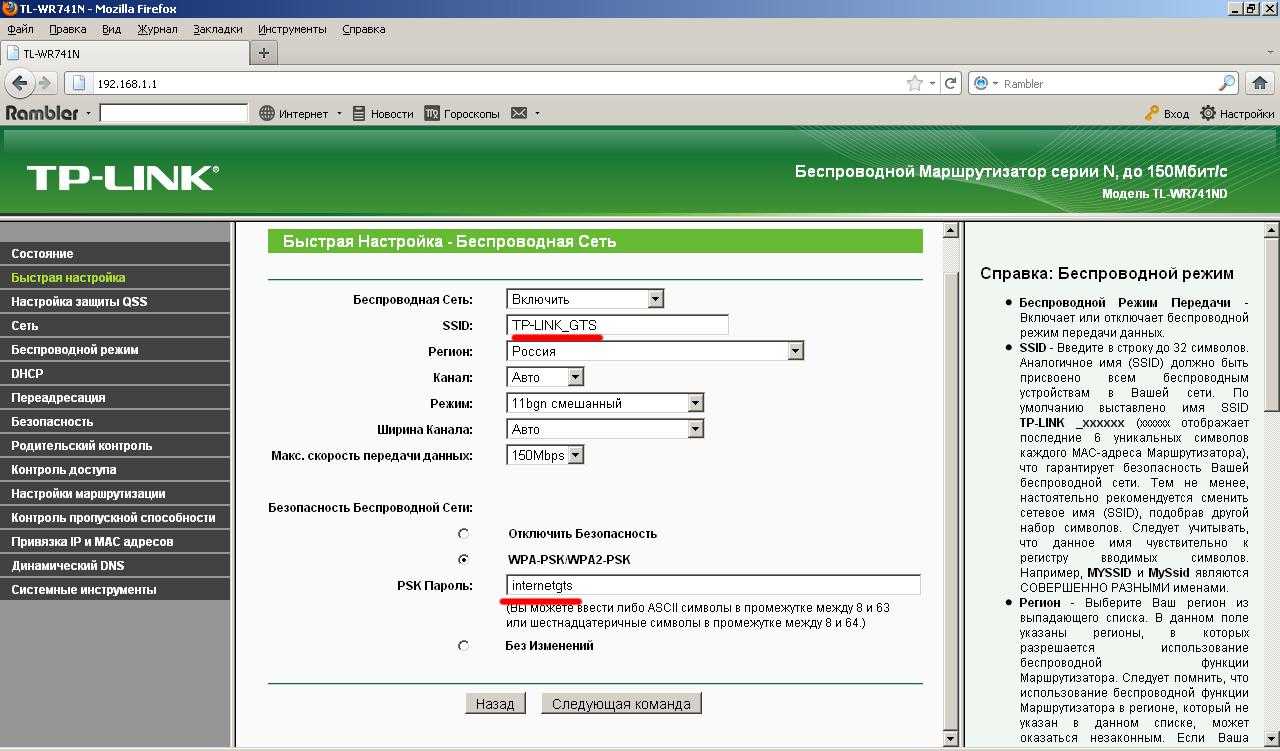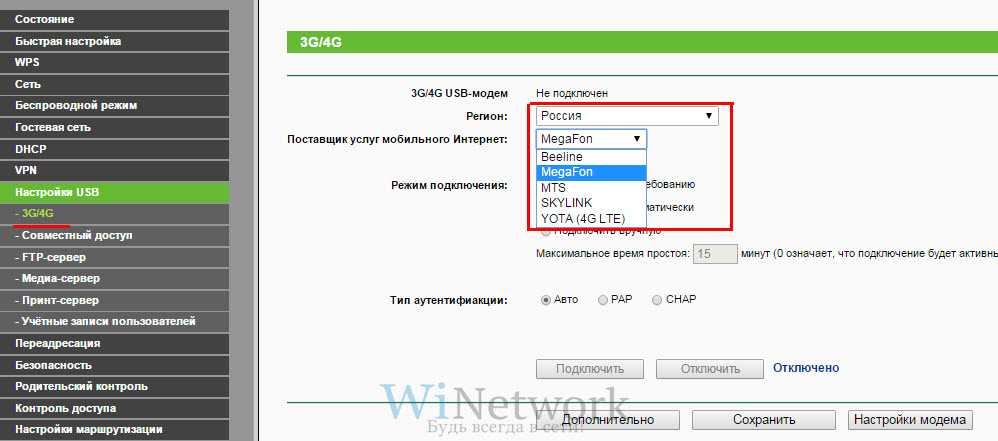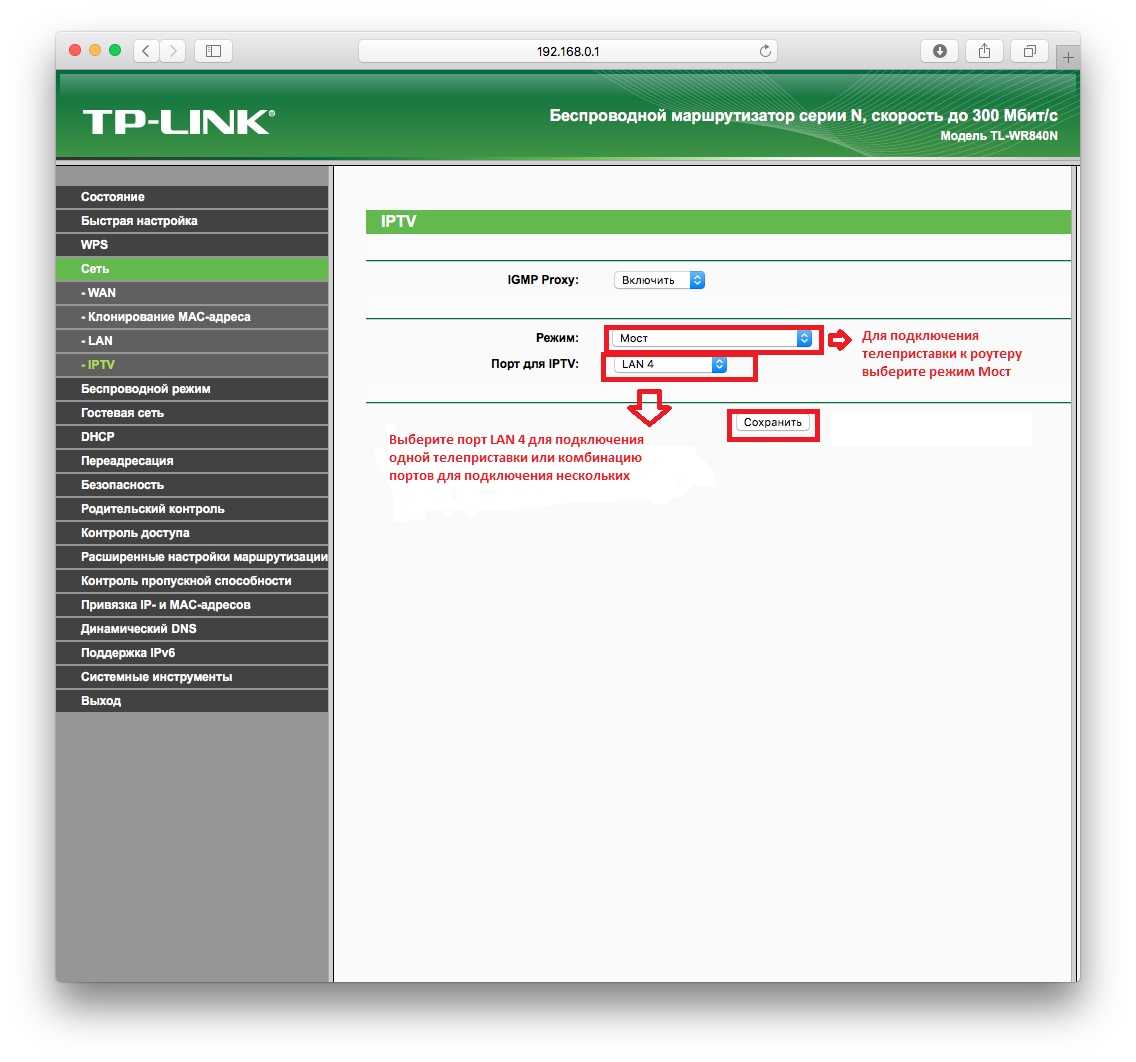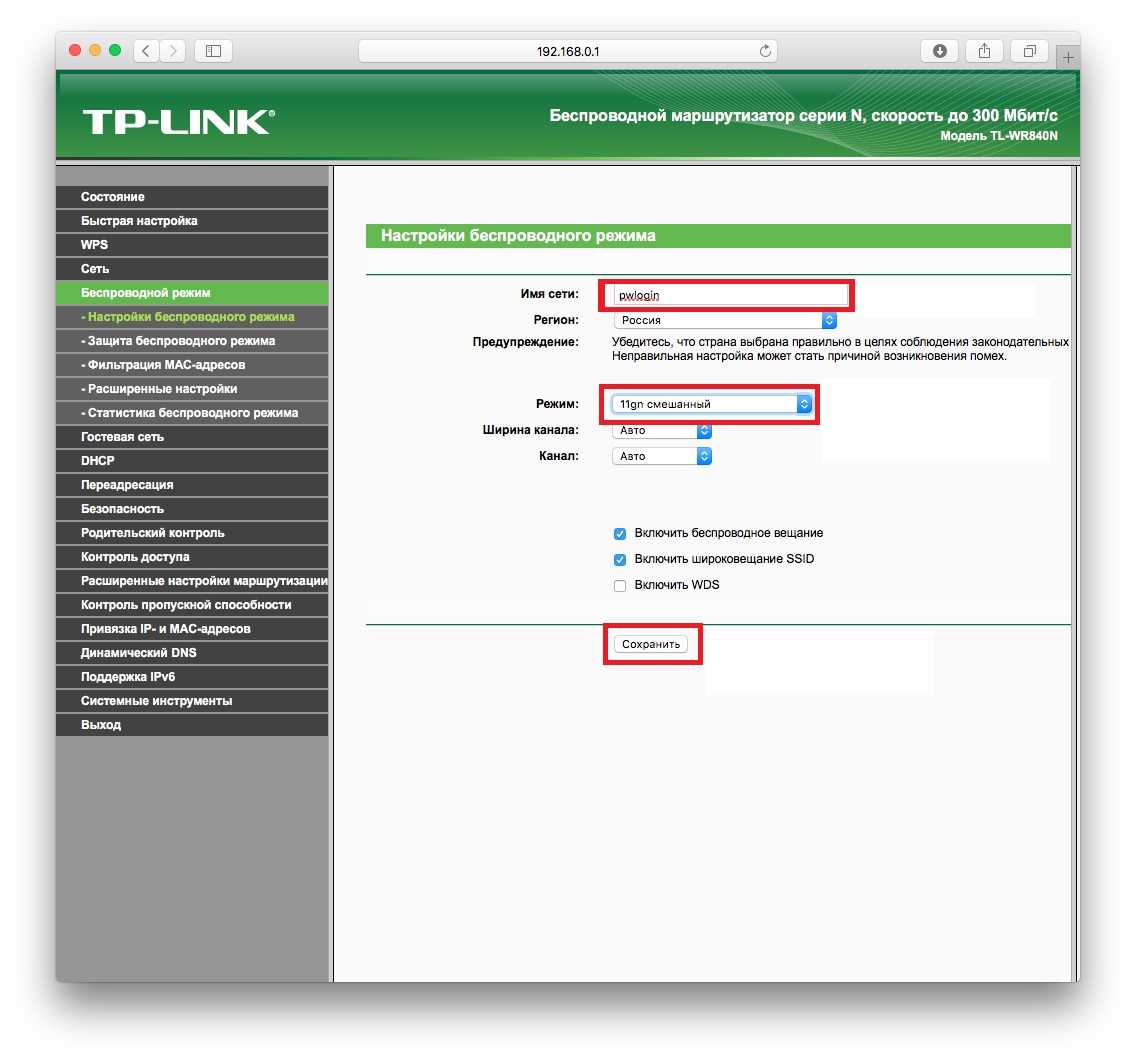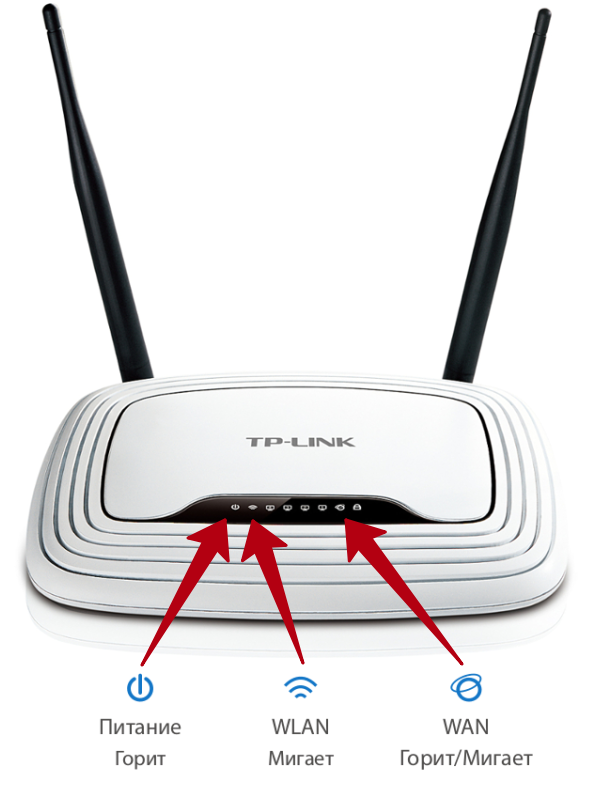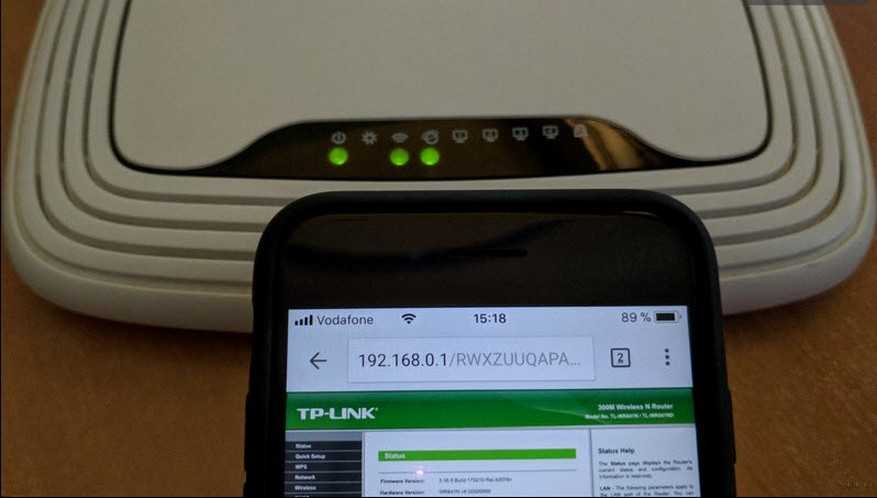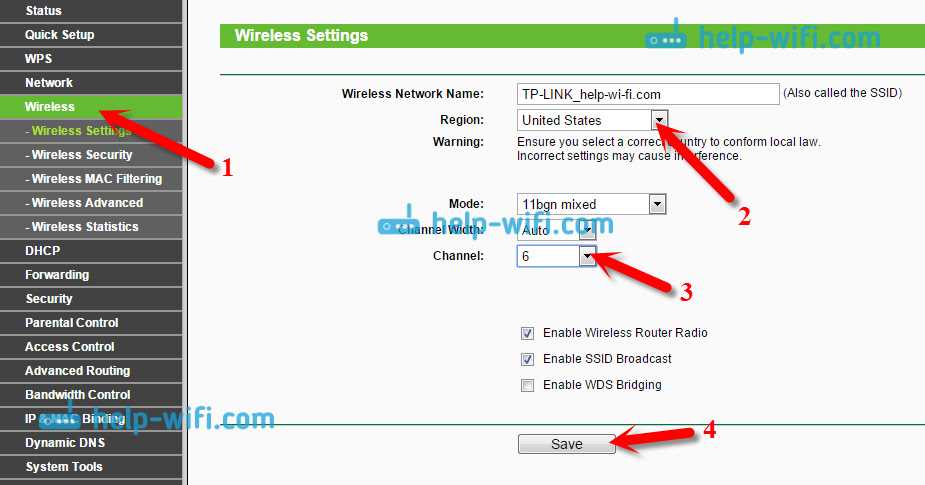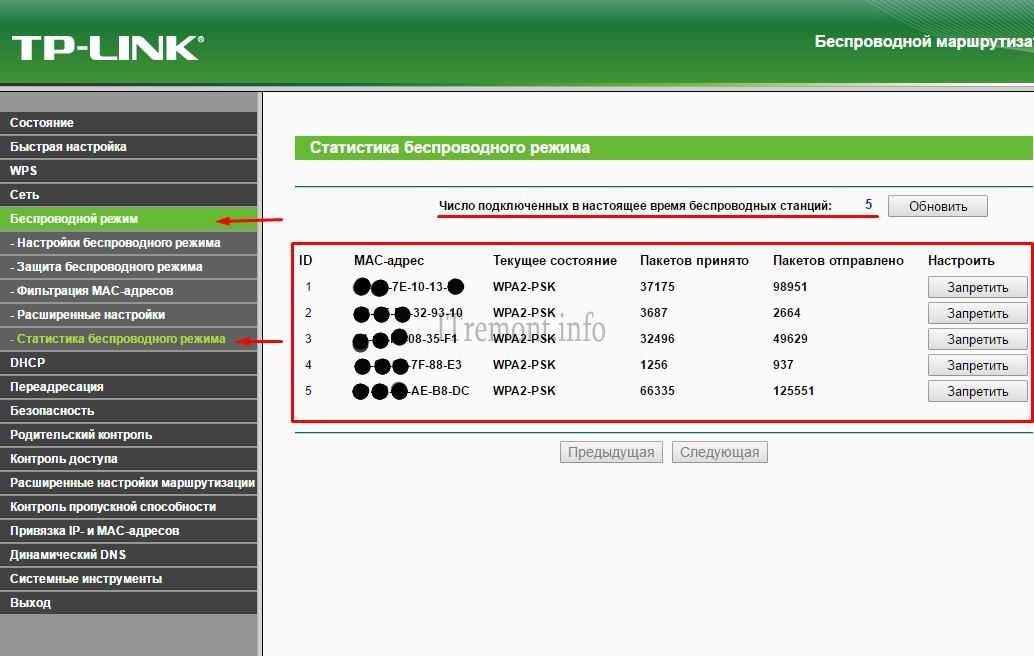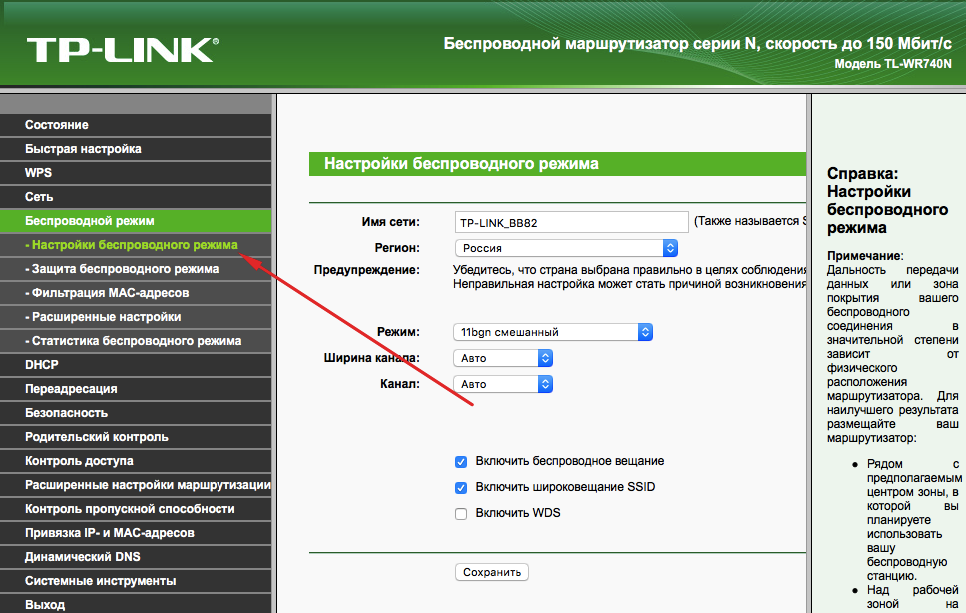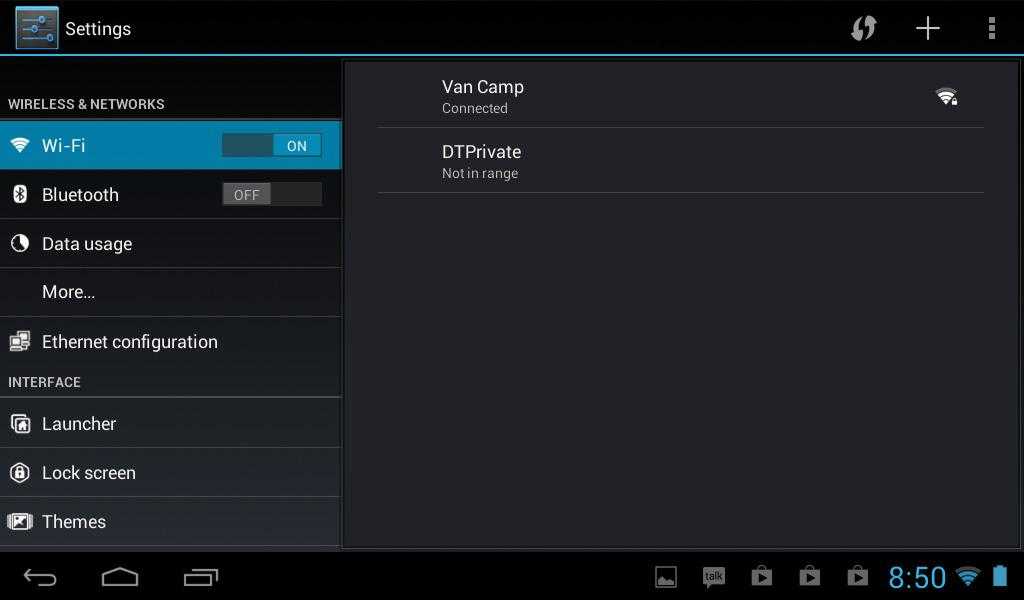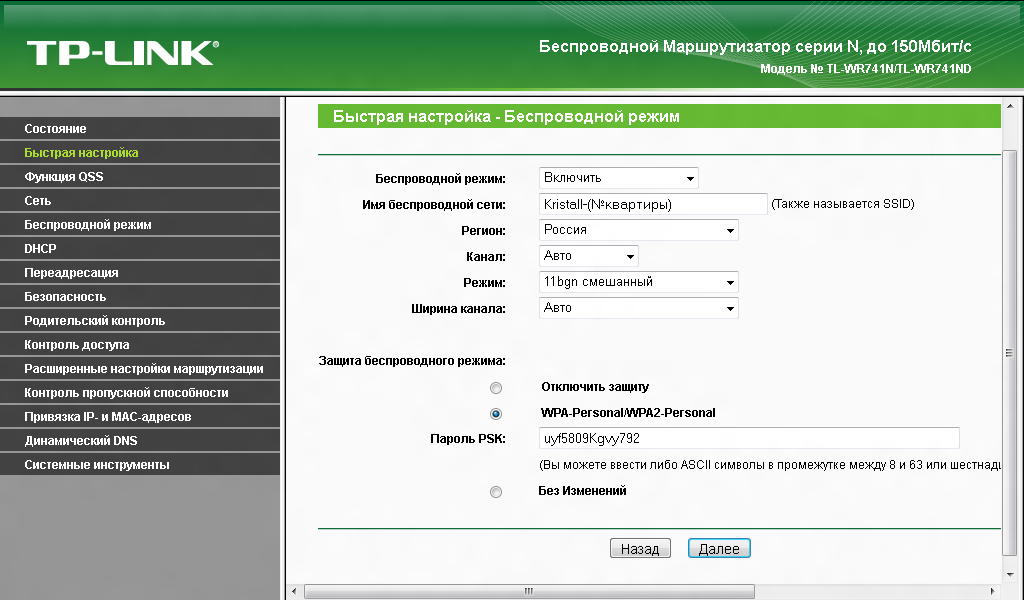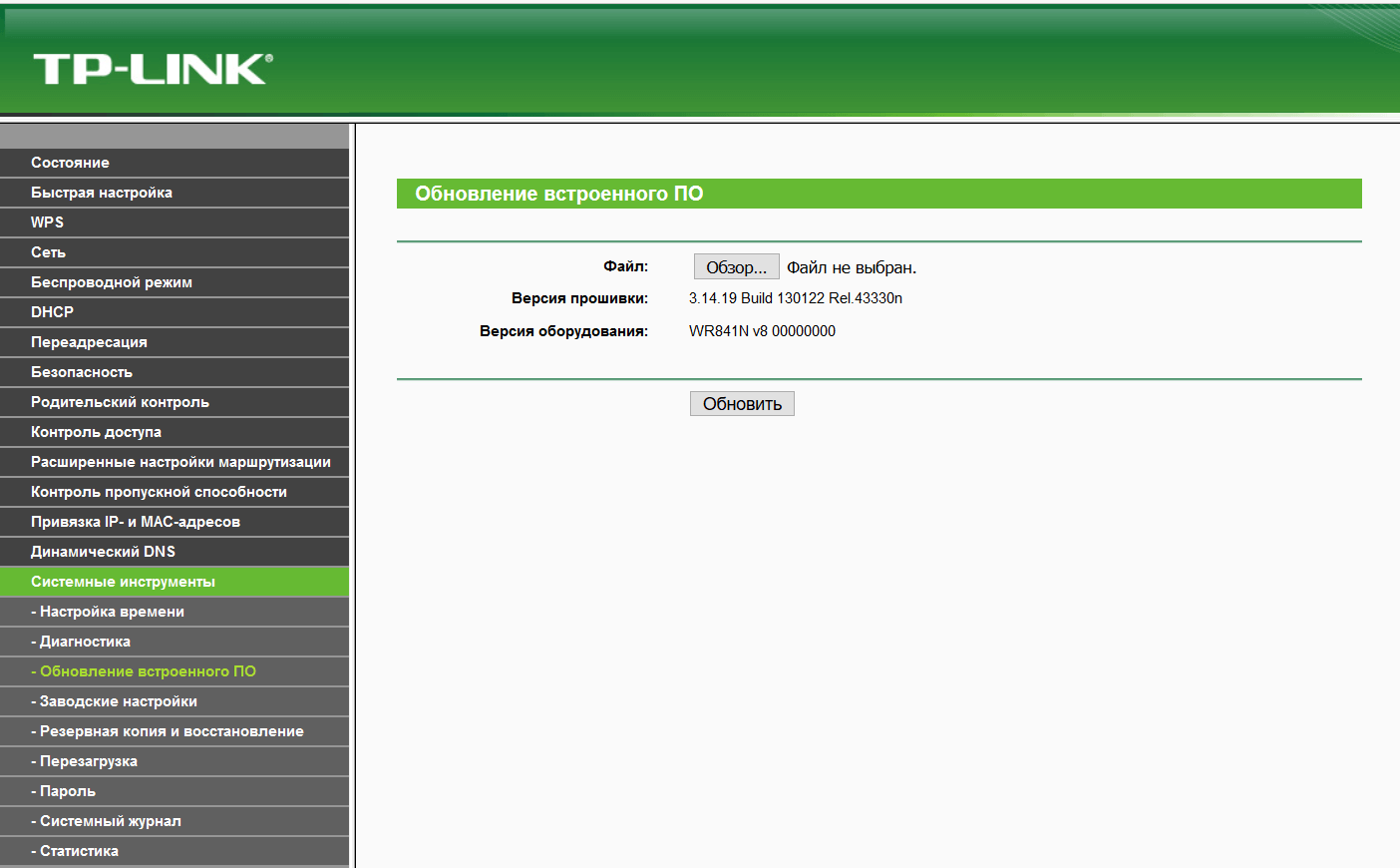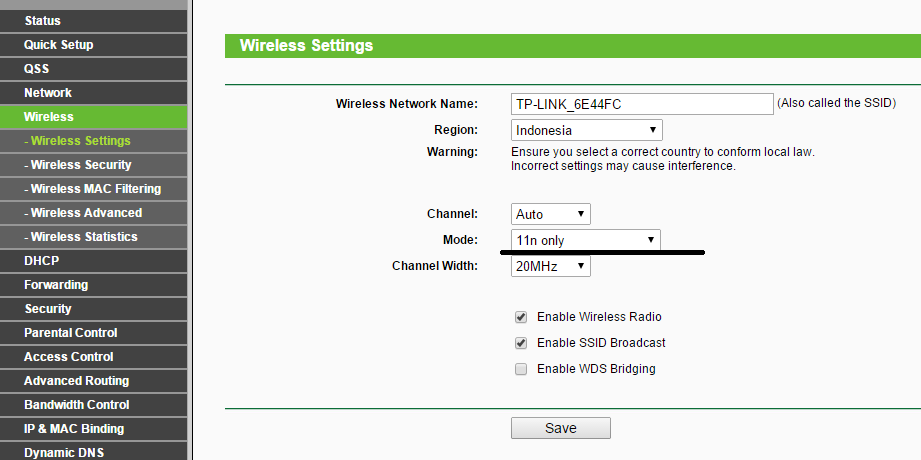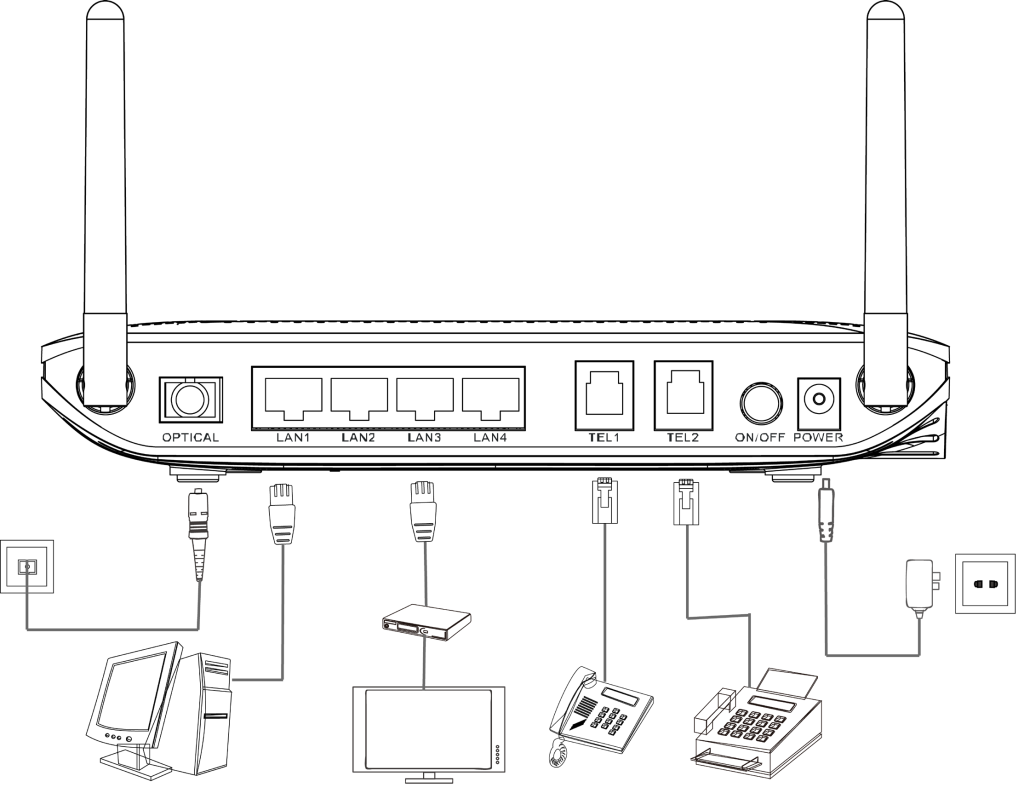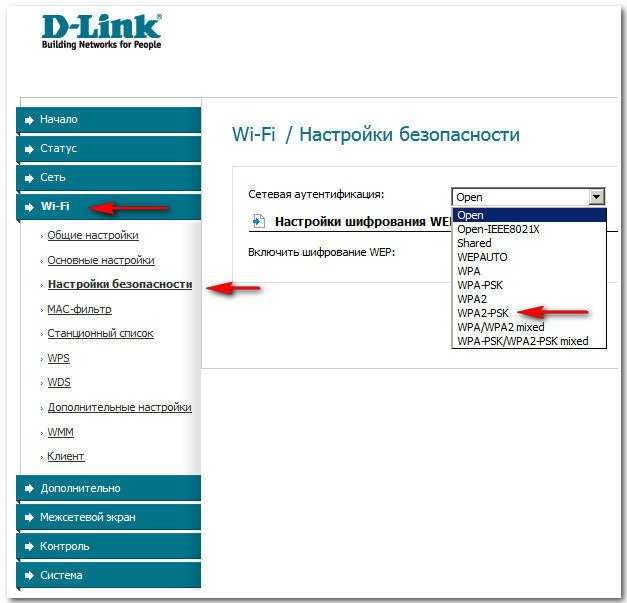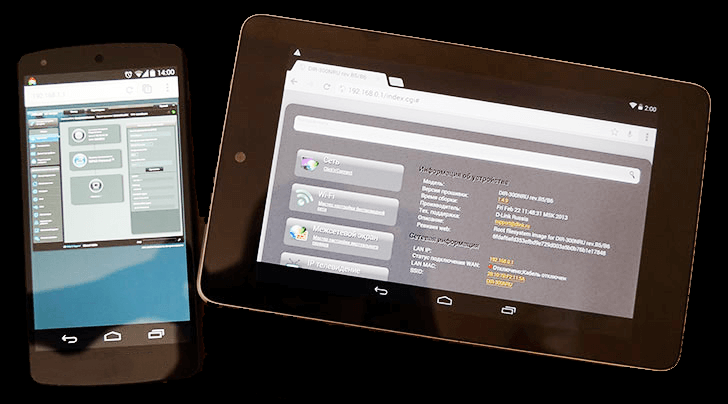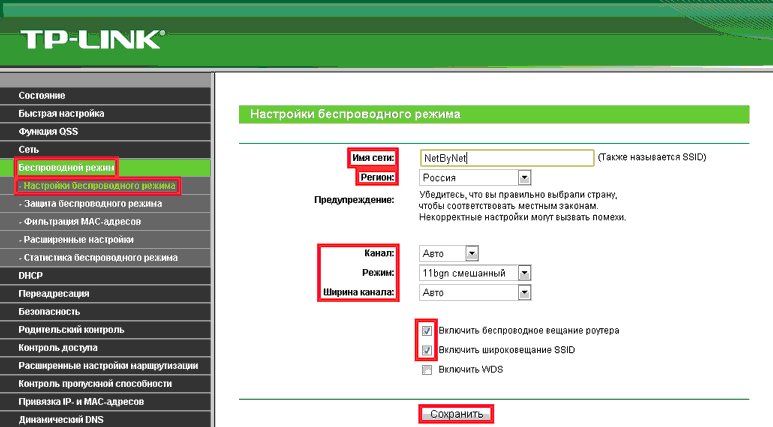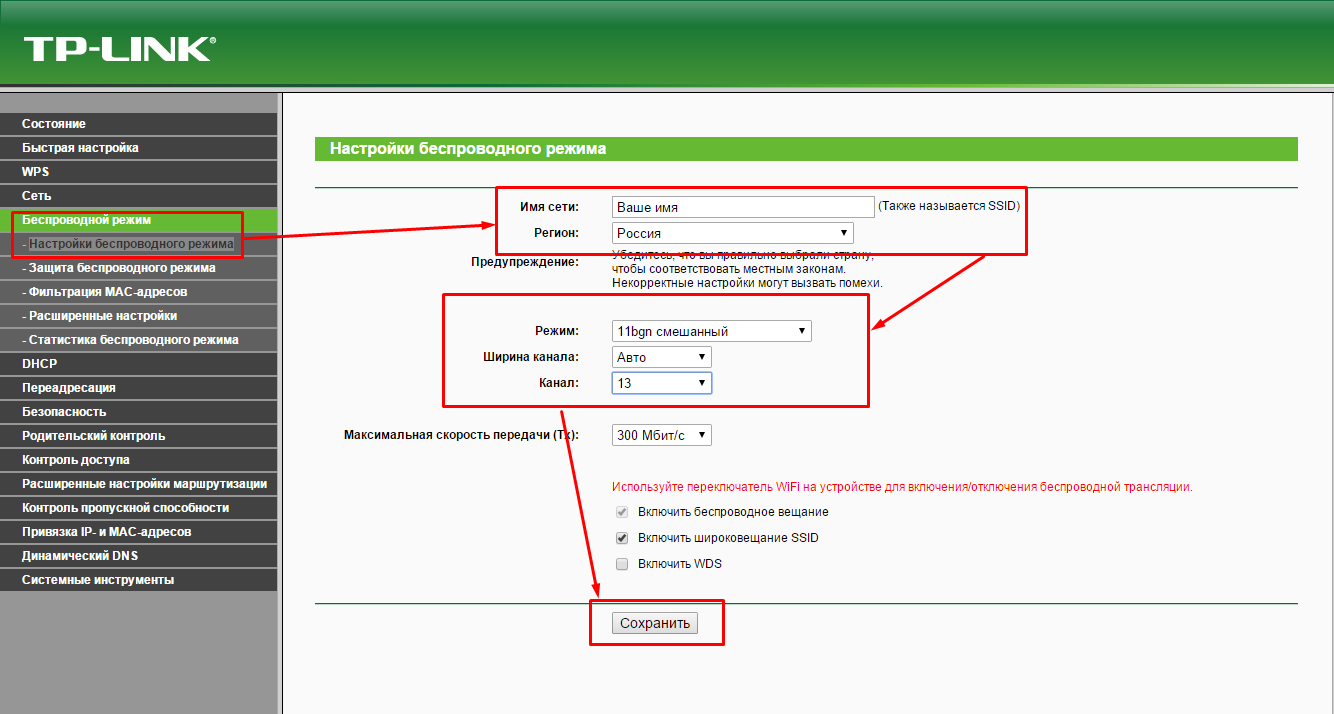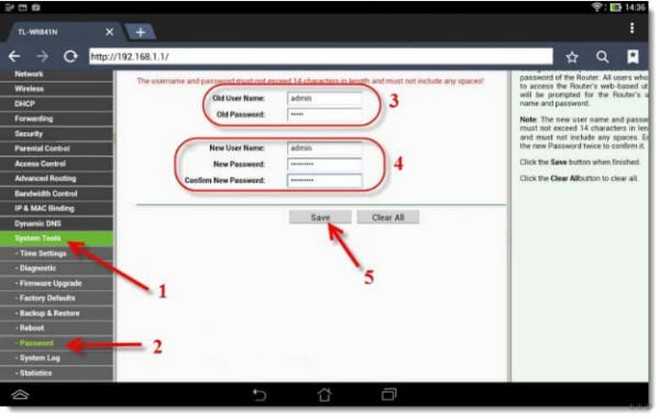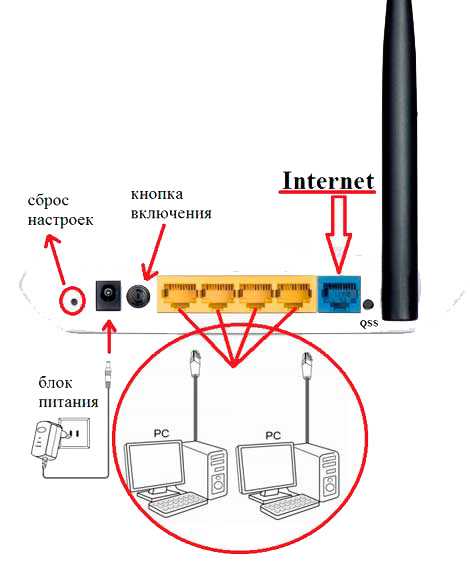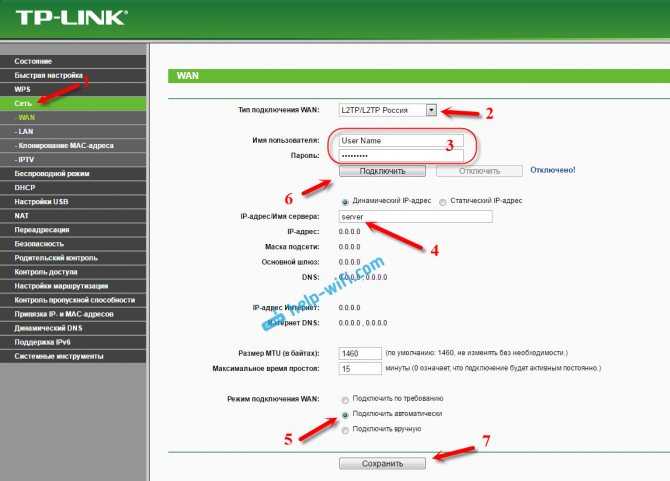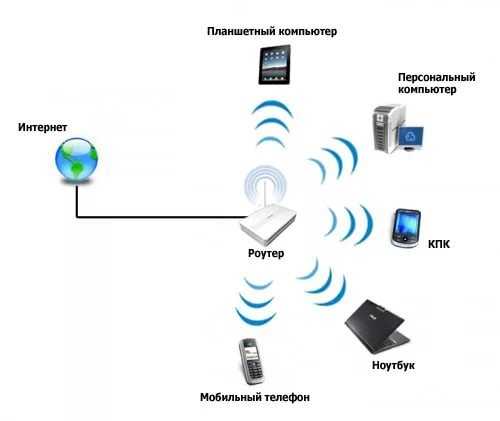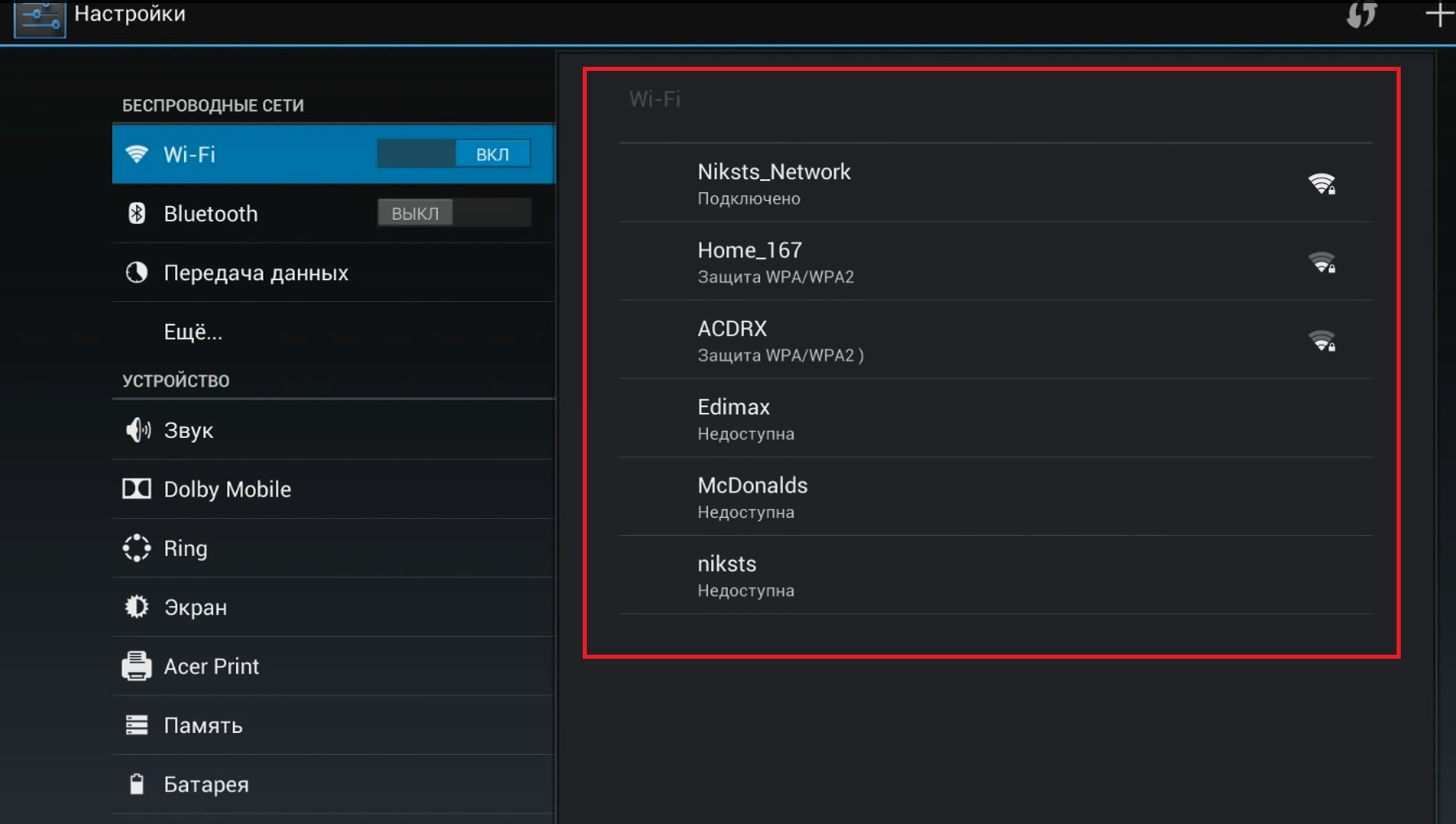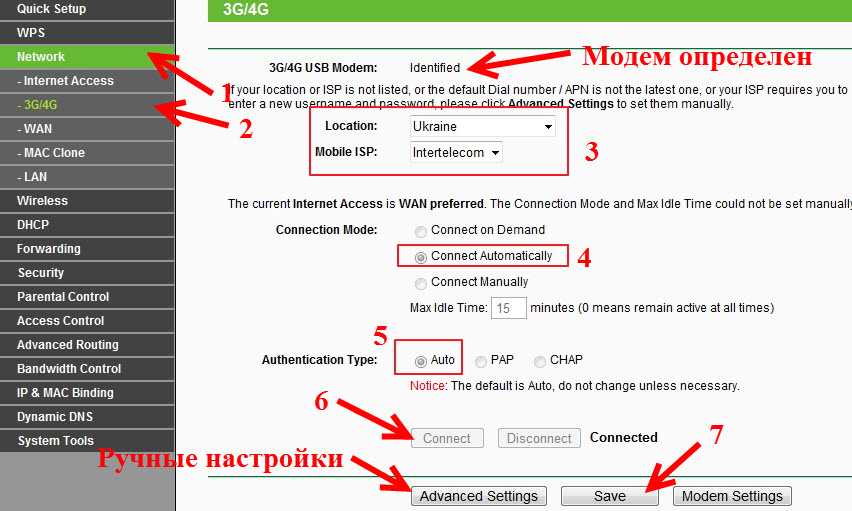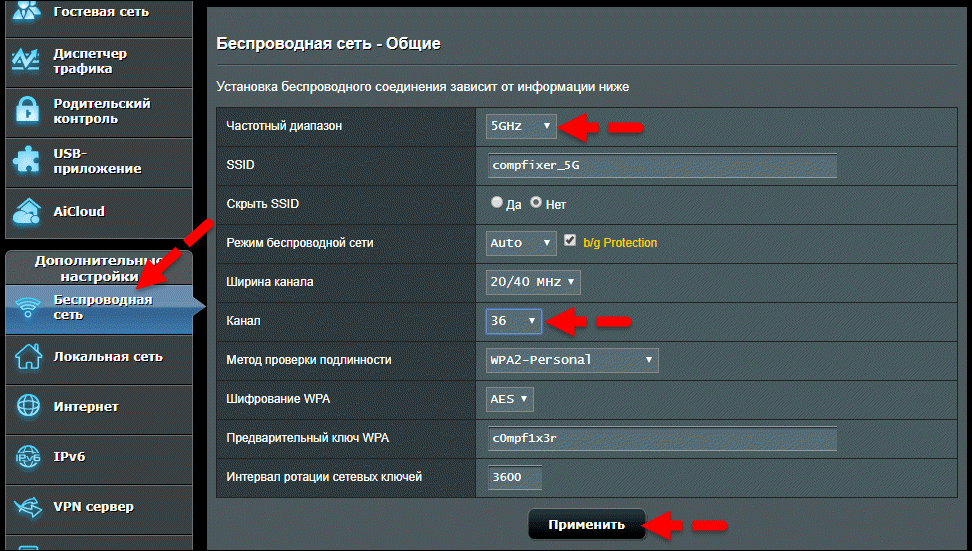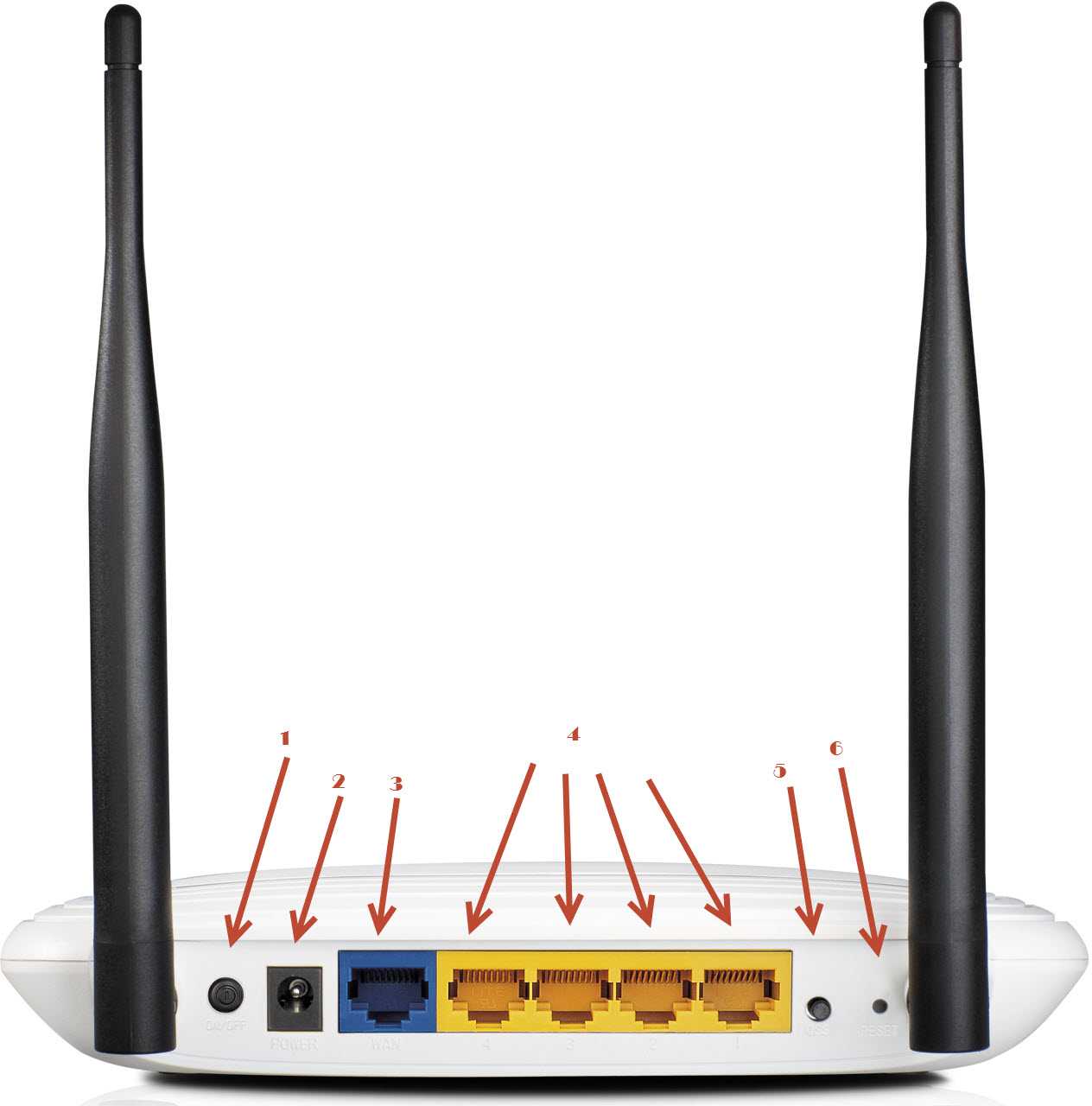Android-устройство не видит Wi-Fi, действия пользователя
Сегодня все существующие на отечественном рынке планшеты имеют несколько способов доступа к сети Интернет. Некоторые получили большее распространение, другие — меньшее.

Основные способы соединения с Интернет:
- при помощи беспроводной сети Wi-Fi;
- при помощи мобильного Интернета с СИМ-картой от одного из операторов. В таком случае устройство выходит в сеть через один из существующих стандартов — 3G или 4G;
- при помощи кабельного подключения к компьютеру или ноутбуку.
Обратите внимание! Для планшетов наиболее широкое распространение для доступа в Интернет получило беспроводное соединение Wi-Fi. Связано это с тем, что некоторые устройства не имеют поддержки СИМ-карт, соответственно, и мобильного соединения
А сеть Wi-Fi имеется практически в каждой квартире в качестве домашней точки доступа
Связано это с тем, что некоторые устройства не имеют поддержки СИМ-карт, соответственно, и мобильного соединения. А сеть Wi-Fi имеется практически в каждой квартире в качестве домашней точки доступа.
Если планшет перестает работать в сети или находить ее, не имеет возможности подключаться к точке доступа, то это свидетельствует о различных ошибках или сбоях как со стороны устройства, так и стороны роутера или маршрутизатора.
Планшет плохо ловит Wi-Fi, что делать? В случаях, когда устройство вовсе не видит сеть или плохо ее ловит, требуется испробовать несколько решений:
- первым делом требуется проверить подключение. Если есть доступ к роутеру, то нужно проверить, включен ли он и горят ли лампочки. Неплохо будет проверить возможность соединения с других гаджетов, могут ли они находить нужное соединение;
- проверить настройки. Попробовать переподключить Wi-Fi. Каждое устройство имеет свой интерфейс и настройки. Однако найти способ включения и выключения беспроводных сетей довольно просто;
- часто проблему может исправить перезагрузка планшета;
- при наличии доступа требуется совершить перезагрузку роутера. Необходимо его отключить и подождать около 30 секунд. После этого включить снова;
- возможно, сигнал слабый. Попробовать переместить гаджет ближе к точке доступа.

Способов устранить проблему на планшете совсем немного. Это включение и отключение соединения, перезагрузка и сброс настроек. На этом все. Однако можно попробовать сменить настройки на самом раздающем приборе.
Как подключить вай-фай на телефоне
Многих обладателей современных смартфонов, особенно касается начинающих пользователей, заботит вопрос, как подключить вай-фай к телефону. 4G стандарт имеет большой набор преимуществ, вот только не всегда подходит для домашнего использования.
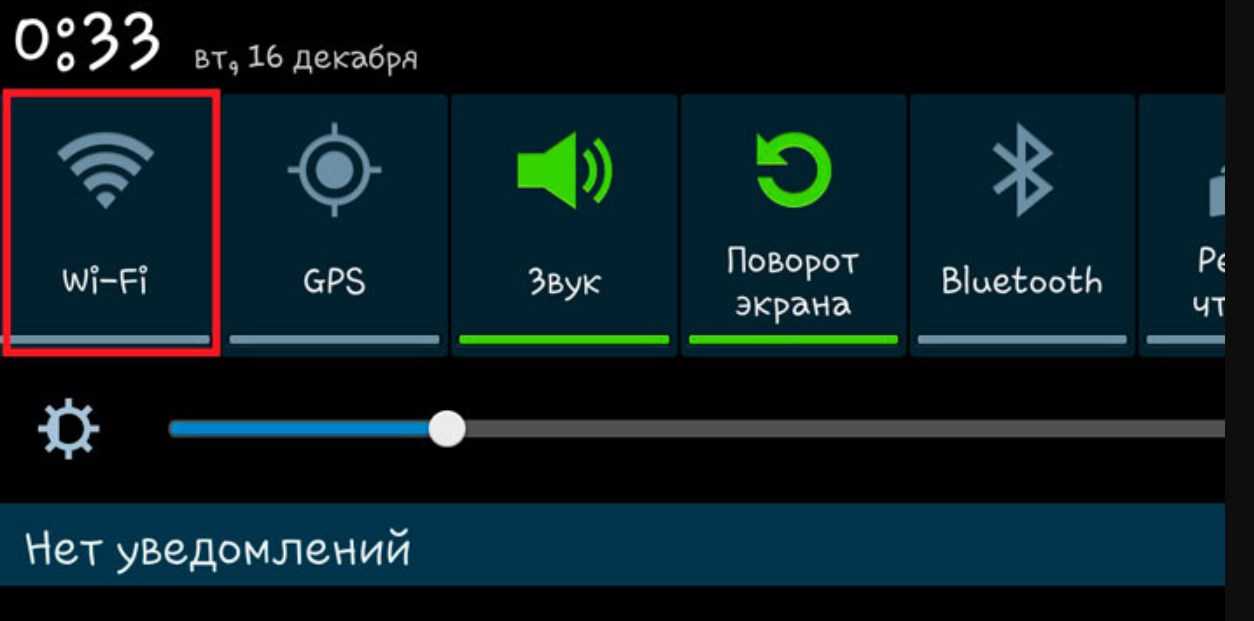
Как отображается значок Wi-Fi на смартфонах с ОС Android
Дополнительно стоит ознакомиться с распространенными заблуждениями об использовании беспроводных сетей современными телефонами:
- практически каждый смартфон, даже самые бюджетные модификации, оснащены встроенным Wi-Fi адаптером. Успешность аутентификации в системе и выход в Интернет никак не зависят от марки и модели устройства. Даже классическая версия кнопочного телефона может иметь выход в Сеть через удаленные точки доступа;
- подключение мобильной беспроводной сети также не зависит от поставщика Интернета: если удаленная точка доступа существует, следовательно, к ней можно подключиться, а кто обеспечивает этот доступ, не имеет никакого значения.
Обратите внимание! Что касается установленной на смартфоне операционной системы (iOS, Android, Windows и проч.), то они влияют только на способ активации/деактивации сетевого модуля. Преимущества Wi-Fi (беспроводных сетей) в сравнении с 4G подключением:
Преимущества Wi-Fi (беспроводных сетей) в сравнении с 4G подключением:
- существенная экономия заряда аккумуляторной батареи гаджета. Обусловлено это тем, что приложение вай-фай менее энергоемкое;
- финансовая выгода. У пользователя нет нужды оплачивать дополнительно израсходованный трафик, поскольку домашний Интернет в большинстве своем безлимитный;
- независимость от мобильных операторов. Если отсутствует сигнал мобильной связи, это не помешает человеку проводить время в Интернете. На некоторых устройствах можно подсоединить вай-фай даже с отсутствующей sim-картой;
- безлимитный Интернет. Об этом уже упоминалось ранее. Удобство заключается в том, что у пользователя нет необходимости подсчитывать потраченные мегабайты, а также дополнительно оплачивать трафик в случае перерасхода.
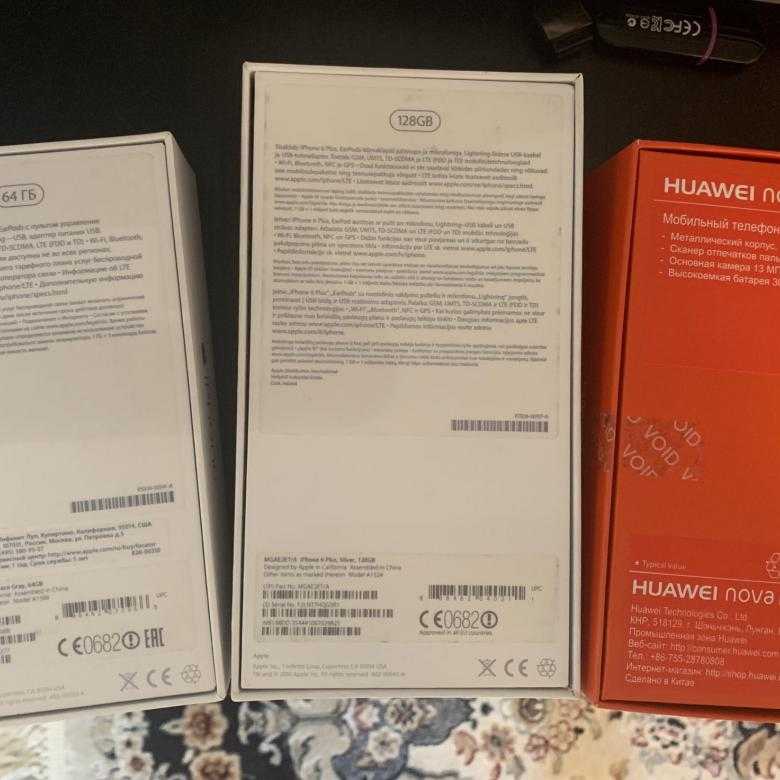
Как в технических характеристиках смартфона описывается наличие сетевого адаптера
Важно! Найти беспроводные сети (домашние и общественные) можно практически на каждом шагу. Главное условие — чтобы девайс поддерживал функцию Wi-Fi
Как узнать, поддерживает телефон Wi-Fi или нет
Чтобы убедиться, поддерживает ли гаджет беспроводные сети, нужно внимательно ознакомиться с техническими характеристиками, описанными на коробке или в сопроводительной документации. Это лучше делать при покупке.
Уже в процессе эксплуатации достаточно зайти в «Настройки» и среди доступных опций найти раздел «Wi-Fi» или «Беспроводные сети» (название раздела может изменяться в зависимости от марки телефона и версии установленной операционной системы).
Настройка на различных операционных системах
Первым делом нужно проконтролировать лимит трафика. Мобильные пакеты, касающиеся Интернета, редко предоставляются как безлимитные. Чаще всего есть ограничение по трафику. Подключение к планшетному компьютеру нескольких устройств ускорит расход трафика. Дальнейшие настройки зависят от операционной системы гаджета.
Андроид
Чтобы устройство, работающее на базе ОС Андроид, начало раздавать Интернет, нужно:
- Открыть параметры гаджета и выбрать необходимый раздел «Беспроводные сети».
- В меню отыскать «Еще», выбрать модемный режим и установить «Точка доступа Wi-Fi».
- Ползунок беспроводной сети перевести в активное положение.
- Установить там же способ защиты. Наиболее оптимальным является WPA2 PSK и пароль для сети.
- Проверить включение беспроводного интерфейса.
Важно! Для домашней точки желательно устанавливать пароль подключения, чтобы другие не могли воспользоваться Интернетом бесплатно. Если все соответствующие настройки проведены, можно установить соединение с планшетным компьютером и как передать Интернет с Андроида на ПК, так и на любые другие устройства
Если все соответствующие настройки проведены, можно установить соединение с планшетным компьютером и как передать Интернет с Андроида на ПК, так и на любые другие устройства.
Кроме этого, можно раздавать данные при помощи Bluetooth. Для блютуз-соединения нужно:
- Открыть тот же раздел «Беспроводные сети».
- Выбрать «Еще» — «Режим модема» — «Блютуз модем».
- Проверить соединение планшета с другими устройствами, на них также должен быть включен режим.
- Открыть «Панель управления» — «Устройства и принтеры» — «Добавить устройство».
- Выбрать необходимое и в окне с восьмизначным кодом ввести пароль. Планшет запросит разрешение на соединение с другими приборами и использование его как модем.
iOS
На гаджетах компании Apple установлена операционная система iOs. Она имеет другой интерфейс и настройки. Для включения режима модем необходимо:
- Подключить сотовые данные и стандарт 3G или 4G. Для этого зайти в настройки и выбрать «Сотовая связь». В меню открыть «Сотовые данные» и перевести ползунок в активный режим. Потом зайти в «Параметры данных» — «Голос и данные» — «3G или другой стандарт».
- Подключить модемный режим. Для этого открыть соответствующий раздел и переключить ползунок.
- Установить пароль в пункте «Wi-Fi пароль».
После этого можно провести соединение планшета с любым другим домашним устройством. Для этого потребуется включить на нем вай-фай и подключиться к раздающему гаджету, выбрав его из списка.
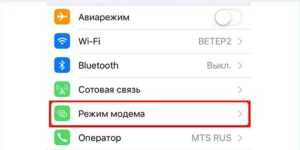
Обратите внимание! Как и в случае с Андроидом, разрешается использовать канал Bluetooth, включив такой же режим на другом гаджете и выбрав из списка работающий как модем планшет. Также можно воспользоваться USB-подключением к персональному компьютеру
В этом случае, включив модемный режим, система задаст вопрос, какой тип соединения применить. Нужно выбрать «Только USB». После этого произойдет автоматическое определение нового устройства и подключение к Сети. После в верху экрана появится полоса голубого цвета и значок USB-соединения в виде звеньев цепи
Также можно воспользоваться USB-подключением к персональному компьютеру. В этом случае, включив модемный режим, система задаст вопрос, какой тип соединения применить. Нужно выбрать «Только USB». После этого произойдет автоматическое определение нового устройства и подключение к Сети. После в верху экрана появится полоса голубого цвета и значок USB-соединения в виде звеньев цепи.
Безопасность WiFi
Поскольку при использовании WiFi вся информация передается по радиоволне это делает WiFi сети гораздо более уязвимыми по сравнению с проводными сетями. Дело в том, что радиосигналы посылаемые точкой доступа (WiFi роутером) и устройствами, которые подключены к точке доступа, доступны для перехвата любым аналогичным устройством, которое находится в радиусе «слышимости» от точки доступа или от клиента этой точки доступа. То есть перехват сетевого трафика становится очень простым, доступным и незаметным. А перехват сетевого трафика позволяет собрать информацию, необходимую для атаки на WiFi сеть. По мере того, как становится все больше точек доступа WiFi увеличивается и количество желающих «взломать» WiFi сеть.
Самая распространенная мотивация для взлома точек доступа WiFi это подключение к Интернету через WiFi бесплатно. Довольно распространенная сегодня картина — у вас в квартире установлен WiFi роутер и к нему подключены не только ваши устройства, но и компьютер кого-то из ваших соседей. Вы платите за Интернет, а ваш технически грамотный сосед, получает Интернет бесплатно.
Но «кража» Интернет не единственная причина по которой «взламывают» сети WiFi. Дело в том, что если злоумышленник получает доступ к вашей точке доступа, он через нее может получить доступ ко всем устройствам, которые подключены к вашему WiFi роутеру. А это дает ему возможность кражи ваших персональных данных. Например паролей к почте, к интернет-банкам, ваших документов — одним словом ко всему чем вы владеете.
Поэтому пользоваться WiFi нужно с осторожностью. Вот несколько правил, которые стоит соблюдать
Не подключайтесь к открытым общественным сетям WiFi через ноутбук на котором у вас хранится ценная информация. А если вам необходим доступ к Интернет через открытые сети WiFi, тогда используйте на вашем ноутбуке файерволл и антивирус. Еще лучше если вы установите на ноутбук две операционные системы. Одну основную, в которой будет храниться вся ваша ценная информация. А другую пустую, только для того, чтобы выходить в Интернет через открытые WiFi сети.
Если вы используете роутер WiFi у себя дома или в офисе, необходимо правильно выполнить настройку WiFi роутера:
- Используйте тип защиты WPA2.
- Пароль для защиты должен быть длинный — лучше если более 8 знаков, и должен состоять из произвольного набора символов. Пароль ira121183
очень плохой — его взломают за несколько минут. Пароль ,»en»:,»de»:,»es»:,»pt»:,»fr»:,»it»:,»pl»:,»ro»:,»lt»:,»el»:}
Что нужно для использования Wi-Fi Calling
Чтобы воспользоваться этой функцией, нужно учесть следующее:
- услуга должна предоставляться провайдером;
- требуется, чтобы технология была доступна на уровне смартфона (обычно ее поддерживают флагманские модели и смартфоны среднего ценового сегмента).
Популярные мобильные операторы, поддерживающие функцию Wi-Fi Calling
«МТС»
Первой среди провайдеров сотовой связи услугу Wi Fi Calling запустила «МТС», произошло это в конце 2016 года в Москве. На тот момент воспользоваться функцией без установки приложения на мобильный могли только владельцы нескольких моделей смартфонов «Самсунг». К настоящему времени список устройств, для которых доступна услуга, значительно увеличился и включает в себя аппараты таких фирм, как Huawei, Alcatel, Apple, Sony, LG, Asus. Для ряда производителей Wi-FiCalling доступен на одной-двух моделях (Highscreen Power Ice Evo, Motorola Moto Z2 Play и G6 XT1925-5, Nokia 8, Xiaomi Redmi 6A, UMIDIGI A3 Pro).

Работает функция на некоторых фирменных смартфонах «МТС»: Smart Pro и Smart Race2 LTE. География предоставления услуги также расширилась: сейчас соединение с помощью Wi-FiCalling доступно в 26 городах и областях России.
Для пользования услугой абоненту MTS необходимо подключить опцию «Интернет-звонки», набрав команду *111*6#. Одновременно требуется изменить настройки телефона, чтобы позволить устройству использовать для вызовов беспроводную Сеть.
Beeline
 Несмотря на более поздний вывод WFC на рынок, сегодня «Билайн» охватывает наибольшую территорию и предоставляет данную услугу по всей России. В списке устройств, поддерживающих опцию WiFi calling от «Билайн», — Iphone SE, 6 и более новые модели, ряд смартфонов Samsung, Nokia 1, Lenovo C2 и C2 Power, Alcatel OneTouch Idol, Alcatel 3, ZTE Blade L4, Maze Alpha и аппарат «Билайн Фаст+».
Несмотря на более поздний вывод WFC на рынок, сегодня «Билайн» охватывает наибольшую территорию и предоставляет данную услугу по всей России. В списке устройств, поддерживающих опцию WiFi calling от «Билайн», — Iphone SE, 6 и более новые модели, ряд смартфонов Samsung, Nokia 1, Lenovo C2 и C2 Power, Alcatel OneTouch Idol, Alcatel 3, ZTE Blade L4, Maze Alpha и аппарат «Билайн Фаст+».
Для пользования услугой не требуется подключать дополнительные сервисы: она активируется автоматически при наличии Sim-карты Beeline и нахождении в зоне действия сети Wi-Fi. Разумеется, смартфон должен находиться в списке поддерживаемых «Билайном» устройств.
«Мегафон»
В начале января текущего года Megafon приступил к тестированию функции WFC в обеих столицах и некоторых других городах. Услуга доступна части абонентов, официальной информации о запуске WFC для всех пользователей пока нет. Вопрос пользователя, как звонить через вай фай, решает приложение E-motion, разработанное компанией. Приложение доступно для ноутбуков, а также смартфонов и планшетов под управлением iOS и Android.
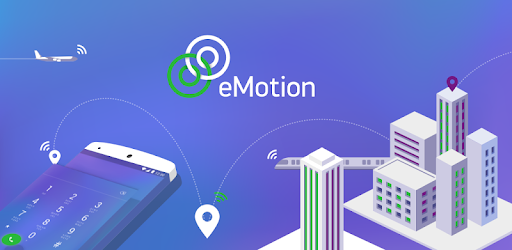
«Tele2»
О планах запуска сервиса WiFiCalling компанией «Tele 2»пока ничего неизвестно. В настоящее время оператор предоставляет функционал WFC с помощью приложения «Wi-Fi-звонки». Оно дает возможность звонить на сотовые, городские номера и на 8800, отправлять и принимать SMS. Абонентская плата за него отсутствует, вызовы оплачиваются по домашнему тарифу. Приложение доступно для всех абонентов «Теле 2 «Московского региона. Работает на устройствах под управлением iOS от 7 версии и Android с версии 4.0.
Другие операторы
О своих планах внедрения функции VoWLAN заявлял «Мотив» — один из наиболее значимых региональных сотовых провайдеров, услугами которого пользуются 2,5 млн абонентов Уральского федерального округа. Анонсы были опубликованы в конце 2018 года, более конкретная информация на данный момент отсутствует. Скорее всего, это связано с высокой стоимостью разработки, которая позволила полноценно реализовать услугу только операторам «Большой тройки».
Настройка роутера без компьютера. С планшета, или смартфона
Первым делом, нужно подключить роутер, подготовить его. Включите роутер в розетку, и в WAN разъем подключите интернет (кабель от ADSL модема, или интернет-провайдера). Можете посмотреть подключение роутера на примере Tp-Link
Не важно какой марки у вас маршрутизатор, включите питание и подключите интернет. Так же, подключите антенны, если они съемные

Сразу после включения маршрутизатора, он начнет транслировать Wi-Fi сеть. Если роутер новый, то сеть будет иметь стандартное название. Что-то типа: «Asus», «Keenetic-7534», или «TP-LINK_0919». Все зависит от того, какой у вас роутер. Сеть будет без пароля.
Если сеть, которую начнет раздавать ваш роутер будет иметь какое-то нестандартное название, или будет защищена паролем, то нужно сделать сброс настроек и тогда продолжить. Сброс настроек можно сделать зажав на 10 секунд кнопку RESET на самом роутере. Вот инструкция по сбросу настроек на примере Tp-Link.
Берем наш планшет, или телефон, заходим в настройки, на вкладку Wi-Fi, и в списке доступных сетей выбираем свою сеть. Подключаемся к ней. Она должна быть без пароля. Если появится запрос пароля, то делаем сброс настроек (смотрите выше). В некоторых случаях, код для подключения к сети указан снизу роутера.
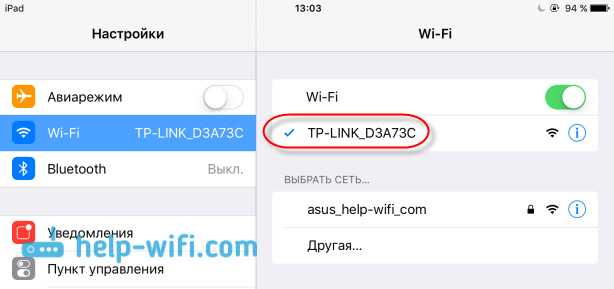
Дальше, на своем планшете, или смартфоне открываем любой браузер (Опера, Хром, Safari), в адресной строке набираем адрес 192.168.1.1, или 192.168.0.1 и переходим по нему. Адрес вашего роутера вы можете посмотреть на наклейке, которая обычно находится снизу самого устройства.
В зависимости от роутера, вы можете сразу попасть в настройки, либо же появится окно с запросом имени пользователя и пароля. Как правило, по умолчанию это admin и admin. Указываем их и попадаем в настройки. Можете глянуть универсальную инструкцию по входу в настройки маршрутизаторов.
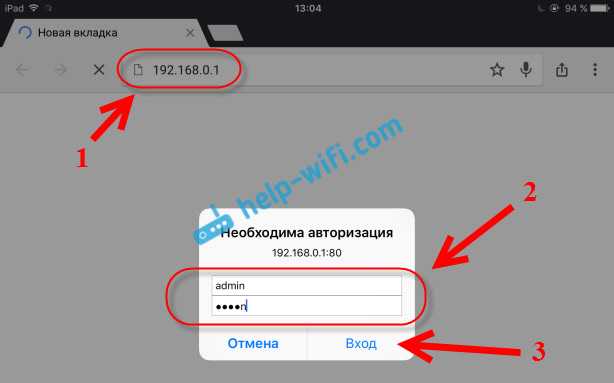
Если все сделали правильно, то попадете в настройки вашего маршрутизатора. Я без проблем зашел в панель управления Tp-Link.
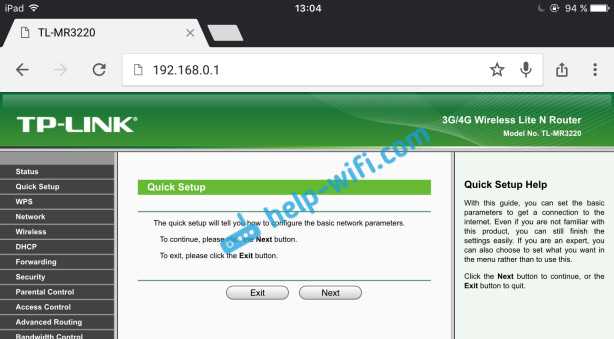
Настройка роутера Asus с планшета:
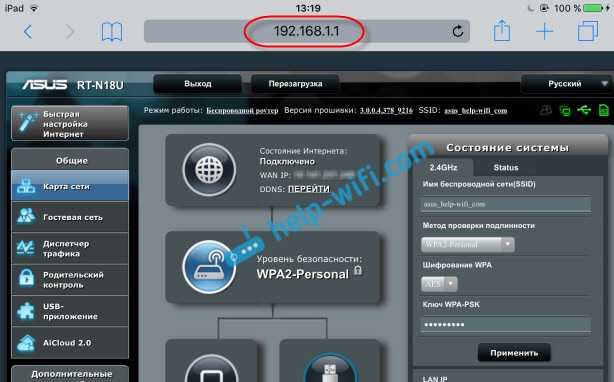
А дальше уже настраиваем как обычно. Если не знаете как настроить свой маршрутизатор, то смотрите инструкции у нас на сайте в разделе «Настройка роутера».
Важный момент при настройке роутера по Wi-Fi сети
В процессе настройки вы будете менять разные параметры, в том числе, настройки Wi-Fi сети. В основном, это имя сети и пароль. Так вот, когда вы поменяете имя вашей Wi-Fi сети, и установите пароль, то после сохранения настроек и перезагрузки роутера, могут возникнуть проблемы с подключением вашего планшета, или смартфона (с которого настраиваете) к вашей Wi-Fi сети.
В любом случае, нужно будет вручную, заново подключить устройство к своей сети. А если это не получится, будут появляться какие-то ошибки типа «не удалось подключится», то нужно просто удалить сеть на вашем мобильном устройстве, и подключится к ней заново.
На iPad, или iPhone просто нажимаем на нужную сеть, и выбираем «забыть эту сеть».
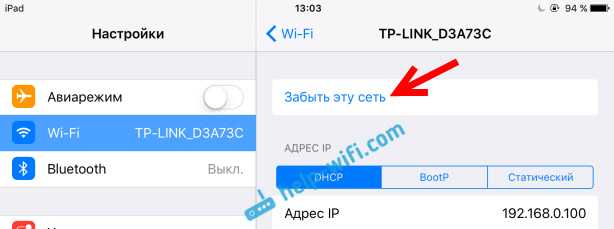
На Android устройствах нажимаем на нужную нам сеть, и выбираем «Удалить сеть».
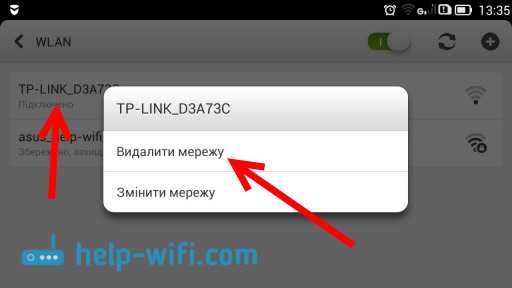
После этого, подключитесь к своей сети указав установленный пароль.
Когда вы меняете параметры беспроводной сети в настройках роутера, то корректировать параметры нужно будет на всех подключенных устройствах.
111
Сергей
Советы по настройке роутеров (общие)
Часть 2. Подключение планшета по Wi-Fi
Осталось только подключить планшет к только что созданной сети. Действия будут зависеть от версии Андроид на вашем планшете. Если у вас 4-я версия и выше, прямо в настройках первый пункт Wi-Fi. Включаем. Если у вас Андроид 3-й версии, необходимо еще зайти в пункт настроек беспроводных соединений. И там уже включить Wi-Fi.
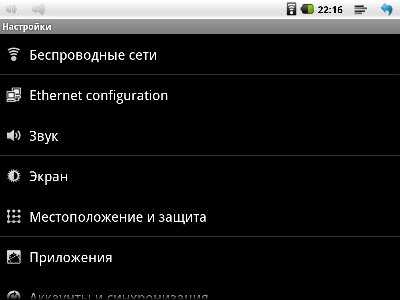
После того, как устройство подумает, оно вам покажет список с найденными сетями. Выбираете ту сеть, что создавали в 1-й части (называться эта сеть будет так, как вы ее назвали в поле «SSID»), ну или которая у вас и так уже есть и к которой вы уже давно подключаете ноутбук. Далее вас попросят ввести пароль для нее. Опять же, вводите тот пароль, что вы задавали в поле «Pre-Shared Key». После всех действий планшет должен подключиться к сети, о чем вы узнаете по появившемуся значку антеннки рядом с часами.
Часть 3. Бесконечное получение IP адреса…
Самая частая проблема, которая возникает у пользователей при подключении планшета по Wi-Fi — это постоянная надпись «Получение IP-адреса». Дальше ее подключение не идет. Есть несколько решений данной проблемы:
— Банальная перезагрузка модема. Вы не поверите, но обычно этого хватает чтобы все работало.
— Включение сервера DHCP. Как его включить, читайте выше, в 1-й части этой статьи в самом конце.
— Изменение типа шифрования сети Wi-Fi. Вы можете поменять тип защиты в настройках безопасности Wi-Fi (это там же, где вы задавали пароль и имя сети). Попробуйте задать какое-либо другое значение в выделенных пунктах. Не бойтесь, вы не запорите модем своими экспериментами. Чтобы изменения вступили в силу, перезагрузите модем.
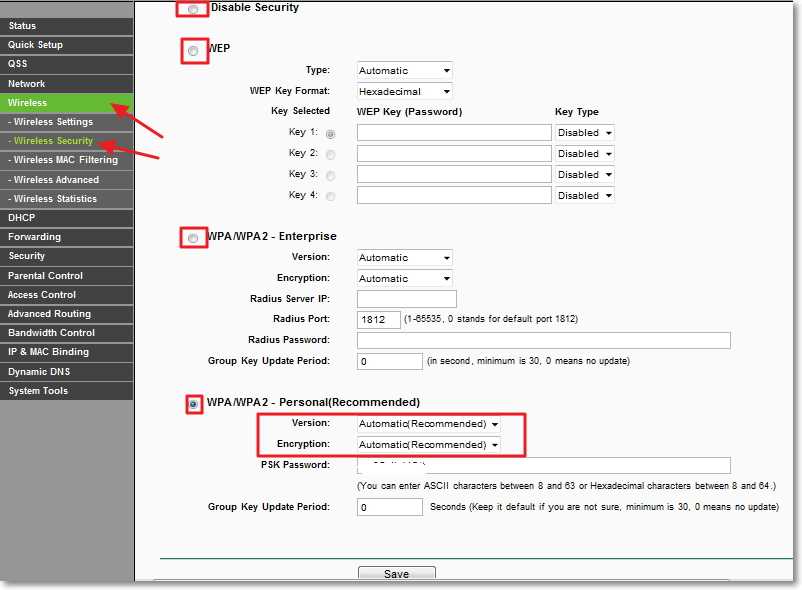
— Прописать вручную IP-адреса и DNS-сервера в настройках соединения на планшете. При подключении к сети Wi-Fi в том окошке, где вас просят ввести пароль откройте меню дополнительных настроек. И там выберете Настройки IP Пользовательские. В поле IP-адрес вводите свой адрес, он имеет вид 192.168.1.*** (например — 192.168.1.128). В поле Шлюз вводим 192.168.1.1 или 192.168.0.1 (уточните у своего правайдера). И осталось ввести DNS, которые у всех разные, но которые тоже можно узнать у своего интернет-провайдера.

Незамысловатое видео по подключению планшета на Android к интернету по Wi-Fi:
Как включить вай-фай на планшете
Подключить домашний Wi-Fi, самый распространённый способ подключения планшета к интернету. Чтобы воспользоваться данным способом необходимо проделать несколько простых шагов:
- Открыть настройки.
- Найти вкладку «Настройки беспроводной сети» или «Настройки Wi-Fi»
- Включить передачу данных.
- Затем из появившегося списка, найденных вай фай, выбрать желаемый вариант.
- При необходимости ввести пароль.
При подключении к роутеру по беспроводной сети, возникают две основные проблемы. Зависание процесса подключения на этапе «Получение IP адреса», либо отсутствие необходимого wi fi адреса.
Невозможность получения IP адреса, связана с ошибкой в настройках сети, либо на роутере, либо на самом планшете. Самой частой причиной является не включенный DHCP сервер.
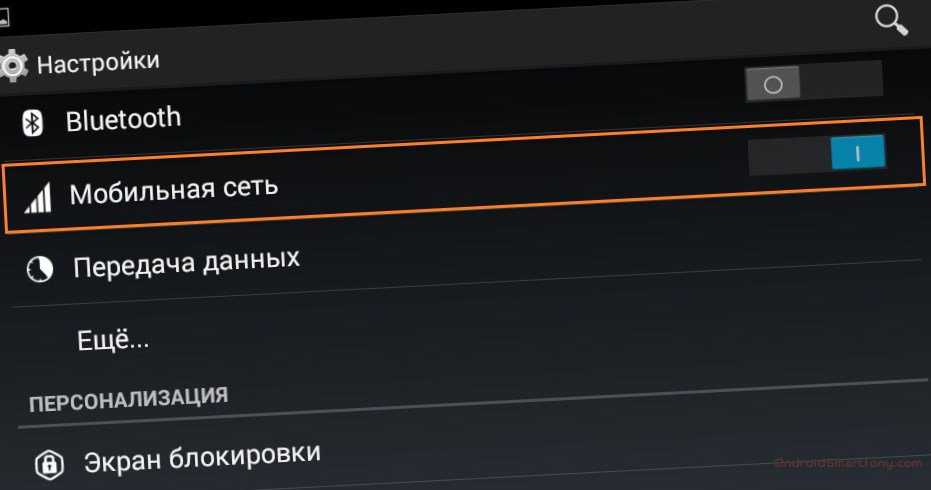
Также ошибка с получением IP адреса может быть связана с недопустимым именем вайфаю. Например, используются специфические символы или кириллица. В данном случае достаточно просто переименовать wi-fi подключение в соответствии со стандартами, используя только латиницу.
Ещё одной типичной проблемой является не соответствующие типы шифрования. Существует несколько стандартов шифрования и на некоторых моделях планшетов, отсутствует автоматический подбор. Чтобы посмотреть какой тип шифрования используется, нужно просто открыть дополнительные настройки подключения. И сверить их с настройками роутера.
Если планшет вообще не может найти необходимое вай-фай подключение. То, скорее всего, данное подключение просто скрыто. Для подключения к такой сети, необходимо точно знать все его данные. Во вкладке с найденными сетями, необходимо открыть дополнительные настройки и выбрать пункт «добавить сеть». После ввести в появившемся окне все необходимые данные. Теперь при обнаружении такой сети планшет автоматически подключится к ней.