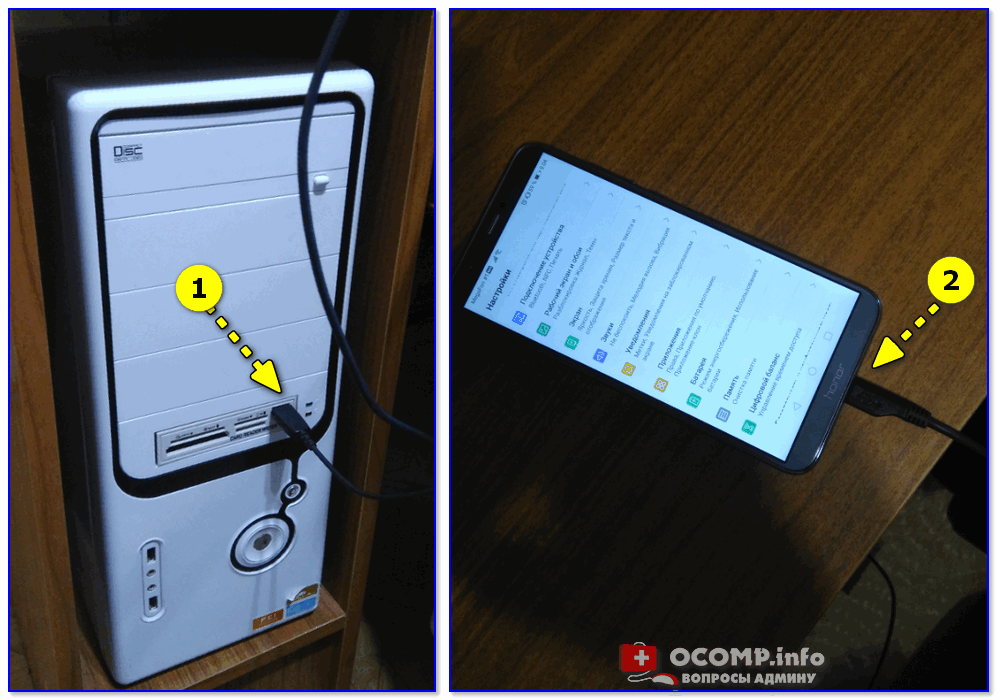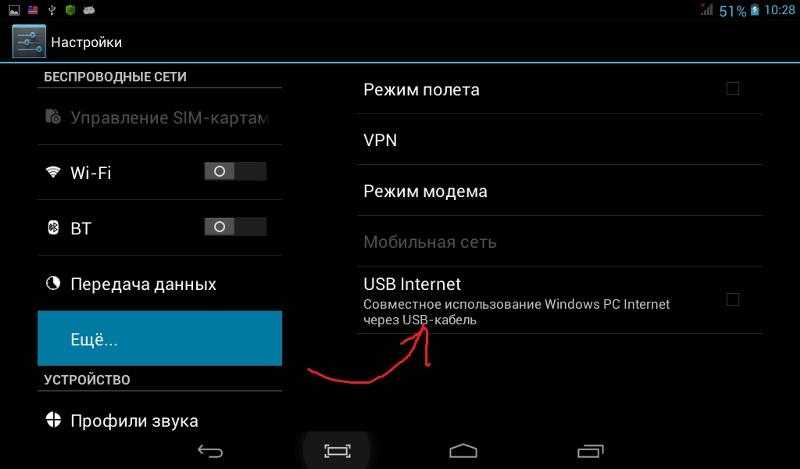Возможно ли использовать модем как телефон
Использовать модем как телефон возможно – более того, это проще, чем кажется на первый взгляд. Мобильный оператор проверяет, в какое именно устройство вставлена ваша симка, сверяя IMEI-код устройства. Так он видит, пользуетесь ли вы телефоном, планшетом или модемом.
То есть для того, чтобы использовать модем как смартфон, достаточно сменить его IMEI. Сделать это можно несколькими способами, и они зависят от модели устройства. Мобильные операторы в основном используют 3G и 4G девайсы производства Huawei, а также ZTE, нанося на них свои логотипы. Но и для устройств других производителей порядок действий будет мало отличаться.
Но и для устройств других производителей порядок действий будет мало отличаться.
Использование смартфона как модема через USB
Одним из способов использования смартфона как модема является его подключение через кабель. Лучше всего применить оригинальный кабель, который продавался вместе с устройством. Он обеспечит более стабильное подключение и быструю работу. Если подключение таким способом осуществляется впервые, то после подсоединения к компьютеру, либо ноутбуку система начнет установку драйверов. Этот процесс происходит автоматически и не требует вмешательства в большинстве случаев. На рабочем столе компьютера появится уведомление о готовности подключения к дальнейшей работе. Если драйвера не установятся автоматически, то потребуется установка ПО самостоятельно. Это не вызовет сложностей. Скачать необходимую программу можно в разделе «Поддержка» с сайта производителя вашего устройства.
Далее заходим в настройки на телефоне и выбираем пункт «USB-модем». Его местонахождение зависит от конкретной модели телефона. Он может располагаться в настройках сети либо в дополнительных функциях.
После активации этой функции на экране телефона появится метка подключения через usb. В некоторых телефонах необходимо нажать на этот значок и выбрать нужные пункты. На панели компьютера либо ноутбука также будет отображено активное соединение, название которого по умолчанию соответствует модели вашего телефона. Нужно выбрать его и подключиться к сети. После проведения всех манипуляций можно использовать мобильный интернет на другом устройстве.
Существенными достоинствами такого способа подключения является параллельная зарядка мобильного устройства, а также более высокая скорость интернет-соединения, чем при использовании других способов подключения. Но общая скорость загрузки страниц в интернете все же будет гораздо ниже обычной. Также, нужно иметь ввиду, что таким способом можно подключить только адроид к операционной системе Windows. Если вы используете iPhone, то его корректная работа в качестве модема возможна, лишь при подключении к MacBook.
Что такое режим модема в телефоне и как он работает
Режим модема – это специальная функция, позволяющая сделать из Android смартфона настоящий модем. Проще говоря с ее помощью, вы можете делиться интернет трафиком с другими устройствами: ПК, ноутбуками, телефонами и другими мобильными гаджетами. При этом необходимо учитывать установленные сотовым оператором ограничения на раздачу интернета и следить за остатком трафика, если у вас пакетный тариф.
Режим модема позволяет раздавать интернет с телефона по USB кабелю, Bluetooth или WI-Fi. Из-за этого он считается универсальным, потому что практически во всех современных устройствах предусмотрены данные интерфейсы подключения.
Через USB-кабель
Это способ раздачи интернета предусматривает подключение смартфона к ПК с помощью USB провода, который обычно используют для зарядки или для передачи файлов.
Делается это так:
- Включают на телефоне «Передачу данных».
- Подключают гаджет к ПК с помощью USB-шнура.
- Если на дисплее смартфона появится меню подключения, то выбирают в нем вариант подключения «USB-модем».
- Если данное меню не появляется, то для включения режим модема открывают последовательно на аппарате «Настройки» → «Еще» (или «Подключения») → «Режим модема».
- После чего ставят галочку напротив «USB- модем».
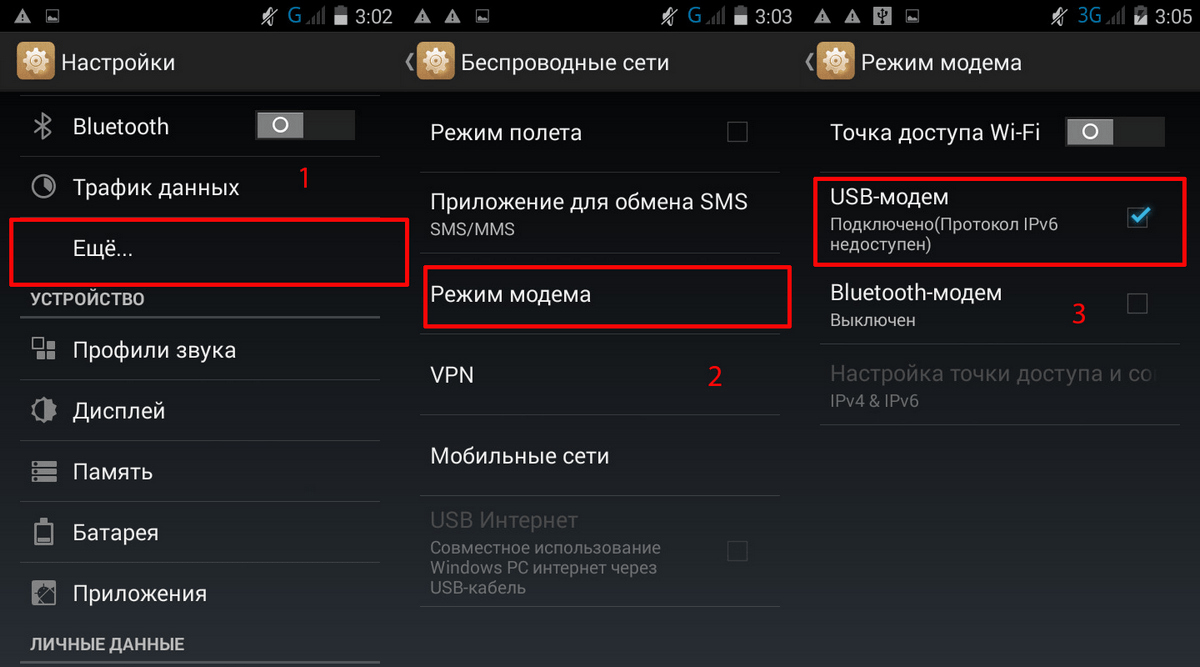
В результате всех этих действий Android смартфон станет раздавать интернет на ПК через USB-провод.
Данный способ обладает следующими преимуществами:
- позволяет раздавать интернет трафик с гаджета, на котором нет Wi-Fi;
- более стабильное соединение, в отличие от беспроводного;
- телефон в процессе раздачи интернета заряжается, поэтому перебоев со связью не будет.
Недостатки у него следующие:
- можно раздавать интернет трафик только на один ПК;
- нужно брать всегда с собой USB провод;
- телефон размещается на ограниченном расстоянии от ПК, потому что используется шнур.
Через блютуз
У этого способа раздачи интернет трафика нет особых преимуществ перед кабельным подключением и Wi Fi точкой доступа. Но если невозможно воспользоваться последними двумя способами, то Блютуз точка доступа позволит вам раздать интернет на другое устройство.
Для этого нужно проделать следующее:
- Активировать на телефоне передачу данных.
- Включить Bluetooth на гаджете.
- После чего нужно последовательно открыть на телефоне «Настройки» – «Еще» (или «Подключения») – «Режим модема»»
- Далее необходимо поставить галочку напротив пункта «Bluetooth- модем».
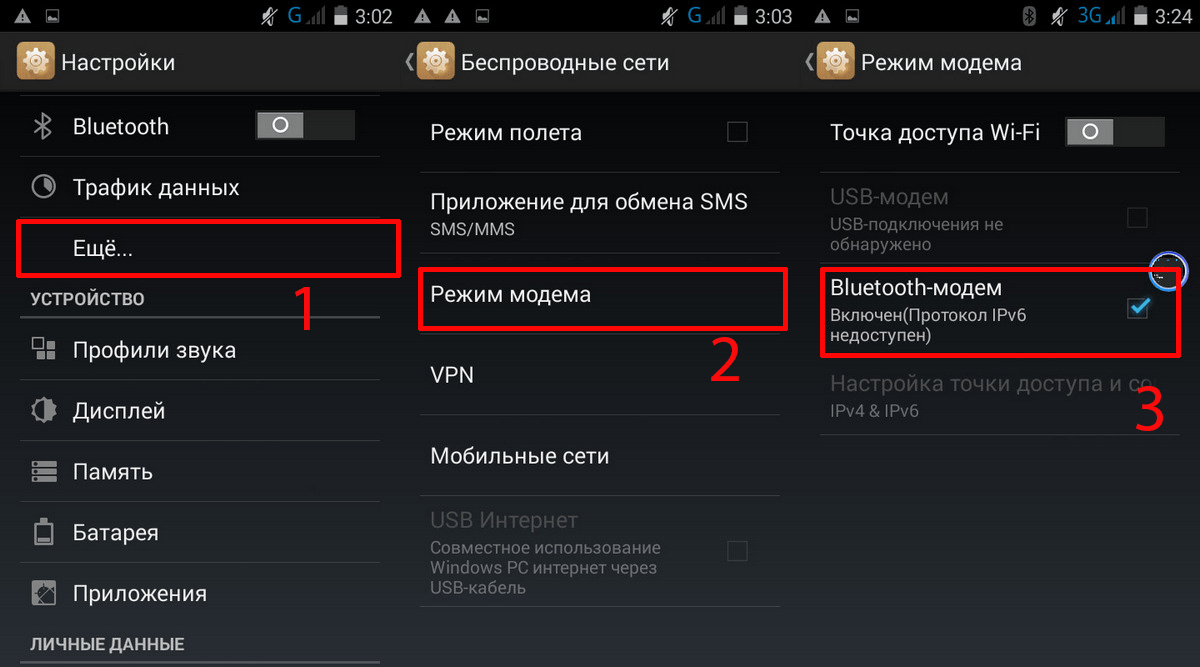
На этом настройка гаджета завершена, поэтому можно пользоваться мобильным интернетом телефона на ПК.
Преимущества данного способа:
- актуален в тех случаях, когда нет под рукой USB шнура или на смартфоне не работает Wi Fi модуль;
- не требуется провод.
Минусы:
- сложнее настраивать по сравнению с USB подключением;
- небольшой радиус действия около 5- 10 м;
- небольшая скорость передачи данных;
- аккумулятор смартфон быстро садиться.
Точка доступа WiFi
Самый удобный и эффективный способ раздачи интернета c Android гаджета – это включение на нем Wi –Fi точки доступа. Он позволяет раздавать с телефона интернет трафик сразу на несколько устройств.
Настраивается точка доступа так:
- Включают передачу данных на телефоне.
- Потом открывают на гаджете «Настройки» – «Еще» (или «Подключения»» – «Режим модема».
- После чего нажимают на пункт «Точка доступа Wi-Fi», чтобы ее настроить.
- Далее выбирают в списке настроек вкладку «Настройка точки доступа Wi-Fi», чтобы задать для нее имя и пароль.
- Потом включают точку доступа с помощью переключения ползунка в активное состояние, в результате телефон начнет сразу де раздавать трафик на другие устройства.
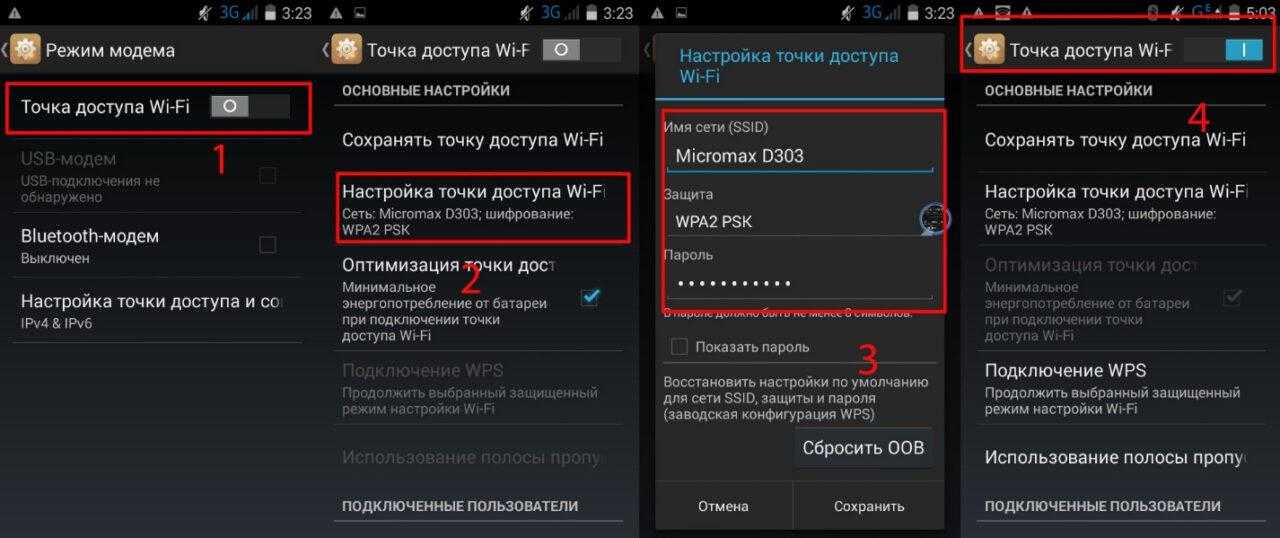
Преимущества использования Wi-Fi точки доступа:
- большая зона покрытия;
- к ней могут одновременно подключать несколько устройств;
- большая скорость передачи данных;
- довольно просто настраивать.
Минусы:
телефон быстро разряжается.
Подключение через Bluetooth
Подключение кабелем не отличается стабильностью. К тому же телефон буквально привязан к компьютеру. Исследуем другие способы – через Блютуз и Wi-Fi. Данные модули организуют беспроводное подключение. Для этого необходимо удостовериться в наличии данных модулей в компьютере. W-Fi имеется во всех современных ноутбуках, Bluetooth встречается реже. Для стационарных компьютеров модули приобретаются и устанавливаются отдельно.
Для подключения необходимо активировать в настройка смартфона функцию «Bluetooth-модем». Она включается в разделе «Беспроводные сети – Дополнительные функции». Включите функцию, запустите поиск устройств на компьютере, выполните сопряжение – смартфон выдаст запрос на подключение. Подтвердите намерения – с этой минуты компьютер подключён к интернету. Не забудьте активировать передачу данных в настройках смартфона.
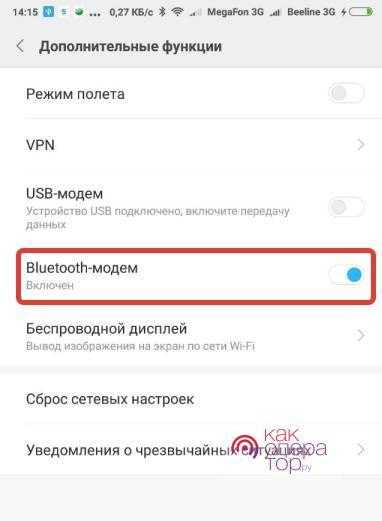
Интернет для планшета. Все способы подключения к сети: Видео
2.1. Использование планшета в качестве USB-модема
Для использования планшета в качестве модема при помощи USB-подключения, на ваш персональный компьютер необходимо установить соответствующие драйвера. После подключения USB кабеля необходимо зайти в меню настроек планшета и зайти в раздел «беспроводные сети», в котором вы найдете пункт «модем и точка доступа». Зайдя в него нужно установить маркер на пункт «USB-модем». Если все сделано правильно, то компьютер автоматически определит модем и создаст подключение. После этого вы получите доступ к интернету.
Итак, ответ на вопрос можно ли использовать планшет как модем – можно. При этом делается это элементарно и быстро. Конечно же, для этого сам планшет должен быть оснащен встроенным модемом 3G/4G. В противном случае сделать планшет модемом невозможно. Стоит учитывать, что все современные планшетные ПК и смартфоны оснащаются Wi-Fi модулями, которые позволяют делать мобильное устройство точкой доступа Wi-Fi, облегчая при этом подключение ноутбука и других устройств.
Учитывая современное развитие беспроводных мобильных сетей, такие возможности позволяют пользователям всегда быть на связи и в любой момент выйти в сети интернета для решения своих задач, а также для связи с партнерами или близкими. Кроме этого, уже сегодня мы наблюдаем активное развитие нового поколения мобильных сетей LTE, которое предоставляет пользователям доступ к скоростному мобильному интернету и новые, безграничные возможности.
В таком случае можно подключить свой телефон и использовать его как внешний модем. В этом материале мы вам детально опишем, как подключить Андроид как модем различными способами.
Инструкция, в принципе, подходит для большинства версий Android, однако пункты меню и некоторые вкладки могут отличаться названием.
Настройка Интернета на телефоне
В первую очередь следует убедиться, что на вашем мобильном гаджете работает Интернет. Для этого вы должны подключить соответствующий тариф у оператора. Специальные сервисные команды для проверки счета показывают название актуального тарифа.
Статьи на данную тему:
После этого проверьте работоспособность глобальной сети. Выполните для этого следующие действия:
- Откройте верхний «тулбар» (меню с основными функциями).
- Найдите среди иконок «Мобильный Интернет». Активируйте его.
- Попробуйте зайти через поисковик на любой из сайтов, например, страницу «Гугла».
Если подключиться к сети не удается, наберите оператора для получения инструкций касательно активации.
Статьи на данную тему
Как подключить модем к телефону на Андроиде
Задача, которая на первый взгляд считается простой, на самом деле реализуется не так скоро. Для подключения модема к смартфону понадобится покупать дополнительное оборудование. Ведь в отличие от планшетов на мобильных устройствах стандартный USB-разъем отсутствует. Поэтому необходимо заранее подготовить:
- настроенный модем с SIM-картой оператора – он состоит из модуля связи (3G или 4G), и флеш-накопителя, где записаны настройки соединения;
- хостовый адаптер OTG (на одном конце имеется обычный USB-штекер, на другом – джек micro-USB);
- портативное зарядное устройство.
Подготовка модема
Прежде чем подключать модем к смартфону, необходимо правильно настроить режим. В противном случае система Android определить его, как обычный съемный носитель информации. Владельцам смартфонов ZTE и Huawei никаких особых действий совершать не придется, Разработчики заранее предусмотрели такую возможность и создали специальное ПО, в котором после запуска понадобится поставить галку в нужном месте.
Для устройств других марок программная поддержка отсутствует, поэтому пользователю придется изрядно потрудиться. Все действия следует выполнять на компьютере или ноутбуке. Алгоритм следующий:
- На ПК деактивировать все виды интернет-соединений, и вставить флешку в USB-порт.
- Отыскать в Диспетчере устройств подключенный модем.
- Открыть его свойства и убедиться, что там указан порт COM.
- Найти и загрузить программу «Hyper Terminal».
- При первом запуске создать имя соединения.
- В окне настроек в строке «Connect using» указать название порта «COM».
- Теперь понадобится перейти в «Файл» → «Свойства» → «Настройки» и кликнуть по клавише «ASCIIsetup».
- Напротив строки «Echo typed characters locally» («Отображать вводимые символы») поставить галку.
- Когда откроется терминал, нужно будет ввести символы «AT» и запустить команду клавишей «Enter». Подтвердить действие, кликнув по кнопке «Ок».
- В следующем поле напечатать такую комбинацию «AT^U2DIAG=0» и нажать сначала на «Enter», а затем на «ОК».
На этом процесс настройки модема можно считать завершенным, и переходить к следующему этапу. Но если вдруг понадобится использовать интернет-девайс на компьютере, то после подключения, в финальной формуле вместо «0» нужно прописать «255».
Подготовка смартфона
На самом деле никакой предварительной подготовки не требуется. Нужно просто подключить настроенную флешку к мобильному гаджету с помощью кабеля OTG, а затем проделать следующие шаги:
- Открыть меню «Настройки».
- Перейти в раздел «Беспроводные сети».
- Включить передачу мобильных данных.
- Создать новую точку доступа APN.
- Ввести основные параметры и данные сотового оператора, которые обычно указываются на упаковке модема (при отсутствии их можно найти на официальном сайте).
- Некоторые девайсы реализуются в готовом виде, то есть все необходимые данные в них уже заполнены.
Тогда предыдущий этап можно пропустить и перейти к следующему, завершающему шагу – нажать на кнопку «Сохранить», запустив тем самым процесс подключения.
Как использовать телефон в качестве USB модема
Вам понадобится USB шнур, который идет в комплектации к телефону либо присоединяется к зарядному устройству. Таким способом можно раздавать любой вид подключения к сети интернет, который есть на вашем телефоне.
Включите ползунок в пункте USB-модем и подключите телефон к компьютеру кабелем USB. Вам не нужно ничего делать, просто ждите, пока установятся драйверы устройства, и сеть включится.
В наши дни постоянный доступ в глобальную сеть необходим для многих людей. Ведь это одно из важных условий полноценной и комфортной жизни в современном мире, успешной профессиональной деятельности, быстрого получения нужной информации, интересного времяпрепровождения и так далее. Но что делать человеку, если он оказался в точке, где нет проводного широкополосного интернета и USB-модема, а с компьютера надо срочно попасть во «всемирную паутину»?
Рассмотрим один из вариантов решения такой проблемы. Смартфоны сейчас есть почти у всех. И это устройство вполне может помочь нам в качестве модема для персонального компьютера, учитывая достаточное покрытие местности сигналом сетей 3G и 4G от сотовых операторов. Попробуем подключить свой смартфон к ПК через USB-порт и настроить интернет-соединение.
Подключение телефона как модема через USB
Итак, у нас есть персональный компьютер с Windows 8 на борту и смартфон на базе Android. Необходимо подключить телефон к ПК через USB-порт и с его помощью получить доступ к интернету. В других версиях ОС от Майкрософт и на устройствах с iOS действия будут похожими с сохранением общей логической последовательности. Единственный дополнительный девайс, который нам потребуется, — это штатный кабель USB от телефонной зарядки или аналогичный с идентичными разъёмами. Приступим.
- Включаем компьютер. Дожидаемся полной загрузки операционной системы.
- На смартфоне открываем «Настройки», где нам необходимо внести несколько важных изменений.
На вкладке системных настроек находим раздел «Беспроводные сети» и заходим в дополнительные параметры, нажав на кнопку «Ещё».
На последующей странице нас интересует «Хот-спот», то есть точка доступа. Тапаем на эту строку.
В устройствах на Андроид возможны три варианта создания точки доступа: через Wi-Fi, с помощью Bluetooth и необходимый нам сейчас интернет через USB. Передвигаемся на нужную вкладку со знакомым значком.
Теперь пришло время осуществить физическое подключение смартфона к компьютеру по USB, используя соответствующий кабель. На мобильном устройстве передвигаем ползунок вправо, включая функцию «Интернет через USB»
Обращаем внимание, что при активированном общем доступе к мобильной сети нельзя будет попасть в память телефона на компьютере
Виндовс начинает автоматическую установку драйверов для смартфона. Этот процесс занимает несколько минут. Ждём его окончания.
На экране смартфона появляется надпись о том, что персональная точка доступа включена. Это значит, что мы всё сделали правильно.
Теперь остаётся только настроить новую сеть в соответствии со своими критериями, например, получить доступ к сетевым принтерам и другим устройствам.
Поставленная задача успешно выполнена. Можно пользоваться в полной мере доступом в глобальную сеть. Готово!
Отключение режима модема
После того как потребность в использовании телефона в качестве модема для компьютера отпала, необходимо отключить кабель USB и включённую функцию на смартфоне. В какой последовательности это лучше сделать?
Для получения доступа к мобильному интернету принято использовать 3G- или 4G-модемы от различных операторов связи. С одной стороны, это очень удобно, но с другой стороны, торчащий из ноутбука модем легко сломать, причем вместе с самим USB-портом. Проблема решается с помощью мобильных телефонов, заменяющих собой модемы и позволяющих выйти в интернет. Как использовать телефон в качестве модема?
Существует три способа подключения телефона в данном режиме:
- С помощью кабеля;
- Через Bluetooth;
- Через Wi-Fi.
Давайте посмотрим, как это выглядит на практике.
Как подключить телефон к планшету
Рассмотрим возможные способы такого подключения.
Bluetooth
Самый распространенный способ. Выполнить перенос данных этим способом несложно, при условии наличия такой технологии на обоих устройствах. Методика действий такова.
- Запустить Bluetooth в настройках телефона и планшета.
- Дать устройству-источнику, команду на поиск точки соединения, доступной в данный момент.
- Когда устройство-приемник будет обнаружено, то на первом устройстве нужно найти передаваемый файл и войдя в его меню, выбрать действие «Оправление по Bluetooth». Затем нужно указать устройство-приемник.
- После появления на экране устройства-приемника извещения о том, что необходимо разрешение на экспорт данных, необходимо нажать «ОК», для запуска операции переноса информации.
Немаловажным будет напоминание о необходимости отключения Bluetooth, чтобы не «садить» зря аккумулятор телефона.
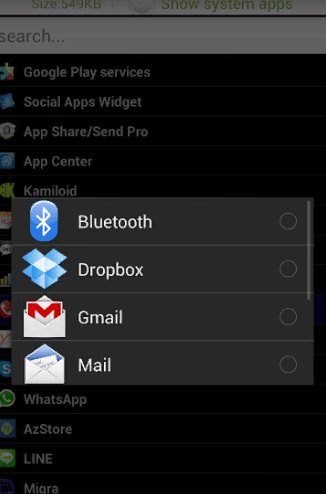
Более подробную информацию можно получить здесь
Большим неудобством Bluetooth-соединения является его маленькая скорость передачи информации. Передача больших по количеству мегабайтов информации файлов может затянуться на длительный срок. Лучшим выходом в этом случае будет использование «облачных» технологий хранения. К размещенным там (Dropbox, Google Drive, Яндекс. Диск) файлам есть доступ с любых устройств, обладающих выходом в интернет. Технология с использованием «облачных» хранилищ позволяет создание VPN-соединения. Для его выполнения необходимо сделать так.
- Найти и скачать на планшет программу BlueVPN.
- Затем активировать программу, открыть список устройств.
- В списке найти смартфон и кликнуть на него.
- Установить соединение.
Другим способом беспроводного подключения одного гаджета к другому является соединение через Wi-Fi.
Wi-Fi
Wi-Fi-соединение тоже является способом подключения смартфона к планшету. Для этого нужно выполнить следующие действия:
- в устройстве-источнике активируется режим модема;
- включается поиск доступных Wi-Fi-сетей на принимающем устройстве;
- затем найденная сеть запускается нажатием на ее значок.
- может потребоваться ввод, указанного в настройках исходного гаджета, пароля.
Хорошим дополнением будет тот факт, что для этого способа не нужны дополнительные программы. Всё, что нужно, обеспечивают настройки.
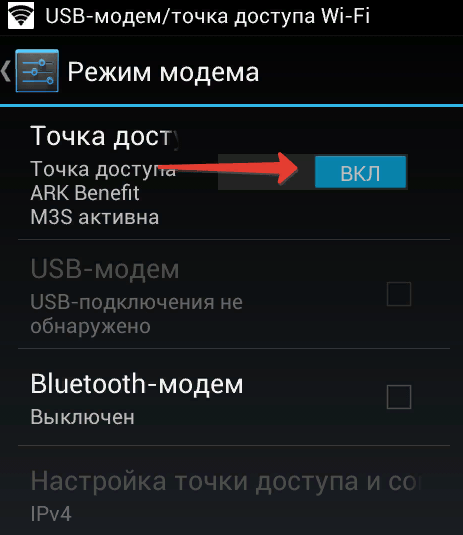
Программы для синхронизации смартфона и компьютера через USB
Такие приложения обеспечивают человеку простоту использования гаджетов, так как могут копировать измененные данные из одного девайса в другой. С помощью них можно обмениваться файлами, а также перемещать файлы из компьютера на телефон.
К сведению! Некоторые программы даже позволяют просматривать на ПК информацию о состоянии памяти смартфона, заряде его батареи и уровне сигнала.
MyPhoneExplorer
Одной из таких программ является MyPhoneExplorer. Данное приложение имеет ряд функций, которые окажутся полезными для любого человека. Оно позволяет читать, писать, редактировать и отправлять сообщения с мобильного устройства посредством ПК. Также в нем имеется функция синхронизации некоторых приложений. Все данные, которые вносятся в них на компьютере, тут же появляются на смартфоне. Пользователи отмечают, что такой функционал обеспечивает им удобство и экономит время.
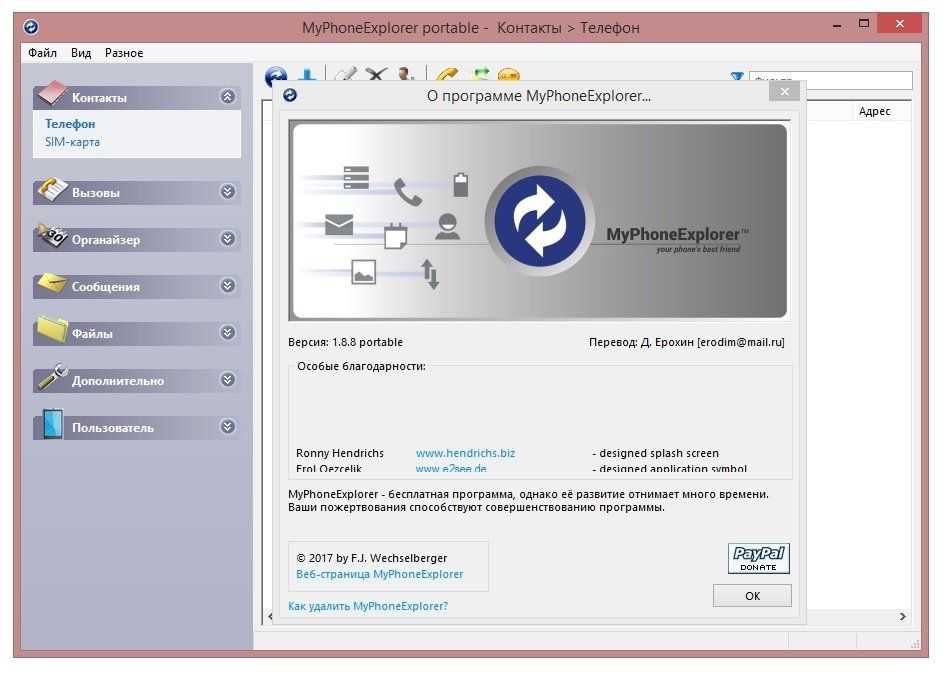
Как выглядит компьютерная версия программы MyPhoneExplorer
Как подключить Андроид к компьютеру с помощью MyPhoneExplorer:
- Скачать приложение на телефон и ПК.
- Зайти в компьютерную версию программы и в разделе «Установки» найти мобильное устройство.
- На телефоне необходимо войти в параметры для разработчиков и разрешить отладку по ЮСБ.
Теперь все данные будут синхронизированы.
AirDroid
Похожим образом работает приложение AirDroid. Чтобы оно выполняло свои функции правильно, следует установить его на компьютер и свой смартфон. Таким образом, оно будет синхронизировать все данные на обоих устройствах. Если в телефоне будут внесены какие-то изменения его владельцем, то они будут отображены на компьютерной версии программы.
Как подключиться к компьютеру через телефон Андроид с помощью AirDroid:
- Скачать приложение на телефон и ПК.
- Открыть мобильную версию приложения, выполнить регистрацию и авторизацию.
- Открыть компьютерную версию программы, выполнить вход.
- Теперь пользователи может использовать AirDroid на обоих устройствах.
Данное приложение позволяет обмениваться файлами между мобильным устройством и ноутбуком. Также их можно редактировать и удалять. Кроме того, с AirDroid можно осуществлять звонки прямо с ПК.
Еще одна полезная функция, которой обладает данная программа – это поиск утерянного телефона. Если человек не помнит, куда положил свой смартфон, то он может подать звуковой сигнал с компьютера. На устройстве включится звуковой сигнал, благодаря которому его будет легче отыскать.
Важно! В AirDroid есть опция, позволяющая отображать экран телефона на мониторе компьютера. Изображением можно легко управлять, переключая его
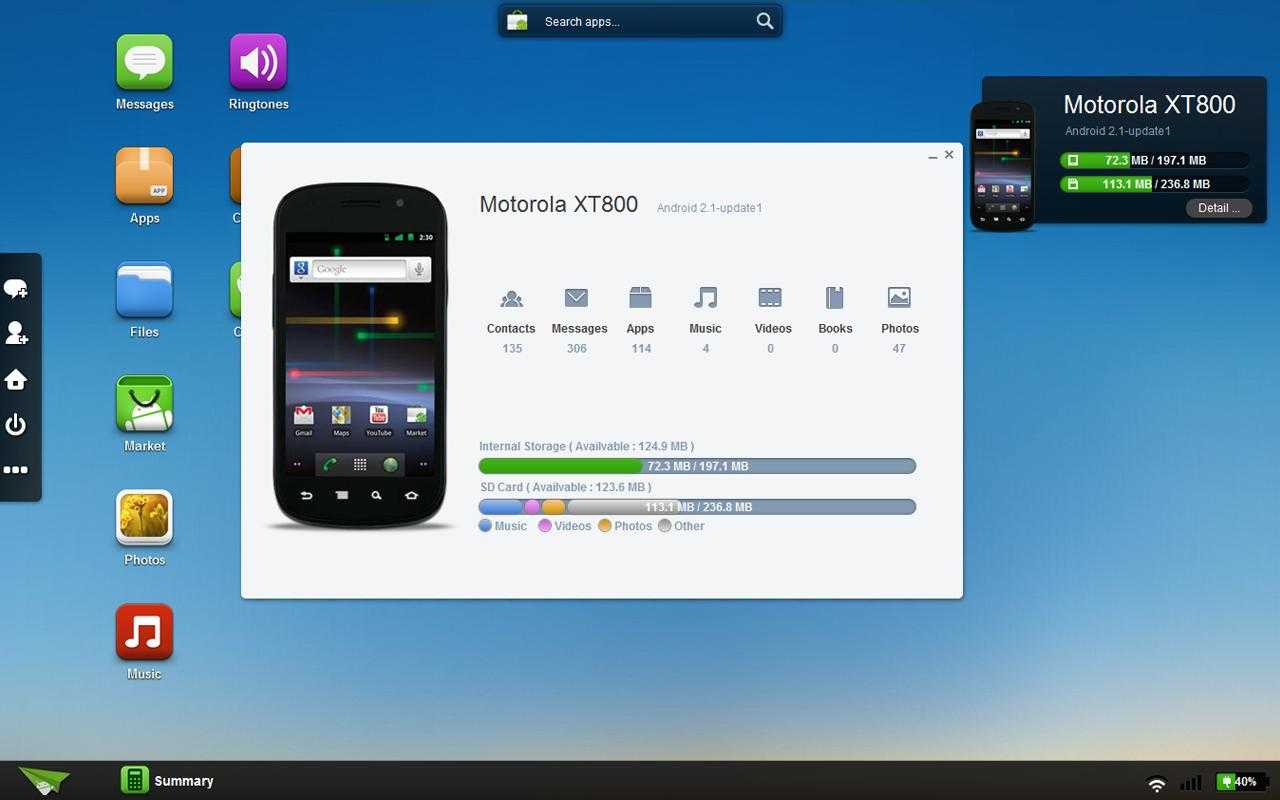
Синхронизация устройств в программе AirDroid
После скачивания приложения пользователю придется пройти регистрацию. Она занимает меньше минуты, так как там не требуется вводить множество данных, достаточно имени, адреса почты и пароля. Чтобы программа заработала на мобильном устройстве, на нем нужно ввести те же данные, что использовались при регистрации.
Настройка USB модема МТС
Как пример, создадим точку доступа мобильного оператора МТС (Россия).
- Name: internet.mts.ru.
- Call number: *99#.
- Name and Username: mts.
- После заполнения этих пунктов, нажмите «Использовать настройки по умолчанию».

По завершении этой работы, перезагрузите своё устройство. После того, как перезапуск был совершен – подключите к планшету USB модем. Если вы сделали все правильно, и установка была успешно завершена, то возле индикатора заряда батареи, вы сможете увидеть значок 3G. Фактически, на этом подключение USB модема к планшету завершилось. Теперь вы имеете возможность использовать 3G модем для выхода с планшета в Сеть, где угодно и когда угодно. И наконец, проделав эту работу, вы сможете с легкостью объяснить своим товарищам, как подключить планшет к 3G модему.
Если вы достаточно давно пользуетесь различными мобильными гаджетами, то довольно скоро можете обнаружить его неприспособленность к полноценной работе с интернетом, и вам необходимо будет узнать, как подключить модем к планшету Android.
Что касается последней функции, то основным средством доступа к интернету на планшете является .
Однако, этот способ имеет ряд недостатков, самый главный из которых это локальность покрытия такого соединения, которое в большинстве случаев действует в радиусе нескольких десятков метров от роутера.
При этом настроить другие способы доступа к сети довольно проблематично.
Так, организация традиционного проводного соединения сопряжена с множеством технических нюансов и нетривиальных решений, необходимость которых определена отсутствием полноценной сетевой карты.

Поэтому практически единственной альтернативой Wi-Fi может стать модем 3G или 4G, позволяющий выйти в интернет с планшета Android в любой точке покрытия мобильного оператора.
Реализация этого метода также связано с необходимостью определённых пользовательских настроек для планшета и интернета, которые и будут подробно описаны в этой статье.
Вывод
Мы рассмотрели, что сделать если компьютер не видит телефон в качестве модема. Используйте описанные выше способы, и у вас все получится.
Ответы:
Shurovik: Смотрите на возможности телефона. Если он поддерживает BlueTooth и/или IrDA, то лучше по ним. Если же нет, то только по кабелю. Кабель, как правило, продается отдельно. И если в телефоне есть возможность работы модемом, то к нему должен быть соответствующий софт. А потом, когда компьютер увидит телефон в качестве модема, создаете обычное dial-up соединение.
Максим: То есть, я могу использовать сотовый, как обычный модем, не используя технологию GPRS? Просто мне сотовый нужен для Клиент Банкинга, и как мне объяснили, если у телефона будет физический номер я смогу отправлять платежки.
Big_Aziz: Если ты подключаешься через GPRS к Интернету, пользуясь сотовой связью нельзя подключаться dial-up, чтобы dial-up работал, нужно чтобы в начале был гудок, а потом уже набор номера. Правда, есть такие стационарные GSM аппараты с так называемым «сквозным каналом».
Sober: Покупаешь кабель (инфрокрасник, блютусник) для трубы. Находишь дрова для него (в магазине, инете, у друзей). Ставишь дрова. Убеждаешься в том, что комп определил его, как модем. Звонишь в справочную службу своего оператора (МТС, Билайн, Мегафон), спрашиваешь настройки. Настраиваешь трубу-модем, подключаешься. Все.
Vladimir: Настройки компьютера Мегафон GPRS. В телефоне Siemens содать или исправить точку доступа: Меню — Настройки — Передача данных — Служба данных — Исправить существующую строку или добавить новую под любым именем — Опции — Изменить — Да — Данные GPRS — Включить (если нет галочки возле Данные GPRS) — Изменить данные GPRS — APN:internet.kvk пользователь, пароль пусто; DNS1, DNS2 все нули — Сохранить. После создания/редактирования точки необходимо её активизировать: Меню — Интернет/игры — Интернет — Опции — Настройка — Профили — Изменить любой Опции — Изменить — Выбор — Название профиля любое, стартовая страница любая, протокол HTTP ID Сервера любой (можно и пустой), IP-адрес любой (можно и пустой), порт любой (можно и пустой), имя пользователя, пароль пусто, время работы GPRS (имеется в виду до отключения без получения данных) думаю 5 минут нормально, dремя работы CSD в нашем случае не нужно, но пусть останется 300, Профиль соединения Ж вот это важный параметр изменяем на тот, который создавали/редактировали в меню Передача данных. Сохранить и давим галочку (джойстик по центру) на том профиле, который изменяли. Должно написаться «Профиль активизирован» и выйти в Браузер. Уходим на Рабочий стол, с телефоном всё, если услуга GPRS у Вас подключена. Если нет, то пишем SMS на 000890 с текстом GPRS, в ответ получаем извещение о подключении или о том, что услуга подключена раньше. ВЫШЕ ОПИСАННЫЕ НАСТРОЙКИ ДЛЯ РАБОТЫ ИНТЕРНЕТА НА КОМПЬЮТЕРЕ, а не на телефоне. Далее настройки компьютера. Опустим настройку-подключение интерфейса компьютер-телефон (IRDA, COM, Bluetooth) это отдельная тема. Установить программу с диска от М65. Подключить телефон в ХР сменить/установить драйвер модема x45 на SiemensGprsXP.inf. Создать подключение удалённого доступа с использование этого модема. Номер телефона: *99***1#. Имя пользователя gdata и пароль gdata. Тип сервера удаленного доступа: РРР: Интернет, Windows NT Server, Windows 98. Уберите все, за исключением TCP/IP в области. Нажмите кнопку и в появившемся окне установите следующие параметры: Выберите Адрес IP — назначается сервером. Выберите Адреса — вводятся вручную. Выберете Получить адреса DNS сервера автоматически. Включите. Отключите. В на вкладке установите дополнительную строку инициализации модема: AT+CGDCONT=1,»IP»,»internet.kvk». Для XP эту строку установить в свойствах GPRS модема: Панель управления — Телефон и модем — Модемы — GPRS via IRDA (COM, какой определился) или при подключении не через ИК GPRS via COM или GPRS via Bluetooth — Свойства — Дополнительные параметры связи — поле дополнительные команды инициализации: AT+CGDCONT=1,»IP»,»internet.kvk». Для некоторых моделей телефонов номер дозвона и строка инициализации может быть другой: *99#AT+CGDCONT=,»internet.kvk».
Опубликовано: 11 декабря, 2016
Неоднократно случаются ситуации, когда необходимо посмотреть информацию из интернета, мобильное устройство является единственной возможностью.
Использовать телефон в качестве usb модема можно на следующих гаджетах — планшете, ноутбуке, нетбуке и стационарном компьютере. Версия операционной системы не имеет значения — порядок настройки соединения останется без значительных изменений. Статья ответит на вопрос как использовать телефон в качестве модема развёрнуто и понятным языком.