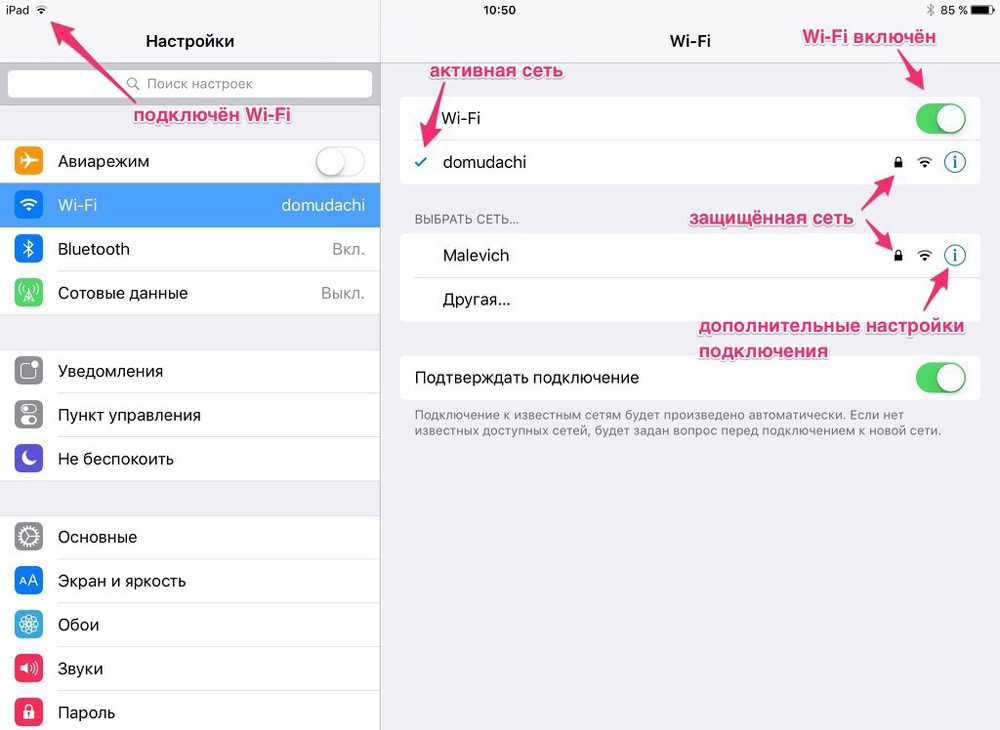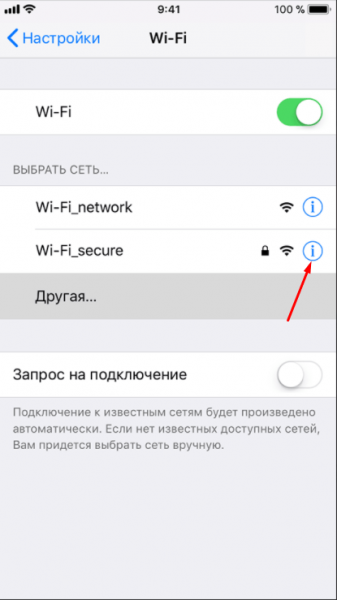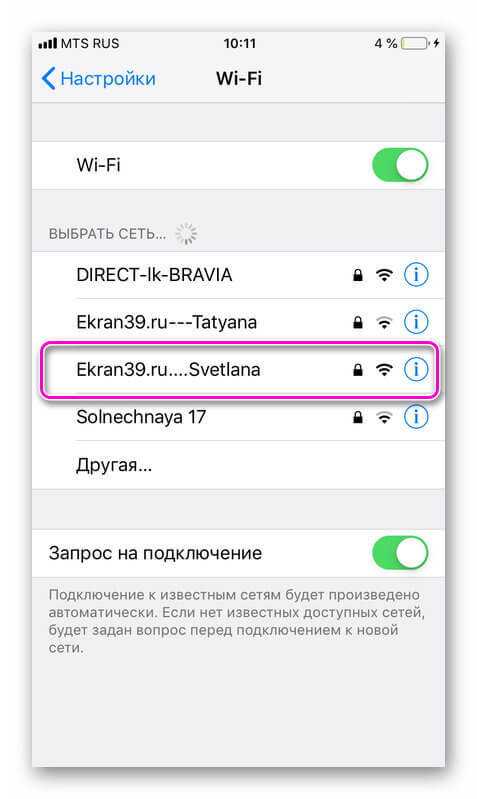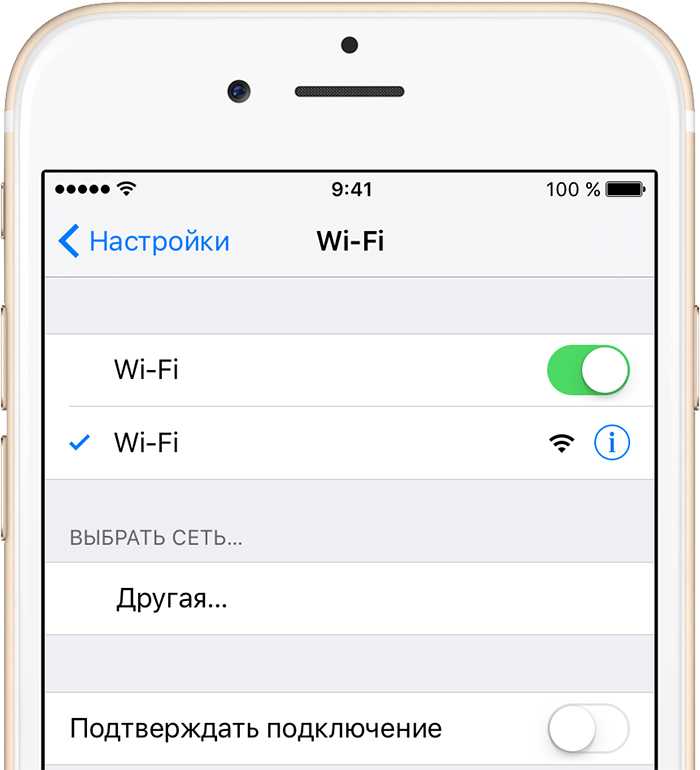Как ограничить доступ к интернету для приложений
Как говорилось ранее, можно даже ограничить доступ к выходу в сеть другим приложениям, которыми пользователь в принципе не пользуется. На самом деле, обладатель Айфона может даже не подразумевать тот факт, что его сетью пользуется какое-то приложение, но это также может быть, если не ограничить доступ.
Если программе целенаправленно не отключить возможность использования данных, то он может съесть достаточно приличное количество данных, именно поэтому не стоит упускать такой пункт, который настраивается в несколько шагов.
Для этого необходимо:
- Зайти в настройки и найти раздел «Сотовая связь», о котором упоминалось ранее;
- Далее просто проматываем свайпом экран до раздела «Сотовые данные для…». Кликаем на этот раздел;
- Открывается список тех программ, которые пользуются данными сети, тем самым тратят интернет;
- Передвигая ползунок, можно запретить и ограничить их доступ к этому действию.
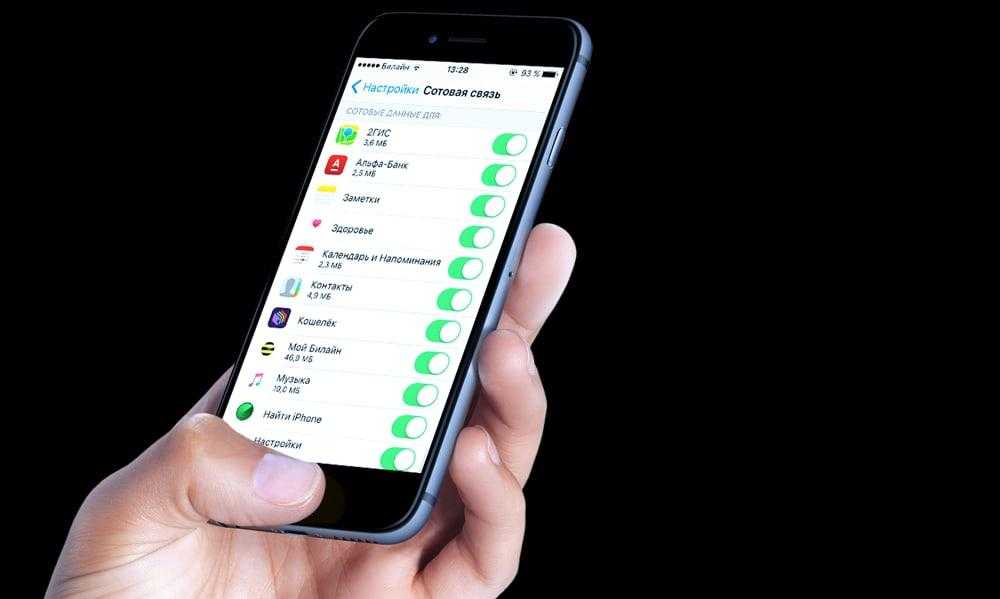
Таким простым способом можно сэкономить достаточно много интернета. Просто переведя приложение в неактивное состояние, можно не только сэкономить трафик, но и достаточное количество сбережений, которые после можно потратить на достаточно нужные вещи, например, на дополнительные МБ.
Резервное копирование, сброс настроек и восстановление данных
Если после описанных выше действий подключиться к Wi-Fi по-прежнему не удается, потребуется перейти к более радикальным действиям: откату айфона до заводских настроек. Это удалит всю информацию из смартфона Apple и вернет в исходное состояние. Поэтому прежде чем сбросить все настройки, создают резервную копию. Существует 2 способа это сделать.
При помощи iTunes
При наличии доступа к ПК возможно создать и сохранить резервную копию данных на жесткий диск компьютера. Для этого надо подключить iPhone через USB и открыть iTunes. При условии, что используется последняя версия программного обеспечения, появится маленький значок iPhone в строке меню. После нажатия на него справа появится вариант «Резервное копирование и восстановление вручную».
Кнопка «Создать копию сейчас» позволяет запустить процесс копирования данных на жесткий диск.
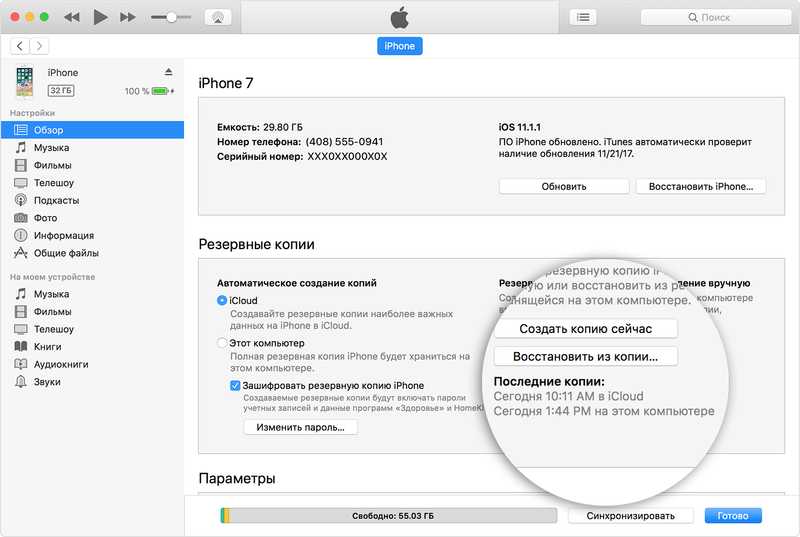
В том случае если установлен параметр «Автоматическое создание копий», этот процесс начнется сразу после подключения айфона к компьютеру. Увидеть дату и время создания последней можно в пункте «Последняя копия».
Если нажать флажок рядом с параметром «Зашифровать резервную копию iPhone», система потребует задать пароль. После этого восстановление айфона без него будет невозможно. Это позволит уберечь личные данные от несанкционированного доступа. Шифрование также дает возможность сохранить данные программ «Здоровье» и «Активность».
При помощи iCloud
В том случае если отсутствует доступ к персональному компьютеру, существует еще один способ создания резервной копии данных: с помощью облачного хранилища iCloud. Однако чтобы воспользоваться этим методом, потребуется подключение к сети Wi-Fi.
Для начала нужно зайти в «Настройки», нажать на и выбрать iCloud. Затем прокрутить список вниз до тех пор, пока не появится кнопка «Копия iCloud». Включить переключатель, если он выключен по умолчанию. Нажать «Создать резервную копию» и не отключаться от сети интернет до завершения процесса.
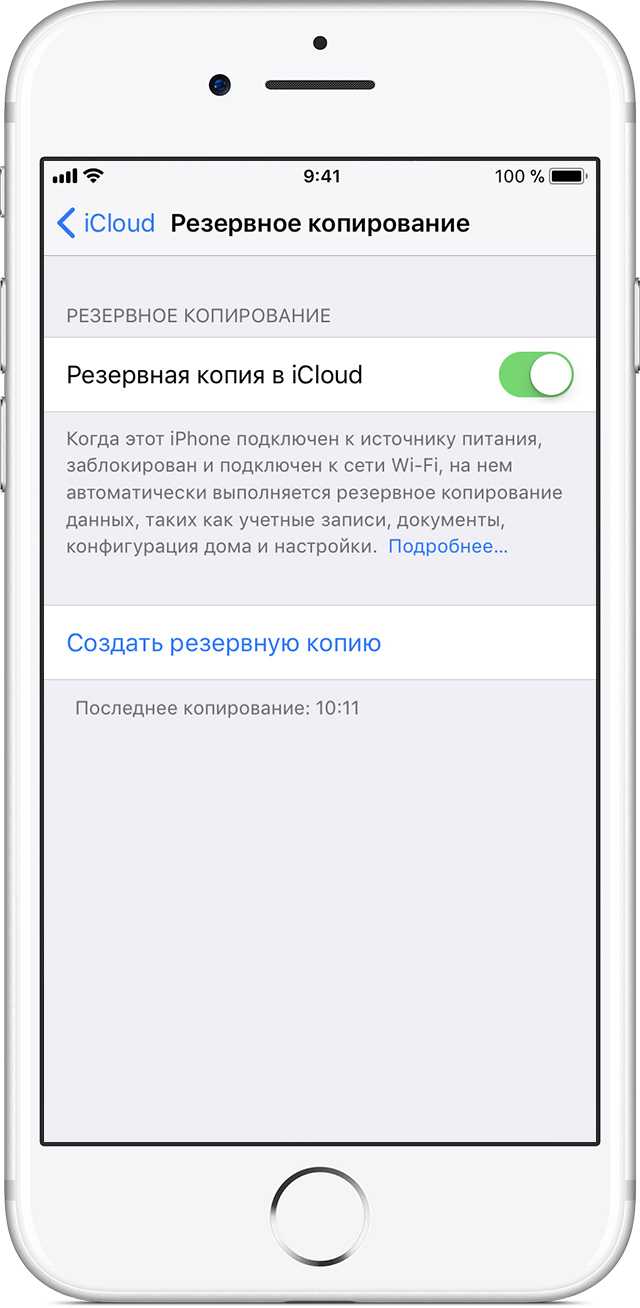
Сброс настроек
После создания резервной копии данных можно переходить к удалению информации и возвращению айфона к заводским настройкам.
Для этого следует зайти в «Настройки» и нажать «Основные» = «Сброс» = «Стереть содержимое и настройки». Подтвердить свои действия.
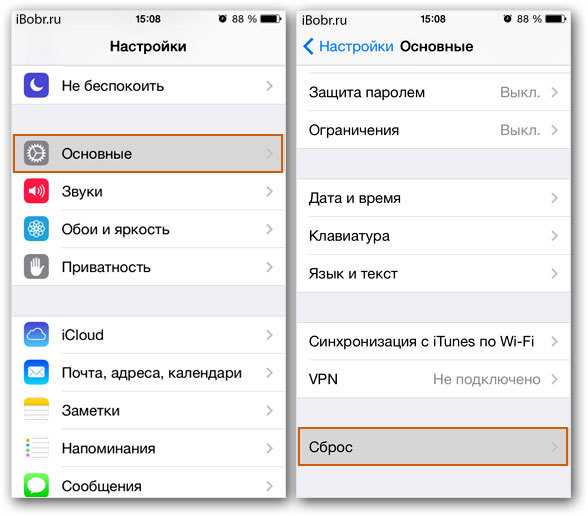
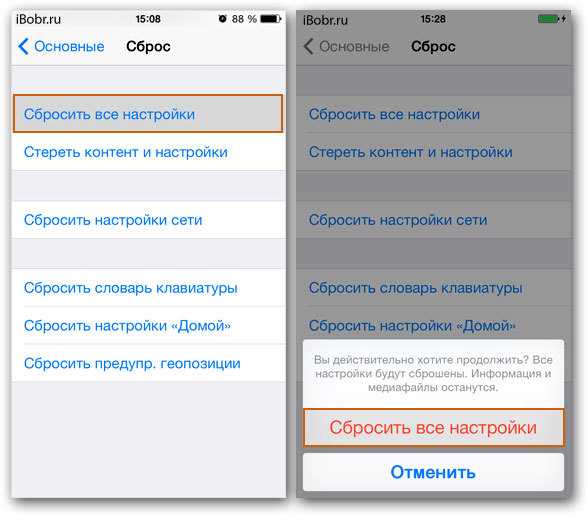
После завершения IPhone вернется к состоянию, в котором был на момент покупки. После можно настроить его вручную или восстановить из резервной копии. Второй вариант выполняется быстрее и проще, но вместе с этим присутствует вероятность вернуть ошибку, которая стала причиной проблем с подключением к Wi-Fi на этом устройстве.
Сбросьте настройки сети
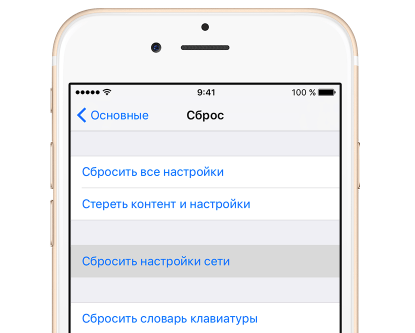
Достаточно жесткий метод, который мы бы вам порекомендовали оставить в качестве последней инстанции, если другие способы не помогли. Нужно выбрать в меню настроек «Основные» «Сброс» ; «Сбросить настройки сети». После этого устройство забудет все пароли и известные сети, настройки сотовой сети и ранее использовавшиеся параметры VPN и APN.
Не пропускайте новости Apple – подписывайтесь на наш Telegram-канал , а также на YouTube-канал .
В новой iOS 11 (как в предыдущих версиях ОС до iOS 7 включительно), как известно, тоже имеется свой «Пункт управления», в котором тоже предусмотрены отдельные выключатели для Bluetooth и Wi-Fi. Надо — выключил, надо — включил. Очень удобно. Казалось бы…
Но это не всё. Если отключить Bluetooth и/или Wi-Fi в «Пункте управления», обе системы все равно автоматически активируются в 5 утра по вашему времени либо после первой же перезагрузки смартфона или планшета. Плюс к этому, Wi-Fi автоматически включится, когда меняется ваше местоположение.
В этой связи, о том…
как по-настоящему отключить Bluetooth и Wi-Fi в iOS 11
Говорят, что новая «фича» Apple обнаружилась, когда одни юзеры массово бросились отключать Bluetooth и Wi-Fi в своих iPhone и iPad, чтобы в такой способ уберечь их от атаки BlueBorne, а другие просто по привычке попытались вырубить беспроводные модули, чтобы сэкономить заряд аккума. Так или иначе, но тут многие и узнали, что через «Пункт управления» теперь ни то, ни другое на самом деле не отключается.
Потому, теперь Bluetooth и Wi-Fi в iOS отключать будем по-старинке, как в те далекие времена, когда в iPhone еще не было никаких «Пунктов управления», то есть:
- когда нужно отключить Bluetooth, жмем «Настройки» — Bluetooth — Выкл
; - когда нужно отключить Wi-Fi, жмем «Настройки» — Wi-Fi — Выкл
.
Кстати, общественное мнение относительно данной проблемы естественным образом разделилось. И в той части публики, которая считает, что «надо сделать всё, как раньше», озвучили идею добавить в функционал выключателей «длинное нажатие», которым беспроводные модули модно было бы отключать быстро и без необходимости каждый раз ходить в «Настройки
«. Как вам такое?
После релиза iOS 11 многие владельцы iPhone и iPad стали жаловаться на произвольное включение модуля Wi-Fi. Оказалось, что после его отключения в «Пункте управления», через некоторое время антенна включается самопроизвольно.
Нет подключения
Специалисты утверждают, что проблема Wi-Fi-отключения, присутствующая у всех iPhone, является результатом установленного в них модуля. Решить неприятность можно следующим образом:
- Провести принудительную перезагрузку. В последних смартфонах потребуется по очереди понажимать клавиши громкости и боковую.
- Отметить автоматическое подключение к Сети. Для этого потребуется забыть его. Провести этот путь можно зайдя в меню «Настройки», выбрать пункт «Wi-Fi», а в нем строку «Потерять сеть». После ввести пароль заново.
- Провести общее удаление всех настроек в Айфон до заводских. Для этого также в меню «Настройки», в параграфе «Главные» и «Сброс», найти пункт «Сброс настроек сети».
- Деактивировать VPN. Эта функция телефона отключается также в «Настройках», пункт «VPN».
- Желательно постоянно обновлять операционку до последней версии.
Как подключить телефон к Смарт ТВ с помощью Wi-Fi Direct
Сочетание устройств для хорошего соединения — это случай, когда совершенно различные бытовые приборы работают между собой благодаря общей беспроводной технологии обмена информацией. Wi-Fi является одной из таких. Современные телевизоры имеют встроенную функцию под названием Smart TV, при помощи которой возможно подключение телефона. Это делается, чтобы было удобнее переключаться между режимами телевизора, настраивать его, набирать текст или осуществлять поиск любимого фильма или телепередачи.

Чтобы телефон соединить с телевизором и проводить управление его функциями, нужно скачать и установить специальное приложение для смартфона. Различные производители требуют использования своих:
- все модели телевизоров компании Philips работают при помощи приложения Philips MyRemote;
- для работы с телевизорами Panasonic нужна программа VIERA Remote;
- бренд LG и его продукция поддерживает приложение LG TV Remote;
- корпорация Samsung разработала Samsung Remote;
- специалисты марки Sony специально создали приложение Sony Remote.
Обратите внимание! Без установки перечисленных программ подключить телефон к «умному» телевизору не получится
Как включить Wi-Fi Direct IOS
Чтобы синхронизировать Айфон и телевизор между собой, нужно выполнить следующую последовательность действий:
- Для работы беспроводного соединения между устройствами нужен маршрутизатор, при помощи которого происходит раздача сигнала сети Wi-Fi. К нему подключаются и телевизор, и телефон.
- Потребуется приложение для конкретной модели телевизора. Обычно производители используют один вариант для всей линейки моделей.
- Нужно зайти в программу на телефоне и произвести подключение к выбранному телевизору. Кроме этого, на экране последнего требуется подтвердить соединение при помощи функции «Удаленное управление». Некоторые производители, например, Sony с моделью Bravia, требуют подтвердить соединение вводом пароля, который высвечивается на экране телевизора.
- После прохождения первых трех шагов нужно выполнить определенные действия в приложении на телефоне. Процесс этот предельно понятен, поэтому сложностей возникнуть не должно.
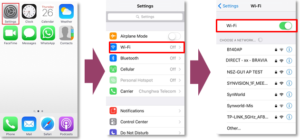
Отключаем помощь Wi-Fi
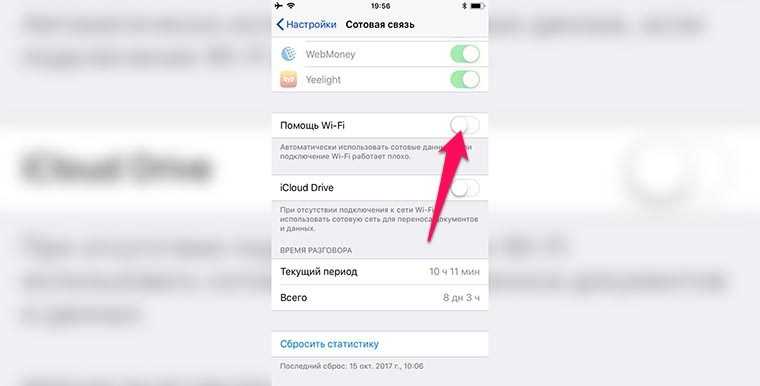
В настройках мобильного подключения (Настройки – Сотовая связь) спрятан очень коварный переключатель под названием Помощь Wi-Fi. Эта опция разорила уже не одного пользователя iPhone с дорогим мобильным интернетом.
Работает это следующим образом: когда iPhone неожиданно теряет Wi-Fi сеть данные начинают передаваться через мобильное подключение.
В системе есть определенный алгоритм, который может включить переход на мобильное подключение даже при плохом сигнале Wi-Fi. Немного просела скорость, вырос пинг или роутер плохо добивает до дальних комнат, а iPhone уже во всю качает данные через LTE.
Следует отключить эту опцию, чтобы сэкономить мобильный трафик и продлить время автономной работы гаджета.
Как отключить мобильные данные на Айфоне
Некоторые провайдеры хоть и ставят безлимитный интернет на свои сам-карты, многие пользователи все равно сталкиваются с ограничениями, в том числе и ограничение в виде трафика. Именно поэтому отключение мобильных данных на Айфоне – это то самое действие, которое должен уметь делать каждый пользователи и обладатель телефона iOS.
Мобильные данные и их объем зависит от того, какой трафик использует пользователь на своем телефоне. Это может быть и стандартные 3-5 ГБ, а может быть что-то более весомое. Все равно любое количество трафика – это ограничение, которое нужно устранять отключением мобильных данных.
На Айфоне это можно сделать несколькими способами:
- Отключить через настройки;
- Отключить через панель управления.
Оба способа имеют место быть. Первый же способ несколько сложнее, нежели второй, в котором всего несколько действий. Стоит отметить, что выбор способа зависит от того, какой из них доступен пользователю и удобен.
Например, не всегда имеется возможность зайти прямо в настройки, поэтому панель управления – спасательный вариант, который работает при любых обстоятельствах. Стоит рассмотреть два случая более подробно.
Через настройки
Первый способ – через настройки. Удобен он тем, что пользователь может посмотреть подробно данные трафика. В остальных случаях, когда нужно просто отключить или выключить интернет, достаточно пользоваться панелью управления.
Для того, чтобы в настройках провести процедуру достаточно просто, воспользуемся следующим алгоритмом:
- Открываем настройки на телефоне. Располагаются они на главном экране. Напоминают шестерёнку на сером фоне. Часто под ними подписано «Настройки». Кликаем на них;
- После этого находим раздел, который называется «Сотовая связь». Кликаем на него;
- В этом разделе видим несколько кнопок. Переводим два ползунка в неактивное состояние: «Сотовые данные» и «включить 3G». Таким образом мы программируем настройки на то, чтобы мобильный интернет перестал проходить на телефоне;
- Теперь же можно закрыть настройки и радоваться тому, что теперь трафик не будет съедаться просто так.
Стоит отметить, что в этом же разделе доступна такая функция, как блокировка доступа для определённых приложений. Для перехода в этот раздел переходим в «Сотовые данные для ПО» и убираем галочку на тех приложения, которых хотелось бы заблокировать доступ ко всем мобильным данным.
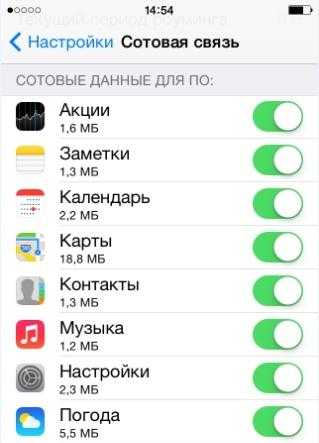
В пункте управления
Второй способ – через панель управления. Стоит заметить, что данный способ очень быстрый и подходит именно для тех случаев, когда нет необходимости в том, чтобы тщательно закрывать работу мобильных данных.
Для него достаточно перейти в панель управления. На разных версиях телефона это делается различным способом. Как правило, достаточно смахнуть вверх или нажать на кнопку «Дом». После этого находим значок и интернета мобильного, и интернета подключенного. Нажимаем на зеленую кнопку, которая обозначает сотовые данные, тем самым прекращаем доступ к сети к тому, чтобы она поедала трафик.
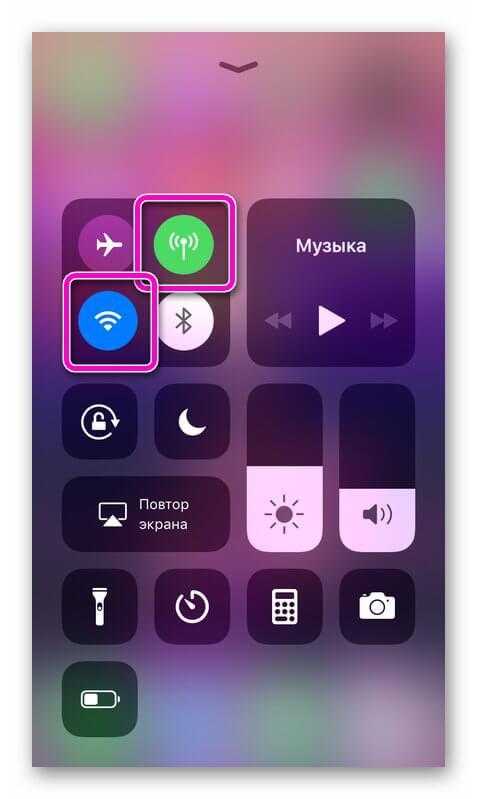
В панели быстрого доступа очень удобно. Работать таким способом очень просто, так как он не требует того, чтобы дополнительно переходить в дополнительные приложения. Достаточно смахнуть вверх, чтобы активировать или деактивировать функцию.
Другие способы экономии трафика
Существуют другие способы, которые помогут пользователю сэкономить трафик, то есть деньги, которые в будущем можно действительно потратить на что-то более важное и стоящее
- Чтобы сэкономить трафик, можно отключить синхронизацию iCloud Drive, которая часто на яблочных устройствах идет автоматически активированной. Просто эта функция сама по себе нужна, но если стоит цель в экономии, то лучше всего отключить её, так как часто синхронизация файлов и перекачка их с одного устройства в приложение может стоит достаточно дорого. Для передачи МБ требуется большое количество интернета. Чтобы отключить этот драйвер, нужно просто перейти в тот же разделе в настройках – «Сотовая связь, после найти в этом разделе пункт «iCloud Drive» и перевести ползунок в неактивное состояние, тем самым ограничить хранилище в использовании данных.
- Еще один достаточно хороший способ – это заблокировать загрузку приложение через iTunes в сотовых сетях. Как говорилось ранее, загрузка любого файла – это достаточно емкий процесс, который занимает огромное количество МБ. Эти виртуальные сервисы просто автоматически срабатывают, когда появляется обновление, и скачивают его даже через мобильную сеть. Получается, что экономии трафика практически нет. Чтобы отключить эту функцию, необходимо в настройках перейти в раздел «iTunes Store» и найти пункт «Сотовые данные». Если ползунок активен, то его необходимо перевести в неактивное состояние.
Таким образом можно отключить интернет на айфоне и сэкономить трафик.
Инструкция по устранению проблемы с Wi-Fi
Специалисты дают основные рекомендации, чтобы неполадки можно было ликвидировать самостоятельно:
- Попробовать сменить сеть для подключения. Пускай это будет локальная точка доступа в кафе или другая, но в домашней обстановке. Если получилось установить связь, то проблемы с маршрутизатором.
- Организовать мониторинг соединений с роутером. Для этого потребуется включить на iPhone режим ожидания, а соединение устанавливать с любого иного смартфона.
Если такие советы не помогли и iPhone отключается от wifi, тогда нужно подходить к настройке профессионально. Выполнять при этом ряд обязательных действий.
Установите последнюю версию iOS
Чтобы организовать загрузку потребуется:
- меню «Настройки»;
- пункт «Основные»;
- нажать подпункт «Обновить ПО». В открывшемся окошке потребуется сделать выбор: организовывать установку или согласиться с предложением смартфона.
Важно! Если iTunes не помогает делать обновление, то потребуется скачать файл последней версии для перепрошивки
Сделайте принудительную перезагрузку
Иногда достаточно просто перезагрузить телефон и сигнал будет возобновлен. Это помогает только в том случае, если проблема была в программном обеспечении.

Отключитесь от беспроводной сети и подключитесь заново
Если пропал значок вайфай и на экране периодически выскакивает сообщение о том, что пароль к сети введен не правильно, то достаточно будет просто переорганизовать соединение. Для этого в меню «Настройки», в пункте «Блокировать сеть» выполнить действие, чтобы забыть старое соединение, а после ввести пароль заново.
Измените запрос на подключение к беспроводным сетям
Чтобы контролировать эту функция нужно зайти в «Настройки» и включить строку «Подтверждать соединение». В этом случае, смартфон автоматически будет предлагать установить соединение с более сильной сетью. В случае если ранее не было соединений, то потребуется все вводить вручную.
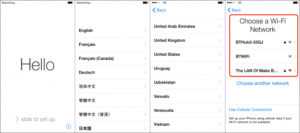
Отключение помощника Wi-Fi Assist
Зайдя в «Настройки» и пункт «Сотовая связь», далее потребуется найти функцию «Помощь беспроводной сети». Чтобы отключиться, следует поменять положение ползунка, достаточно просто потянуть его в бок. Цвет его тогда должен стать белым, а не зеленым как при включении.
Отключите VPN
Если функция ВПН в данный момент не используется, то следует ее отключить. Для этого в меню «Настройки», в параграфе «Основные», выбрать пункт «VPN».
Если же на Айфоне была скачена и установлена специальная программа, в которой используется ВПН, то нужно отключать его именно там.
Отключите сервисы геолокации
Когда слетает wifi на iPhone и не получается установить стабильное соединение, нужно отключить функцию геолокации. Для этого зайти в «Конфиденциальность» и переходить в «Службы». Перетащив курсор в противоположную сторону, они выключатся. Таким способом можно избавиться от проблемы, если мигает значок беспроводной сети или периодически теряется сеть.
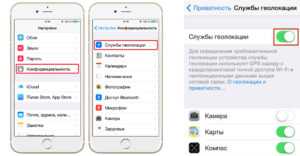
Установите другой сервер DNS
Таким способом можно решить проблему, если вайфай выключается самостоятельно. Ведь часто бывает, что DNS настроено не правильно. Для его изменения потребуется:
- зайти в «Настройки» и открыть SKG; Нажав при этом на букву «i».
- в открывшемся окошке выбрать пункт «ручной ввод»;
- на официальном сайте потребуется находить необходимый DNS код. И ввести эти цифры самостоятельно.
К примеру, удалить старые цифры кодов и ввести новые 208.67.222.222, 208.67.220.220. При этом обязательно с запятыми.
Сбросьте настройки Сети
Иногда довольно много проблем и нарушений в работе смартфона решается при помощи сброса настроек. Для этого достаточно в настройках в параграфе «Основные», выбрать пункт «Сброс». Здесь выбрать ту сеть, которую требуется удалить.
Полный сброс контента и настроек
Если другие способы не помогают и iphone постоянно выкидывает из сети, тогда потребуется кардинальное решение. Чтобы сбрасывать все настройки, не нужно обращаться в специализированные учреждения, а зачем, можно это сделать и самостоятельно с помощью iTunes. Для этого в меню «Настройки», далее «Основные», выбрать пункт «Стереть контент и настройки».
Проблемы и способы их решения
К сожалению, не всегда получается быстро раздать интернет и сделать из своего устройства полноценный роутер, и виной тому, как правило, настройки провайдера. Мы описали самые распространенные проблемы и их решения, чтобы вы могли в несколько кликов их решить, даже если ранее никогда с подобным не сталкивались:
- Отсутствует сеть. Это одна из распространенных проблем. Сеть может пропасть в самый неподходящий момент, в результате чего раздавать интернет в качестве точки доступа не представляется возможным. Зайдите в «Настройки», перейдите во вкладку «Сотовая связь» и активируйте сотовые данные. Также проверьте, соответствуют ли настройки вашему оператору.
- Не активирован Wi-Fi. Если вы раздаете интернет по беспроводной сети, обязательно проверьте, чтобы модуль был активирован, иначе подключиться никто не сможет.
- Нет точки доступа. Иногда пользователь, который хочет к вам подключиться, не может найти точку доступа. В этом случае рекомендуем просто отключить и еще раз включить Wi-Fi, а также в ручном режиме попробовать добавить новую сеть и подключиться к ней.
Вариантов использования вашего iPhone в качестве модема очень много, и так как на сегодняшний день активно развиваются 3G и 4G-стандарты, скорость интернета не во многом уступает оптоволоконным технологиям, поэтому использовать свой смартфон в качестве точки доступа – отличный вариант. Единственный совет – обязательно следите за расходом трафика, так как у мобильных операторов он ограничен определенной квотой, и можно попросту упустить этот момент и остаться совсем без интернета!Поделиться ссылкой:
Почему выключается вай-фай на Айфоне
Чтобы найти способ решения проблемы, нужно отметить несколько основных причин, из-за которых она возникает:
- человек отошел далеко от маршрутизатора;
- роутер отключился от источника питания;
- сбой в работе маршрутизатора;
- системные ошибки Айфона;
- воздействие посторонних сервисов на соединение.
Чаще всего вайфай отлетает просто из-за того, что телефон расположен слишком далеко от маршрутизатора. Он обеспечивает интернетом лишь небольшое помещение. А максимально возможная площадь действия зависит от мощности роутера.
Поскольку для своей работы маршрутизатор использует источник питания, отключение электричества моментально приводит к отсоединению вайфая на iPhone.
Обозначенные причины возникновения проблемы легко устранить. Но как быть людям, у которых вайфай отключается сам по себе? В данном случае стоит вести речь о возникновении системного сбоя маршрутизатора или смартфона. Далее рассмотрим самые популярные способы, позволяющие решить проблему.
Нестабильное подключение к Wi-Fi сети
Есть такая проблема, когда телевизор LG очень нестабильно держит подключение по Wi-Fi. Постоянно отключается от сети, обрывы по Wi-Fi, сильно падает скорость, теряет сеть и т. д. Конкретного решения этой проблемы к сожалению нет. У всех могут быть разные причины и соответственен разные решения. Но так как другие устройства в это время стабильно держат подключение через эту же сеть, то закрадывается мысль, что в большинстве случаев причина все таки в телевизоре. Это может быть как аппаратная проблема с самим Wi-Fi модулем, так и аппаратная проблема в webOS.
Некоторые решения, которые мне удалось найти:
- Отключить на телевизоре Wi-Fi Direct и Miracast.
- Отключить в настройках телевизора LG функцию автоматического обновления (проверки наличная обновления) программного обеспечения.
- Если есть возможность – подключить интернет с помощью кабеля (LAN).
- Переставить роутер ближе к телевизору (или наоборот) для лучшего приема.
- Эксперименты с настройками Wi-Fi на маршрутизаторе. Смена канала, ширины канала, режима работы сети. Например, можно попробовать выставить статический 11 канал, ширину канала 20MHz и режим работы сети 802.11n (Only N). Рекомендую менять эти настройки по очереди. Сохранять параметры и перезагружать роутер. Если не знаете, как поменять эти параметры на своем маршрутизаторе – пишите в комментариях (не забудьте написать какой у вас роутер).
- Переход на Wi-Fi в диапазоне 5 ГГц. Если ваш телевизор поддерживает этот диапазон (стандарт 802.11ac) и у вас двухдиапазонный роутер, то это может решить проблему с обрывами беспроводной сети на LG Smart TV.
- Если так получилось, что возле телевизора ваша Wi-Fi сеть ловит плохо и из-за этого плохая скорость подключения, или постоянные обрывы, то можно установить репитер. Он может усилить беспроводную сеть. Так же к репитеру телевизор можно подключить по кабелю.
- Обновление: в комментариях поделились решением проблемы, когда очень долго телевизор искал и подключался к Wi-Fi сети. Помогло извлечение из телевизора CAM-модуля.
645
Сергей
Телевизоры LG Smart TV
Так хочет Apple
Без Wi-Fi или мобильного интернета современный смартфон представляет собой безжизненную игрушку. Так, iPhone не может обновлять сервисы, получать уведомления, использовать системные приложения на усмотрение разработчиков из Apple и собирать необходимую информацию для производителя.
Именно поэтому компаниям, выпускающим смартфоны очень выгодно, чтобы их продукт как можно дольше оставался подключенным к сети Интернет. Apple решила сделать это нагло и радикально, банально запретив отключать Wi-Fi через центр управления.
Для пользователя это плохо, так как включенные беспроводные сети увеличивают расход аккумулятора, да и просто могут создавать неудобства, например принимая уведомления из социальных сетей и прочих месенджеров.