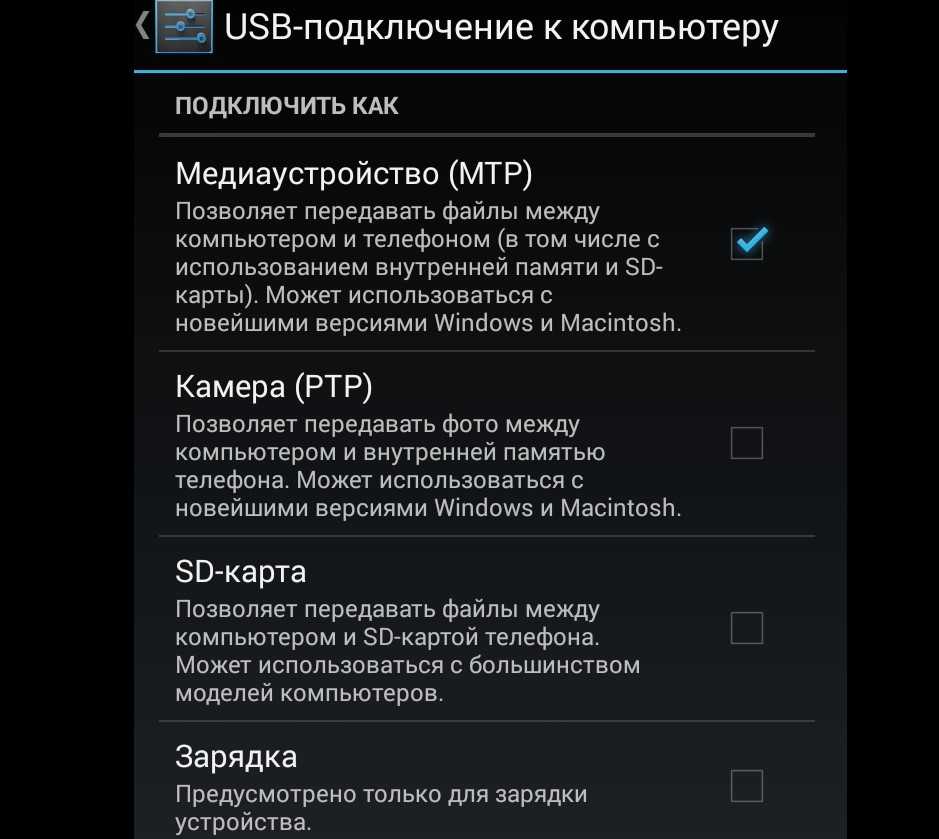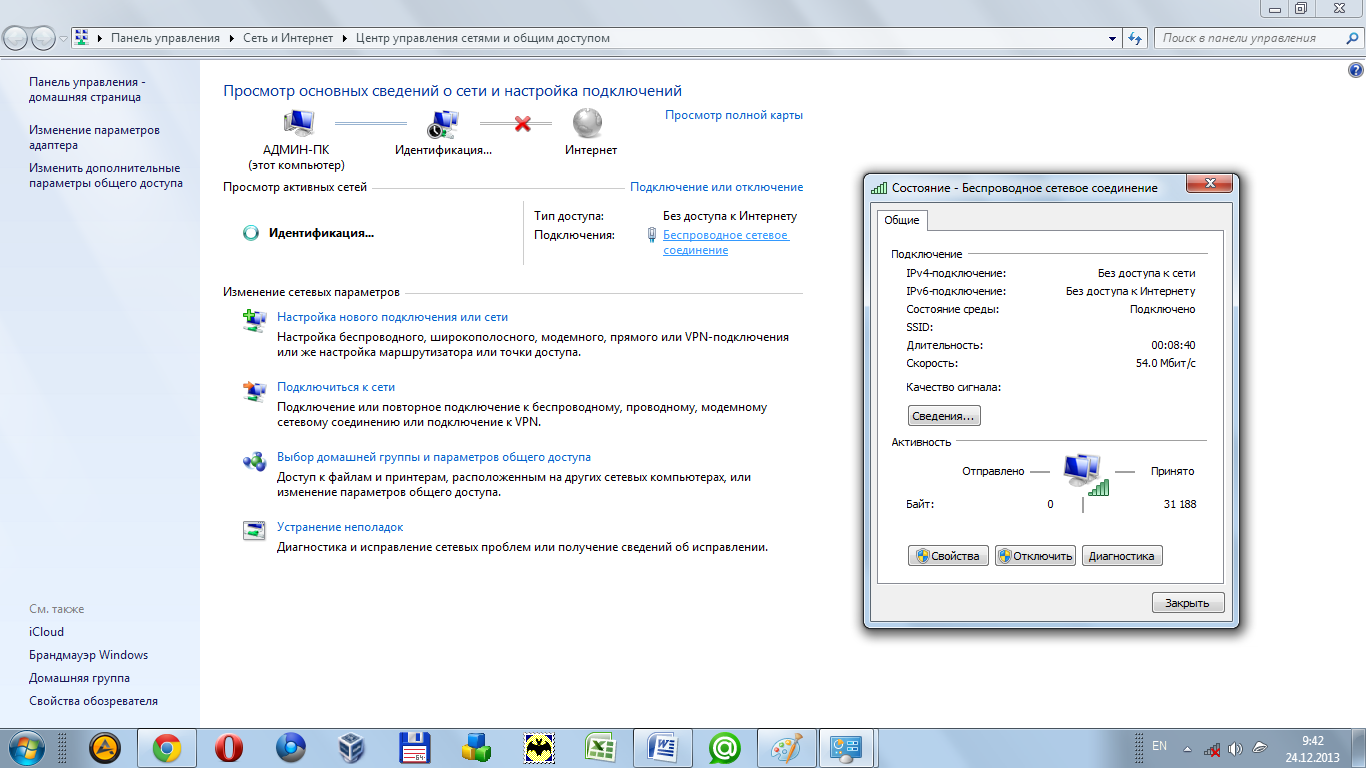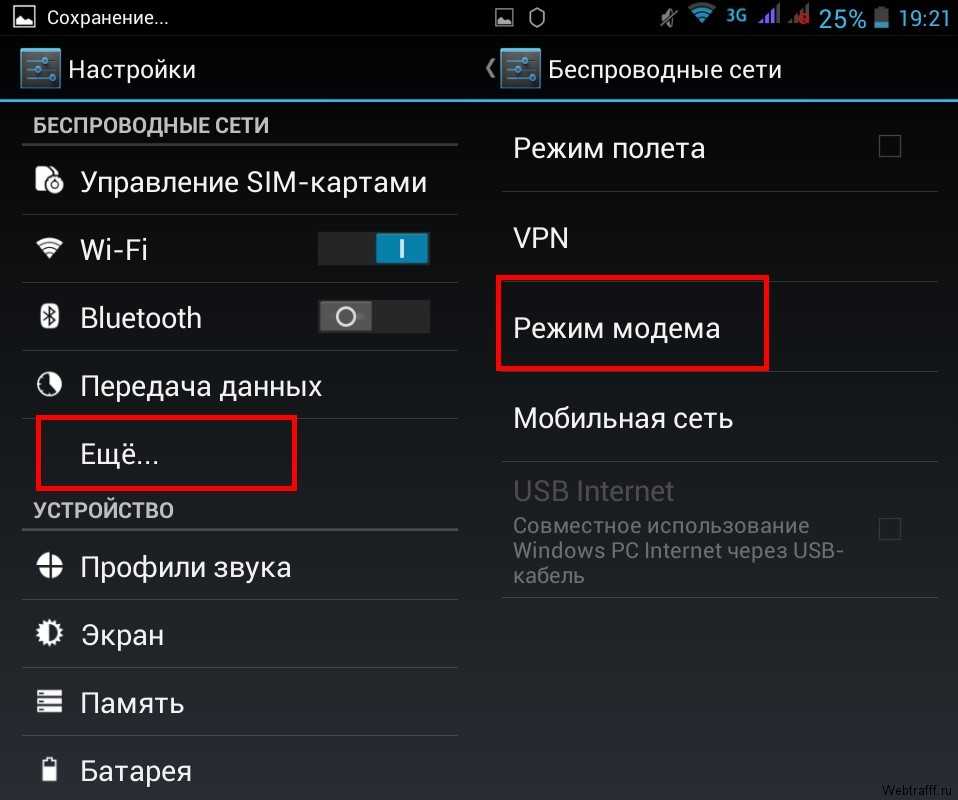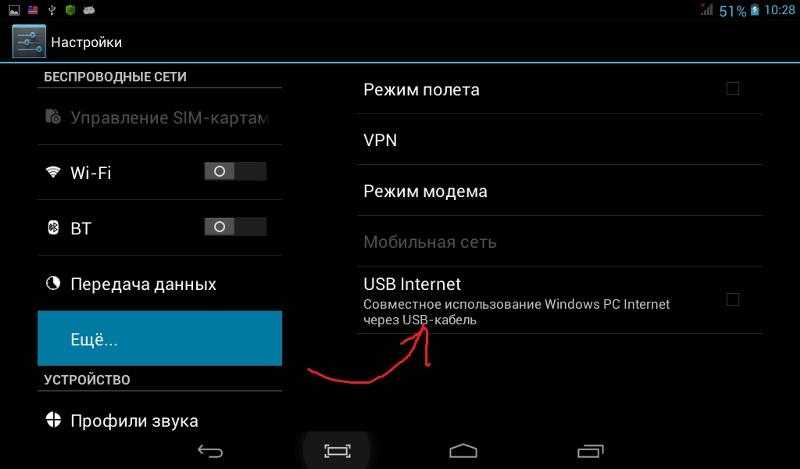Ввод ручных настроек
Теперь мы перейдем к ручным настройкам, так как автоматические настройки могут не приняться и не примениться. Самый надежный способ – создать точку доступа самостоятельно, указать нужные настройки, сохранить точку, перезагрузить смартфон/планшет и попробовать выйти в сеть. Данная методика работает в 99% случаев. Точки создаются в меню «Настройки – Другие сети – Мобильные сети – Точки доступа». Здесь мы создаем точку и вводим настройки для своего оператора.
Как настроить интернет на Андроид с Теле2? Для этого нужно создать точку доступа, прописать ее имя и указать APN — internet.tele2.ru. Далее сохраняем настройки, активируем передачу данных и пробуем выйти в сеть. В старых смартфонах, с Android 2.3 и ниже, дополнительно указываются следующие параметры: APN type – default, MCC – 250, MNC – 20.
Для того чтобы настроить интернет на Андроиде через МТС, необходимо указать в точке доступа APN — internet.mts.ru, логин и пароль – mts, остальные поля не трогаем. Если не заполнены MCC и MNC, выставляем следующие параметры: MCC – 250, MNC – 01. Также в некоторых смартфонах нужно указать параметр Тип аутентификации — выбираем «Не установлено». Далее включаем передачу данных и пробуем выйти в сеть.
Нужно настроить мобильный интернет на Андроиде через Билайн? Заходим в меню настройки мобильных сетей, создаем точку доступа и указываем следующие параметры: APN – internet.beeline.ru, логин и пароль – beeline, MCC – 250, MNC — 03. После этого сохраняемся и пробуем выйти в интернет. На некоторых SIM-картах Билайн нужно убедиться в наличии подключенного «Пакета трех услуг» — позвоните оператору или загляните в «Личный кабинет».
Для того чтобы настроить мобильный интернет на Андроиде через МегаФон, нужно создать точку доступа и прописать в ней следующие данные: APN – internet, логин и пароль – не указываем, MCC – 250, MNC – 02. После сохранения настроек пробуем выйти в сеть. Если что-то не получается, проверяем правильность введения настроек, перезагружаемся и пробуем снова.
Как настроить Интернет на смартфоне андроид
Если дело касается мобильного подключения, то у большинства операторов есть определенные условия, о которых следует знать пользователю. В частности, вопрос касается установленного трафика. Он может включать в себя несколько сотен мегабайт, а может и доходить до десятков гигабайт.
Осуществлять настройки можно самостоятельно, то есть вручную, или в автоматическом режиме. Последний вариант наиболее актуален, если перед человеком новое (только что купленное) устройство. Хорошо, если устройство сможет провести все самостоятельно, но так бывает далеко не всегда.
Бывает, что настройка сбивается по причине того, что не поступает или не отправляется запрос сотовому оператору на получение соответствующих параметров. Это можно сделать самостоятельно при помощи СМС-сообщения или телефонного звонка.
Варианты:
- если оператор МТС, то необходимо отправить пустое СМС-сообщение на номер 1234 или позвонить в сервисный центр, набрав 0876. Кроме того, всегда можно оставить запрос на официальном сайте МТС;
- для «Мегафона» нужно отправить сообщение с цифрой 1 на номер 5049;
- в «Билайне» можно только позвонить в колл-центр по номеру 06503;
- у «Теле2» также есть обратная связь по номеру 679.
Важно! Если автоматическая настройка не сработала, придется проводить ее вручную. Как именно это делать, описано выше
Фактически на данном этапе вопрос с настройкой полностью решен. Необходимо только дождаться, пока мобильный оператор сбросит нужные данные, сохранить их, а после активировать на смартфоне. После того как процедура будет завершена, необходимо обязательно перезагрузить телефон, чтобы изменения начали правильно работать.
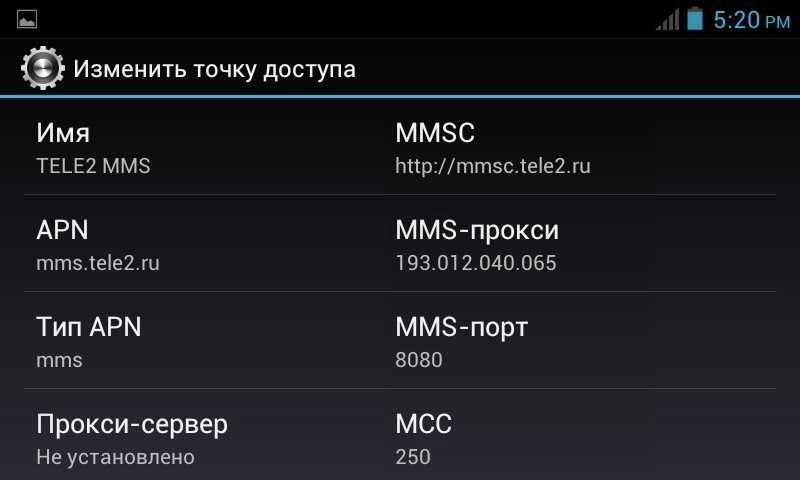
После настройки мобильного Интернета нужно перезагрузить гаджет
Как можно понять, подключение мобильного устройства к Интернету — это несложная процедура. Здесь от пользователя не требуются какие-то особенные знания и навыки, а в большинстве случаев умные телефоны все делают самостоятельно. Если же по каким-то причинам автоматическая настройка и активация дали сбой, рекомендуется следовать описанным инструкциям, и все будет работать.
Параметры и инструкции по настройке от операторов
В зависимости от того, какой у абонента оператор, алгоритм ручной настройки может несколько отличаться. Подробные инструкции есть на официальных сайтах телекоммуникационных компаний. При желании можно зайти в ближайший салон компании и попросить консультанта о помощи с настройками.
МТС
Если вы пользуетесь услугами российского оператора МТС, то настройки будут выглядеть таким образом:
- Создаём новый профиль в телефоне, задаём имя MTS Internet или любое другое;
- Указываем точку доступа или APN — internet.mts.ru;
- Прописываем канал данных – GPRS;
- Задаём имя пользователя и пароль – mts/mts.
После этого сохраняем заданные параметры и перезагружаем мобильное устройство.
Нужные параметры можно заказать отправив смс-сообщение на номер 1234. Эта операция совершенно бесплатная, если вы не находитесь в роуминге. По такому же принципу действует короткий номер 0876.
Теле2
Абоненты Теле2 могут получить автоматические настройки, позвонив по бесплатному номеру 679. При необходимости можно произвести настройки ручным методом:
- Задают название профиля – Tele2 Internet;
- Указывают домашнюю страницу http://m.tele2.ru;
- Выключают прокси-сервер;
- Указывают канал соединения GPRS;
- Точка доступа или APN – tele2.ru;
- Поле для логина и пароля оставляют пустым.
После внесения всех изменений настройки сохраняют и мобильный телефон перезагружают. Всё, после этого можно включать интернет.
Билайн
Абоненты Билайн могут получить автоматические настройки, позвонив по номеру 06503. В ручном режиме настройку производят так:
- Входят в меню телефона, после чего выбирают мобильную сеть и раздел Передача данных;
- Вводят имя сети – Beeline Internet;
- Имя пользователя – beeline, пароль такой же;
- Протокол APN: IPv4.
После завершения настроек изменения следует сохранить, затем мобильное устройство перезагружают.
МегаФон
Абоненты этого мобильного оператора могут выполнить настройку интернета, следуя такой инструкции:
- Заходят в настройки, выбирают мобильную сеть и точку доступа;
- Задают имя – Megafon;
- APN – internet;
- В графах имя пользователя и пароль вводят – gdata.
Сохраняют настройки, после этого перезагружают устройство. Для активации интернета следует просто включить точку доступа.
Другие операторы
У других российских операторов настройка мобильного интернета ручным способом производится аналогично. Не стоит забывать сохранять произведённые изменения и затем перезагружать своё устройство. Если выполнить ручную настройку не получается, рекомендуется позвонить в центр поддержки абонентов или связаться с консультантом в чате.
Bluetooth-модем на телефоне
Если вы хотите подключить к сети устройства, оснащенные модулем bluetooth (ноутбуки, смартфоны, планшеты), можете использовать телефон как bluetooth-модем. Для установления устойчивой связи клиентские девайсы следует расположить не дальше 8-9 м от телефона, но лучше всего — в непосредственной близости. Кроме того, убедитесь, что на всех устройствах активирован bluetooth-адаптер.
Порядок подключения к Интернету через bluetooth-модем на телефоне:
- Включите на телефоне 3G/4G-интернет.
- Зайдите в приложение «Настройки» — «Беспроводные сети». Сдвиньте ползунок Bluetooth в положение «Включено».
Откройте в дополнительных настройках беспроводных сетей раздел «Режим модема» и включите Bluetooth-модем.
Теперь ваши гаджеты имеют выход в глобальную сеть. Кстати, одновременно можете продолжать использовать телефон как модем, подключенный к компьютеру по USB.
Вариант 2: кабельное подключение по USB
Если нужно подключить интернет через смартфон с Android на стационарном ПК, не оборудованном беспроводными модулями, нужно использовать кабель USB. Чтобы установить соединение, требуется:
- Подключить аппарат к ПК по кабелю.
- Открыть меню настроек.
- Найти пункт точки доступа, аналогично указанному в предыдущем способе.
- Выбрать и активировать пункт «USB-модем».
Компьютеры на базе Windows 7 и новее за несколько секунд обнаружат устройство и установят интернет-подключение. На Windows XP может потребоваться установка драйверов для корректного определения телефона. С Mac дела обстоят сложнее. Вам необходимо открыть настройки сети и узнать у оператора пароль и все необходимые настройки, которые отразятся в полях при настройке сети. Используйте при этом асисстента и он вам подскажет, что делать.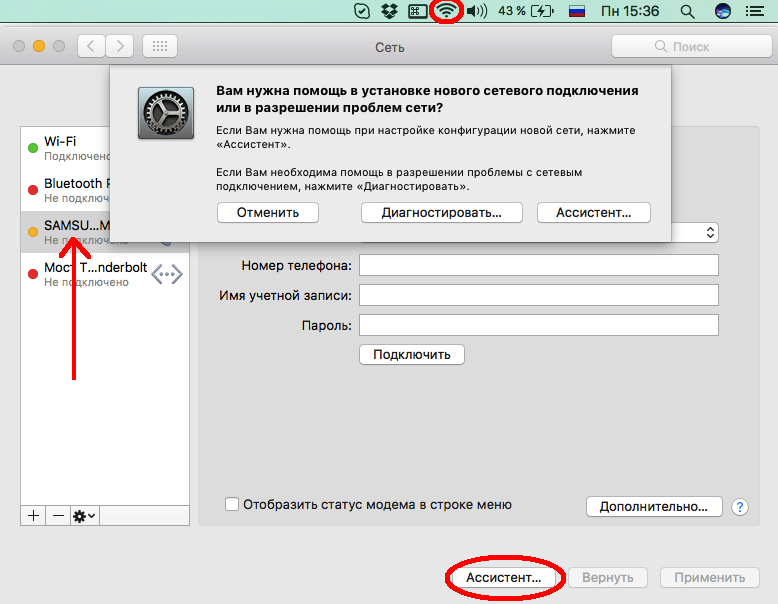
Намного легче использовать смартфон через Wi-Fi или как Bluetooth-модем.
Как при помощи USB использовать смартфон в качестве модема для своего ПК
Теперь рассмотрим ещё один важный момент: если у вас дома нет интернета или вы находитесь в пути, то нелишним будет знать, как передать интернет с компьютера на Андроид через USB и настроить телефон в качестве модема.
Чтобы пользоваться мобильным интернетом через ПК, вначале его нужно настроить. Для этого активируете эту функцию в своём ноутбуке. Откройте «Сетевые подключения» и поставьте галочку напротив пункта «Разрешить другим пользователям сети использовать подключение к интернету с этого компьютера». Теперь скачайте на компьютер Android Debug Bridge (Андроид Дебаг Бридж) и разархивируйте файлы. Это одна из самых удобных программ для управления Android.
После этого в своём телефоне активируйте режим отладки USB. Войдите через «Меню» в «Настройки», найдите пункт «Параметры для разработчика» и поставьте о.
Включите “Отладку по USB” на своем телефоне
Теперь подключите свой телефон или другое мобильное устройство к ПК, использовав кабель USB. Далее, откройте папку с разархивированной программой Android Debug Bridge и найдите файл AndroidTool.exe, запустите его. На экране компьютера появится окно, в котором нужно нажать Refresh, а из выпавшего списка под названием Select DNS to use выбрать DNS и нажать Connect. Тут же на экране появится чёрное окно с бегущей строкой и текстом Connection Done, это значит, что интернет уже подключён.
Обратите внимание, что некоторые гаджеты после этого просят предоставить права для пользователя. В таком случае просто нажмите «Разрешить» в ответ на появившееся на экране смартфона сообщение
Теперь ваш телефон подключён в качестве модема
Важно: не отключайте и не расшатывайте кабель USB во время пользования сетью и её настройки. Почему это нельзя делать? Из-за плохого контакта интернет часто даёт сбои или вообще не работает