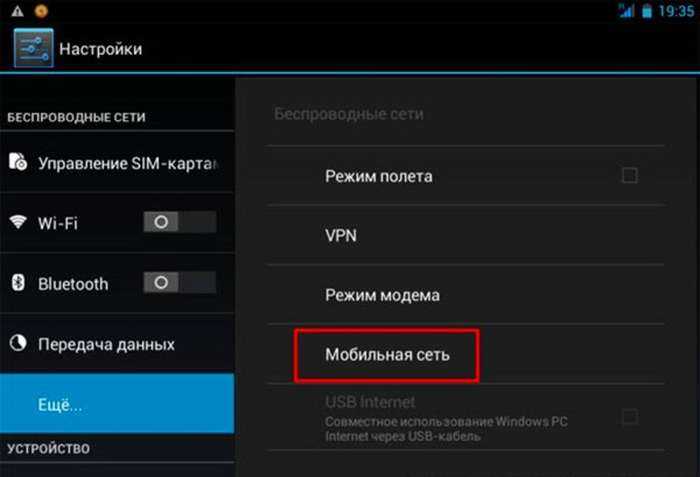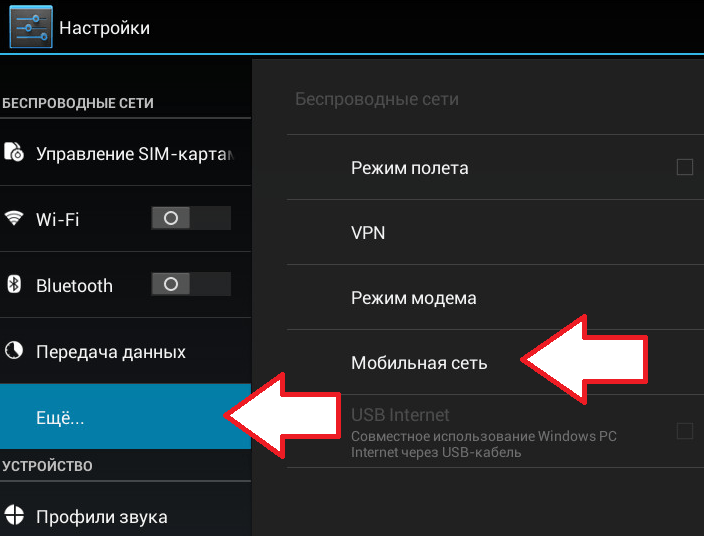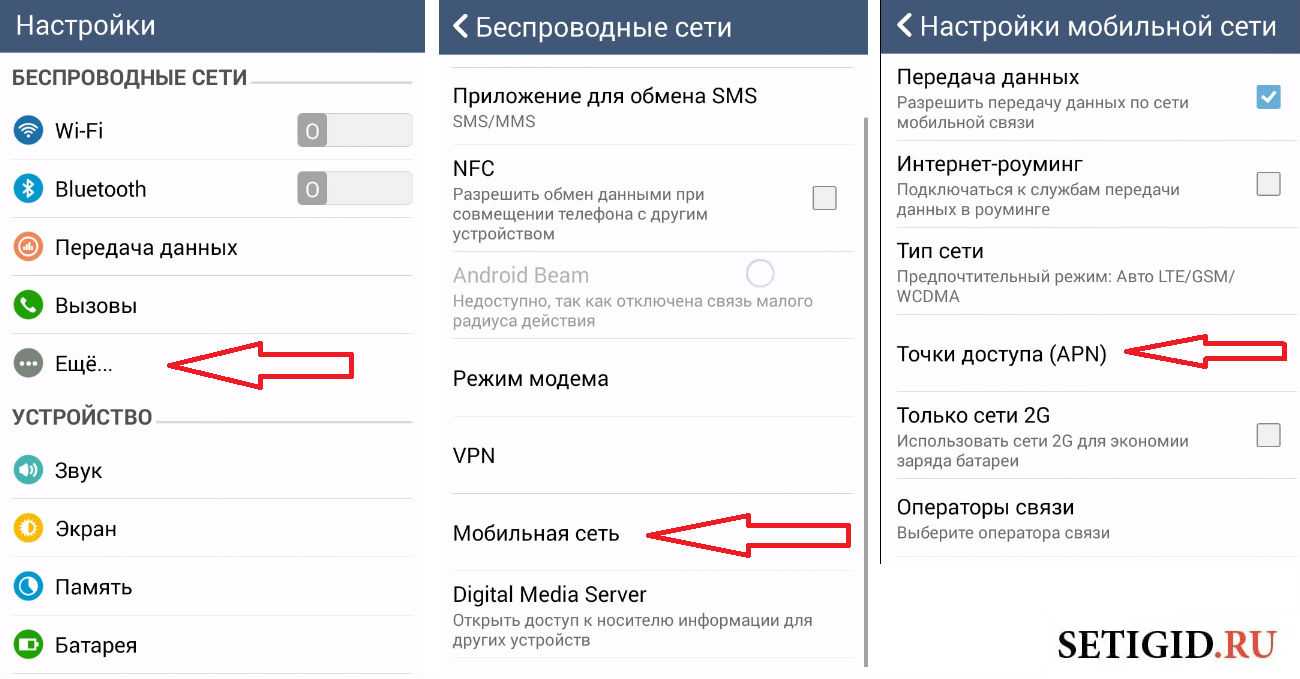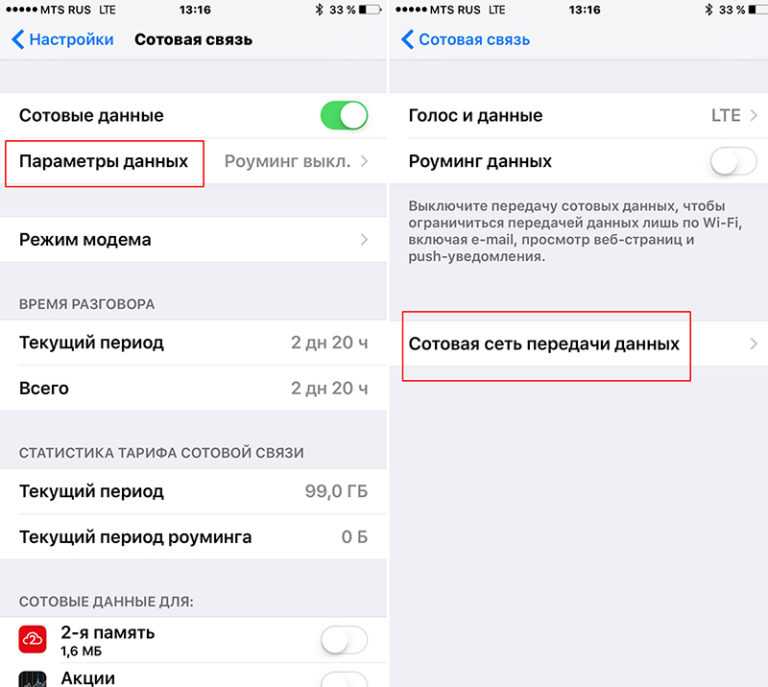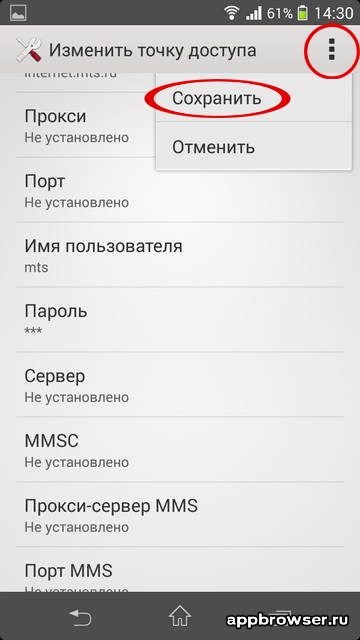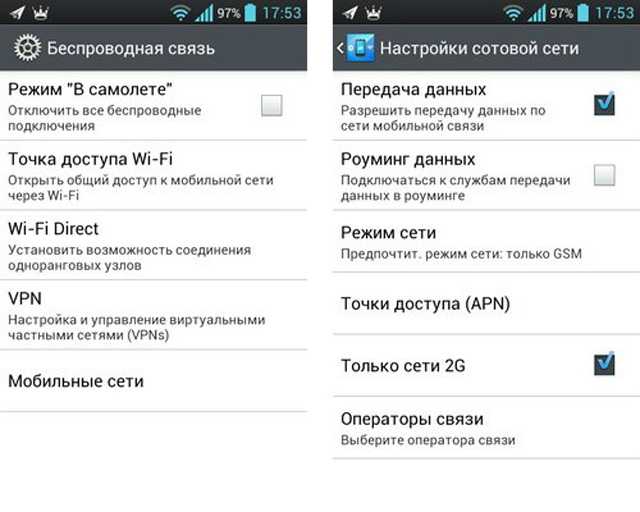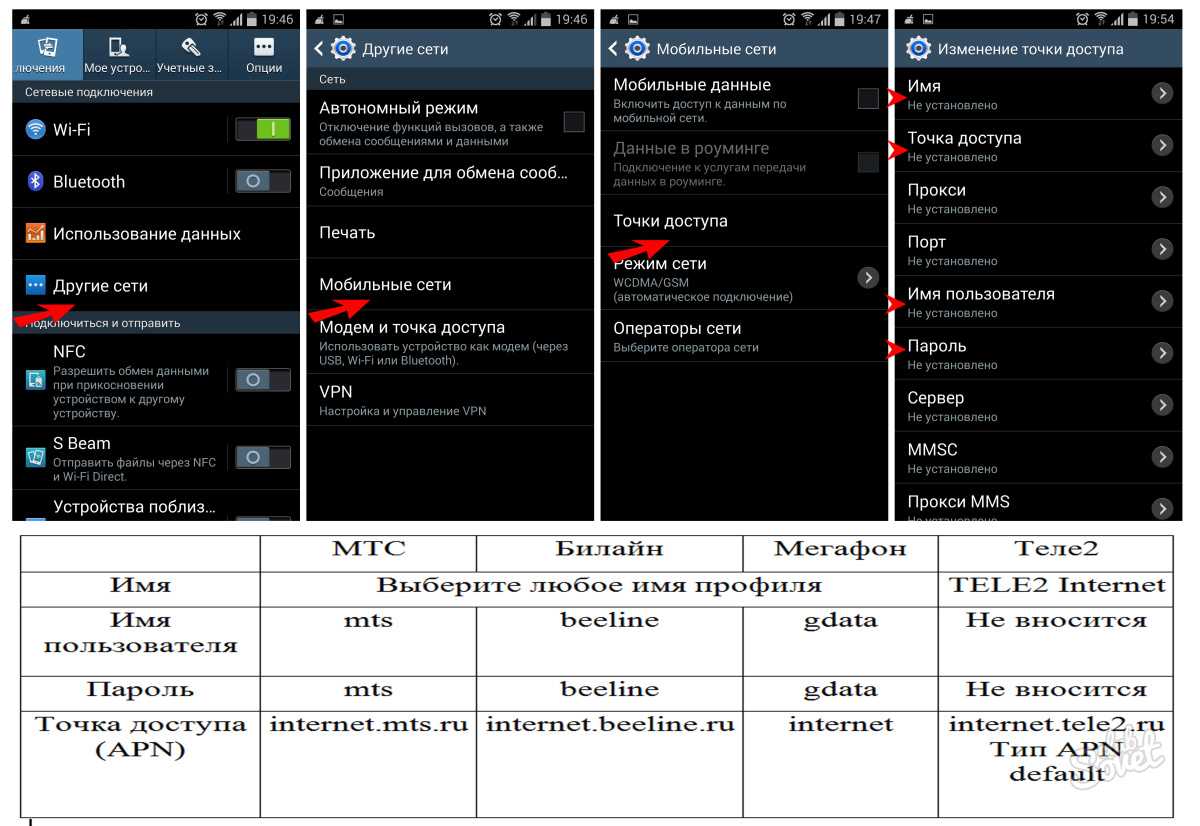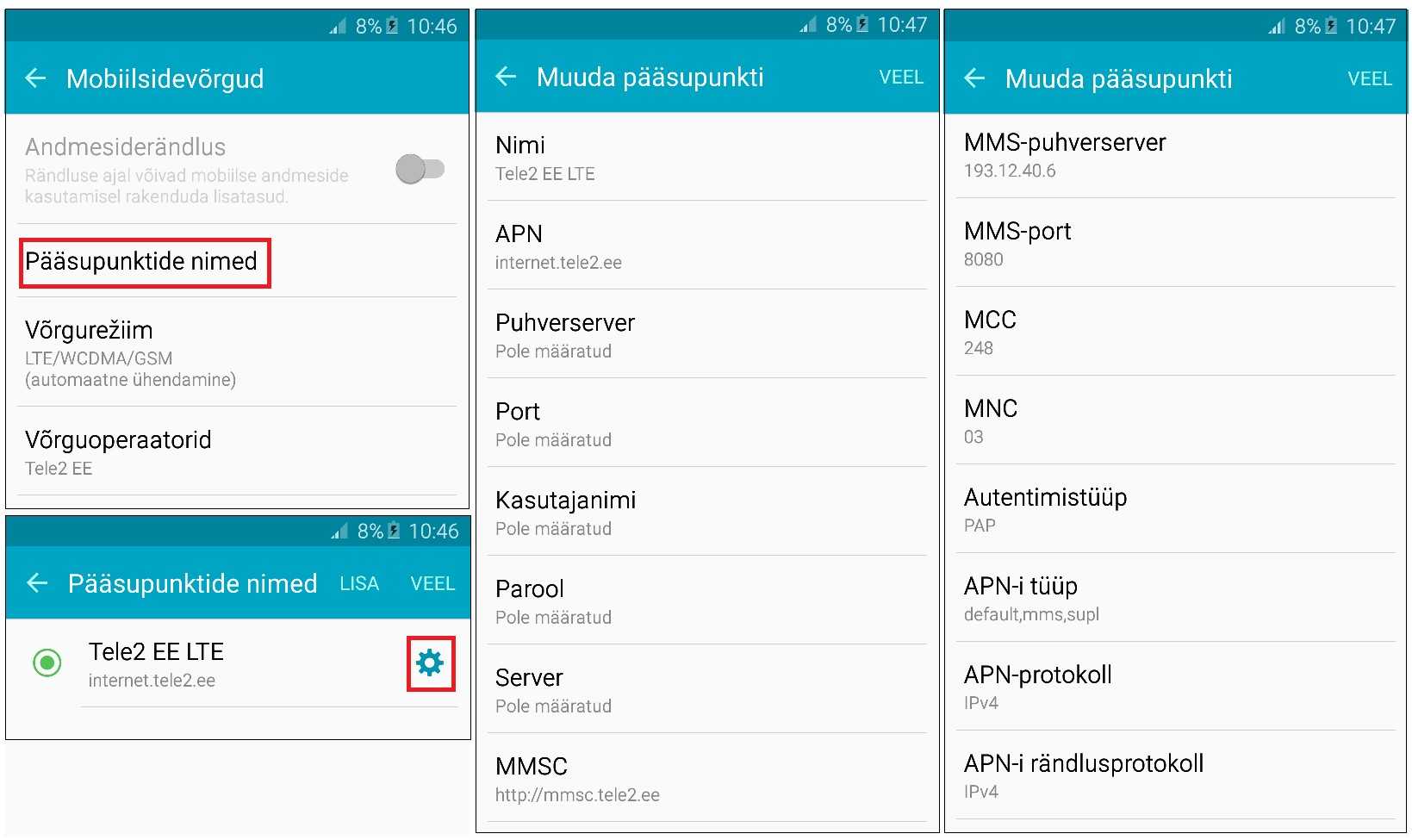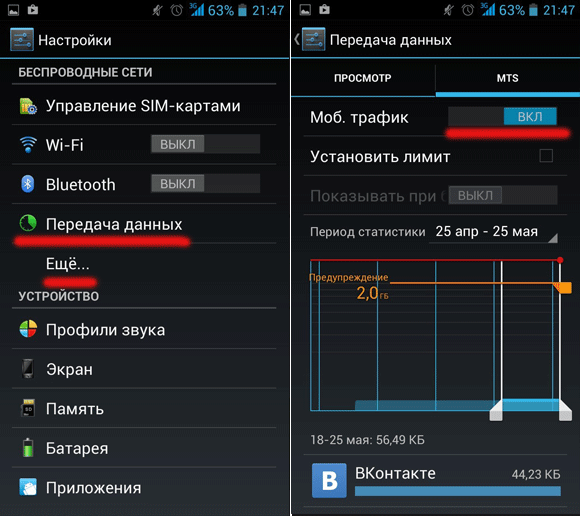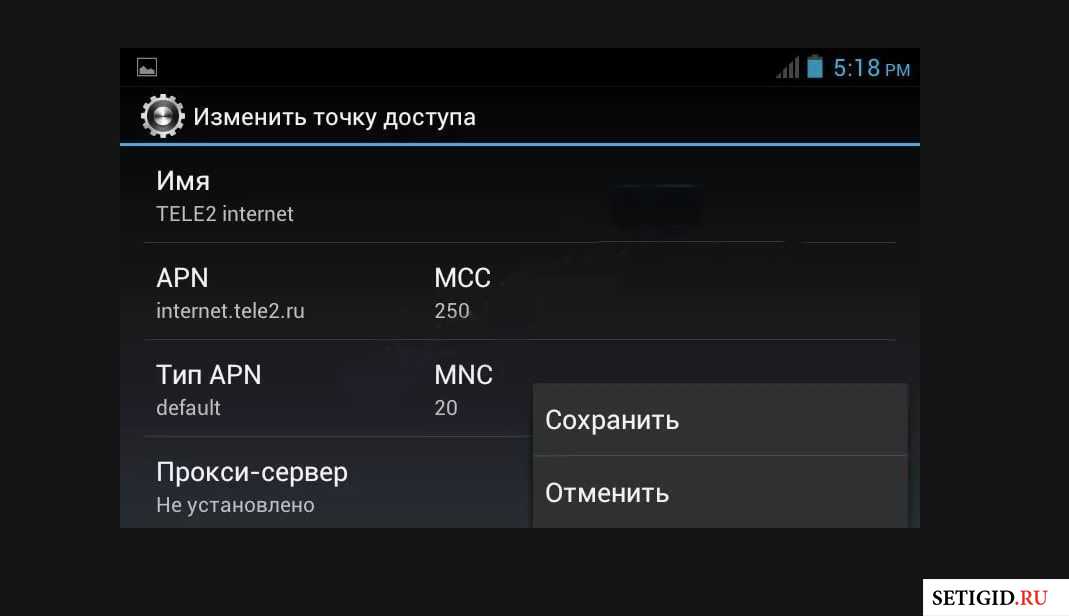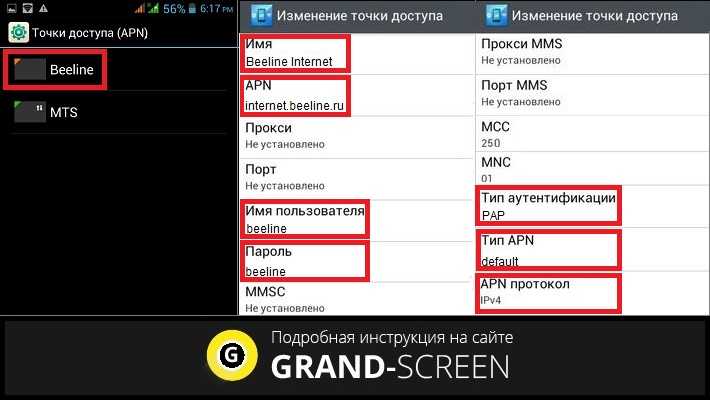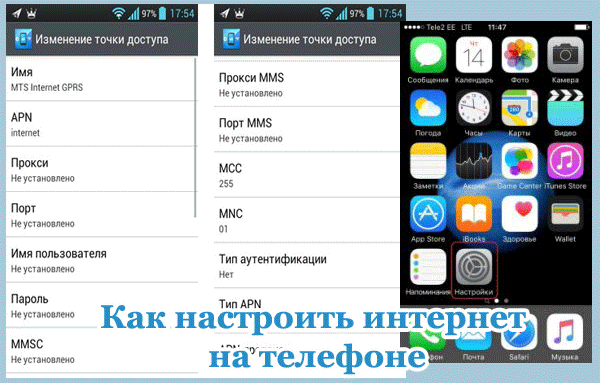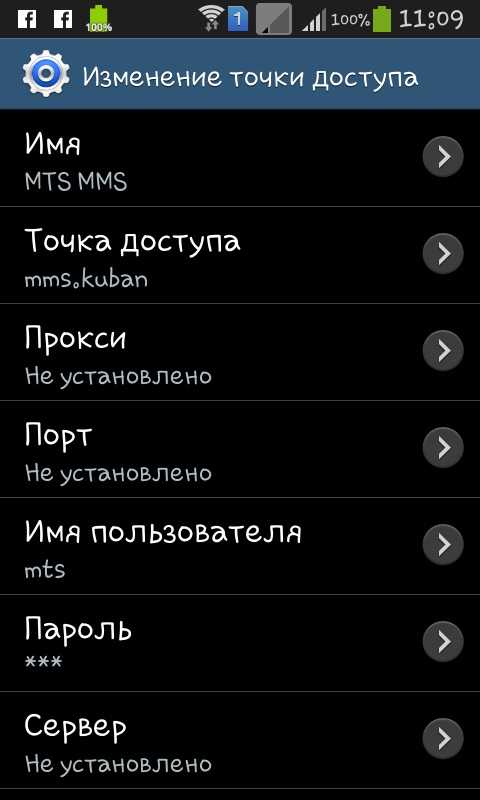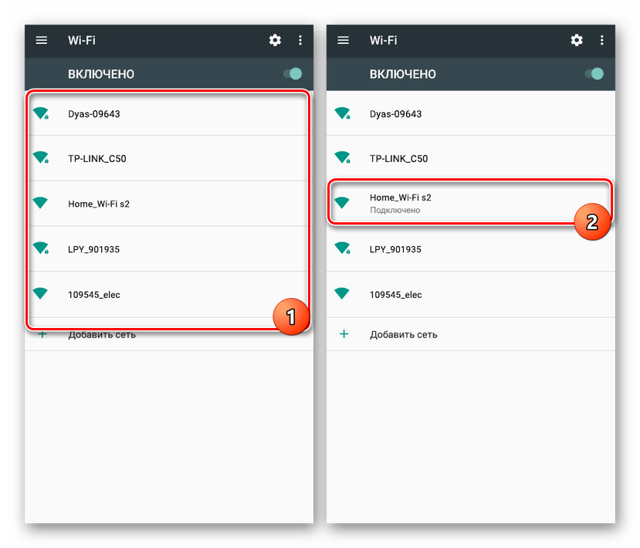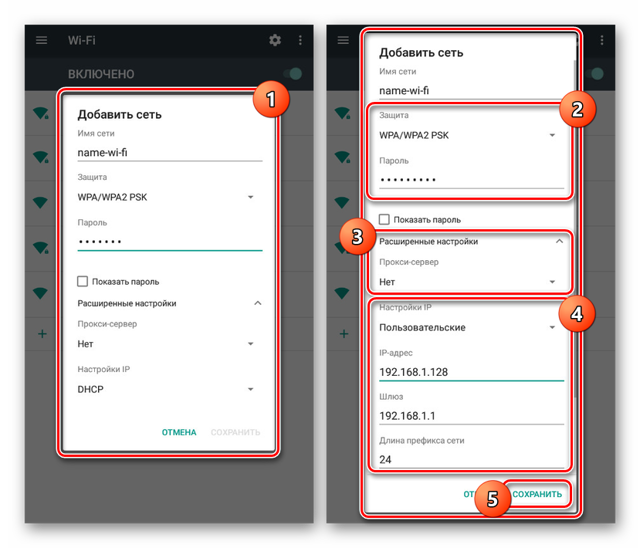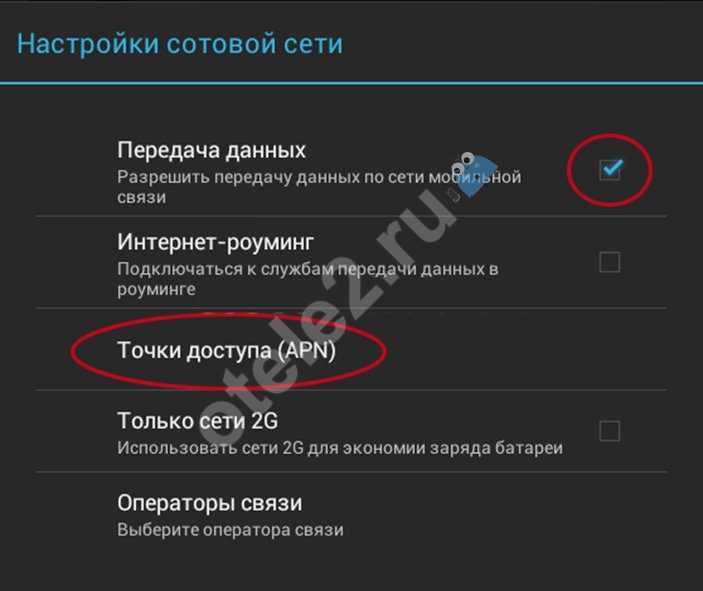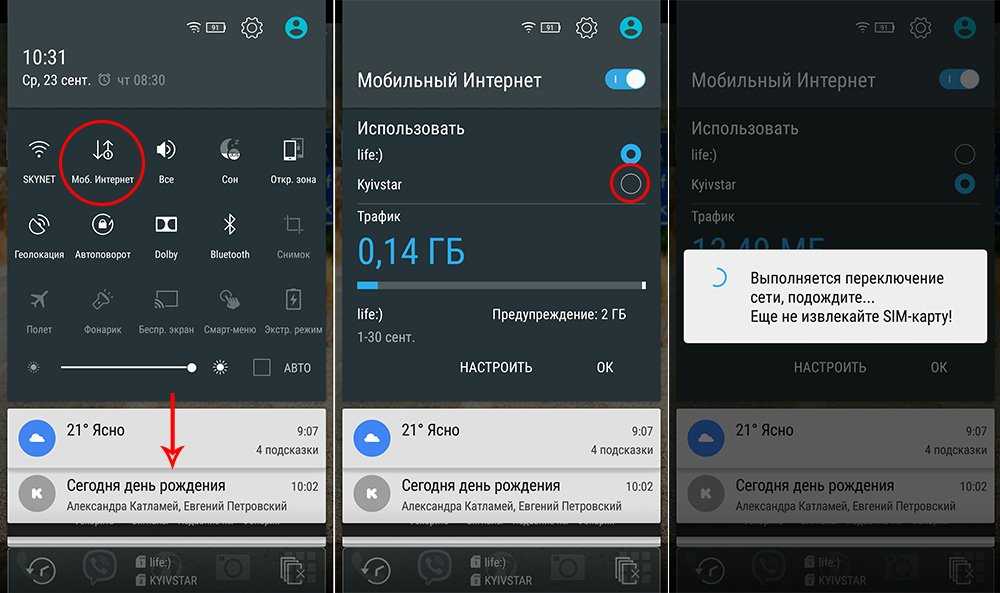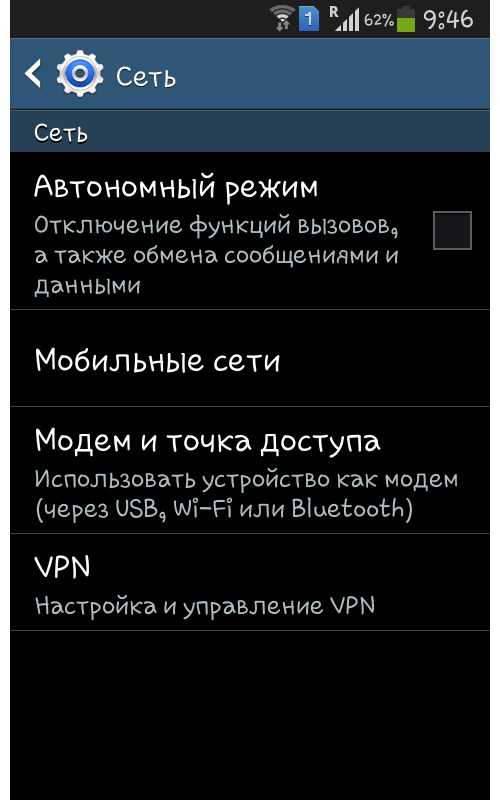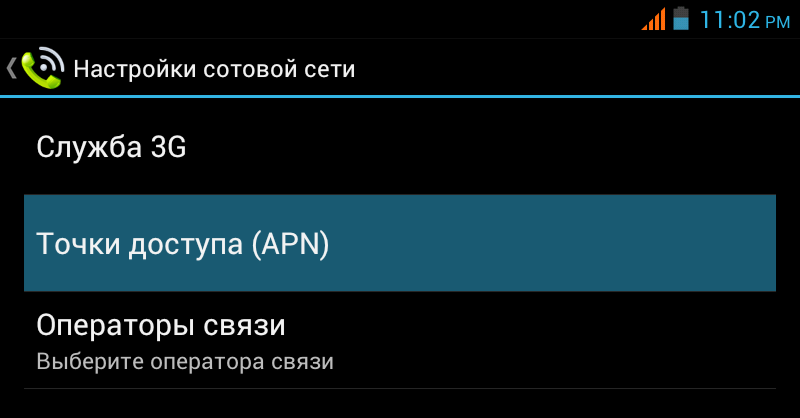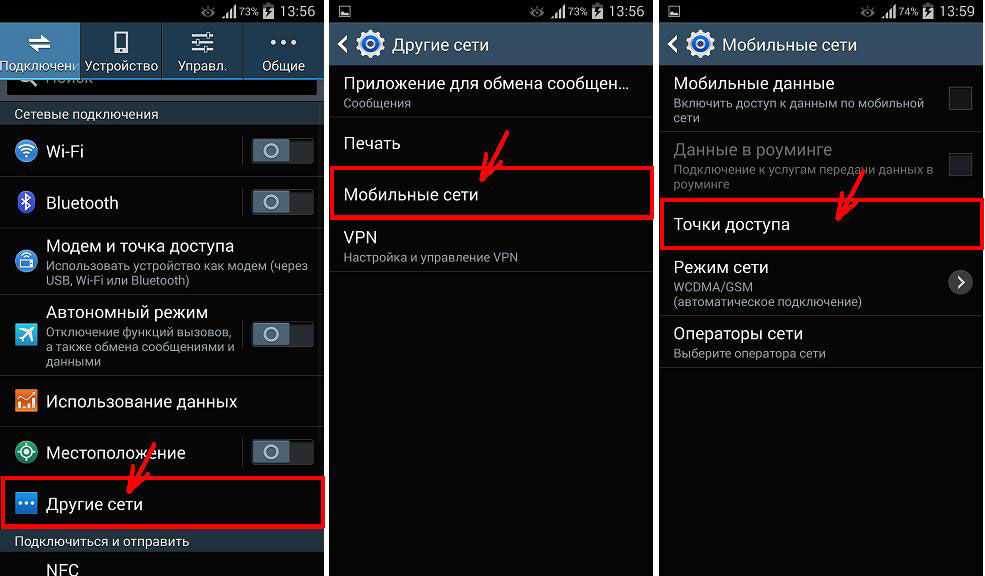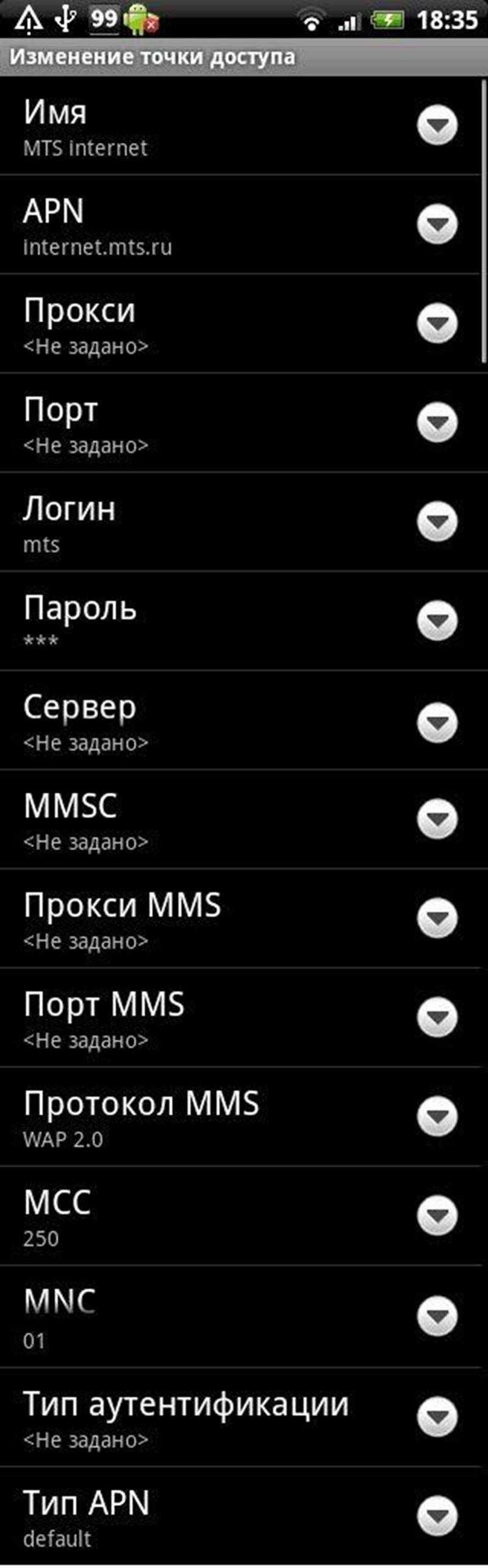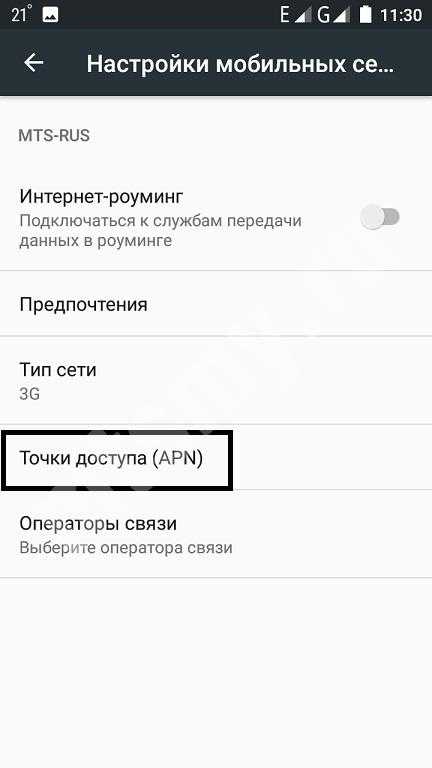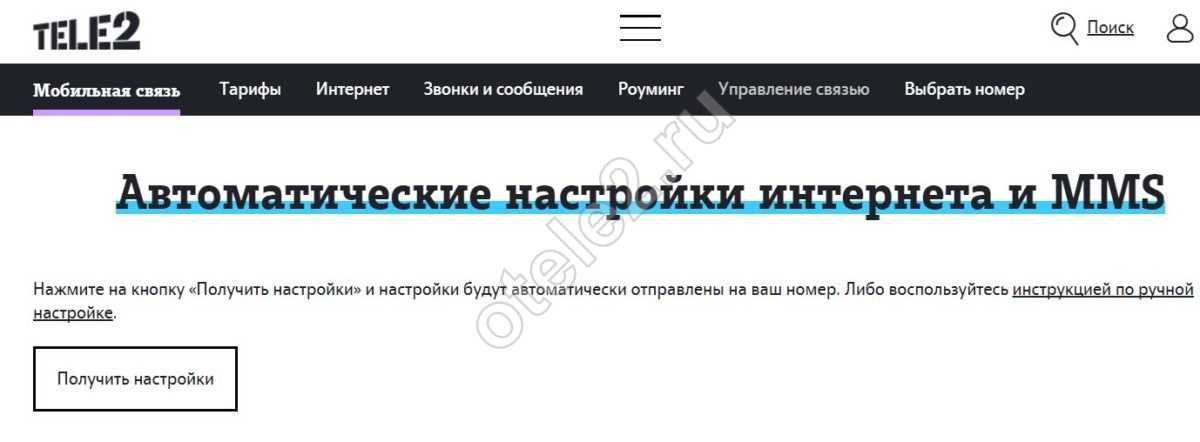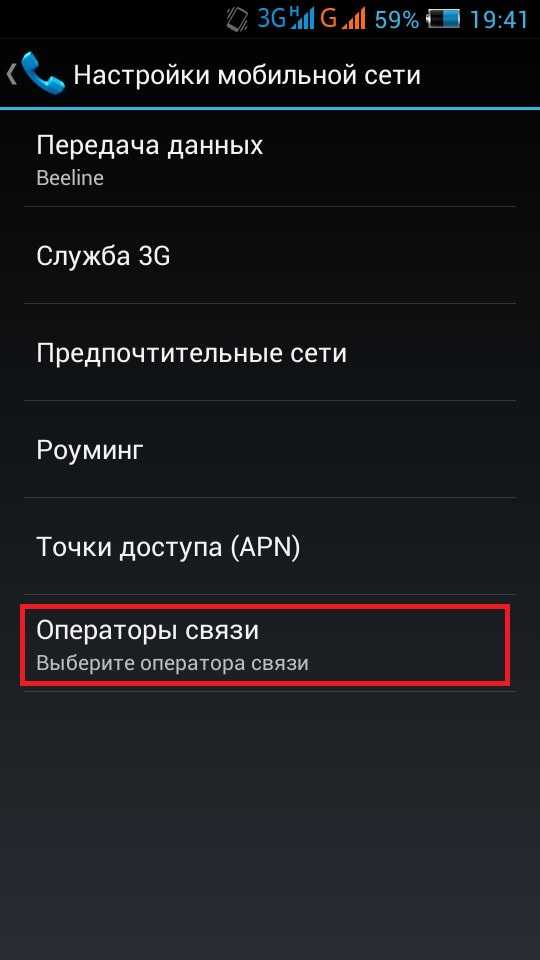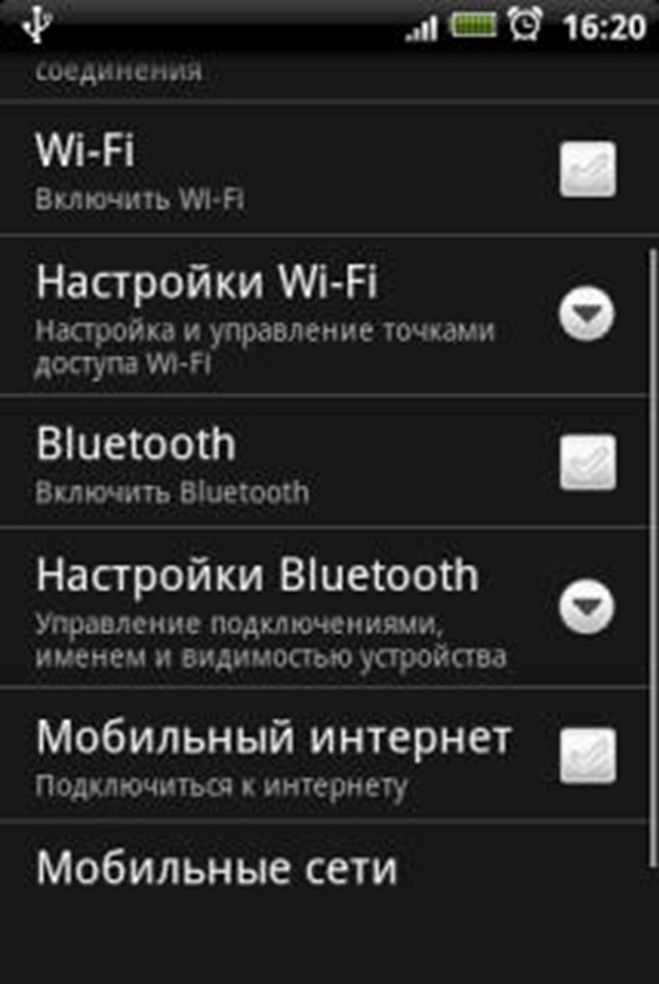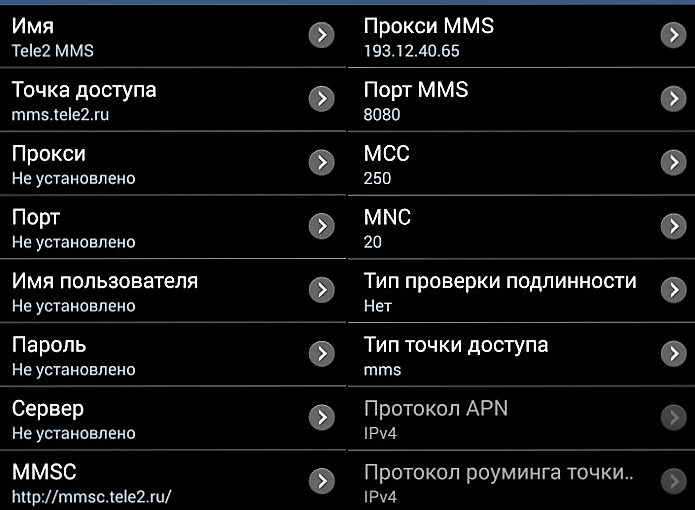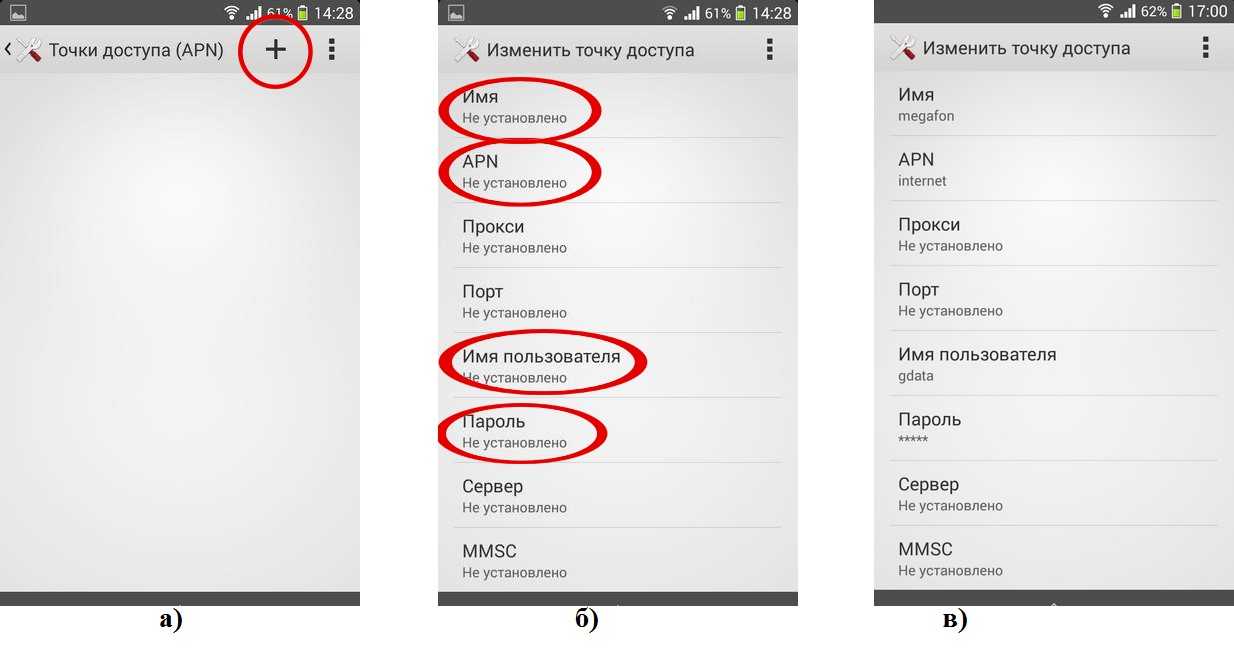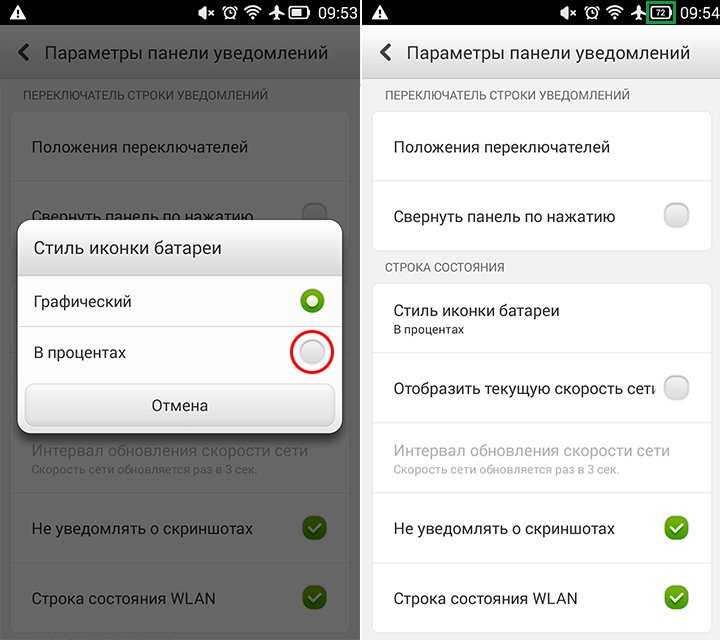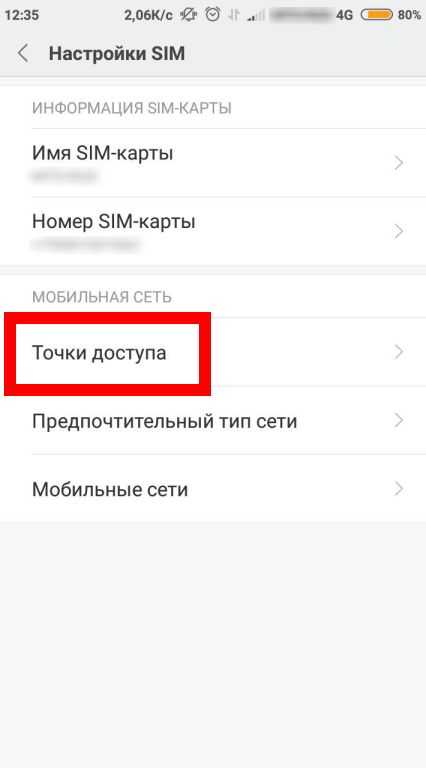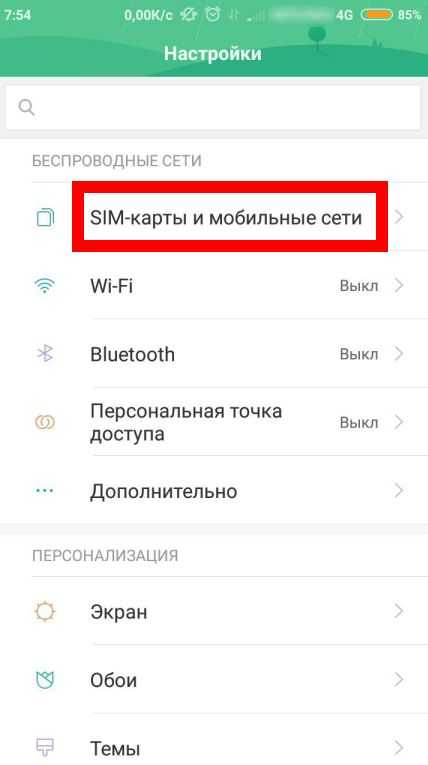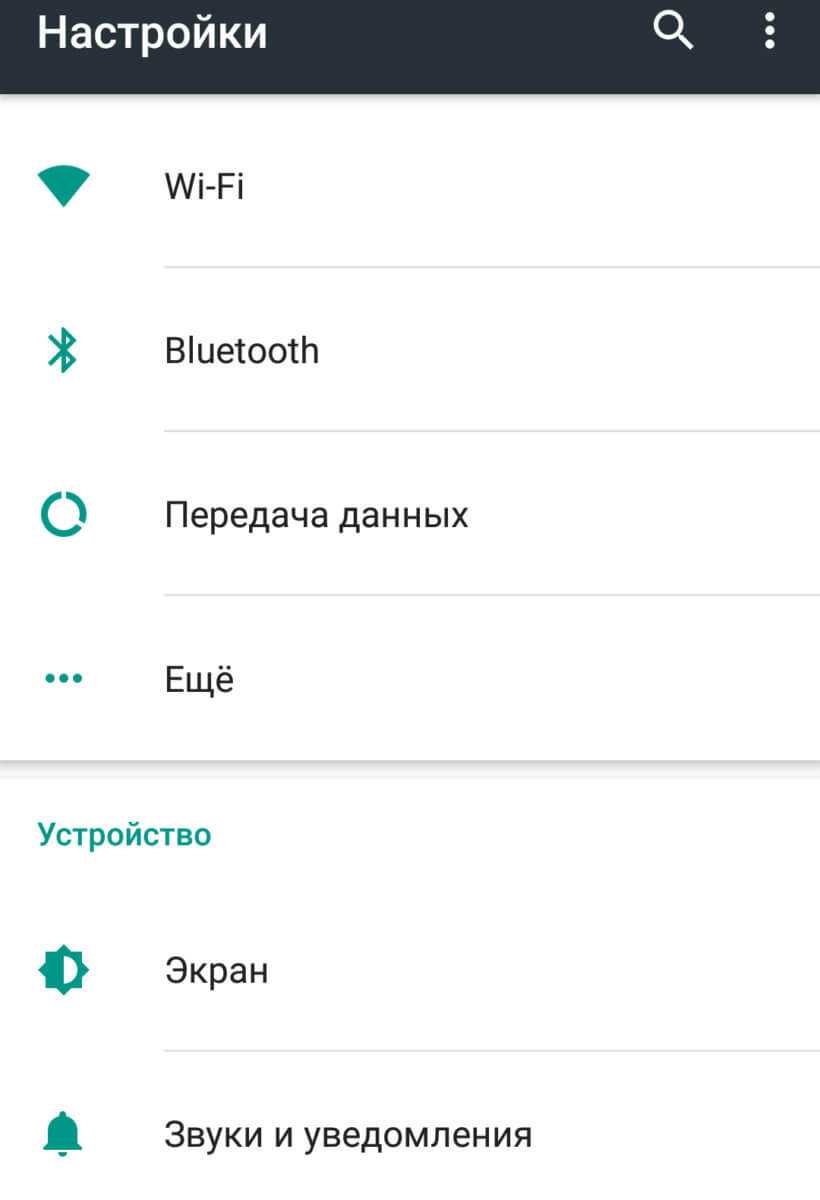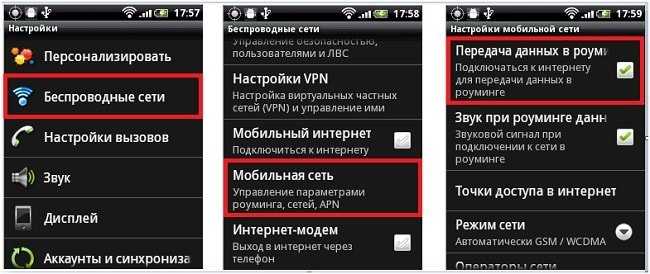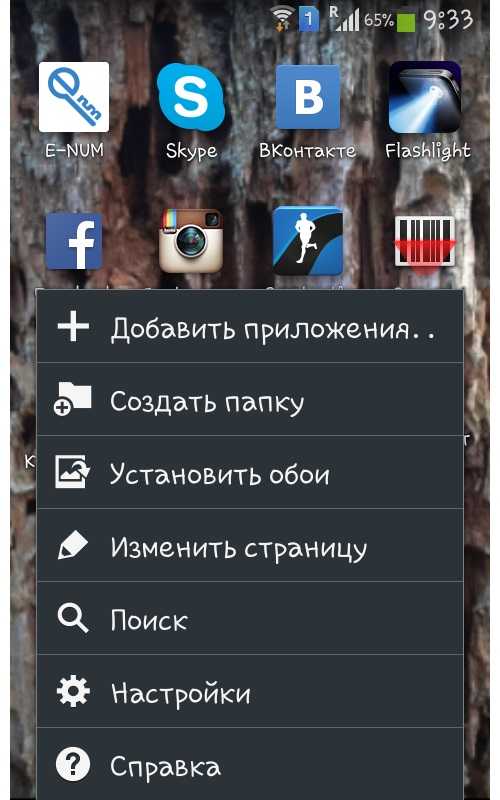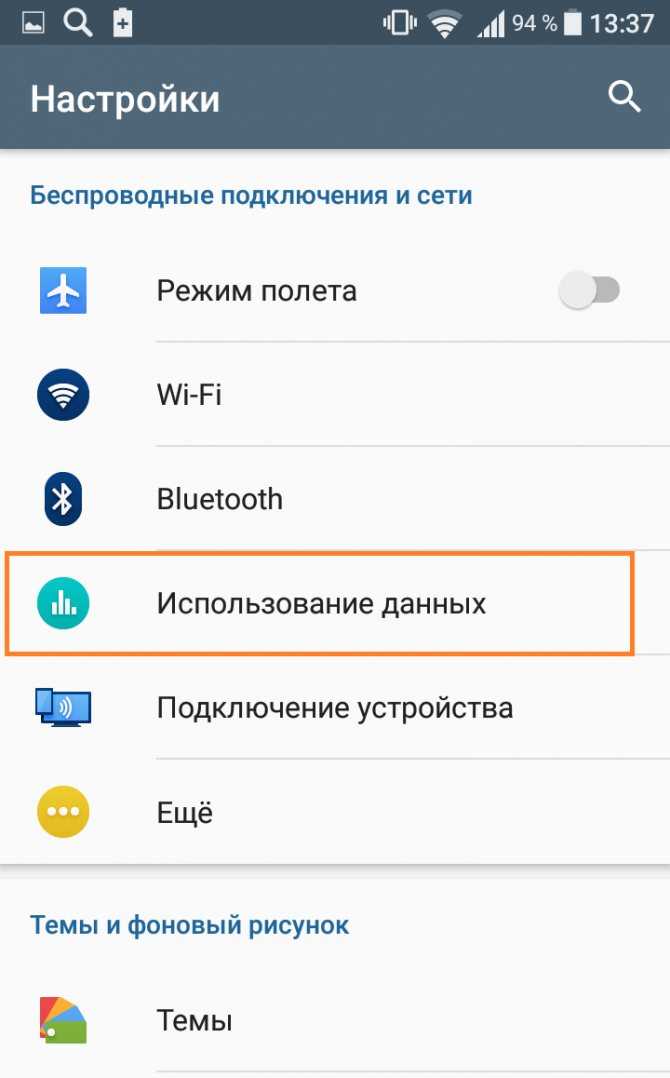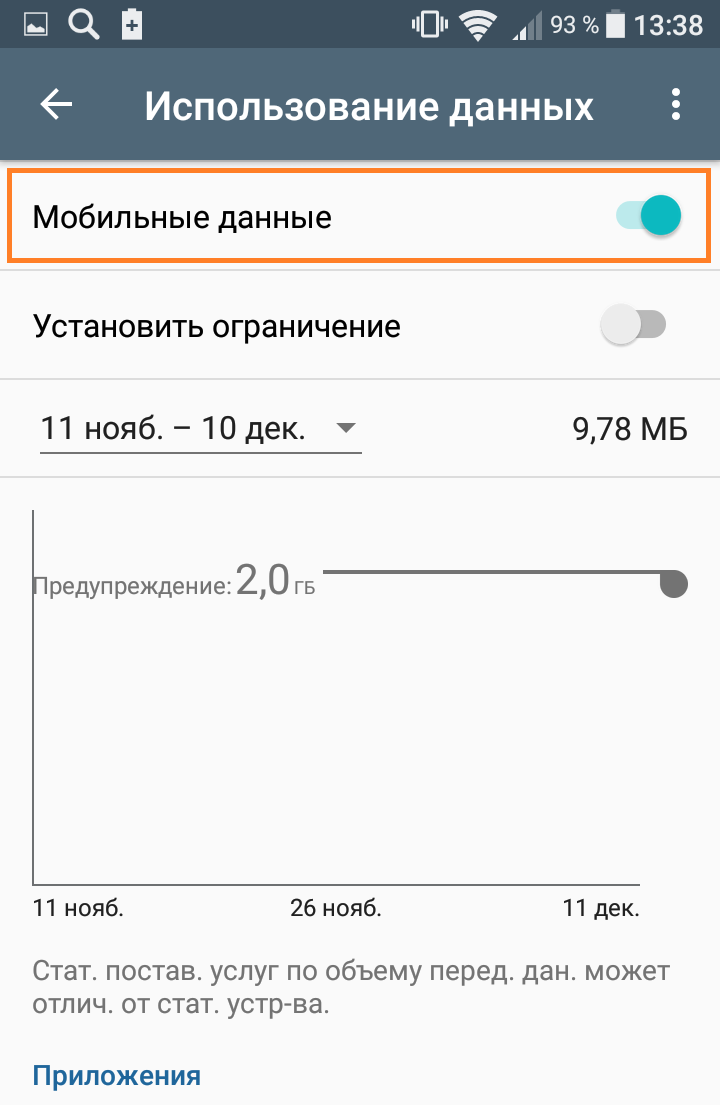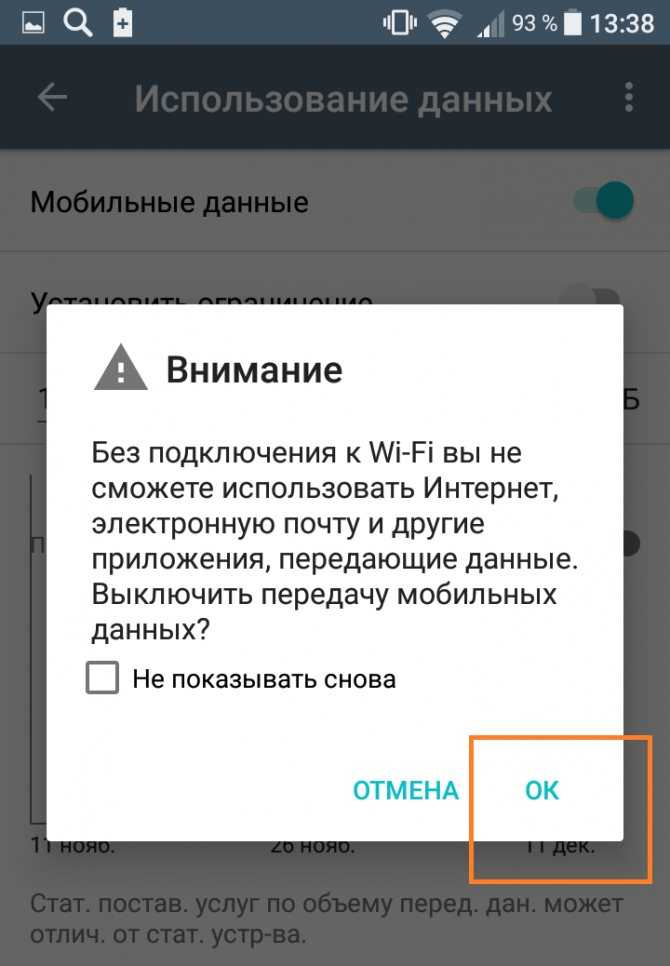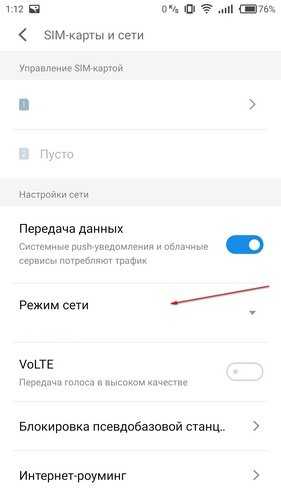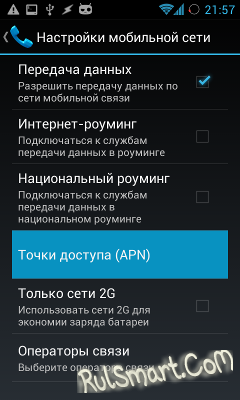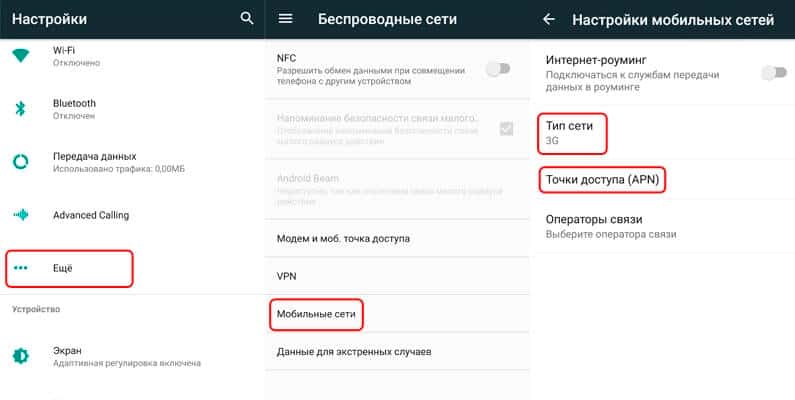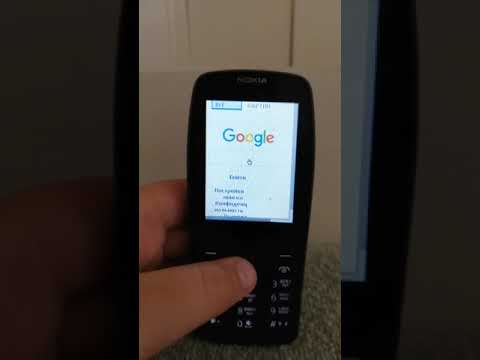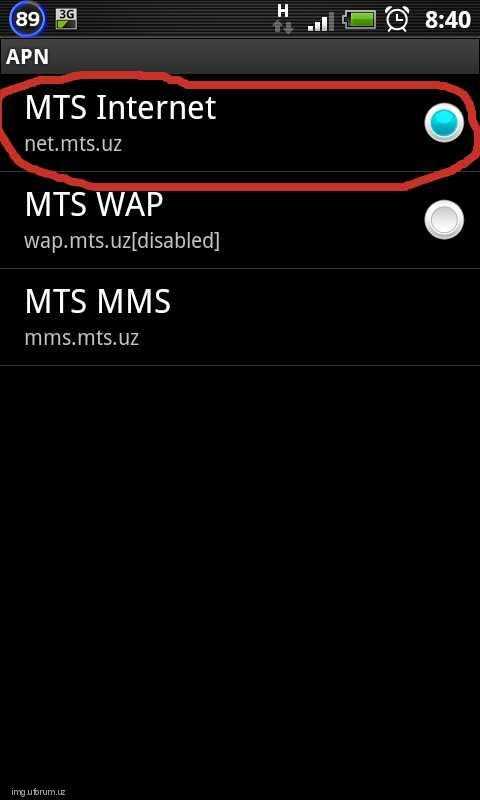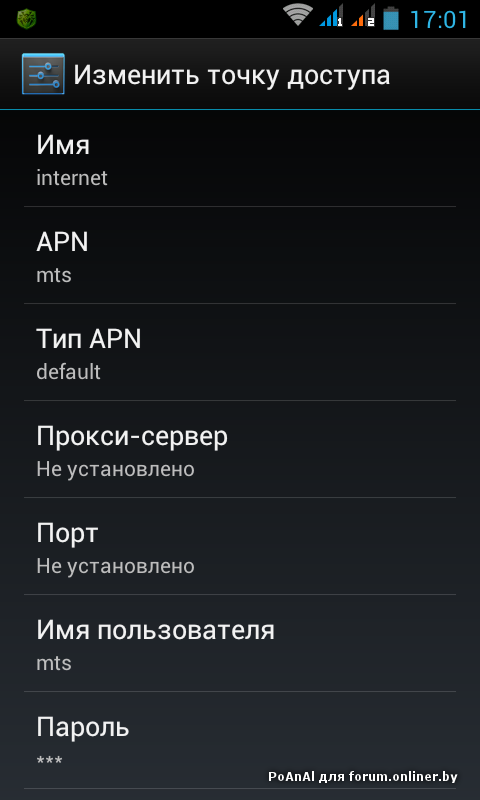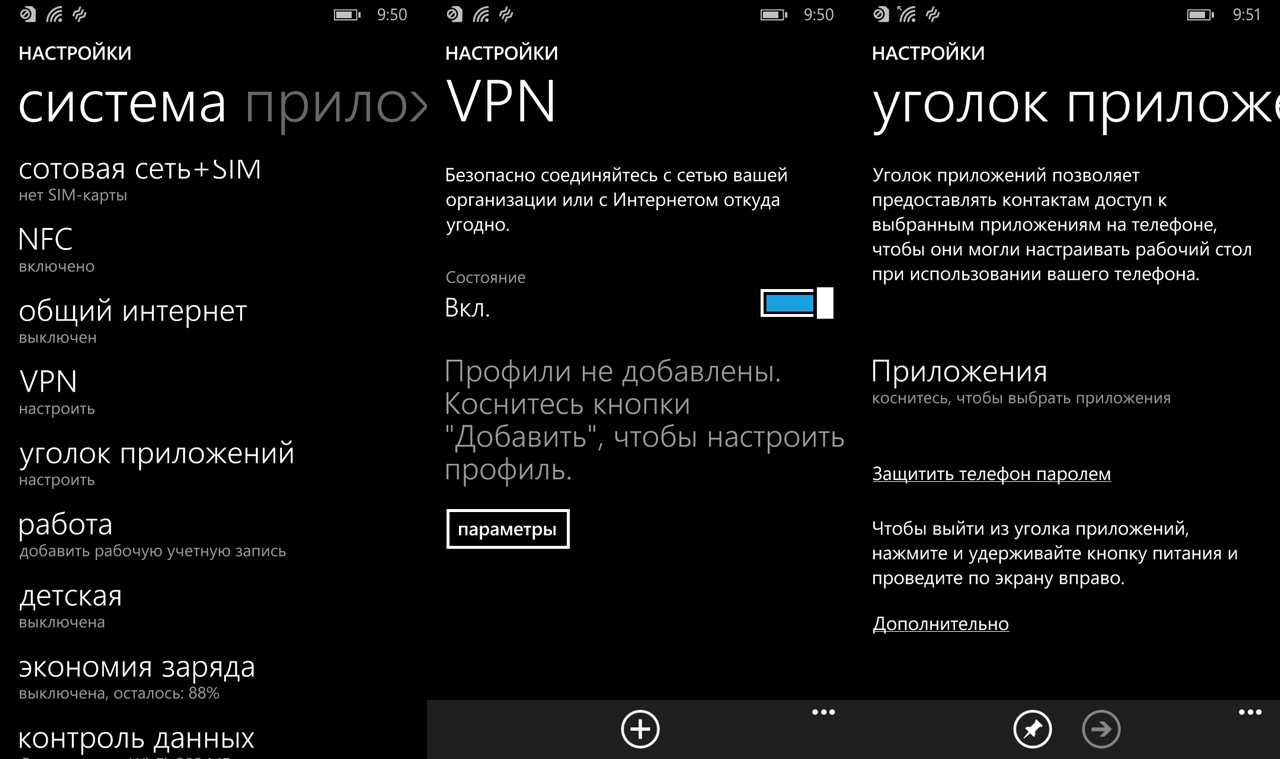Изменения на смартфонах от Самсунг
Мобильная техника Самсунг включает в себя альтернативный вариант для установки русского языка. Работа возможна при условии, что используется версия Андроид от 4.2. Данная методика предусматривает подключение гаджета к ПК при помощи кабеля, после чего следует выполнить загрузку в систему папки с локализацией.
Основные правила, которым нужно следовать:
- При помощи официального сайта установить программу под названием MoreLocale 2.
- После этого сделать режим разработчика на смартфоне. Для этого потребуется перейти в меню настроек, найти раздел «О телефоне» (About phone), где будет представлен номер сборки. Нужно нажимать около 10 раз на подобную надпись, после чего будет всплывающее окно с уведомлением, что права администратора открыты (You are developer now).
- Теперь нужно вернуться в настройки и нажать раздел «Для разработчиков». В меню сдвинуть пальцем вкладку влево или вправо, после чего нажать на «USB Debugging» и согласиться со следующим уведомлением.
- До момента подключения смартфона к компьютеру нужно установить утилиту на системный диск, сделать отдельную папку с именем «adb», куда будет разархивироваться материал программы.
- Подключить смартфон к ПК, на его дисплее включать USB-отладку и подождать некоторое время, пока система будет определена. После этого вызвать командное меню сочетанием кнопок Win+r или перейти в меню Пуск-Выполнить, указать в строе cmd.
- Ввести адрес cd c:adb для перехода в нужную папку, ввести adb devices.
- В ходе выполнения действия дисплей должен быть снять с блокировки. Если после ввода появляется слово рядом с «devices», тогда все операции сделаны верно. После этого нужно ввести adb shell.
- Поля: pm list packages morelocale и pm grant jp.co.c_lis.ccl.morelocale, permission.Change_CONFIGURATION.
- Приложение должно выдать уведомление, подобно тому, что есть на изображении, а после можно отключить смартфон от компьютера.
- Теперь устройство следует перезапустить, включить утилиту. В ней должен быть необходимый язык. Нажать на нужный вариант, чтобы изменить язык во всем гаджете.
Настройка Интернета на кнопочных телефонах
Есть несколько доступных вариантов, чтобы настроить сеть на таких телефонах:
- Перейти в настройки, после чего включить отображение сетей LAN. Если сеть найдется, то пользователь будет постоянно замечать значок в виде четырёх квадратиков. Но можно использовать другие методы, чтобы узнать о параметрах сети, посмотреть название.
- Ещё одно решение — посещение меню с диспетчером соединений. Кнопочный телефон его тоже поддерживает. В этом пункте следует найти раздел, посвящённый WLAN, где можно посмотреть сеть, узнать её название, определить мощность сигнала и защиту, скорость.
- Иногда сами приложения спрашивают, какую сеть использовать, когда видят подходящее соединение. Здесь тоже выпадает пункт с поиском сетей WLAN. Если выбрать эту часть меню, то пользователь увидит доступные подключения вместе с текущими характеристиками. Точка доступа отображается всегда.
Если сеть используют достаточно часто, то нет смысла определять её вручную. Это и не нужно. Можно добавить WLAN в качестве обычной точки доступа. Есть несколько полей, которые в этом случае требуется заполнить:
- имя соединения;
- используемый канал данных;
- состояние сети;
- режим сети;
- режим защиты;
- параметры защиты;
- домашняя страница;
- режим WPA;
- общий ключ;
- шифрование. Оно своё у каждой системы, Майкрософт — не исключение.
Обратите внимание!
Можно менять выбранные каналы, на которых работает сеть. Всё зависит от поддержки того или иного функционала.
BlackBerry Passport – Корпоративный телефон с большим экраном

Passport позиционируется для тех, кто много работает с почтой и офисными документами. Этот аппарат удобен благодаря широкому экрану, где помещается больше информации.
Из-за большого экрана BlackBerry Passport больше схож с фаблетом, нежели привычным смартфоном. Пользоваться им удобнее двумя руками, нежели одной, так как размеры – 128 х 90,3 х 9,3 мм.
Сборка выше всех похвал – для увеличения прочности конструкции производители использовали двутавровую балку из нержавейки. Все лотки для карт памяти и симок спрятаны под пластиковой заглушкой на задней части корпуса.
Первое, что бросается в глаза при виде этого телефона – экран. Все привыкли к соотношениям сторон 3:2, 16:9, 3:4, но здесь геометрия 1:1. Если на дисплее 5-дюймового телефона помещается 40 символов, то здесь 60 – и это удобно. Все, что нужно, хорошо масштабируется.
Разрешение – 1440 х 1440 пикселей, технология – IPS. Геометрия экрана все же разрабатывалась для работы, а не для просмотра видеоконтента или игр.
Как и в других моделях BlackBerry, здесь предусмотрена физическая клавиатура, правда, всего в три ряда. Зато она поддерживает распознавание жестов. Например, чтобы стереть напечатанный текст, достаточно провести по клавишам справа налево.
Начиная с 2014 года в фаблеты ставили батареи емкостью от 3000 мАч. В Passport стоит аккумулятор на 3450 мАч, чего достаточно на два дня умеренного пользования.
Что до производительности, с ней все в порядке: 4-ядерный процессор Snapdragon 801, 3 Гб ОЗУ, 32 Гб встроенной памяти (расширяется до 128 Гб). Работает аппарат плавно, без подтормаживаний. Телефон с вайфаем поддерживает BlueTooth, LTE, NFC.
Так как работает Passport под ОС Blackberry, в нем есть полезная функция Blend, позволяющая подключить устройство к компьютеру или планшету. Это удобно для работы с контактами и всевозможными данными. Редактируете их на компьютере, при этом сохраняется все и на телефоне.
Плюсы:
- физическая клавиатура с сенсором;
- емкий аккумулятор;
- качественная сборка;
- BlackBerry OS;
- достойный звук.
Минусы:
- медленная фокусировка камеры;
- вес;
- мало софта.
Настройки Крымтелекома
Этот оператор отличается от других тем, что он не присылает настройки точки доступа для мобильного интернет-соединения в автоматическом режиме новым абонентам и зарегистрированным в сети картам. Следовательно, заниматься этим нужно вручную. Процесс может отличаться в зависимости от операционной системы смартфона и ее версии, поэтому далее будет разобрано, как настроить интернет Вин мобайл и Крымтелеком на популярных ОС.

На IOS устройствах
Инструкция для настройки связи на Айфоне:
- Открыть «Параметры системы» и перейти в «Сотовую связь»;
- Найти в ней «Параметры данных», в которых будет пункт «Сотовая сеть передачи данных»;
- При создании новой точки доступа APN на Айфоне нужно указать в одноименной графе значение «internet.ktkru.ru», а остальные поля с паролем и именем пользователя не трогать;
- Сохранить изменения.
После этого можно начать пользоваться интернетом.
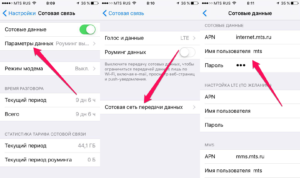
На Android устройствах
Чтобы вручную настроить точку доступа на Андроид необходимо:
- Перейти в Меню и найти там «Настройки»;
- В них выбрать пункт «Еще», если нет прямого доступа к «Мобильной связи» и найти ее там;
- Выбрать «Точка доступа» APN и создать новую точку доступа;
- Установить любое имя, а в графе APN указать «internet.ktkru.ru» без кавычек;
- Прокси, пароль, порт и имя оставляют пустыми;
- MCC обязательно устанавливают 250;
- MNC обязательно устанавливают 34;
- В качестве протокола интернета следует выбрать «IPv4/IPv6»;
- Аутентификационный тип должен иметь значение «Нет» или «PAP»;
- Тип точки APN должен быть «Интернет» или «default»;
- После этого требуется сохранить все настройки и перезагрузить смартфон.
На Windows Phone
Для пользователей смартфонов на этой ОС инструкция будет следующей:
- Найти «Параметры» и выбрать в них раздел «Сети и беспроводная связь»;
- Здесь открыть «Сотовая связь и Сим-карта» — «Параметры Сим-карты» — «Точка доступа APN»;
- Добавить новую точку доступа, заполнив только один параметр «Точка доступа», в который вставляется строка «internet.ktkru.ru» без кавычек;
- Сохранить настройки и перезагрузить смартфон.
Важно! Как видно, больше всего действий нужно совершитьна самой популярной операционной системе — Андроид. Но это не минус, так как эта ОС предоставляет самое больше количество возможностей конфигурирования беспроводного интернет-соединения
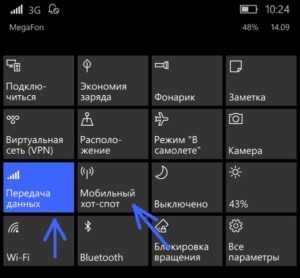
BlackBerry KEY2 – Автономность в паре с производительностью

В первую очередь KEY2 – рабочий инструмент, предназначенный для удобной сортировки сообщений из разных источников и печати при помощи физической клавиатуры (к чему еще нужно приучиться).
Экран IPC LCD экрана размером 4,5 дюйма имеет разрешение 1620 х 1080 точек (3:2). Цветопередача достойная, яркости хватает даже при пользовании в солнечный день.
Авторегулировка яркости работает хорошо. Несмотря на непривычное соотношение сторон 3:2, на экране все размещается удобно, включая игры. Из-за масштабирования картинки «срезаются» края, например, при просмотре видео в YouTube.
За быстродействие аппарата отвечает чипсет Snapdragon 660. Многие скажут, что это странное решение, ведь сейчас вовсю продвигается 845 чипсет. Но по мнению производителей, телефону BlackBerry это не нужно.
Зато удалось добиться компромисса между производительностью и автономностью. К тому же, KEY2 не предназначен для игр (несмотря на это, Snapdragon 660 «тянет» многие современные игры).
Объема ОЗУ в 6 Гб достаточно, чтобы хранить в памяти разные приложения и переключаться между ними без потери данных.
BlackBerry Hub – приложение, за которое и любят телефоны этой марки. Оно позволяет подключить все аккаунты от мессенджеров, почт, соцсетей, а сообщения будут попадать в одно место. Сама клавиатура KEY2 тоже не из простых. При желании, ею пользуются как сенсором для скроллинга страниц.
Плюсы:
- продуманный корпус (телефон удобно сидит в руке);
- клавиатура с удобным для печати двумя руками размером;
- актуальное «железо»;
- тачпад в подложке клавиш;
- емкая батарея.
Минусы:
- посредственная камера, требующая нормальных условий;
- непривычное соотношение сторон экрана.
Выпускаются разные мобильные устройства, сначала они были полностью кнопочными, сейчас преимущественно сенсорные. И все же, на рынке встречаются даже «олдскульные» образцы, причем это кнопочные телефоны раздающие WiFi и поддерживающие сети LTE.
Замена языка на телефоне Huawei
Установить русский язык на устройствах данного производителя будет доступно после загрузки клавиатуры с определенным языком. Для этого рекомендуется использовать сторонние приложения, которые доступны в Плей Маркете. Самым популярным вариантом является «Клавиатура Google». Инструкция такова:
- Установить из маркета приложение.
- Запустить программу и сделать ее активацию.
- Перейти в настройки, нажать на раздел языка и ввода, после чего выбрать «Клавиатура Google».
- Переключить необходимый язык для его установки на устройстве.
Подобный метод будет аналогичен для людей, которые ищут, как поменять телефон на английский язык.
Описанные рекомендации по тому, как поменять язык на клавиатуре телефона, в меню и других интерфейсах, могут оказаться полезными не только для людей, которые заказывают гаджеты из Китая. Подобная операция нужна при сбросе всех настроек к заводским или при первом использовании аппарата.
Если после проделанных действий нет изменений, тогда что-то на смартфон не установлено или не активировано.
Загрузка …
Проверьте по номеру откуда звонили
- https://hookahday.ru/kak-pomenyat-yazyk-na-knopochnom-telefone-kak-na-nokia-pereklyuchit/
- http://remont-mobile-phones.ru/otvet_/vopros-otvet1/kak_na_nokia_perekljuchit_jazyk.html
- https://mmostar.ru/gepatit/kak-pomenyat-yazyk-na-telefone-nokia-kak-na-nokia-pereklyuchit-yazyk/
- https://tarifam.ru/kak-pomenyat-yazyk-na-telefone/
Характеристики точки доступа
Обзор и настройка модема D-Link Dir-320 Пример с оператором МТС:
- пароль к сети — MTS;
- имя пользователя — MTS;
- имя точки доступа — internet. Mts. Ru.
Важно! Чтобы все изменения начали действовать, рекомендуется выполнить перезагрузку гаджета. Сначала его выключают, потом включают
После этого всё должно работать.

Обратите внимание! У каждого оператора есть свои действия, после выполнения которых настройки для Интернета высылаются владельцам телефонов автоматически. Поэтому стоит заранее узнать, как подключить Интернет на телефоне «Нокиа» в том или ином случае
- МТС. Достаточно совершить звонок по номеру 0876 либо отправить СМС на номер 1234 с пустым полем для текста. Ещё один доступный вариант — посещение официальной страницы сотового оператора в Сети. Нужно перейти во вкладки «Частным клиентам» — «Помощь» — «Настройки». Последний шаг — заказ автоматической настройки для того или иного телефона, например, «Люмия». Процедура не предполагает дополнительную оплату.
- «Билайн». Лучшие варианты — звонок в центр техподдержки по номеру 0674, запрос по номеру *111#. Оператор предоставляет официальную программу для Windows Phone с соответствующим названием. Она облегчает автоматическую настройку необходимых функций. Как подключать Интернет на «Нокиа» в таком случае,разберётся каждый.
- «Мегафон». Здесь придется звонить на номер 0500. На номер 5049 допустимо отправлять запрос, содержащий только цифру 1.
- «Теле2». Здесь основной номер для связи — 679. Набрав его, останется подождать, пока владельцу оборудования вышлют необходимые параметры. В случае с Nokia 216 настройки Интернета останутся такими же. Обычно с этой моделью у многих пользователей возникают проблемы с настройкой Сети.
Как включить передачу данных через настройки
Если по каким-то причинам вы не можете вызвать панель уведомлений, то включить мобильный интернет можно через настройки. Для этого:
Шаг 1. Перейдите в меню «Настройки» и в разделе «Беспроводные сети» выберите пункт «Использование данных» (в зависимости от версии Android название может отличаться).
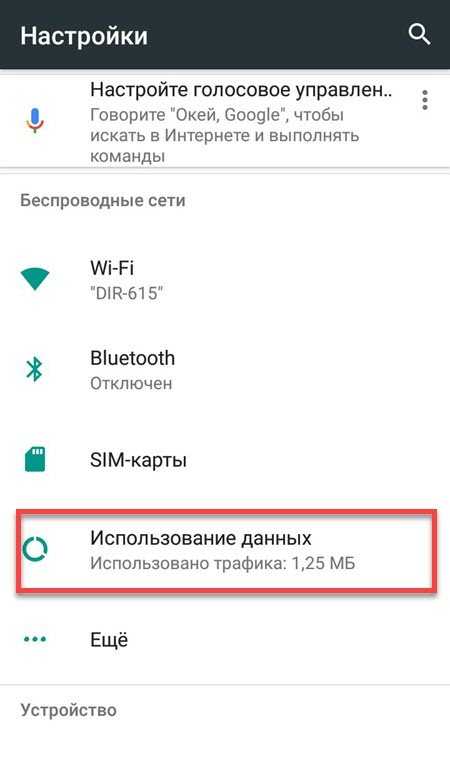
Шаг 2. Найдите строку «Мобильные данные» и передвиньте ползунок в состояние «Включено», чтобы начать передачу данных.
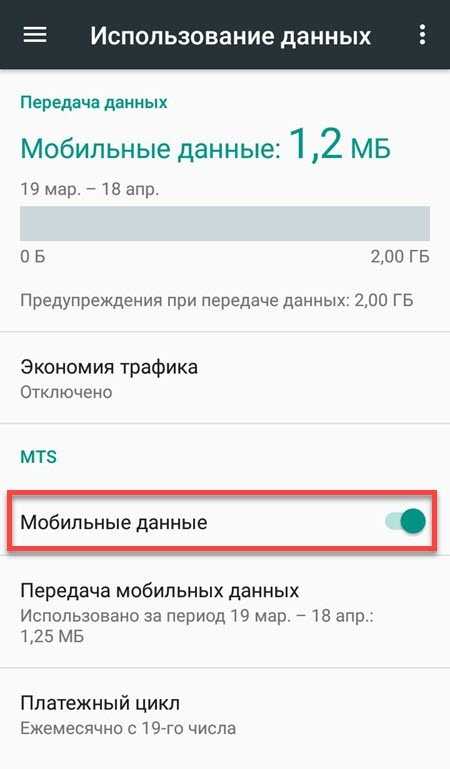
Шаг 3. Если у вас несколько SIM-карт, то выберите нужную, а затем нажмите «Ок», чтобы подтвердить действие.
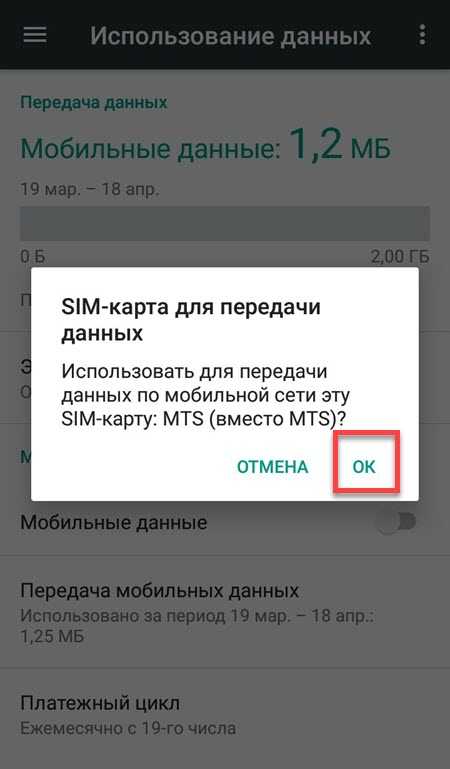
Шаг 4. Если вы хотите настроить дополнительные параметры, то вернитесь в меню «Настройки» и в разделе «Беспроводные сети» нажмите на надпись «Еще» (или «Показать больше»).
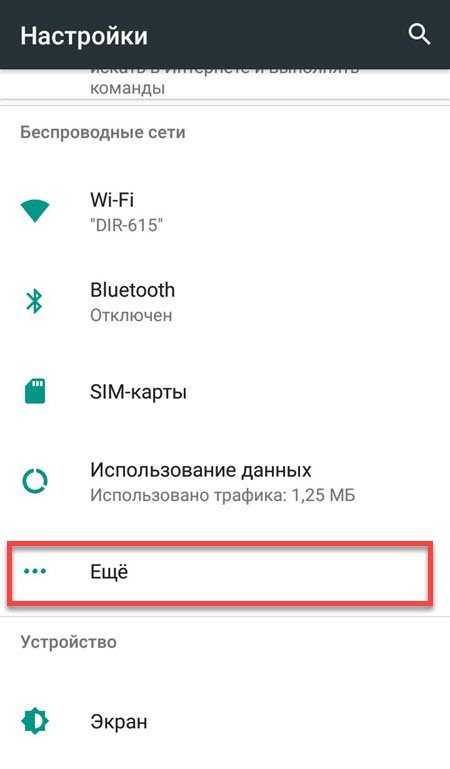
Шаг 5. В открывшемся списке выберите «Мобильные сети».
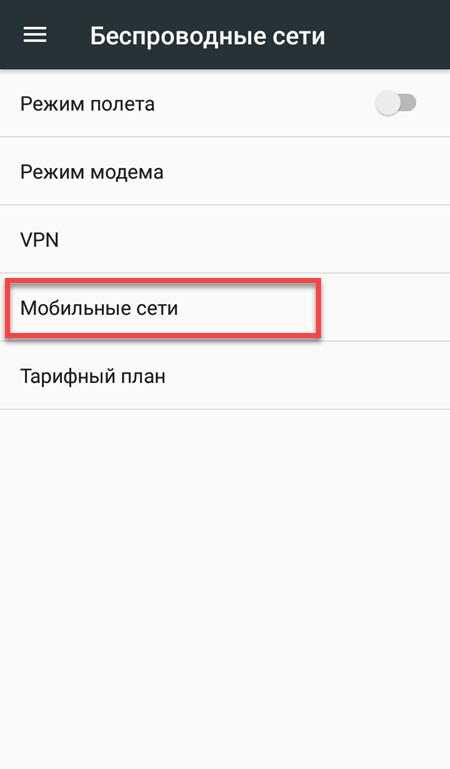
Шаг 6. Появится окно с дополнительными параметрами. Здесь вы можете разрешить или запретить интернет-роуминг, выбрать тип сети, точки доступа, оператора связи и т.д.
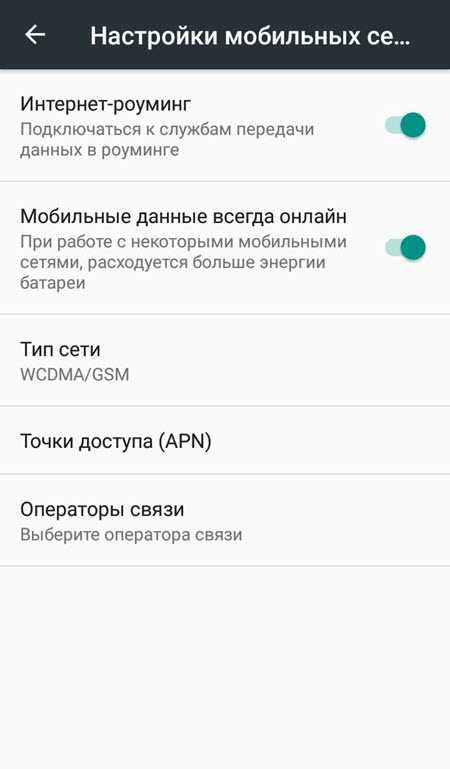
Как только вы включите передачу данных, то сможете пользоваться приложениями, которым нужно постоянное подключение к сети интернет (например, браузер, мессенджеры). Для экономии трафика не забывайте настраивать ограничения загрузки медиафайлов при использовании мобильной связи. В каждом приложении это можно сделать отдельно.
Настройки мобильного интернета
Мобильный интернет представляет собой технологию для выхода в Интернет. Это можно сделать из любой точки земного шара, где есть покрытие нужного оператора.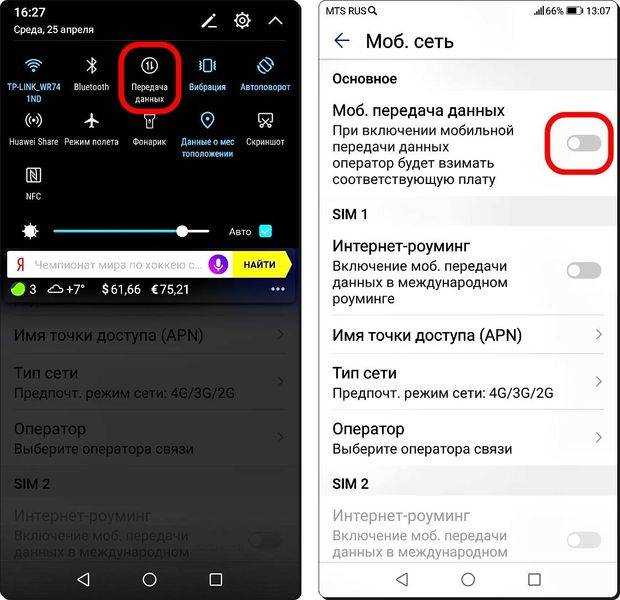
Автоматические настройки интернета
Обычно пользователь вставляет сим-карту в гнездо, и телефон автоматически подключается к нужному оператору. Для подключения мобильного интернета на новый телефон операторы сразу присылают все нужные опции в виде сервисных сообщений. Если этого не произошло, нужные сообщения можно запросить принудительно.
Чтобы подключить сеть к МТС, нужно зайти на сайт, ввести свой номер. На него поступит сообщение с параметрами.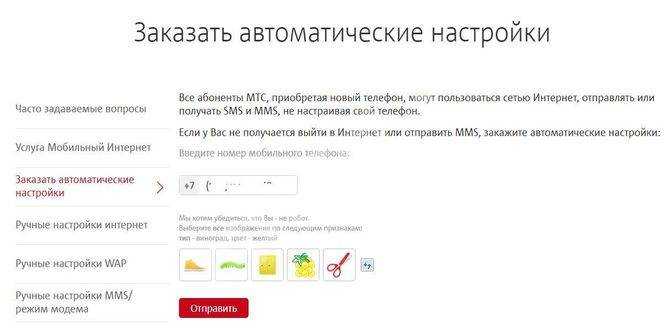
Чтобы заказать настройки на Билайне, можно позвонить оператору по номеру 0880.
Если нужно подключить сеть к Мегафону, то отсылают смс с текстом «1» на номер 5049. Также звонят оператору по номеру 0500, называют модель смартфона. Специалист вышлет параметры через сообщение.
Для подключения в Теле 2 звонят по короткому номеру 679 и просят оператора выслать параметры.
Если смартфон не поддерживает автоматическую настройку, это делают вручную.
Настройка вручную
Чтобы произвести все действия вручную, достаточно ввести в настройках мобильного интернета точку доступа и сохранить изменения.
Что делать, если Айфон не ловит сеть – лучшие способы устранить неисправность
На МТС указывают точку доступа «internet.mts.ru». На Билайне вводят «internet.beeline.ru». Для подключения на Мегафоне нужно напечатать в точке доступа «internet.megafon.ru». Соответственно на Теле 2 указывают «internet.tele2.ru».
При указании точки доступа нужно удостовериться, что комбинация введена верно. Потом нужно перезагрузить телефон, чтобы опции стали активными.
Андроид
При настройке мобильного интернета на Андроид сначала вставляют симку, заходят в раздел с опциями. Кликают на «еще», «мобильная сеть». Выбирают пункт «передача данных».
Затем включают передачу данных, кликают на точку доступа.
Осталось ввести данные мобильного оператора.
iOS
Последовательность действий для устройств на базе iOS:
- Сначала проверяют, активирована ли передача данных. Это смотрят в опциях. Нажимают на «сотовая связь» и «настройки».
- Потом активируют значки «включить 3G» и «сотовая связь» или «мобильные данные». Они будут выделены зеленым цветом.
- В разделе «сотовая связь» или «мобильные данные» расположено три поля «имя пользователя», «пароль», «APN». Заполняют их в зависимости от оператора.
Возможные ошибки и пути их устранения
При подключении телефона к Интернету иногда возникают разнообразные ошибки. Если выход в Сеть происходит через сотового оператора, признаками проблем с подключением могут быть незагружающиеся страницы в браузере и отсутствие знака мобильной Сети в статус-баре. Как правило, источники проблем следующие:
- плохое покрытие оператора. Проблема решается путем перемещения в зону с хорошим покрытием.
- минус на балансе. Достаточно будет проверить, загружается ли станица оператора, а затем пополнить счет или подключить обещанный платеж. После оплаты Интернет должен включиться автоматически.
- исчерпание трафика. Интернет может пропасть в самый неподходящий момент, поэтому лучше оплачивать связь заранее.
Во всех остальных случаях достаточно переподключить модуль мобильных данных, перезагрузить телефон.
Настройка точки доступа на телефоне «Люмия»
Wi-Fi подключение к сети Интернет поддерживается на всех телефонах серии Lumia. Но иногда в этом нуждаются другие устройства, которые находятся рядом с телефоном. В этом случае гаджет можно использовать в качестве точки доступа. Главное — включить Wi-Fi на устройстве, выставить подходящие параметры. Порядок действий для пользователей такой:
- Переход в пункт «Общий Интернет».
- Включение точки доступа Wi-Fi. По индикатору «Общего доступа» нужно провести пальцем влево. После этого функция будет включена.
- Задать определённые настройки. Сначала зайти в пункт с настройками. Название для планируемой общей точки доступа вводят в поле «Имя подключения». Далее определяют пароль, с помощью которого другие пользователи и устройства будут открывать доступ к соединению. Минимальное количество символов — 8. На последнем этапе останется кликнуть на кнопку подтверждения.
- С другого устройства осуществить попытку подключить сеть. На нем тоже нужно включить функцию Wi-Fi. Перед пользователем откроется список соединений, которые ему сейчас доступны. Следует выбрать новую точку доступа, роль которой в настоящее время играет телефон Nokia Lumia. Для установки соединения достаточно следовать инструкциям, отображающимся на экране: ввести пароль, установить соединение.
- Последний шаг — нажатие на кнопку «Выход» для возврата к первоначальному экрану. После этого подключитьсяк Интернету на другом гаджетеудастся без проблем.
JOY’S S13 – Поддерживает установку сторонних приложений по APK

Это уже не просто кнопочный телефон, а его обновленная версия. Работает аппарат под ОС Mocor 5, более известной как Android 4.4, оптимизированной под кнопки. Та же ОС сейчас используется компаниями Xiaomi и Nobby.
Емкость аккумулятора JOY’S S13 – , чего уверенно хватит на несколько дней. При необходимости, телефоном можно пользоваться как аккумулятором. Благо, для этих задач предусмотрен полноценный USB-порт.
Форм-фактор таких устройств не позволяет «вписать» большой экран, поэтому размер дисплея всего 1,7 дюйма, с разрешением 128 х 160 точек.
Благодаря поддержке Wi-Fi и LTE, телефон подойдет для использования в качестве роутера. Имеется камера на 2 Мп, правда, кнопка спуска расположена в не совсем привычном месте – на верхней грани корпуса.
Плюсы:
- 4G LTE;
- аккумулятор;
- хорошие динамики и микрофон.
Минусы:
- маленький экран, даже для кнопочника;
- в некоторых моделях произвольно выставляются аудиопрофили.
Алгоритм настройки интернета на Lumia
- Первым шагом необходимо включить мобильную передачу данных. Для этого зайдите в настройки телефона и выберите пункт «Сеть и беспроводная связь» → «Сотовая сеть и SIM-карта» и передвиньте ползунок в положение «включено».
- Второй шаг — это создание точки доступа APN.Откройте меню телефона и зайдите в «Настройки» → «Сеть и беспроводная связь» → «Сотовая сеть и SIM-карта» → «Параметры SIM-карты» → «Точка интернет-доступа» — выберите пункт «Добавить точку доступа интернет».
Для создания новой точки доступа понадобится ввести данные в 4 поля, два из которых обязательны для заполнения. Необходимые параметры вы можете найти ниже. Выберите из списка своего оператора связи и введите настройки в соответствующие поля своей Люмии. В поле «Имя подключения» напишите название своего сотового оператора, хотя можете задать любое другое произвольное имя.
Параметры точек доступа в зависимости от оператора:
Мегафон: Имя точки доступа (APN) — internet Имя пользователя — не заполняйте Пароль — не заполняйте
МТС: Имя точки доступа (APN) — internet.mts.ru Имя пользователя — mts Пароль — mts
МТС Беларусь: Имя точки доступа (APN) — mts Имя пользователя — mts Пароль — mts
Билайн: Имя точки доступа (APN) — internet.beeline.ru Имя пользователя — beeline Пароль — beeline
Теле2: Имя точки доступа (APN) — internet.tele2.ru Имя пользователя — не заполняйте Пароль — не заполняйте
Йота: Имя точки доступа (APN) — internet.yota Имя пользователя — не заполняйте Пароль — не заполняйте
Ростелеком: Имя точки доступа (APN) — internet.rt.ru Имя пользователя — не заполняйте Пароль — не заполняйте
Киевстар (предоплата): Имя точки доступа (APN) — www.ab.kyivstar.net Имя пользователя — не заполняйте Пароль — не заполняйте
Киевстар (контракт): Имя точки доступа (APN) — www.kyivstar.net
Имя пользователя — не заполняйте Пароль — не заполняйте
Лайф:Имя точки доступа (APN) — internet.life.com.by Имя пользователя — не заполняйте Пароль — не заполняйте
Третий шаг — перезагрузка смартфона.Перезагрузка необходима, чтобы все внесенные изменения вступили в силу. Выключите и снова включите телефон. Готово! Интернет на вашем смартфоне Lumia настроен!
Вот так, оказывается, легко и просто настроить интернет на Люмия.
Методы подключения Интернета на телефон
Рассмотрим подробнее возможные способы подключения телефона ко Всемирной паутине.
Выход в Интернет с использованием USB-кабеля компьютера
 Порой может потребоваться просмотреть данные на большом экране, но как быть, если Интернет есть лишь на телефоне? В таком случае используем смартфон в качестве модема USB. Тогда выход в Сеть сотового оператора будет возможен и с компьютера. Альтернативным способом будет раздача Wi-Fi с телефона, но у него есть существенный минус: при работе в таком режиме батарея смартфона быстро разряжается. В то время как при работе по кабелю смартфон не «сядет», так как одновременно с обменом данными заряжается его аккумулятор.
Порой может потребоваться просмотреть данные на большом экране, но как быть, если Интернет есть лишь на телефоне? В таком случае используем смартфон в качестве модема USB. Тогда выход в Сеть сотового оператора будет возможен и с компьютера. Альтернативным способом будет раздача Wi-Fi с телефона, но у него есть существенный минус: при работе в таком режиме батарея смартфона быстро разряжается. В то время как при работе по кабелю смартфон не «сядет», так как одновременно с обменом данными заряжается его аккумулятор.
Для подключения такого «модема» не нужно устанавливать дополнительные программы, драйверы, производить сложные настройки на самом компьютере. Достаточно включить на телефоне «Мобильные данные», присоединить телефон к компьютеру по USB, а затем в настройках активировать режим USB-модема.
Чтобы подключиться через мобильный Интернет смартфона под управлением Android, необходимо выполнить следующие действия:
- Включить мобильные данные (как правило, на Android-смартфонах подключение мобильных данных возможно через «шторку»).
- После необходимо присоединить смартфон к компьютеру или ноутбуку по кабелю USB.
- Далее нужно зайти в пункт «Настройки» «Подключения» «Точка доступа и модем».
- Передвинуть переключатель режима «USB-модем» в активное положение.
- В ближайшие секунды на компьютере появится доступ к Интернету через мобильные данные.
- В папке «Сетевые подключения» появится новое соединение Ethernet.
Чтобы отключить Интернет на компьютере, достаточно передвинуть переключатель режима «USB-модем» в неактивное положение.
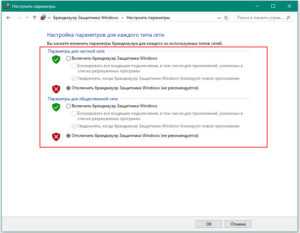
Может быть такое, что сайты при таком подключении не загружаются, а программы, например, Skype, ICQ, работают. Тогда в настройках нового подключения надо прописать значения DNS вручную.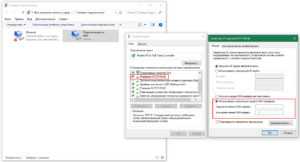
Использование настроек оператора сотовой связи
 После покупки сколь угодно функционального и современного смартфона любой пользователь в первую очередь вставит в него сим-карту и выйдет на связь с мобильным оператором. Чтобы услуги заработали, необходима первоначальная настройка мобильных данных. Как это происходит?
После покупки сколь угодно функционального и современного смартфона любой пользователь в первую очередь вставит в него сим-карту и выйдет на связь с мобильным оператором. Чтобы услуги заработали, необходима первоначальная настройка мобильных данных. Как это происходит?
Обычно, как только абонент вставляет сим-карту, она тотчас же активируется. Часто нужные настройки прописаны в прошивке самого телефона, благодаря чему он подключается автоматически, дополнительно включать ничего не нужно. Но порой возникают моменты, когда требуется ручной способ настройки.
Когда телефон устанавливает связь с оператором, тот автоматически считывает отправляемые данные, по которым выдает настройки для выхода в Сеть. Если указать их неправильно, доступ к Сети либо не появится вообще, либо MMS, WAP и другие сервисы будут включаться некорректно. Также возможна неправильная тарификация услуг (трафика, минут и т. д.). После введения правильных данных включение услуг происходит сразу же. Детальная инструкция для разных операционных систем расположена ниже в пункте «Настройка интернета на телефоне вручную».
Подключение к Интернету с использованием Wi-Fi-соединения
Wi-Fi-соединение не менее популярно при подключении к Интернету через смартфон, чем использование мобильного интернета.
На iOS: «Настройки» «Wi-Fi» (передвинуть переключатель) выбрать сеть из списка доступных, ввести пароль нажать «Подкл.» (или «Join»).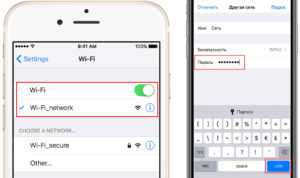
На Android: «Настройки» «Подключения» «Wi-Fi» (передвинуть переключатель) в списке доступных сетей найти свою, ввести пароль «Подключиться».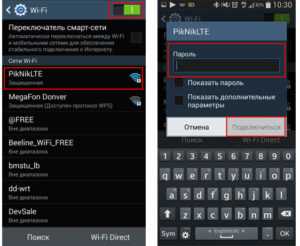
Андроид Нокиа как раздать интернет используя телефон как точку доступа Wi-Fi.
Nokia Android раздать интернет через Wi-Fi. На этой странице вы найдете подробную инструкцию как использовать Нокиа как точку доступа Wi-Fi и раздать интернет с телефона Nokia на другой телефон, смартфон, планшет, андроид, ноутбук, компьютер, телевизор и другие устройства поддерживающие технологию вай фай
Делиться интернетом можно практически с любого телефона в том числе и Нокиа, но важно чтоб интернет с раздающего устройства был безлимитным или подключен большой пакет трафика. Думаю, что почитав эту инструкцию, любой сможет раздавать интернет не только с Nokia, но и с любого другого Android телефона или планшета
Чтоб раздать интернет с Нокиа по вай фай выполните следующие действия: — Открываем на смартфоне или планшете «Настройки». — В настройках переходим в пункт «Сеть и Интернет». — Далее переходим в пункт «Точка доступа и модем». Смотрите на скриншоты ниже.
— Далее открываем пункт «Точка доступа Wi-Fi». — Теперь в этом меню мы можем включить точку доступа Wi-Fi как показано на картинке ниже. Готово! теперь вы можете делиться интернетом с Нокиа, для этого с другого телефона, планшета или иного устройства на котором вы хотите использовать интернет с Nokia выполните поиск доступных сетей Wi-Fi, как обычно вы подключаетесь к вай фай роутеру. Но для подключения вам нужно знать пароль от вай фай на Нокиа с которого раздаете интернет. Чтоб посмотреть пароль в настройках точки доступа Wi-Fi нужно нажать на пункт «Пароль точки доступа» после чего вы увидите пароль, который нужно ввести на подключаемом к нокия устройству. Есть конечно еще некоторые настройки в этом пункте, но их я обычно не трогаю, а вы можете сами посмотреть и при необходимости изменить.
Полезный совет! После первого использования смартфона Нокиа как точку доступа вай фай вы можете более быстро раздавать интернет с телефона в плане того, что не нужно постоянно открывать настройки. Для этого потяните пальцем от верхнего края экрана вниз чтоб вызвать меню для быстрого доступа к полезным функциям, в открывшемся меню нажмите на иконку «Точка доступа» , возможно придется сдвинуть меню вправо или влево чтоб увидеть данную иконку. Таким способом можно как включать так и отключать точку доступа вай фай на Нокия.
— Как на Андроид смартфонах и планшетах Нокиа включать и отключать мобильный интернет.
— Как на Нокиа настроить чтоб мобильный интернет был с первой или второй симкарты.
-Как на Nokia подключить интернет через Wi-Fi подробная инструкция.
— Как на Нокиа запретить приложениям автоматически обновляться и отключить уведомления.
Главная сайта Все полезные советы для Nokia
Надеюсь информация как на Nokia раздавать интернет с телефона на телефон, смартфон, планшет, андроид, ноутбук, компьютер или другое устройство оказалась полезной. Не забудьте оставить отзыв о том подошла ли инфа или нет к вашему устройству чтоб и другим осталась от вас полезная информация. Если на вашем Нокиа точка доступа включается по-другому, то просим поделится информацией ниже в отзывах, возможно оставленная именно вами инфа окажется самой полезной.
- Мы будем рады, если вы добавите отзыв, полезную информацию или советы.
- Спасибо за отзывчивость, взаимную помощь и полезные советы по теме!!!
Настройка Крымтелекома для умных и детских часов
Все большее и большее количество людей начинают использовать смарт-часы, которые являются отличным и многофункциональным дополнением к модным гаджетам по типу смартфонов или планшетов. Такие часы покупают и для детей, потому что многие из них обладают функцией GPS, что дает возможность просмотра местоположения ребенка. Единственная загвоздка заключается в том, что при использовании в них карточки от Крымтелеком, настройки не применяются автоматически.
Решение этой проблемы простое: так же как и в телефоне для настройки интернета Вин мобайл или Крымтелеком следует создать точку доступа своими руками. Для этого достаточно отправить специальную команду pw,123456,internet.ktk.ru#. Делается это с телефона на тот номер, который принадлежит сим-карте, которая установлена в часах.
Важно! Если настройка прошла успешно, то с часов придет ответное смс, которое будет свидетельствовать о принятых конфигурациях. После этого нужно перезагрузить часы и трафик появится
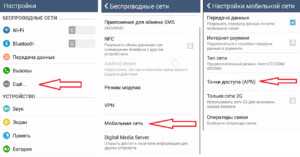
Nokia 8110 4G – Режим Wi-Fi роутера

Этот кнопочный телефон с 4G интернетом ориентирован на российский рынок. Модель «8110» популярна еще со времен выхода фильма «Матрица». С визуальной точки зрения, изменения ее почти не коснулись.
Аппарат с изогнутой формой имеет крышку-слайдер, выдвигая которую открываются кнопки управления. Доступна новая Nokia в двух цветах: черный и желтый (в рабочем состоянии смахивает на банан).
Что до технических характеристик Nokia 8110 имеет 2,45-дюймовым дисплей, процессор Snapdragon 205, 512 Мб ОЗУ и 4 Гб собственной памяти, которую, к сожалению, нельзя расширить.
Операционная система KaiOS поддерживает популярные мессенджеры и приложения, куда входят YouTube, Google Maps и другие. Вставить в телефон одновременно можно две сим-карты. Камера на 2 Мп подойдет для создания простых снимков.
Батареи, емкостью в 1500 мАч хватит на 5 – 7 дней пользования. Nokia 8110 с 4G и WiFi модемом, при желании, подключается к компьютеру.
Правда, есть вопросы к сборке – некоторые модели собраны качественны, а в других корпус «гуляет». Несмотря на это, конкурентов среди кнопочных телефонов с LTE сейчас не так много.
Плюсы:
- KaiOS с раздачей WiFi – работает в качестве модема;
- интересный форм-фактор;
- четкий динамик и микрофон;
- без включенного интернета работает в течение недели.
Минусы:
- качество сборки (люфтящий дешевый пластик);
- сырая ОС.