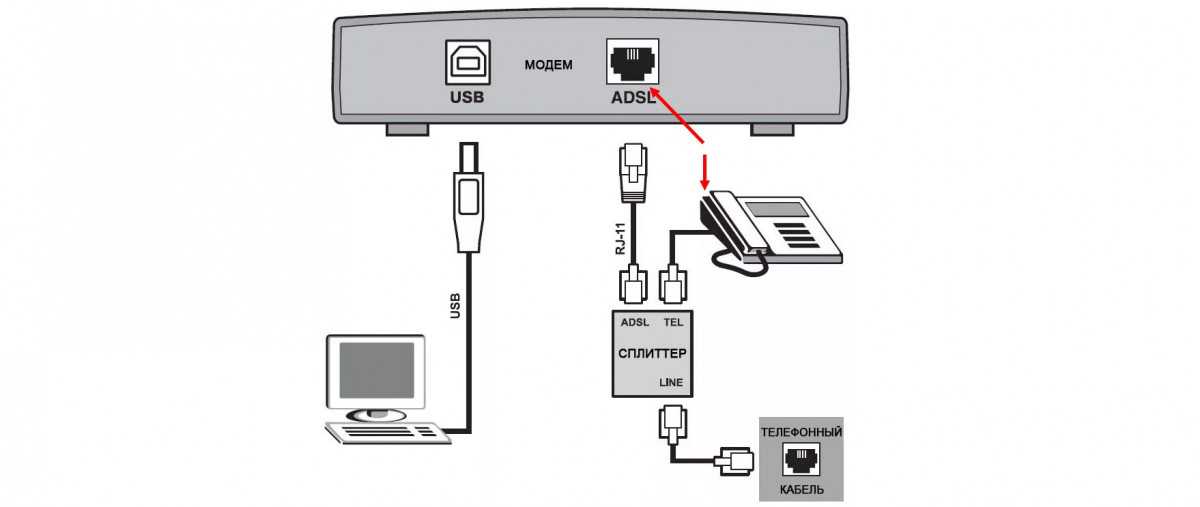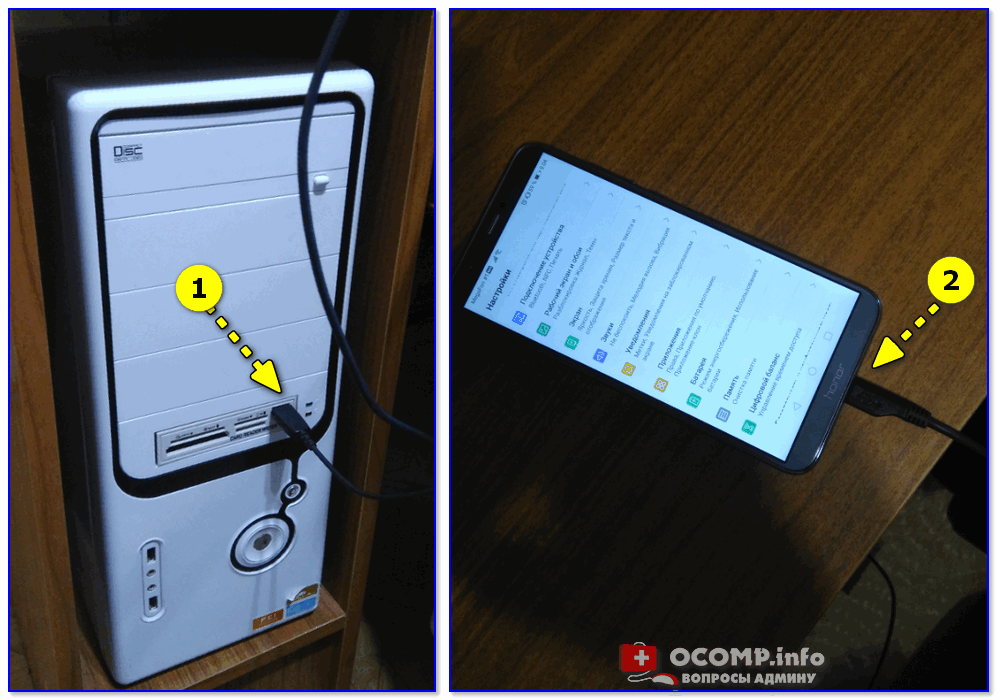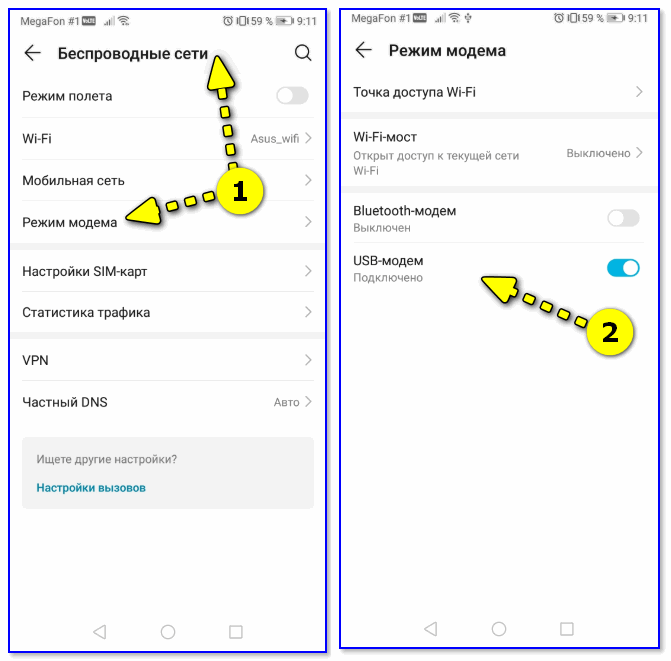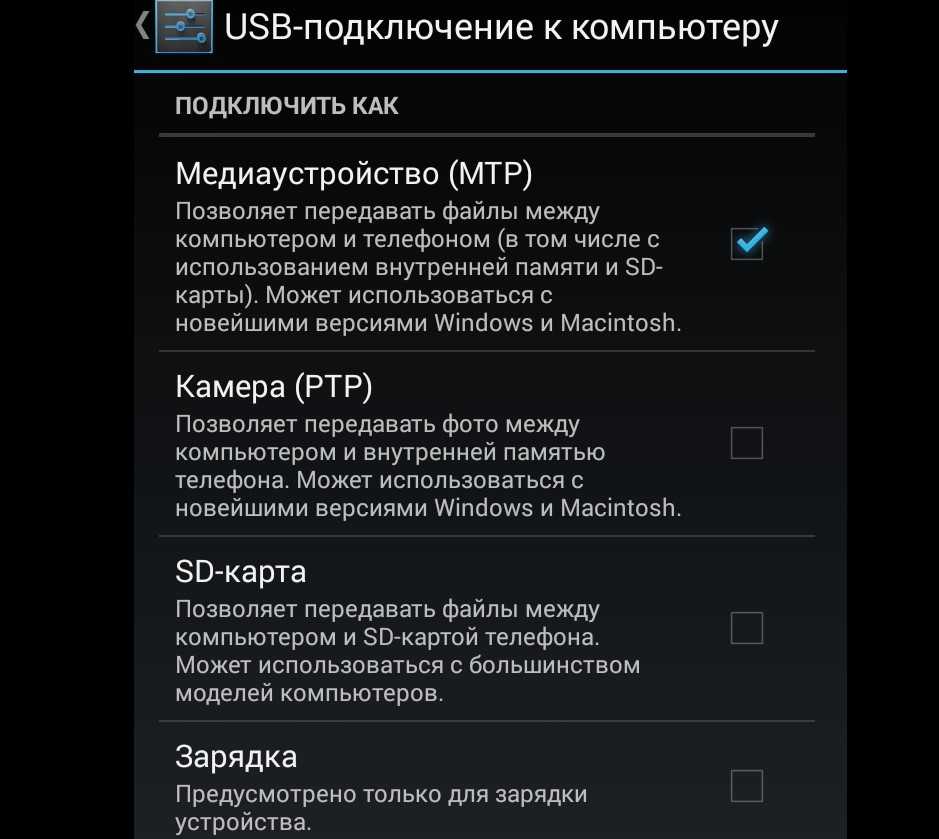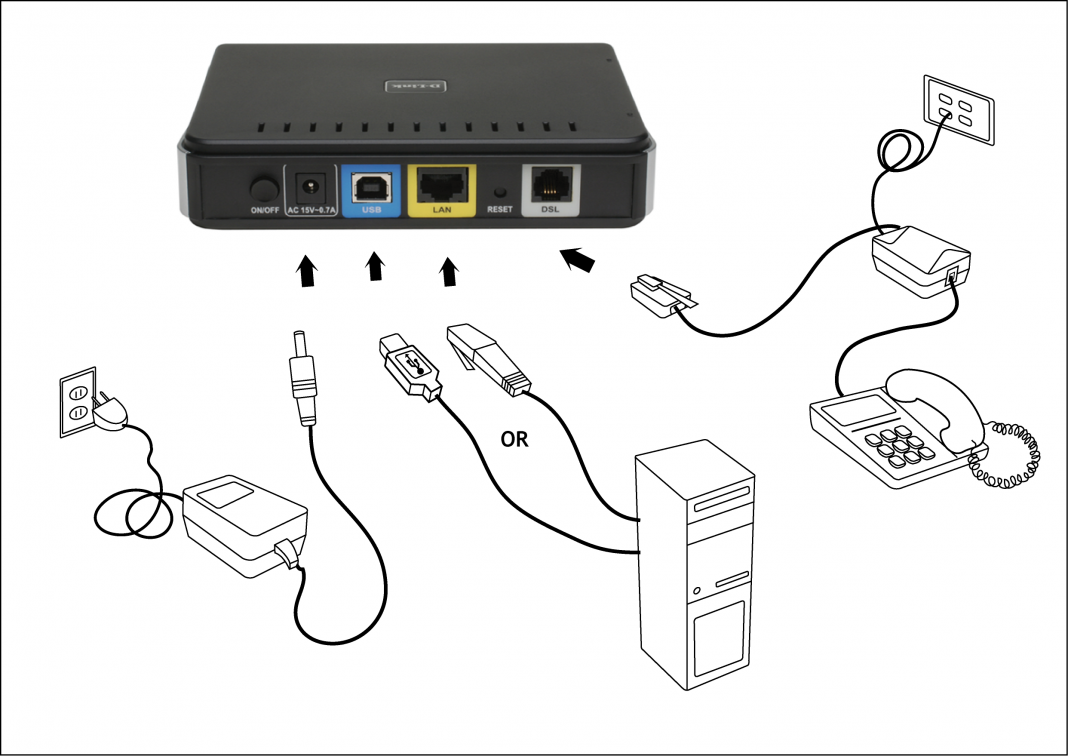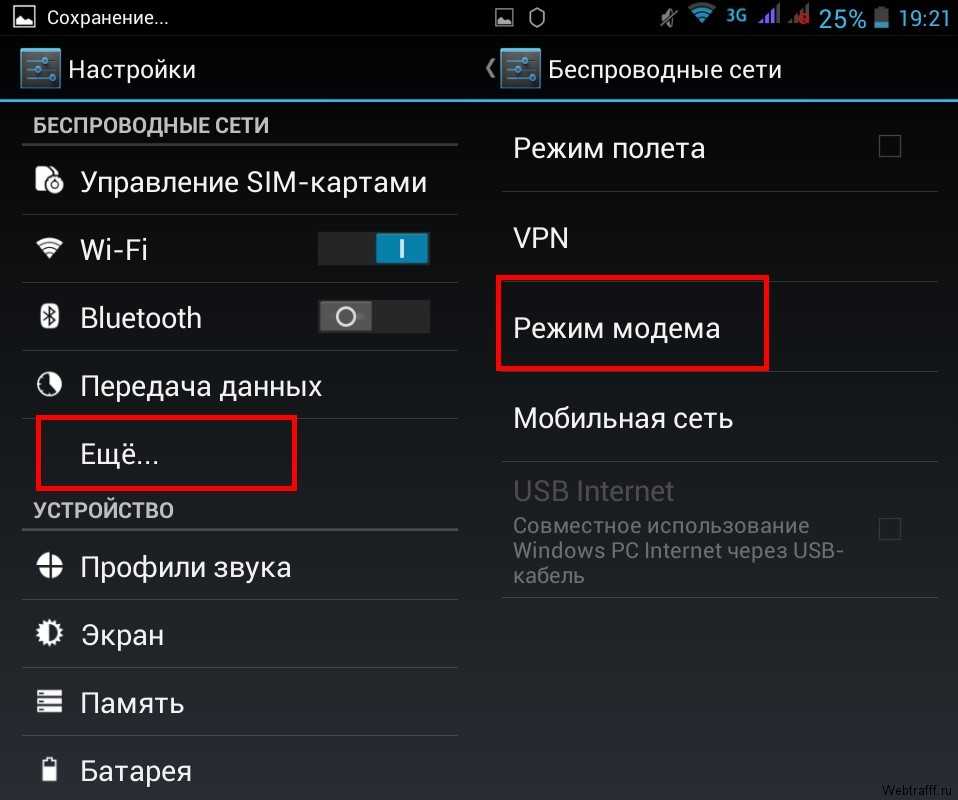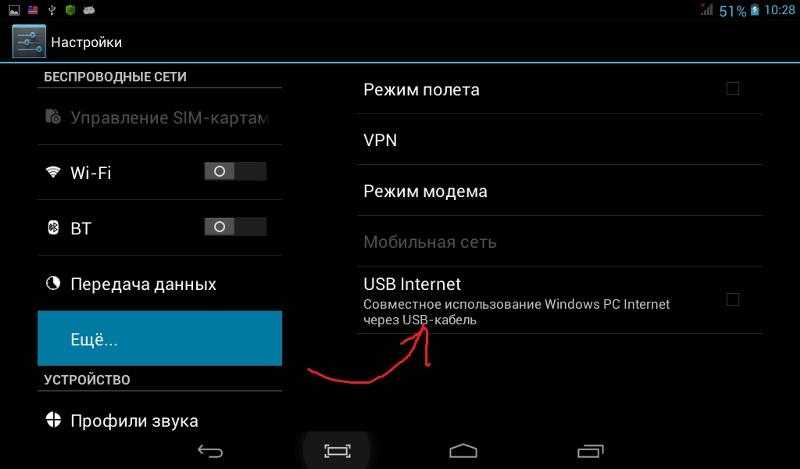Wi-Fi-подключение
Не забывайте о том, что можно организовать и беспроводной обмен данными между ПК и планшетом. Только придётся установить специальный софт. Например, для устройств от компании самсунг используют официальное приложение Kies.

Чем ещё выгодно отличается Wi-Fi-подключение? Можно забыть про USB-кабель. При этом без труда обмениваться файлами между компьютером и планшетом, а также просматривать различную информацию с мобильного устройства без предварительного скачивания на ПК.
Однако более подробно про этот способ синхронизации расскажем в следующий раз.

Watch this video on YouTube
Как подключить планшет к компьютеру через USB порт
Подключение планшета к компьютеру через USB порт с помощью кабеля – это самый простой и распространенный способ. Нам потребуется кабель формата USB – microUSB, который идет в комплекте с планшетом. Как правило, это универсальный кабель и для зарядки и для подключения к ПК. В крайнем случае, его можно недорого приобрести в магазинах, продающих аксессуары для телефонов.

Подключаем один конец кабеля к USB порту компьютеру, а другой к разъему зарядки планшета, который используется и для передачи данных. Ошибиться тут в принципе невозможно, т.к. разъемы на планшете и компьютере разные по размеру и по-другому подключиться, просто не получится. При первичном подключении планшета, компьютер начнет поиск и установку драйвером для подключенного устройства.
Об успешности соединения компьютер сообщит звуковым сигналом и наличием значка USB подключения в трее, где находится индикатор языка ввода. В области уведомлений планшета появится сообщение о подключении к ПК.

Теперь можно открыть проводник компьютера или другой файловый менеджер и работать с устройством как с обыкновенной флешкой, т.е. перекидывать фотки, видео, музыку и другие файлы.
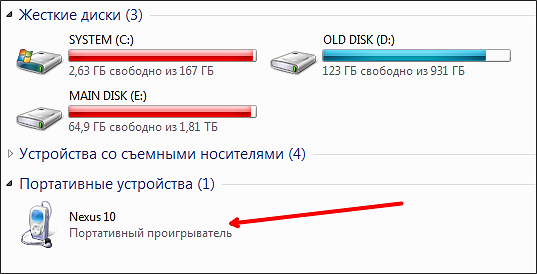
Если при подключенном планшете компьютер его не обнаруживает и в окне «Мой компьютер» нет новых устройств хранения данных, то необходимо перейти в настройки вашего планшета, выбрать в нем раздел «Память», где нажатием на иконку трех вертикальных точек в правом верхнем углу открыть меню. Выберите в меню «USB подключение к компьютеру» для открытия настроек подключения к ПК.
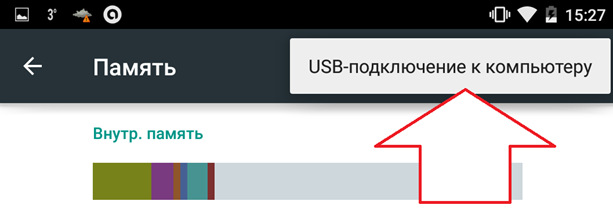
В открывшемся окне установите отметку на опции «Медиа-устройство». После этого ваш планшет должен определиться компьютером.
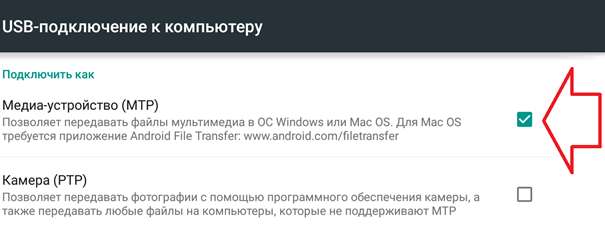
Уговорили, инструкцию в студию!
Существует два способа использовать ваш планшет в качестве модема:
- при помощи USB-соединения;
- создать на базе планшета мобильную беспроводную точку доступа.
Рассмотрим оба варианта подробнее.
USB
При помощи обычного USB-кабеля, который вы используете для зарядки или синхронизации вашего гаджета, можно превратить ваш планшет . Для этого необходимо подключить ваш планшет кабелем к ПК, установить драйвера (можно скачать с официального сайта производителя планшета, Windows 8/8.1 с высокой долей вероятности найдёт драйвера самостоятельно) и создать соединение, которое чаще всего создаётся автоматически. В настройках же самого гаджета необходимо активировать в настройках «Режим USB-модема».
Способ этот имеет один недостаток — таким образом интернет можно раздать на один компьютер, а если необходимо обеспечить сетью несколько устройств? Тогда переходим к плану «Б» — будем создавать беспроводную точку доступа, или, правильнее будет сказать, роутер.
Wi-Fi
Этот способ намного проще и позволяет обеспечить интернетом сразу несколько девайсов посредством сети Wi-Fi. Чтобы им воспользоваться, нужно активировать режим модема на планшете. Он обычно находится в первом блоке настроек, в одноимённом пункте. Открываем его и ищем «Точку доступа Wi-Fi» или, возможно, «Wi-Fi HotSpot», или ещё что-то подобное, так как у разных производителей на разных версиях операционной системы названию пунктов меню могут отличаться.
После того как нашли и активировали необходимый пункт, ваш планшет превратился в полноценный мобильный роутер, но неплохо было бы его настроить. Рядом есть «Настройки точки доступа», заходим туда и видим, что мы можем задать собственное уникальное имя (SSID) для Wi-Fi-сети, тип шифрования и . Крайне рекомендуем не использовать простых паролей, которые легко подобрать, иначе вашим интернетом будут «кормиться» все окружающие. Пароль должен быть не короче 8 символов и, желательно, содержать цифры, специальные символы и буквы в разных регистрах.
Теперь вы можете подключить любой гаджет к новой Wi-Fi-сети, где в качестве роутера выступает ваш планшет. И, самое главное, что можно подключить несколько устройств одновременно — ноутбук, смартфон, ещё что-нибудь (например, электронный ридер).
Вот такими нехитрыми способами можно там, где его, в принципе, нет. Конечно, оба эти способа сработают лишь в том случае, если ваш планшет оснащён модулем 3G/LTE, в противном случае, вам просто нечего будет раздавать. Читайте нас и оставайтесь всегда на связи!
Чтобы использовать планшет как модем, следует обеспечить доступ к сети, установив SIM-карту с приемлемым тарифным планом. Далее произведя несколько простых манипуляций, вы сможете раздать интернет на все устройства, находясь вне доступа к кабельному соединению.
Настройка работы
Выше мы рассмотрели, можно ли к планшету подключить модем через переходник или напрямую. В обоих случаях ответ положительный. После соединения устройств переходите к следующему этапу — переводу планшета в режим «только модем».
Выделим основные варианты перевода:
3G modem switcher. Чтобы подключить ЮСБ модем к планшету на Андроиде, скачайте эту программу, а в момент соединения выберите вариант «только модем».
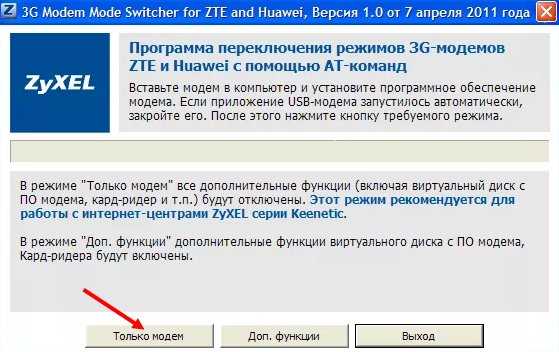
- 3GSW. Еще один путь — установите указанное приложение, после чего подключите 3G-модем и запустите ПО. В появившемся окне выберите необходимый пункт, а после этого кликните кнопку Выход.
- Hyper Terminal. Подключение модема к планшету на Андроиде доступно с помощью триальной версии Хипер Терминал. Она бесплатна и доступна в Плей Маркет. Этот метод подойдет в том случае, если прошлый способ не сработал. Подключите USB-модем к ПК, войдите в Диспетчер устройств, найдите оборудование и перейдите в Свойства.
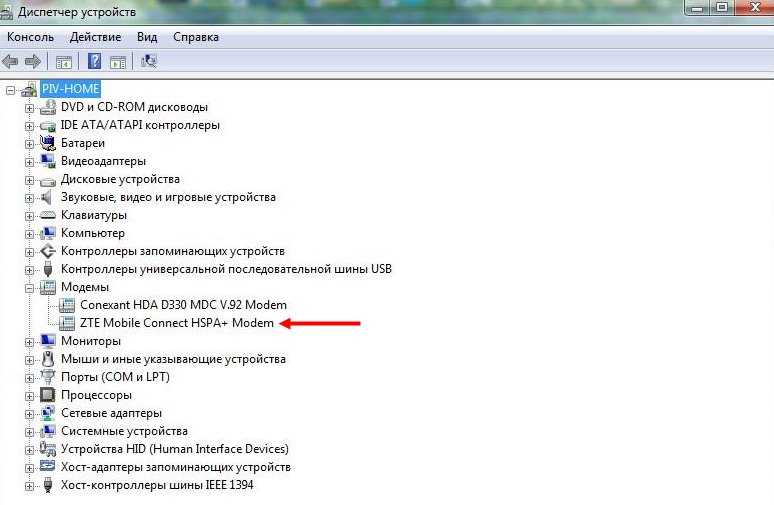
Там войдите в раздел Модем и зафиксируйте следующие данные — скорость и номер порта.
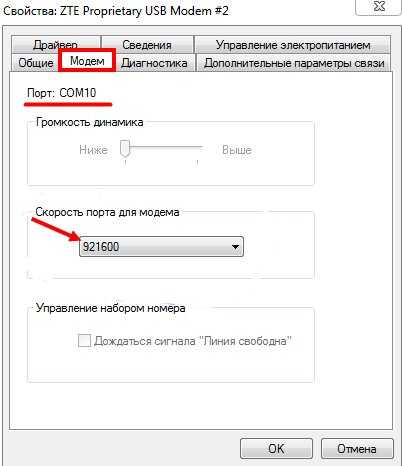
Зайдите в программу и в окне подключения укажите персональное имя подключения.
Чтобы подключить модем на планшете, в новом окне укажите номер порта, записанный до этого, а в следующем пропишите скорость соединения. Далее жмите ОК. В новой графе укажите команду ate1, а после этого Ок. Далее пропишите at^u2diag=0. После ответа жмите ОК и отключите внешнее оборудование.
После выполнения предварительных шагов доступно подключение к Android планшету USB модема в обычном режиме.
Для этого сделайте следующие шаги:
- Вставьте в USB планшетного ПК устройство.
- Войдите в настройки, а далее Беспроводные сети и Точки доступа APN.
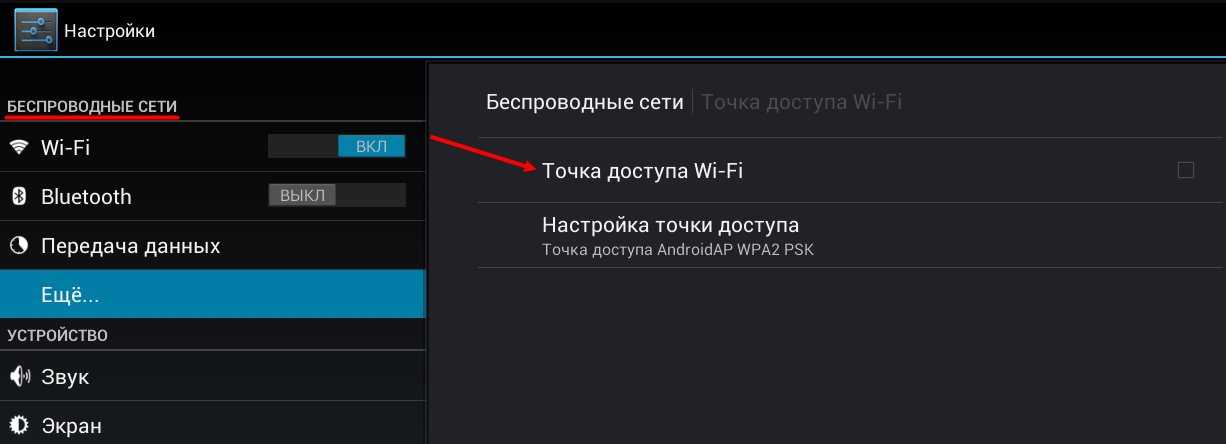
- Введите настройки оператора. Их можно уточнить непосредственно у провайдера.
- Перезапустите планшет.
- Через некоторое время возле батареи должен появиться символ 3G.
Дополнительный метод
Существует еще один способ, как подключить 3G модем к планшету Android. Он актуален, когда на оборудовании отсутствует интерфейс модуля 3G, предусмотренный для настройки мобильных сетей. В таких обстоятельствах он устанавливается отдельно. Для этих целей потребуются права рут.
Подключение 3g модема к планшету начинается со скачивания приложения PPP Widget в Плей Маркет.
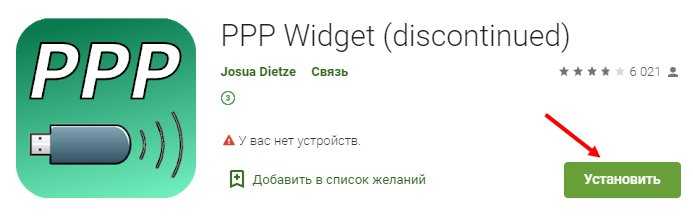
Далее сделайте такие шаги:
- создайте на рабочем столе устройства виджет установленной программы;
- найдите драйвер для своего оборудования и разместите его в карте памяти по пути sdcard/pppwidget/lib;
- подключите USB-устройство к планшету с применением переходника;
- войдите в раздел Параметры соединения и укажите в нем настройки, предусмотренные оператором.
Этих действий достаточно, чтобы USB модем подключить к планшету Android. Если работа сделана правильно, Интернет должен заработать с помощью внешнего 4G или 3G-устройства. В случае неудачи для каждого из рассмотренных способов проверьте USB-модем на факт совместимости с планшетом. Эту информацию можно найти в Интернете или характеристиках устройства.
Через USB кабель
Первым делом, убедитесь, что ваше устройство оснащено USB или MicroUSB разъёмами. К сожалению, не везде есть подобные входы. Если на вашем устройстве нет USB – переходите к следующему пункту: .
Для синхронизации планшета с компьютером через USB достаточно соединить их кабелем, который часто идёт в комплекте. Данная процедура во многом схожа с подключением флешки к ПК, и вызывать каких-либо сложностей она не должна.
Если кабеля у вас нет, посмотрите комплектацию мобильного телефона. Многие современные телефоны оснащены MicroUSB разъёмами, поэтому, такие кабеля часто идут в комплекте.
Порядок действий таков:
- На боковой грани планшета найдите необходимый разъём. Нашли? Возьмите USB-кабель и соедините им планшет с компьютером.
- На экране планшетника появится значок USB, говорящий о том, что устройство подключено.

- Зайдите в Мой Компьютер, на своём ПК, и рядом со съёмными носителями найдите подключенное устройство. Всё, теперь можно записывать и удалять файлы с планшета, управлять им как флешкой.
Компьютер не видит планшет — это может произойти при первом подключении. Компьютеру может понадобиться некоторое время на поиск и установку необходимых драйверов. Поэтому ваш планшет может определиться не сразу, а спустя некоторое время. Возможно, вам потребуется найти драйвера на сайте производителя устройства.
Как подключить смартфон, планшет к Интернету через ПК с USB
Не у всех есть доступ к Интернету на своем Android смартфоне или планшете, но периодически возникает необходимость установить нужное приложение, обновить старые версии игр и программ, скачать дополнительный кэш и т.д. В таком случае можно раздать Интернет с компьютера (который подключен к Сети) при помощи USB-кабеля.
Вам может быть интересно ознакомиться с похожими записями:
Для подключения смартфона или планшета к Интернету через ПК с USB вам потребуются root права. Об их получении читайте в постах: как получить Root, права Суперпользователя в Android и Framaroot – root в один клик. Если этот пункт уже выполнен, можно приступать.
Кстати, права root могут понадобиться и в других случаях: когда нужно перенести приложения с внутренней памяти на карту памяти SD или, например, увеличить скорость интернета на Android. А теперь вернемся к подключению девайса к сети через компьютер.
Затем перейдите в «Сеть и Интернет» на компьютере, дальше в «Сетевые подключения». В новом открывшемся окне выберите подключение к Сети, нажмите по нему правой кнопкой мышки и зайдите в свойства подключения.

После этого откройте вкладку «Общий доступ» и отметьте галочкой нужный пункт — «Разрешить другим пользователям сети использовать подключение к Интернету данного компьютера». Затем нажмите «OK».
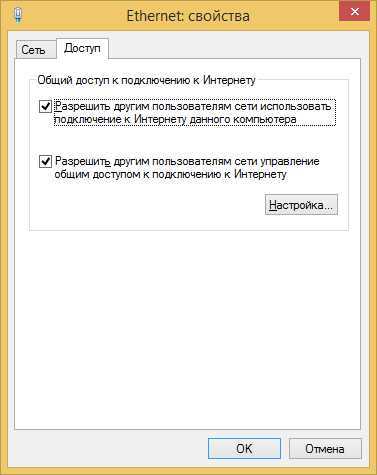
После выполненных действий берем Андроид смартфон или планшет в руки, заходим в «Настройки», открываем пункт «Для разработчиков» и ставим галочку напротив «Отладка по USB».
Подключаем планшет к ПК через USB.
Теперь скачиваем на компьютер этот архив. Распаковываем его и находим внутри программу AndroidTool.exe – запускаем ее.
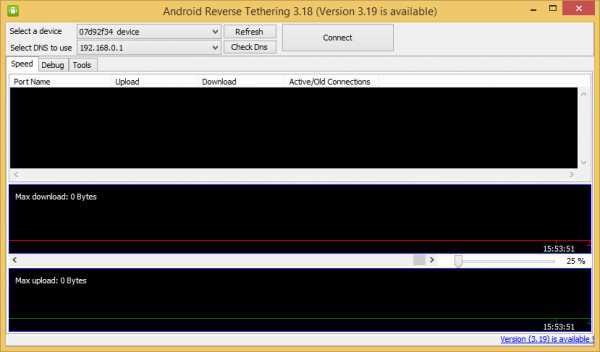
Итак, нажимаем на кнопку «Refresh» (смотрите фотографию выше), тогда активируется поиск подключенных гаджетов. После завершения поиска в поле «Select a device» найдите ваше устройство. В списке «Select DNS to use» выберите DNS и нажмите кнопку «Connect».
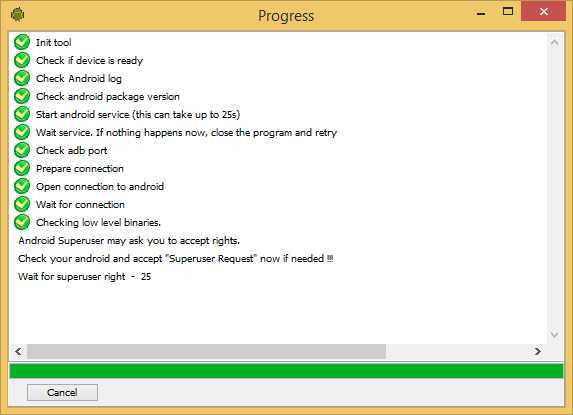
Откроется окно с бегущей строкой подключения. На Android планшете или смартфоне появится новое приложение «USB tunnel». Оно может потребовать предоставить права Суперпользователя. Согласитесь, нажав «Предоставить».
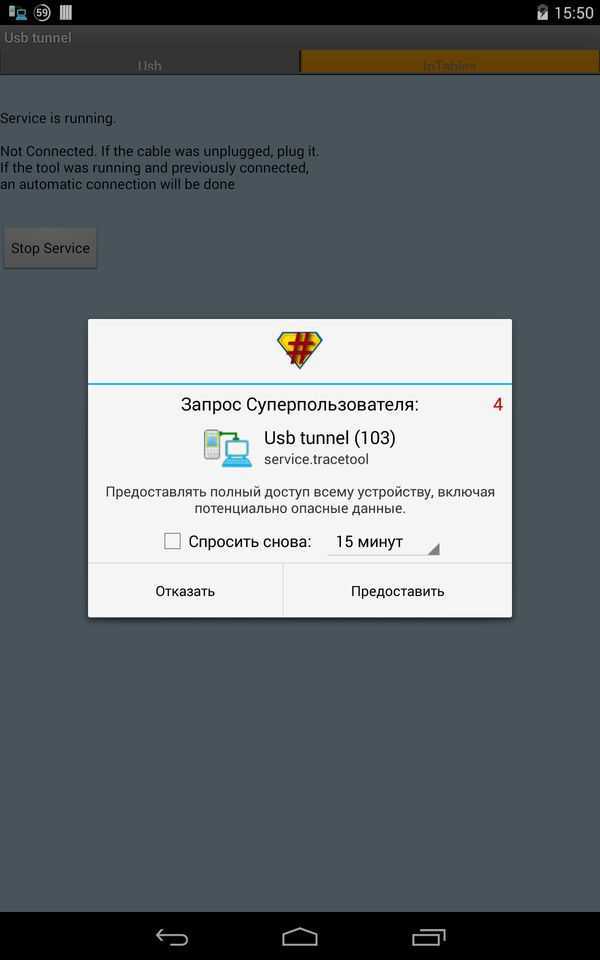
На этом все, после этого вы увидите надпись «Connection Done» и тогда ПК сможет раздавать подключение к интернету по USB на смартфон или планшет под управлением Андроид.
Синхронизация планшета с компьютером
Проще всего синхронизация планшета с компьютером происходит в планшетах iPAD. Там всё построено через iTunes и выдумывать велосипед не нужно. Вот у Андроид девайсов на этот счёт можно поговорить. Множество разновидностей устройств под этой операционной системой не даёт возможности сделать единую программу. Например, Android может стоять на часах или телевизионной приставке Smart TV, где синхронизация вообще не нужна.
Методы синхронизации для Android
-
- DoubleTwist — это, грубо говоря, аналог iTunes для Android. Самое интересное, что даже интерфейс программы сильно сходится с вышеупомянутым продуктом. Все достоинства очевидны, а вот из недостатков можно назвать только то, что первое время придётся подгонять программу под своё устройство, но полная бесплатность того стоит.
- Проводить синхронизацию можно из без USB кабеля. Для этого потребуется устройство на манер AirSync и приложение DoubleTwist. Весь процесс будет происходить при помощи технологии Wi-Fi.
- DropBox или аналогичные облака — альтернативное решение, которое имеет место, при этом — весомое. Дело в том, что синхронизация будет происходить не только между компьютером и планшетом — информацию можно забрать в любой точке планеты с любого устройства при наличии интернета.
1 Подключение планшета к компьютеру через USB
Для совмещения данных устройств подготовьте кабель USB. В зависимости от модели устройства (производителя планшета) вы можете использовать следующие вариации «проводника» – USB, microUSB, miniUSB.
Техническая сторона подключения включает 2 момента:
- Помещаете один конец кабеля в соответствующий разъем планшета.
- Второй конец шнура направляете в USB-выход на компьютере.
- Далее последует короткий звуковой сигнал (на ПК) – система «увидела» устройство.
- В перечне съемных носителей появится ваш планшет, а на мониторе ПК в правом углу внизу появится сообщение об успешном совмещении устройств.
- При этом на планшете появится уведомление «Подключен как устройство хранения данных».
Теперь вы можете приступать к обмену информацией.
Раздача Интернета с лэптопа с помощью USB-модема
Если в вашем распоряжении ноутбук, имеющий выход в сеть через USB-модем, то настройка раздачи Интернета будет происходить немного иначе. Убедитесь, что на лэптопе установлен драйвер на Wi-Fi и отлажена работа модема.
Первым делом необходимо разрешить использовать сеть. Для этой цели в командной строке напечатайте: «netsh wlan set hostednetwork mode=allow». После нажатия Enter можно закрывать окно.
После этого скачайте и установите программу VirtualRouter Plus. Запустите приложение и настройте его. От вас требуется назвать сеть и задать пароль. Также нужно выбрать тип соединения для подключения планшета к Интернету. В списке Shared Connection должен быть ваш USB-модем, если его там нет, то включить раздачу Wi-Fi невозможно. После ввода данных нажмите кнопку «Start Virtual Router Plus». Теперь можете брать планшет и тестировать соединение.
Раздача Интернета с компьютера
Стационарный компьютер тоже может стать точкой доступа. Для этого достаточно установить Wi-Fi плату или USB-передатчик беспроводной сети. Сама настройка осуществляется по аналогичному сценарию, как и в случае с ноутбуком.
Подключение к Интернету через USB
При отсутствии ПК с Wi-Fi вы можете подключить планшет к Интернету через кабель USB. Чтобы все прошло успешно, установите на компьютер драйвера планшета, приложение AndroidTool и программу Android SDK. После этого можно начинать настройку:
- В Центре управления сетями есть раздел «Управление сетевыми подключениями». Правой клавишей мыши вызовите свойства локального подключения. В пункте «Общий доступ» установите галочку напротив разрешения доступа к ресурсам сети.
- В планшете в настройках отыщите пункт «Для разработчиков» и разрешите отладку по USB. Теперь можно подключить гаджет к компьютеру с помощью кабеля.
- Запустите AndroidTool. Нажмите кнопку Refresh и ожидайте, пока в окне Connections не появится ваше устройство. После этого нажмите Check Dns и выберите адрес, который будет вторым сверху. Теперь можно нажимать Connect, чтобы установить связь. В окне уведомлений, напротив вашего устройства появится надпись «Connection Done». Если это произошло, то все сделано верно.
- Можете протестировать Интернет с планшета. Не отсоединяйте кабель USB.

Такой способ подключения гаджета к Интернету довольно элементарен, но не всегда возможен на планшетах без root-прав.
Раздача Интернета средствами Windows
Если у вас ПК с ОС Windows , то вы можете настроить подключение с помощью встроенных средств системы. Первым действием будем запуск командной строки. Инструкция такова:
- Используйте комбинацию клавиш Win+R.
- После появления окна «Выполнить» нужно набрать с клавиатуры команду «cmd».
- Жмите OK.
Для успешной отладки раздачи необходимо обладать правами администратора. Если же вы зашли в систему под аккаунтом гостя, то найдите командную строку в «Пуске» и откройте ее от имени администратора с помощью правой клавиши мыши.
Настройка передачи данных состоит из таких шагов:
- В окне cmd.exe ведите: netsh WLAN set hostednetwork mode=allow ssid=«название точки» key=«пароль». Нажмите Enter. Вместо «пароль» и «название точки» нужно задать свои данные. Таким образом вы создадите сеть.
- Для непосредственного включения Wi-Fi понадобится команда запуска сети. Напечатайте «netsh WLAN start hostednetwork» и нажмите Enter.
- Закройте cmd.exe.
Теперь ваша миссия окончена. Самый большой минус этого способа состоит в том, что после перезагрузки ПК вам предстоит заново открыть cmd.exe и ввести команду запуска, но можно сделать так, чтобы запуск сети происходил автоматически, после загрузки операционной системы.
Делается это довольно просто. Создаете пустой текстовый документ, в котором сохраняете команду запуска из пункта 2. Расширение файла меняете с txt на bat. Теперь зайдите в меню «Пуск» и отыщите папку «Автозагрузка», затем добавьте в нее только что созданный bat-файл. Готово!

Если вы больше не собираетесь использовать лэптоп в качестве роутера, то нужно удалить сеть. Это делается с помощью команды: netsh WLAN set hostednetwork mode=allow ssid=«название точки» key=«пароль». Не забудьте почистить автозапуск.