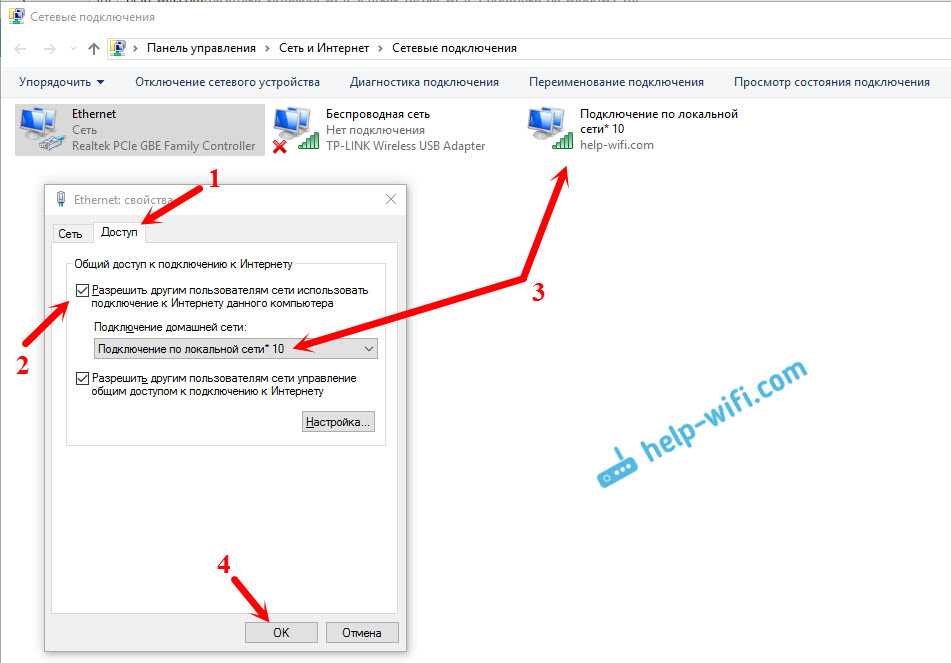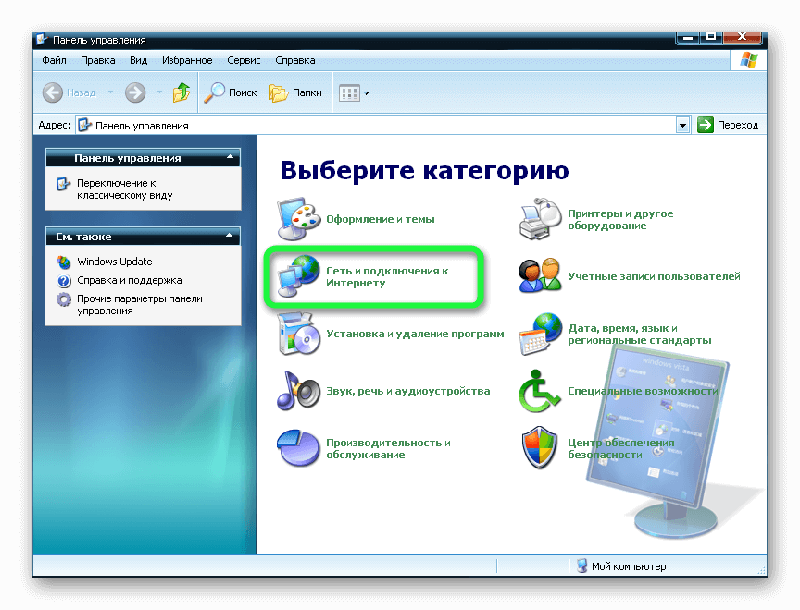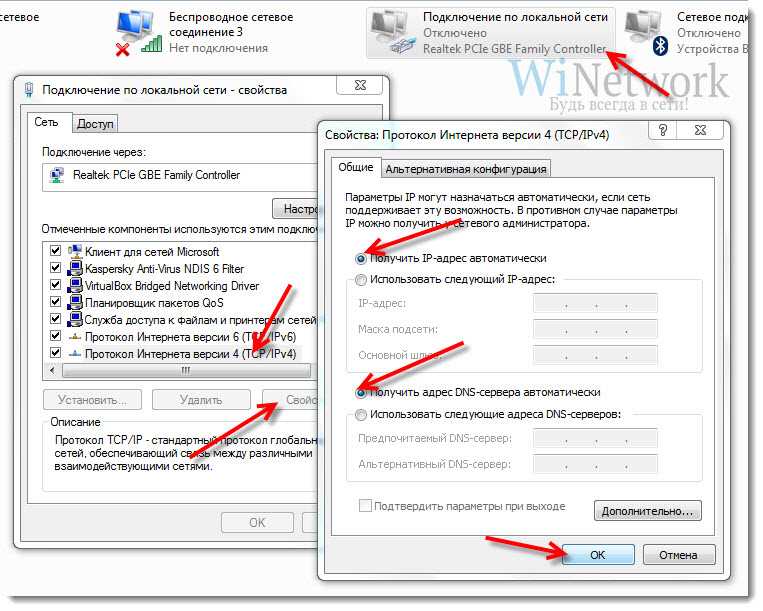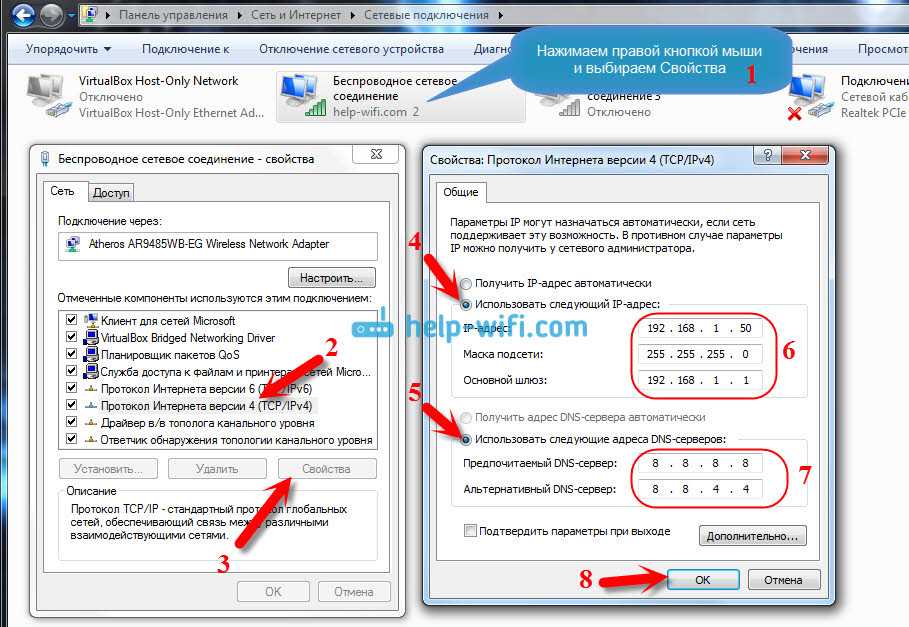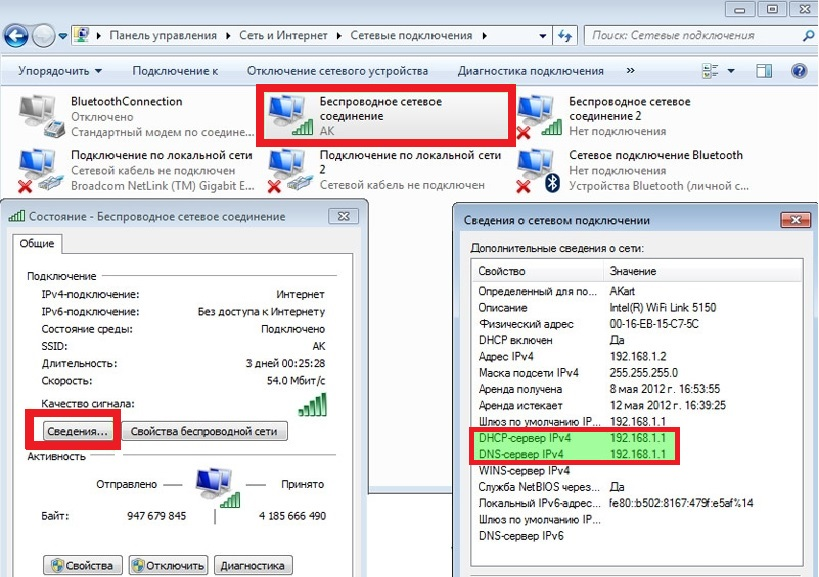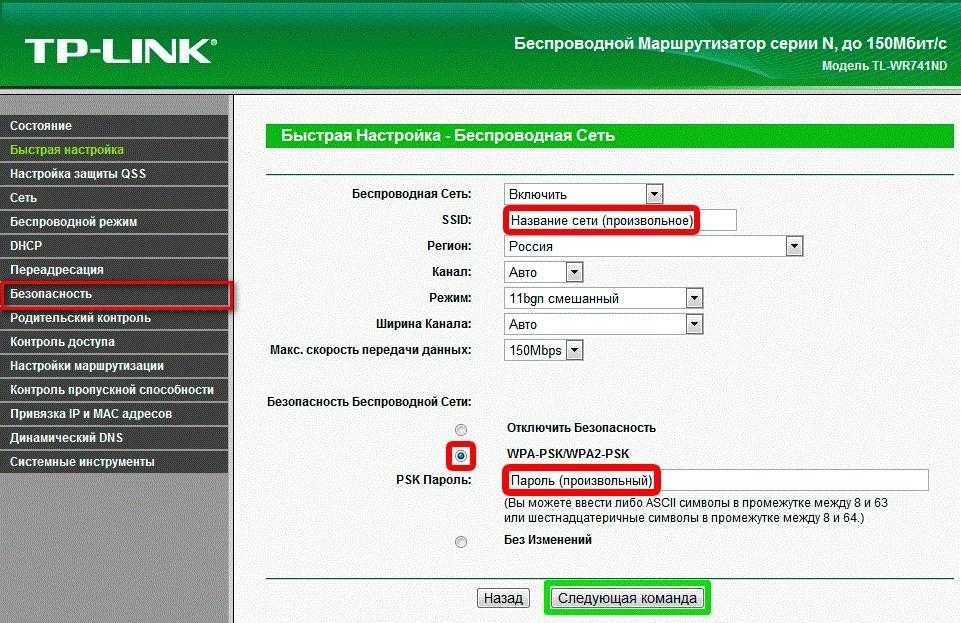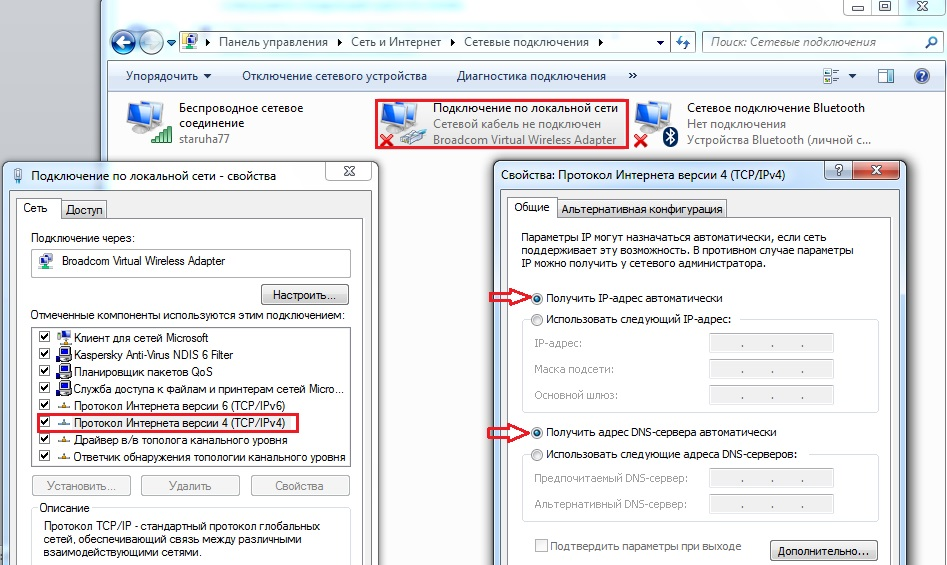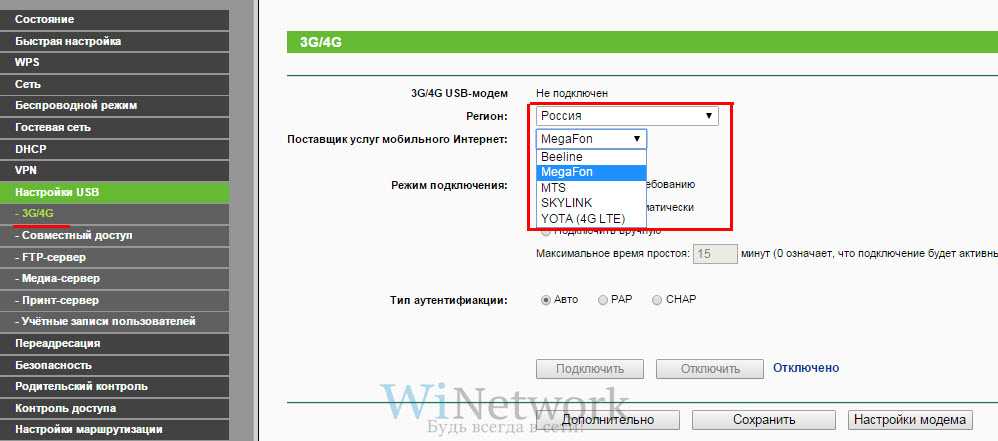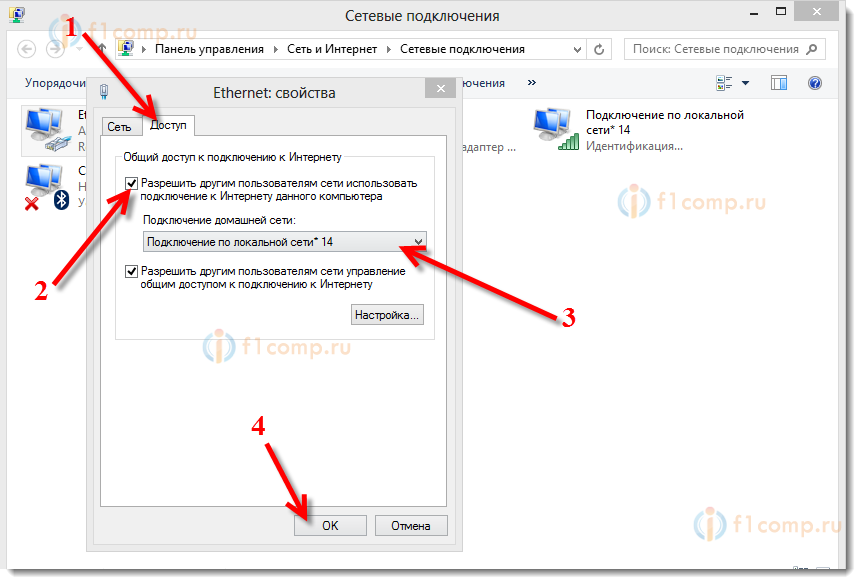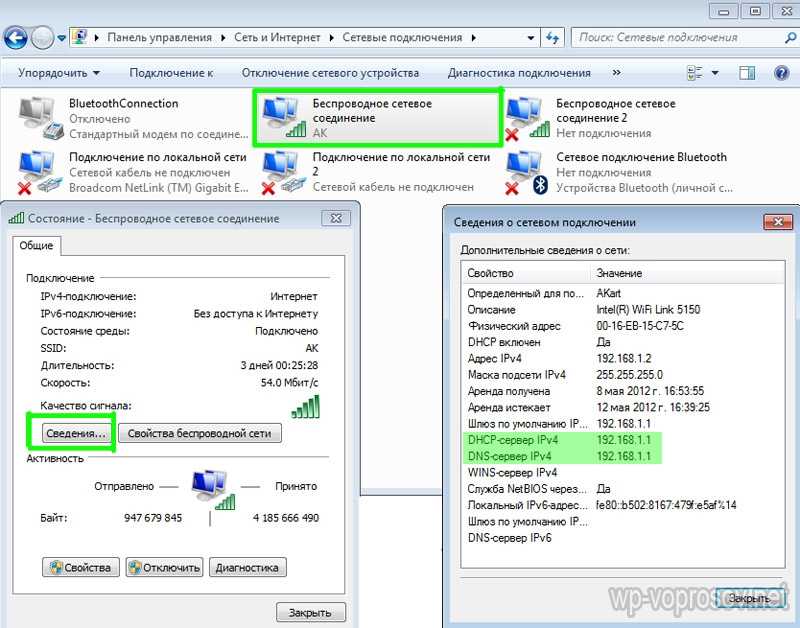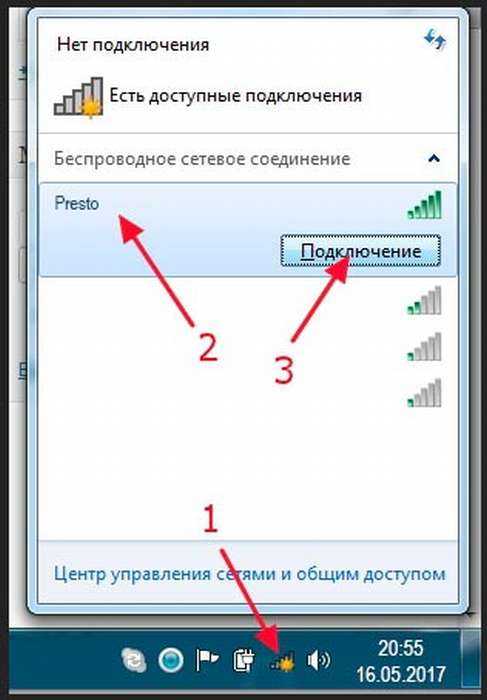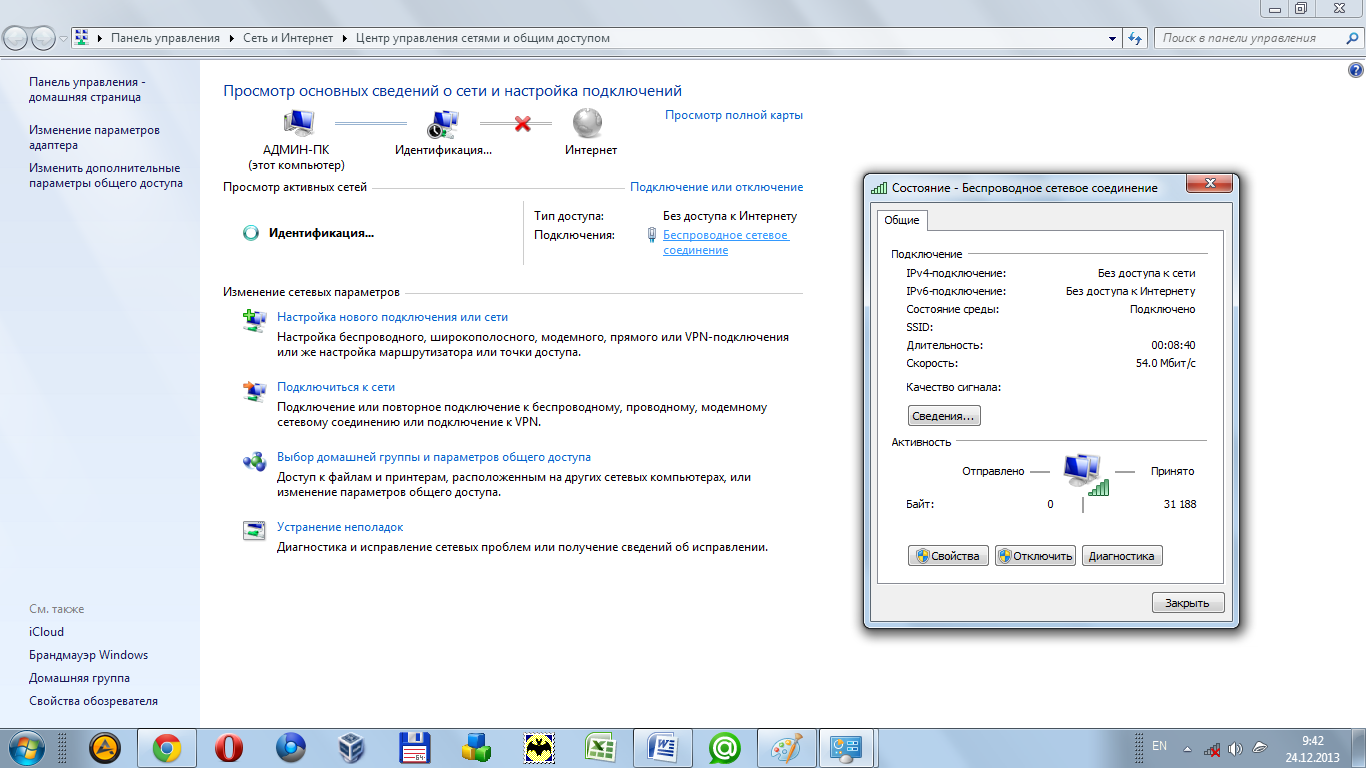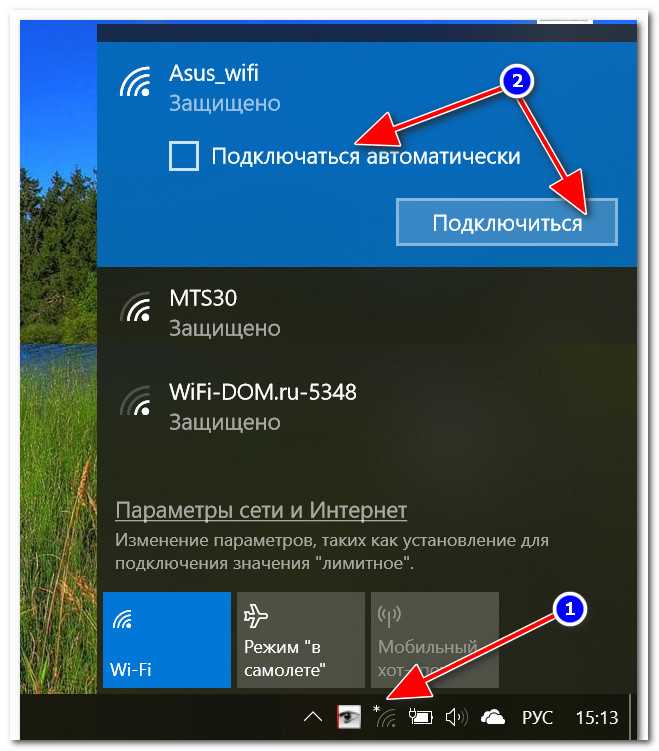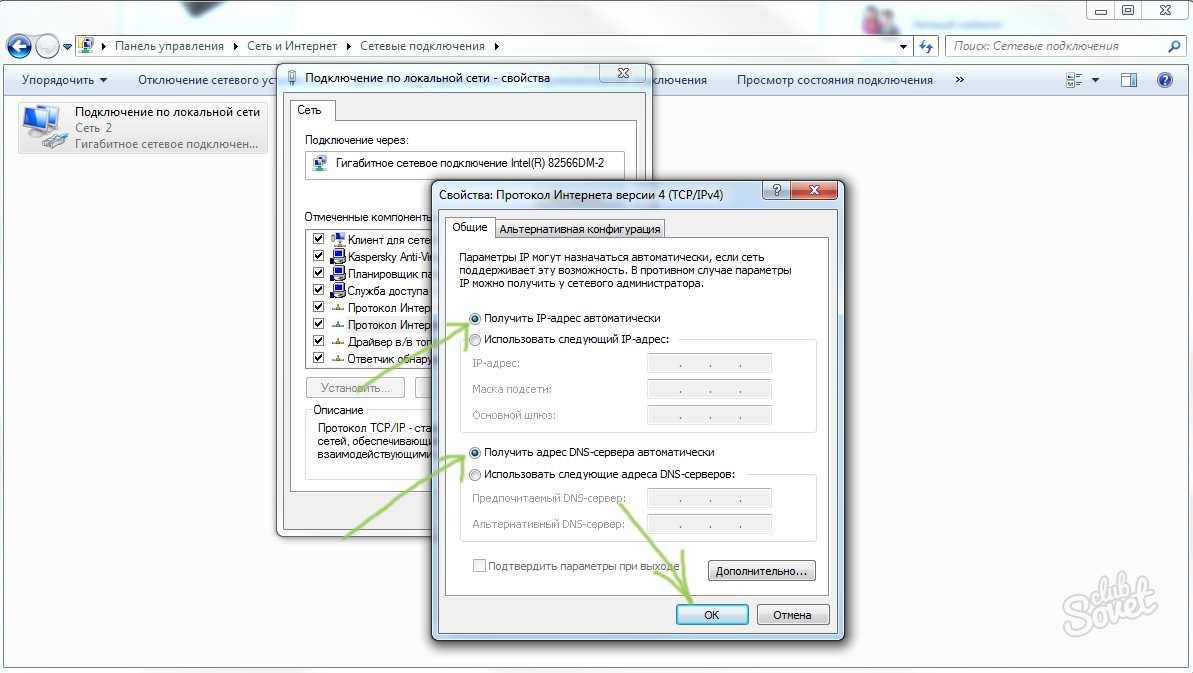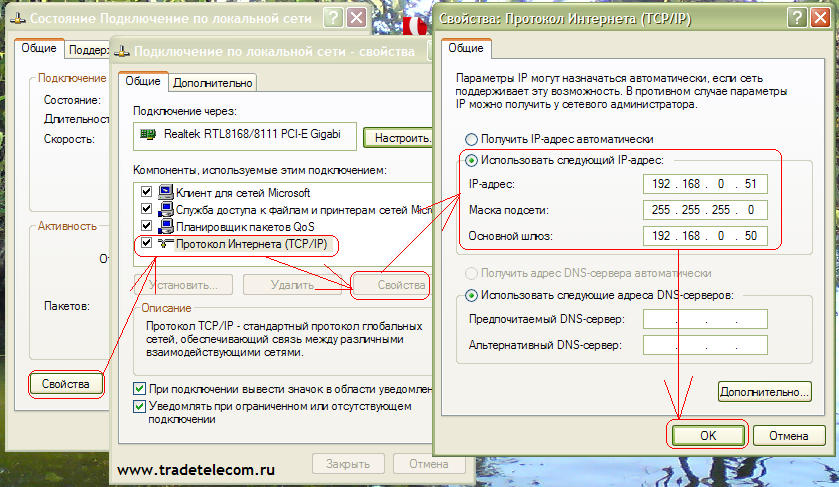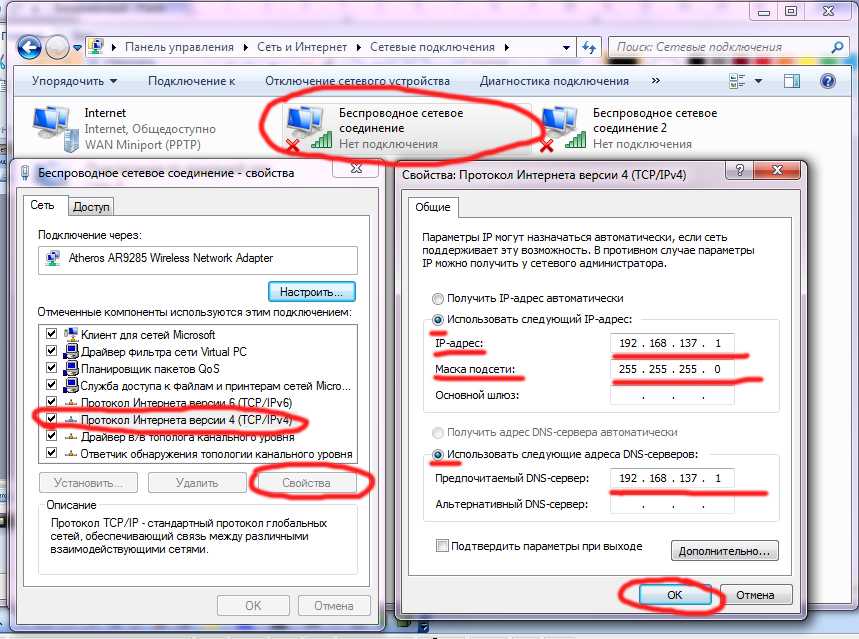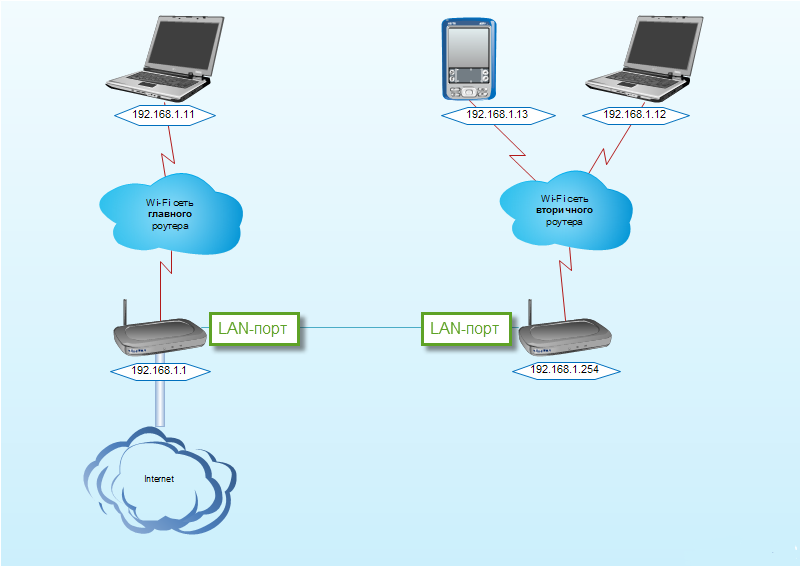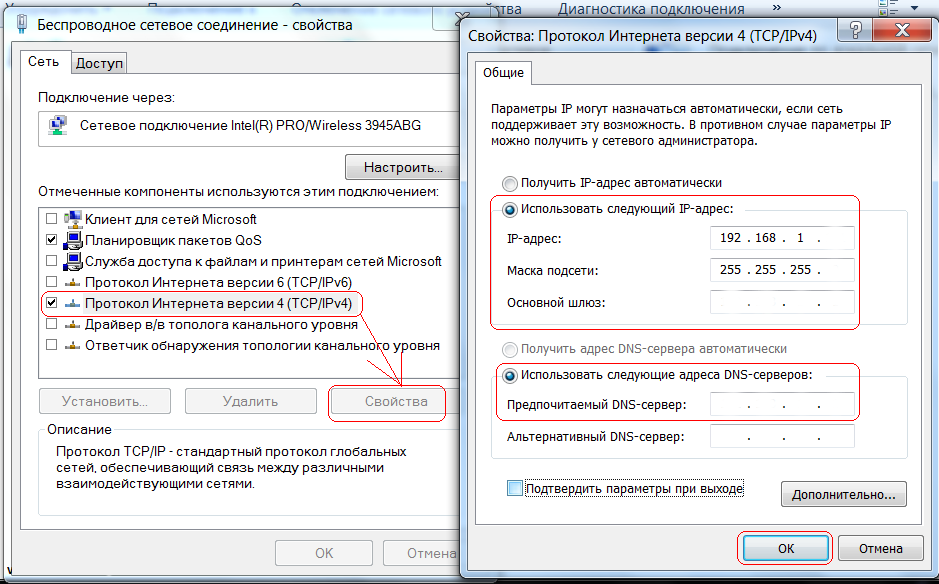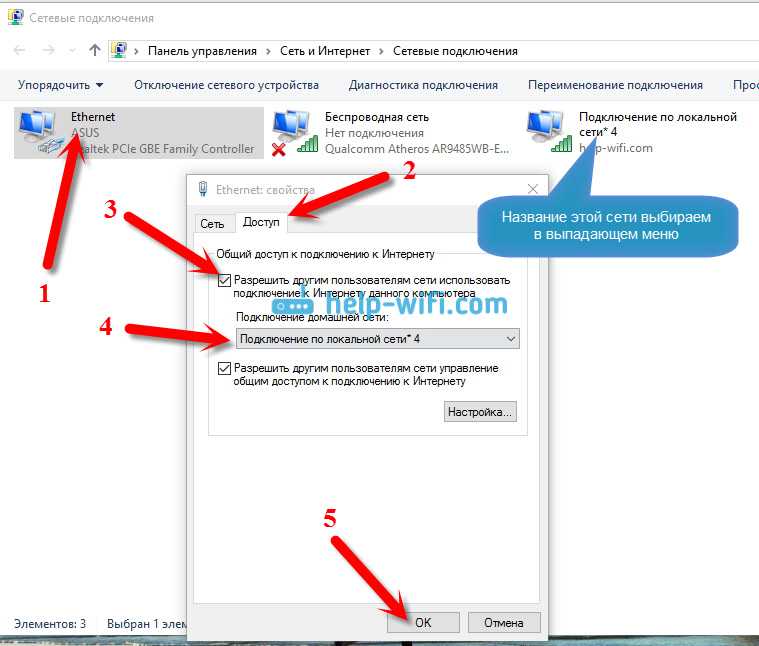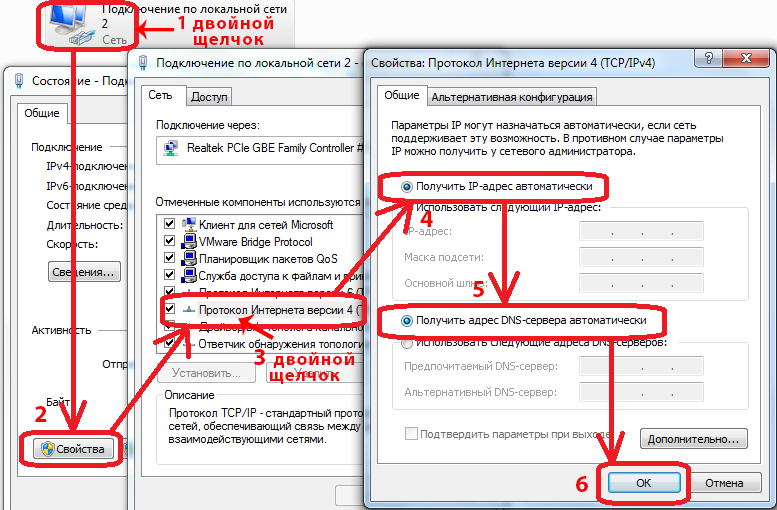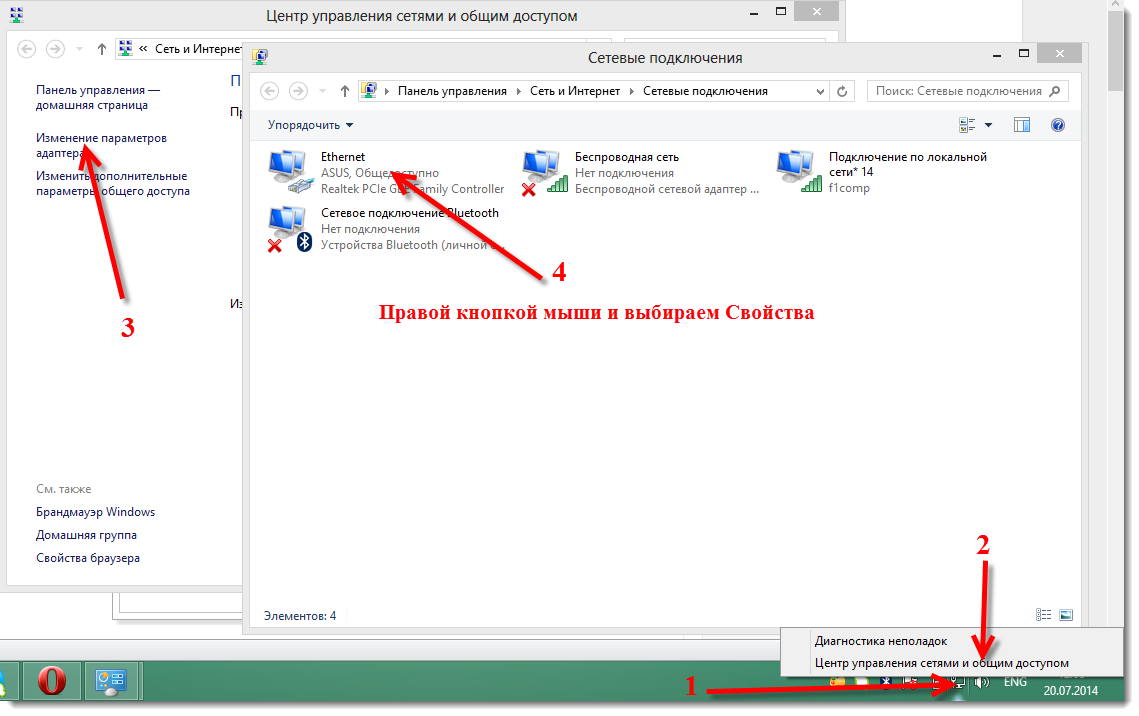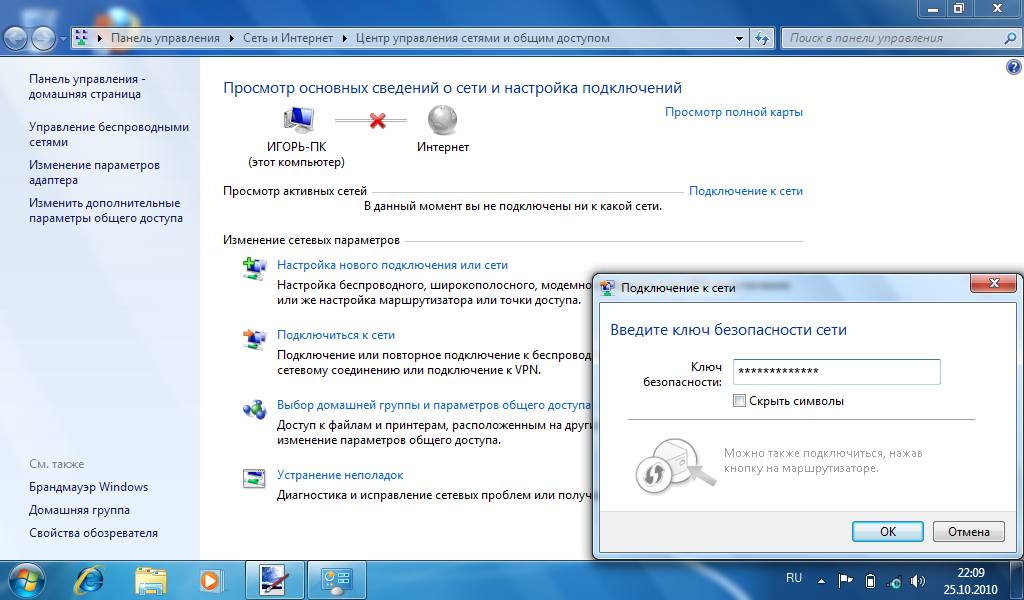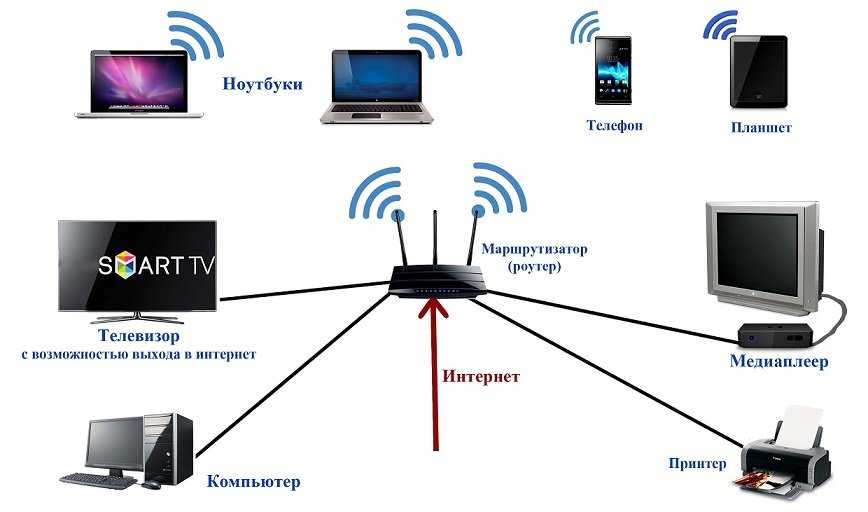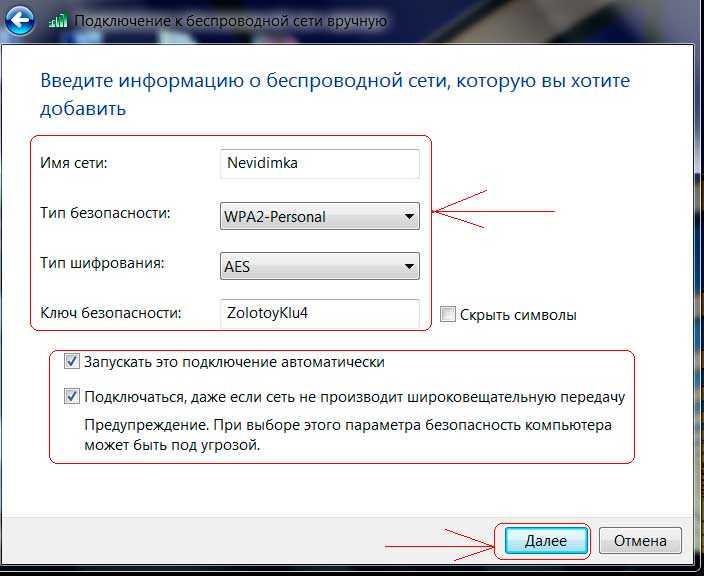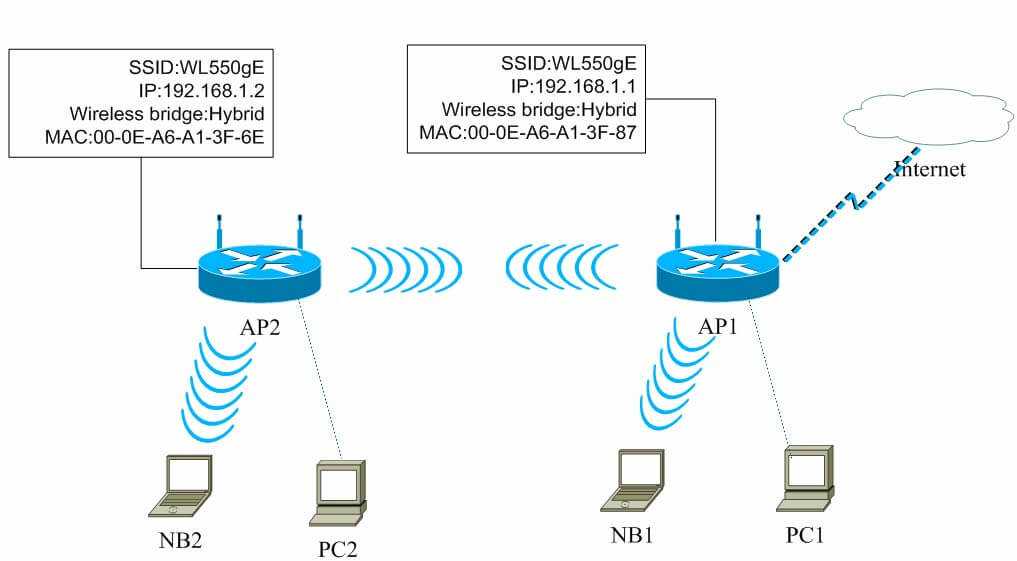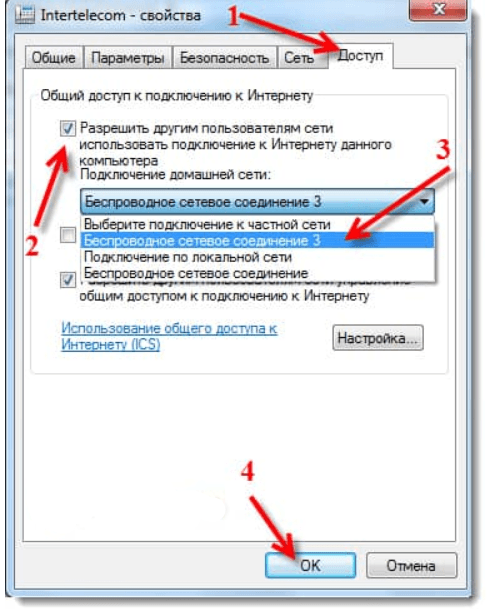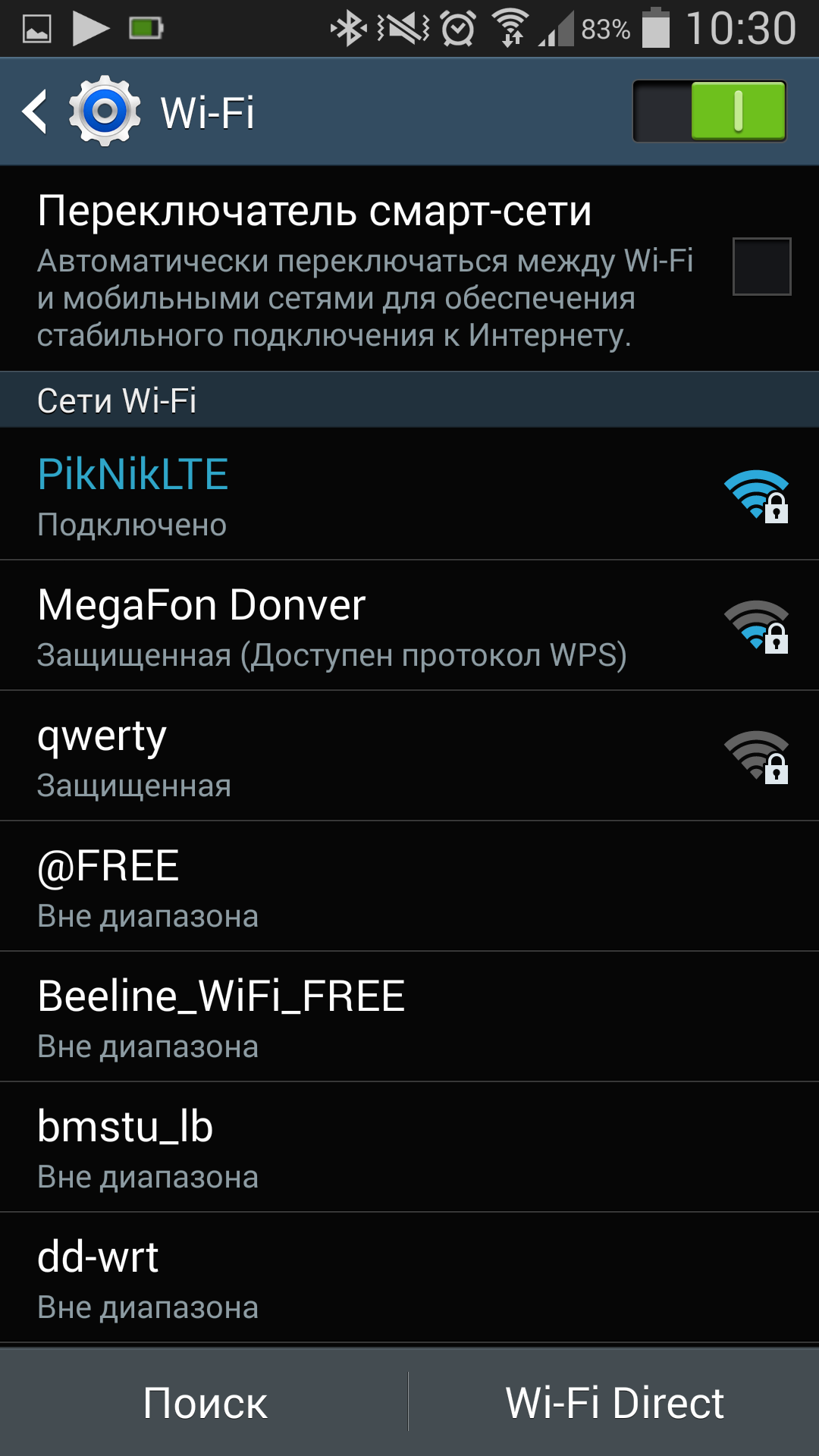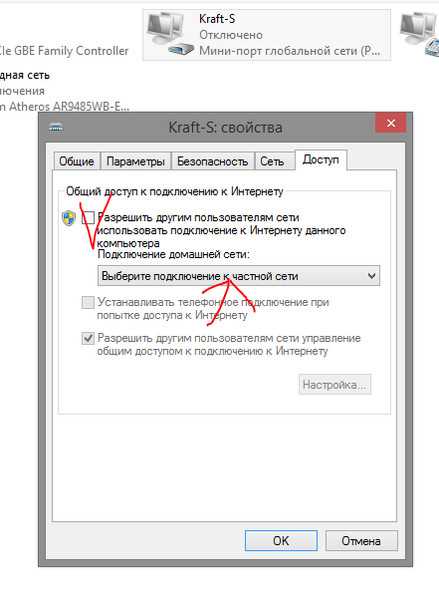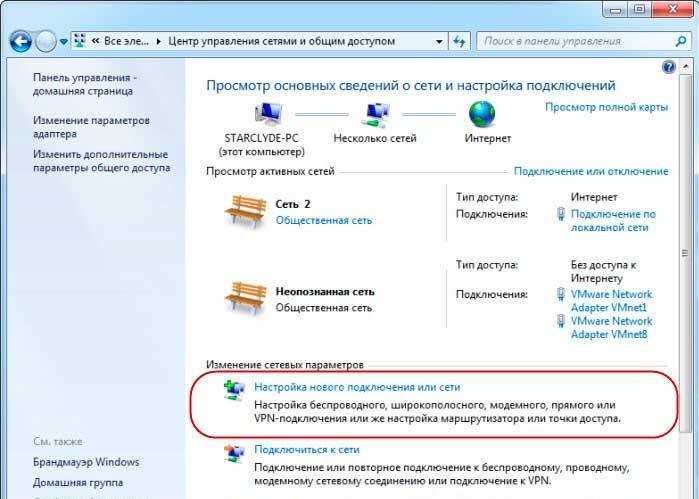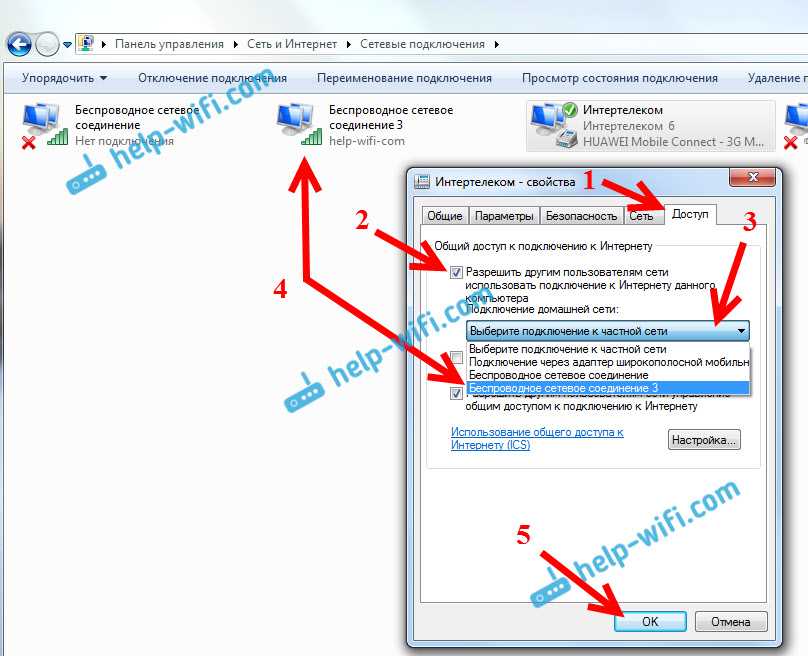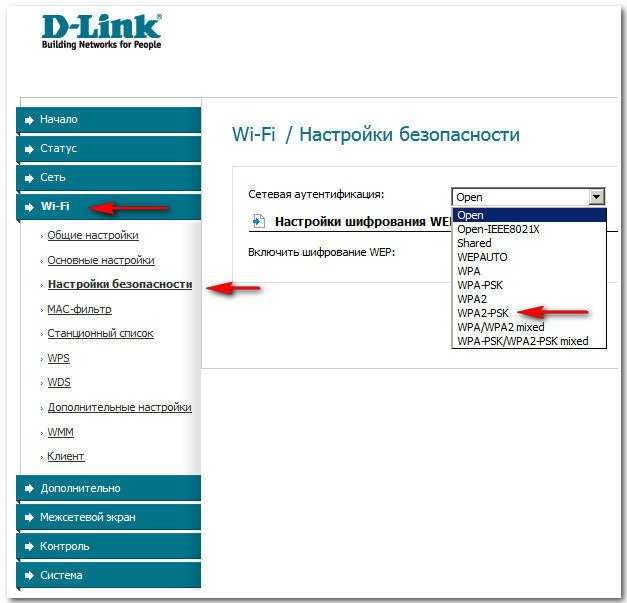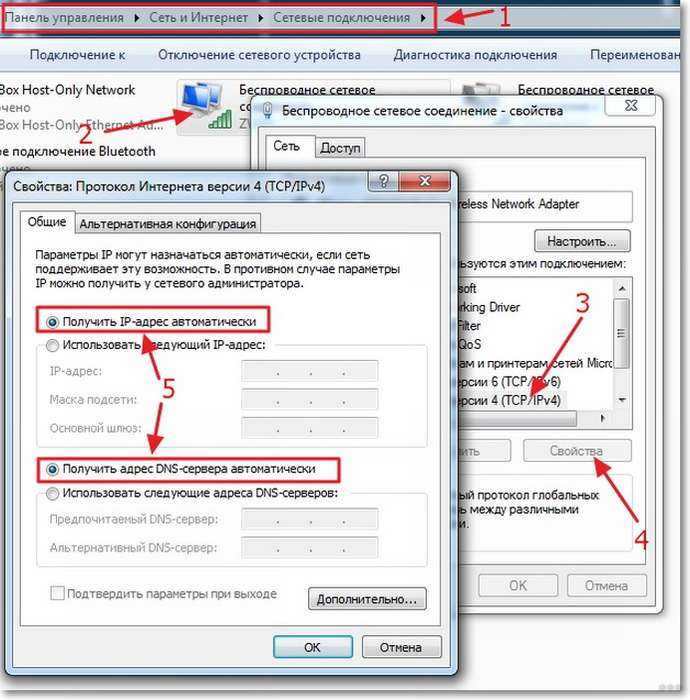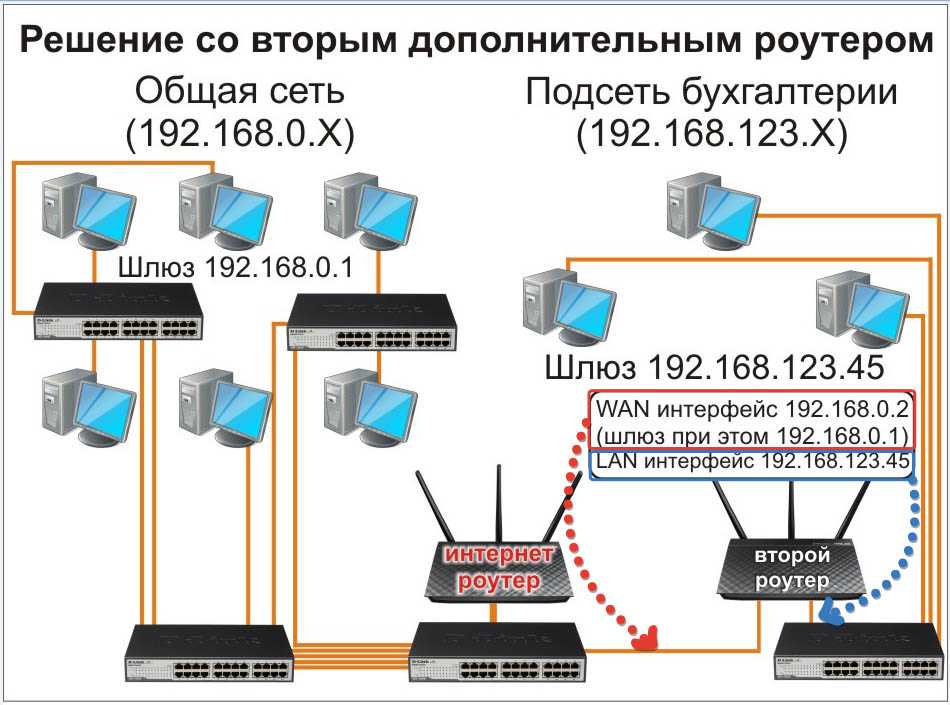Сегодня без интернет-соединения невозможно представить себе современную жизнь. Дома, в офисе, для развлечения и работы мы используем всемирную паутину, электронную почту или мессенджеры. Если раньше врачи историю болезни записывали вручную в карточки, то сегодня все фиксируется на сервере Минздрава. Для этого используется защищенное от постороннего вмешательства оборудование, о котором можно узнать подробнее здесь. Но для правильной работы техники необходимо решить ряд проблем, которые могут возникнуть при ее подключении.
Что делать, если ноутбук не видит Wi-Fi сети?
И так, начнем с проблемы, когда ваш компьютер вообще не видит беспроводные сети. При этом, вы точно уверены, что ваша Wi-Fi сеть работает, есть соседние сети, и они отображаются на других устройствах. Но, в списке доступных сетей в Windows, их нет. Да и самого списка нет. В таком случае, статус соединения (иконка на панели задач), скорее всего на вид будет такой:
Если на панели уведомлений вы наблюдаете значок беспроводной сети с красным крестиком «нет доступных подключений», то скорее всего, в радиусе действительно нет ни одной беспроводной сети. Но, не исключено, что эта проблема появилась по другим причинам. В этом случае может помочь запуск «Диагностика неполадок» (запустить можно нажав правой кнопкой мыши на значок подключения). Писал об этом на примере Windows 10, в этой статье.
Скорее всего, у вас первый случай. Красный крестик возле компьютера. В таком случае, не установлен драйвер на Wi-Fi адаптер. Или сам беспроводной адаптер выключен. Давайте для начала убедимся, что с драйвером все в порядке, так как без него точно ничего работать не будет.
Проверяем драйвер беспроводного адаптера
Для этого нам нужно зайти в диспетчер устройств. Нажимаем правой кнопкой мыши на «Компьютер», или «Этот компьютер» и выбираем Свойства. В новом окне, слева, открываем Диспетчер устройств. Можно еще в меню пуск, в поиске начать писать «диспетчер устройств» и открыть его в результатах поиска.

В диспетчере устройств нам нужно открыть вкладку Сетевые адаптеры, и посмотреть, есть ли там драйвер на наш беспроводной адаптер. Вы узнаете его по таким словам в названии: «Wireless» и «Wi-Fi». Вот как примерно он выглядит:
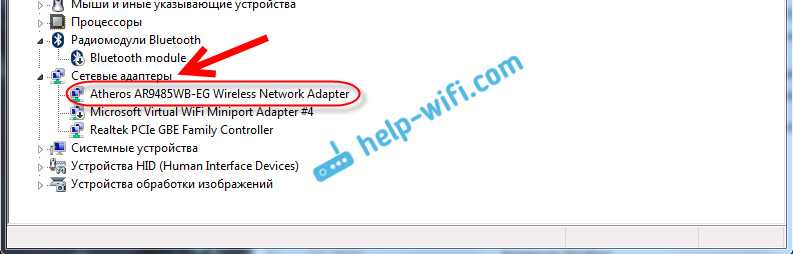
Если там все в порядке, то читайте эту статью дальше. Если драйвера на Wi-Fi адаптер в диспетчере устройств нет, то его нужно установить, и все заработает. Если не знаете как установить драйвер, где его скачать и т. д., то смотрите статью по установке драйвера беспроводного адаптера в Windows 7. На Windows 8, или Windows 10 этот процесс отличаться практически не будет.
Главное, скачать и поставить драйвер именно для вашей модели ноутбука (или самого адаптера, если у вас USB/PCI адаптер), и для вашей операционной системы. Ну и скачивать драйвер я советую с официальных сайтов производителей. Если уже совсем никак не получается, то можно попробовать программы для автоматической установки драйверов. Но, это если вы никак не можете найти нужный драйвер и установить вручную.
Проверяем, включен ли беспроводной адаптер
Сам адаптер, через который ноутбук подключается к Wi-Fi, точнее в нашем случае не подключается, может быть выключен. Это нужно проверить. Нажмите правой кнопкой на значок подключения к интернету и выберите «Центр управления сетями и общим доступом». В новом окне, выберите Изменение параметров адаптера.

Там должен быть адаптер Беспроводное сетевое соединение, или Беспроводная сеть – в Windows 10. Если такого адаптера там вообще нет, то смотрите выше где я писал об установке драйвера. Если же он есть, то возможно он выключен. Нажмите на него правой кнопкой мыши и выберите Включить.

Если он включен, то нужно проверить, не отключены ли беспроводные соединения на самом ноутбуке. На каждом ноутбуке, есть сочетание клавиш, которыми можно выключить/включить беспроводные соединения (активировать режим «в самолете»), в том числе Wi-Fi. Это, как я уже писал либо сочетание клавиш, либо какой-то отдельный переключатель. Например, на ноутбуках Asus, это клавиши Fn+F2. Вы всегда сможете сами найти эту комбинацию. Клавиша Fn+клавиша с изображением антенны, или что-то в этом роде. Можете посмотреть отдельную инструкцию по включению Wi-Fi на ноутбуках. А если у вас Windows 10, то смотрите эту инструкцию https://help-wifi.com/reshenie-problem-i-oshibok/kak-vklyuchit-wi-fi-v-windows-10-kogda-net-knopki-wi-fi-i-oshibka-ne-udalos-najti-besprovodnye-ustrojstva-na-etom-kompyutere/
Что делать, если не включается вай-фай на Айфоне
Если пользователь iOS столкнулся с данной проблемой, то ему потребуется выполнить ряд простых действий на своём гаджете. Это можно сделать самостоятельно, не разбирая аппарат и не отдавая его в ремонт. Далее будут рассмотрены основные способы исправления ошибки, каждый из которых заслуживает особого внимания.
Перезагрузить Айфон и роутер
Перезапустить iPhone можно по следующей схеме:
- Попасть на рабочий стол устройства, нажав на кнопку включения экрана.
- Зажать одновременно клавиши «Домой» и включения устройства и удерживать на протяжении нескольких секунд.
- Дождаться появления фирменного логотипа Apple. Если «Яблоко» отобразилось на дисплее, то телефон начал перезагружаться. Пользователю останется немного подождать, пока не появится рабочий стол. После этого надо попробовать ещё раз подключиться к точке доступа Wi-Fi и проверить, устранился ли системный сбой.
Перезагрузка роутера выполняется следующим образом:
- Осмотреть заднюю сторону устройства, на которой располагаются разъёмы для подключения проводов.
- Нажать на кнопку питания маршрутизатора, тем самым выключив аппарат.
- Подождать несколько секунд и снова включить router.
- Убедиться, что подключение Айфона возможно.
Повторно подключиться к сети Wi-Fi
После перезагрузки оборудования пользователю надо будет ещё раз синхронизировать гаджет с точкой доступа Wi-Fi. Процесс выполнения поставленной задачи можно разделить на несколько пунктов:
- Включить роутер и дождаться, пока устройство загрузится.
- Открыть меню настроек на рабочем столе Айфона, кликнув по значку шестерёнки.
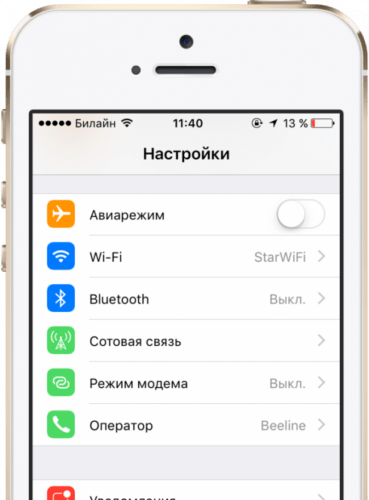
- В представленном списке параметров отыскать раздел «Wi-Fi сети». Может называться по-разному в зависимости от версии iOS.
- Включить технологию беспроводной передачи данных, переведя ползунок в активное положение.
- Найти название своей точки доступа и синхронизироваться с ней, введя пароль.
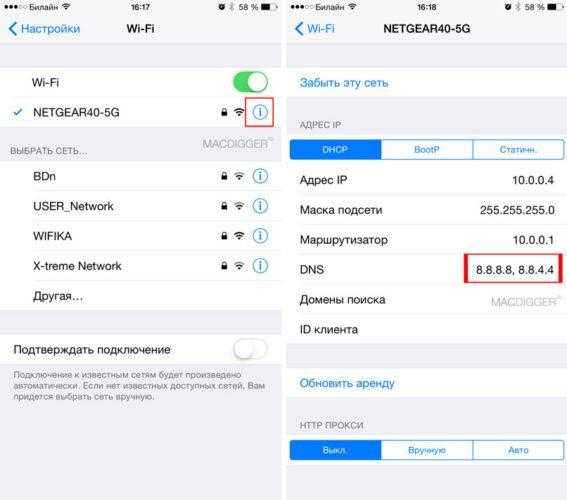
- После синхронизации удерживать по названию точки доступа для открытия окна её настроек.
- Поставить галочку напротив строчки «Подключаться автоматически», чтобы каждый раз не вводить пароль.
Сбросить настройки Wi-Fi сети
Сброс параметров вай-фай на операционных системах iOS выполняется по следующему алгоритму:
- Зайти в меню настроек девайса.
- Тапнуть по параметру «Основные», пролистав до конца представленного списка.
- В новом окошке также необходимо пролистать до конца списка и кликнуть по параметру «Сброс».
- В меню специальных возможностей нужно будет нажать по значению «Сбросить настройки сети».
- При необходимости ввести пароль, который установлен на телефоне, для подтверждения действия.
- Дождаться завершения идентификации и тапнуть по строке «Сбросить настройки» в следующем отобразившемся окошке.
- После осуществления вышеуказанных манипуляций устройство автоматически перезапустится, после чего настройки Wi-Fi будут сброшены до заводского уровня.
Обновить iOS
Большинство проблем, связанных с функционированием операционной системы на iPhone решается после обновления операционки. Функционирование модуля Wi-Fi не является исключением. Процесс загрузки нового обновления для iOS можно разделить на несколько этапов:
- Подключиться к мобильному интернету или другой вай-фай сети.
- Открыть «Настройки» аппарата.
- По схеме, представленной в предыдущем разделе, переключиться в раздел «Основные».
- В высветившемся списке найти строку «Обновление ПО» и тапнуть по ней один раз.
- Начнётся процедура поиска новых обновлений, которая может продлиться на протяжении нескольких секунд.
- Если система найдёт новое обновление, то пользователю надо будет нажать по кнопке «Обновить сейчас», если нет, то user увидит соответствующее уведомление.
- Перед загрузкой обновления необходимо согласиться с системным оповещением и убедиться, что уровень заряда мобильника не ниже 50 процентов.
- Система может обновляться в течение нескольких секунд. В процессе телефон уйдёт в перезагрузку.
Сделать Hard Reset
Это технология аппаратного сброса настроек Айфона. С помощью такой процедуры можно решить проблему с неработающим Wi-Fi в кратчайшие сроки. Чтобы сбросить параметры мобильника, пользователю потребуется выполнить несколько простых шагов по алгоритму:
- Нажать на кнопку включения аппарата и клавишу увеличения громкости одновременно. После этого мобильник начнёт перезапускаться.
- После появления логотипа Apple нажать один раз на кнопку «Домой» в нижней части корпуса.
- Дождаться окончания перезагрузки.
При появлении рабочего стола настройки аппарата будут сброшены до заводского уровня. При этом пользователю потребуется заново настраивать свой девайс, скачивать необходимый софт и т.д.
Самые распространенные ошибки и проблемы
Как решить проблемы с беспроводным подключением, узнаете в следующем видео:
К ним относятся:
- Проблемы с соединением в уже подключенной сети;
- Слово Wi-Fi в настройках написано серым цветом и ползунок не передвигается.
Чтобы решить проблемы с соединением на телефонах от Apple есть ряд мер:
- Самое распространенный вариант, как решить проблему и включить беспроводной модуль на iPhone – включение-выключение Wi-Fi.
- Если это не помогло, то стоит удалить сеть и подключиться к ней заново. Для этого кликните по кнопочке «i», справа от названия Wi-Fi.
- Потом в открытом меню найдите поле «Забыть эту сеть» и нажмите на него. Теперь забытое беспроводное подключение появится в списке доступных.
- Третий вариант – перезагрузка роутера (отключить и включить). Иногда нужен сброс настроек. Обычно за это отвечает кнопка «Reset».
- Также можно сбросить настройки сети. В таком случае будут забыты все сети Wi-Fi, пользователи Bluetooth, параметры VPN и APN. Для этого необходимо:
зайти в «Основные» в настройках,
кликнуть по вкладке «Сброс»,
в открывшемся меню выбрать «Сбросить настройки сети»,
подтвердить действие.
Чтобы установить соединение с Вай-Фай на Айфоне, если слово «Wi-Fi» написано серым цветом и ползунок не передвигается, нужно:
- Сделать жесткую перезагрузку системы. Она отличается от обычной тем, что сбрасывает временные данные, за счет чего может заработать беспроводной модуль. Для выполнения процедуры необходимо одновременно зажать кнопку «Home» (центральная) и кнопку блокировки. Вот что нужно зажать на примере iPhone 5/5s/SE:
- Вторым вариантом будет сброс настройки сети, метод уже описан ранее.
- Также можно обновить операционную систему. Это решение особенно актуально для пользователей шестой модели Айфона. Это объясняется тем, что на новеньких шестерках почему-то зачастую изначально стоит старая версия iOS. Для обновления операционки необходимо:
зайти в «Основные»,
кликнуть по «Обновление ПО»,
в открывшейся странице начнется поиск обновлений, и когда таковое найдется, кликнуть по появившейся надписи: «Запросить обновление».
- Обладателям iPhone 4s и 5 повезло меньше всех, так как новые iOS на них не поддерживаются уже более трех лет. Но есть еще одно решение. Итак, чтобы включить Вай-Фай на Айфоне 4s или 5, аккуратно прогрейте феном часть телефона чуть выше «яблочка» в течение 30-50 секунд.
И хоть на видео ниже автор греет на протяжении 7-8 минут, не повторяйте это! В руководстве пользователя написано, что длительная термообработка может привести к взрыву:
Устранение неполадок с Wi-Fi на iPad решается такими же способами, как и на iPhone. На этом все. Если будут вопросы, смело пишите в комментарии! Пока!
Learn how to connect your device to a Wi-Fi network, including open, secure, and hidden networks.
Выбор места и размещение роутера: как установить вай-фай роутер в домашних условиях
Многие пользователи задаются вопросом, как установить Wi-Fi роутер, чтобы по всей квартире было максимально качественное и равномерное покрытие. Все сетевые стандарты беспроводных сетей работают на частоте 2,4 ГГц. Это сразу становится причиной развития нескольких распространенных проблем.

Маршрутизатор для домашнего использования Асус
Одна из них — на этой частоте работает не только сетевое оборудование, а, например, и беспроводные удлинители интерфейсов, микроволновые печи, радиотелефоны, что способствует образованию помех.
Вторая проблема — среда, где проходит сигнал. Отрицательно на качестве сигнала сказываются различные железобетонные конструкции, бытовая техника и корпусная мебель, а также человеческое тело
Чтобы сигнал был доступен в любом уголке квартиры, важно правильно подобрать место для размещения сетевого оборудования
К сведению! Покрытие лучше, если маршрутизатор закреплен на стене, как можно выше. Еще маршрутизатор нельзя размещать около компьютера или другого предмета, излучающего мощные радиоволны. Техника в металлических корпусах способна сильно поглощать сигнал.

Как правильно размещать роутер в квартире
Большое значение в покрытии играет и правильность расположения антенн. Они должны находиться строго вертикально относительно корпуса сетевого оборудования.
Что значит подключено без Интернета Wi-Fi на телефоне
При возникновении рассматриваемой проблемы в первую очередь необходимо проверить работоспособность Интернета. Опытные специалисты выделяют несколько возможных ситуаций:
- доступ в Глобальную сеть ограничен или полностью остановлен из-за неуплаты;
- повреждение кабеля, соединяющего модем с ПК;
- в параметрах маршрутизатора выставлены значения, которые не позволяют пользователю переходить на определённые сайты;
- проблемы с Сетью. Виновником данной проблемы считается провайдер. В этом случае нужно позвонить в компанию, которая предоставляет услуги Интернета, и убедиться, что на линии всё в порядке.
Проверка и настройка роутера
Если Интернет не работает ни на одном устройстве, то, скорее всего, причина неполадки в маршрутизаторе. В сложившейся ситуации рекомендуется сделать следующее:
- Отключить модем, выдернуть из сети и включить через 5-10 мин. Иногда на линии происходит сбой, который можно устранить путём перезагрузки роутера.
- Подкорректировать настройки маршрутизатора. Пользователю потребуется зайти в параметры интерфейса своего устройства и изменить название канала.
- Поменять режим работы Интернета. Эту процедуру также можно осуществить в настройках, перейдя во вкладку «Сеть».
- Подкорректировать регион, страну в параметрах модема.
К сведению! В большинстве случаев причиной сбоев с Интернетом на телефоне при подключении к вай-фай роутеру является отсутствие AES-шифрования в параметрах модема.
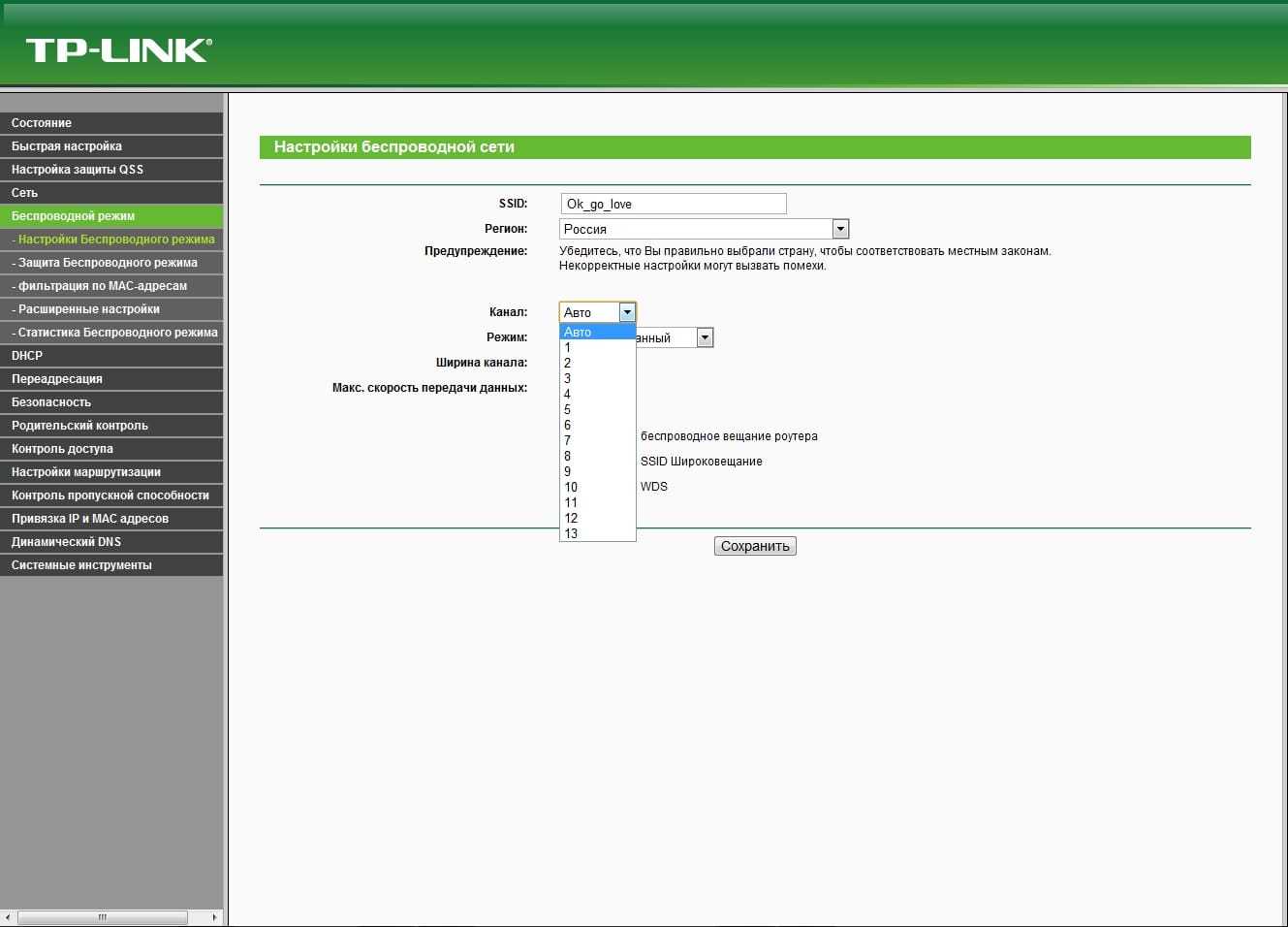
Изменение параметров в настройке маршрутизатора
Сбои в андроид
В процессе работы операционной системы OC Android часто наблюдаются сбои и ошибки, которые приводят к проблемам с Сетью, особенно на телефонах самсунг. Для их устранения рекомендуется сбросить параметры девайса к заводскому уровню по следующей схеме:
- Кликнуть по значку шестерёнки, который находится на рабочем столе аппарата.
- Найти в списке параметров раздел «Система» и щёлкнуть по нему.
- Тапнуть по строке «Сброс и восстановление», который обычно располагается в конце списка.
- Согласиться с уведомлением системы и убедиться, что телефон готов к сбросу.
- Подтвердить действие, нажав на «Ок», и дождаться окончания процедуры.
Важно! Перед выполнением поставленной задачи важно зарядить девайс хотя бы до половины во избежание неприятных последствий. Если смартфон выключится во время сброса, то его прошивка может слететь
Команда PING
Данная команда представляет собой средство диагностики сетей, которую можно активировать на компьютере. Процесс активации такой диагностики можно подразделить на несколько этапов:
- Зажать на клавиатуре клавиши «Win+R».
- Откроется окно «Выполнить», где надо ввести слово «ping» и нажать на «Enter». После выполнения вышеуказанных действий запустится командная строка Windows, где будет показан ход диагностики.
Обратите внимание! По окончании процесса на экране компьютера высветится окошко с найденными ошибками, а также будут предложены методы их устранения
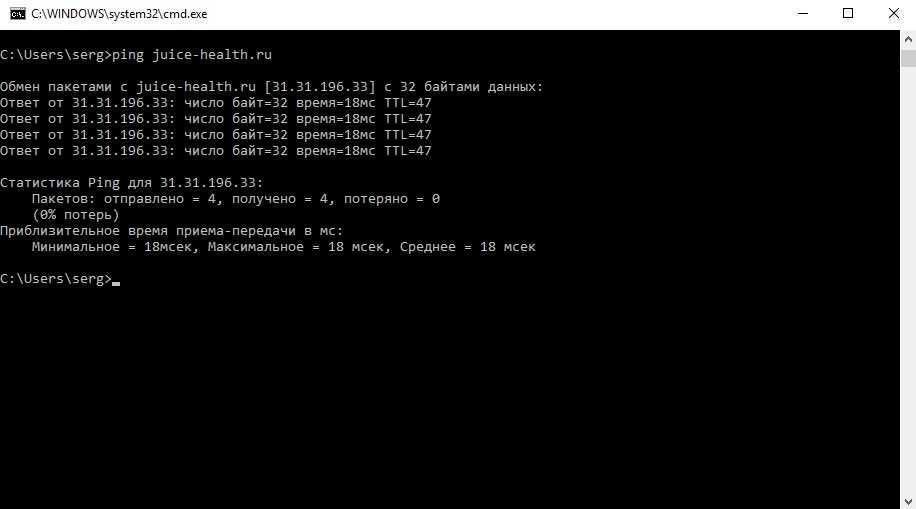
Диагностика сетей через команду ping на операционной системе Windows
Диагностику неполадок можно выполнить и через «Центр управления сетями и общим доступом», зайдя в панель управления.
Как включить мобильный интернет на Айфоне
Мобильный интернет позволяет оперативно находить нужную информацию в глобальной сети находясь в поездке, на работе, на отдыхе и т.д. При этом трафик провайдер представляет своим клиентам в соответствие с выбранными ими тарифами и подключенными опциями (пакетами). В любом случае перед подключением интернета нужно проверить, что абонентская плата оплачена и баланс телефона положительный. Это делается с помощью личного кабинета, USSD запроса, звонка на горячую линию провайдера или при помощи специальной утилиты мобильного оператора (можно скачать в магазине App Store).
Пошаговая инструкция подключения интернета на iPhone:
Первым делом нужно настроить профиль для мобильного интернета следующим образом:
- Нужно зайти в настройки устройства.
- Далее необходимо выбрать там пункт «Параметры данных».
- Далее необходимо открыть вкладку «Сотовая сеть передачи данных».
- После чего в открывшемся окне нужно ввести параметры подключения к мобильной сети (APN, имя пользователя и пароль). Установить эти данные также можно автоматически с помощью SMS запроса или звонка в техподдержку провайдера.
Далее для включения интернета необходимо выполнить следующее:
- Снова зайти в «Настройки» мобильного устройства.
- После чего выбрать там пункт «Сотовая связь», где нужно активировать ползунок напротив пункта «Сотовые данные».
- Потом спустившись по списку, можно для некоторых программ разрешить передачу данных, а для остальных запретить. Для этого тоже нужно сдвинуть ползунок напротив программ в нужное положение. Но эта функция предусмотрена только для штатного софта, вшитого в систему iOS.
- Переключить на гаджете тип мобильной сети (2G,3G и 4G) можно с помощью пункта «Параметры данных».
- Далее нужно нажать вкладку «Голос и данные» в настройках сотовой связи. При необходимости можно активировать доступ к интернету в роуминге.
- После чего откроется небольшое окошко, в котором требуется выбрать подходящий тип сети. После активации оптимальной сети напротив нее должна появиться галочка. Необходимо учесть, что при использовании более скоростных сетей, сайты и файлы будут загружаться быстрее, но аккумулятор смартфона будет разряжаться быстрее.
Способы выйти в Интернет с айфона
Выйти в Глобальную сеть с айфона любой модели можно несколькими способами. Работают они независимо друг от друга и поддерживаются на всех гаджетах. Различие могут состоять в интерфейсе настройки и самих возможностях телефона.
К сведению! Старые айфоны не поддерживают стандарт связи 4G и могут хуже ловить беспроводные сети доступа.
Есть два базовых способа выйти в Сеть:
- мобильный Интернет через оператора. Распространенный и удобный способ, который заключается в покупке SIM-карты любого местного оператора связи и подключении тарифа, который предполагает наличие доступа к Интернету за определенную плату. Плюс такого способа в том, что человек может выйти в Сеть даже там, где нет вай-фая: в метро, на работе, по дороге домой, на природе и т. д. Главное, чтобы волны от базовых станций оператора достигали принимающего модуля девайса;
- Wi-Fi-точка доступа. Метод, который повсеместно используется в домашних условиях и там, где нет зоны покрытия выбранного оператора на высокоскоростной Интернет (но есть кабель провайдера и роутер). Подключение осуществляется по беспроводному стандарту связи Wi-Fi. Телефон, как и другие девайсы, соединяется с маршрутизатором в качестве клиента и получает доступ в Сеть через ее раздачу.
Важно! В идеале проблем не должно возникнуть ни с одним методом, так как все действия интуитивно понятны даже неопытному человеку

Подключить смартфон можно и к USB-модему с функцией раздачи
Как включить Wi-Fi на телефоне
Как уже говорилось ранее, успешность подключения к беспроводным сетям не зависит от марки телефона и установленной операционной системы. Последняя ОС лишь определяет способ подключения.
Подключение к точке доступа Wi-Fi на телефоне андроид
Как подключиться к вай-фаю на телефоне? Сложности в настройке этих устройств возникают редко, поскольку ОС Android прославилась на весь мир благодаря простому и понятному интерфейсу в сочетании с надежностью и функционалом. Сегодня уже, наверное, не встретишь человека, который хотя бы единожды имел в арсенале устройства с такой операционной системой. Даже маленькие дети играют в развивающие игры, адаптированные под андроид.
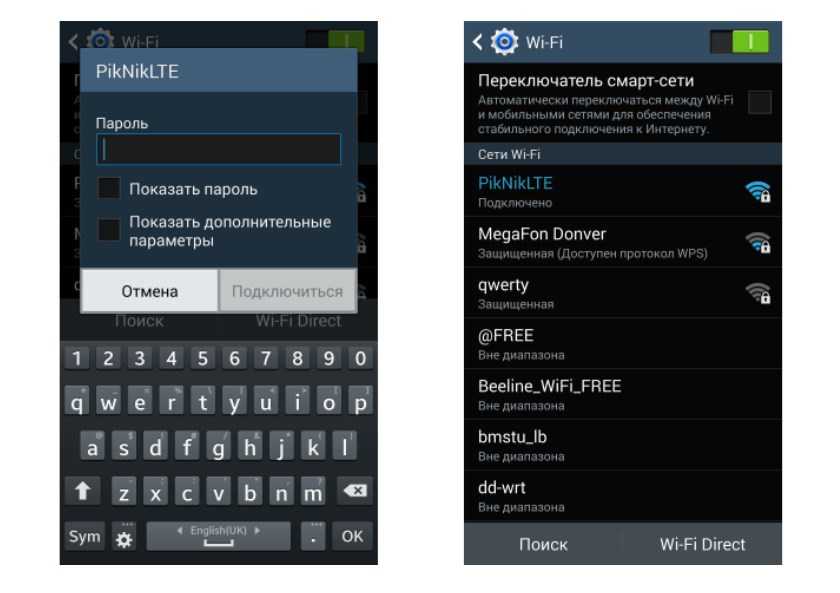
Подключение Wi-Fi на Android-смартфоне
Пользователю достаточно подключиться один раз, чтобы в дальнейшем смартфон самостоятельно подключался к Сети. Однако встречаются случаи, когда все манипуляции приходится проводить вручную.
На примере будет рассмотрен смартфон версии андроид 5.1, производитель не имеет значения.
Прежде чем начать подключать Интернет, необходимо активировать на девайсе сетевой адаптер и убедиться в работоспособности роутера, подачи на него Интернета. Сетевой модуль можно включать двумя способами:
- через настройки устройства;
- через панель инструментов (шторка).
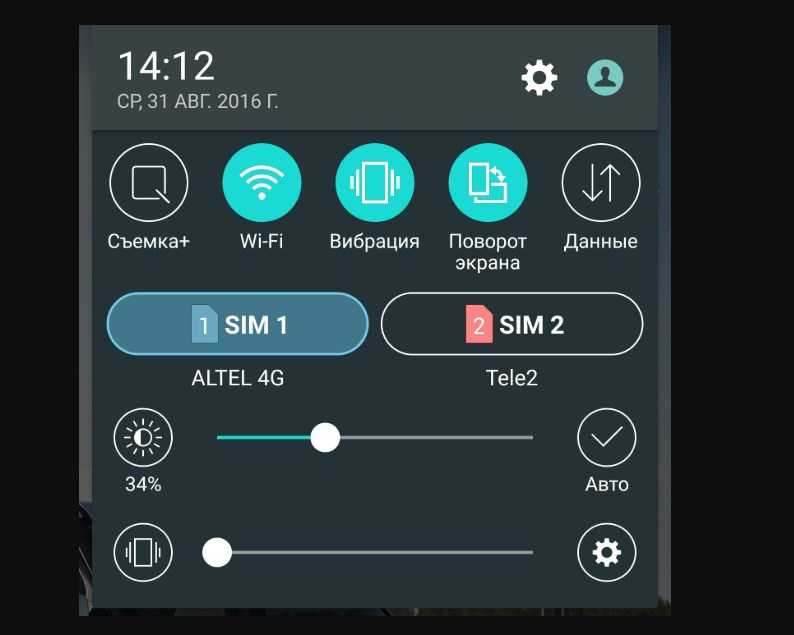
Активация сетевого адаптера через панель инструментов
Удобство последнего способа заключается в его простоте и быстроте. Пользователю достаточно провести пальцем по экрану в направлении сверху-вниз, на дисплее отобразится панель инструментов. Остается найти значок с Wi-Fi и тапнуть на него пальцем. По истечении нескольких секунд телефон будет готов к поиску удаленных точек доступа. Опять-таки по истечении нескольких десятков секунд на экране отобразятся доступные сети.
Пользователю остается выбрать необходимую сеть и подключиться к ней. Если она защищена, для аутентификации потребуется дополнительно ввести логин и пароль и лишь после нажать на «Подключить».
Обратите внимание! Создать подключение порой невозможно из-за деактивированной функции DHCP на сетевом оборудовании
Включение беспроводных сетей на iPhone
Устанавливать соединение между сетевым оборудованием и гаджетами на операционной системе iOS достаточно просто. Инструкция выглядит следующим образом:
- Пользователь должен зайти на домашний экран, после чего перейти в приложение «Настройки». Значок имеет вид шестеренки.
- Среди доступных функций нужно найти строку «Wi-Fi» и тапнуть на нее для отображения доступных опций.
- Теперь автоматически будет запущен поиск доступных беспроводных сетей.
- Среди найденных сетей остается найти свою и подключиться к ней.
Важно! Этот способ подходит для подключения к незащищенным беспроводным сетям, например, в кафе, торговых центрах и т. д
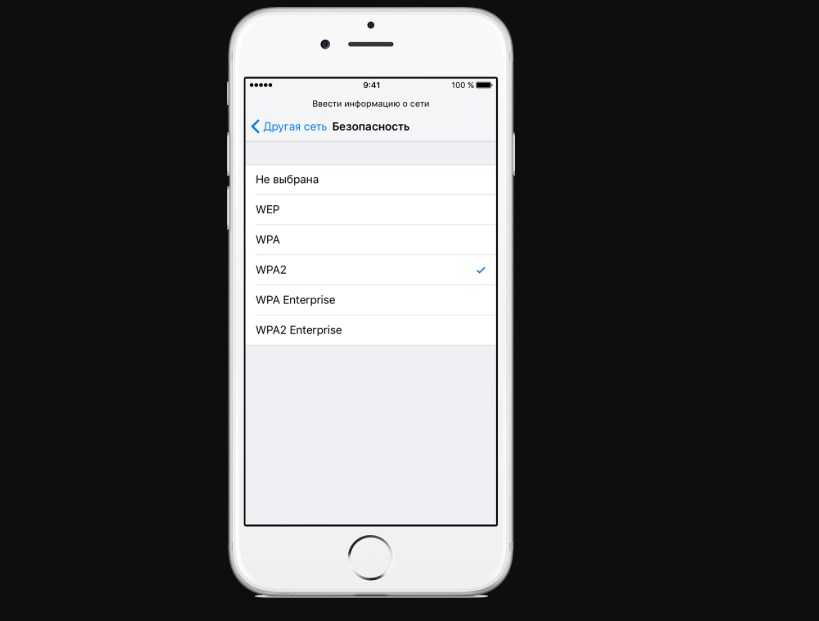
Используемый протокол безопасности на iPhone
Если же пользователю нужно добавить защищенную точку доступа, то подход будет несколько иным. Алгоритм выглядит следующим образом:
- Нужно перейти в приложение «Настройки».
- Среди доступных опций необходимо найти «Wi-Fi» и тапнуть на нее для отображения функционала.
- Пользователь должен активировать сетевой модуль, переведя ползунок в положение «Включено».
- Автоматически начнется поиск удаленных точек доступа. Среди доступных остается подключиться к своей, введя логин и пароль.
Обратите внимание! Защищенные сети легко отличить от не запароленных, около них отображается значок замка. Еще встречаются случаи, когда необходимо восстановить соединение с скрытой точкой доступа, которая не будет отображаться в общем списке
Чтобы поймать такую сеть, нужно знать точное ее название, а дальше:
Еще встречаются случаи, когда необходимо восстановить соединение с скрытой точкой доступа, которая не будет отображаться в общем списке. Чтобы поймать такую сеть, нужно знать точное ее название, а дальше:
- Зайти в «Настройки» мобильного устройства.
- Найти раздел «Беспроводные сети» и зайти в него для отображения доступных опций.
- Далее нужно тапнуть на строку «Другая…» и ввести точное название удаленной точки доступа.
- Нужно нажать на строку «Безопасность» и выбрать протокол защиты типа WPA2.
В завершении пользователю остается вернуться в раздел «Другая сеть» и ввести пароль.
Возможные проблемы
Если в процессе настройки на экране ПК отображаются различные уведомления и ошибки, то прежде всего необходимо деактивировать антивирусную программу, которая по умолчанию способна блокировать любые соединения. Если проблема окажется в антивируснике, то в его настройках соединение придется добавить в исключения.
Другие возможные проблемы, возникающие в процессе настройки вай-фай адаптера:
во вкладке «Сеть» не отображаются компьютеры, телефоны, Смарт телевизоры из локальной сети. В этом случае на всех устройствах необходимо проверить рабочую группу и настройки общего доступа. В проводнике требуется открыть вкладку «Сеть», а после «Обновить»
Еще важно учитывать, что достаточно часто антивирусные программы и брандмауэры блокируют доступ в локальные сети. Рекомендуется предварительно деактивировать антивирусную программу, чтобы убедиться в наличии подключения;
отсутствует доступ к общей папке
Еще одна распространенная проблема, которая возникает в тот момент, когда уже все вроде бы настроено. Общий доступ открыт, но все попытки открыть папку в сети на ПК не имеют успеха, на экране отображается уведомление о том, что нет прав для доступа к этой папке, не удается открыть сетевую папку. Для решения проблемы требуется проверить настройки общего доступа в свойствах. Опять-таки нужно на время отключить антивирусную программу;
компьютер, который подсоединен к вай-фай, не видят другие ПК в локальной сети. Если дома построена локальная сеть из стационарных компьютеров и ноутбуков, которые подключены как по сетевому проводу, так и по беспроводной сети, могут возникнуть проблемы с подключением. Например, устройства, подключенные по воздуху, не смогут отображаться в локальной сети.
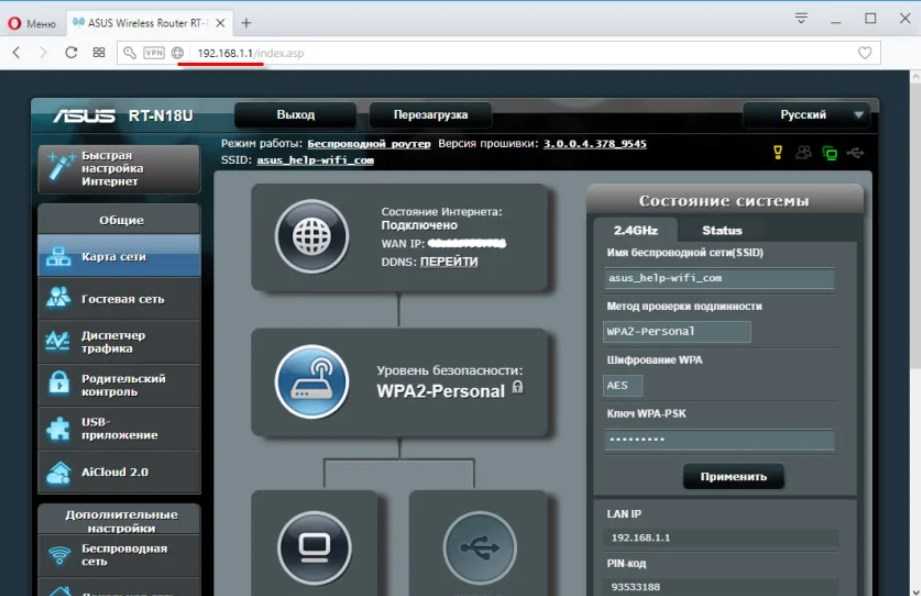
Внешний вид панели управления роутеров Asus
Обратите внимание! Большой популярностью пользуется сетевое оборудование от компаний TP-Link, D-Link и маршрутизаторы от «Ростелеком». Они имеют много различных модификаций, находятся в разной ценовой группе
Настраивать новые устройства можно самостоятельно просто и быстро.