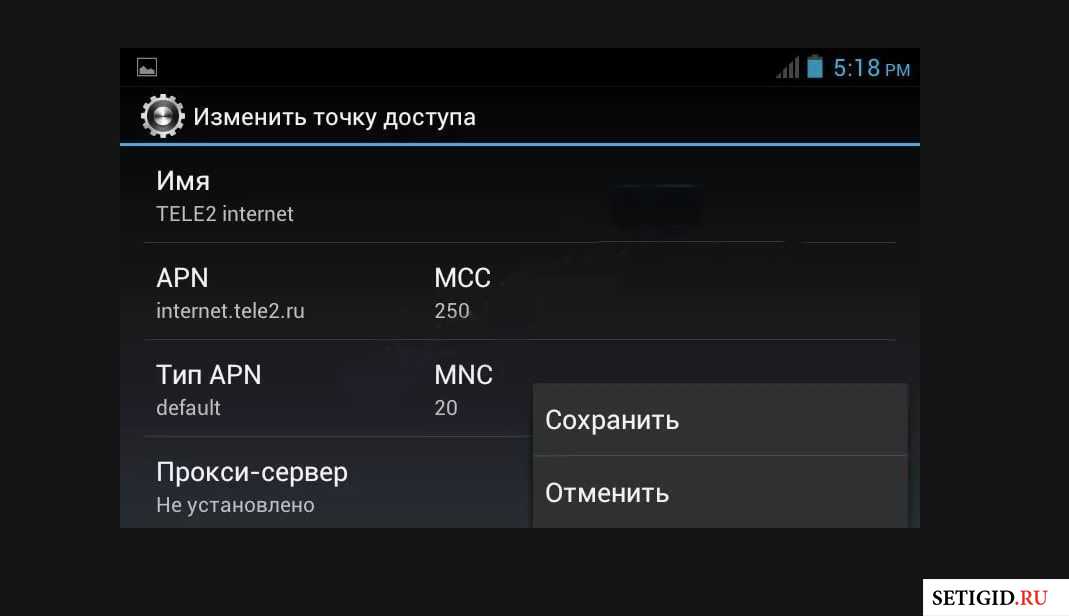Как настроить интернет на телефоне Yota автоматически
Начнем мы с самого простого вопроса о том, как можно произвести конфигурацию интернета Йота в режиме auto. Подобная операция не требует никаких навыков, поскольку автоматические настройки направляются на устройство абонента сразу после установки в него Сим-карты. Настройки поступают в СМС-сообщении, и все, что необходимо сделать абоненту – применить их.
Если же по какой-либо причине конфигурации не будут установлены автоматически, пользователю не останется ничего иного, кроме как настроить интернет на телефоне Yota вручную. И об этом более подробно ниже.
Настройки мобильного интернета yota в основном совершаются автоматически. Бывают случаи, когда этого не происходит. В таких ситуациях можно ввести настройки самостоятельно. Для этого вам всего лишь нужно верно указать точку доступа, так как остальные поля заполнения не требуют. Современные смартфоны имеют различное программное обеспечение, поэтому такой процесс настройки для разных устройств будет отличаться. Рассмотрим способы yota настройки интернета в телефоне для самых популярных на сегодня ОС, таких как:
- Android;
- Windows Phone;
- iOS.
Как внести данные в модем?
К последним продуктам компании Yota относятся разнообразные роутеры, направленные на удовлетворение всех интернет-потребностей абонентов. Так, существуют модели, предназначенные для обеспечения одного устройства. Другие же занимаются созданием зоны, в пределах которой имеющие доступ к паролю посвященные, выходят в сеть с интересующего их устройства.
Настройки интернета Yota самостоятельно инсталлируются на устройство, вследствие чего пользователи освобождаются от нудного поиска драйверов и прочего софта. После первого подключения роутера к ПК или ноутбуку, произойдет автономная установка всех необходимых комплектующих.
От самого абонента потребуется только заполнение своих персональных данных в аккаунте сайта производителей. Сайт откроется сам при первом запуске интернета. Счастливые обладатели 4G модема обязаны заполнить соответствующие графы информацией о беспроводном ресурсе (наименование и пароль).

Подключение профиля завершается СМС-подтверждением. Этот процесс заключается в отправке кода подтверждения на телефонный номер, который абонент указал во время регистрации. Пришедший ответ останется лишь ввести в открывшийся раздел, а после пользователь получит безлимитный доступ в интернет (по условиям избранного тарифного плана).
После подключения к ноутбуку или компьютеру, устройство самостоятельно внесет информацию. Затем на сайте провайдера потребуется заполнить небольшую анкету и подтвердить процедуру регистрации с помощью одноразового СМС-кода.
Стоит помнить о том, что активацию симки и подключение к интернету нужно проводить в домашнем регионе. Без введения APN Yota вы не сможете пользоваться виртуальным пространством, раздавать WiFi и отправлять MMS.
Возможные проблемы при подключении точки доступа
Пользователи интернета Yota могут столкнуться с ситуацией, когда скорость, заявленная в описании тарифа, резко отличается от фактической в худшую сторону, притом что все настройки точки доступа верные. И часто проблема возникает, даже если телефон находится в местности с 4G LTE-покрытием. Обычно проблема вытекает из неправильно установленной настройки «Режим сети», найти которую можно в директории: «Другие сети» на Андроиде или «Выбор SIM-карты» у i OS.
Владелец гаджета должен установить автоматическое определение сети (LTE/3G/2G). Выбирать пункты «Только 3G» и «Только 2G» следует только тогда, когда он покинул зону с 4G LTE-покрытием. Такой шаг приведет к существенному снижению загруженности батареи.
Абоненты Yotы не должны забывать, что подключение к высокоскоростному интернету осуществимо только для одного устройства без раздачи прочим. При попытке включить Wi-Fi точку произойдет немедленный сброс скорости до 64 Кбит/с. При таком раскладе у Йоты есть специальное предложение за дополнительную плату.
В дополнение ко всему, планшетным устройствам запрещено скачивание материалов через торрент-ресурсы, которое действует путем падения скорости загрузки. Этим необременительным решением провайдер упреждает перегрузку собственных каналов связи.
Абоненты Yota, желающие качать торренты без ограничений, должны обеспечить себя проводным домашним интернетом, не занимая сети на долгое время. Другим выходом станет приобретение sim-карт с тарифами, предназначенными именно для этих целей.
Таким образом, настроить интернет на Йоте очень просто. Даже при появлении неприятностей с доступом,с помощью ручного режима наладить функционал соединения под силу любому, пусть и новичкам. Подход к разрешению ситуации может отличаться в зависимости от модели смартфона или версии прошивки, на которых происходят манипуляции.
Настройка ММС
Сервис MMS не бьет рекорды популярности у пользователей. Это объясняется тем, что никому не интересно платить за устаревший вид связи, когда существует куча бесплатных мессенджеров, которые гораздо удобнее и имеют расширенный функционал.Однако, до сих пор сохранились приверженцы такого рода переписки. Приведенная информация предназначена как для них, так и для тех, кому это интересно.
В случае когда телефон не может самостоятельно справиться с подключением ММS, воспользуйтесь следующим руководством:
- Посетите раздел «Настройки», оттуда «Еще» (возможен вариант «Дополнительно») — «Мобильная сеть»;
- Из меню «Точки доступа (APN)» выберите иконку присваивания нового узла подключения.
-
После заполните поля данными:
— Строка «Имя» — набрать MMS.Yota;
— Точка APN: mms.Yota;
— В адресной строке должно быть — MMSC: http://mmsc:8002;
— Ввести «Прокси»: 10.10.10.10;
— Значение в графе «Порт»: 8080;
— Версия APN (Type): mms.
Совет! Также вам может понадобиться номер смс-центра, который можно дополнительно указать в процессе настраивания: 8-958-537-06-90.
Установить МMS-службу на iOS можно тем же алгоритмом, что и на Android. Перейдите в «Настройки» — «Сотовая связь» — «Параметры данных» — «Сотовая сеть передачи данных». В последнем меню заполните пустующие клетки теми же данными, что и в предыдущем примере.
Теперь вам доступны ММСки, которые являются хоть и старым, но довольно действенным способом обмена информацией между людьми.
Как настроить интернет Ета на Андроид, если что-то не получается?
Самое элементарное, что может быть – авто-настройка интернета. Она идет сразу с симкой и пользователю нужно лишь “распаковать” файлы, которые придут в сообщении. Такое действие не требует особых умений и знаний, по этому с этим справиться абсолютно всякий рядовой пользователь.
Если же данная настройка не предусмотрена на вашем устройстве или тариф не связан с интернетом, то придется вручную выполнять конфигурации.
Ручная настройка интернета на смартфоне.
Вы купили себе смартфон или планшет и Вам нужен интернет? При этом автоматичной настройки не произошло. Для того чтобы помочь и создана эта инструкция. Несколько несложных пунктов и можно пользоваться высококачественным интернетом. Итак:
- Включите смартфон и зайдите в настройки.
- Далее открываем “еще”, а потом находим графу “мобильная связь”.
- Нам необходима новая точка доступа с названием YOTA, вводим это в имя.
- Находим “APN” и вводим ссылку internet.yota.
- В графу “APN TYPE” вводим следующий код: “default,supl”.
- Остальные поля оставьте пустыми, их заполнение не обязательно для последующей работы интернета.
- Нажмите ОК, тем самым сохранив данные.
- Для того, чтобы интернет заработал следует включить и выключить устройство заново.

Пользователи девайсов, функционирующих на базе ОС Андроид, могут установить интернет от компании Yota, который работает быстро и без помех. Для этого выполняем такие простые действия:
- Переходим в настройки гаджета.
- Выбираем «Беспроводные сети».
- Нажимаем на «Еще».
- Выбираем «Мобильную сеть».
- теперь нужно выбрать «Точку доступа».
- Нажимаем на вкладку «Создать точку доступа».
- В открывшееся поле нужно вписать «internet.yota».
- Остальные поля должны быть пустыми.
Настройка интернета Ета на Андроид включает следующие шаги:
- Зайдите в раздел с Настройками на своем устройстве.
- Выберите вкладку «Дополнительно» (или «Еще») — Мобильная сеть (или Беспроводные сети).
- В пункте «Точки доступа APN» создайте новую или поменяйте прежнюю.
- Строка Имя — «Yota»;
- APN — «internet.yota»;
- Имя пользователя и Пароль оставь пустыми.
- Тип APN — «default,supl».
- Сохранить.
- Перезагрузите телефон.
- Наслаждайтесь доступом в Сеть и виртуальным общением.
Хотя чаще такая неполадка бывает в регионах, где есть трудности с приемом и передачей сигнала вообще.
Настроить и подключить инет на Андроид вам помогут консультанты в любом официальном отделении провайдера (в офисах других поставщиков за эту услугу у вас попросят плату).

Стоит отметить, что в некоторых ситуациях автоматическая процедура активации «симки» может не произойти. В подобных случаях абонентам необходимо будет самостоятельно настроить интернет Yota на Андроид. К счастью, процедура настройки является достаточно простой, и может быть выполнена менее чем за 1 минуту. Для успешного выполнения конфигурации, необходимо сделать следующее:
- Войдите в главное навигационное меню Android-устройства.
- Перейдите в каталог «Настройки».
- Зайдите в категорию «Еще».
- Выберите подкатегорию «Мобильная сеть».
- Откройте раздел «Точки доступа».
- Нажмите на кнопку для создания новой точки доступа.
- Введите следующие параметры в соответствующие поля:
Default,supl – в «APN TYPE».
Остальные поля оставьте пустыми.
- Сохраните внесенные изменения и выйдите из меню настроек.
Нам осталось рассмотреть информацию о том, каким образом можно настроить точку доступа Wi-Fi на Андроид устройстве, чтобы получить возможность раздавать подключение к интернету через беспроводную сеть со своего гаджета с СИМ-картой Yota.
Отметим, что данная процедура выполняется достаточно просто:
- Зайдите в меню «Настройки».
- Перейдите в раздел »Мобильная сеть».
- Найдите кнопку «Точка доступа Wi-Fi» и нажмите на нее.
- Переведите переключатель «Wi-Fi» во включенное состояние.
- Укажите данные для подключения к точке: её имя и пароль доступа. Данные выбираются пользователем и могут быть любыми.
После произведения таких конфигураций Android-устройство превратится в небольшой модем, который будет раздавать интернет-подключение для других девайсов через Wi-Fi.

Активируем интернет на гаджетах Apple
Вначале потребуется включить передачу данных. Сделать это можно в разделе «Связь». Для включения опции передвиньте бегунок в правую сторону.
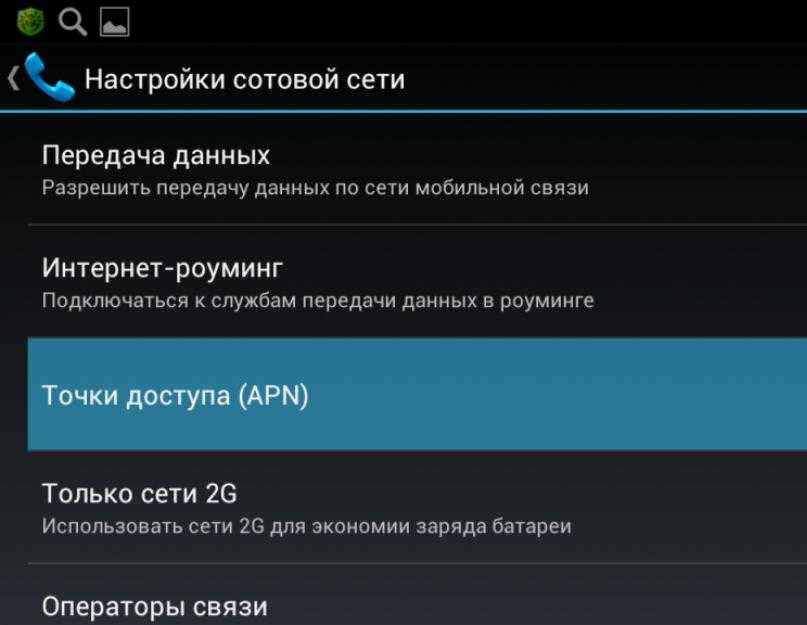
Для сохранения указанных корректировок перезагрузите Windows Phone.
Владельцы смартфонов от «яблочной» корпорации также могут настроить интернет от «Йота», но в идеале после регистрации карты все настройки должны автоматизироваться самостоятельно. Исключением являются только устройства Ipad, а именно планшетные компьютеры. Чтобы настроить связь гаджетов с интернетом нужно зайти в «Настройки», выбрать мобильные данные и уточнить имя APN.
Далее нас интересует раздел «APN Type». В нем присутствуют функции «Supl» и «Default». Напротив них нужно поставить галочки. Как только на телефоне появится сигнал, нужно зайти в сеть и перейти на любой сайт. После этих манипуляций должна произойти переадресация на сайт компании, где вам нужно создать свой профиль. Здесь вы сможете выбрать скорость интернета, а также увеличить ее, если интернет медленный.
Получение настроек при подключении
В современных мобильных телефонах установлена функция, позволяющая автоматически принимать все настройки по интернету и ММС, что облегчает использование телефона. Интернет и ММС будут доступны в автоматическом режиме при условии:
- если была приобретена новая сим-карта, настраивать смартфон не придется, так как все необходимое подключится в автономном режиме;
- когда необходимо переустановить старую карту в новый телефон, гаджет воспринимает это как установку новой SIM, и предоставляет пользователю доступ к функциям.
Внимание
Комбинация для получения необходимой инструкции на телефон у компании Yota отсутствует. Если сообщение после активации симкарты не пришло сразу, придется производить подключение услуг вручную.. Когда абонентом применяется настройка интернета Yota android, то ему также может пригодиться информация о том, как подключить услугу отправки и получения ММС
Абонентам предоставляется инструкция, как это сделать:
Когда абонентом применяется настройка интернета Yota android, то ему также может пригодиться информация о том, как подключить услугу отправки и получения ММС. Абонентам предоставляется инструкция, как это сделать:
- переходят в настройки телефона;
- в них отыскать пункт «мобильная сеть»;
- теперь понадобится строка с названием «Точки доступа APN»;
- в пункте будет вспомогательное меню, в нем можно создать новую точку;
- если в поле есть «имя», то его следует указать как «yotaMMS»;
- далее идет графа APN, в нее вносят данные «mms.yota»;
- теперь обращаются к пункту MMSC, где потребуется адрес http://mmsc:8002″
- пользователь должен указать прокси сервер, он выглядит так «10.10.10.10»;
- в завершение указывается порт «8080» и тип APN «mms».
Как только параметры будут внесены, абонент сохраняет данные и перезагружает свое устройство. После этого можно отправлять ММС на номера и принимать медиафайлы от других пользователей.
Компания предлагает своим абонентам приобретение роутеров, которые позволяют выходить в интернет с любого устройства. Обычно настройки на Йота приходят сразу и устанавливаются автоматически. Это освобождает клиента от установки драйверов и дополнительного софта. Как только роутер будет подключен к ноутбуку или стационарному компьютеру, все данные установятся автономно.
Важно
Абонент должен заполнить таблицу с персональными данными после подключения к аккаунту. Пользователи 4G модема дополнительно указывают наименование и пароль от ресурса.
Настройка в ручном режиме
Для пользователей, которым необходимо узнать, как настроить интернет через Йоту на андроиде, есть пошаговая инструкция. Такое подключение будет понятно даже клиентам, которые не разбираются в гаджетах. Чтобы получить выход в сеть на android, выполняются такие действия:
- на телефоне подключается передача данных;
- создается новая точка доступа APN;
- устройство перезагружается, чтобы активировать внесенные изменения.
Абонент должен знать, что для каждой операционной системы процесс может быть разным. Процедура для роутеров, модемов, а также Windows Phone и IPhone будет немного отличаться от андроида.
1.Прежде всего нужно зайти в «Настройки» устройства
Настройки Android
2.Затем выбрать пункт «Еще»
Пункт настроек «Еще»
3.Выбрать пункт «Мобильные сети»
Пункт настроек «Мобильные сети»

Теперь нужно создать точку доступа APN нашего оператор. Сделать это очень просто. Нужно зайти в соответствующий раздел и найти в правом верхнем углу значок « ».
Точка доступа (APN)
Для чего нужно регистрировать сим-карту Yota
При отсутствии подключения устройства к сети интернет, следует включить мобильные данные и проверить наличие точки APN в разделе: Настройки – Мобильная Связь – Точки APN – имя «Yota» – в разделе APN должно быть прописано: internet.yota. Прочие данные вписывать не требуется, в разделе тип APN выбрать значение default (по умолчанию).

Выполнить правильные настройки yota на смартфоне, планшетных девайсах и всевозможных приставках и устройства очень просто. Для этого вставьте сим-карту в устройство. Дождитесь полной её инициализации и правильного,корректного определения. Стоит особо отметить что на большинстве современных гаджетов Вам достаточно только установить сим-карту в отсек и автоматические настройки Yota произойдут мгновенно и без вашего участия.
Но что делать когда так не происходит? Ведь статистика показывает что при всех современных технологиях и новейших прошивках в смартфонах и планшета в 30 случаях из 100 этого не происходит. И тогда абоненту приходится в ручном режиме проверять,корректировать или полностью настраивать своё yota-устройство в ручном режиме. Для того чтобы Вам не попасть в затруднительное положение (или если это уже случилось) предлагаем подробное описание всех процедур настройки йота.
Вот — все вышеописанные пункты выполнены. Однако автоматических настроек точки доступа в смартфоне или планшете не появилось то предлагаем данный параметр проверить. Если настройки Yota для подключение отсутствуют то пропишите их вручную:Настройки → Еще → Мобильная сеть → Точки доступа (APN) → Изменить/Создать точку доступа → Имя «YOTA» → APN «internet.yota». Остальные поля оставляем пустыми.
Настройки → Точка доступа → Добавить точку доступа ( ) → internet.yota. После сохранения нужно выбрать точку доступа и дождаться статуса «Активно».
Активация без приложения
Чтобы активировать сим-карту йота, надо просто ее вставить в гаджет и включить устройство. После загрузки программного обеспечения на экране должен появиться логотип оператора. Если этого не произошло, то следует еще раз перезагрузить девайс или попробовать обратиться в службу поддержки. Причина может быть в отсутствии покрытия в вашем регионе (в 2016 году границы покрытия значительно расширились по сравнению с 2015 годом), поэтому перед приобретением симки следует заранее выяснить все нюансы. Карты покрытия можно посмотреть на официальном портале оператора мобильной связи.
Предлагаем инструкцию, чтобы активировать сим-карту йота для планшета. Для этого вам потребуется доступ в интернет по Wi-Fi:
- Поправьте размер сим-карты под Ваш девайс и вставьте её в специальный разъем;
- Точка доступа пропишется автоматически;
- Если появится сообщение об использовании данных в роуминге, можете смело соглашаться! Йота предоставляет доступ в интернет без привязки к домашнему региону;
- Перезагрузите устройство;
- Откройте на своём устройстве Play Market или AppStore;
- Найдите там приложение Йота и установите его;
- Открыв приложение, вы сможете выбрать условия подключения. А после оплаты выбранного пакета произойдет активация карты.
Для того чтобы активировать сим-карту на телефоне, надо воспользоваться специальными командами, которые не требуют установки приложения:
- вставьте сим-карту в устройство;
- точка доступа и другие необходимые данные пропишутся автоматически;
- после этого введите команду *150*50,400,3000# где 50, 400 или 3000 — это стоимость тарифного плана в зависимости от времени действия: день, месяц или год.
далее Вам придёт сообщение об активации выбранного пакета услуг;можете смело включать передачу данных и пользоваться!
Это всё, что вам нужно знать о том, как активировать симку йота на планшете. Остальные настройки производятся в официальном приложении оператора.

Первоначальная настройка Yota на Android
Каждое электронное приспособление, в которое инсталлируется SIM-карта любого из мобильной сотовой связи, требует небольшой настройки для дальнейшего использования без каких-либо проблем и корректной работы в сети компании. Это же условие касается и работы с картами оператора Yota. Однако стоит понимать, что далеко не каждый пользователь знает как корректно это сделать, и способен выполнить самостоятельную настройку.
Именно поэтому компаниями реализуется автоматическая рассылка необходимых конфигураций посредством SMS. Она инициируется сразу после первоначальной установки SIM-ки в устройство и дальнейшего его включения. Именно поэтому при первом использовании смартфона под контролем Android OS пользователям не нужно ничего делать, максимум – применить настройки, полученные от Йота в текстовом месседже.
Как получить доступ к веб-интерфейсу?
Вне зависимости от вида мобильного устройства – планшет или смартфон, настроить точку доступа apn yota можно одним методом. Для такого подключение следует ввести несколько новых параметров в настройках сети гаджета
Важно после введения всех данных сохранить изменения, чтобы точка доступа не исчезла
Для настройки apn yota на android необходимо следовать такой инструкции, выполняя все действия в точности:
- Переход в настройки смартфона на вкладку с мобильной сетью.
- Выбор соответствующего меню и варианта “добавьте точки доступа”. Данный пункт может отличаться на различных версиях операционной системы и устройствах. Следует создать, добавить или выбрать новую точку доступа для введения данных провайдера.
- Чтобы настроить APN, необходимо ввести всего одну строку в это меню – internet.yota. Также добавьте название новой точки – YOTA. Каждая буква названия провайдера должно быть указано в верхнем регистре.
- Проверьте параметр типа APN, его значение – default, supl.

Тщательно следуя всем шагам инструкции, вы получите на Android работающий интернет и качественный сигнал.
Точно не известно почему, но Yota, как и некоторые другие операторы, блокирует одну из важнейших функций смартфонов, а именно возможность поделиться интернетом. Можно предположить, что данная функция скрыта в связи с дешевизной тарифов (пользователь может отказаться от покупки модема или роутера в пользу раздачи интернета с телефона).
- Для начала переходим в “Настройки {amp}gt; Сотовая связь {amp}gt; Параметры данных {amp}gt; Сотовая сеть передачи данных”.
- Ищем внизу пункт “Режим модема”. Вводим следующие параметры:
На данный момент этот метод остается самым простым в использовании и не требует приобретения дополнительных устройств от Yota. Настройка интернета и APN вручную обойдется дешевле и избавит вас от необходимости таскать с собой еще один гаджет.